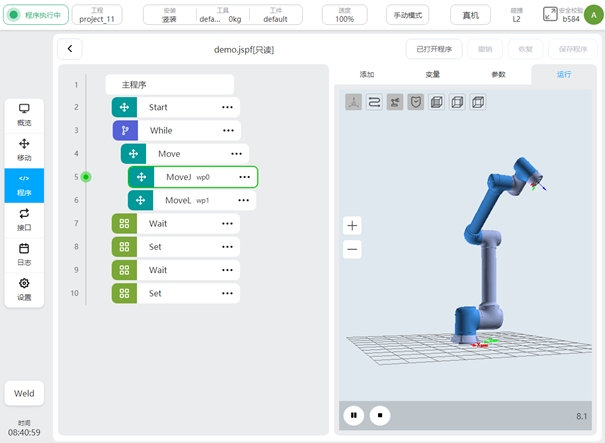快速启动#
首次开机#
首次开机时,需要在控制柜内导入机械臂的配置信息,具体操作步骤如下:
开机系统默认显示“欢迎使用DUCO协作机器人”,进入“开始”页面。
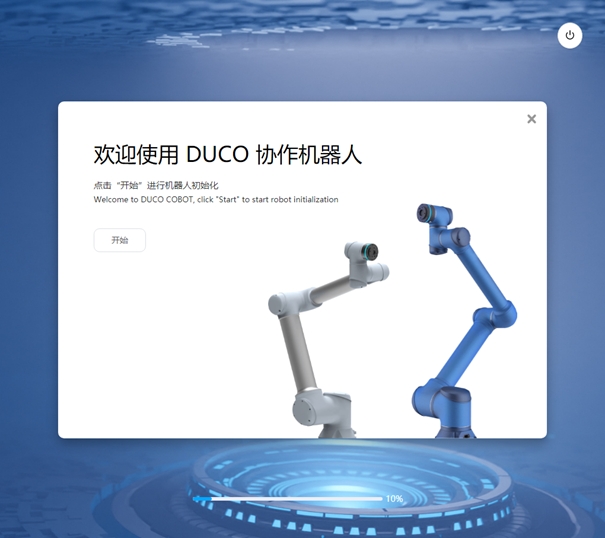
点击“开始”按钮,进行机器人初始化。显示“正在初始化…”进度条,初始化完成显示“初始化完成”。
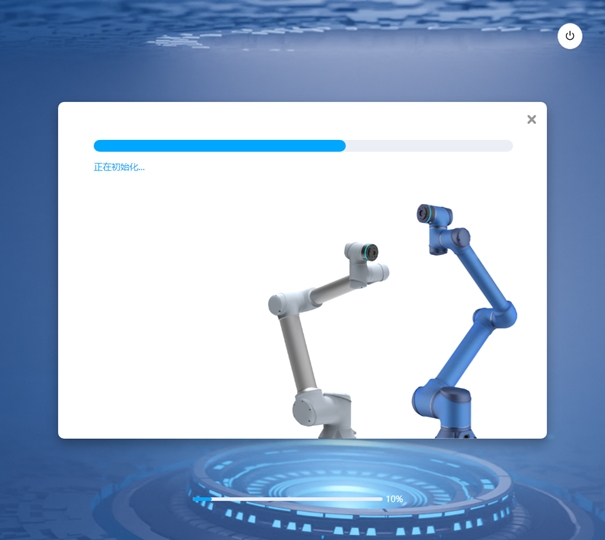
机器人初始化完成,进入机器人参数同步页面,点击“参数同步”。机器人会进行上电、参数同步、下电操作。
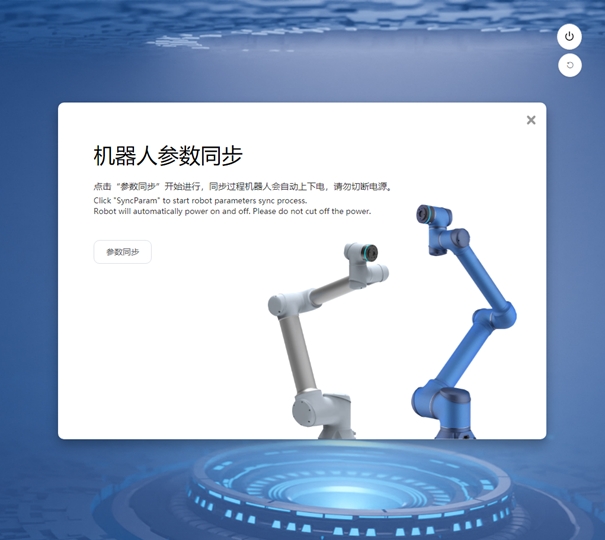
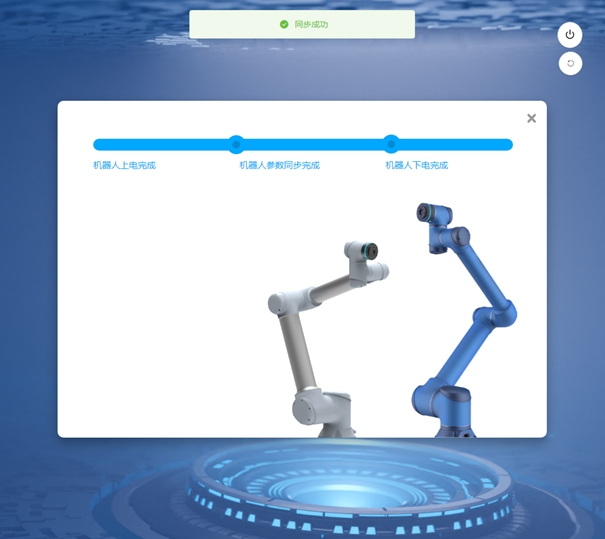
提示同步成功后,进入安全参数设置页面。
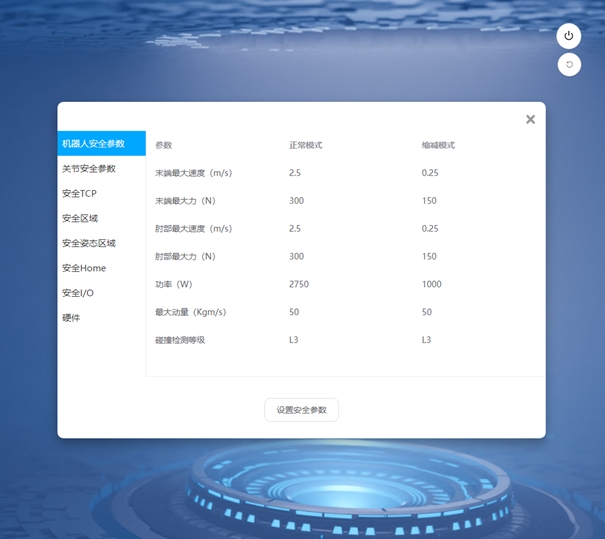
确认安全参数正常后,点击“设置安全参数”,设置安全参数完成后,机器人初始化完成,根据提示重启控制柜。
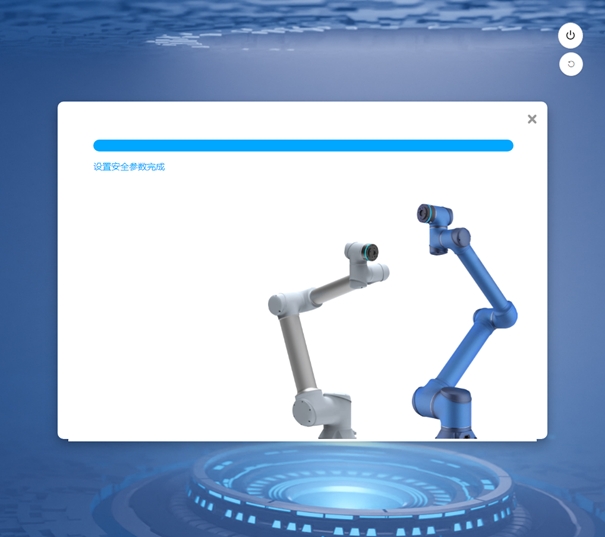
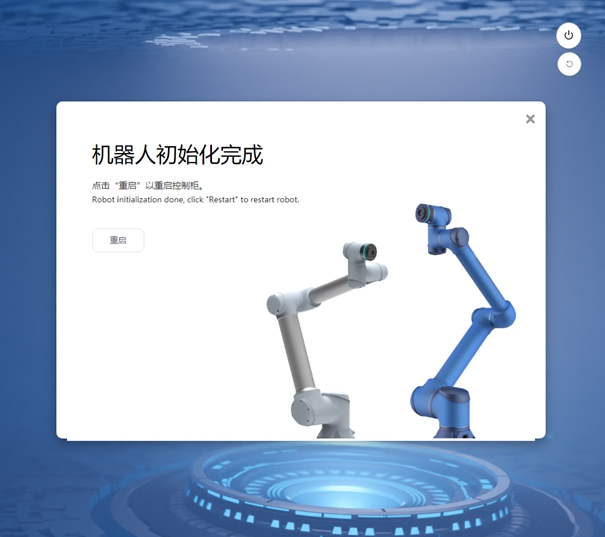
开机登录#
用户可以使用示教器或者自己的移动设备连接控制柜。使用移动设备时可通过浏览器(推荐使用Chrome浏览器)访问机器人。连接方式有:
示教器连接:直接插入示教器,系统启动时会自动启动界面程序。
有线连接:使用网线连接PC和控制柜后,在浏览器地址栏输入IP地址及端口号7000,如:192.168.1.10:7000(IP地址可在“系统设置”中修改),默认IP地址为DHCP动态分配。
无线连接:启动控制柜电源后,使用移动设备或者PC查找无线网络“DucoCobot_xxxxx”(控制柜SN号后五位),输入默认密码“1234567890”,(无线网络名称和密码可在“系统设置”中修改)连接到该网络。在浏览器地址栏输入http:duco-cobot.com:7000。
输入地址确定后,等待几秒后即可进入登陆界面,如图所示。
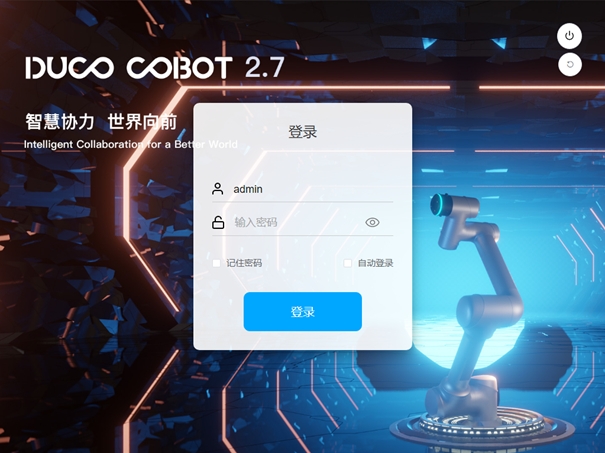
登陆界面右上方是关机按钮和重启系统按钮(适配DC00 / DC15S / DC30D控制柜),中间是用户输入用户名和密码区域。登录按钮上方是记住密码和自动登录选项,用户可选择记住密码或自动登录功能。若勾选“记住密码”选项,用户注销后再登录不需要输入密码,点击“登录”按钮直接登录即可;若勾选“自动登录”选项,默认会自动勾选“记住密码”选项,用户关机或者重启后进入登陆页面再登陆时不需点击“登录”按钮就可以直接自动登录,进入系统概览页面。用户注销或恢复出厂设置后进入登录页面会取消“自动登录”选项,需要用户手动点击“登录”按钮登录进入系统。
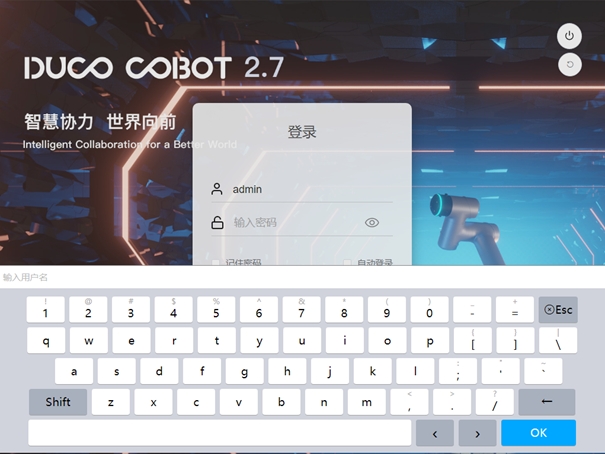
出厂有两个账户,一个默认账户是default,一个管理员账户是admin,密码都是123。点击用户名或密码输入框,界面下方会弹出输入键盘,如图所示。输入用户名和密码(通过外部实体键盘也可以正常输入)后,点击“登录”按钮,即可登陆成功。
机器人启动#
用户登陆成功后,默认进入概览界面。在机器人未上电情况下,会自动弹出机器人启动界面,如图所示。
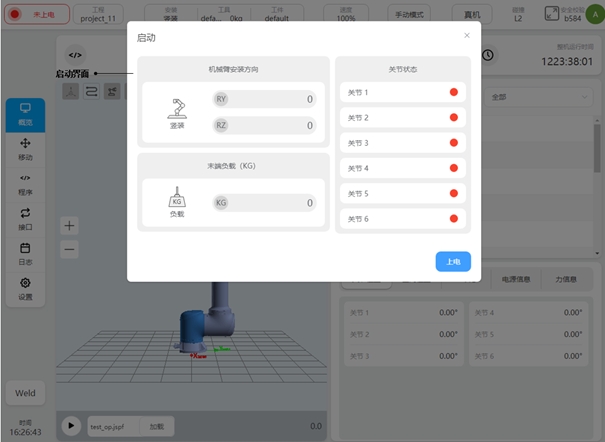
启动界面左侧显示机器人安装方向和末端负载信息,右侧显示机器人关节状态。机器人初始未上电时,各关节状态指示灯颜色为红色。点击启动界面右下角“上电”按钮,机器人开始上电过程。
待机器人上电就绪后,关节状态指示灯颜色变为橙色,表示关节已上电,机器人处于上电且未使能状态。界面右下角会出现“断电”和“使能”按钮,如图所示:
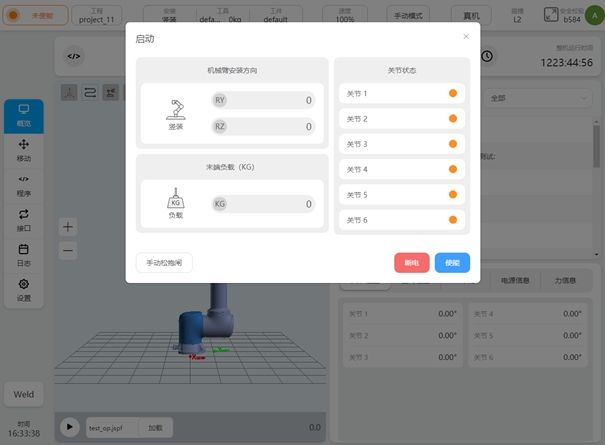
点击“断电”按钮,机器人状态又会回到未上电的初始状态。点击“使能”按钮,会进入使能状态,如图所示。
待各个关节使能完成后,关节状态指示灯颜色为绿色,此时机器人进入使能状态,机器人完成上电过程,如图所示。
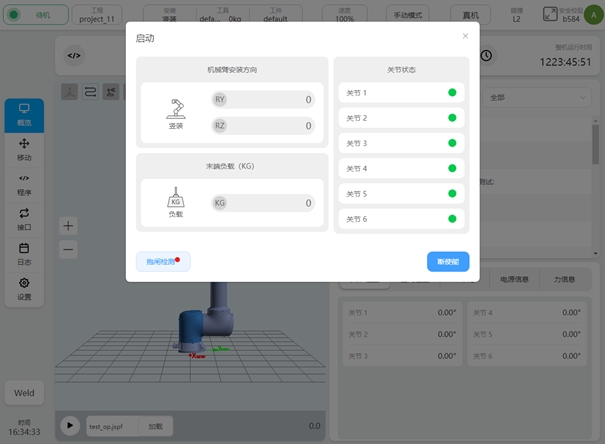
机器人完成使能后,启动界面会自动消失。
创建一个程序#
点击左侧导航栏“程序”,切换到程序页面,点击下方的“新建程序”,输入程序名:demo。点击“Enter”,即创建了一个新程序demo.jspf,并进入了编程页面。
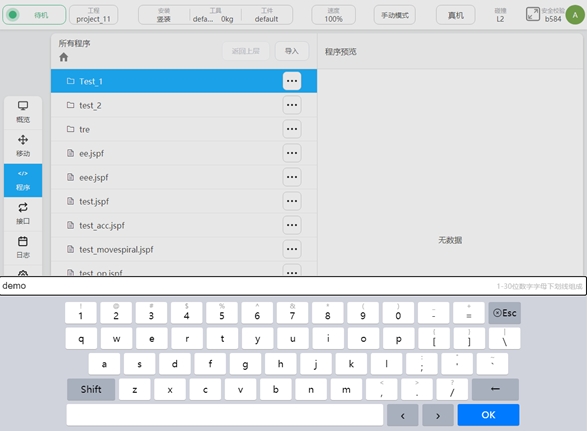
demo程序默认包含了一个Start功能块来设置机器人的起始路点,双击Start,或者点击右侧“参数”可以查看及设置起始点。
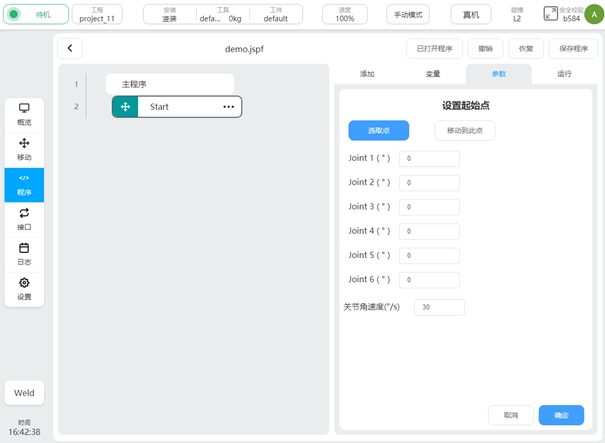
现在我们实现这样一个功能:机器人移动到准备点,向下移动到一个工作点,等待2s,设置数字输出端口1为高电平,等待1s,将数字输出端口1恢复为低电平,该过程循环3次。
在“添加”标签页——“流程控制”中找到While功能块,该功能块可实现循环流程,按住将其拖动到左侧程序树中,释放即可将While功能块添加到程序树中。双击While功能块,可配置其参数,选择“循环次数”,输入3。表示该While功能块下的所有程序段将循环执行3次。
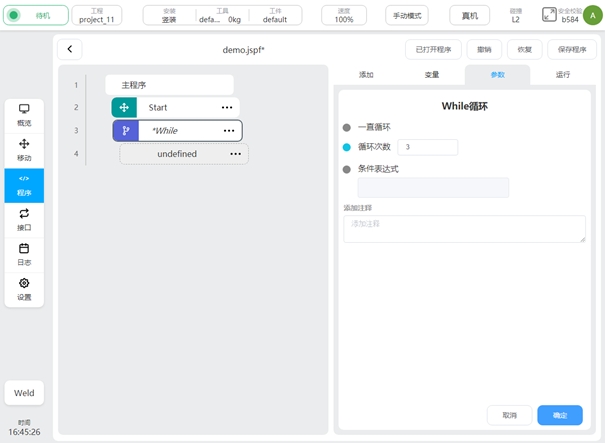
在“添加”标签页——“移动”中找到MoveJ功能块,将其拖动到程序树中While的子功能块中,如图,双击MoveJ功能块,配置其参数。点击“选取点”按钮,可切换到移动界面示教机器人的点位。
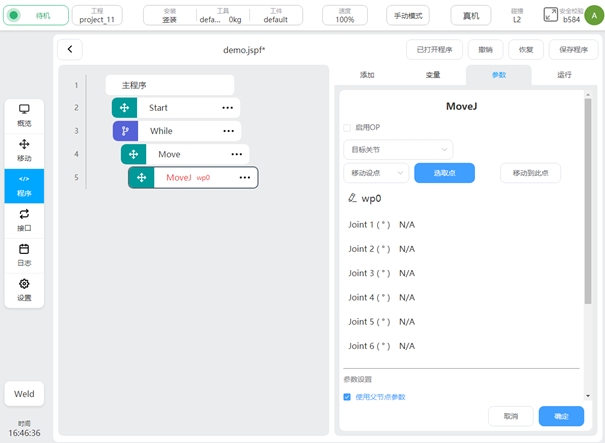
点位设定好后,点击“记录当前关节”可记录当前的机器人姿态。
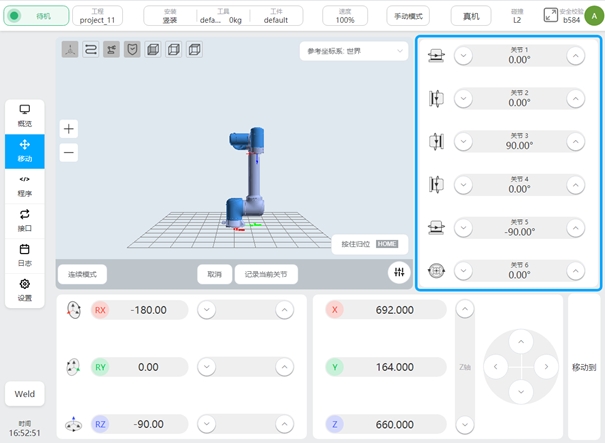
在MoveJ功能块的参数配置区可看到设置的点位信息。可进一步设置运动的关节角速度、关节角加速度。点击下方的“确定”按钮,保存该功能块的参数。
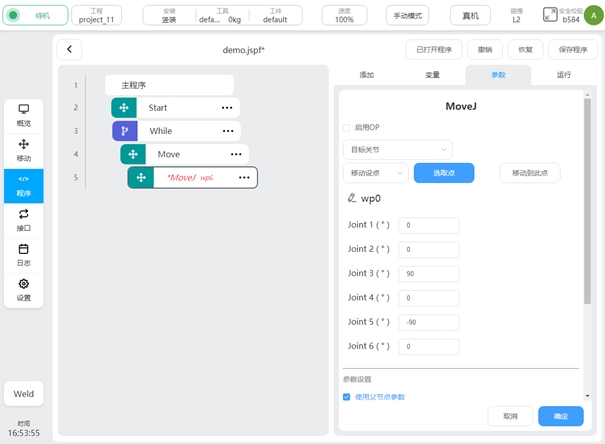
同样的方式,添加MoveL功能块到MoveJ功能块的下方,设定点位。
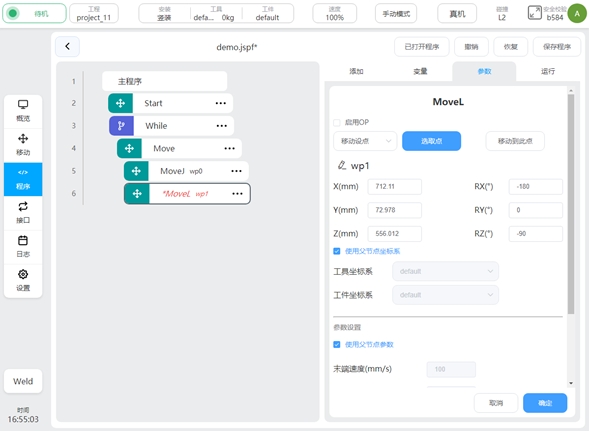
在“添加”标签页——“基础”区找到Wait功能块,拖动到如图位置,在其参数配置区选择“延时”,输入参数2000,表示程序执行到此将延时2s执行后续功能块。
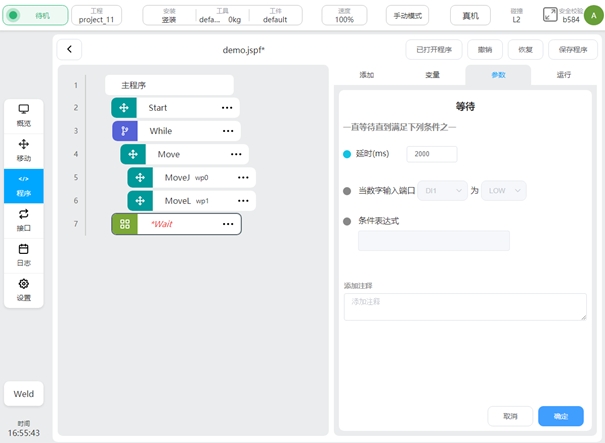
在“添加”标签页——“基础”区选择Set功能块将其拖动至Wait下方。在其参数配置区选择“设置数字输出”项,选择DO1、HIGH。 表示程序执行到该功能块时,将数字输出端口1置为高电平。
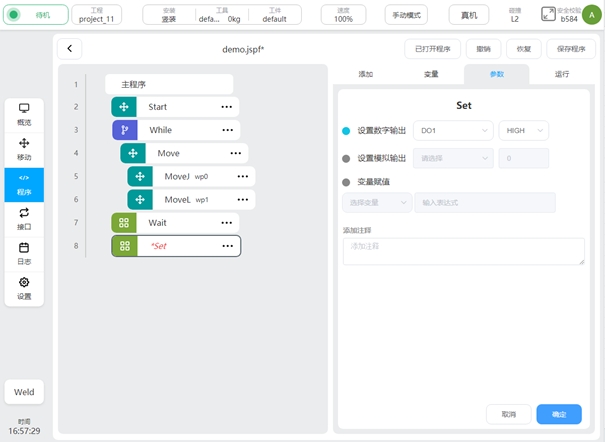
同样的,添加一个Wait功能块,设定延时1s,添加一个Set功能块,设定将DO1置为低电平。以上即完成该功能的程序编写,点击上方的“保存程序”按钮,保存该程序
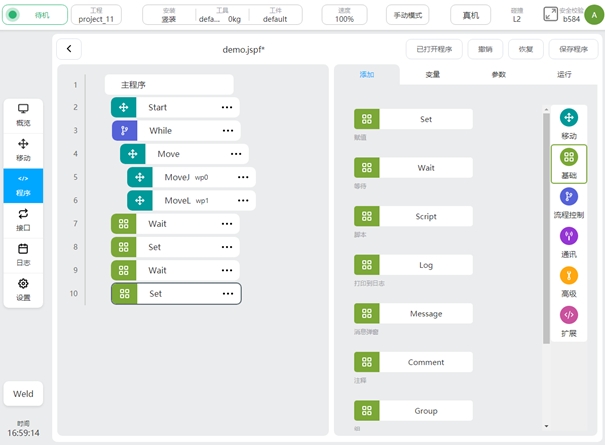
运行程序#
切换到“运行”标签页,点击下方的运行按钮,若机器人的当前位置为程序的起始点不同,将显示“按住移动”按钮,并在3D图显上显示机器人的起始位置。长按“按住移动”按钮将机器人移动到起始位置后。再次点击运行按钮即可运行该程序。
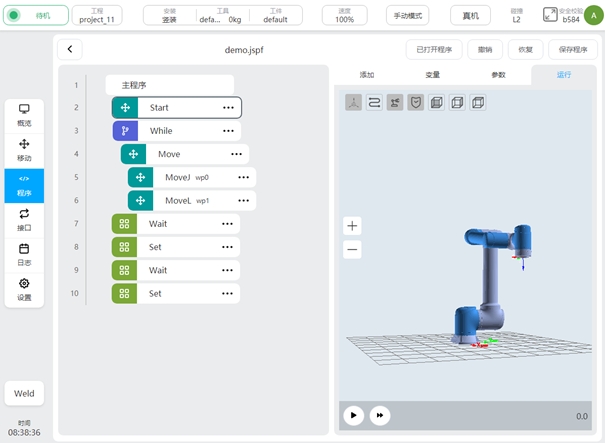
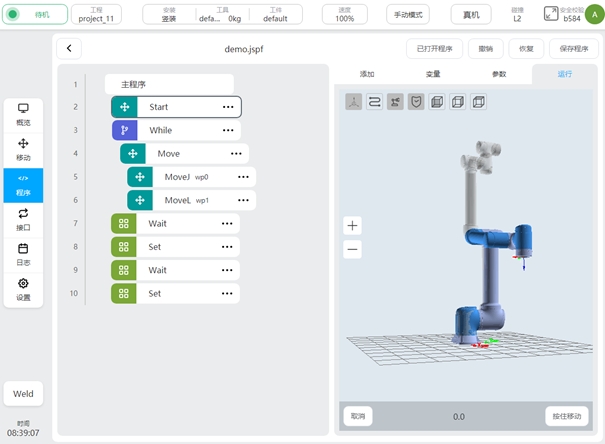
程序执行时,如下图所示,程序树前面的绿色圆点用来指示当前正在执行的功能块,且当前执行的功能块显示绿色高亮边框,3D模型中可以显示机器人的实时姿态。在程序运行过程中,可暂停或者停止程序。