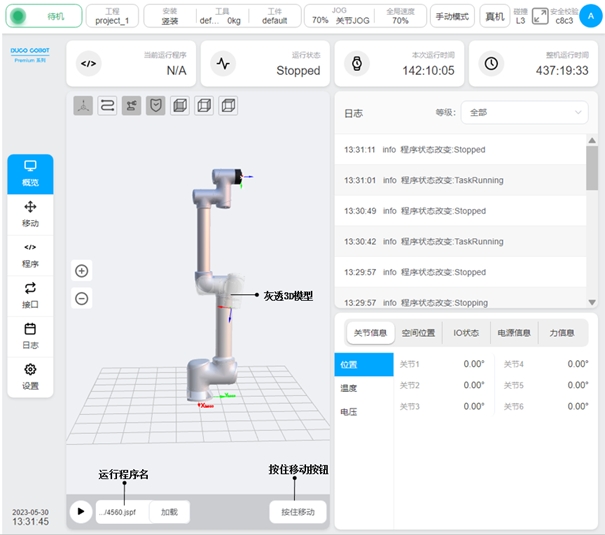概览页面#
单击导航栏中“概览”会进入概览页面,如图所示。页面内容区上方显示:当前运行程序、程序运行状态、本次运行时间和整机运行时间。页面左侧①显示3D仿真模型;右侧上方②显示日志信息,日志可通过下拉框选择全部、致命、错误、警告、信息5个不同等级进行查看;右侧下方③显示机器人关节信息(位置/温度/电压)、空间位置(基座坐标系下)、IO状态、电源信息(控制柜)及力信息。
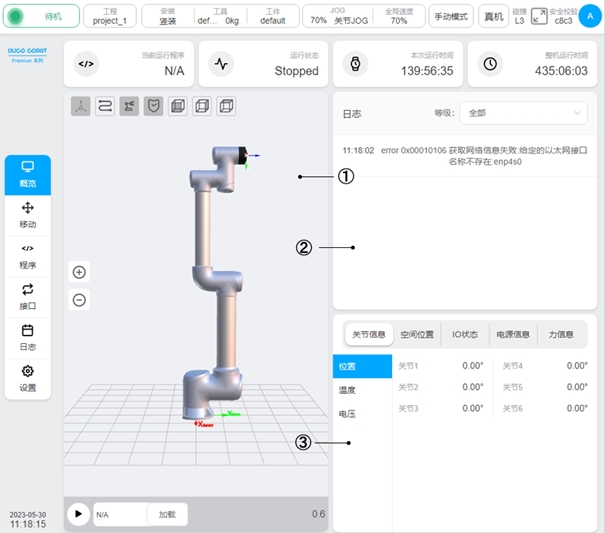
3D仿真模型区如图所示,左上方图标①-⑦依次表示是否显示:工件坐标系和工具坐标系、末端轨迹、机器人3D仿真模型、安全区域、正视图、右视图和俯视图。图标⑧和⑨分别是操作3D模型放大和缩小的按钮。图标⑩-⑬分别是程序运行按钮、当前运行程序显示框、加载程序按钮和程序运行时间显示。
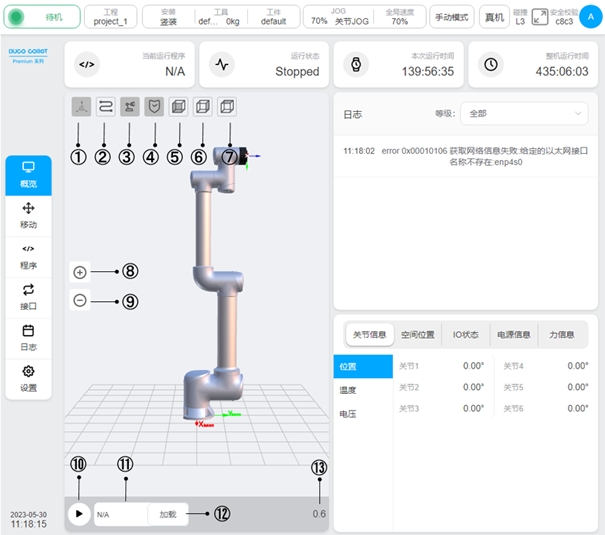
单击“加载”按钮,会弹出程序列表界面,如图所示。程序列表罗列出所有文件夹(如:Test_1)和后缀名为.jspf的程序文件(如:ee.jspf)。界面下方有“返回上层”、“取消”、“选择”三个按钮。
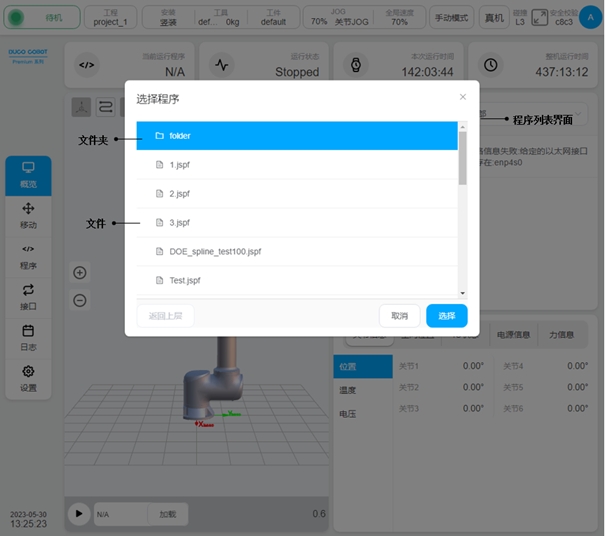
选择好需要加载运行的程序文件,单击界面“选择”按钮后,程序列表界面会自动消失,同时图标⑪处会显示被选择程序文件的文件名或者带有“…/”的文件名(存在文件夹嵌套,如:…/4560.jspf),然后单击“运行”按钮,会出现“按住移动”按钮和灰色透视3D模型(后文统称灰透3D模型),如图所示。按住“按住移动”按钮,机器人会往程序里设置的初始位置移动,即灰透3D模型处,松开该按钮会停止移动。当机器人运动到灰透3D模型处,“按住移动”按钮会消失。此时再单击“运行”按钮,即可运行程序。