系统设置#
系统设置主要包括对网络和语言的设置,以及对系统、安全控制器固件的版本更新、时间设置、插件管理、机器人参数(配置文件的导入/导出)、云平台设置以及恢复出厂设置。单击状态栏最右边的用户头像,选择 “系统设置”按钮,会显示系统设置页面。页面左侧是导航选项卡,右侧是对应选项卡显示内容区。
语言设置#
在语言设置中可以进行语言切换,选择需要设置的语言,单击“确定”按钮,语言设置成功。
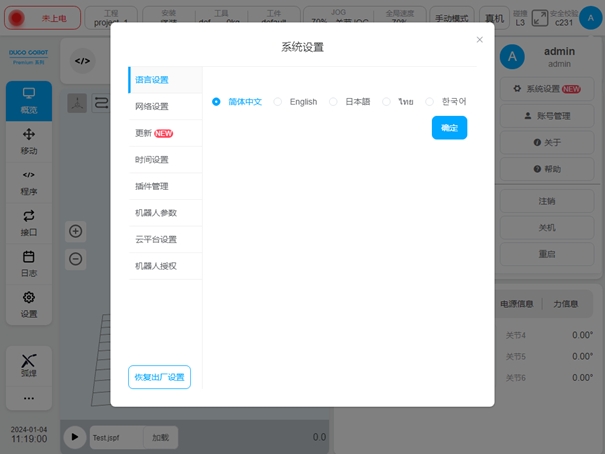
网络设置#
单击“网络设置”选项卡,会显示网络设置相关内容,可以进行IP设置和WLAN设置。其中,网络IP设置根据不同的硬件平台,显示不同数量的网络端口配置信息,以方便用户修改不同端口的IP地址。显示的IP详细信息包括是否启动DHCP、IP地址和子网掩码;IP设置可选择DHCP或静态IP设置。
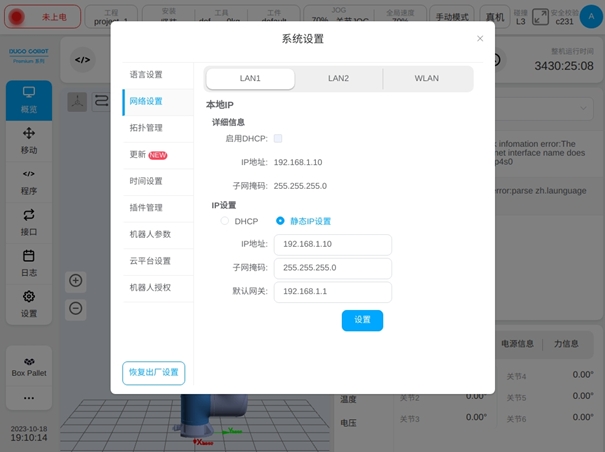
当选择DHCP时,IP地址、子网掩码和默认网关都是由DHCP服务器自动分配的,用户不能进行手动输入,选择后单击“设置”按钮即可。当选择静态IP设置时,用户需要手动输入IP地址、子网掩码和默认网关,再单击“设置”按钮即可。

设置WLAN时,输入网络名称和密码,单击“设置”按钮后重启即可生效。
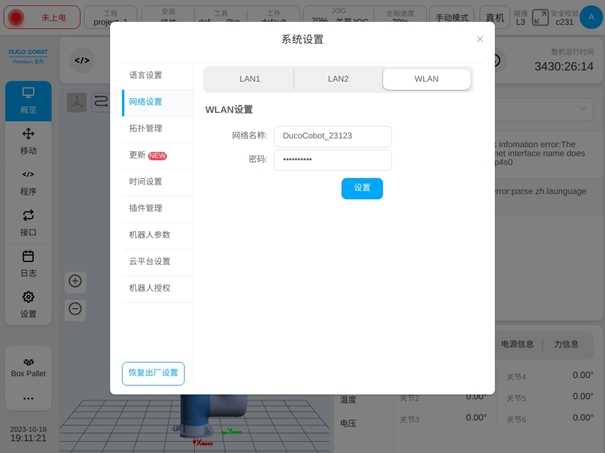
更新#
单击“更新”选项卡,会显示系统更新相关操作按钮,即“检查新版本”、“系统更新”、“回退”按钮,、及控制器软件版本、安全控制器固件版本、伺服控制器固件版本、末端板固件版本、控制柜IO板固件版本。其中,安全控制器固件版本有单独“更新”按钮进行更新,系统更新可主动检查系统版本或者本地系统一键更新到某个版本,也可回退到之前的某个版本。
机器人进行系统更新和安全控制器固件版本时,需确保机器人处在断电状态。
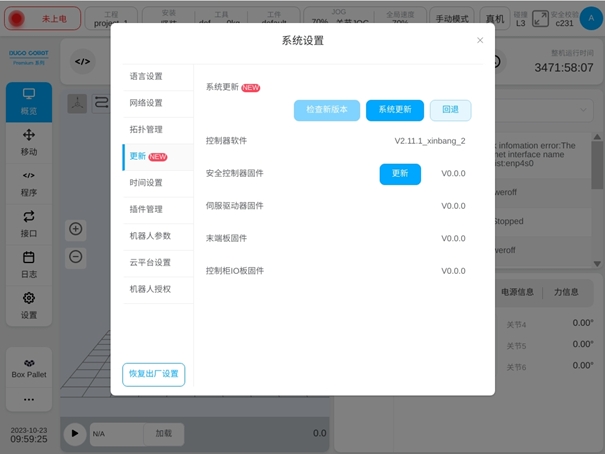
单击“检查新版本”按钮后,界面上方会显示“正在获取最新版本信息……”提示语的弹框。
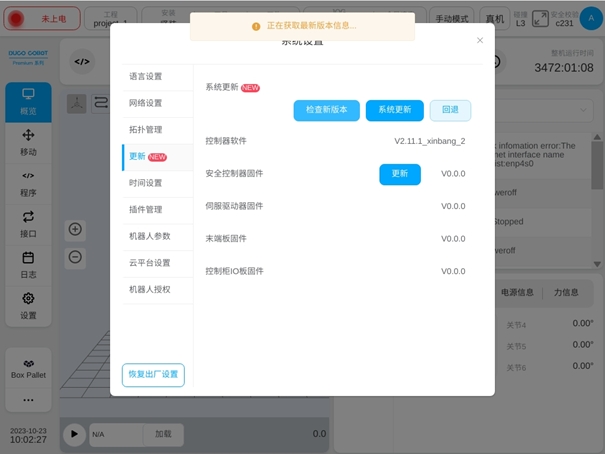
当检查无软件新版本时,界面会显示提示当前软件版本已是最新版本的弹框;当检查有新版本时,界面会显示最新版本的提示框。若要更新到新版本,单击“立即更新”即可。
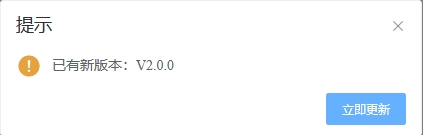
单击“系统更新”按钮,会弹出“更新过程中机器人会自动上下电,请勿操作机器人!”的提示框,用户单击提示框“确定”按钮后,会显示U盘选择的弹窗。
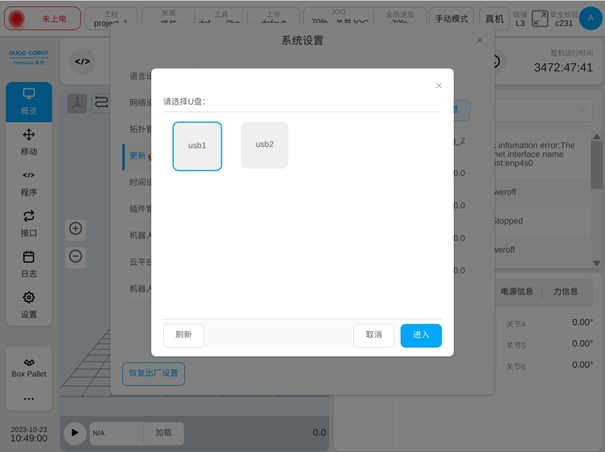
选择好U盘后,单击“选择”按钮,会显示出该U盘下所有符合对应类型更新的更新包,如系统更新包是以.updatePro后缀结尾,其中包括了软件更新包(以.update后缀结尾),伺服固件包,末端固件更新包,IO板通讯包(.firmware)。软件更新包是以.update后缀结尾。安全控制器更新包是以.firmware后缀结尾。

单击 “回退”按钮,可以进行机器人系统版本回退操作,会显示系统回退文件列表界面。系统版本回退文件是以.updatePro后缀结尾的。若只需要回退软件版本,则选择软件回退文件,以.update后缀结尾。选择所需文件单击“回退”按钮会提示重启后生效。机器人进行系统版本回退时,需确保机器人处在断电状态。
除了用户可主动查询软件版本,云端可推送新版本到设备。若云端推送新版本,单击用户头像后弹出框里“系统设置”按钮旁会显示字样“NEW”的红色标记。
时间设置#
单击“时间设置”选项卡,会显示当前系统的日期和时间。单击日期选择器或时间选择器的选择框,分别可以进行日期和时间的选择,如下图所示:
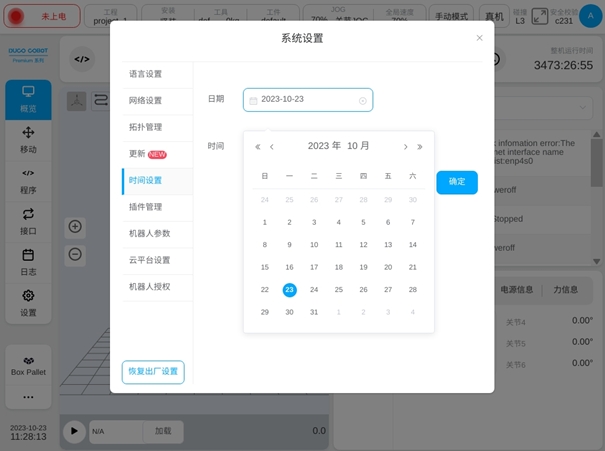
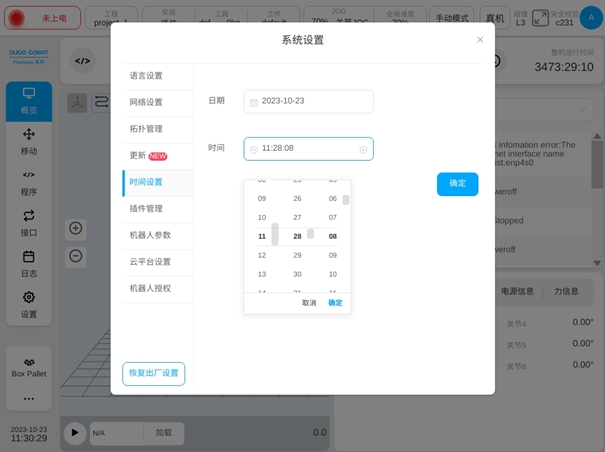
设置好日期和时间后,单击“确定”按钮,即可设置成功。
插件管理#
.单击“插件管理”选项卡,会显示已安装插件和对应插件的详细信息。如下图:
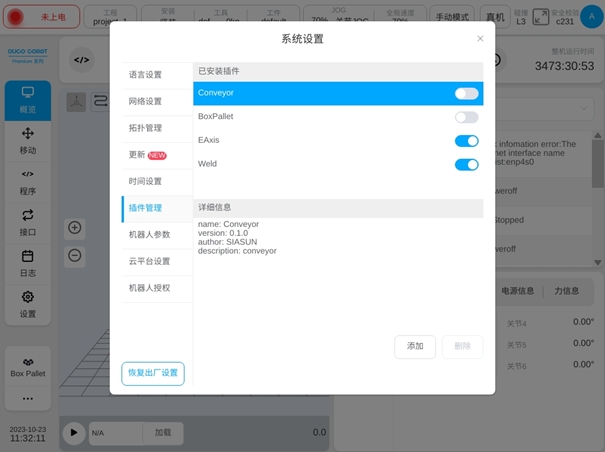
机器人参数#
单击“机器人参数”选项卡,可进行机械臂配置文件的导入和导出,以及控制柜参数同步到末端板的操作,如下图:
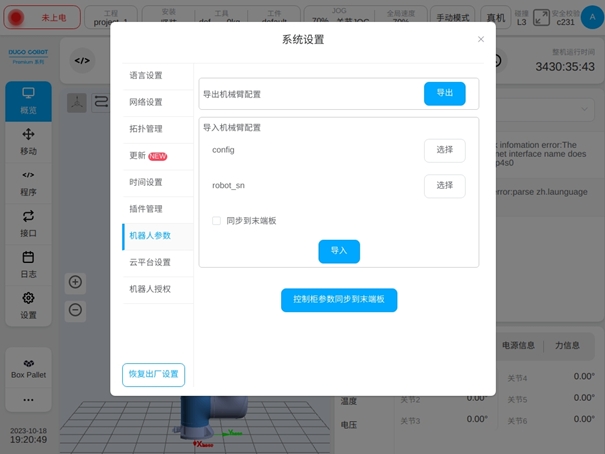
单击“导出”按钮,弹出外部U盘导出文件对话框,如下图:

选择好U盘(如:选择U盘disk1)及对应U盘下文件存放位置(如:选择U盘下disk11文件夹),单击对话框右下角“选择”按钮即可。

导出成功后,界面上方会依次弹出“导出config成功”和“导出robot_sn成功”提示语。
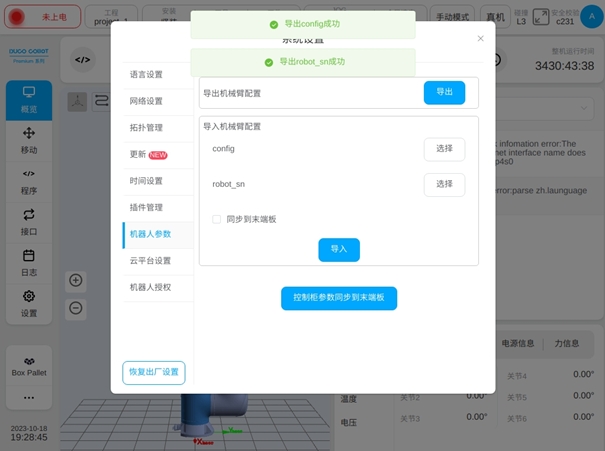
此时,查看刚才所选择U盘对应文件夹路径下,会有以机械臂型号命名的.tar.gz后缀文件(如:gcr5.tar.gz)和robot_sn.json文件。
分别单击导入机械臂配置部分里config和robot_sn后“选择”按钮,从弹出的外部U盘导入文件对话框中分别选择好所需config文件和robot_sn文件,对应config和robot_sn后会显示绿色对号图标,如下图:
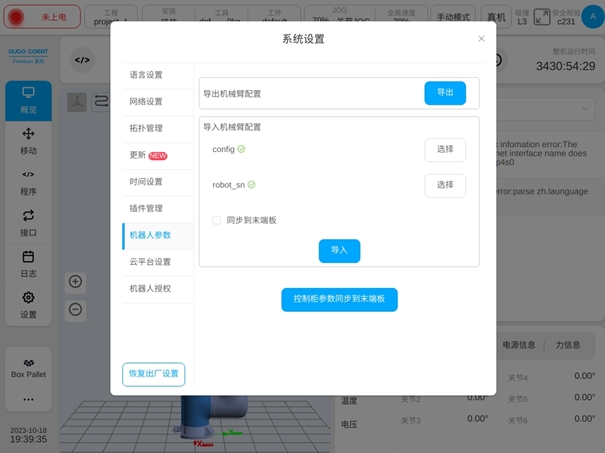
选择好导入的机械臂配置文件后,单击界面“导入”按钮即可。导入成功后,界面上方会显示“导入成功,断电重启后生效”提示语,如下图:
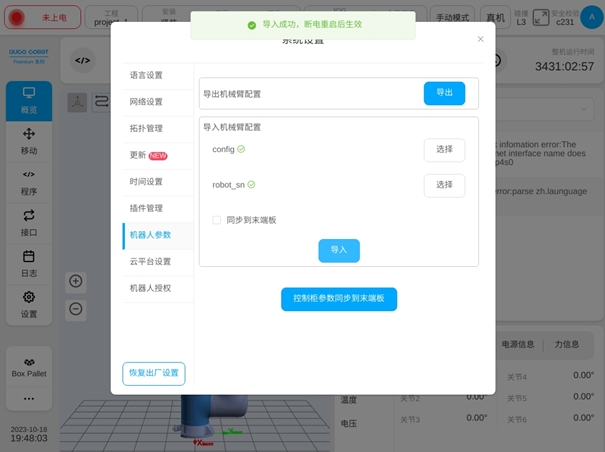
点击“控制柜参数同步到末端板”按钮,可以将控制柜内的机器人参数,同步到机器人的末端板中。
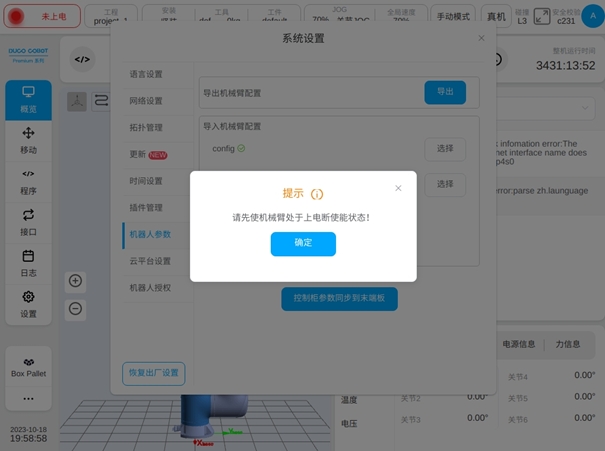

云平台设置#
单击“云平台设置”选项卡,会显示机器人与云平台连接状态,可进行云平台IP地址输入,以及是否与云平台连接设置。如下图:
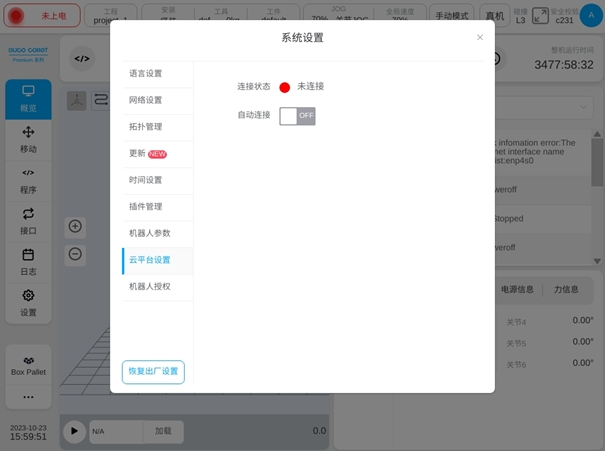
当用户手动输入云平台服务器IP地址后,切换“是否连接”开关,即可主动连接或断开与云端服务器的连接,且连接状态会对应改变。
机器人授权#
单击“机器人授权”选项卡,会显示机器人授权有关信息和操作按钮,点击“生成动态码”按钮,会生成一个动态码,并提示用户“请将该动态码发送给经销商,获取授权文件,并在有效时间内激活”显示如下图:
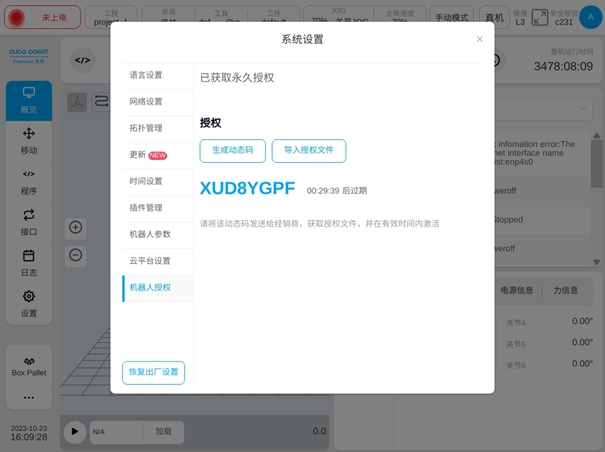
通过动态码从经销商那里获取到授权文件后,点击“导入授权文件”按钮,将其导入激活即可。
恢复出厂设置#
单击系统设置页面左侧导航选项卡下方的“恢复出厂设置”按钮(仅限admin权限用户),弹出警告框如下图:
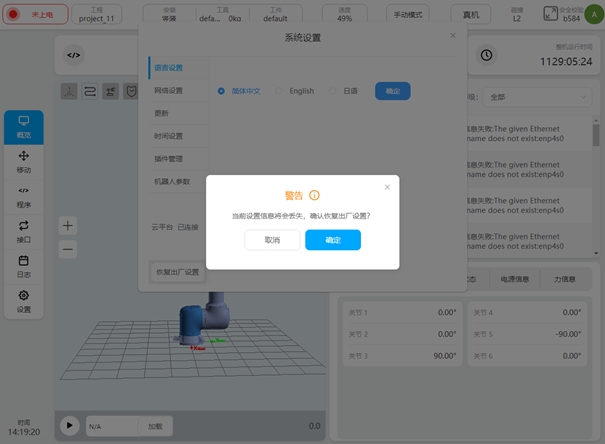
单击“取消”按钮,即取消恢复出厂设置;单击“确定”按钮后,界面上方会显示“ 恢复出厂设置成功,需重启生效!”弹框。恢复出厂设置后,会清空如下内容:project中所有非template工程、所有logs日志、robot_sn文件以及系统文件下的project和默认的IP地址。
