ステータスバー#
インターフェイスヘッダーのステータスバーを図に示す。

ジョイント・ステータス・インジケータ:
ロボットの電源が入っていない初期状態では、インジケータライトは赤色で、ロボットの電源が入っている未使用状態では、インジケータライトはオレンジ色で、ロボットの電源が入っている有効状態では、インジケータライトは緑色である。このインジケータの色は、起動インターフェイスの関節状態インジケータの色と一致している。
ステータス表示エリア:
このエリアには、安全ステータス、プログラムステータス、ロボットステータスの 3 種類の情報が表示されます。
安全ステータスを表示します:リデュースモード、リカバリモード、セーフティパラメータ設定、セーフティボードのファームウェアアップグレード、Stop0、Stop1、Stop2、セーフティボードのエラー、ロボットのファームウェアアップグレード。
プログラム・ステータス表示のテンプレートは、プログラム停止、プログラム実行、プログラム停止、タスク実行;
ロボットのステータス表示テンプレートは、電源が入っていない、有効になっていない、スタンバイ、ファームウェア更新。
プロジェクト:
現在のプロジェクト名が表示されます。プロジェクト’ボタンをクリックすると、図のように’プロジェクト管理’と’プロジェクトの保存’ボタンを含むポップアップ・ボックスが表示されます。プロジェクト管理セクションでは、ユーザーはプロジェクトの作成、インポート、エクスポート、リストア、ローカルコンピューターへの保存、クラウドへのプロジェクトのバックアップ、プロジェクトの削除、プロジェクト名の変更を行うことができます。
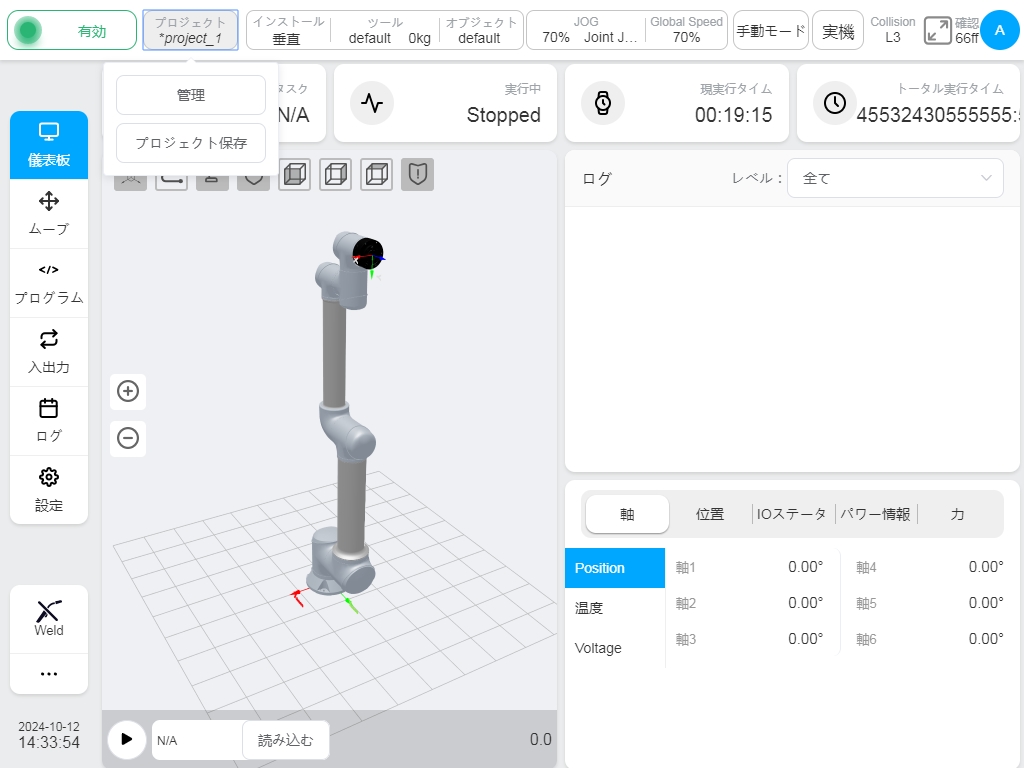
インストール:
ロボットの現在の設置方向と設置姿勢の説明を表示する。設置」表示ボックスをクリックすると、図のようにロボットの設置方向と設置姿勢が表示される。
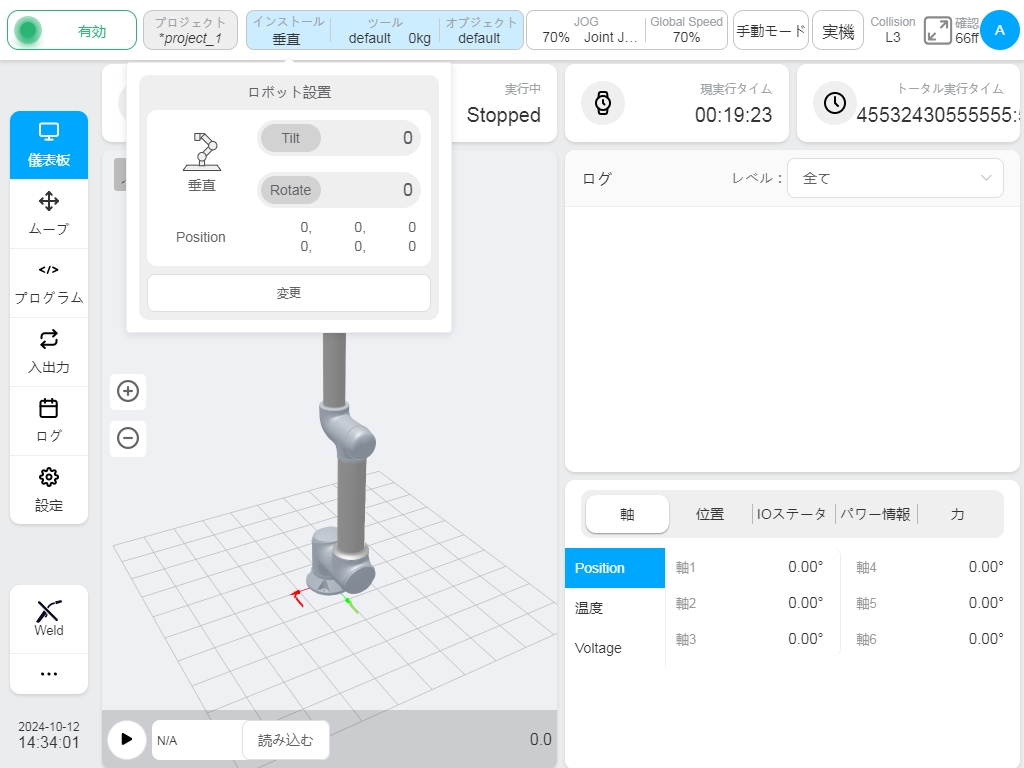
Modify」ボタンをクリックすると、図に示すように、設定インタフェースの設置設定サブページが表示されます。ユーザーはこのページでロボットの設置インターフェースを設定することができる。
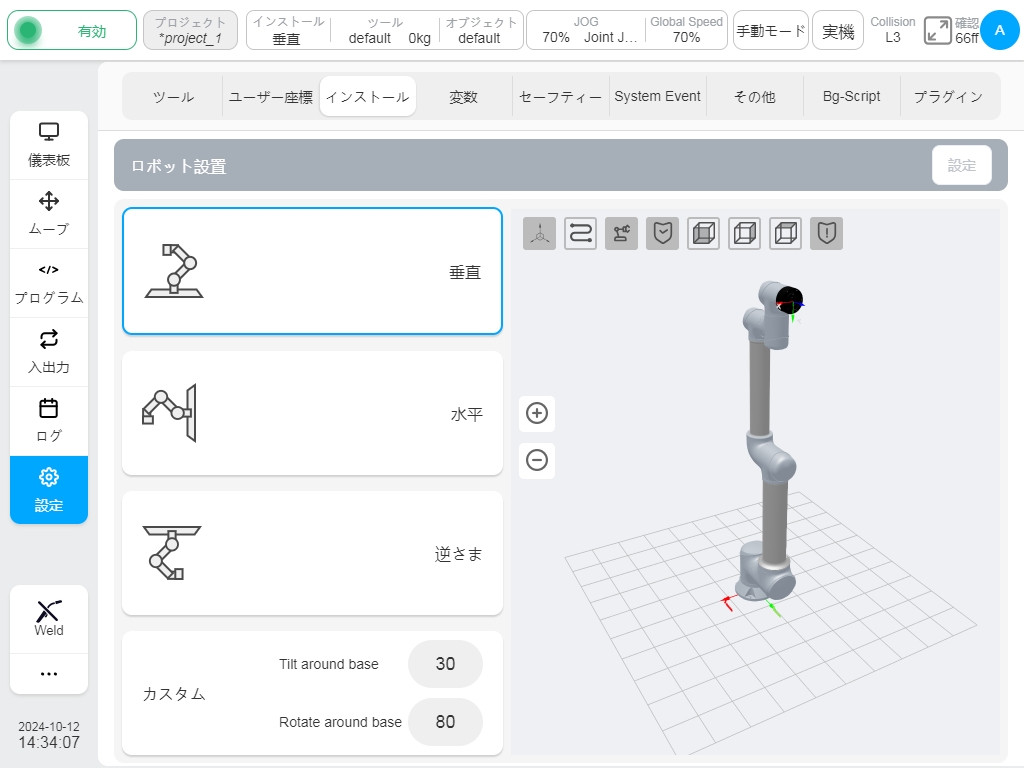
ツール:
ロボットの現在のツール座標系名と負荷質量を表示する。Tools’表示ボックスをクリックすると、図のようにロボットツール座標系の関連情報を示すポップアップボックスが表示される。Modify’ボタンをクリックして設定インターフェイスのツール設定サブページに入る。
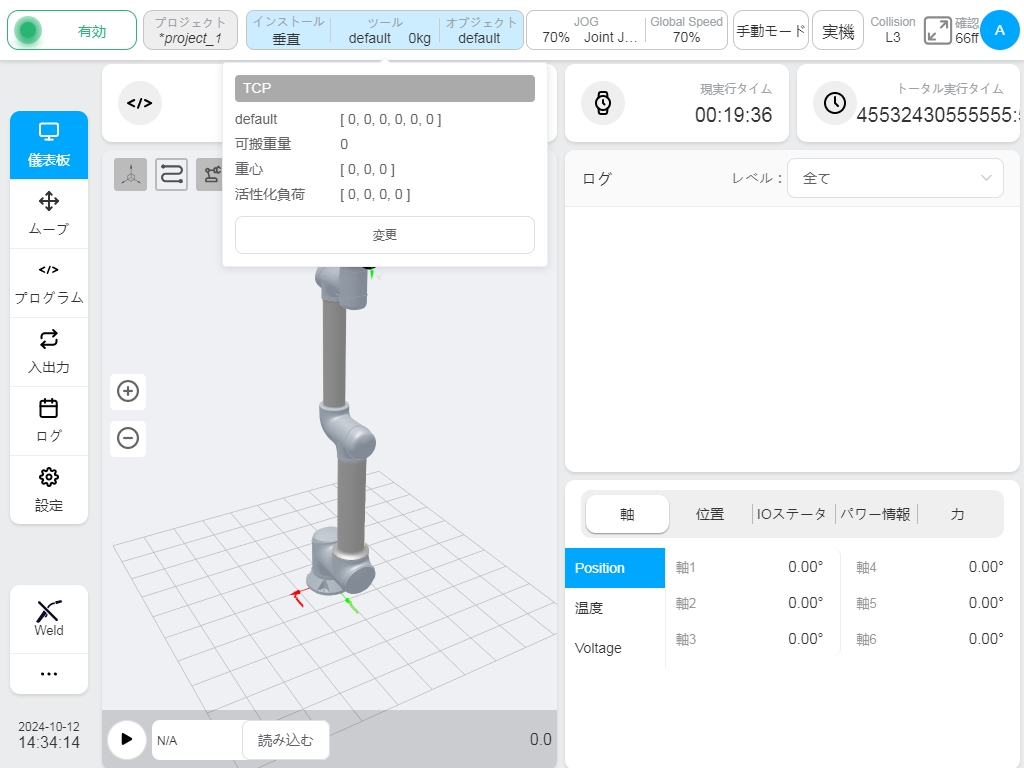
ワークピース:
ロボットの現在のワーク座標系名を表示する。ワーク’表示ボックスをクリックして、図のようにロボットのワーク座標系情報を表示する。Modify’ボタンをクリックし、設定インタフェースのワーク設定サブページに入る。
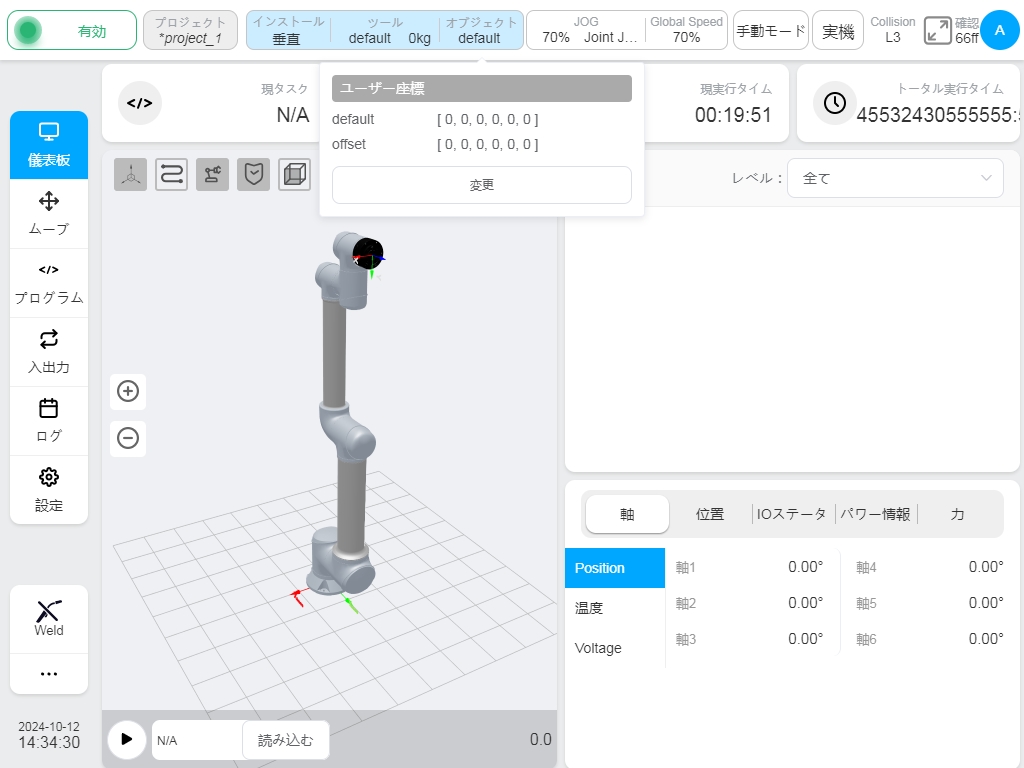
JOGスピード/タイプ:
ロボットの現在の JOG 速度のパーセンテージを表示します。JOG 表示ボックスをクリックすると、JOG 速度調整スライダと JOG タイプ選択ボタンが表示され、JOG 速度の調整や手動入力、空間 JOG と関節 JOG の切り替えができます。注意:ロボットのJOG速度に影響を与えるのは今回の起動時のみで、次回の起動時には失敗します。起動毎にJOG速度を変更する必要がある場合は、’Settings’ – ‘Other Settings’ – ‘Startup Settings’でデフォルトのJOG速度を設定してください。
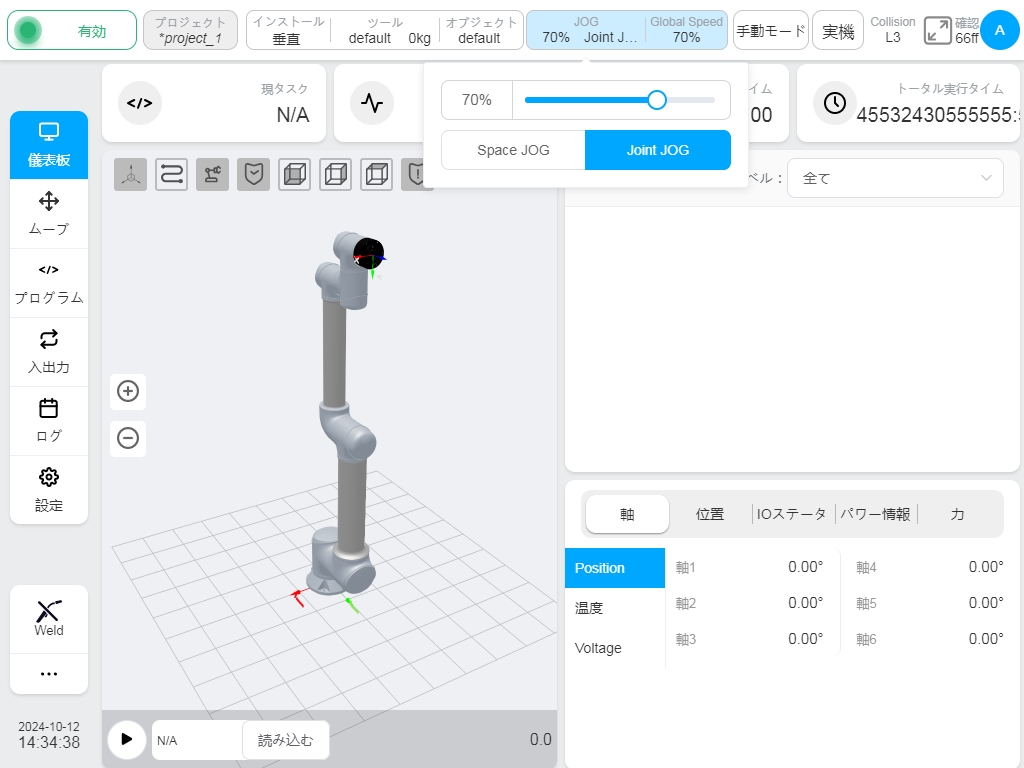
グローバル・スピード:
ロボットの現在のグローバルスピードに対するパーセンテージを表示します。速度表示ボックスをクリックすると速度調整スライダーが表示されます。グローバルスピードを調整するか、手動で入力することができます。注意:ロボットのグローバルスピードは今回の起動時のみ影響され、次回の起動時には失敗します。起動毎にグローバル速度を変更する必要がある場合は、’Settings’ – ‘Other Settings’ – ‘Startup Settings’でデフォルトのグローバル速度を設定してください。
動作モード:
ロボットの動作モード、手動モードと自動モードを表示します。表示ボックスをクリックすると、「手動モード」と「自動モード」のボタンを含むポップアップボックスが表示されます。対応するボタンをクリックすると、動作モードが切り替わります。手動モードと自動モードを切り替える際、ユーザーは現在のログインパスワードを入力する必要があります。正しいパスワードを入力した後、モードを切り替えることができます。物理的なハードウェアモード切り替え信号が有効な場合、インターフェースのモード切り替えボタンは無効です。
真のマシン:
リアルモードとシミュレーションモードを切り替える。シミュレーションモードは、ロボットがイネーブルスタンバイ状態でプログラムが停止しているときのみ設定できます。
衝突検知:
Collision detection は、衝突検知設定の現在のステータスと安全レベルを表示する。安全レベルの設定については、6.3.2 を参照してください。
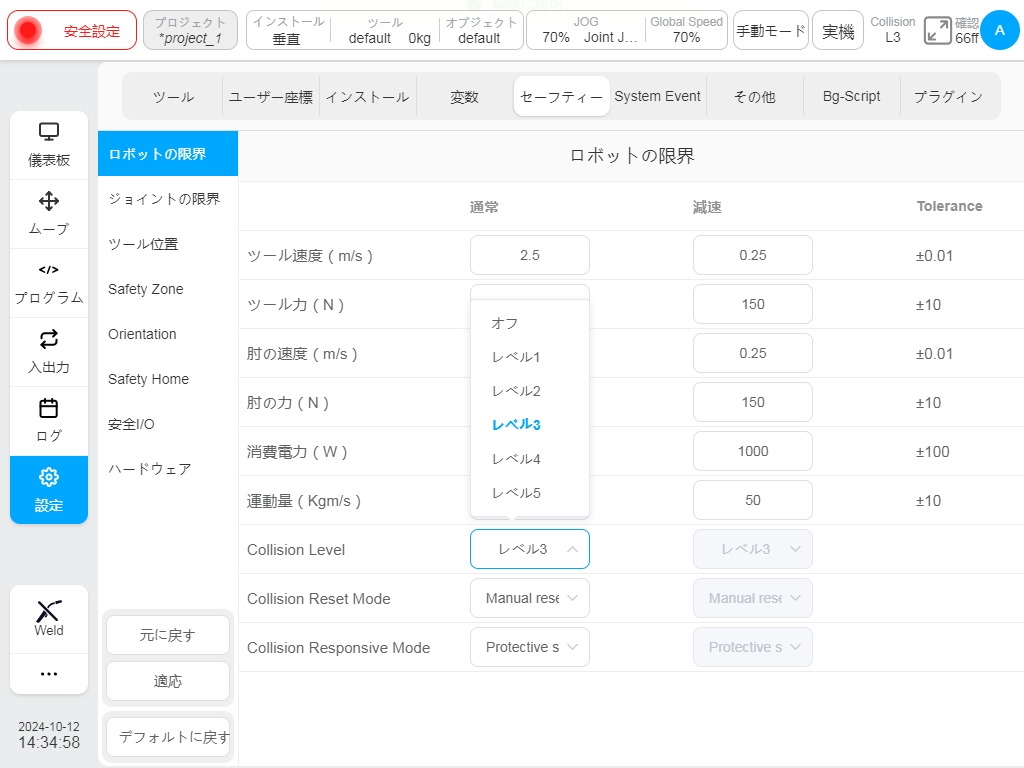
安全確認コード:
安全確認コードが表示されます。図に示すように、安全検証ページが表示された状態で安全検証 領域をクリックします。このインターフェイスには、Settings インターフェイスの Safety Settings サブページで設定された安全構成パラメータが表示されます。ページを閉じるには、安全検証ページの下部にある Close をクリックするか、ページの右上隅にある十字マークをクリックします。
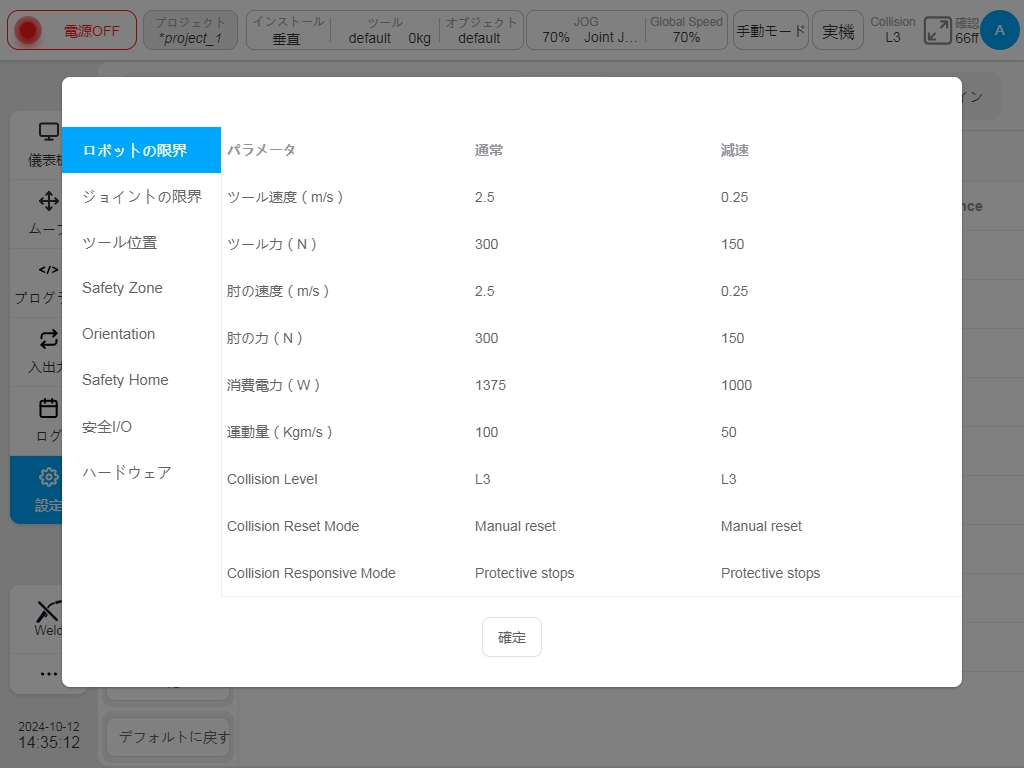
プロフィール写真:
ログインユーザー名の大文字を表示します。ユーザープロファイルの画像をクリックすると、図のようなポップアップボックスが表示されます。これらのボタンには、パスワードの変更(admin以外のユーザーに表示)、システム設定、アカウント管理(admin権限を持つユーザーにのみ表示)、バージョン情報、ヘルプ、ログアウト、シャットダウン、再起動があります。
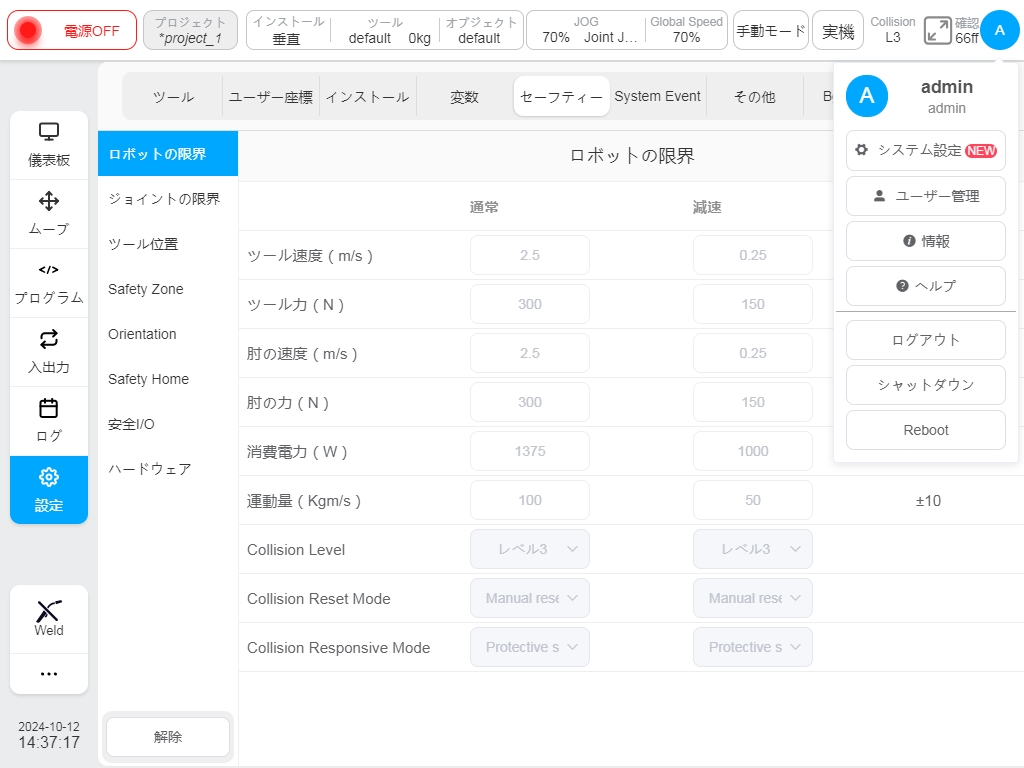
Help」ボタンをクリックすると、エラーコードを照会するための「Help Document」ウィンドウが表示されます。