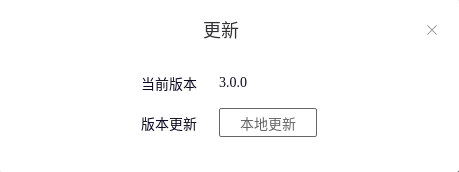软件操作指南#
工程管理#
打开DUCOMIND 网页, 若已知控制器Ip地址,可用另外一台笔记本或电脑打开DUCOMIND网页, 前提是该设备的网络需与 控制器的IP设置为同一网段, 比如控制器的IP是192.168.3.10, 则访问 192.168.3.10:7300 即可
新建工程#
1.点击 文件->新建工程
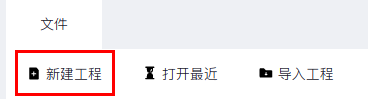
2.在弹出对话框中分别配置
- 工程名
描述工程名称,不可与其他工程重名,必填
- 创建人
创建人名称
- 组织名
创建人名称
- 工程描述
工程描述文本
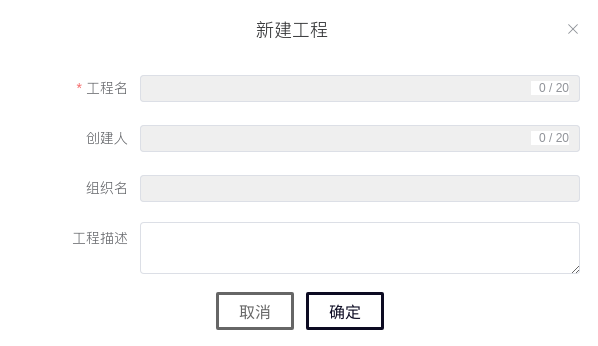
Caution
工程名应注意符合格式规范
3.点击 确认 新建工程,点击 取消 取消新建
打开工程#
鼠标点击需要打开的工程后会在该工程上显示 打开 字样, 点击 打开 即可
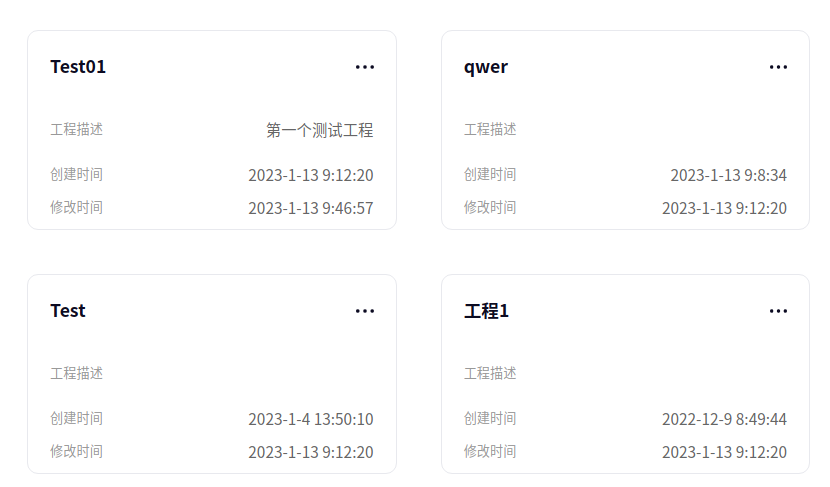
如上图所示, 本地存在四个工程, 当鼠标点击工程 Test01 后即会显示 打开 字样
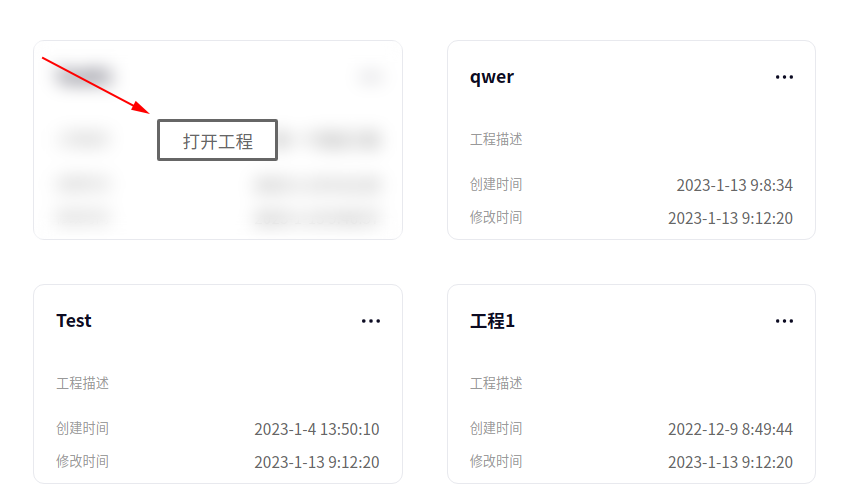
点击 打开 即可打开工程 Test01
流程管理#
新建流程#
点击 资源->流程 后面的 + 号 即可新建一个流程,如下图所示
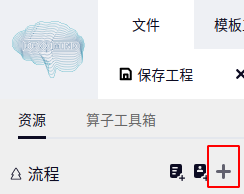
新建的第一个流程名称默认为流程1,继续点击’+’号生成的流程名称序号会自动加一, 如下图为新建3次后的结果
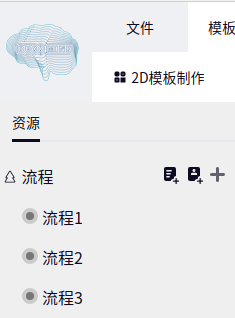
流程配置#
更改流程名称#
鼠标选择你需要更改名称的流程,然后点击 第二个图标,如下图所示:
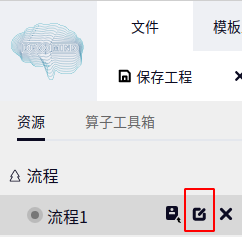
之后会弹出如下图所示的弹窗,在输入框中输入你要更改的新名称即可

Tip
不可输入已经存在流程的名称并且输入不合法的名称会有提示
删除流程#
鼠标选择你需要删除名称的流程,然后点击 第三个图标, 最后在弹出的确认框中点击 确认 即可删除该流程:
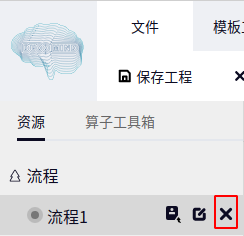
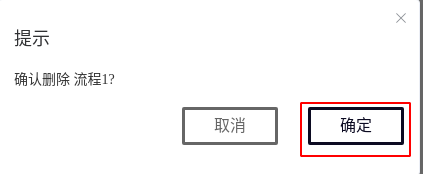
Caution
删除流程后无法恢复,请保存需要的数据后再删除
流程运行配置#
运行配置#
点击一个流程弹出如下界面:
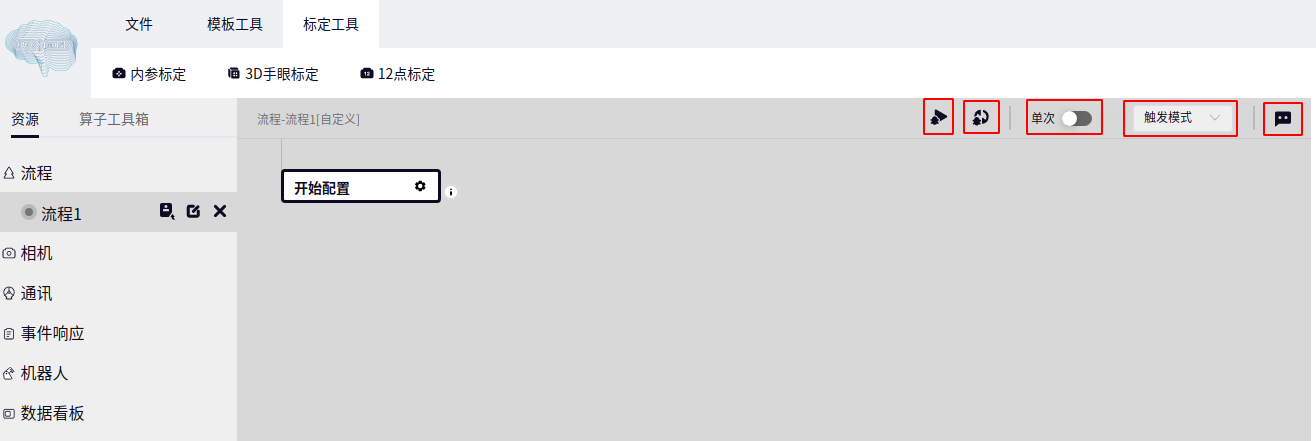
上图右上角从左到右用红框标记五个图标分别表示为:
第一个图标 为单次运行一次流程
第二个图标 为循环运行流程
第三个图标 为触发模式下运行模式按钮,可选择单次运行以及循环运行
Tip
当选择当前流程运行模式为触发模式时,循环运行才会生效
第四个图标 为流程运行模式选择框, 可选择 自动运行 , 触发模式 以及 禁用
Tip
自动运行 表示该流程可手动运行,不可通过 事件响应 运行;
触发模式 表示该流程可通过 事件响应 运行;
禁用 表示禁用该流程;
第五个图标 为对当前流程添加描述或备注的按钮, 点击可添加描述
开始配置#
点击开始配置, 会弹出参数配置界面,如下图:

在参数配置界面下可配置该流程的输入和输出, 点击 输入 或 输出 后面的 + 号可增加输入或输出变量, 如下图为分别增加一个输入和输出:
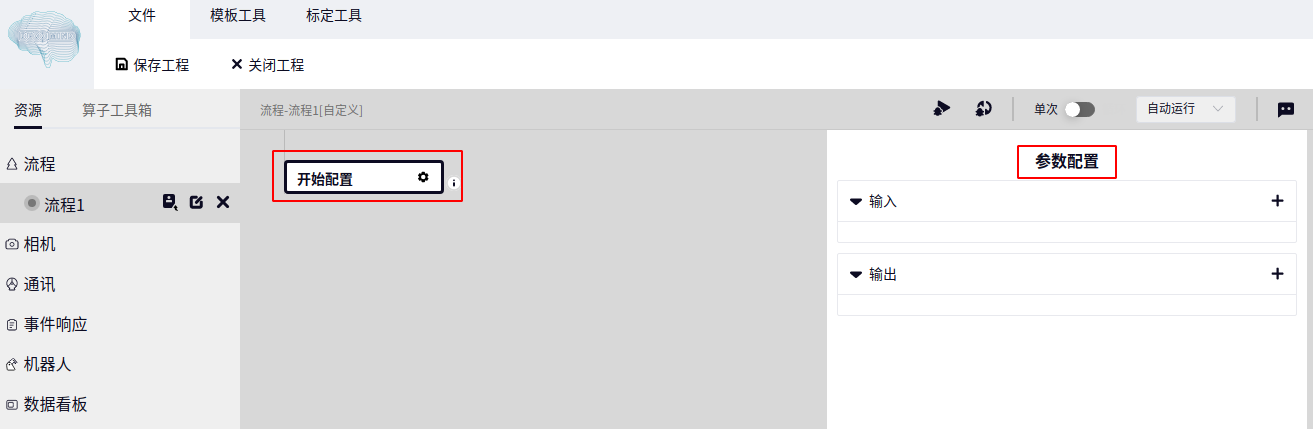
新增的变量类型默认为 String , 可通过下拉框更改类型, 输出变量需要在下图所示的下拉框选择对应的变量作为输出:
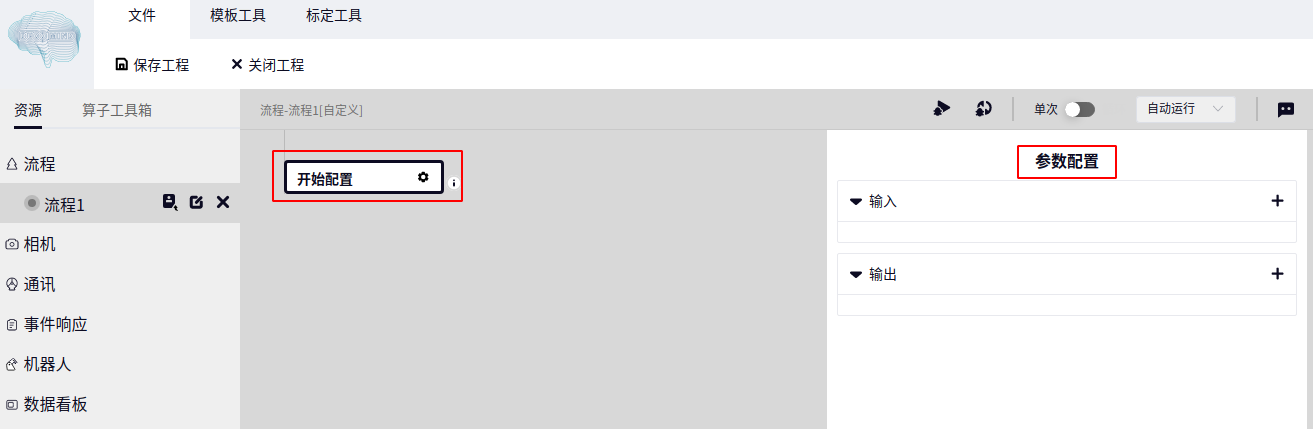
Tip
配置的输入和输出变量在视觉插件中分别对应插件中的输入输出变量,后续在视觉插件中会做介绍
算子配置#
查找算子#
鼠标点击一个流程,然后点击算子工具箱,即可显示算子工具箱界面:
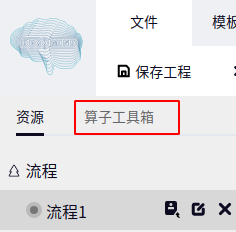
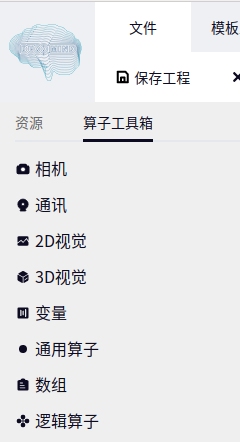
在算子工具箱中点击包含算子的一级目录即可展开, 例如图像读取算子分别点击 2D视觉->输入输出 即可找到:
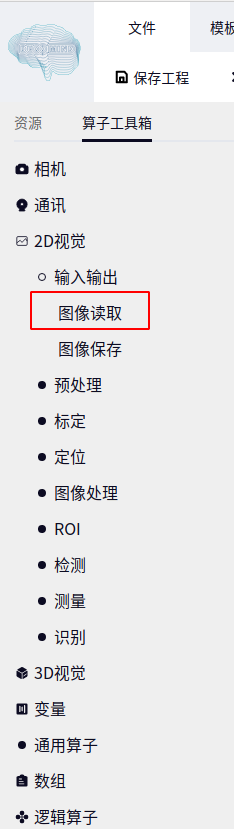
添加算子到流程#
添加算子到最后#
鼠标点击一下 开始配置 然后 双击 需要添加的 算子名称 即可添加到流程的最后,如下图为双击 图像读取 算子的结果:
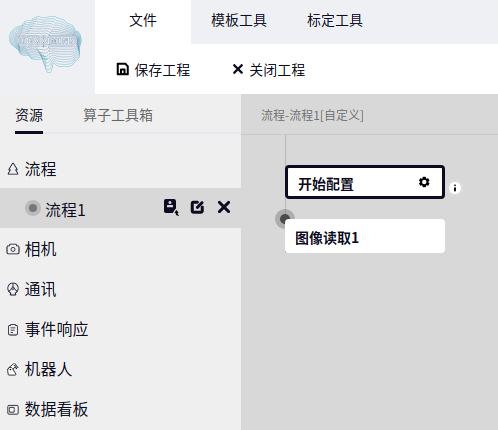
拖动算子到指定位置#
鼠标左键按住需要拖动的算子, 然后移动鼠标到流程中已存在算子的后面(若流程中不存在算子则只能拖动算子到 开始配置 后面), 当界面出现如下图箭头所示的白框时,即可将算子添加到指定位置的后面
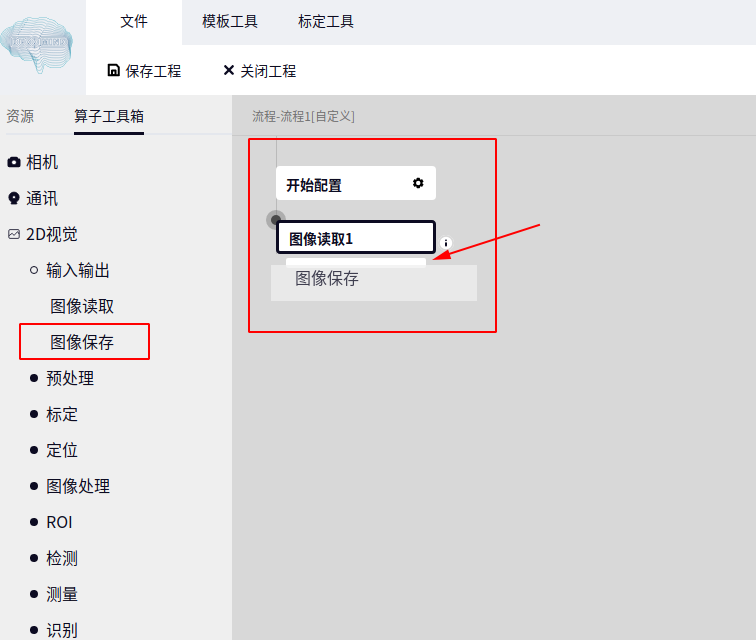
Tip
上图中为将 图像保存 算子添加到 图像读取 算子后面
算子的复制/粘贴/剪切/重命名/禁用#
鼠标点击一个算子名称, 然后按鼠标右键即可弹出下图所示弹框, 点击弹框中选项可对算子进行相应的操作
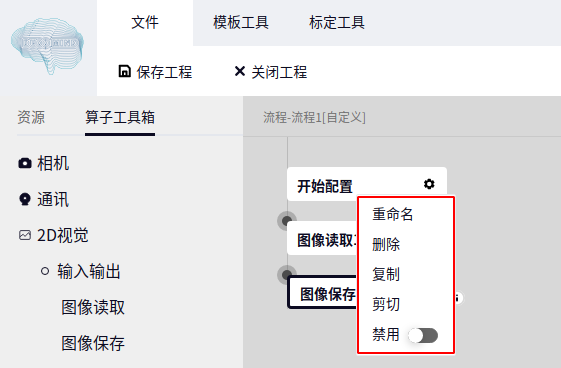
当 复制 / 剪切 某个算子后, 只需要将鼠标移动到想要粘贴的位置然后右键出现 粘贴到此 字样时即可粘贴, 如下图
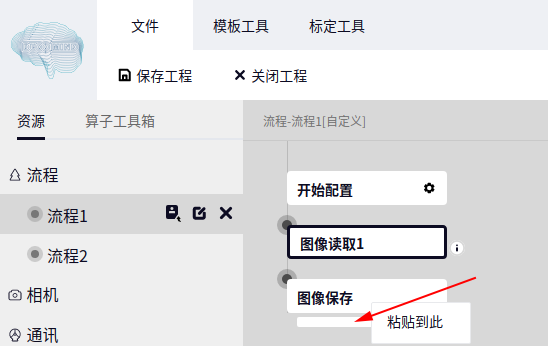
上图为复制 图像读取 算子后将鼠标移动到 图像保存 算子的后面,当出现空白区域时点击鼠标右键即可出现 粘贴到此 字样, 点击 粘贴到此 即可粘贴
Tip
复制粘贴算子可在同一个工程的不同流程之间进行,但是剪切粘贴算子只能在当前流程进行
禁用 某个算子后运行整个流程时该算子不会被运行, 且不可配置该算子的任何参数
流程及模板#
从预设模板添加流程#
点击 资源->流程 后面的 第一个符号 即可从预设模板添加一个流程,如下图所示
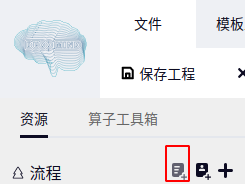
点击完后会弹出如下界面,然后在 预设模板 下拉框中选择3D标记块定位点击添加即可, 流程名 可以默认也可以自定义
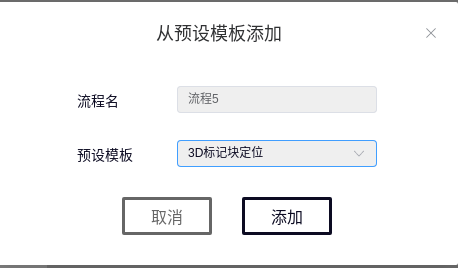
Tip
从预设模板添加目前仅支持3D标记块定位模板
从模板文件添加流程#
点击 资源->流程 后面的 第二个符号 即可从本地模板文件添加一个流程,如下图所示
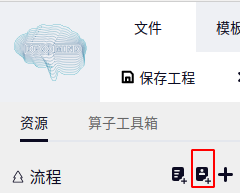
Tip
从模板文件添加只能选择 `xxx.dmjspf`类型的文件,在流程及模板中会具体讲如何生成这种类型的文件
导出流程模板#
鼠标选择你需要导出的流程, 然后点击 第一个图标,如下图:
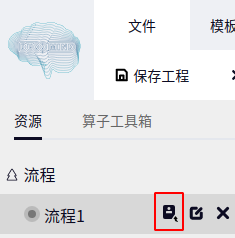
然后在弹出的 导出模板 窗口点击如下图标可选择需要保存的目录以及名称, 也可直接输入名称默认保存在当前目录下
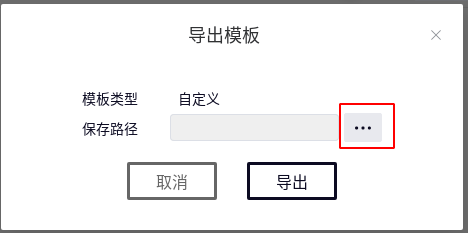
在弹出的窗口双击已存在的文件夹名称可以更改保存模板的路径, 点击右上角的 + 号可以新建文件夹, 默认新建的第一个文件夹名称为新建文件夹1
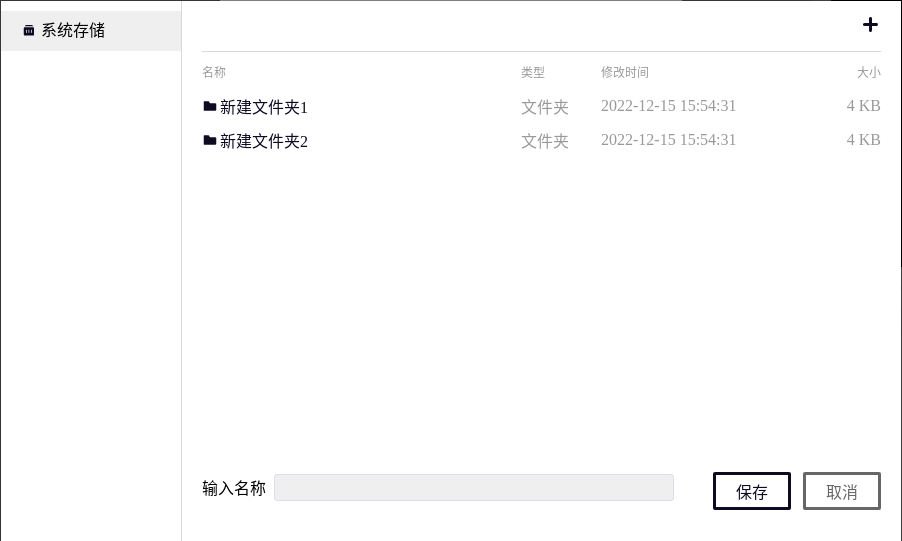
最后点击导出即可
Tip
导出流程模板会自动在流程模板名称后添加后缀 dmjfps
相机管理#
新建相机#
点击 资源 然后将鼠标移动到 相机 上, 这时候 相机 后面会出现一个 + 号, 点击 + 号即可弹出新建相机界面, 如下图所示:
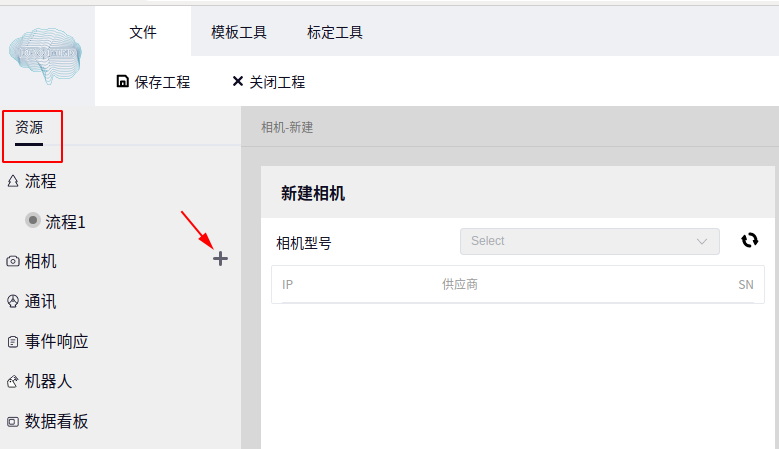
在相机型号选择的下拉框中可选择当前需要选择的相机型号, 选择好相机型号后点击相机型号右侧的 扫描 按钮即可扫描设备是否存在当前型号的相机
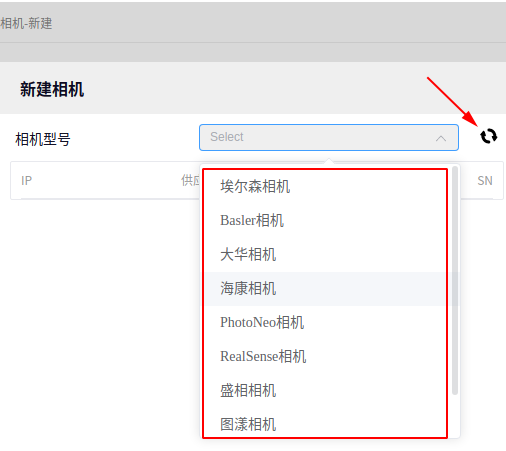
下图为选择相机型号为 知微相机 后点击 扫描 的结果
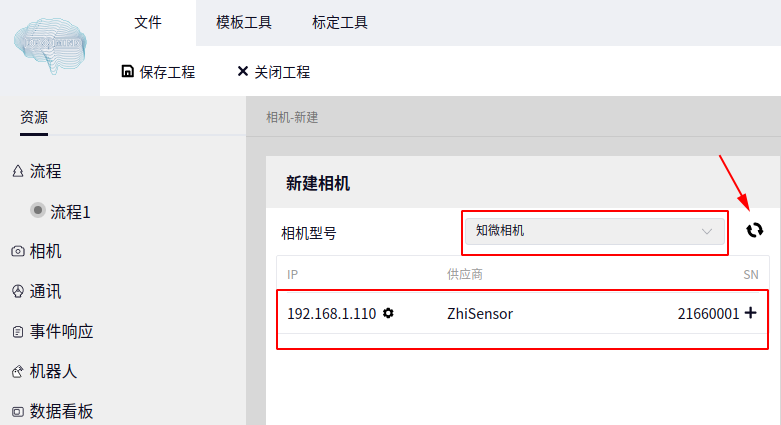
Tip
上图的结果为本地设备已经连接一台知微相机后扫描的结果, 并且点击扫描后需要等待几秒钟的时间才会出结果
在扫描到需要的相机后,点击扫描到相机信息后面的 + 号即可新建一个相机, 如下图:
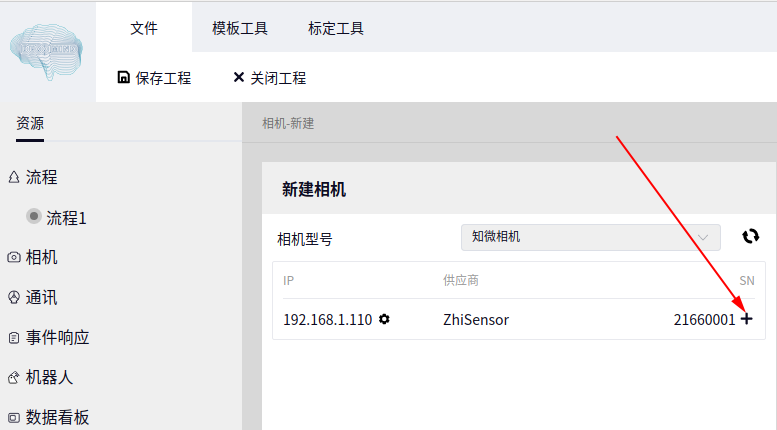
新建相机后,新建的第一个相机名称默认为 相机1 , 点击 相机1 可出现相机配置界面, 如下图:
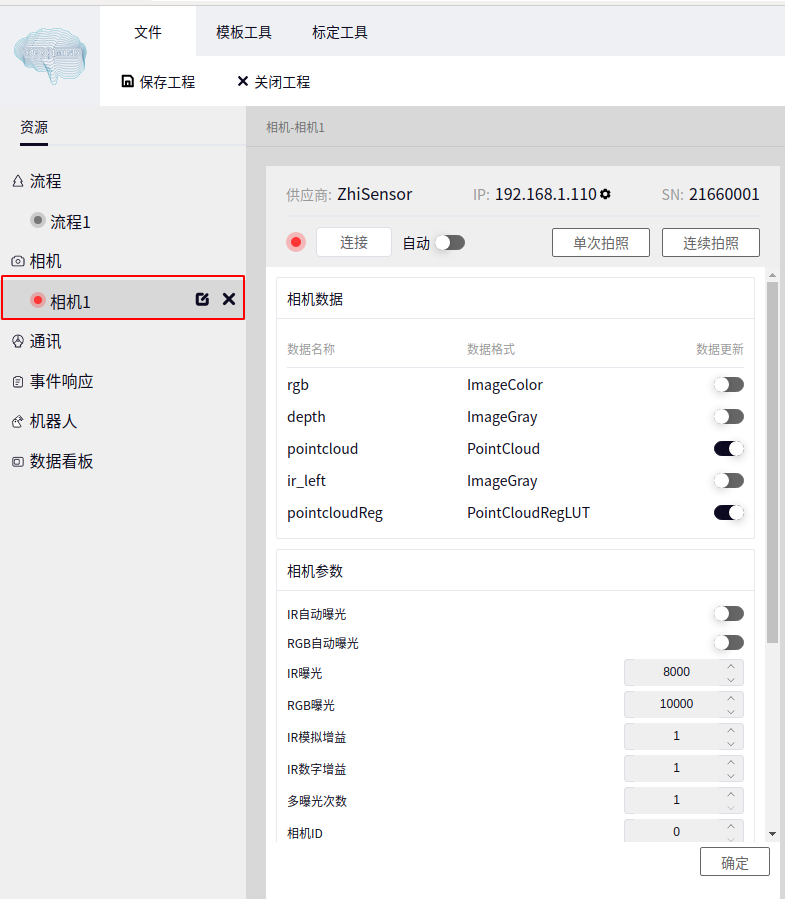
相机更名#
点击相机名称后的 第一个按钮 即可弹出编辑相机名称的弹窗界面, 如下图为点击 相机1 后面更名按钮的效果
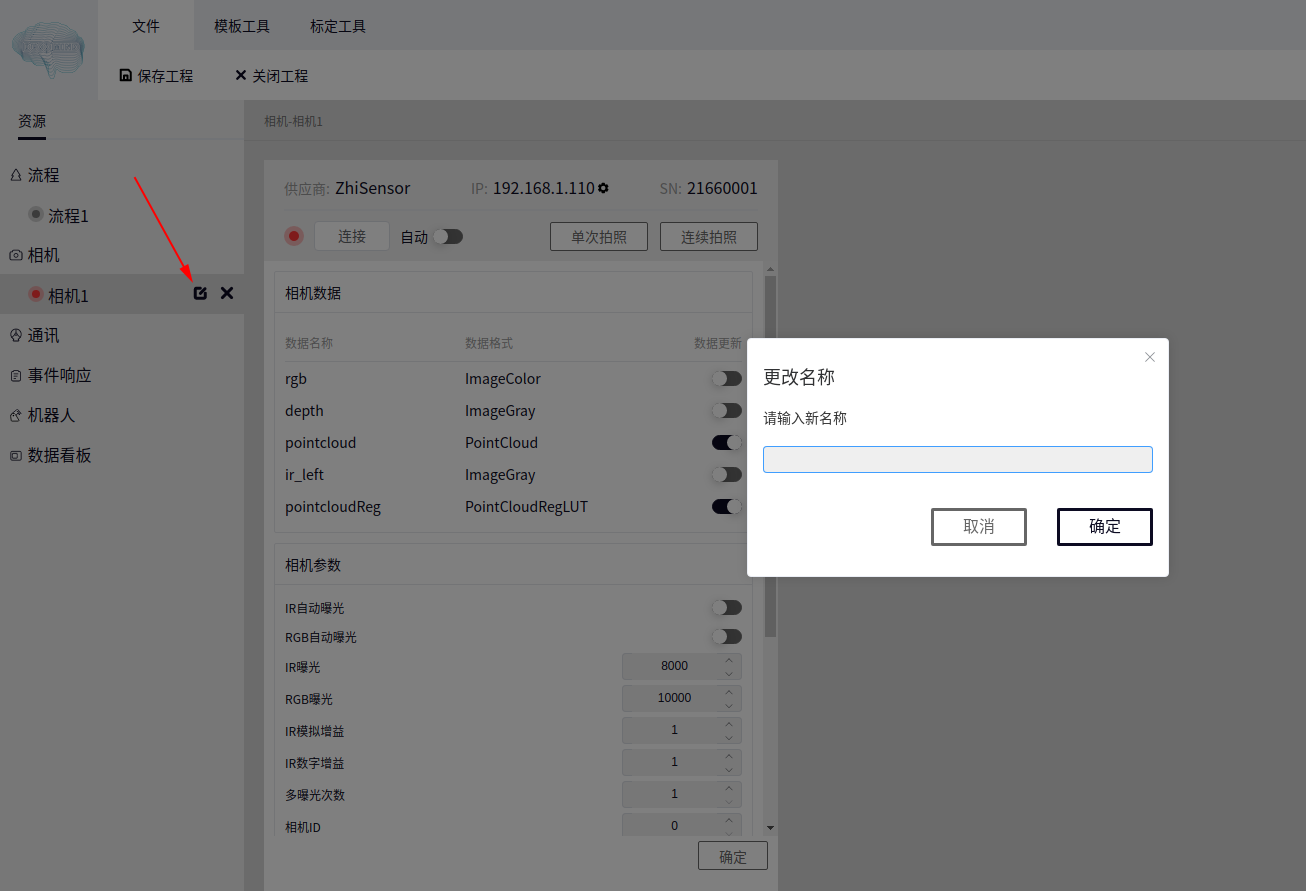
删除相机#
点击相机名称后的 第二个按钮 即可弹出是否确认删除相机的提示框, 点击 确认 即可删除, 如下图
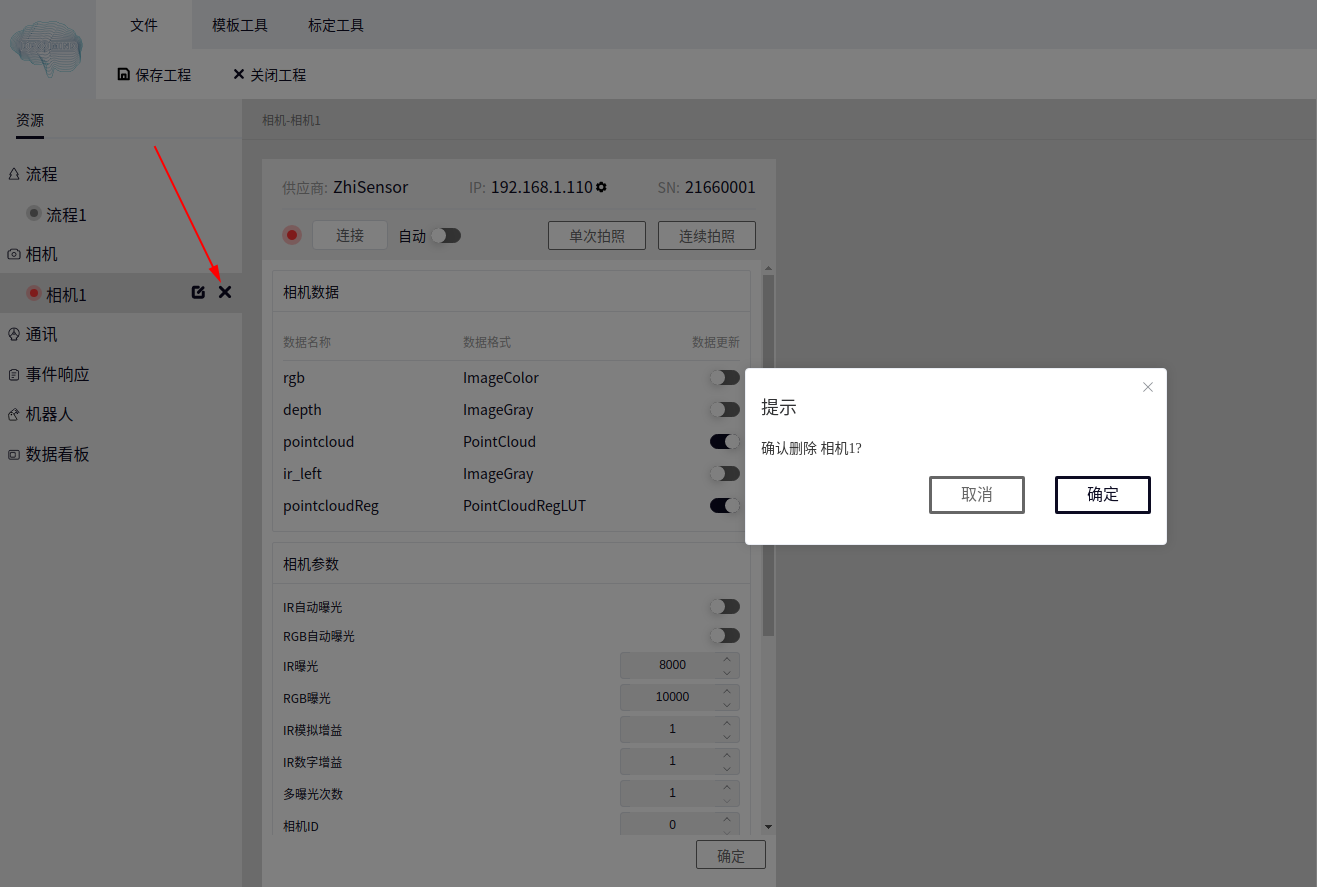
相机拍照#
所有相机拍照#
如下图所示, 将鼠标移动至相机后面会显示下图所示的拍照图标, 此时点击该图标会将软件连接上的所有相机进行拍照
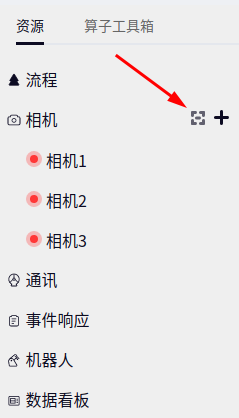
单个相机拍照#
如下图所示, 将鼠标移动至某个相机后面会显示下图所示的拍照图标, 此时点击该图标会调用该相机进行拍照
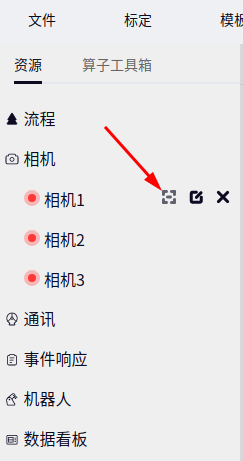
相机配置#
知微相机#
新建#
在新建相机时选择相机型号为 知微 相机后即可, 如下图:
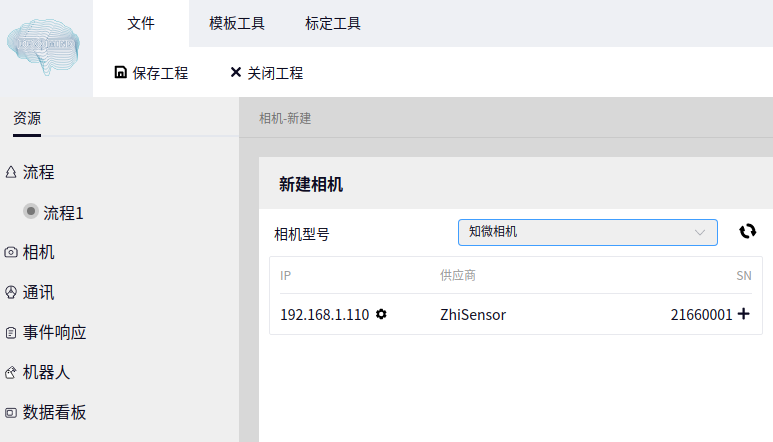
Tip
具体如何新建一个相机, 可参考 新建相机 中的内容
新建好 知微 相机后点击相机名称即可弹出 知微 相机的配置界面, 如下图:
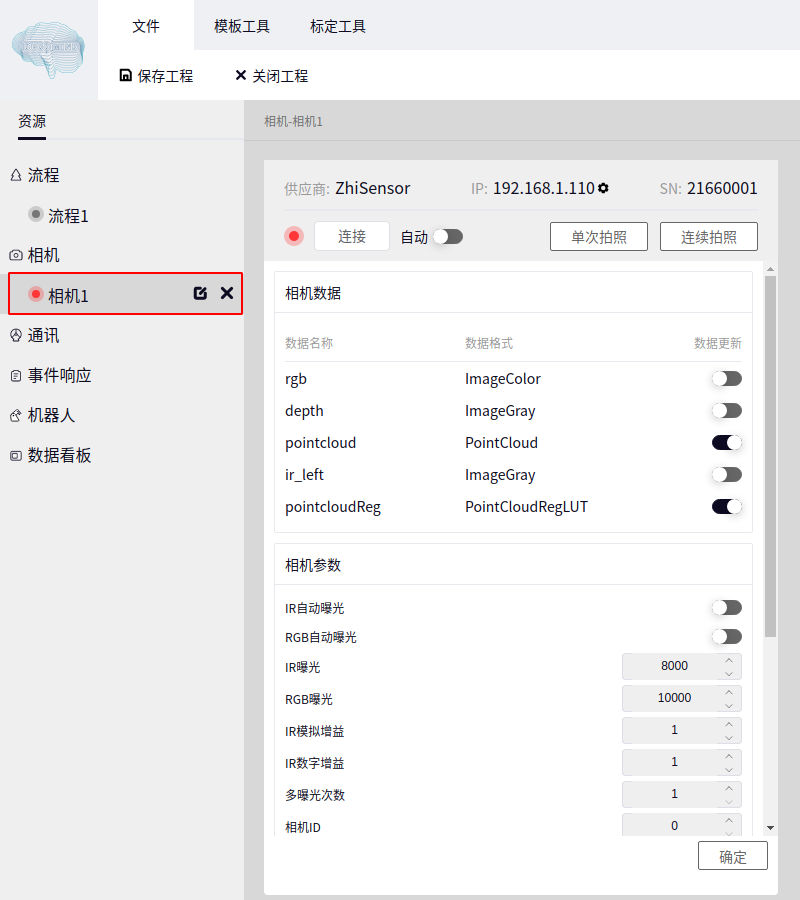
连接与断开#
点击 连接 按钮后系统会尝试连接 知微相机, 一般等待几秒钟的时间即可连接成功, 连接成功后, 连接 按钮会变成 断开 按钮, 如下图
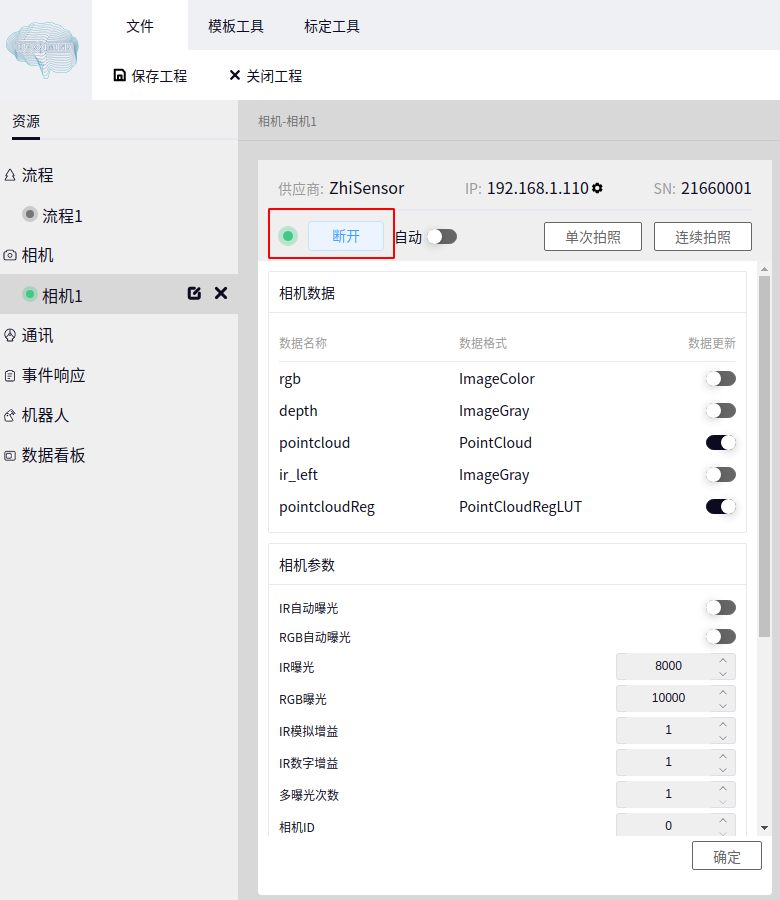
Tip
知微相机 一般为POE接口的相机, 与设备连接后, 需将连接的网口设置为 仅本地链路连接 后才能连接成功(若提前知道相机IP, 将网络设为与相机相同网段也可)
若相机连接不成功会弹出报错窗口, 此时需检查网口配置, 并检查网线与相机是否完好
参数配置#
如下图为知微相机的参数配置界面
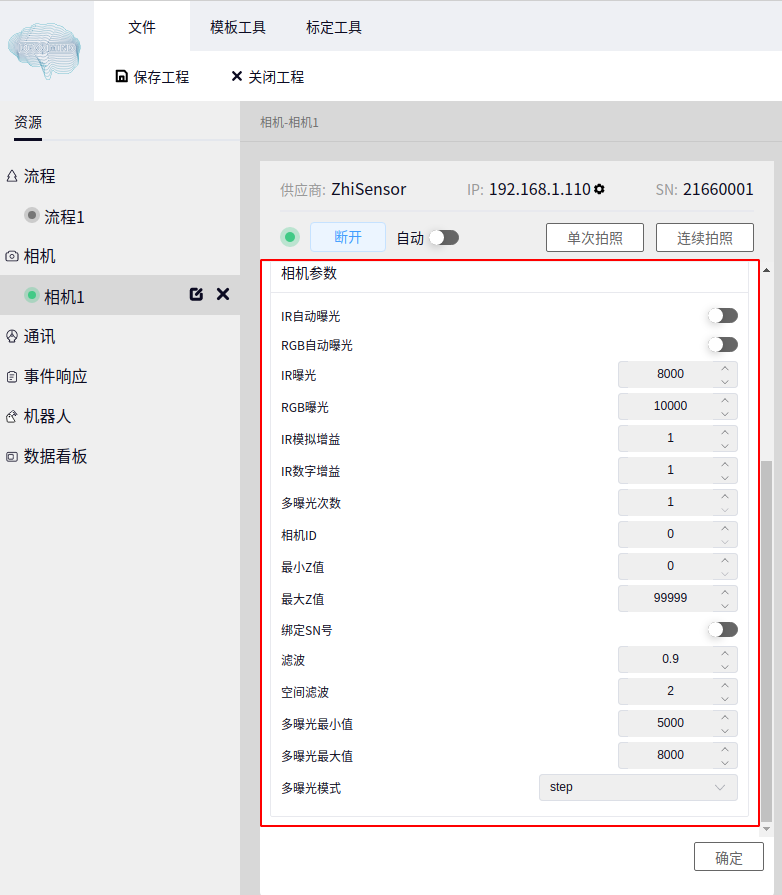
Tip
这些参数中我们经常配置的是 IR曝光 以及 多曝光次数
IR曝光 : 当相机拍照过亮或过暗可通过设置该参数调节
多曝光次数 : 相机打光次数
设置完成后需要点击确认按钮才可生效
输出通道配置#
如下图为 知微相机 的各个输出通道
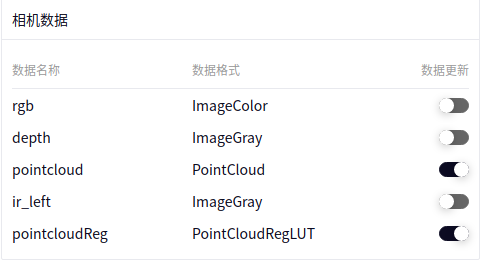
点击数据更新后的开关按钮, 将圆点置到右端表示开启, 置到左边表示关闭, 开关某个通道后需要点击 确认 按钮才可生效
Tip
rgb 表示彩色图片, 目前仅有 D130 , D130S , D132 系列存在彩色图片
depth 表示深度图
pointcloud 表示点云
ir_left 表示左红外
pointcloudReg 为存储点云行列信息的数据格式, 该数据为配合 点云区域分割 算子或3d标定板使用的类型, 该数据类型开启后不可在全局变量中查看内容
如下图为开启 知微相机 ( 相机1 )所有数据通道后的结果, 开启后在右侧全局变量表中能看见该相机的所有输出类型
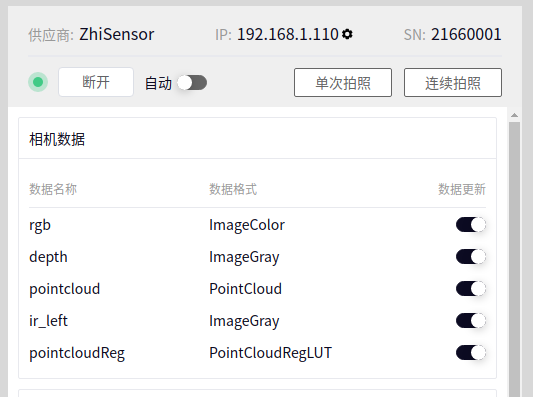
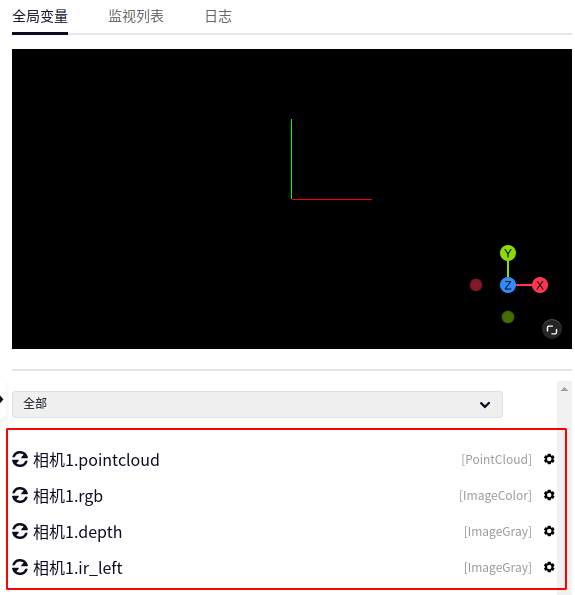
拍照#
点击相机界面上的 单次拍照 表示拍一次照, 拍照完成后在 全局变量表 中可查看对应的输出数据, 如下图为查看 相机1 的点云数据
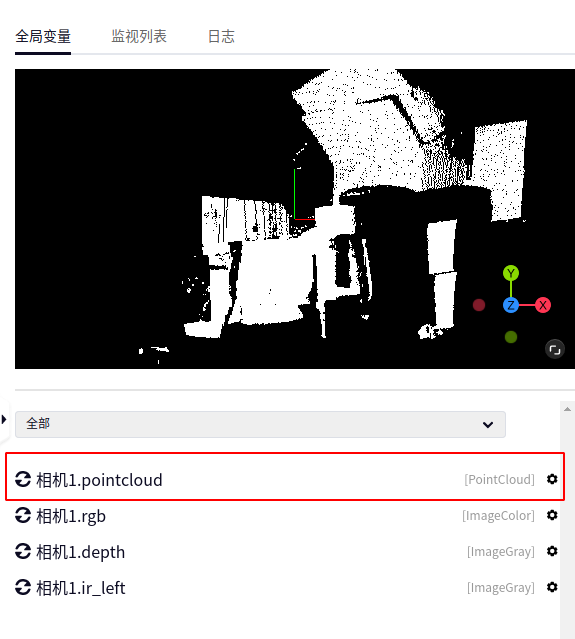
连续拍照#
点击相机界面上的 连续拍照 表示连续拍照
大华相机#
新建#
在新建相机时选择相机型号为 大华相机 相机后即可, 如下图:
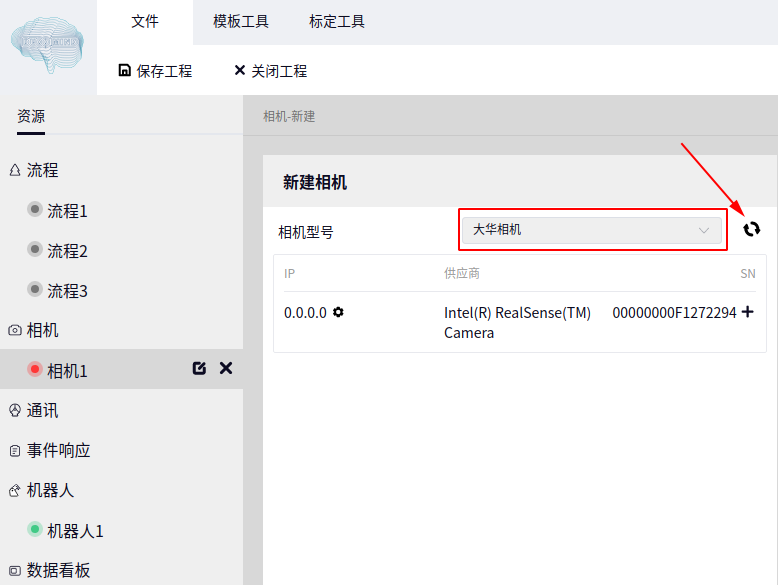
Tip
具体如何新建一个相机, 可参考 新建相机 中的内容
新建好 大华相机`后点击相机名称即可弹出 `大华相机 的配置界面
连接与断开#
点击 连接 按钮后系统会尝试连接 大华相机, 一般等待几秒钟的时间即可连接成功, 连接成功后, 连接 按钮会变成 断开 按钮
参数配置#
如下图为大华相机的参数配置界面
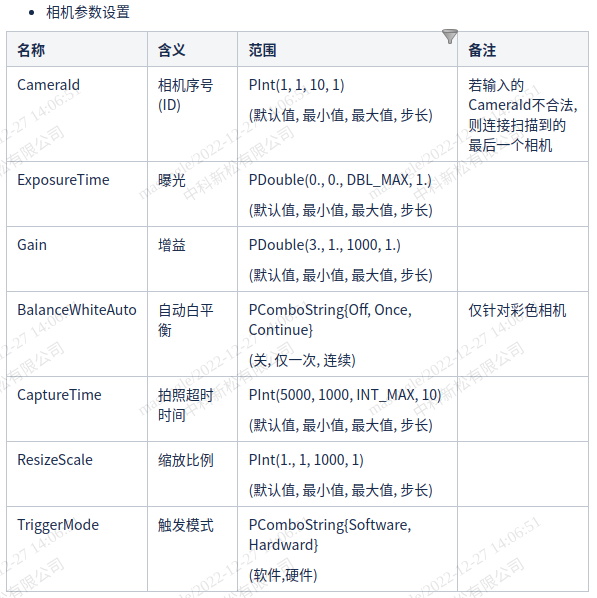
输出通道配置#
大华相机为2D相机, 输出数据要么是 rgb 要么是 gray
拍照#
点击相机界面上的 单次拍照 表示拍一次照, 拍照完成后在 全局变量表 中可查看对应的输出数据
连续拍照#
点击相机界面上的 连续拍照 表示连续拍照
RealSense相机#
新建#
在新建相机时选择相机型号为 RealSense相机 相机后即可, 如下图:
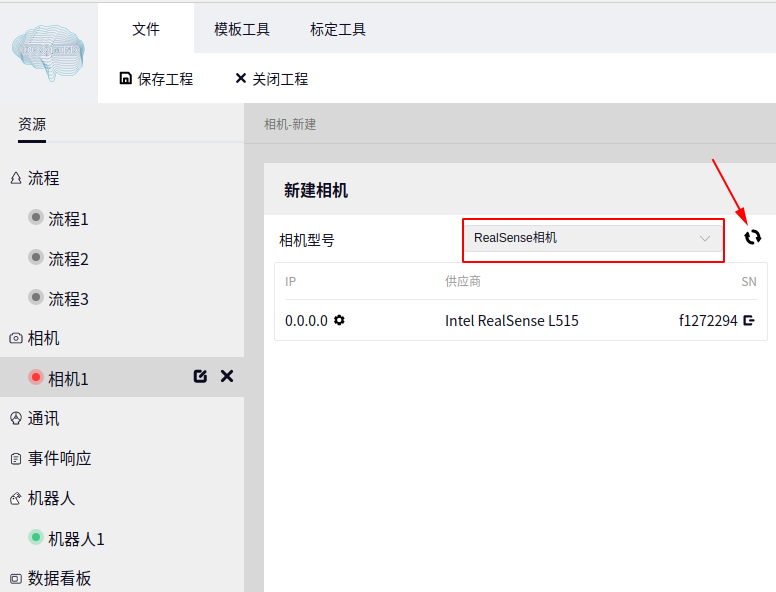
Tip
具体如何新建一个相机, 可参考 新建相机 中的内容
新建好 RealSense相机`后点击相机名称即可弹出 `RealSense相机 的配置界面
连接与断开#
点击 连接 按钮后系统会尝试连接 RealSense相机, 一般等待几秒钟的时间即可连接成功, 连接成功后, 连接 按钮会变成 断开 按钮
参数配置#
如下图为RealSense相机的参数配置界面
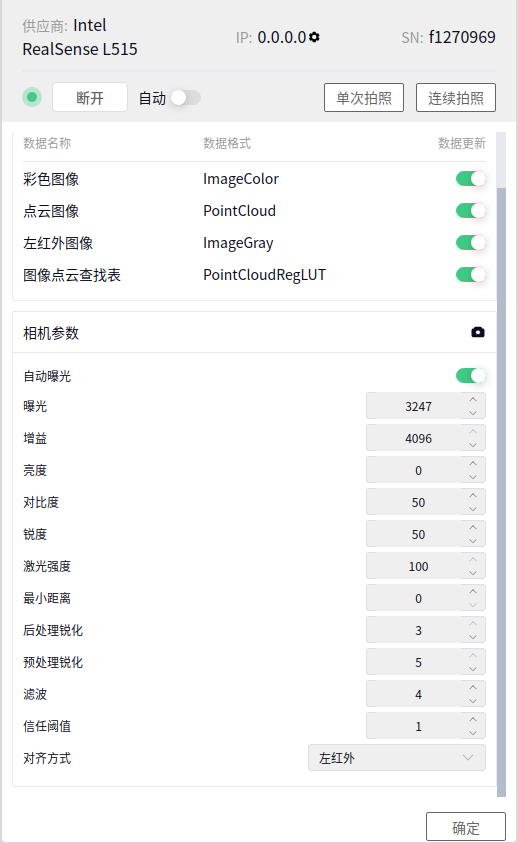
输出通道配置#
如下图为 RealSense相机 的各个输出通道
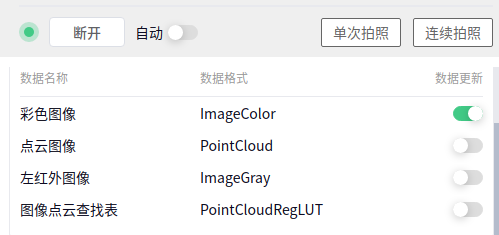
点击数据更新后的开关按钮, 将圆点置到右端表示开启, 置到左边表示关闭, 开关某个通道后需要点击 确认 按钮才可生效
Tip
rgb 表示彩色图片
pointcloud 表示点云
ir_left 表示左红外
pointcloudReg 为存储点云行列信息的数据格式, 该数据为配合 点云区域分割 算子或3d标定板使用的类型, 该数据类型开启后不可在全局变量中查看内容
拍照#
点击相机界面上的 单次拍照 表示拍一次照, 拍照完成后在 全局变量表 中可查看对应的输出数据
连续拍照#
点击相机界面上的 连续拍照 表示连续拍照
埃尔森相机C系列#
新建#
在新建相机时选择相机型号为 埃尔森相机C 相机后即可, 如下图:
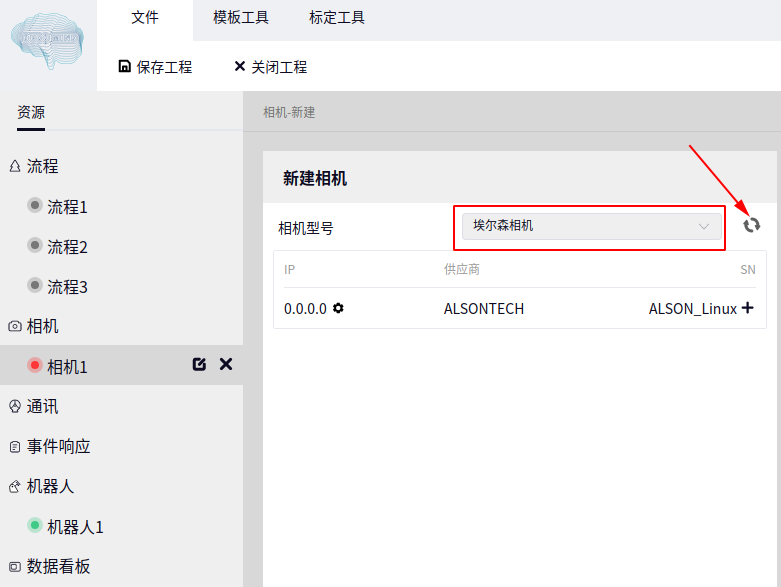
Tip
具体如何新建一个相机, 可参考 新建相机 中的内容
新建好 埃尔森相机C`后点击相机名称即可弹出 `埃尔森相机C 的配置界面
连接与断开#
点击 连接 按钮后系统会尝试连接 埃尔森相机C, 一般等待几秒钟的时间即可连接成功, 连接成功后, 连接 按钮会变成 断开 按钮
参数配置#
如下图为埃尔森相机C的参数配置界面
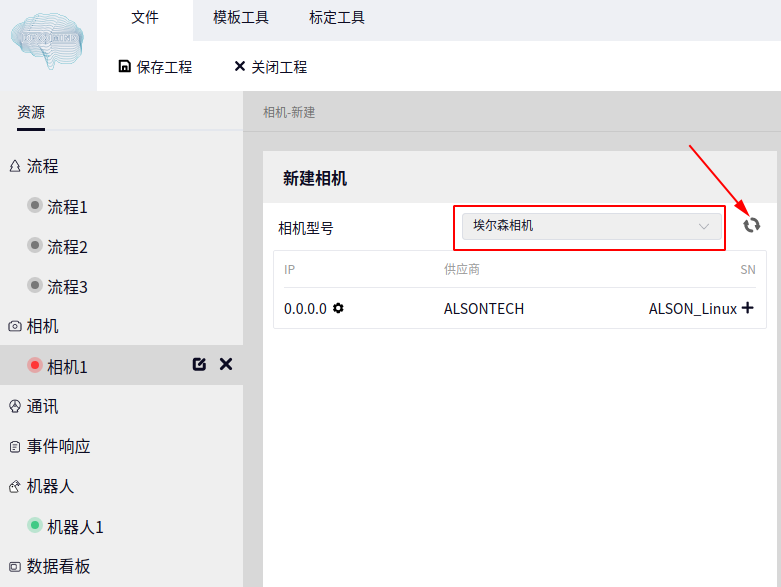
输出通道配置#
如下图为 埃尔森相机C 的各个输出通道
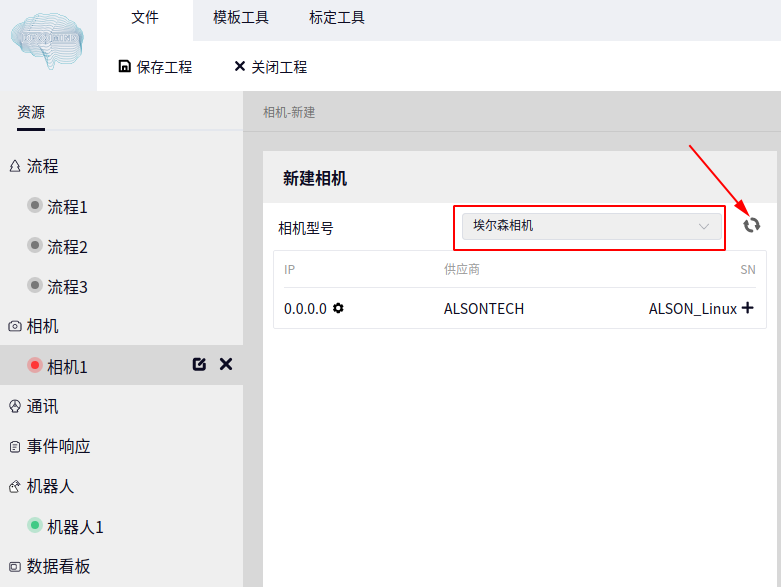
点击数据更新后的开关按钮, 将圆点置到右端表示开启, 置到左边表示关闭, 开关某个通道后需要点击 确认 按钮才可生效
Tip
pointcloud 表示点云
ir_left 表示左红外
pointcloudReg 为存储点云行列信息的数据格式, 该数据为配合 点云区域分割 算子或3d标定板使用的类型, 该数据类型开启后不可在全局变量中查看内容
拍照#
点击相机界面上的 单次拍照 表示拍一次照, 拍照完成后在 全局变量表 中可查看对应的输出数据
连续拍照#
点击相机界面上的 连续拍照 表示连续拍照
Basler相机#
新建#
在新建相机时选择相机型号为 Basler相机 相机后即可, 如下图:
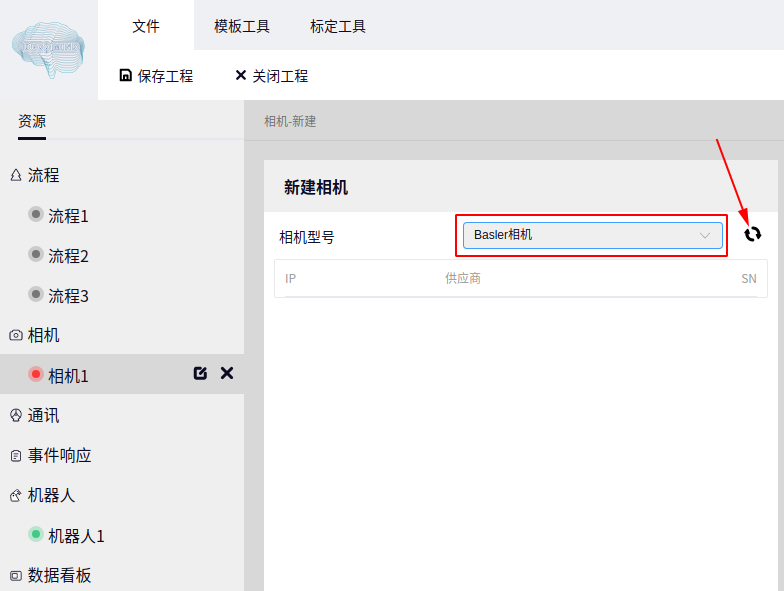
Tip
具体如何新建一个相机, 可参考 新建相机 中的内容
新建好 Basler相机`后点击相机名称即可弹出 `Basler相机 的配置界面
连接与断开#
点击 连接 按钮后系统会尝试连接 Basler相机, 一般等待几秒钟的时间即可连接成功, 连接成功后, 连接 按钮会变成 断开 按钮
参数配置#
如下图为Basler相机的参数配置界面
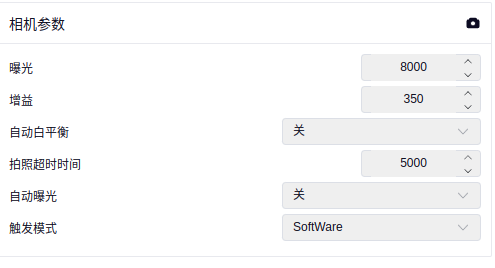
Caution
自动白平衡参数仅能在彩色basler相机上能够使用
输出通道配置#
Basler相机为2D相机, 输出数据要么是 rgb 要么是 gray , 相机连接成功会检测出当前相机是灰度相机还是彩色相机,
拍照#
点击相机界面上的 单次拍照 表示拍一次照, 拍照完成后在 全局变量表 中可查看对应的输出数据
连续拍照#
点击相机界面上的 连续拍照 表示连续拍照
海康相机#
新建#
在新建相机时选择相机型号为 海康相机 相机后即可, 如下图:
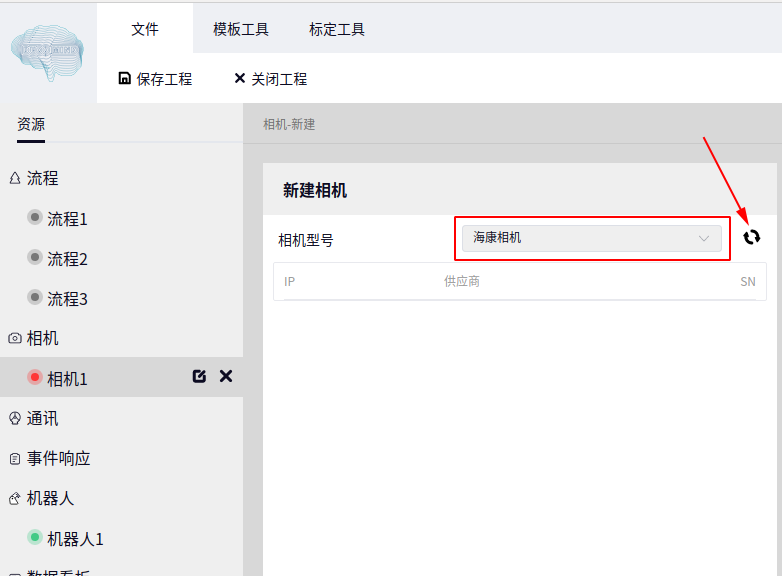
Tip
具体如何新建一个相机, 可参考 新建相机 中的内容
新建好 海康相机`后点击相机名称即可弹出 `海康相机 的配置界面
连接与断开#
点击 连接 按钮后系统会尝试连接 海康相机, 一般等待几秒钟的时间即可连接成功, 连接成功后, 连接 按钮会变成 断开 按钮
参数配置#
如下图为海康相机的参数配置界面
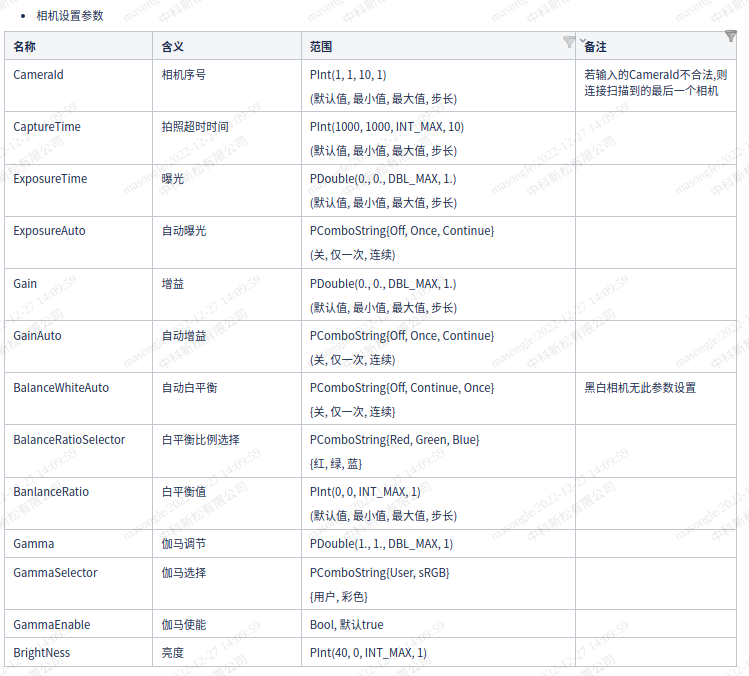
输出通道配置#
海康相机为2D相机, 输出数据要么是 rgb 要么是 gray
拍照#
点击相机界面上的 单次拍照 表示拍一次照, 拍照完成后在 全局变量表 中可查看对应的输出数据
连续拍照#
点击相机界面上的 连续拍照 表示连续拍照
PhotoNeo相机#
新建#
在新建相机时选择相机型号为 PhotoNeo相机 相机后即可, 如下图:

Tip
具体如何新建一个相机, 可参考 新建相机 中的内容
新建好 PhotoNeo相机`后点击相机名称即可弹出 `PhotoNeo相机 的配置界面
连接与断开#
点击 连接 按钮后系统会尝试连接 PhotoNeo相机, 一般等待几秒钟的时间即可连接成功, 连接成功后, 连接 按钮会变成 断开 按钮
参数配置#
如下图为PhotoNeo相机的参数配置界面
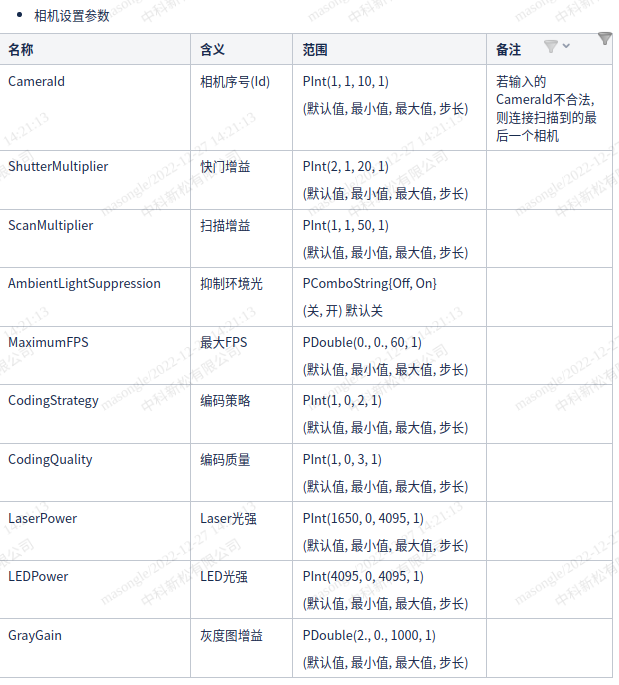
输出通道配置#
如下图为 PhotoNeo相机 的各个输出通道
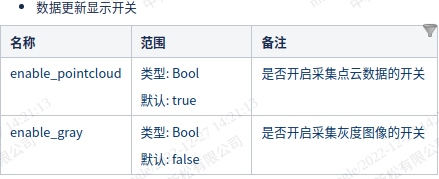
点击数据更新后的开关按钮, 将圆点置到右端表示开启, 置到左边表示关闭, 开关某个通道后需要点击 确认 按钮才可生效
Tip
pointcloud 表示点云
gray 表示灰度图
pointcloudReg 为存储点云行列信息的数据格式, 该数据为配合 点云区域分割 算子或3d标定板使用的类型, 该数据类型开启后不可在全局变量中查看内容
拍照#
点击相机界面上的 单次拍照 表示拍一次照, 拍照完成后在 全局变量表 中可查看对应的输出数据
连续拍照#
点击相机界面上的 连续拍照 表示连续拍照
盛相相机#
新建#
在新建相机时选择相机型号为 盛相相机 相机后即可, 如下图:
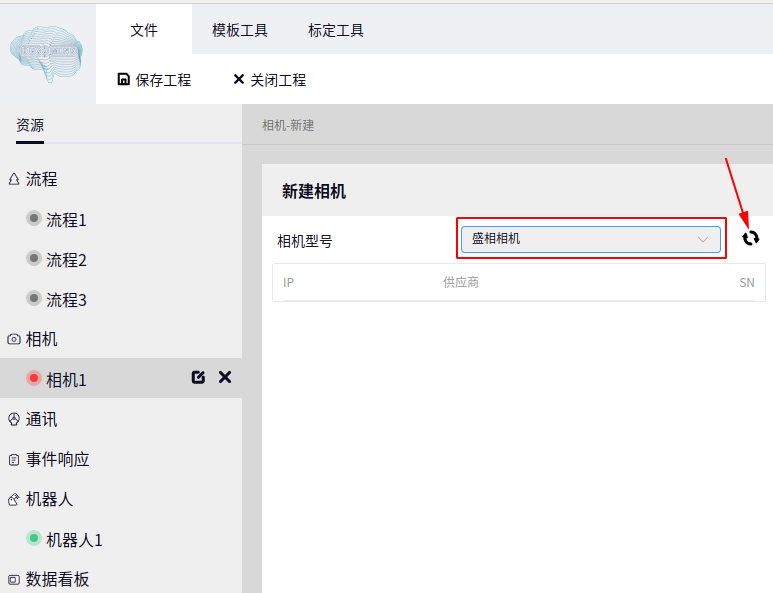
Tip
具体如何新建一个相机, 可参考 新建相机 中的内容
新建好 盛相相机`后点击相机名称即可弹出 `盛相相机 的配置界面
连接与断开#
点击 连接 按钮后系统会尝试连接 盛相相机, 一般等待几秒钟的时间即可连接成功, 连接成功后, 连接 按钮会变成 断开 按钮
参数配置#
如下图为盛相相机的参数配置界面
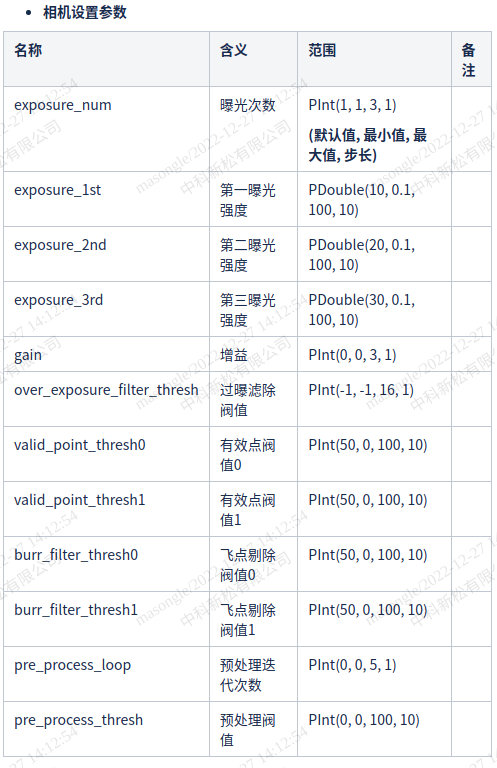
输出通道配置#
如下图为 盛相相机 的各个输出通道
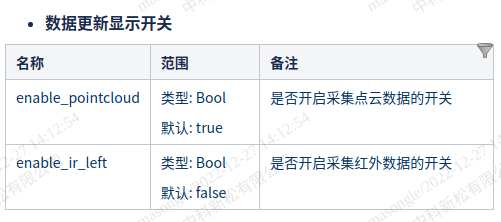
点击数据更新后的开关按钮, 将圆点置到右端表示开启, 置到左边表示关闭, 开关某个通道后需要点击 确认 按钮才可生效
Tip
pointcloud 表示点云
ir_left 表示左红外
pointcloudReg 为存储点云行列信息的数据格式, 该数据为配合 点云区域分割 算子或3d标定板使用的类型, 该数据类型开启后不可在全局变量中查看内容
拍照#
点击相机界面上的 单次拍照 表示拍一次照, 拍照完成后在 全局变量表 中可查看对应的输出数据
连续拍照#
点击相机界面上的 连续拍照 表示连续拍照
图漾相机#
新建#
在新建相机时选择相机型号为 图漾相机 相机后即可, 如下图:
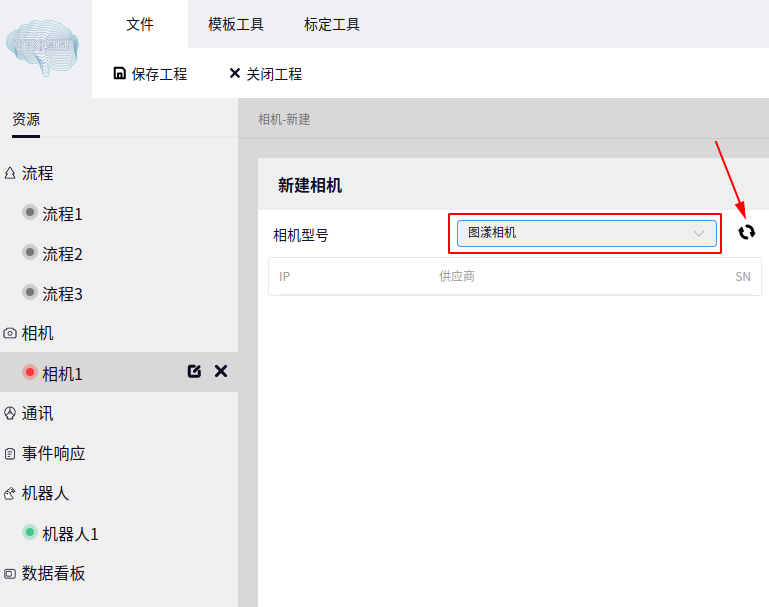
Tip
具体如何新建一个相机, 可参考 新建相机 中的内容
新建好 图漾相机`后点击相机名称即可弹出 `图漾相机 的配置界面
连接与断开#
点击 连接 按钮后系统会尝试连接 图漾相机, 一般等待几秒钟的时间即可连接成功, 连接成功后, 连接 按钮会变成 断开 按钮
参数配置#
如下图为图漾相机的参数配置界面
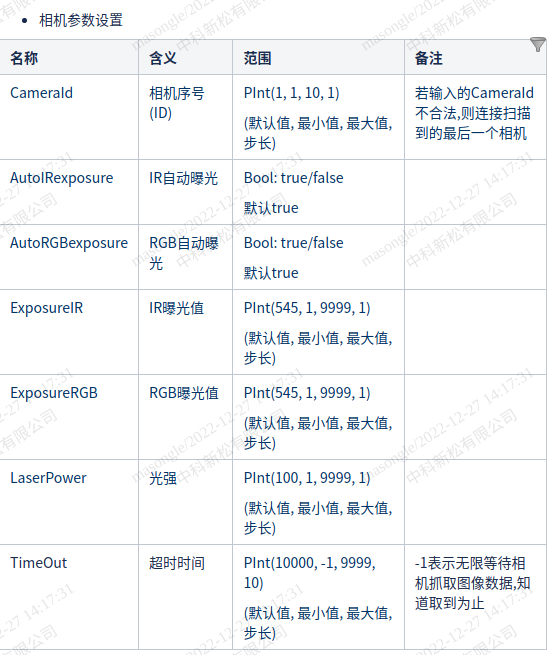
输出通道配置#
如下图为 图漾相机 的各个输出通道
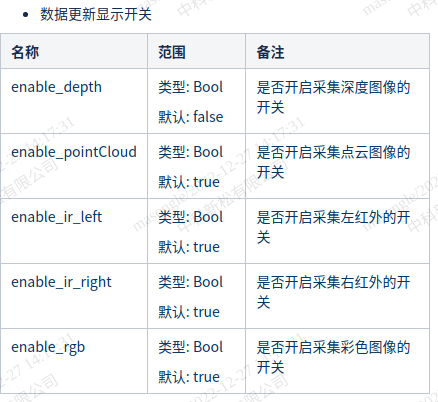
点击数据更新后的开关按钮, 将圆点置到右端表示开启, 置到左边表示关闭, 开关某个通道后需要点击 确认 按钮才可生效
Tip
rgb 表示彩色图片, 目前仅有 D130 , D130S , D132 系列存在彩色图片
depth 表示深度图
pointcloud 表示点云
ir_left 表示左红外
ir_right 表示右红外
pointcloudReg 为存储点云行列信息的数据格式, 该数据为配合 点云区域分割 算子或3d标定板使用的类型, 该数据类型开启后不可在全局变量中查看内容
拍照#
点击相机界面上的 单次拍照 表示拍一次照, 拍照完成后在 全局变量表 中可查看对应的输出数据
连续拍照#
点击相机界面上的 连续拍照 表示连续拍照
埃尔森相机A系列#
新建#
在新建相机时选择相机型号为 埃尔森相机A 相机后即可, 如下图:
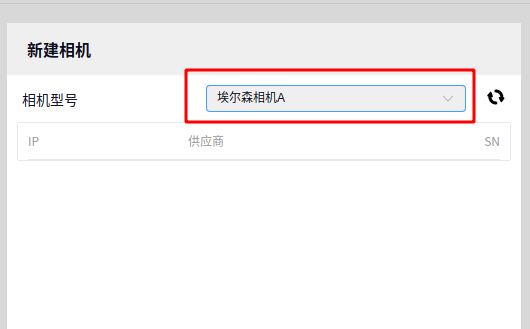
Tip
具体如何新建一个相机, 可参考 新建相机 中的内容
新建好 埃尔森相机A`后点击相机名称即可弹出 `埃尔森相机A 的配置界面
连接与断开#
点击 连接 按钮后系统会尝试连接 埃尔森相机A, 一般等待几秒钟的时间即可连接成功, 连接成功后, 连接 按钮会变成 断开 按钮
参数配置#
如下图为埃尔森相机A的参数配置界面
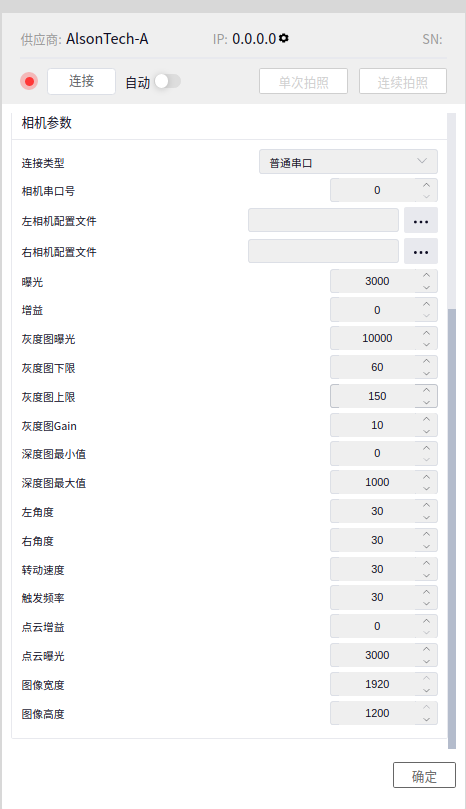
Tip
埃尔森A系列相机连接时可选择普通串口或USB串口, 选择好串口点击确定后再点击连接即可
输出通道配置#
如下图为 埃尔森相机A 的各个输出通道
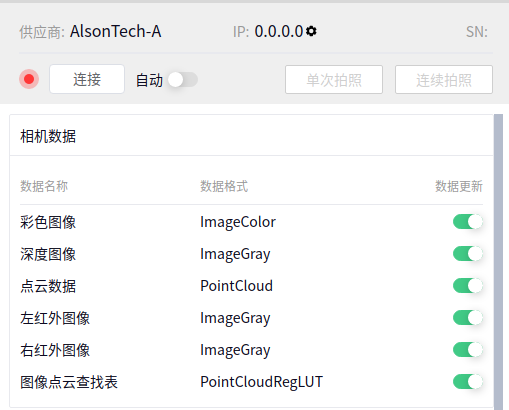
点击数据更新后的开关按钮, 将圆点置到右端表示开启, 置到左边表示关闭, 开关某个通道后需要点击 确认 按钮才可生效
Tip
pointcloudReg 为存储点云行列信息的数据格式, 该数据为配合 点云区域分割 算子或3d标定板使用的类型, 该数据类型开启后不可在全局变量中查看内容
拍照#
点击相机界面上的 单次拍照 表示拍一次照, 拍照完成后在 全局变量表 中可查看对应的输出数据
连续拍照#
点击相机界面上的 连续拍照 表示连续拍照
埃尔森相机E系列#
相机具体型号为 AT-S1000-04A-E
新建#
在新建相机时选择相机型号为 埃尔森相机E 相机后点击扫描即可, 如下图:
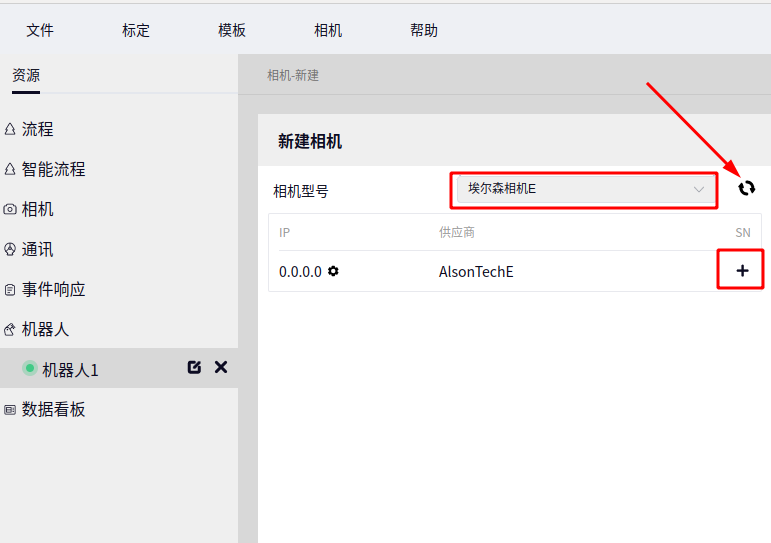
点击扫描后直接点击上图相机后面的 + 即可添加相机
Tip
具体如何新建一个相机, 可参考 新建相机 中的内容
新建好 埃尔森相机E 后点击相机名称即可弹出 埃尔森相机E 的配置界面, 如下图所示:

Caution
在上图的 相机IP 和 相机端口 中分别输入相机的IP地址和端口, 输入后点击上图箭头所指的 确认 按钮即可, 具体相机信息可与厂家沟通确认
控制器与相机连接网口的网段需要与相机设置一致
连接与断开#
点击 连接 按钮后系统会尝试连接 埃尔森相机E, 一般等待几秒钟的时间即可连接成功, 连接成功后, 连接 按钮会变成 断开 按钮
参数配置#
如下图为埃尔森相机E的2D参数配置界面
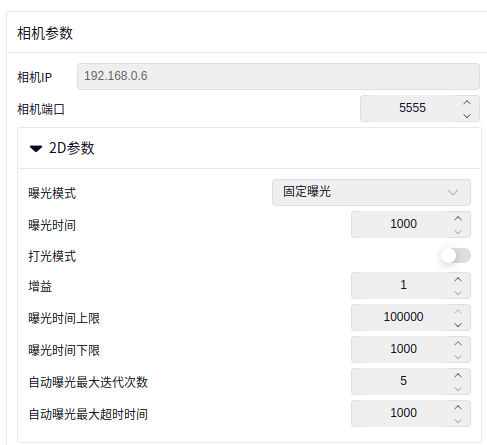
下图为埃尔森相机E的3D参数配置界面
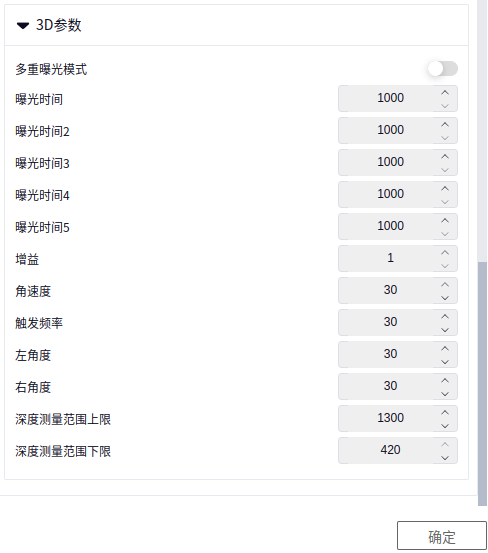
以下2D相机参数中仅在设置自动曝光后生效
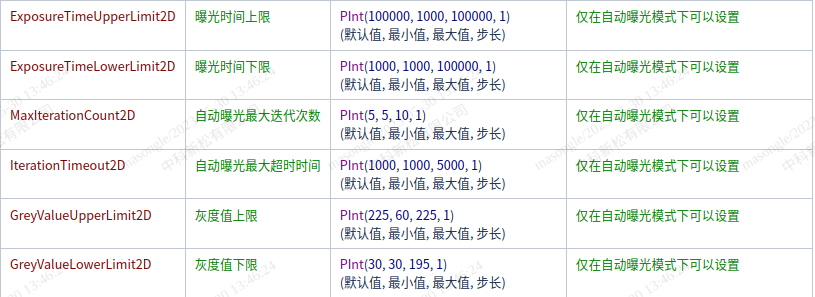
以下3D相机参数中仅在设置多重曝光模式开启后生效

Caution
更改任意参数后需点击确定按钮才能生效
输出通道配置#
如下图为 埃尔森相机E 的各个输出通道
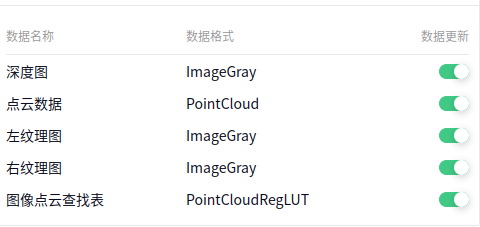
深度图 : 灰度2D图像
左纹理图像 : 相机左眼拍摄的2D灰度图像, 此图片信息与点云数据存在一一对应关系
右纹理图像 : 相机右眼拍摄的2D灰度图像, 此图片信息与点云数据存在一一对应关系
图像点云查找表 : 存储点云行列信息的数据格式, 用于在2D图像中查找3D点云信息
点云数据 : 相机拍摄的3D点云信息
点击数据更新后的开关按钮, 将圆点置到右端表示开启, 置到左边表示关闭, 开关某个通道后需要点击 确认 按钮才可生效, 关闭某个通道后将不再输出该数据通道的数据信息
Tip
图像点云查找表 为存储点云行列信息的数据格式, 该数据为配合 点云区域分割 算子或3d标定板使用的类型, 该数据类型开启后不可在全局变量中查看内容
拍照#
点击相机界面上的 单次拍照 表示拍一次照, 拍照完成后在 全局变量表 中可查看对应的输出数据
连续拍照#
点击相机界面上的 连续拍照 表示连续拍照
伟景相机#
新建#
在新建相机时选择相机型号为 伟景相机 相机后点击扫描即可, 如下图:
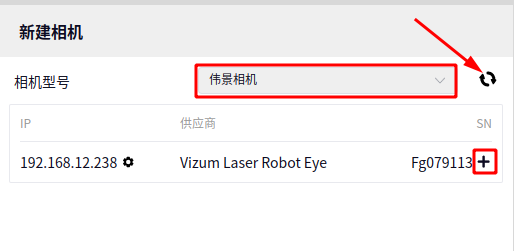
点击扫描后直接点击上图相机后面的 + 即可添加相机
Tip
具体如何新建一个相机, 可参考 新建相机 中的内容
新建好 伟景相机 后点击相机名称即可弹出 伟景相机 的配置界面, 如下图所示:
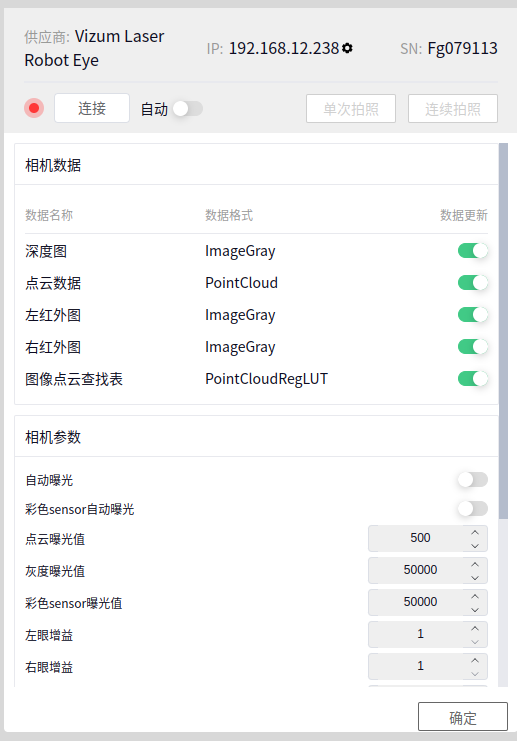
Caution
伟景相机为网口相机, 连接前需要知道相机的IP地址信息, 具体相机信息可与厂家沟通确认
控制器与相机连接前网口的网段需要与相机设置一致
连接与断开#
点击 连接 按钮后系统会尝试连接 伟景相机, 一般等待几秒钟的时间即可连接成功, 连接成功后, 连接 按钮会变成 断开 按钮
参数配置#
如下图为埃尔森相机E的2D参数配置界面
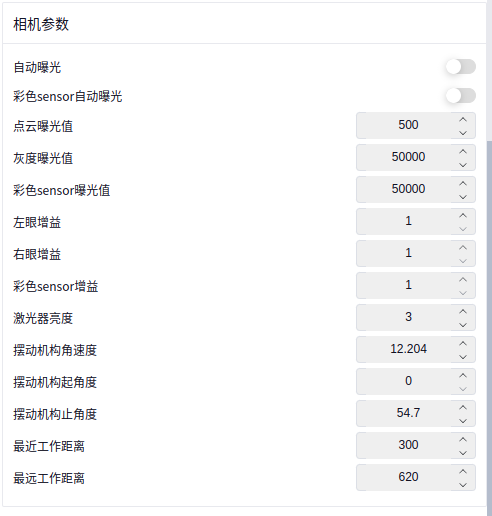
本款相机点云与左右红外图常用的参数有
点云曝光值 : 获取点云时相机的曝光值,通常该值不能太大,在 500 时点云的效果比较好, 此值设置的过大或过小可能导致点云不正常
灰度曝光值 : 获取左右红外灰度图时的曝光值,值越大灰度图越亮,此值需根据环境设置
左/右眼增益 : 获取左右红外灰度图时的增益值
摆动机构角速度 : 扫描点云时激光器的扫描速度
摆动机构起角度 : 扫描点云时激光器的起始角度
摆动机构止角度 : 扫描点云时激光器的停止角度
最近工作距离 : 相机的最近拍照距离 必须设置,小于相机与待拍摄物体的距离即可
最远工作距离 : 相机的最远拍照距离 必须设置,大于相机与待拍摄物体的距离即可
Caution
更改任意参数后需点击 确定 按钮后才能生效
输出通道配置#
如下图为 伟景相机 的各个输出通道
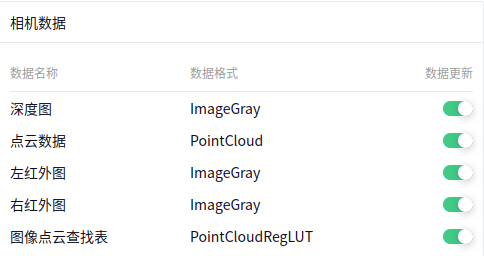
深度图 : 灰度2D图像
左红外图像 : 相机左眼拍摄的2D灰度图像, 此图片信息与点云数据存在一一对应关系
右红外图像 : 相机右眼拍摄的2D灰度图像, 此图片信息与点云数据存在一一对应关系
图像点云查找表 : 存储点云行列信息的数据格式, 用于在2D图像中查找3D点云信息
点云数据 : 相机拍摄的3D点云信息
点击数据更新后的开关按钮, 将圆点置到右端表示开启, 置到左边表示关闭, 开关某个通道后需要点击 确认 按钮才可生效, 关闭某个通道后将不再输出该数据通道的数据信息
Tip
图像点云查找表 为存储点云行列信息的数据格式, 该数据为配合 点云区域分割 算子或3d标定板使用的类型, 该数据类型开启后不可在全局变量中查看内容
拍照#
点击相机界面上的 单次拍照 表示拍一次照, 拍照完成后在 全局变量表 中可查看对应的输出数据
连续拍照#
点击相机界面上的 连续拍照 表示连续拍照
DM-Cam2D相机#
新建#
在新建相机时选择相机型号为 [2D]DM-Cam2D 相机后即可, 如下图:
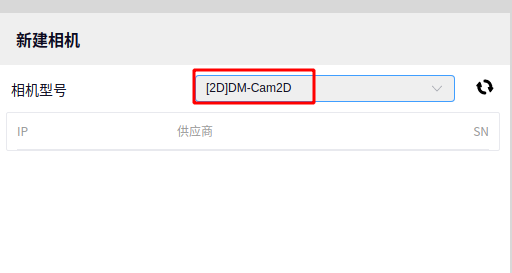
Tip
具体如何新建一个相机, 可参考 新建相机 中的内容
新建好 [2D]DM-Cam2D 后点击相机名称即可弹出 [2D]DM-Cam2D 的配置界面
连接与断开#
点击 连接 按钮后系统会尝试连接 [2D]DM-Cam2D , 一般等待几秒钟的时间即可连接成功, 连接成功后, 连接 按钮会变成 断开 按钮
参数配置#
以下为 DM-Cam2D 常用配置参数:
拍照超时时间 : 表示相机最多会等待多长时间来获取图片,在这段时间内获取不到图片则会报错,一般默认即可
曝光 : 相机的曝光时间, 该参数在 自动曝光关闭 的情况下调整才会生效, 曝光值需根据实际情况调整
- 自动曝光:
关 : 该款通常会将自动曝光设置为 关 ,然后手动调整 曝光 时间
仅一次
连续
增益 : 相机增益值, 该参数在 自动增益关闭 的情况下调整才会生效, 增益值需根据实际情况调整
- 自动增益:
关 : 该款通常会将自动增益设置为 关 ,然后手动调整 增益 值
仅一次
连续
- 光源模式:
常亮 : 表示相机光源会常亮
触发 : 表示相机拍一次照光源会亮一次,不拍照时光源为关闭状态
光源延时 : 表示光源跟随相机工作时的光源持续时间
Tip
无论设置哪个参数, 参数设置完成后,一定要点击 确定 按钮才能使参数设置生效
输出通道配置#
DM-Cam2D相机为2D相机, 输出数据要么是 gray 即该款相机仅存在灰度图片
拍照#
点击相机界面上的 单次拍照 表示拍一次照, 拍照完成后在 全局变量表 中可查看对应的输出数据
连续拍照#
点击相机界面上的 连续拍照 表示连续拍照
通讯管理#
新建通讯#
点击 资源 下的 通讯 后面的 + 号即可弹出 新建通讯 界面, 如下图所示
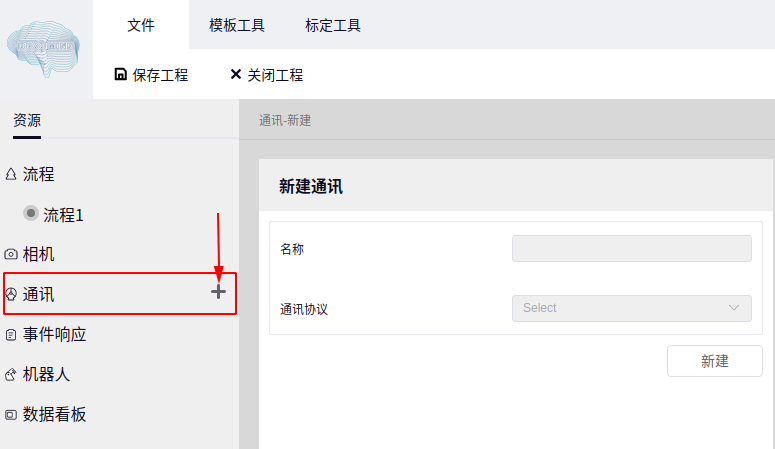
在 通讯协议 下拉框中可选择 TCP客户端 或 TCP服务端 , 选择通讯协议后会自动生成通讯名称, 也可以自己命名, 如下图为选择 TCP客户端 后的结果
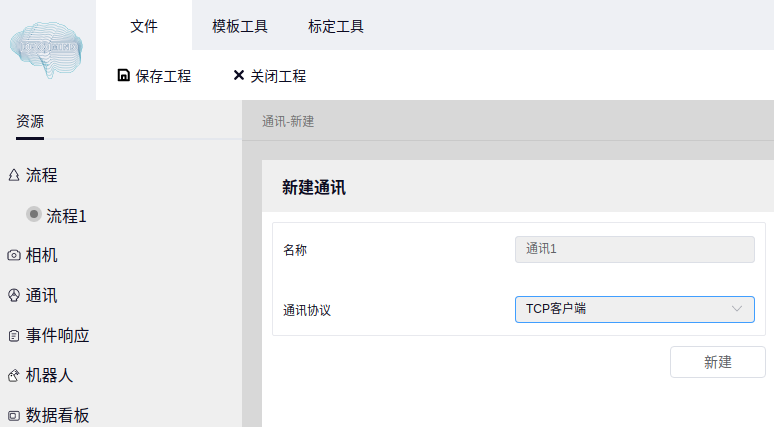
在上图中点击 新建 即可新建一个以 通讯1 为名称的 TCP客户端 , 点击 通讯1 即可查看通讯配置界面(如下图), 新建 TCP服务端 的流程与客户端相同
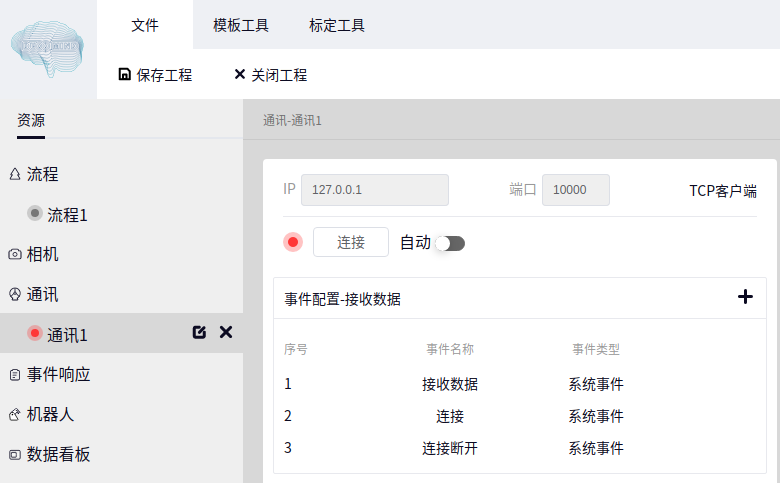
通讯配置#
通讯更名#
点击想要更改名称的通讯, 然后点击通讯后的第一个图标, 如下图
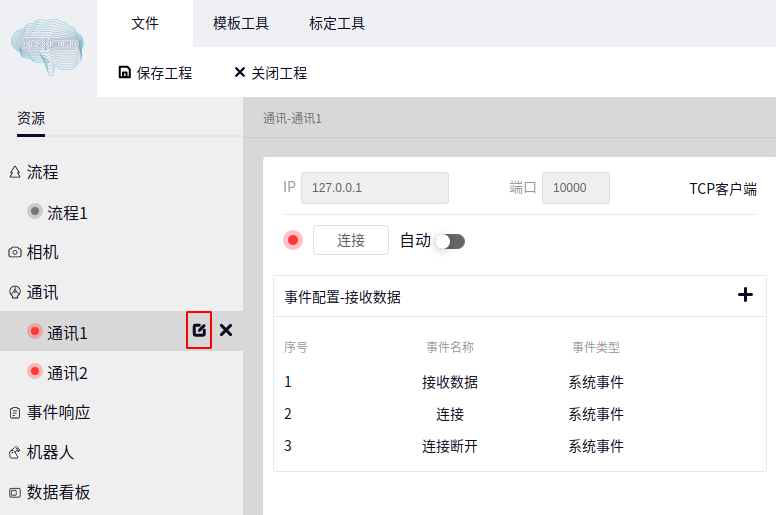
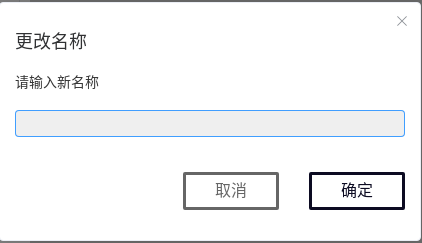
在上图输入框中输入新名称点击 确认 即可
删除通讯#
点击想要删除的通讯, 然后点击通讯后的第二个图标, 如下图
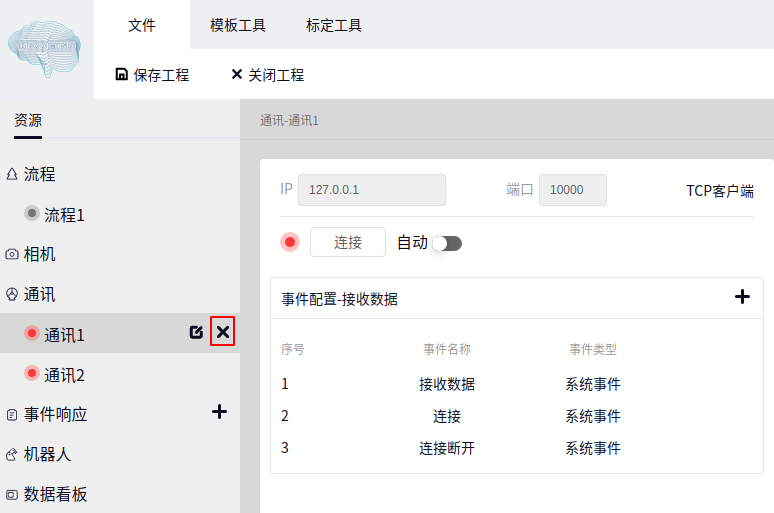
Tip
删除的通讯不可恢复
通讯事件配置#
点击当前存在的通讯名称, 如下图的 通讯1 , 然后点击 事件配置-接受数据 后面的 + 号, 如下图
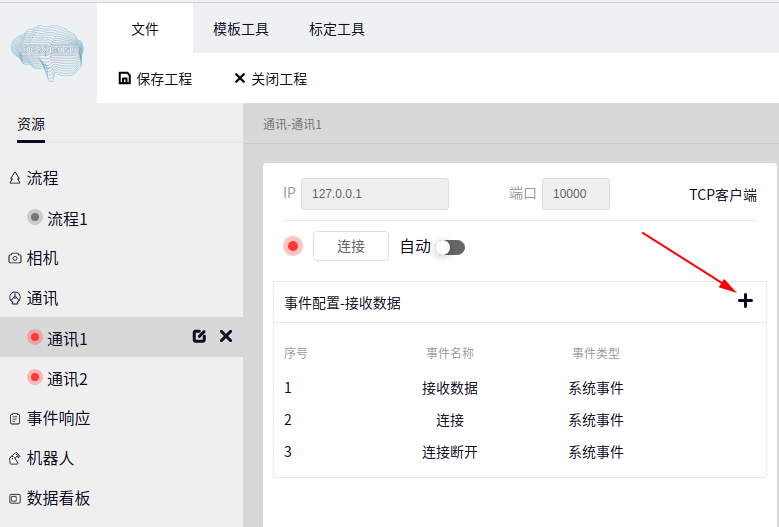
点击了 + 号后会弹出 数据匹配 字样, 点击 数据匹配 即可新增一个数据匹配的事件, 如下图:
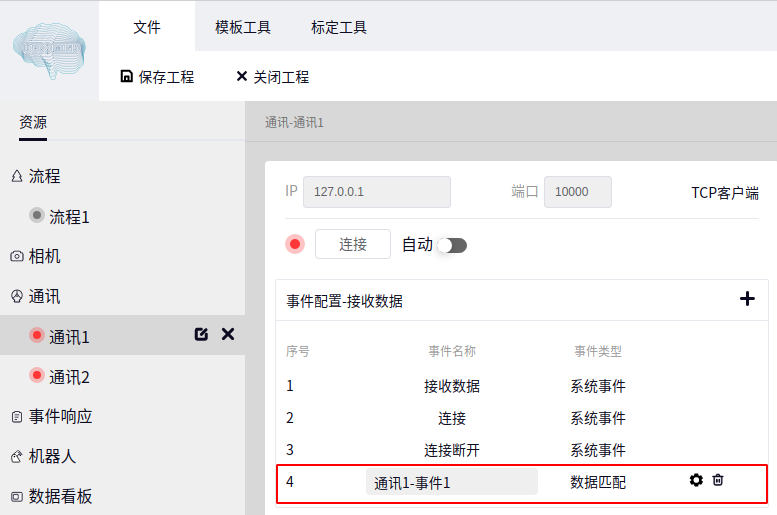
点击上图的 通讯1-事件1 可以修改名称, 点击 通讯1-事件1 后的设置按钮可以设置匹配字符以及结束符, 如下图:
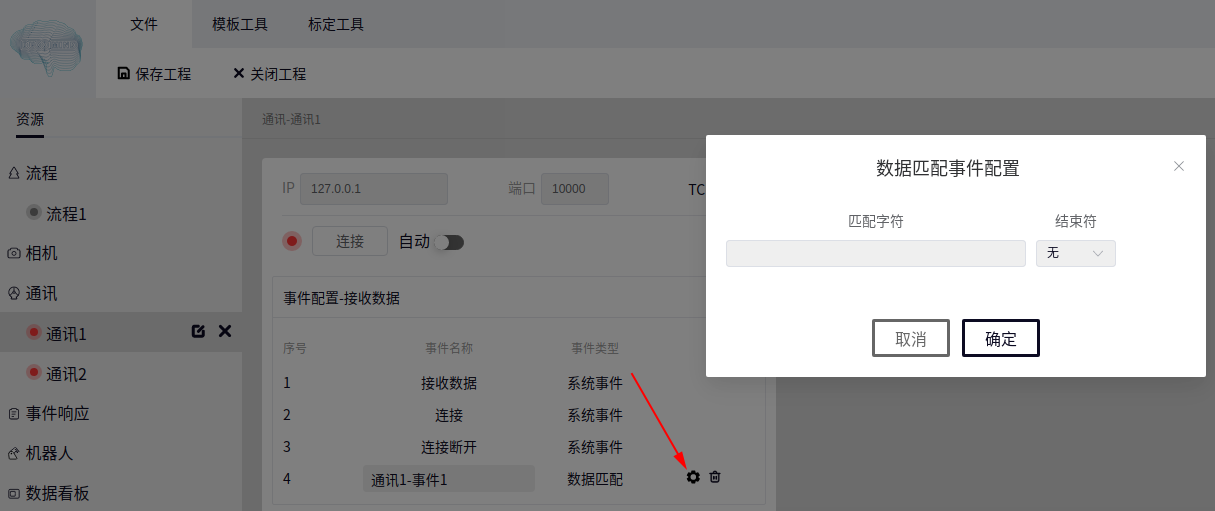
Tip
TCP客户端以及TCP服务端设置方法相同
事件响应管理#
新建事件响应#
点击 事件响应 后面的 + 号即可新建一个事件响应, 如下图, 默认的事件名称为 事件响应1
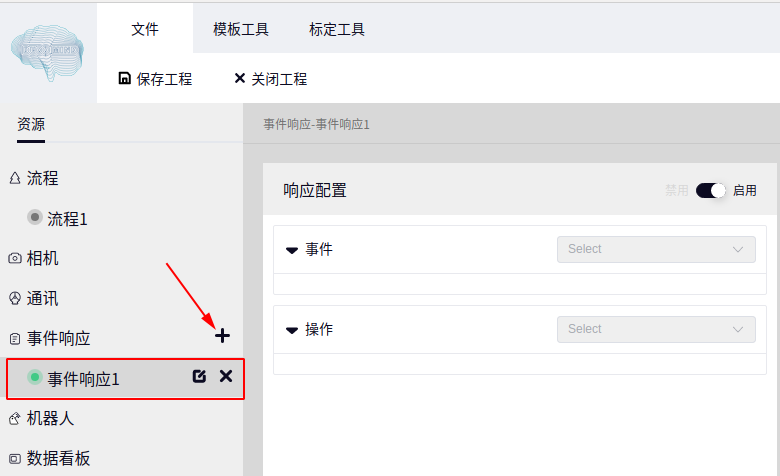
事件响应配置#
点击刚刚新建的事件响应名称即可弹出 响应配置 界面, 在 响应配置 右边的按钮可设置当前事件是否启用, 点击 事件 下拉框可配置具体事件, 如下图
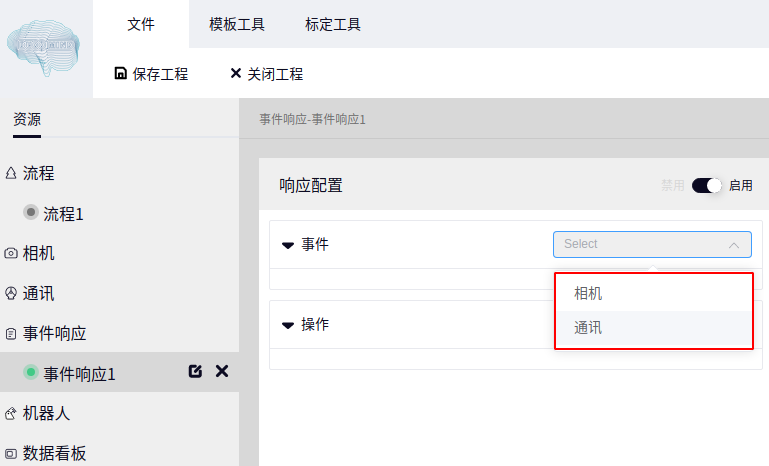
Tip
当前事件仅支持 相机 与 通讯
当选择了事件为 相机 或 通讯 后, 可选择具体操作, 如下图
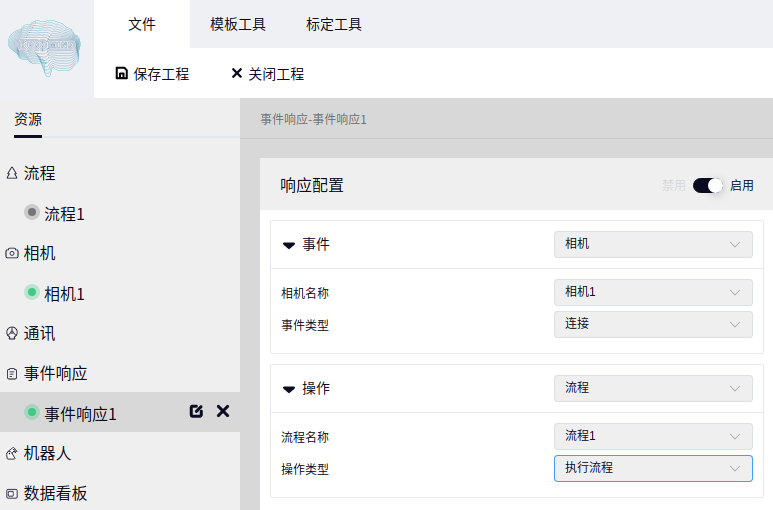
Tip
目前在 操作 中仅可选择某个流程为 操作类型 为 执行流程
操作 中选择的流程需要在将该流程配置为 触发模式
上图中选择执行 流程1 , 此时需要点击 流程1 将运行模式设置为 触发模式 才可接收事件响应, 如下图:
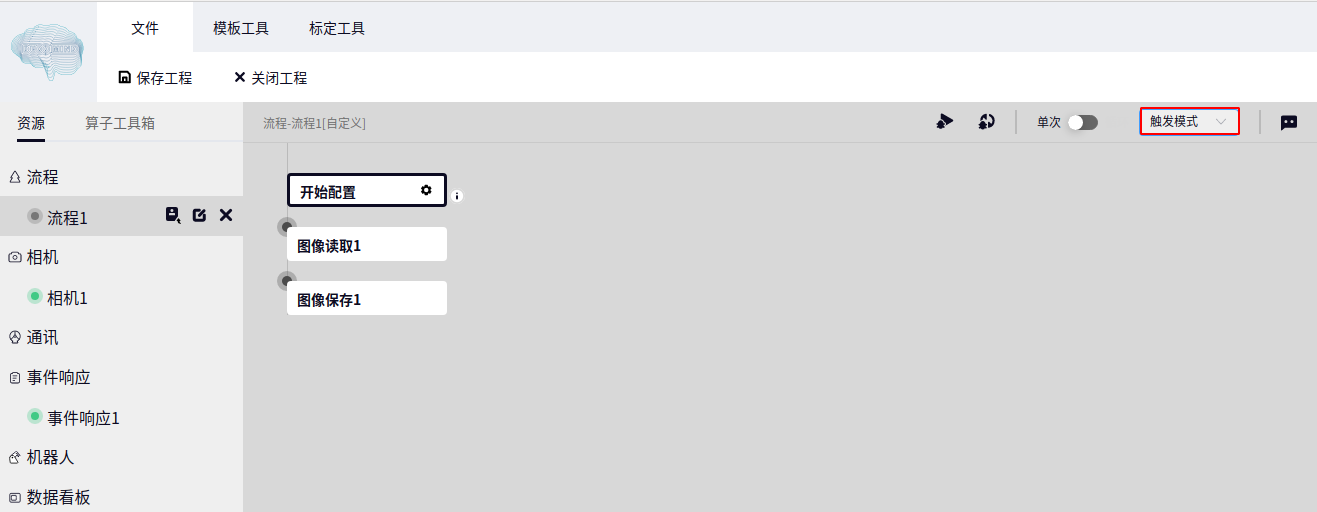
机器人管理#
新建机器人#
点击机器人后面的 + 号即可弹出 新建机器人 界面, 如下图
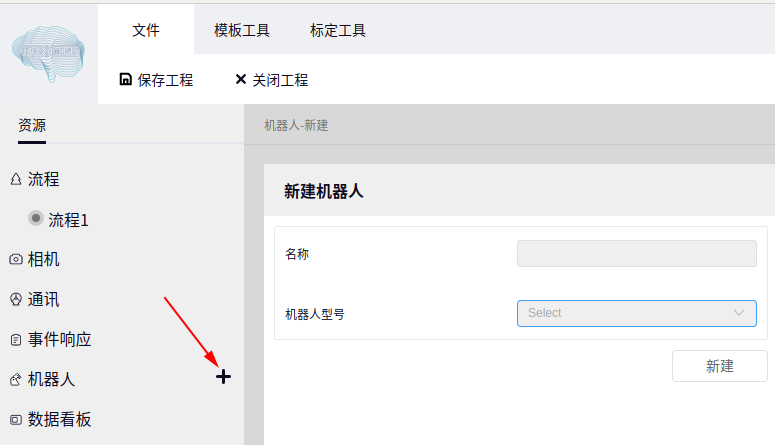
在 新建机器人 界面可先输入机器人 名称 然后选择 机器人型号 , 若未输入机器人名称直接选择机器人型号则会生成默认的机器人名称 机器人1 , 如下图
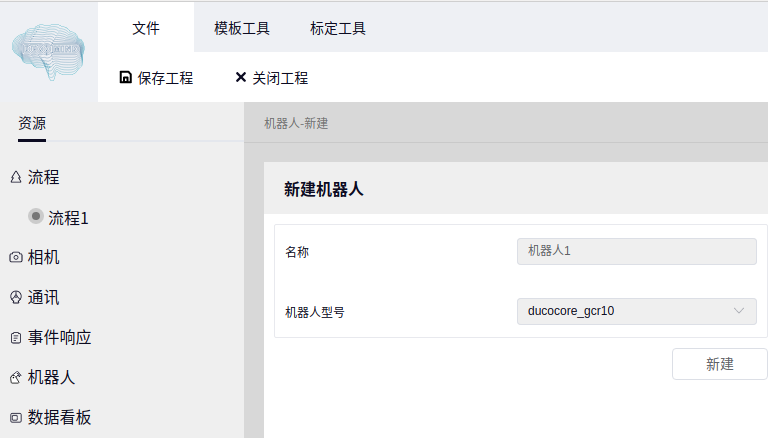
Tip
机器人型号支持两种 ducocore_gcr10 和 ducocore_gcr5
点击 新建 按钮即可新建机器人
机器人配置#
点击想要配置的机器人的名称即可弹出机器人界面, 点击机器人名称后面第一个图标即可更改机器人名称, 如下图:
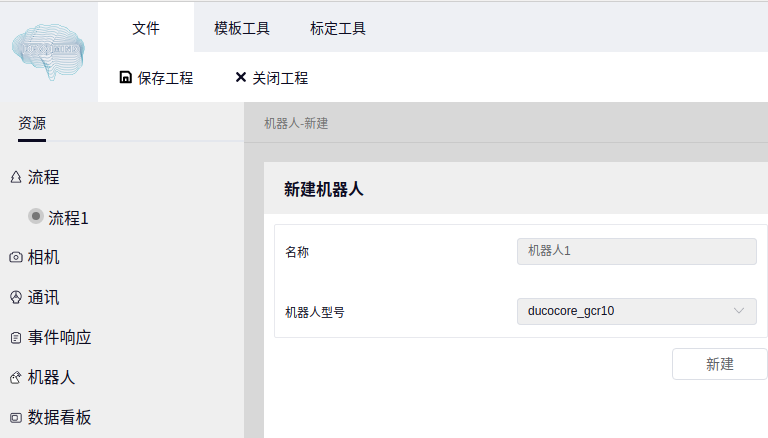
点击机器人名称后面第二个图标即可删除相应的机器人, 如下图:
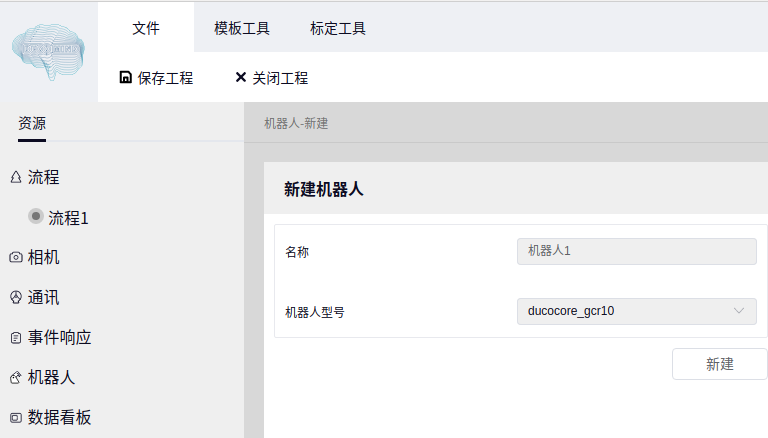
在机器人界面, 输入存在的机器人的IP点击 连接 按钮即可连接机器人, 连接 成功后机器人, 连接 按钮会变为 断开 并且连接前面的圆点会由红变绿, 如下图
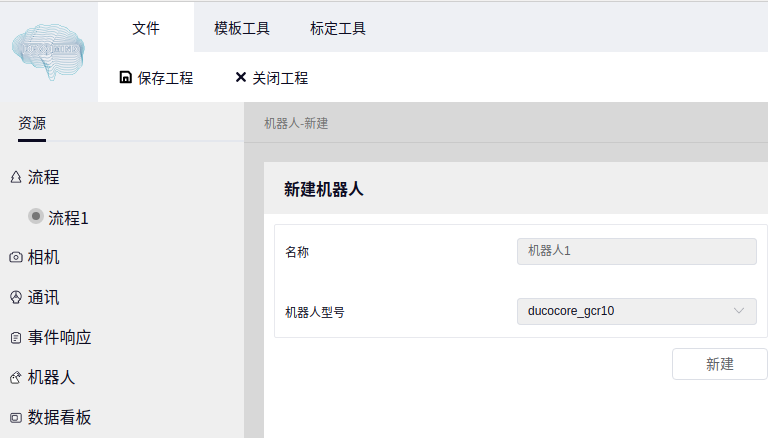
在机器人数据后面可查看 关节角 或 TCP位姿
Tip
机器人界面的 自动 按钮往右拨表示打开自动连接, 往左拨表示关闭自动连接, 自动连接 功能在打开工程时生效
数据看板#
新建数据看板#
点击数据看板后面的 + 号即可新建一个 数据看板1 , 后面新建的数据看板名称序号会自动加1, 如下图:
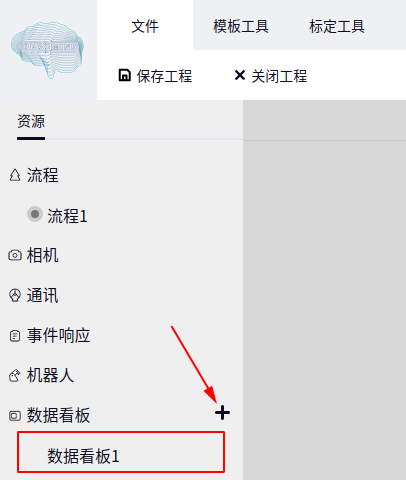
数据看板配置#
点击新建的数据看板名称即可弹出数据看板界面, 如下图数据看板初始布局默认为6个数据展示板
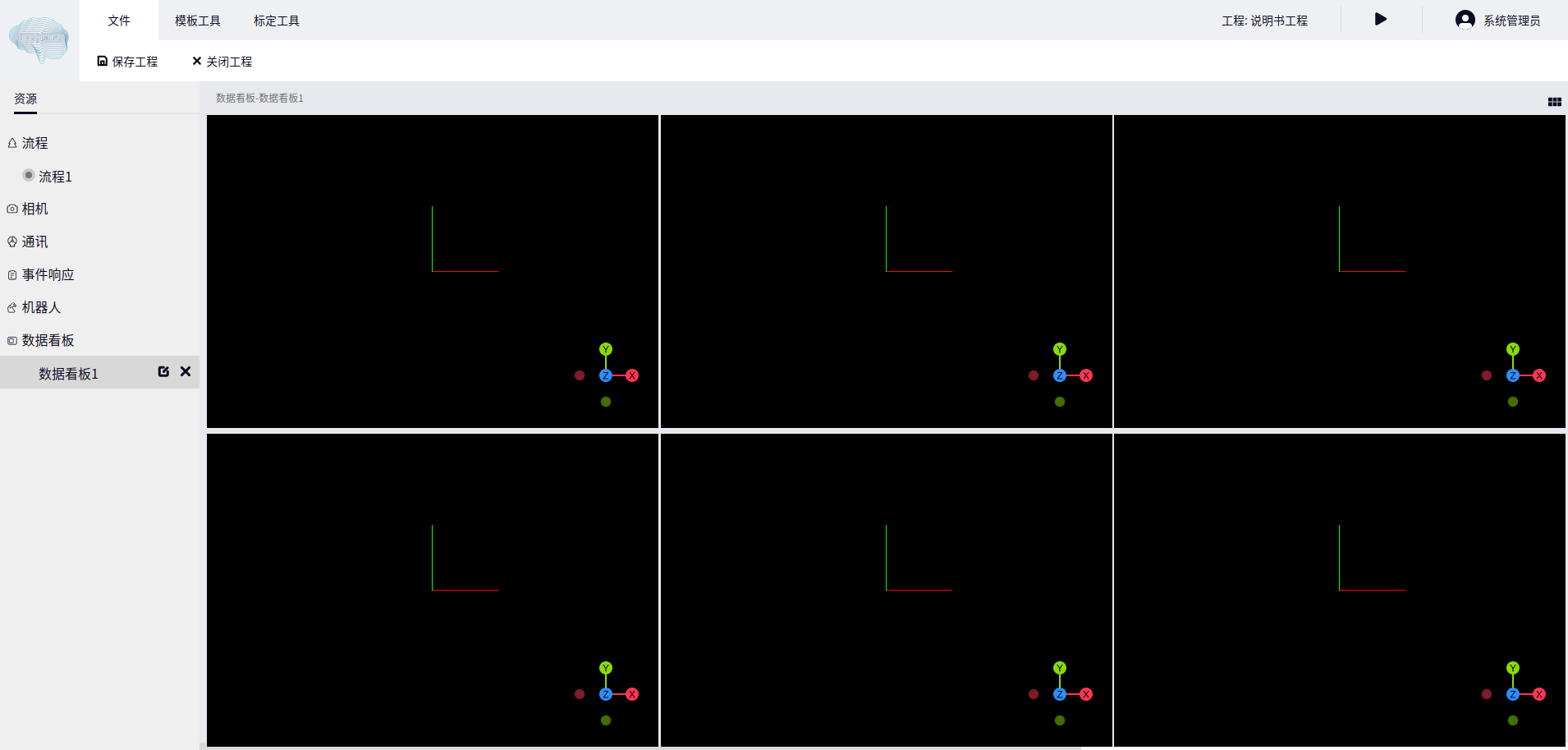
将鼠标移动到某个点云浏览器的右上角即可显示 + 号, 点击 + 号可选择想要显示的数据, 如下图, 可选择 全局变量 或 监视变量 中的数据
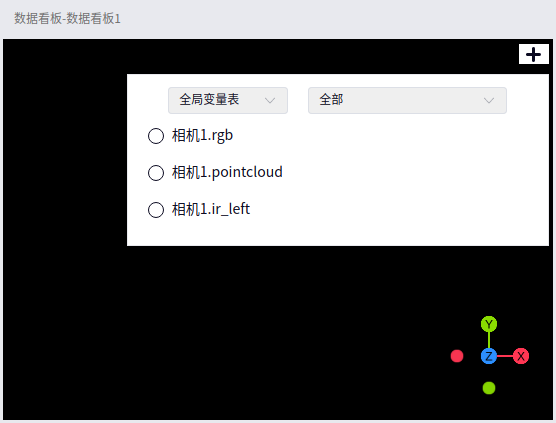
Tip
上图中点击 + 号可展示的数据支持 图片 , 点云 , Debug2d 以及 Debug3d , 再次点击 + 号可隐藏数据选择弹窗
点击数据看板右上角的布局按钮可设置当前数据看板的布局, 如下图
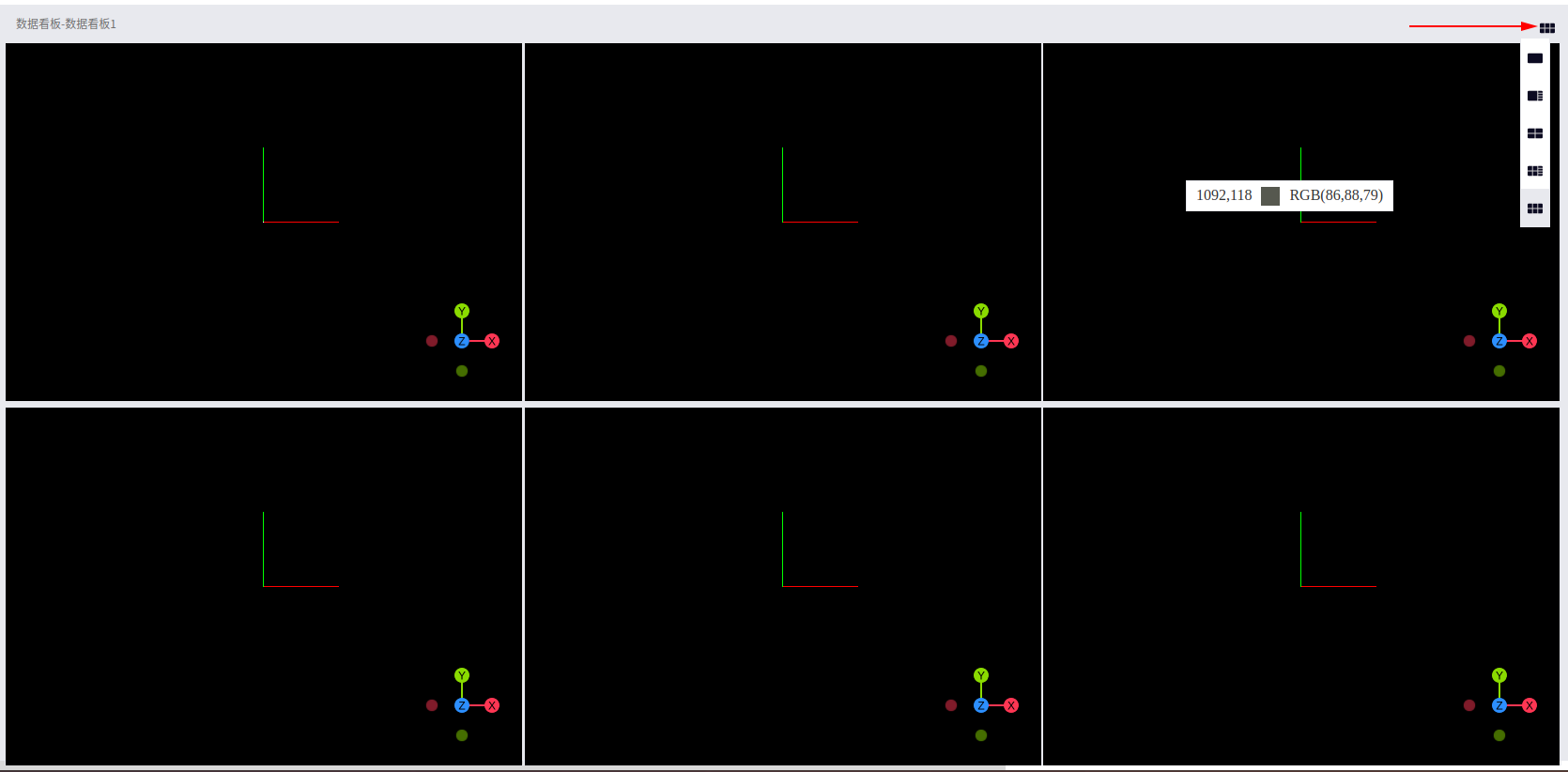
当选择 第二种布局 或 第四种布局 时, 将鼠标移动到右边空白部分右上角, 此时会显示 + 号, 点击 + 即可显示普通变量或数组等, 如下图:
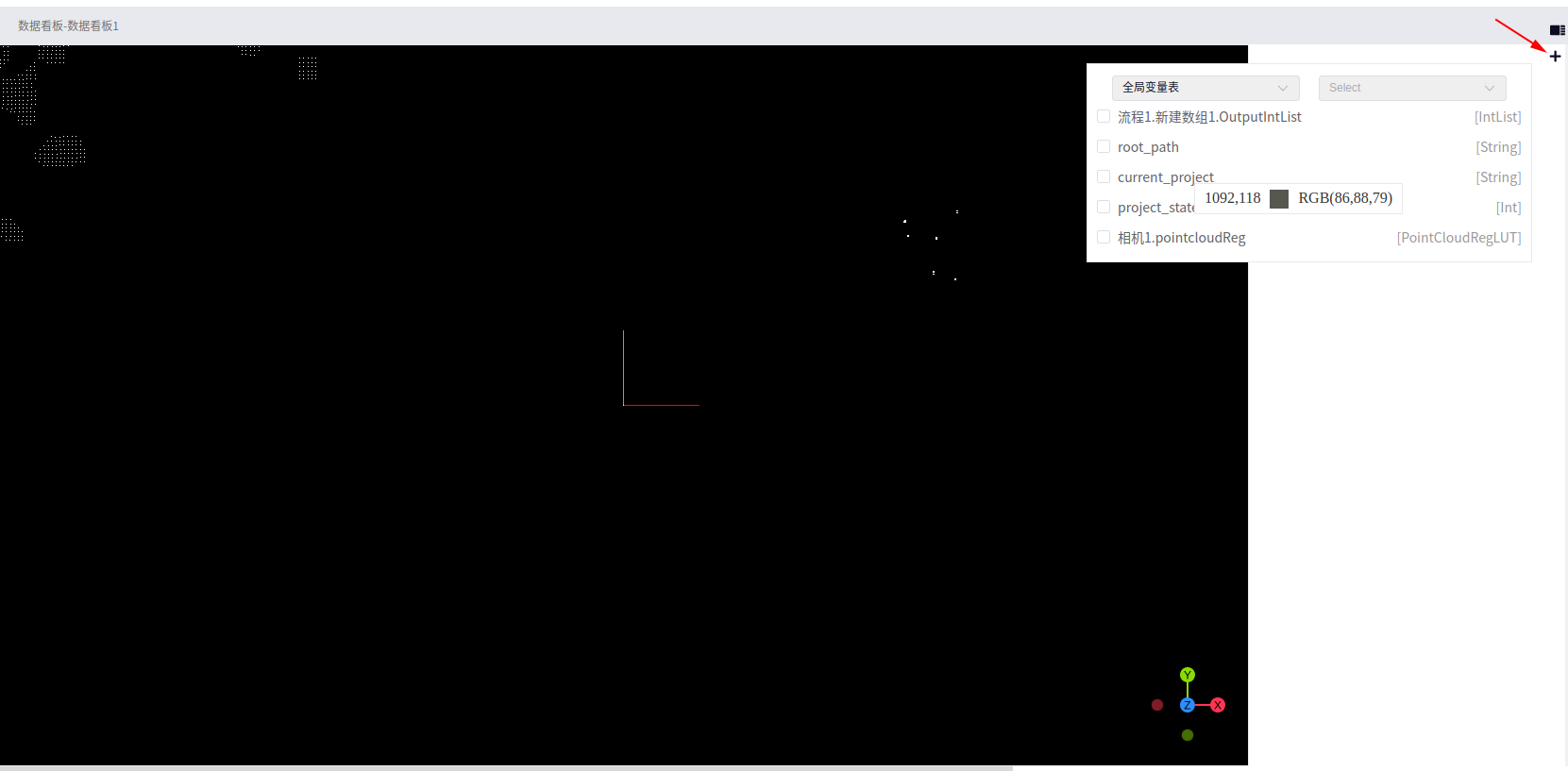
变量看板#
打开一个工程后, 在右边栏即可找到 全局变量 以及 监视变量 , 如下图:
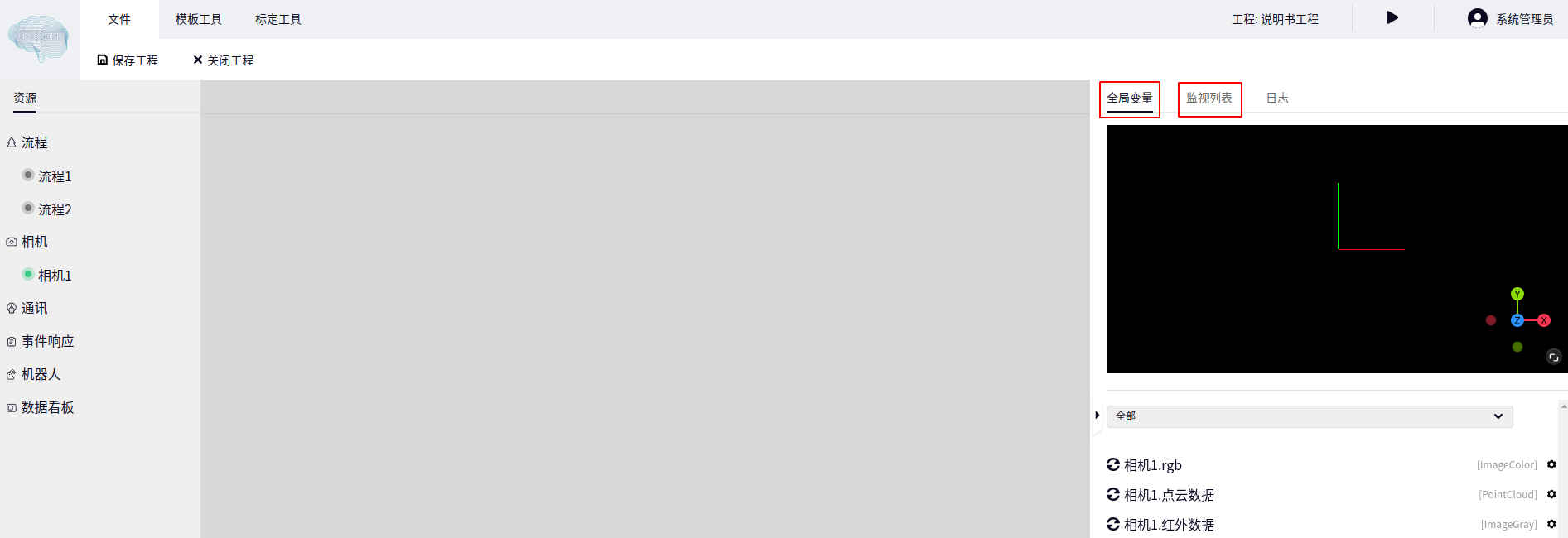
点击某个 全局变量 或 监视变量 的名称即可显示该变量的内容
全局变量#
筛选#
在全局变量下方可筛选当前全局变量列表中展示的类型, 如下图:

用户变量#
当全局变量筛选为某个具体的类型时, 可点击类型右侧的 + 号新增一个该类型的用户变量, 如下图为新增一个Bool类型的用户变量
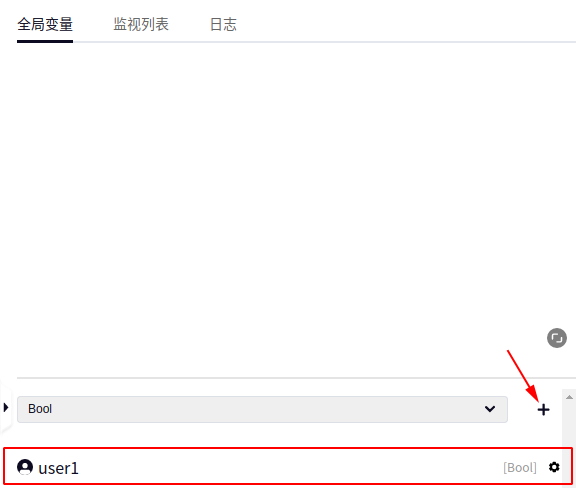
新建的用户变量默认名称为 user1 , 点击用户变量后边的设置按钮可进行 重命名 , 删除 以及 监控 等操作, 如下图
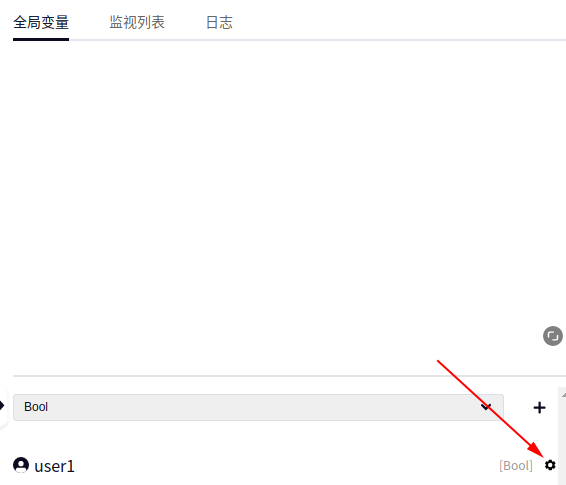
监视列表#
监视流程变量#
如下图, 在 流程1 中存在 图像读取 算子, 点击 图像读取 算子并在输出中将 ReadImageColor 的监控打开即可将该变量展示在 监视列表 中
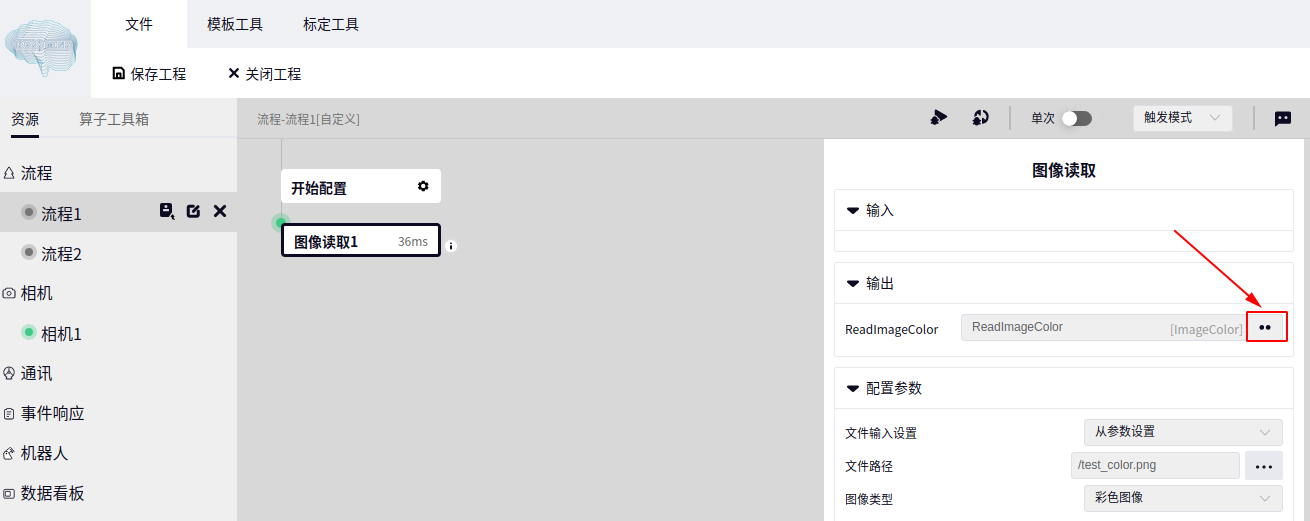
上图中监控 流程1 的 图像读取 算子输出后, 在监视列表中即存在该变量的名称, 如下图所示, 点击该变量可查看内容
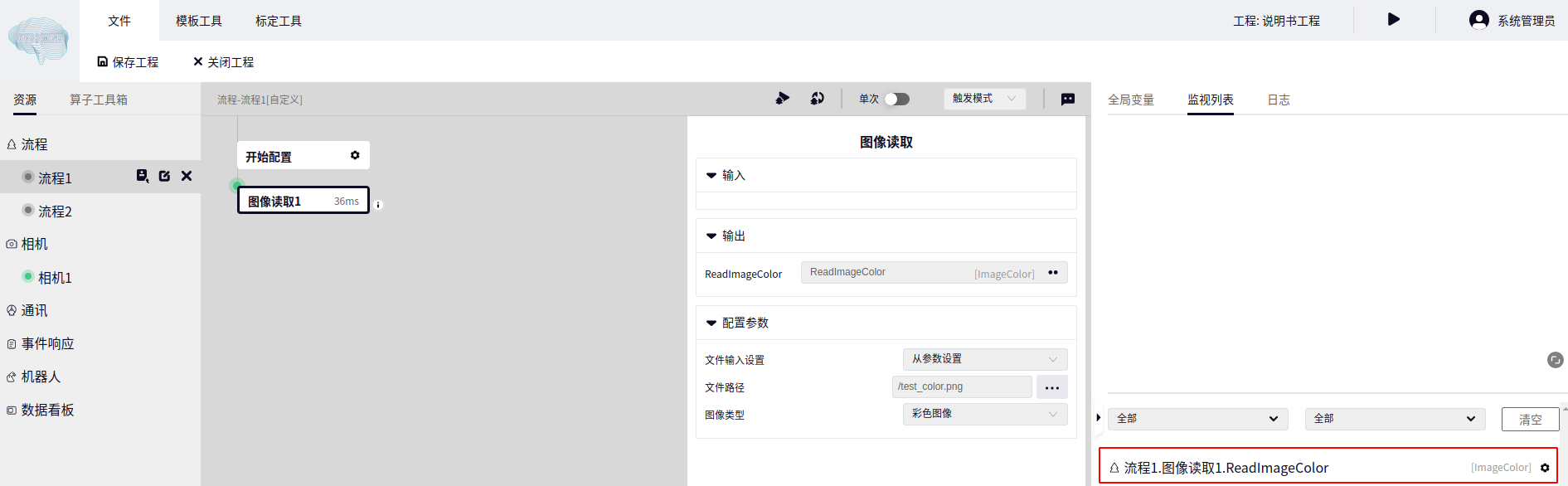
在算子的输出中再次点击 监控 或者在监视列表中点击变量右侧设置按钮点击 禁用 按钮均可取消变量的监视, 如下图
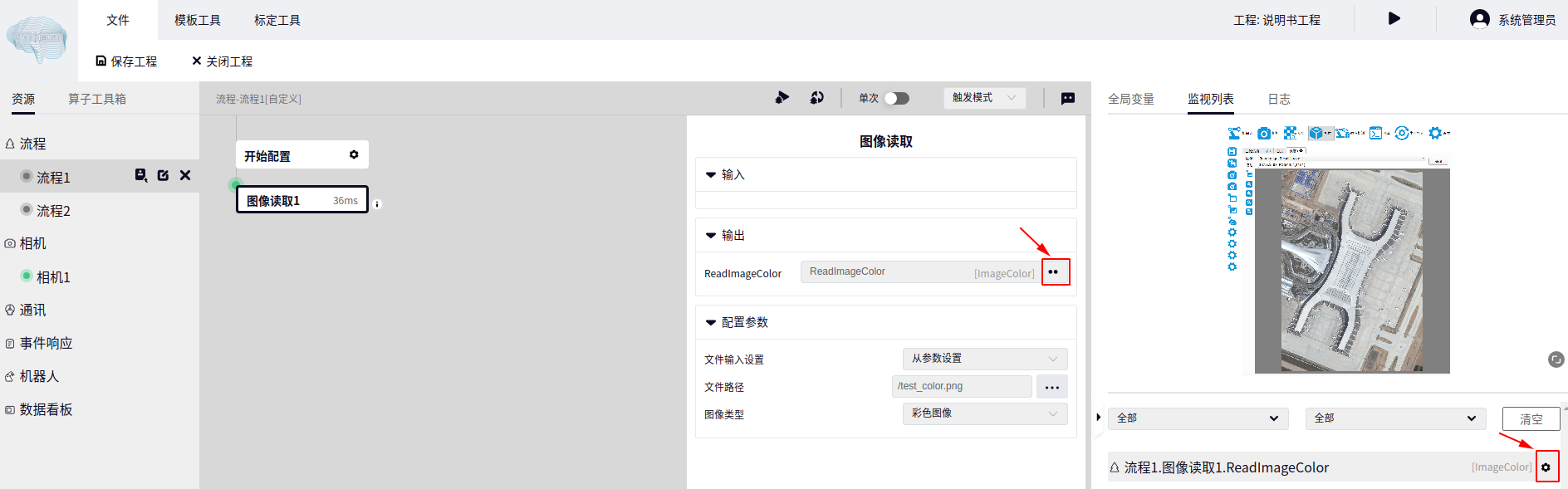
监视全局变量#
点击想要监视的全局变量右侧的设置按钮, 点击 监控 即可将该变量添加到监视列表, 若再次点击 监控 则会在监视列表删除该变量, 如下图
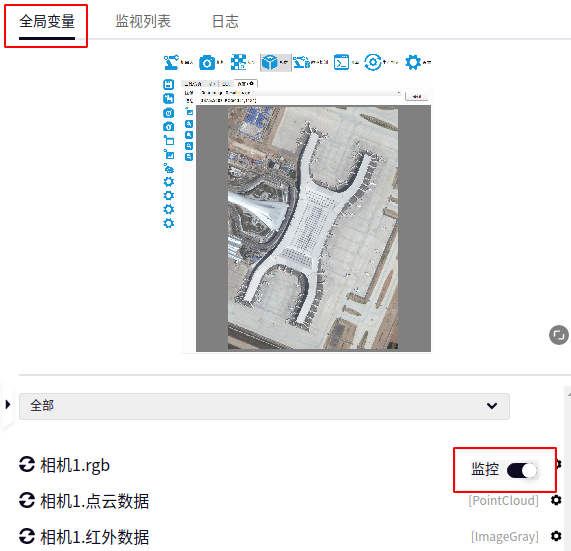
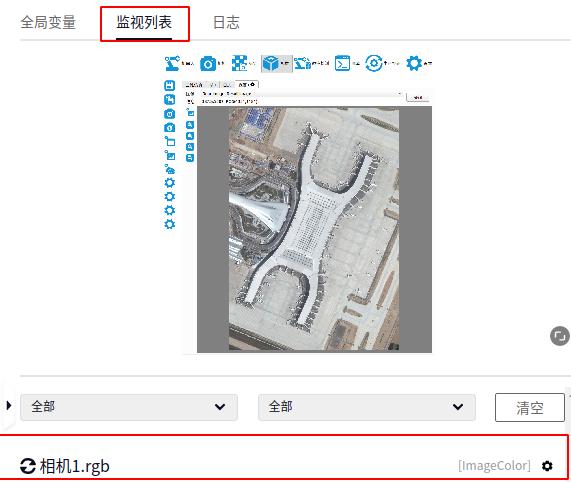
上图中已将 全局变量表 的 相机1.rgb 添加在 监视列表 中
图像查看#
2D图像查看#
如下图所示, 查看2D图像时可点击下图箭头所指处设置图像质量百分比, 质量百分比设置得越小显示的越快, 但图像可能会失真
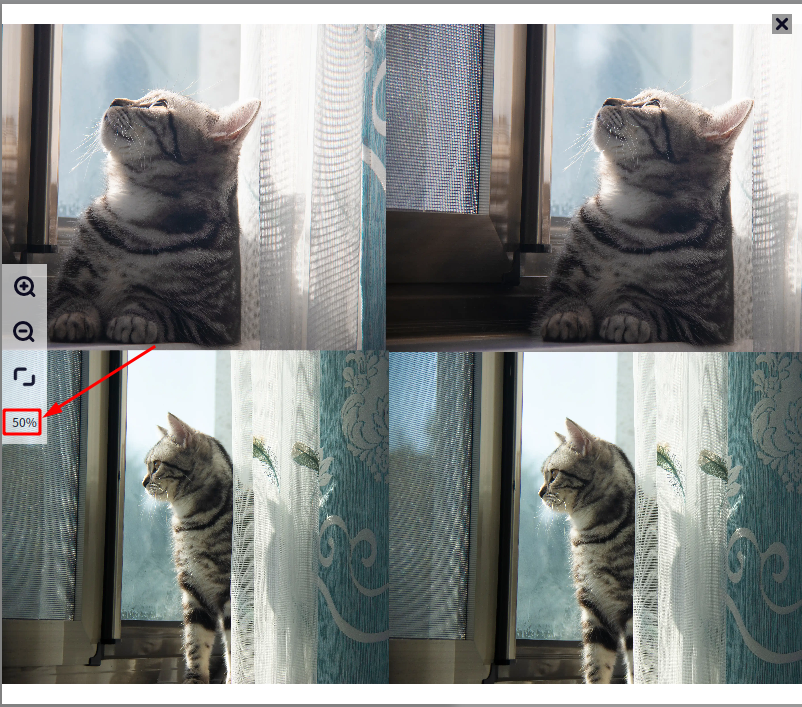
3D图像查看#
如下图所示, 查看3D图像时可点击下图箭头所指处设置图像质量百分比, 质量百分比设置得越小显示的越快, 但点云数据中点的数量会相应减少
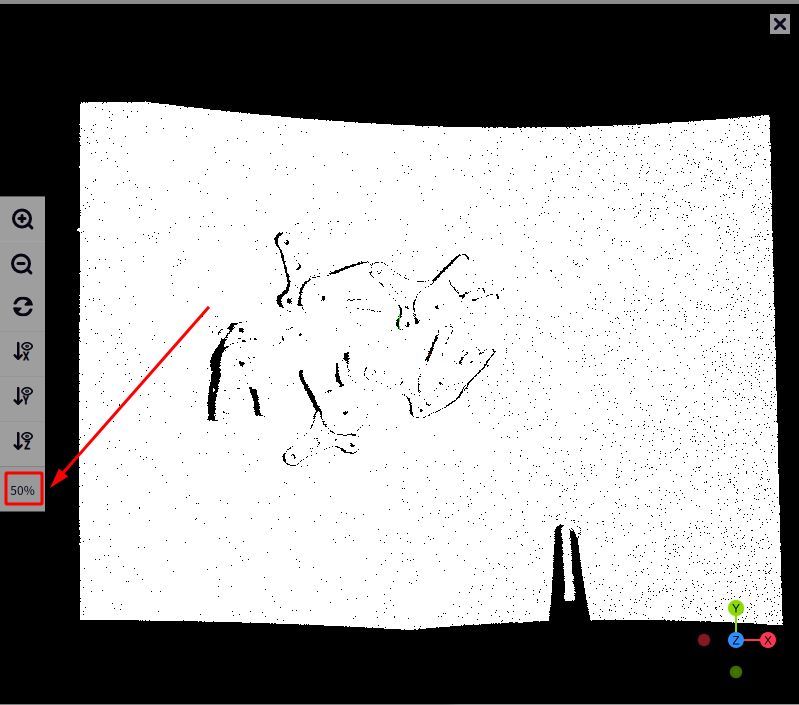
日志看板#
点击右侧 日志 即可到达日志看板, 如下图
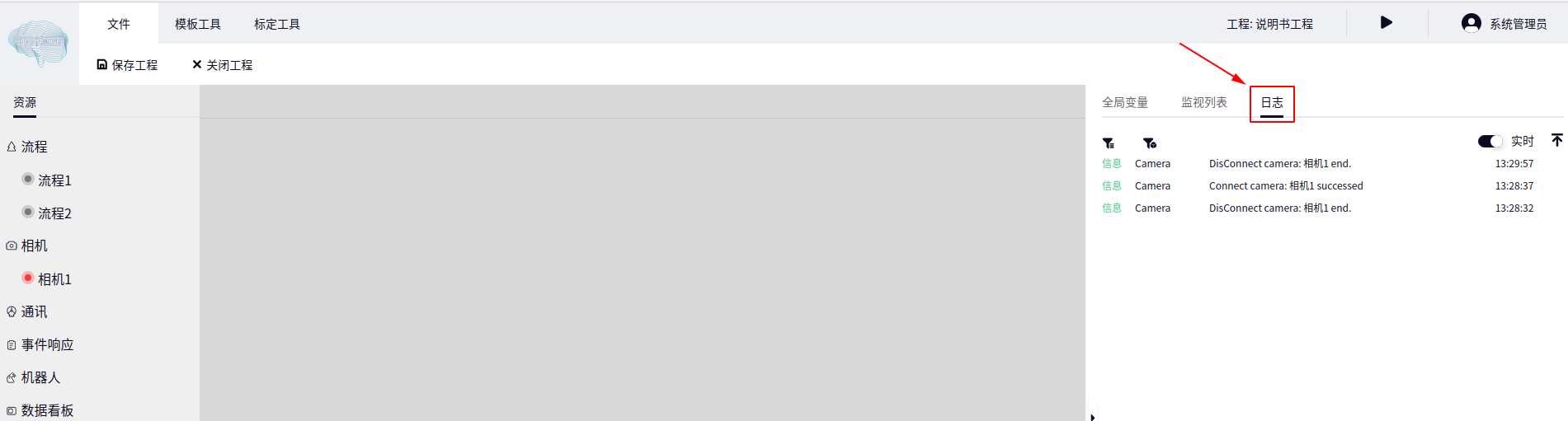
在日志看板的左上角有两个过滤按钮, 从左往右第一个为 按日志等级过滤 , 第二个为 按模块过滤 , 如下图
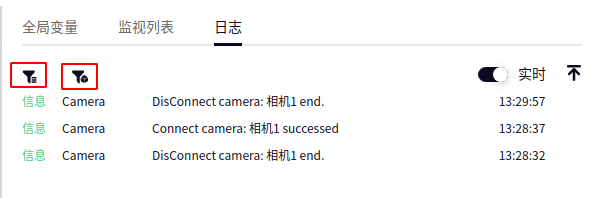
日志看板打开后默认为 实时 日志模式, 点击 实时 按钮可将日志模式切换为 历史 模式, 如下图
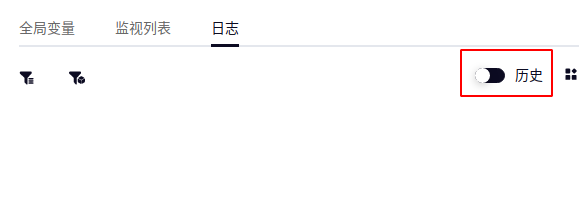
将日志切换为 历史 模式后可选择查看历史日志的日期, 点击如下图所示地方即可
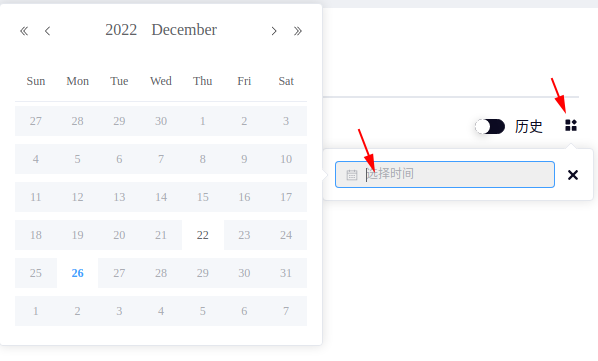
选择某个日期的日志后可点击右下角的 100/page 或 500/page 切换当前显示日志的条数, 也可点击上下页的按钮切换页面, 如下图
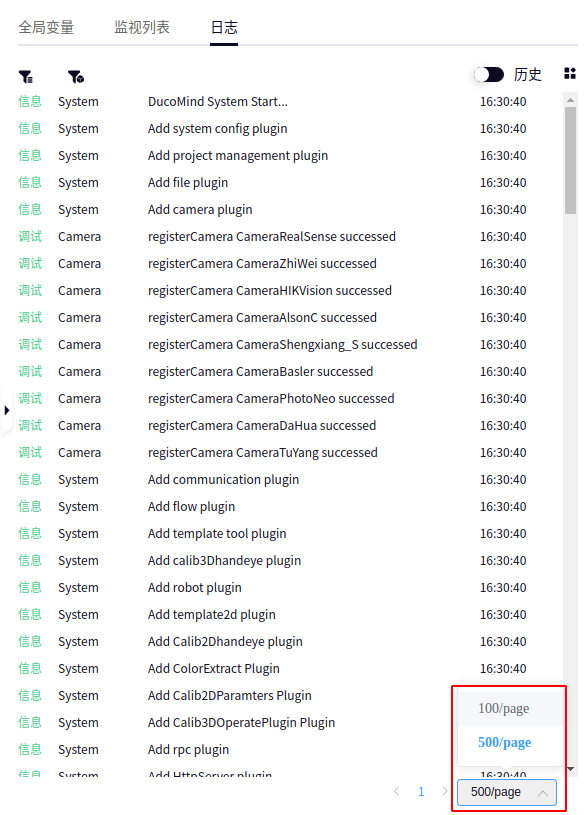
工具#
2D模板制作#
入口#
依次点击 模板工具, 2D模板制作 即可到达 2D模板制作 工具界面, 如下图
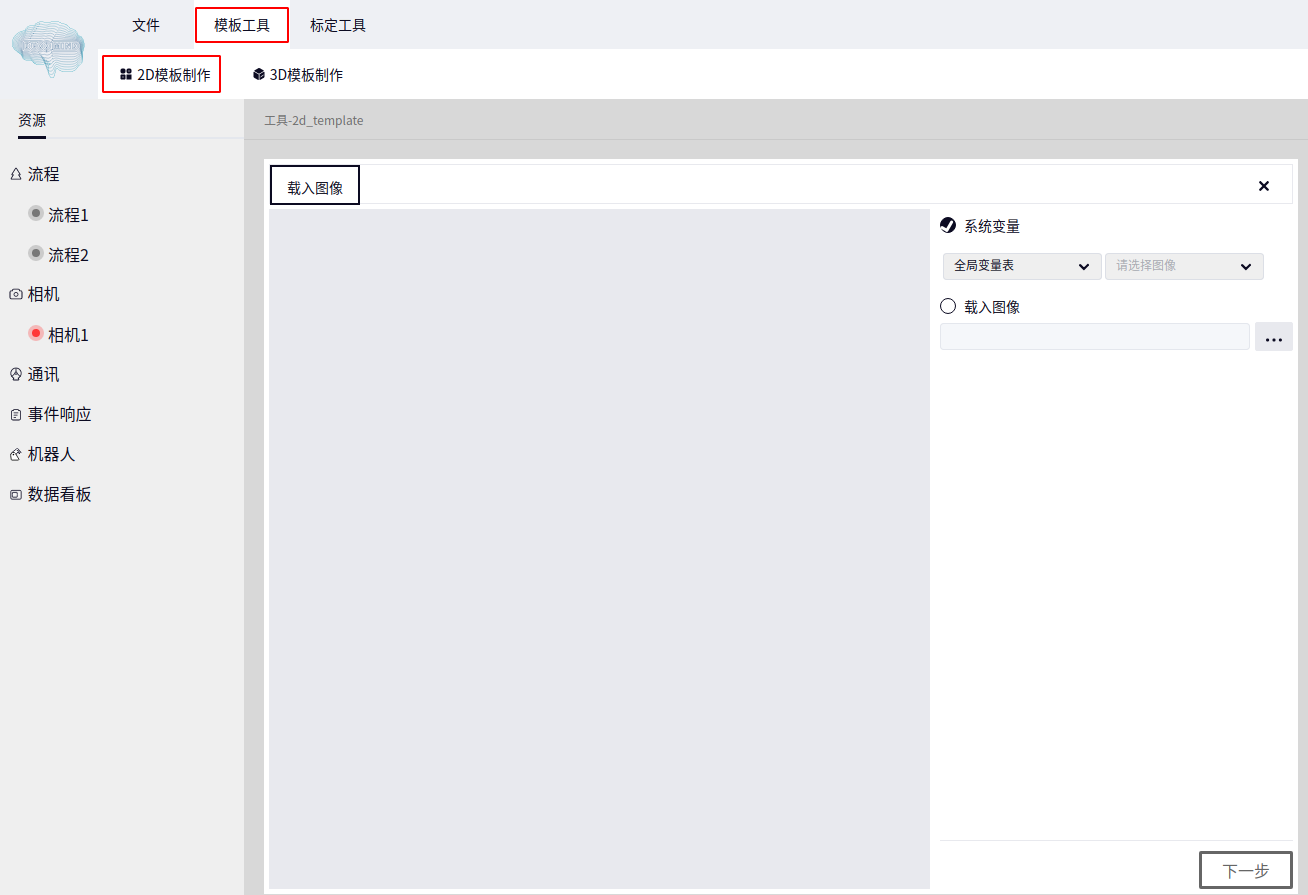
载入图像#
载入图像可选择 系统变量 或 载入图像 , 其中 系统变量 可以选择 全局变量表 或 监视列表 中的图片, 载入图像 可以选择从本地路径载入一张图像 下图为载入一张本地图片的结果:
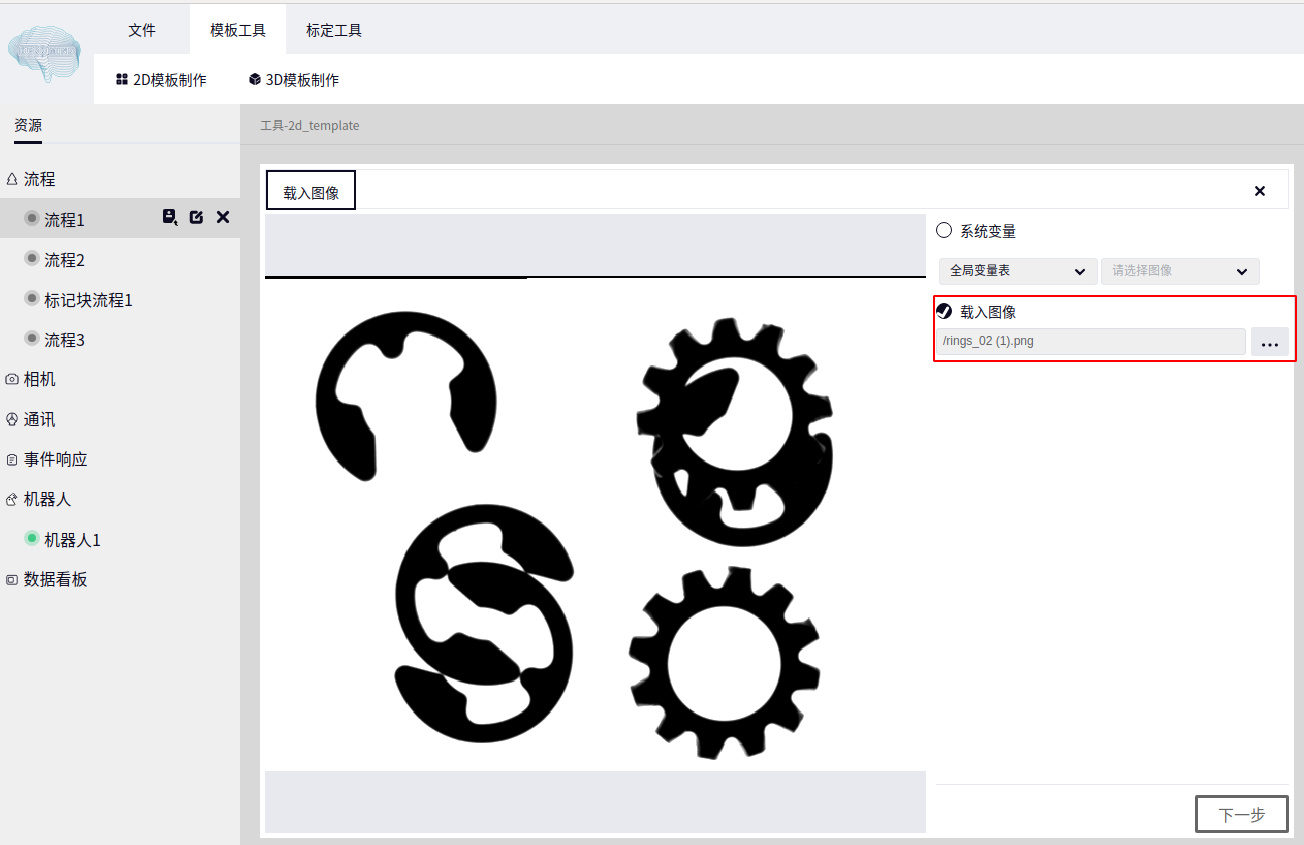
绘制ROI#
载入一张图片后, 将鼠标在图片的左侧移动即可显示工具栏, 如下图所示
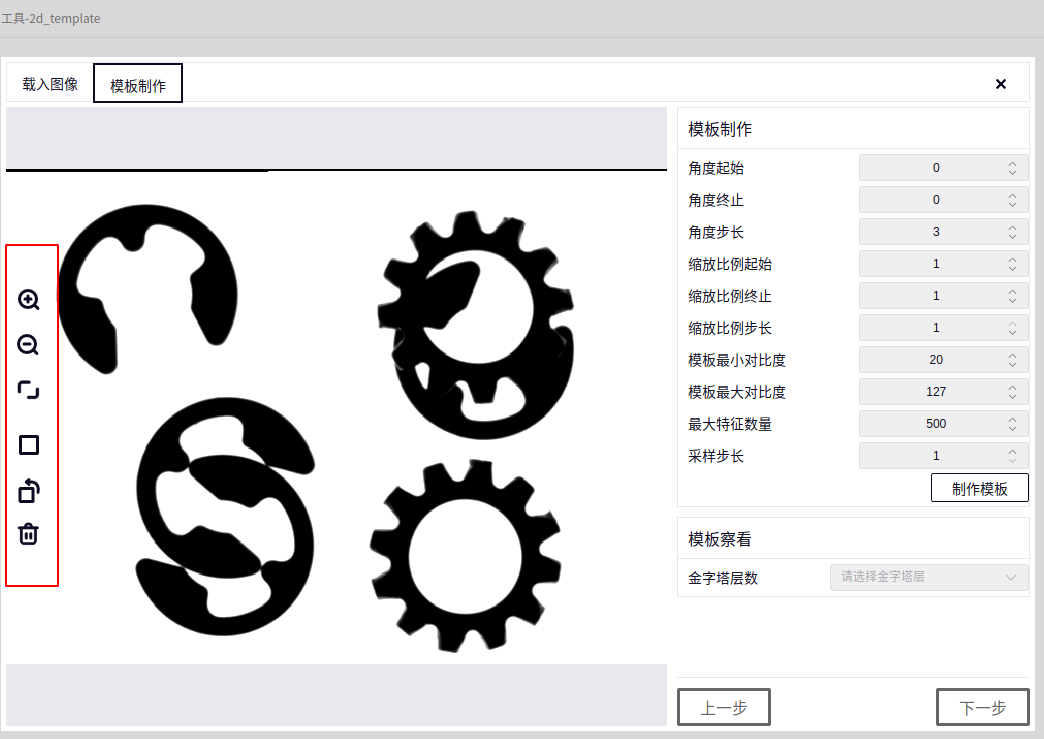
上图中工具栏中各个图标的含义从上往下依次为 : 放大图片 , 缩小图片 , 图片回归原位 , 矩形ROI , 旋转矩形ROI , 删除已绘制的ROI
我们可以用 矩形ROI 绘制一个我们需要的矩形区域, 如下图:
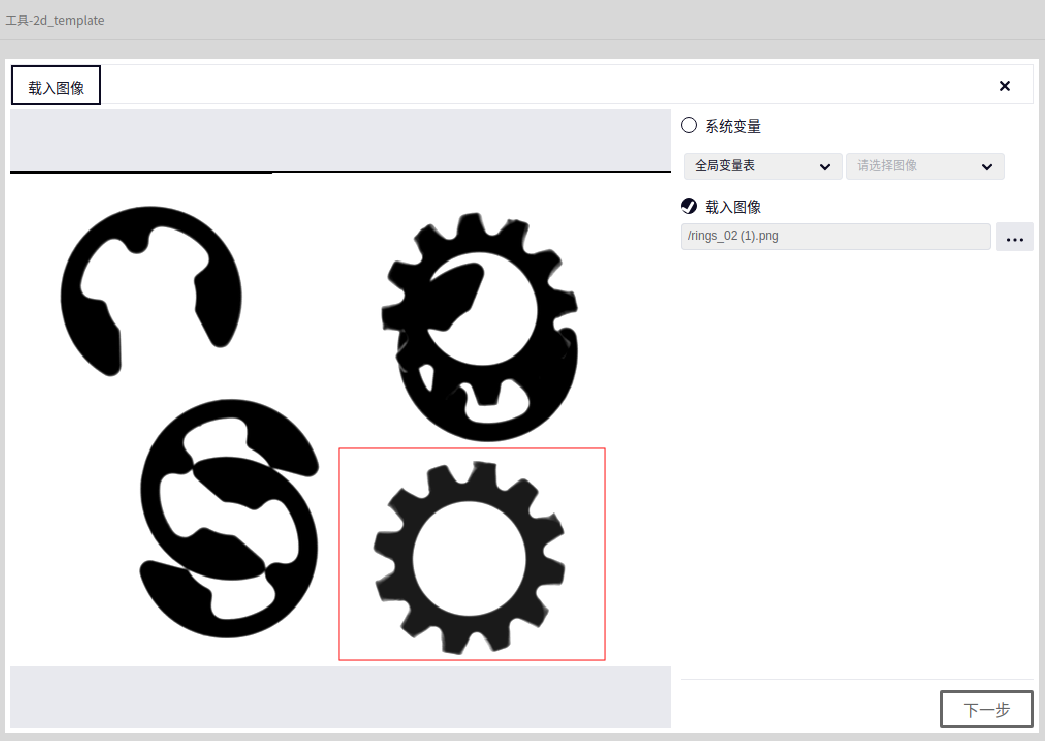
模板制作#
在上图的基础上点击 下一步 后即可得到如下界面:
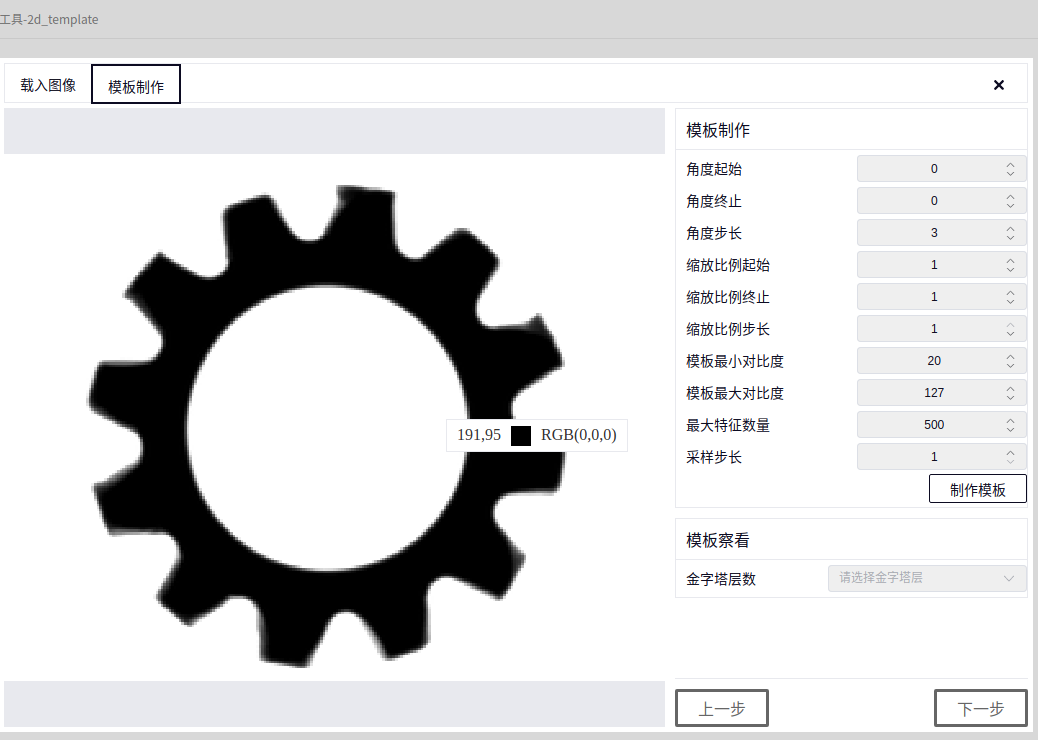
在制作模板前可以根据需要设置一些参数, 参数设置完后点击 制作模板 即可得到模板制作后的效果, 如下图所示
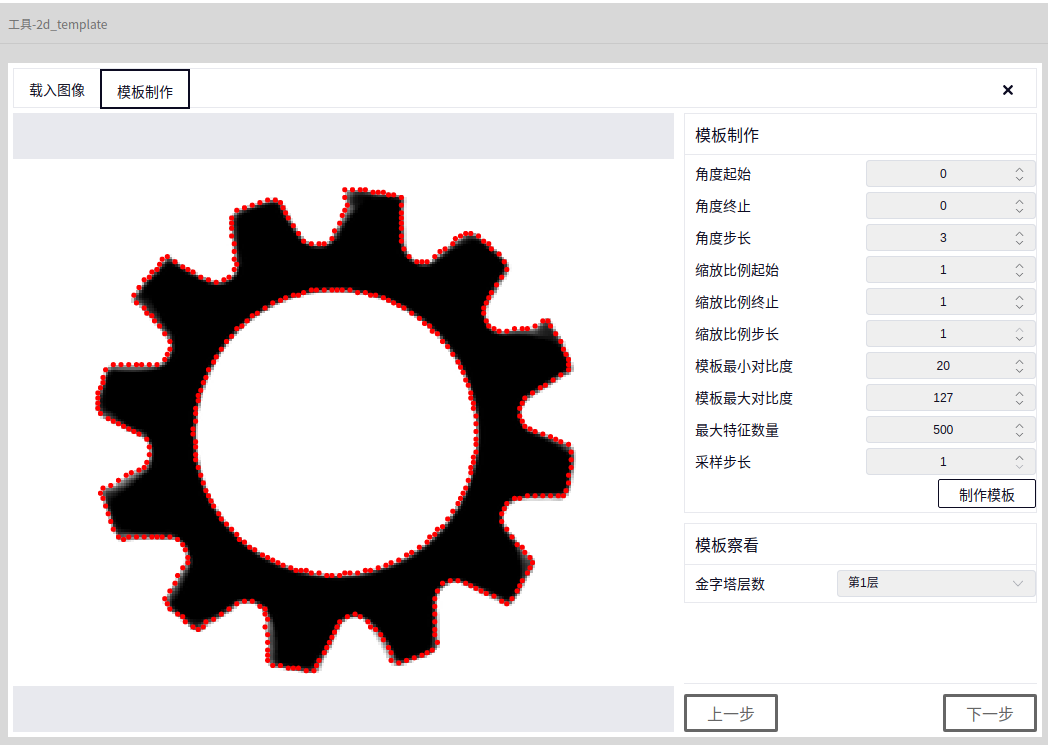
模板查看#
模板制作后可按 金字塔层数 查看模板制作的效果, 金字塔层数一共8层, 默认第一层, 如下图所示
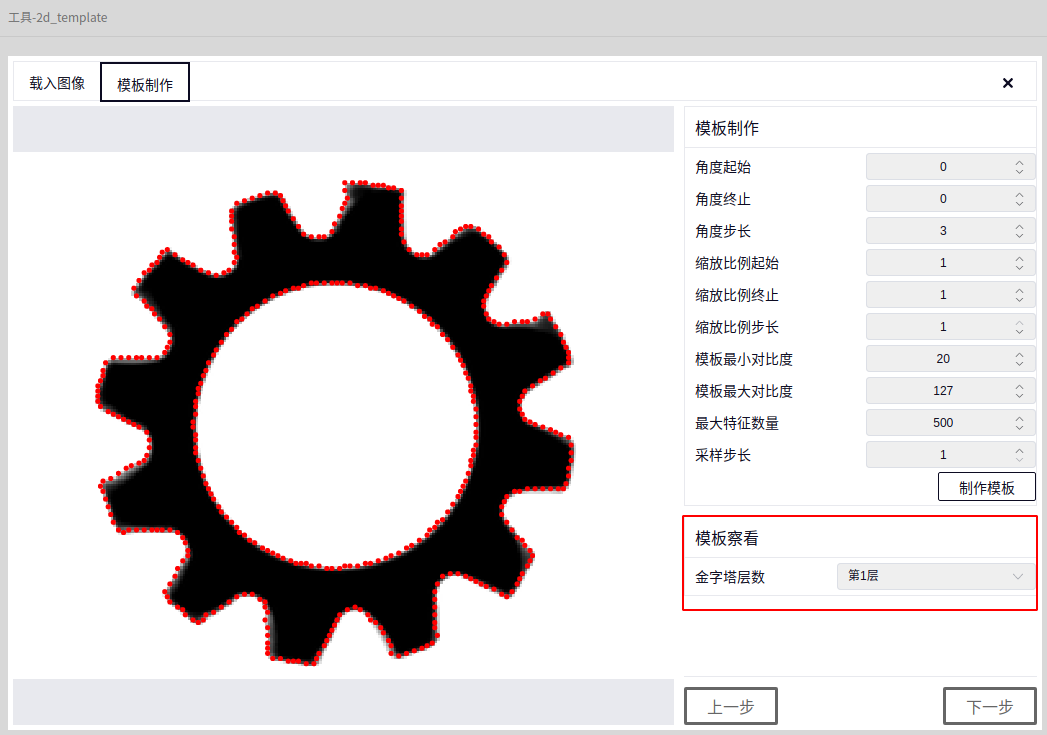
掩膜制作
在模板制作好了之后, 可以再次选择图像左侧工具栏中的 矩形ROI 或 旋转矩形ROI 进行掩膜制作, 目的是掩盖调多余的点, 当然没有多余的点需要去除时可以跳过此步, 如下图
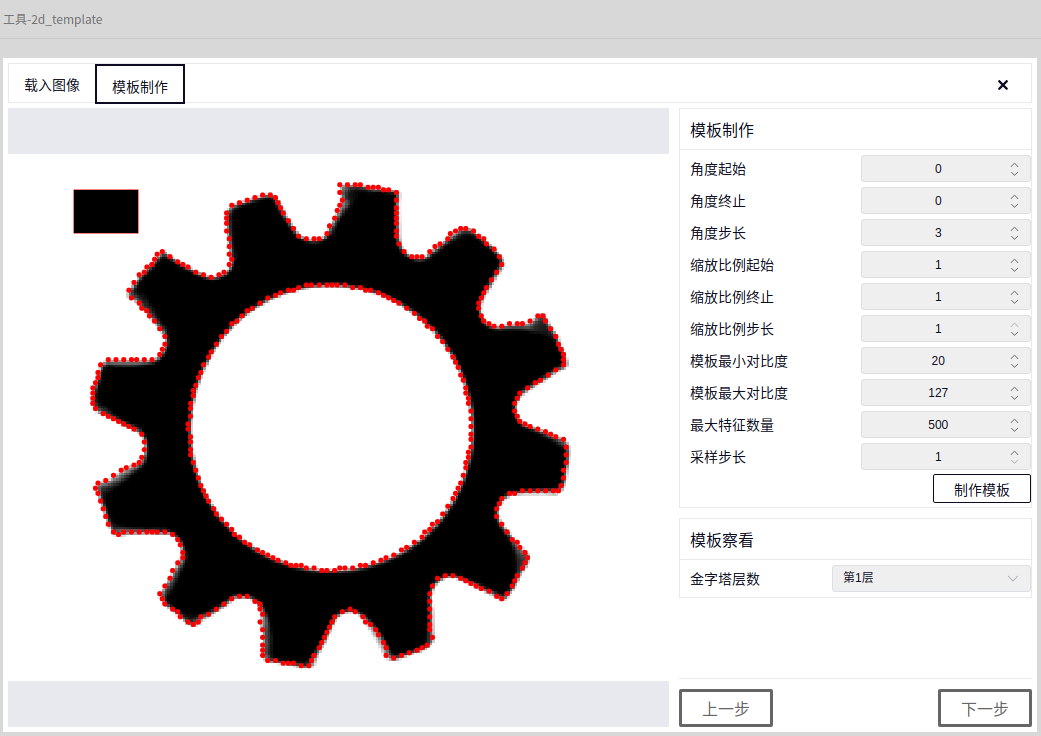
保存模板
在模板制作完后点击下一步即可显示保存模板界面, 点击下图箭头所指可以输入模板名称并可以选择保存的路径, 然后点击保存模板即可
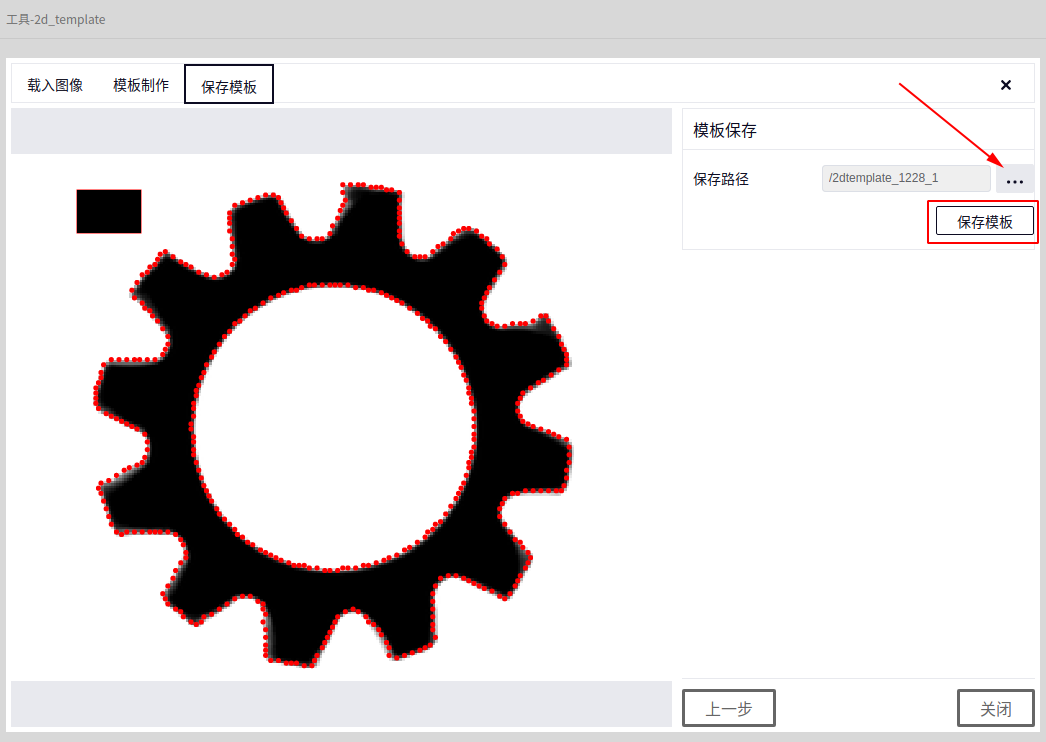
Tip
当点击保存模板后, 保存成功会弹出保存成功字样, 并且保存的模板会自动追加后缀 .dmtemp
3D模板制作#
入口#
依次点击 模板工具, 3D模板制作 即可到达 3D模板制作 工具界面, 如下图
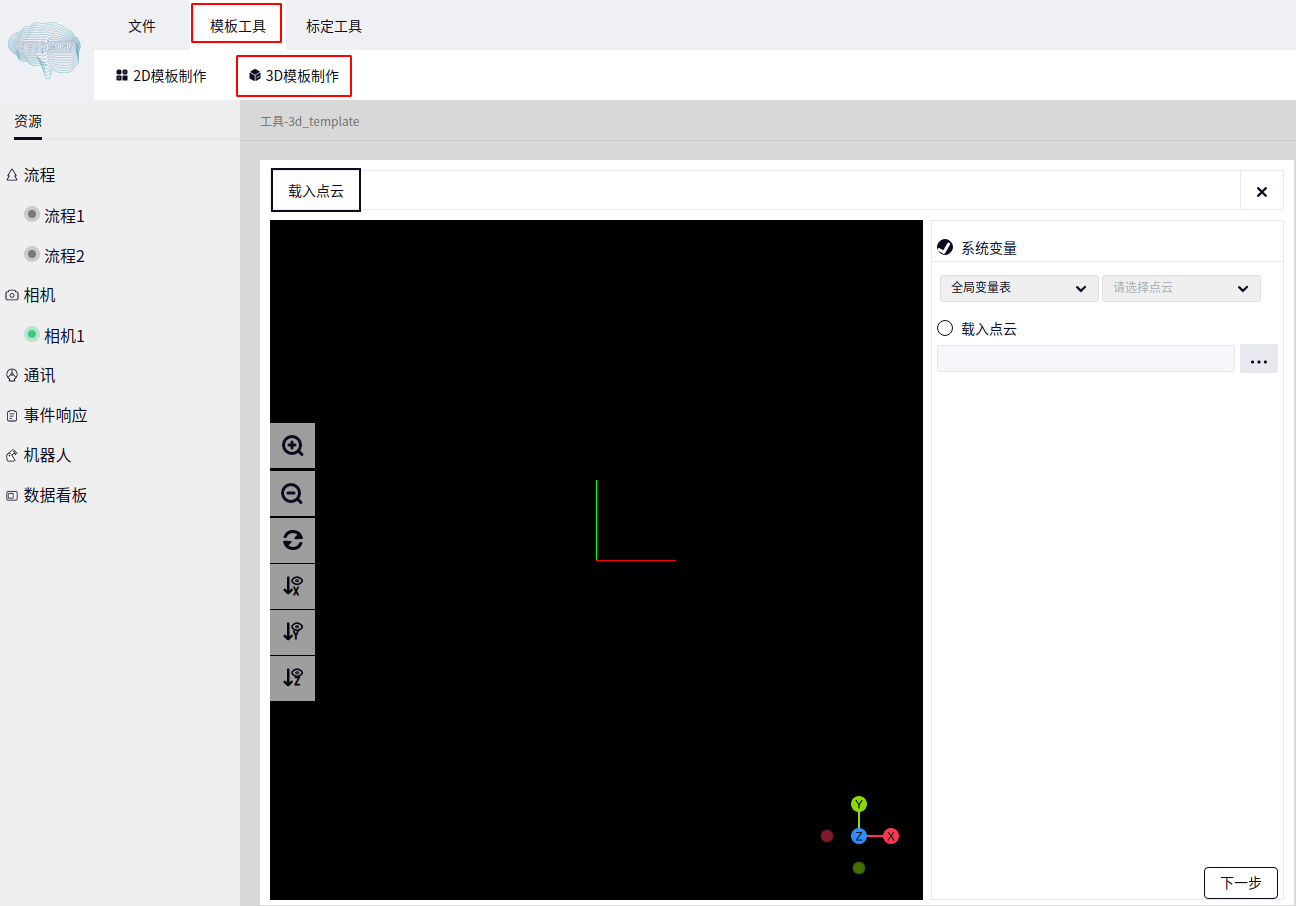
载入点云#
载入点云可选择 系统变量 或 载入点云 , 其中 系统变量 可以选择 全局变量表 或 监视列表 中的点云, 载入点云 可以选择从本地路径载入一个点云 下图为载入本地点云的结果:
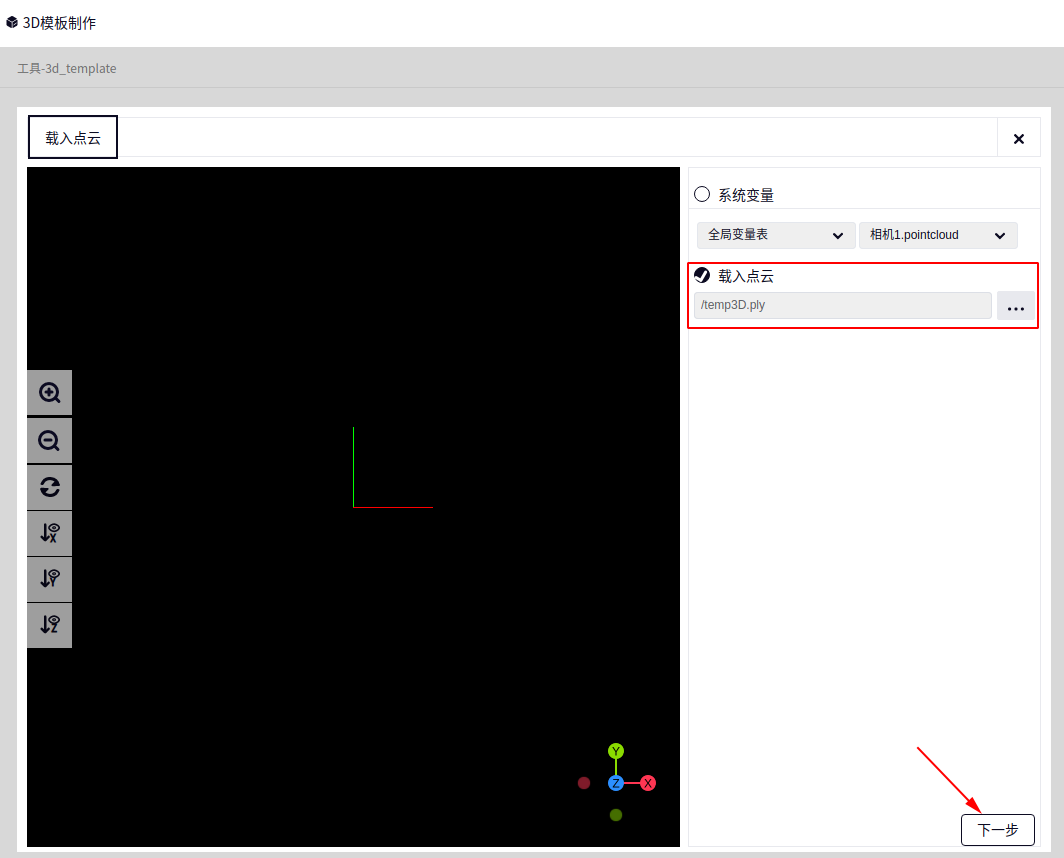
Tip
载入点云时只可从本地载入 ply 后缀的点云
点云修整#
在上图的基础上点击下一步即可切换到点云修整的界面, 如下图所示:
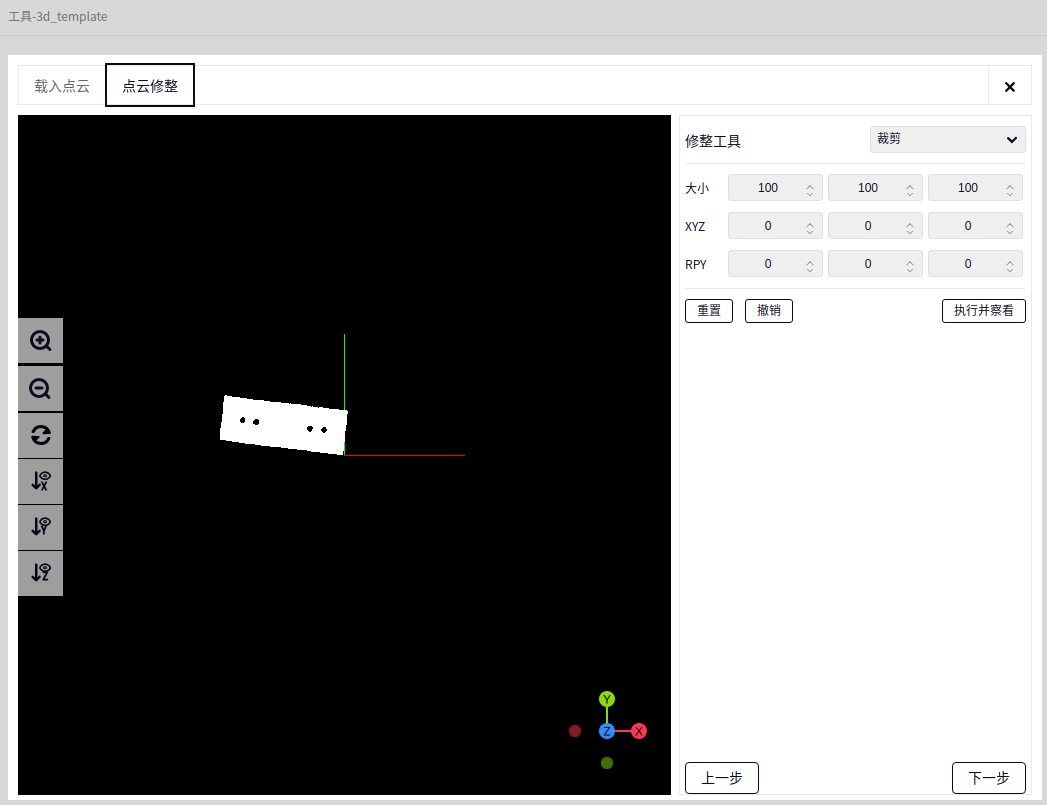
点击 执行并察看 可察看当前工具执行的效果, 点击 撤销 表示撤销上一步的操作, 点击 重置 表示返回最原始的状态
点云修整工具默认为 裁剪 工具, 此外点击下拉框还可选择的工具有: 移动 , 自动重置中心 , 滤波 和 降采样
裁剪#
如果与模板点云无关的点云面积过大时可将不必要的点云裁剪掉.
将鼠标点击模板点云的中心, 此时界面会显示该点的坐标, 然后将该点坐标输入到 XYZ 中;
在 大小 一栏中输入沿第1步点的xyz方向的大小, 输入大小后可查看到矩形效果, 大小不合适可适当调整;
如果裁剪的长方体与待裁剪的模板角度偏差较大可在 RPY 中输入裁剪区域沿xyz方向的角度, 并查看效果做适当调整
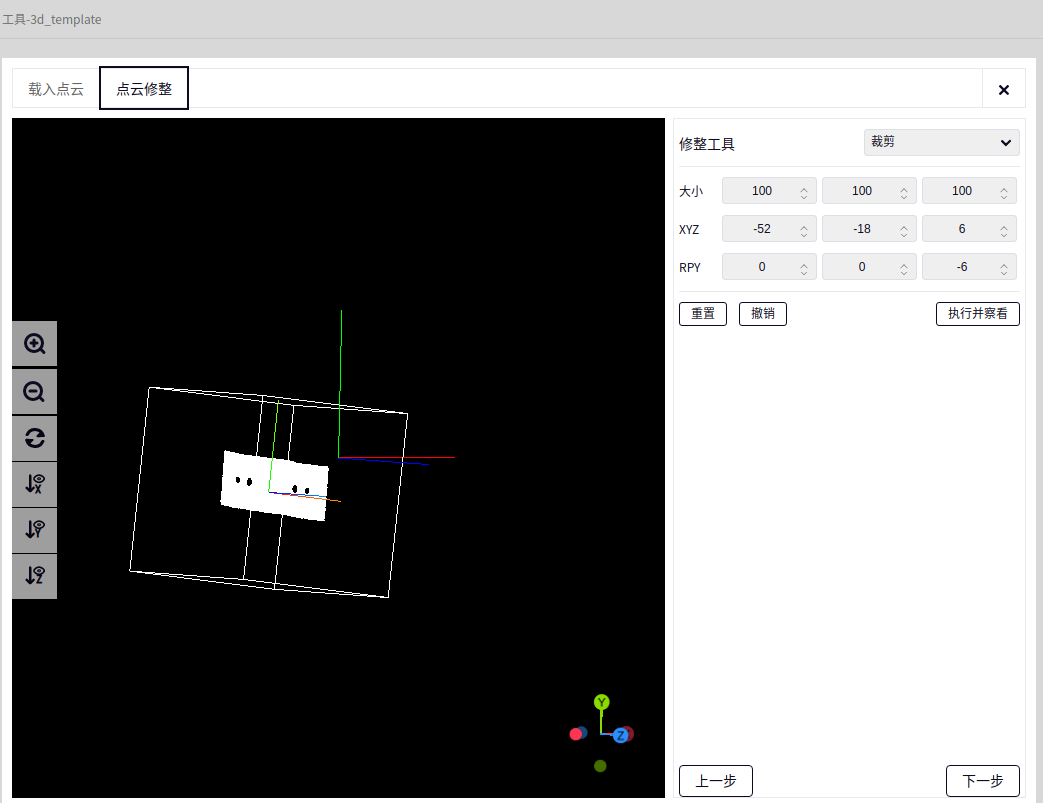
移动#
xyz : 表示将模板点云沿xyz移动的距离
RPY: 表示将模板点云沿xyz移动时偏移的角度

自动重置中心#
移动至重心 : 表示将模板移动到空间坐标系的起点(0,0,0)
移动至几何中心 : 表示将模板移动到空间坐标系的起点(0,0,0)
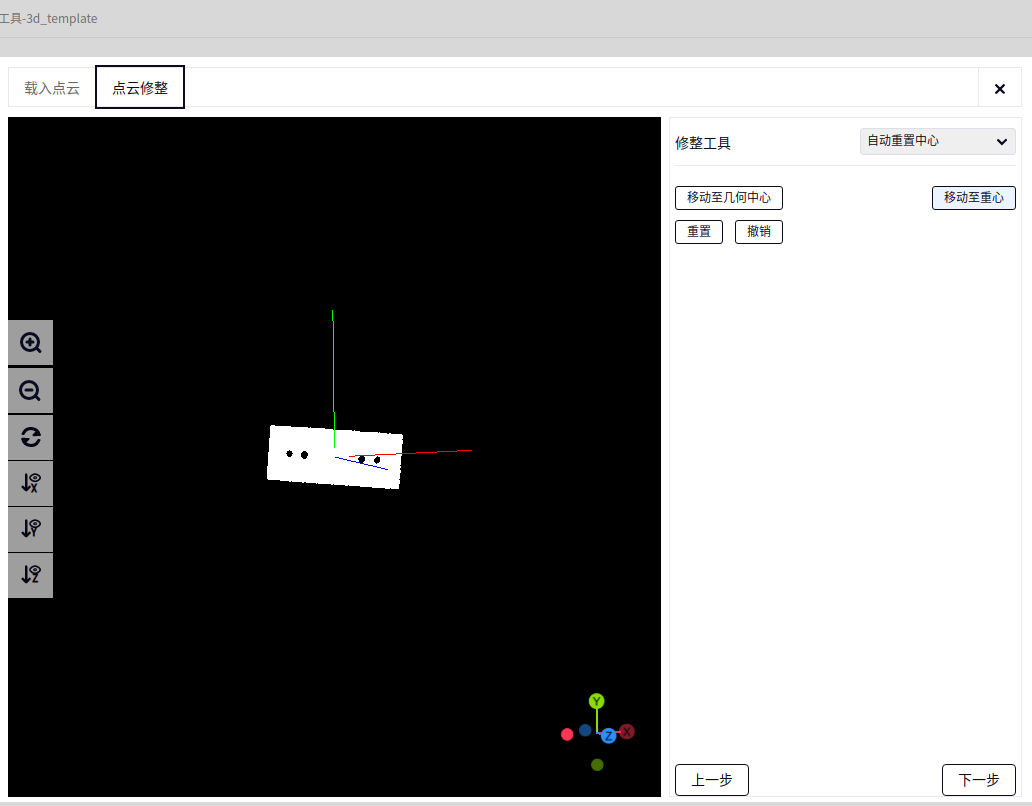
滤波#
通过设置 K邻近 以及 阈值 后点击 执行并察看 即可察看点云过滤效果
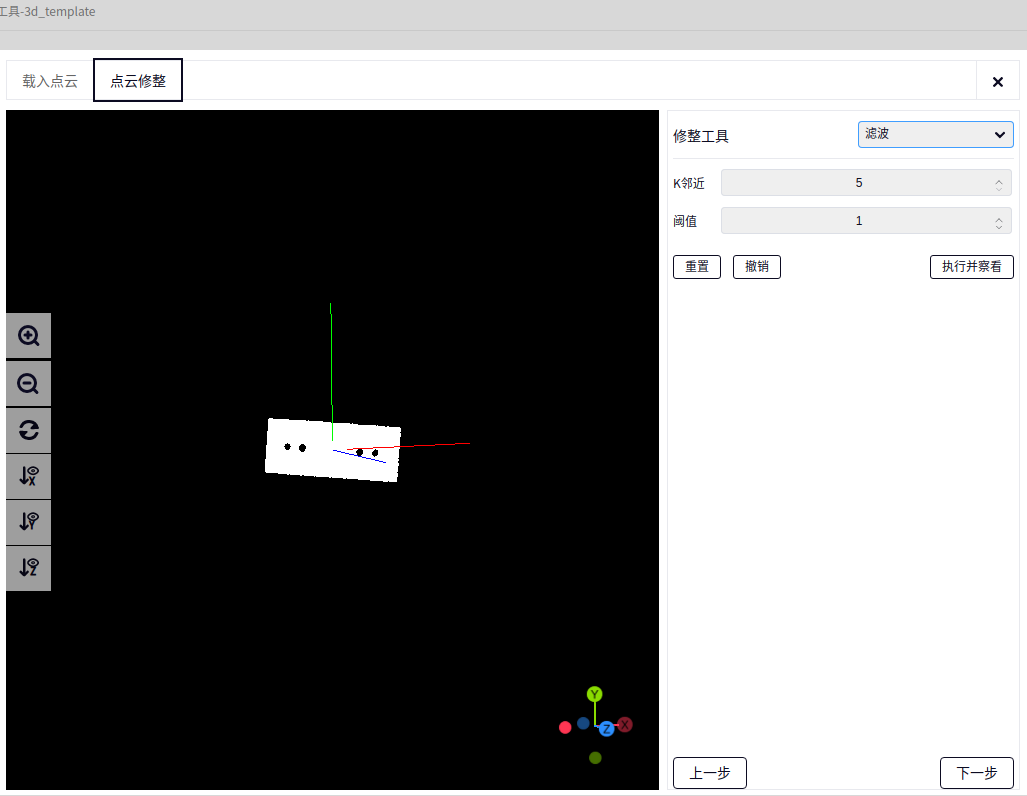
降采样#
在点云密度过高时通过设置采样精度可以适当降低点云的质量, 一定程度上可以加快程序的运行
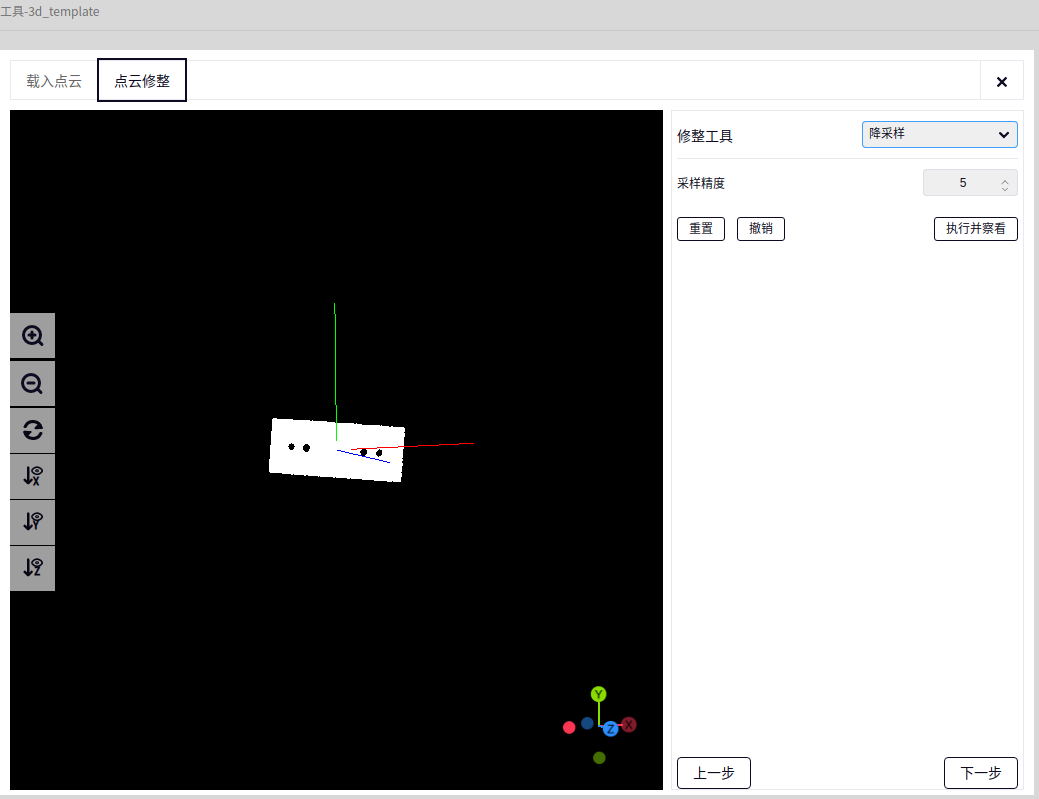
视点重定向#
在该界面将 XYZ 中将 Z 的值设置为 -100, 特征类型 选择 法向 , 半径选择5, 点击执行并察看即可, 如下图

保存模板#
在 法向修改 后点击下一步(上图基础上)即可切换到 保存模板 界面, 点击下图箭头所指即可选择保存的文件名称和路径, 然后点击 保存模板 即可
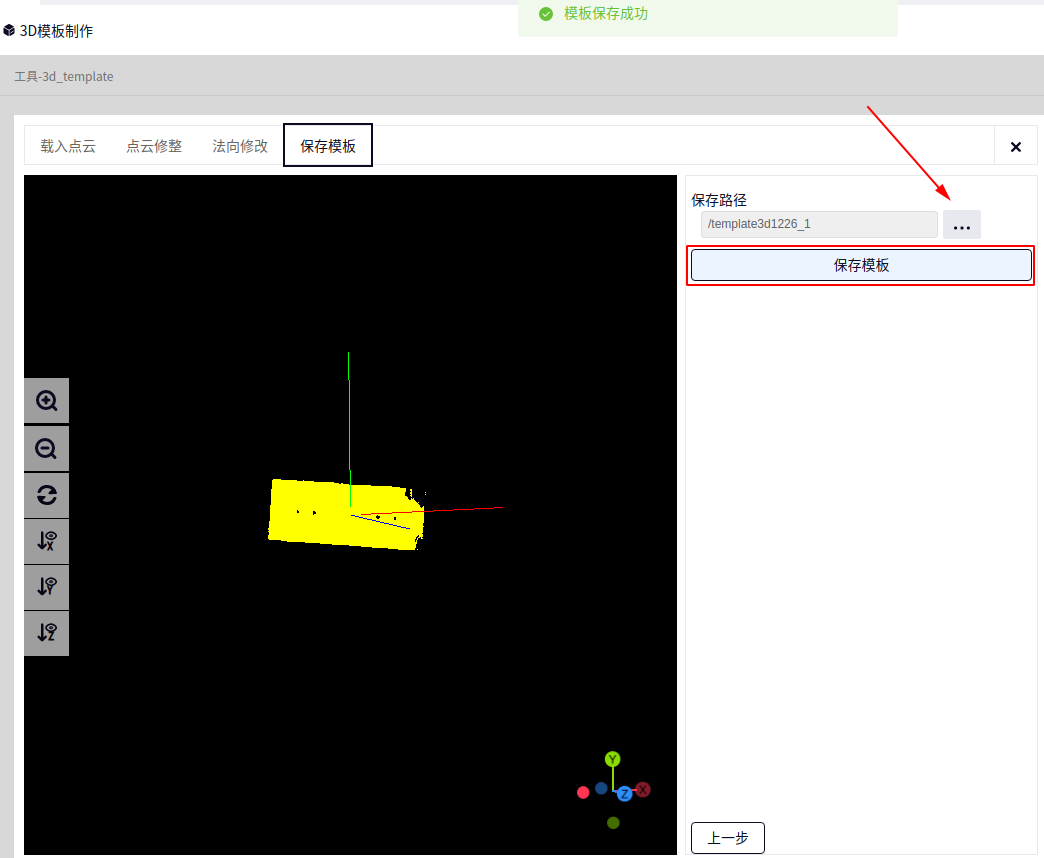
Tip
当点击保存模板后, 保存成功会弹出保存成功字样, 并且保存的模板会自动追加后缀 .dmtemp
内参标定#
入口#
依次点击 标定工具, 内参标定 即可到达 内参标定 工具界面, 如下图
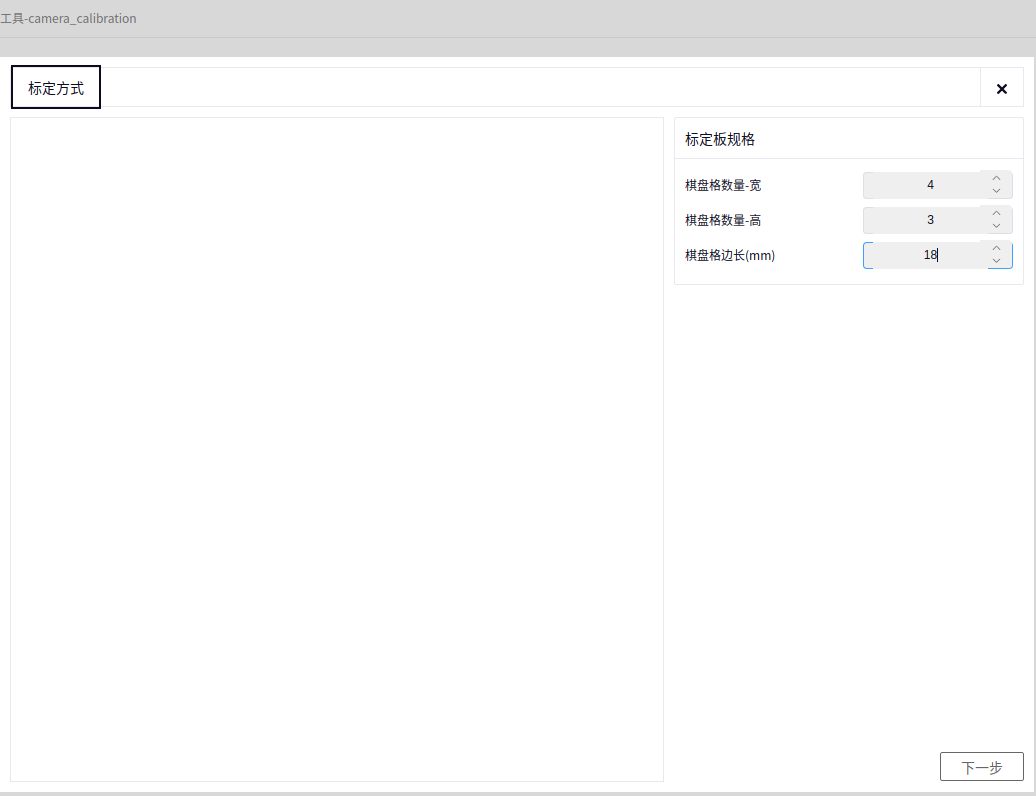
标定板规格设置#
根据当前需要标定的标定板规格设置好 宽 , 高 以及 边长 即可, 如下图
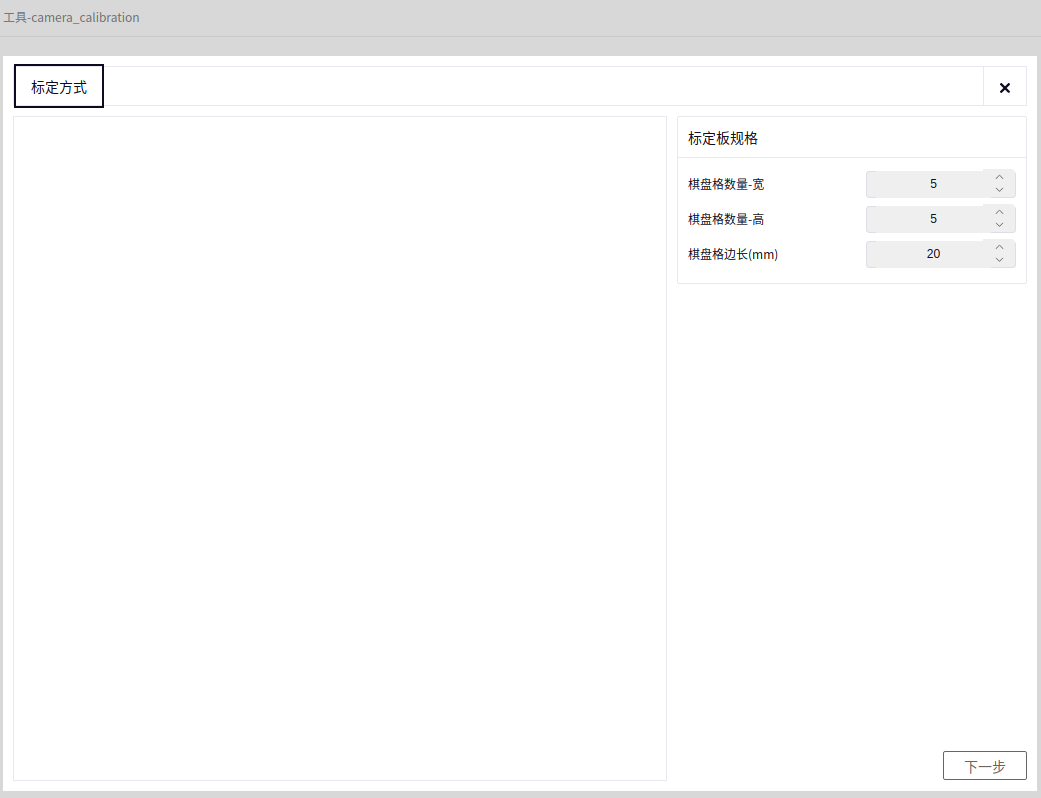
添加数据#
图像数据#
从 相机数据 和 载入图像 中二选一, 其中 相机数据 可以选择已连接相机的图像数据, 载入图像 可以载入本地图像, 下图为选择 载入图像 后的结果
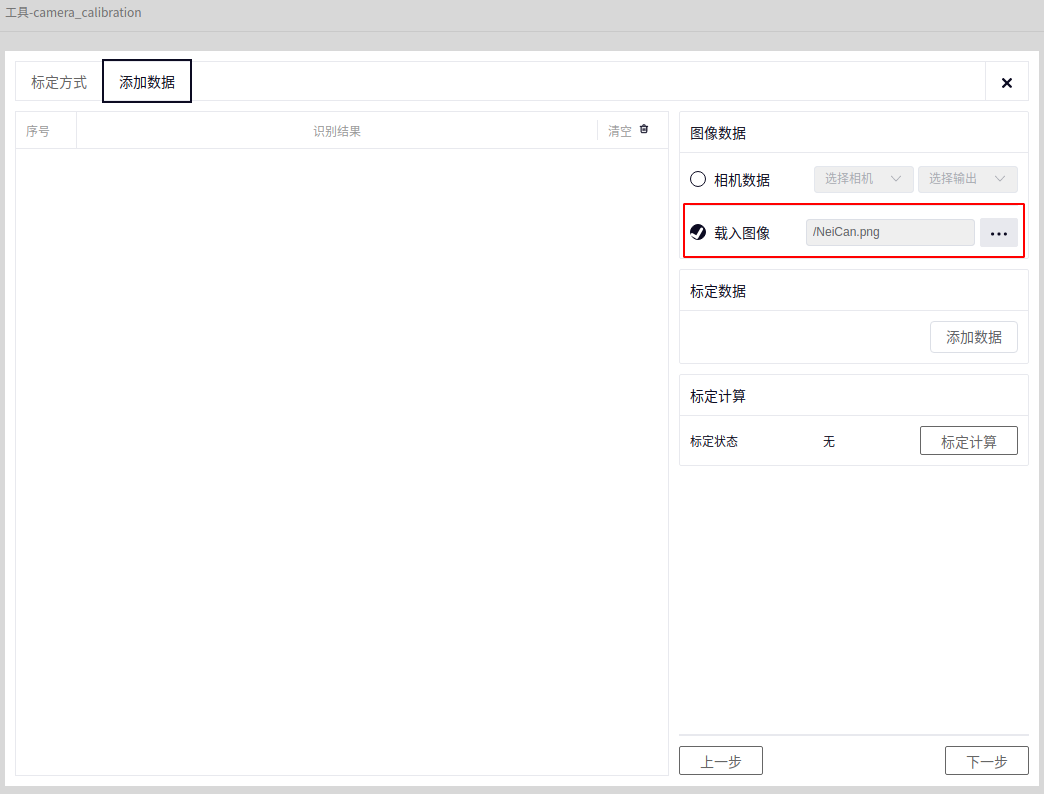
标定数据#
点击 添加数据 按钮, 结果会在左边显示, 如下图所示为成功添加两条数据后的结果
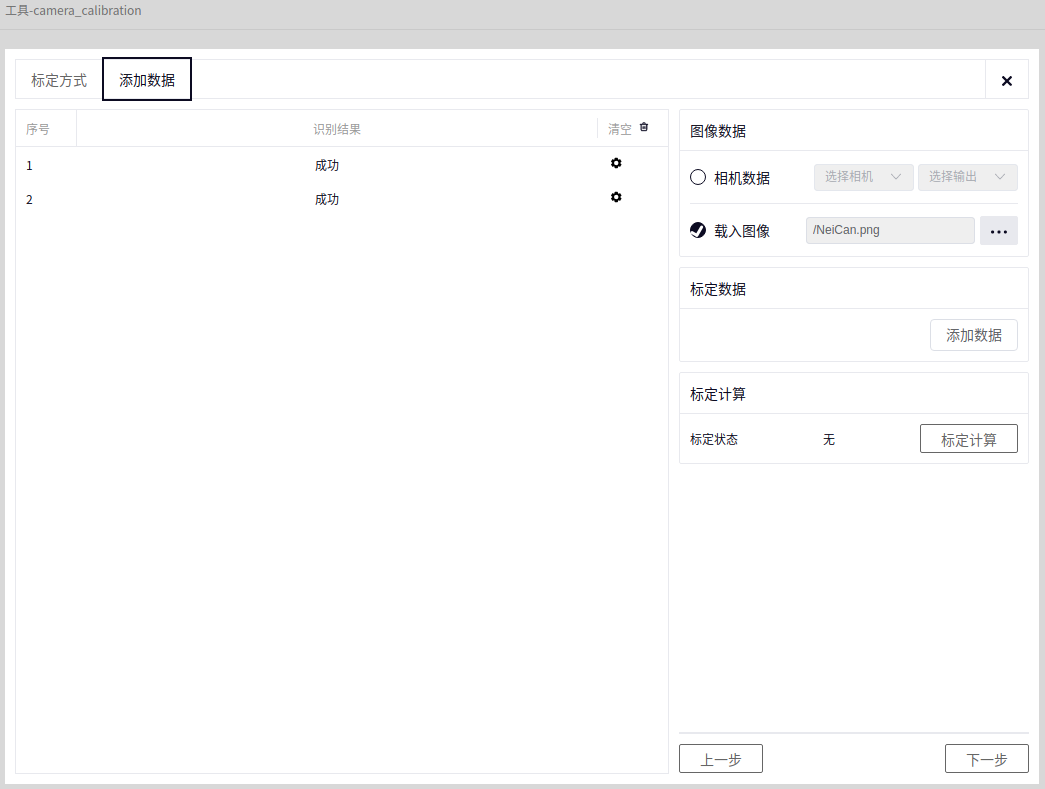
Tip
添加数据失败时会有报错弹窗, 此时多半为图片不清晰或标定板规格不匹配导致
查看或删除数据#
点击添加的某条数据后面的设置按钮即可显示 查看数据 以及 删除 按钮, 如下图
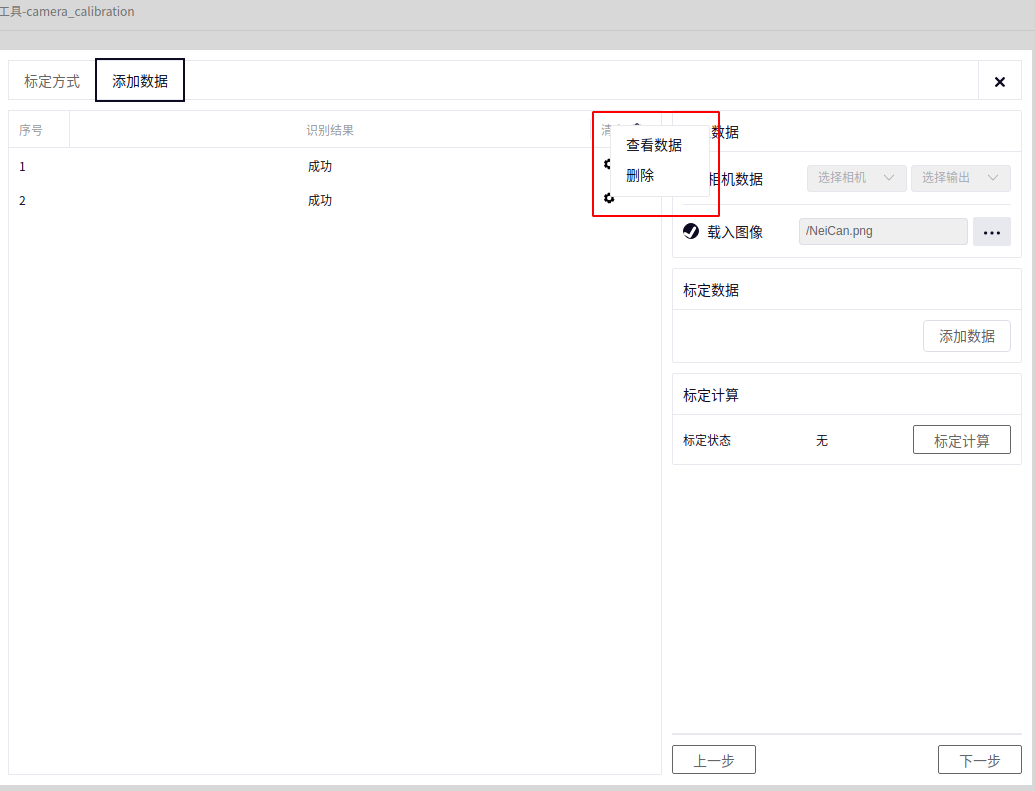
点击 查看数据 按钮后的界面如下图:
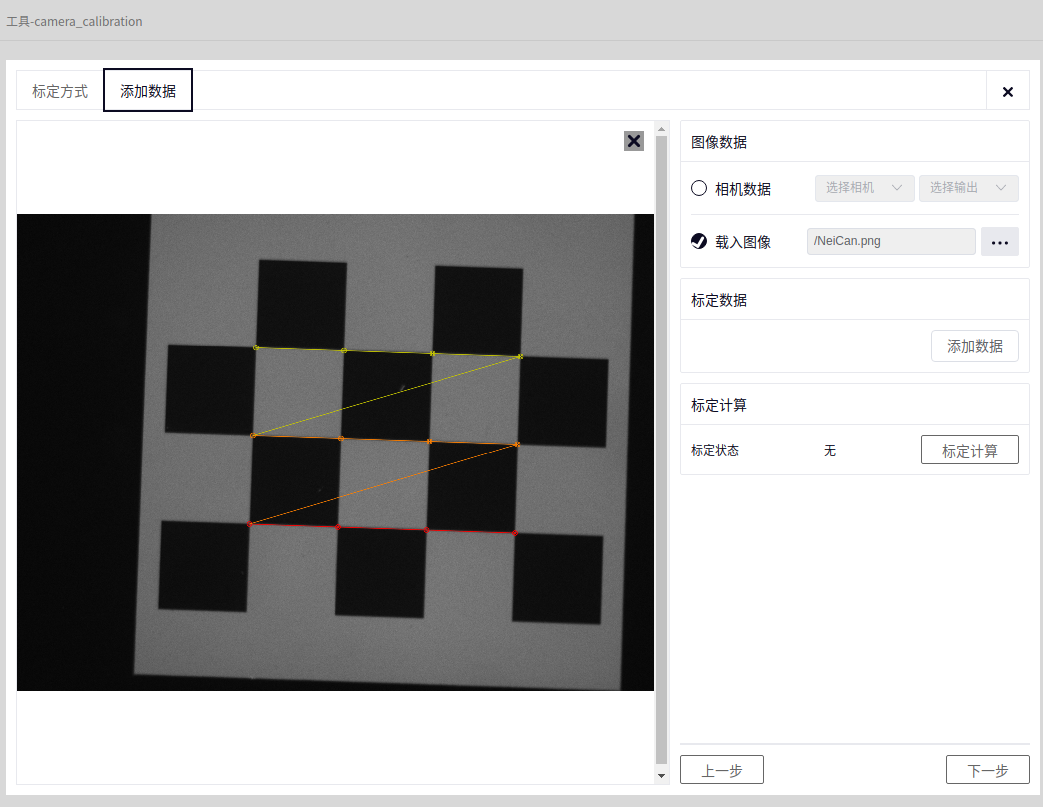
点击 删除 按钮可删除当条数据
标定计算#
点击 标定计算 按钮即可进行标定计算, 标定计算成功与否会在界面显示, 如下图
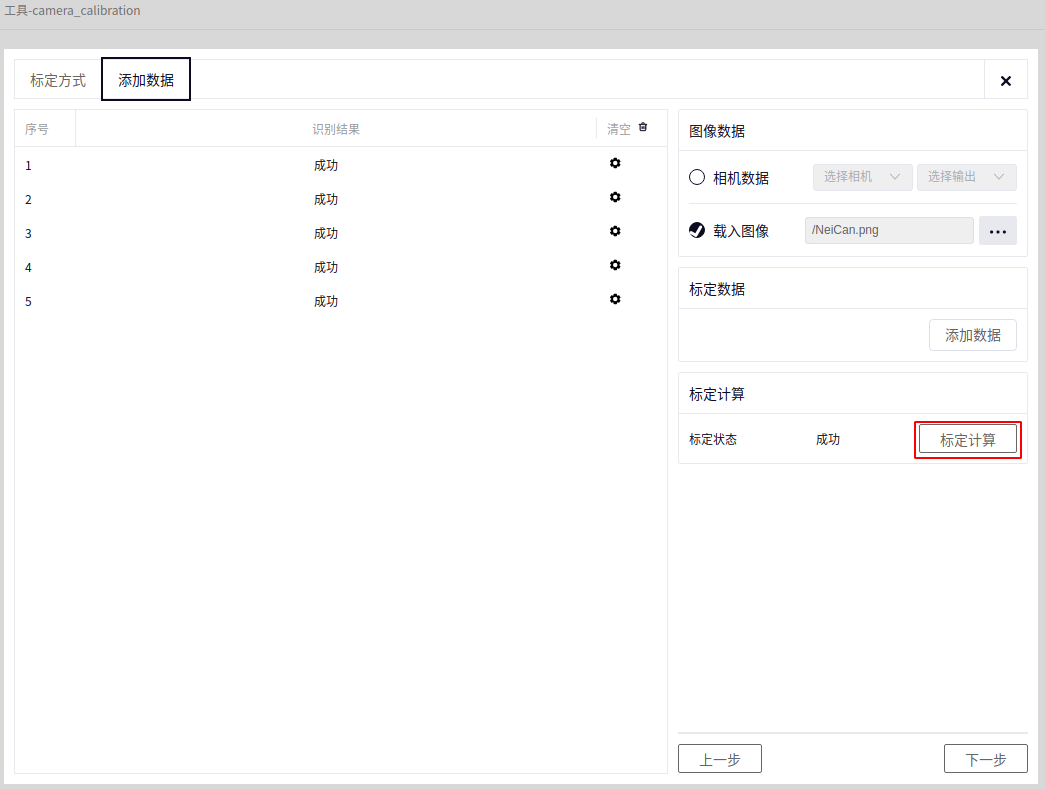
保存文件#
在 标定计算 后点击 下一步 即可点击下方图片箭头所指出设置保存的文件名称以及路径, 然后点击保存文件即可
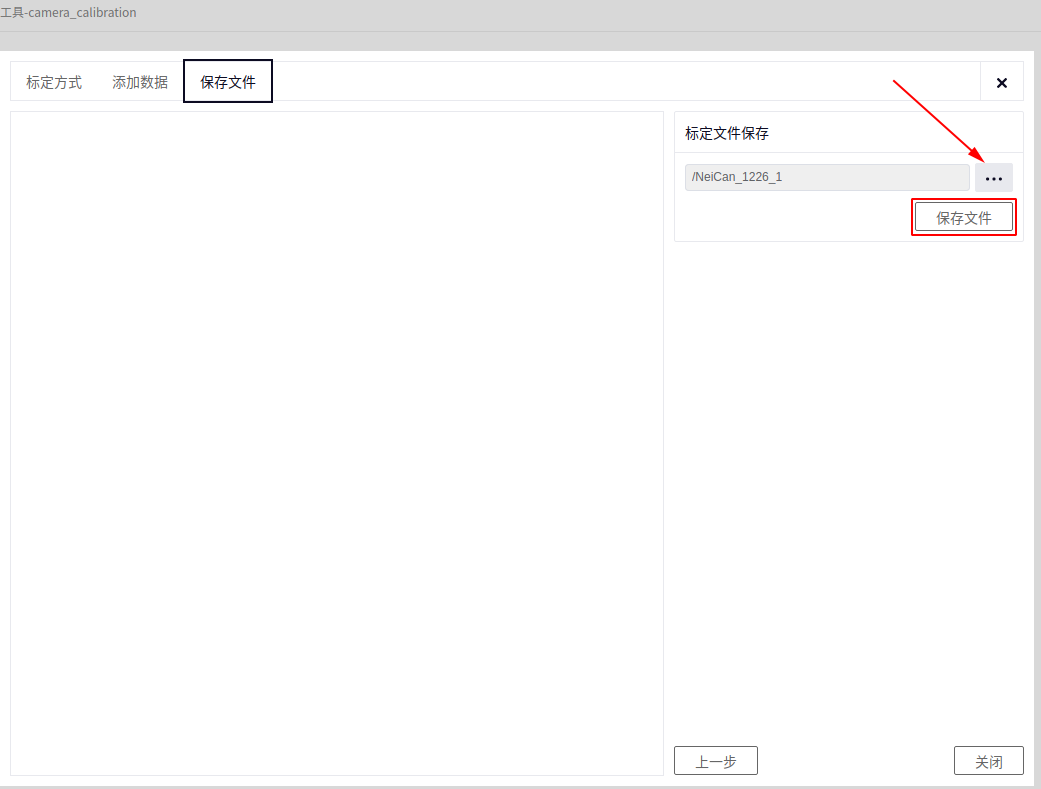
Tip
当点击保存文件后, 保存成功会弹出保存成功字样, 并且保存的文件会自动追加后缀 .dmcalib
3D手眼标定#
入口#
依次点击 标定工具, 3D手眼标定 即可到达 3D手眼标定 工具界面, 如下图
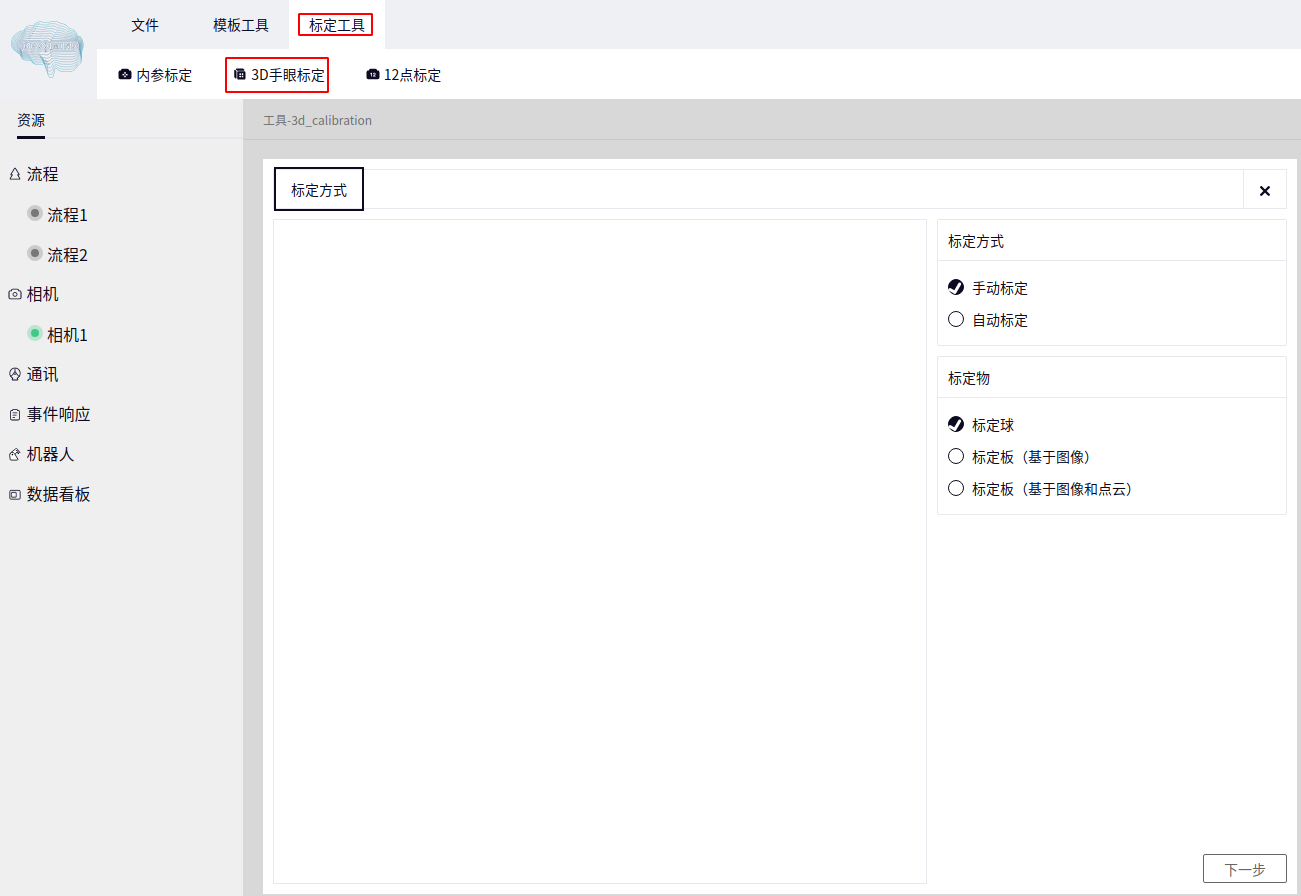
标定球#
手动标定#
进入 3D手眼标定 界面后在 标定方式 中选择 手动标定 , 在标定物中选择 标定球 即可, 如下图
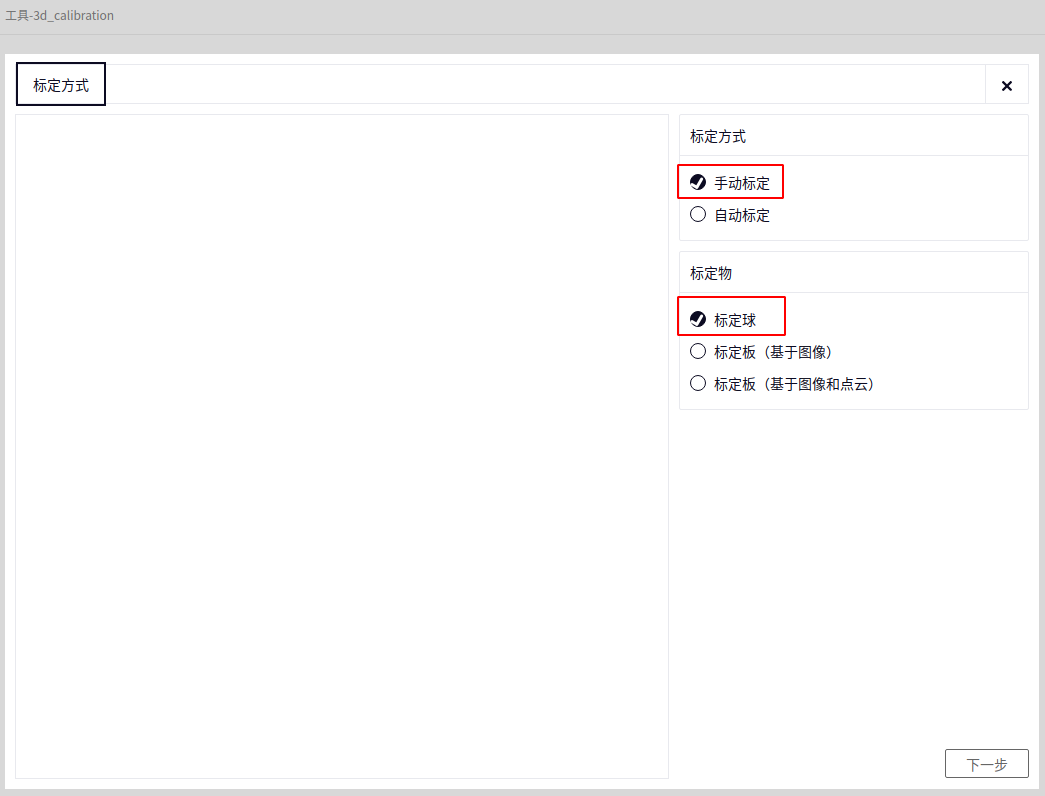
在上图的基础上点击下一步会进入如下界面
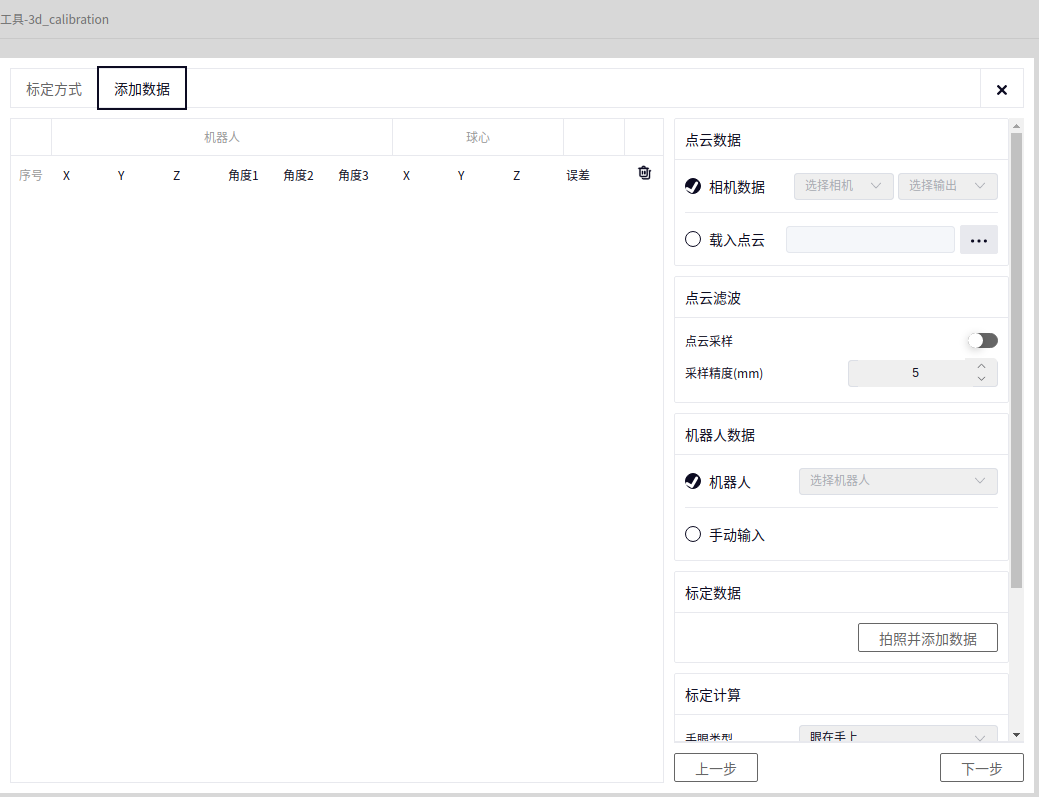
- 在上图中
- -点云数据( 二选一 )
-相机数据 : 选择本地已连接相机的点云数据
-载入点云 : 从本地路径读取一个 ply 格式的点云
- -点云滤波
-点云采样 : 表示点云降采样, 当开关按钮向右拨动时表示打开点云降采样, 向左拨动表示未开启点云降采样, 上图表示未开启
-采样精度 : 采样精度越大, 输出的点云质量越小
- -机器人数据( 二选一 )
-机器人 : 选择本地已经连接成功的机器人即可
-手动输入: 每次移动机器人时手动输入机器人的位姿, 手动输入在添加数据成功后在界面左侧数据栏中的 机器人 数据下方
拍照并添加数据#
参数都设置好了之后可以点击 拍照并添加数据 按钮, 点击完后会进入 标定球识别 界面, 如下图
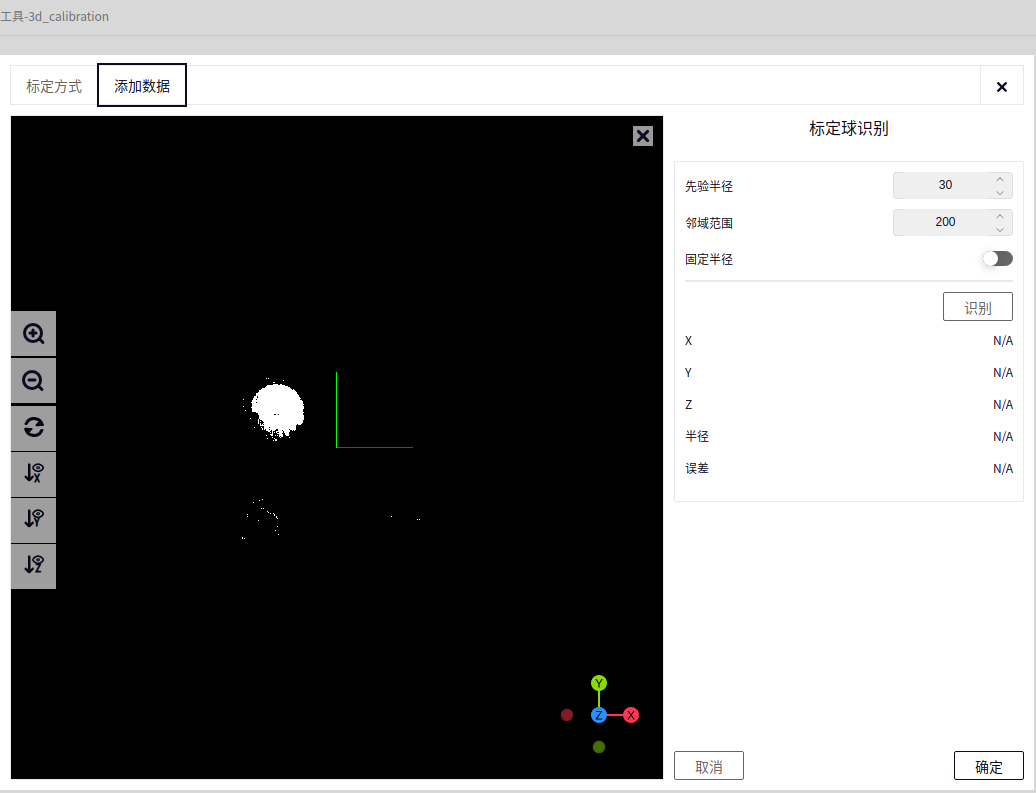
标定球识别#
- 在上图中
-界面左侧区域为 点云浏览器 , 显示的是 标定球的点云 , 此时需要将鼠标点击一下标定球的中心点(大致)
-先验半径 : 当前标定球的半径
-邻域范围 : 表示标定时围绕球的中心点选取的点的个数
-固定半径 : 上图表示固定半径为开启(默认不开启), 开关向右表示开启, 如果不开启将对先验半径进行优化, 开启则将半径先验值带入模型进行球心坐标解算
点击识别, 识别成功后会在左侧区域显示识别到的球并在下方显示相应的XYZ, 半径以及误差, 如下图
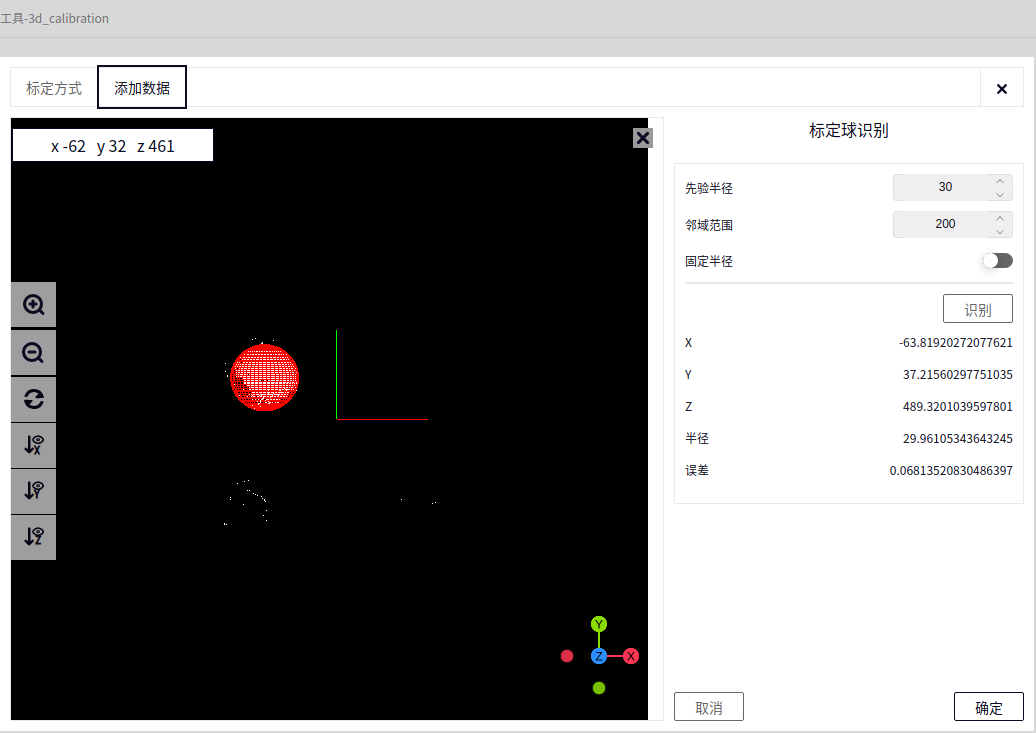
Tip
识别失败会弹出错误提示框, 此时需要对参数进行调整或调整相机位置
识别完成后点击 确定 按钮即可成功添加一条数据并返回上一个界面, 如下图所示
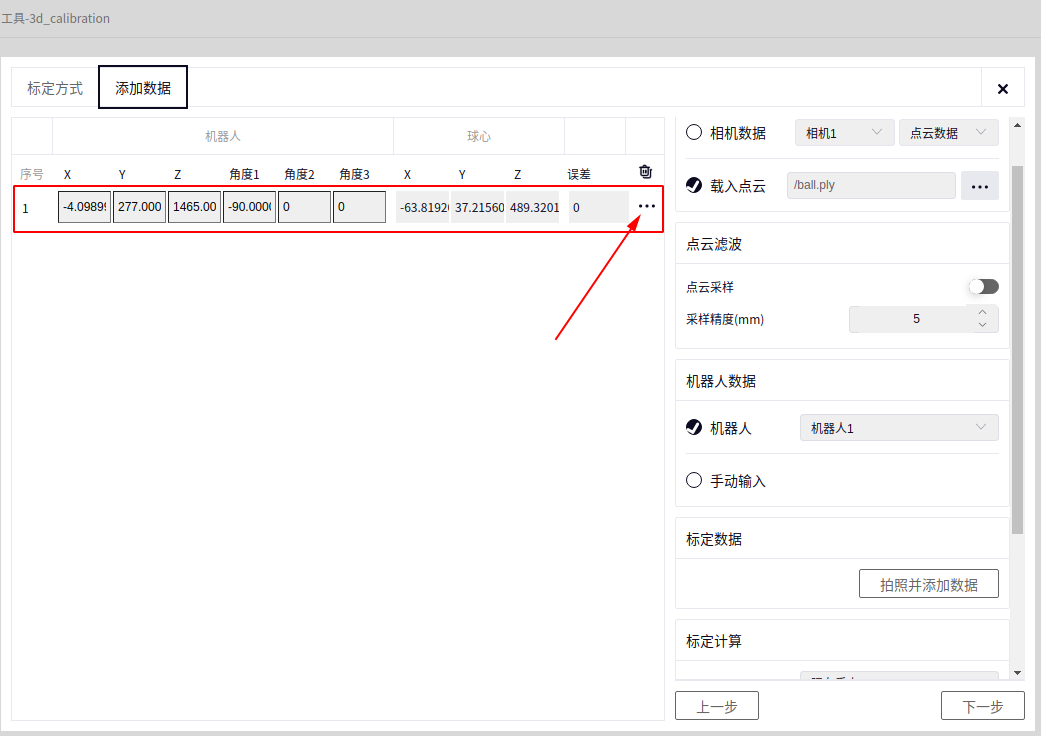
上图画红框的表示刚刚添加的一条数据, 其中 机器人数据 表示机器人当前位姿, 球心 表示识别到的球心, 误差 会在 标定计算 后更新
- 上图箭头处点击后会弹出 查看数据 以及 删除 按钮(后面的自动标定也存在相同的按钮), 其中
-查看数据 : 查看刚刚标定球的点云数据
-删除 : 删除当前一行数据 (在标定计算误差较大时可删除)
Tip
成功添加一次数据后可移动机械臂使相机与标定球处于不同的位姿并保证标定球在相机的视野内(一般选取15个位姿), 移动一次机械臂后可点击一次 拍照并添加数据 然后看是否能识别成功即可
自动标定#
进入 3D手眼标定 界面后在 标定方式 中选择 自动标定 , 在标定物中选择 标定球 即可, 如下图
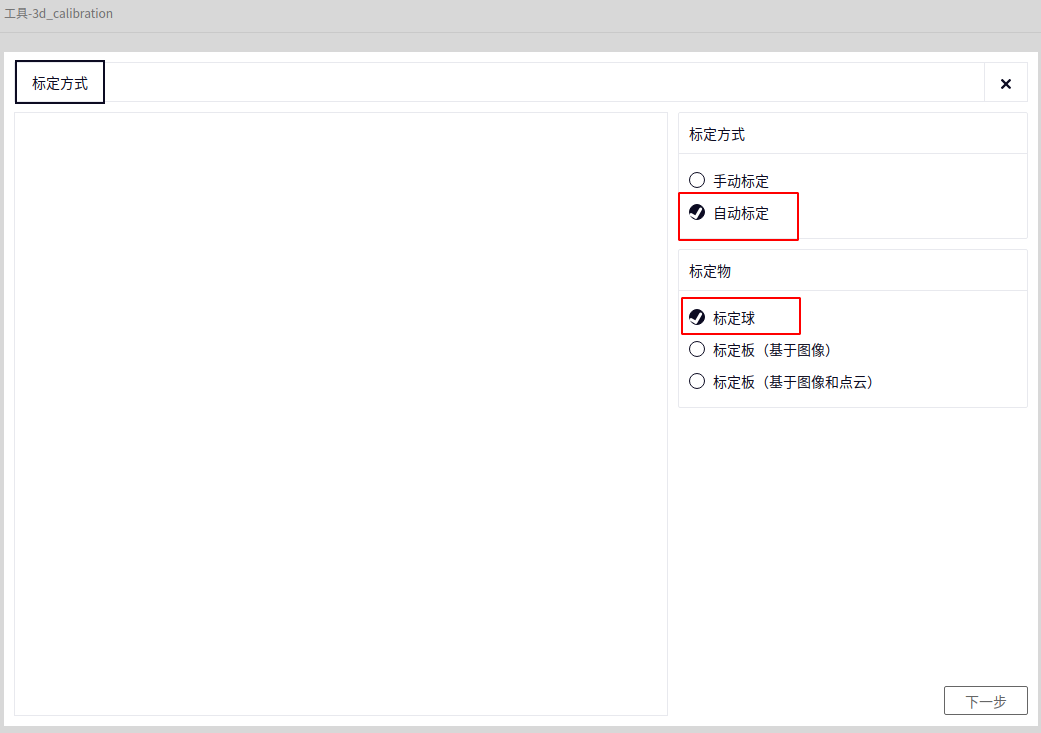
在上图的基础上点击下一步会进入如下界面
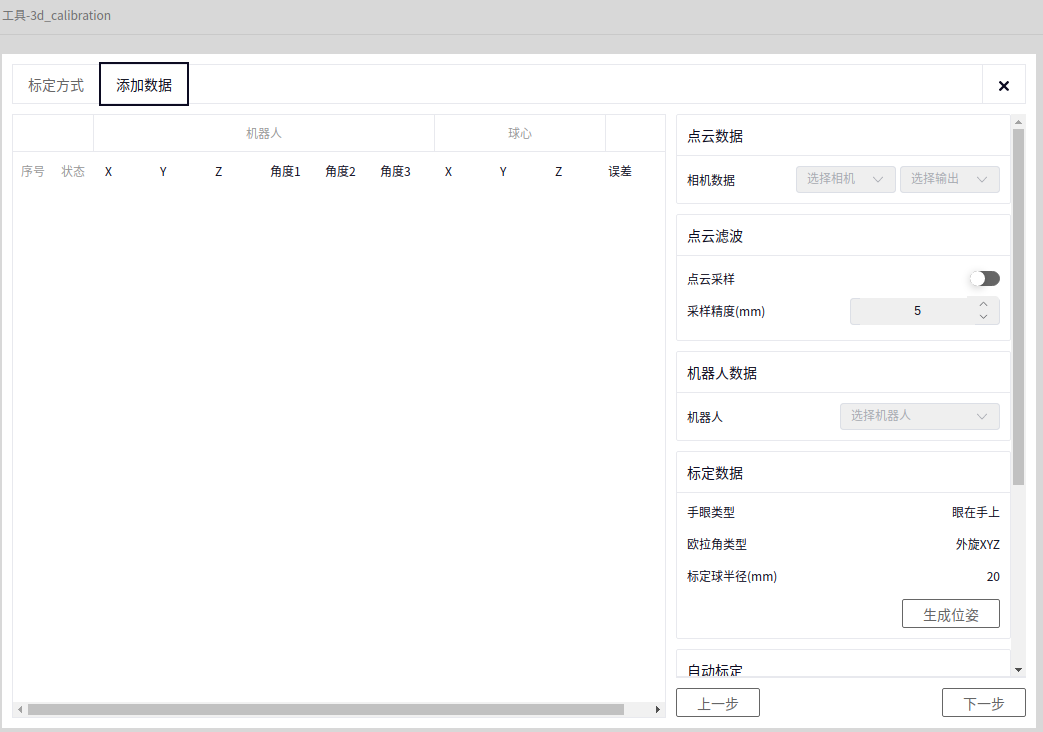
此时 点云数据 只能选择已连接相机中的 点云数据 , 并且 机器人数据 也只能选择本地已连接上的机器人, 点云降采样 操作方式与 手动标定 相同
生成位姿#
点击 生成位姿 按钮即可进入 生成位姿 界面, 如下图
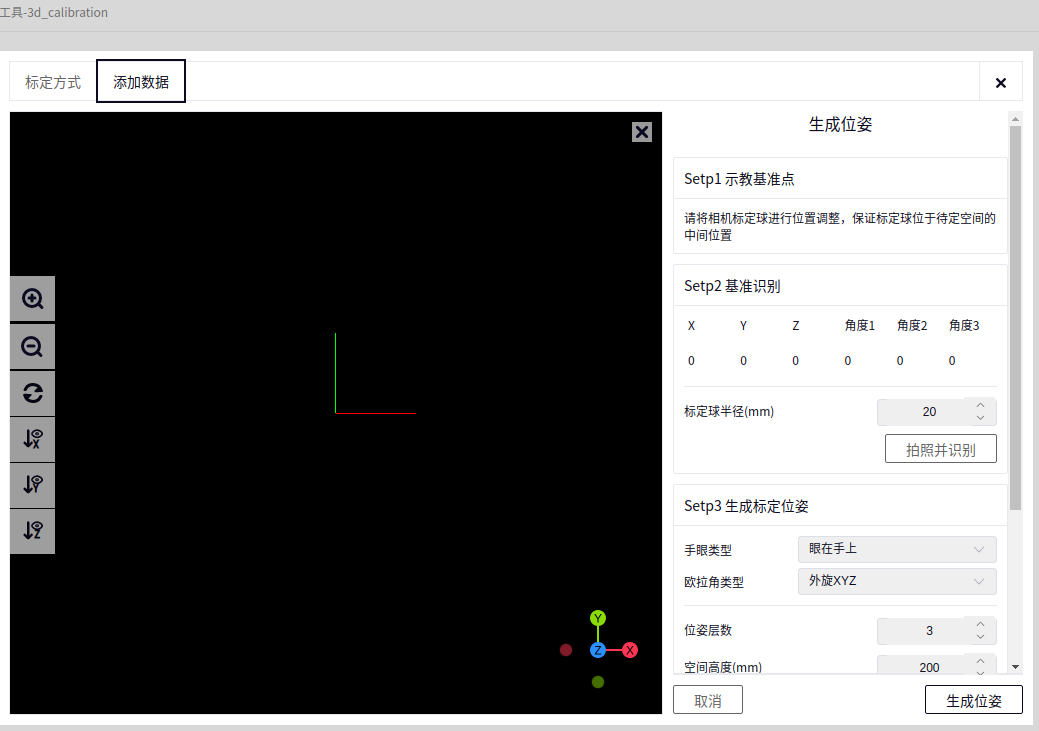
根据实际情况设置好标定球的半径(mm)
Tip
设置好半径后可点击 拍照并识别 查看左侧点云浏览器是否能成功标定出球, 若左侧界面无变化或弹出错误弹窗则需要检查 标定球半径 设置是否正确以及标定球的位置是否在相机正下方
当 拍照并识别 成功后我们可以根据实际情况设置生成位姿的参数, 如下图
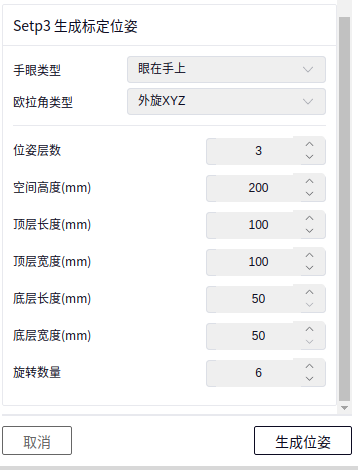
设置完参数后点击 生成位姿 即可, 生成位姿的结果大致如下图所示
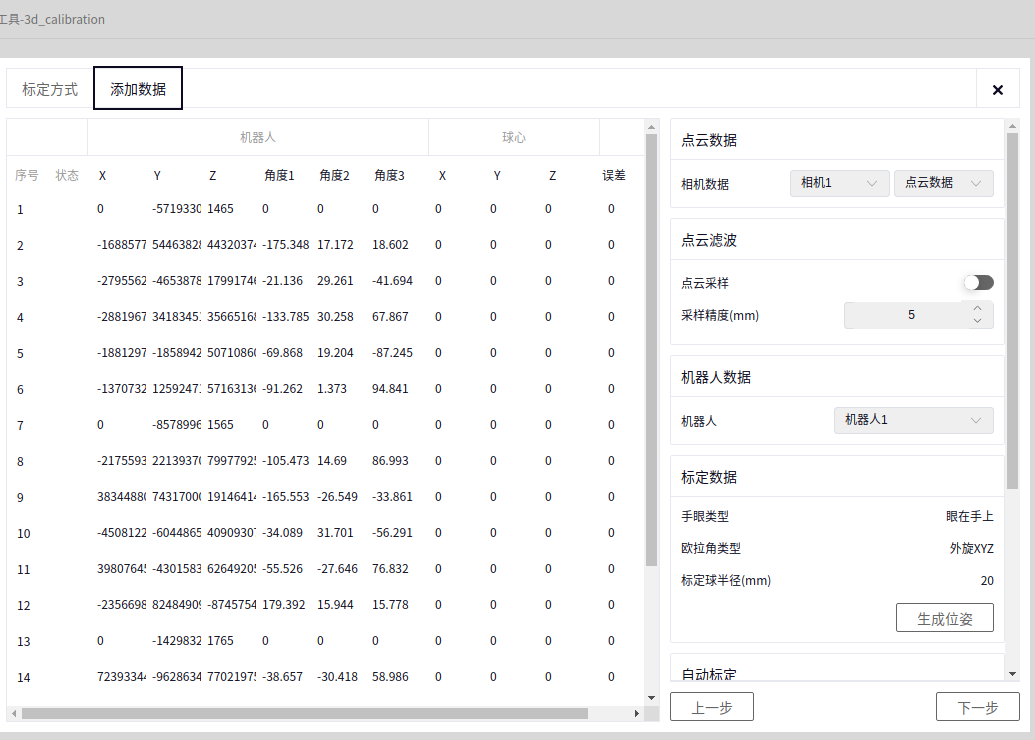
Caution
生成位姿后建议检查一下每一行的机器人位姿是否正常, 若数值过大则需要检查更改生成位姿的参数并重新生成位姿即可, 在开始标定前建议将机器人移动速度设小一点
开始标定#
确认生成的位姿无误后可以点击 开始标定 , 此时机器人会自动移动到每个位姿并进行标定, 每行标定的结果会在 状态 栏中显示
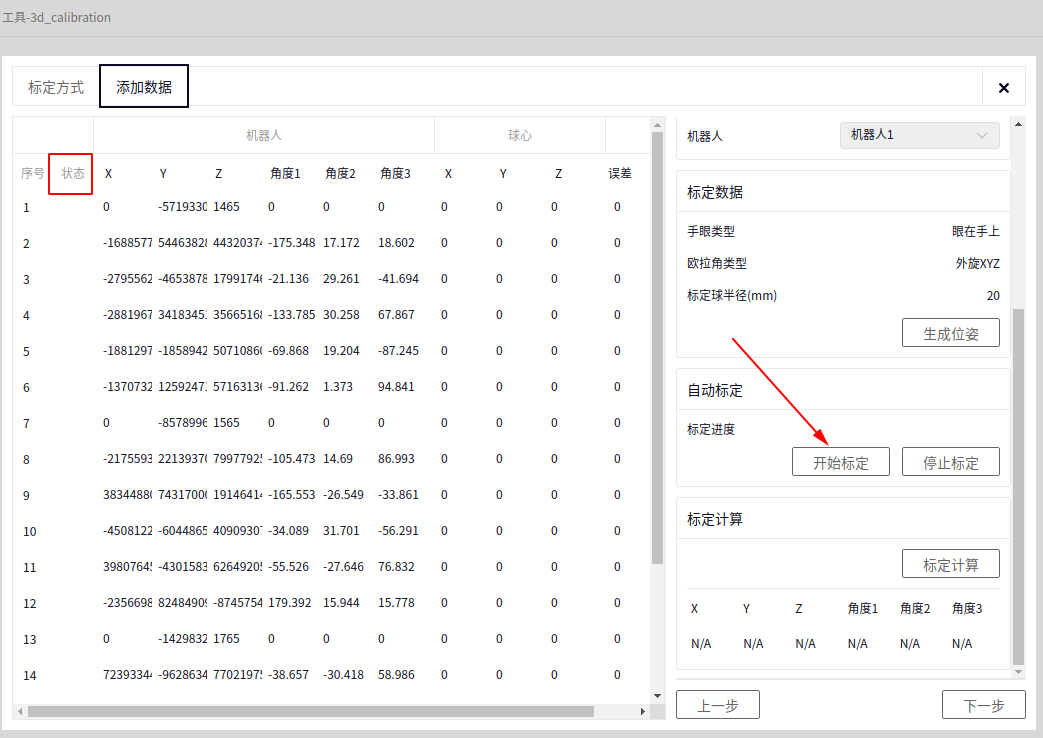
标定计算#
在 手动标定 或 自动标定 后可点击 标定计算 , 标定计算成功后会显示出每一行数据的误差以及标定计算下方的位姿, 如下图
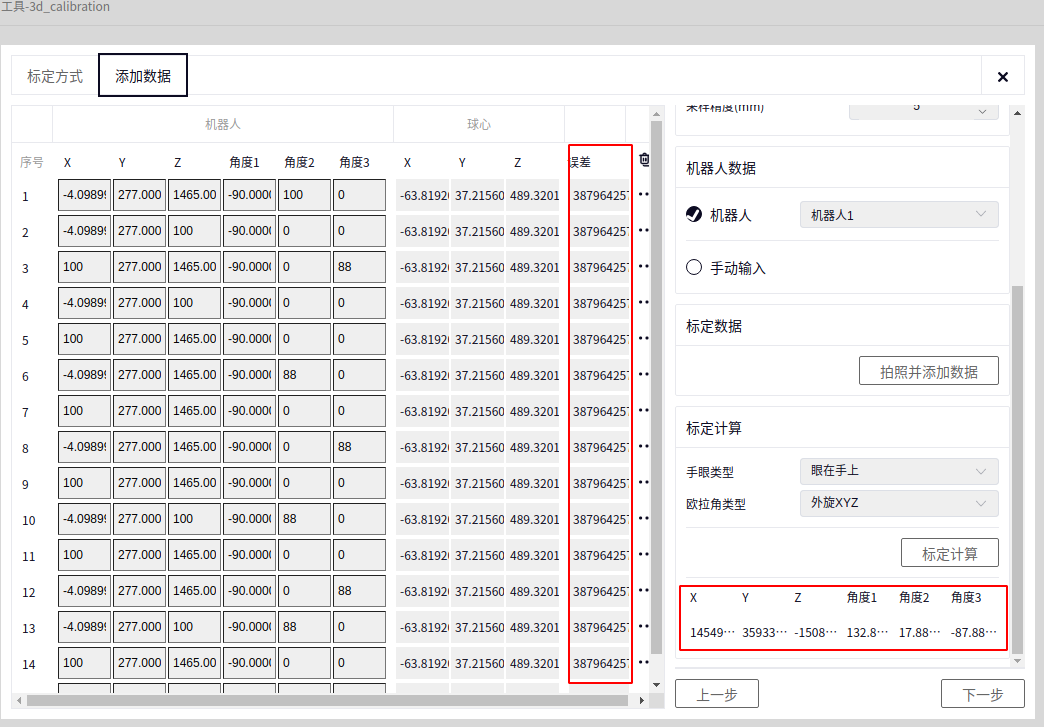
Tip
至少需要5组数据才可进行标定计算, 可将标定计算后一些误差较大的数据删除
保存#
在 标定计算 后点击 下一步 即可到达 保存 数据界面, 点击下图箭头所指即可选择保存的文件名称和路径, 然后点击 保存文件 即可
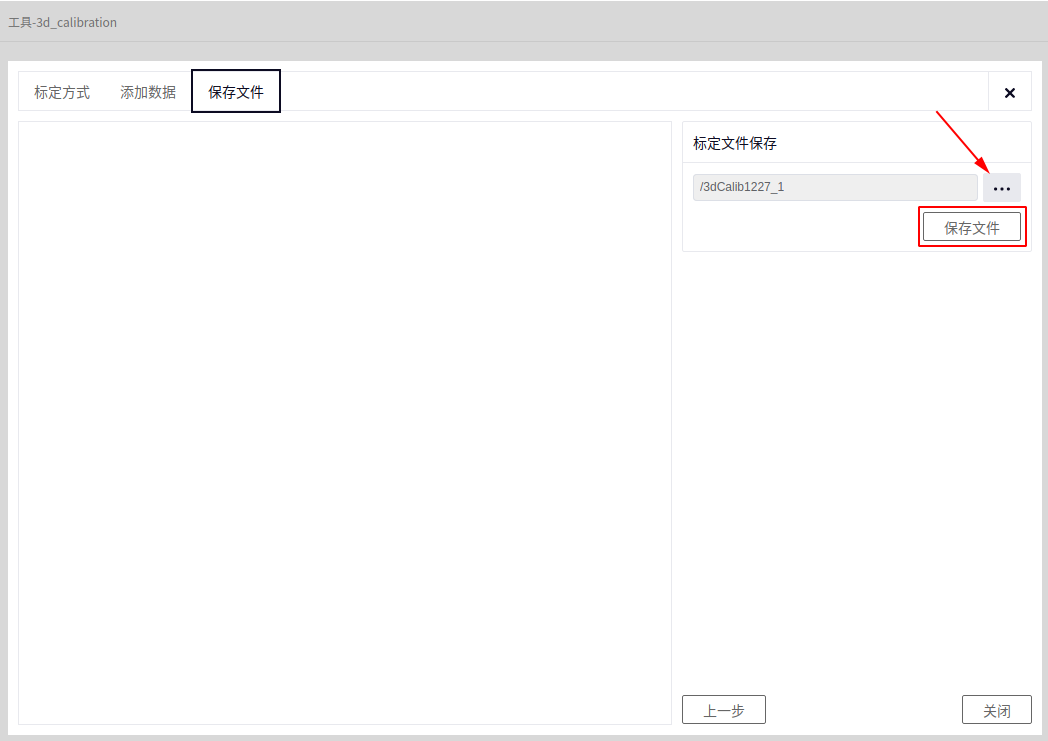
Tip
保存后的文件会自动追加后缀 .dmcalib
标定板(基于图像)#
手动标定#
进入 3D手眼标定 界面后在 标定方式 中选择 手动标定 , 在标定物中选择 标定板(基于图像) 即可, 如下图
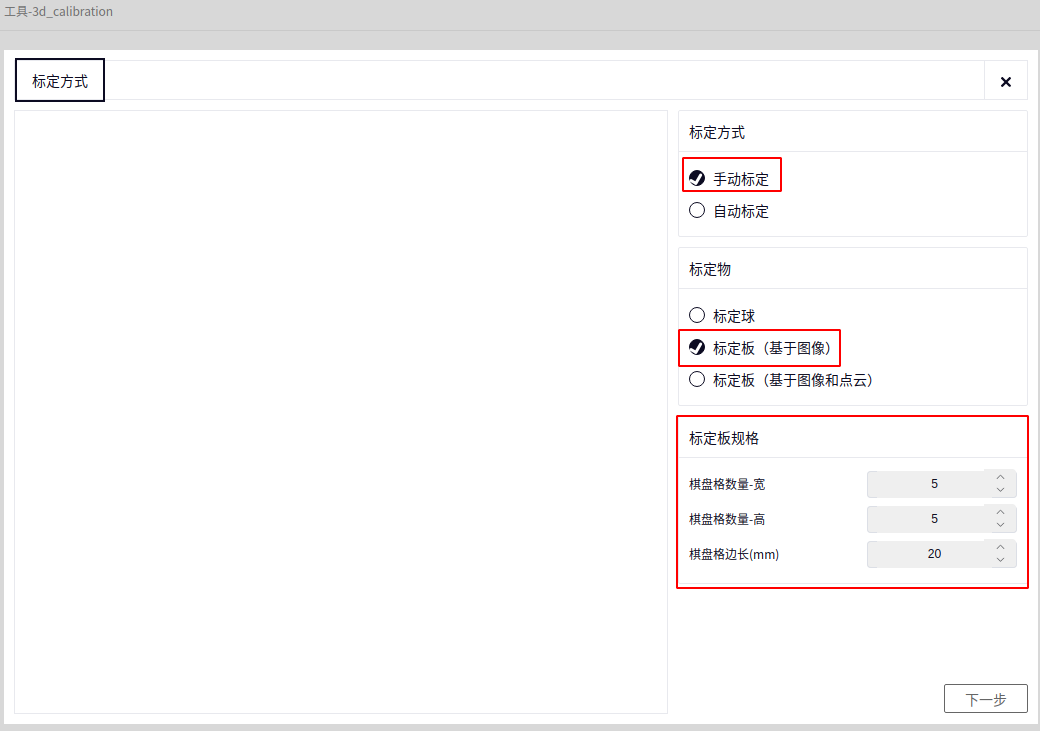
在上图中按 实际情况 设置 标定板规格 后点击 `下一步`会进入如下界面
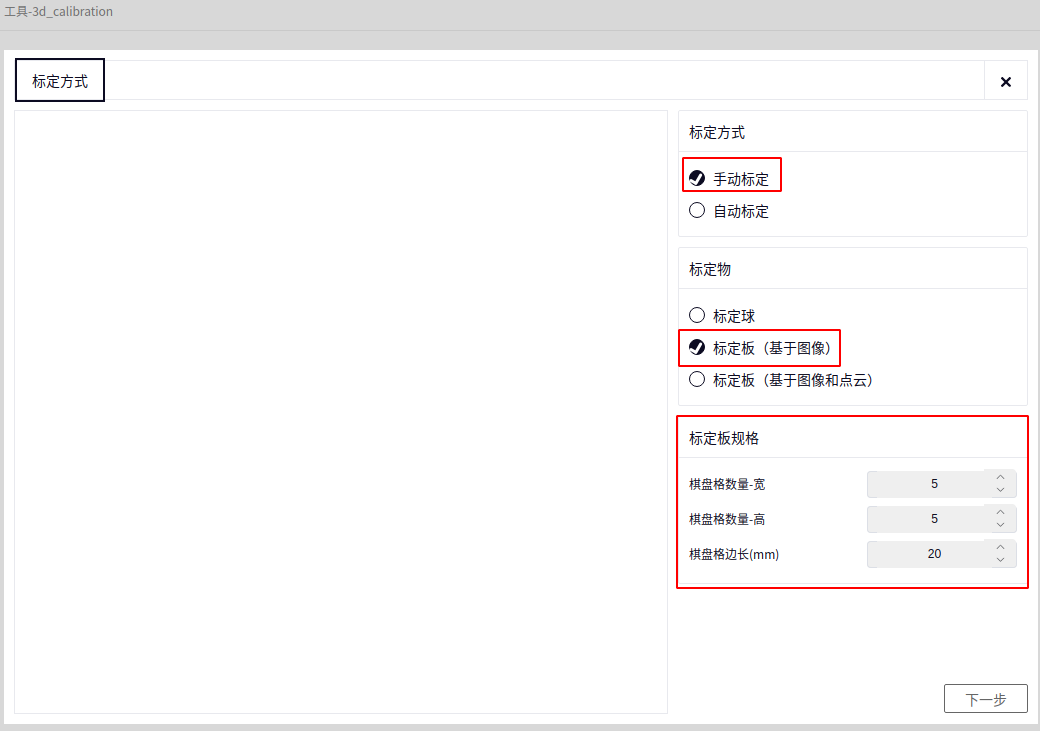
- 在上图中
- -图像数据( 二选一 )
-相机数据 : 选择本地已连接相机的2d图像数据
-载入图像 : 从本地路径读取一个2d图像
- -标定文件选择
-内参标定文件 : 从本地选择一个用 内参标定 工具保存的文件, 文件格式为 xxx.dmcalib
- -机器人数据( 二选一 )
-机器人 : 选择本地已经连接成功的机器人即可
-手动输入: 每次移动机器人时手动输入机器人的位姿, 手动输入在添加数据成功后在界面左侧数据栏中的 机器人 数据下方
拍照并添加数据#
设置好参数后点击拍照并添加数据按钮即可, 成功添加数据会在界面左侧数据栏新增一条数据, 失败时会有弹窗, 每次添加数据前手动移动机器人到标定板上方的不同位姿即可, 如下图为添加5条数据的结果
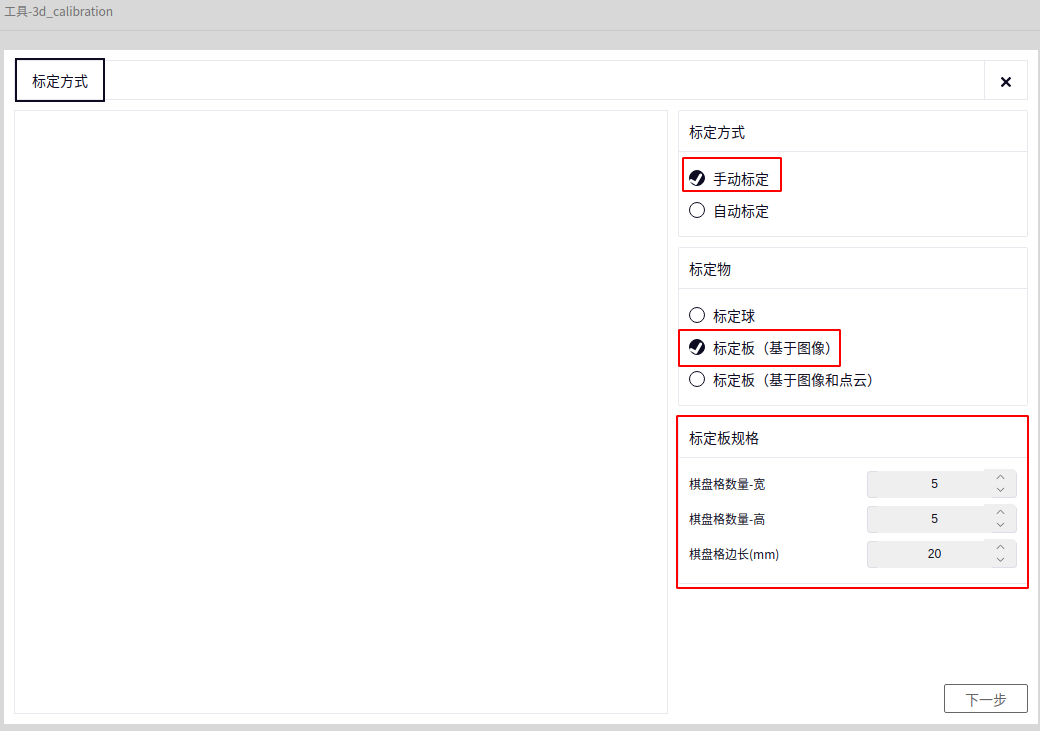
自动标定#
进入 3D手眼标定 界面后在 标定方式 中选择 自动标定 , 在标定物中选择 标定板(基于图像) 即可, 如下图
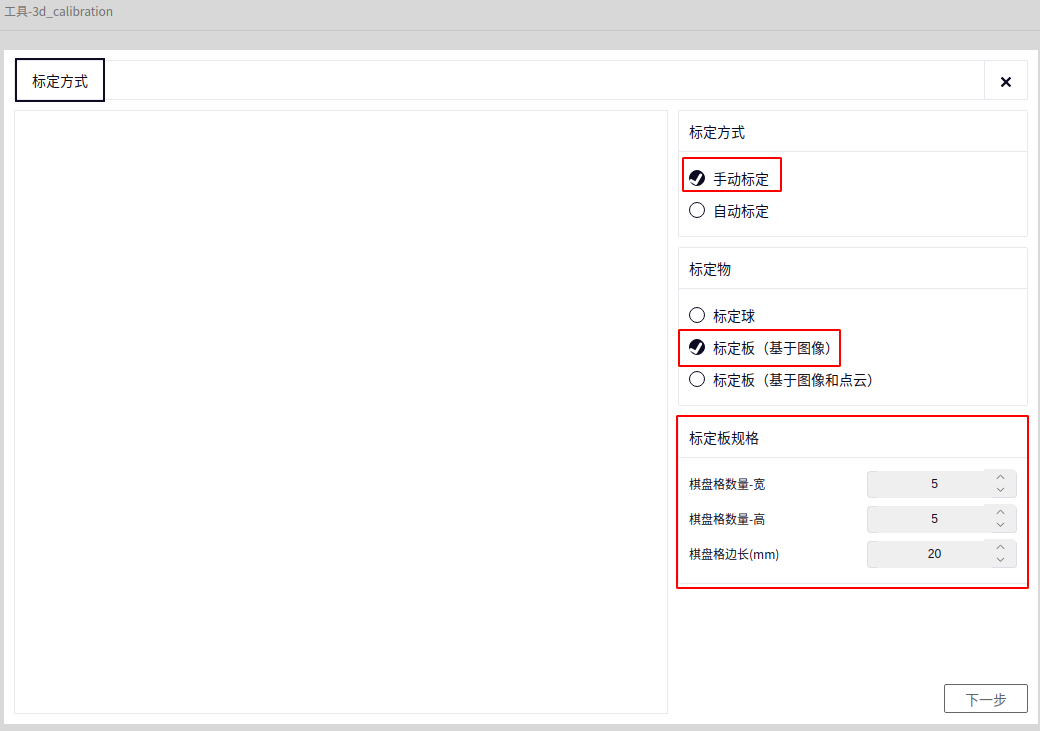
在上图中按 实际情况 设置 标定板规格 后点击 `下一步`会进入如下界面
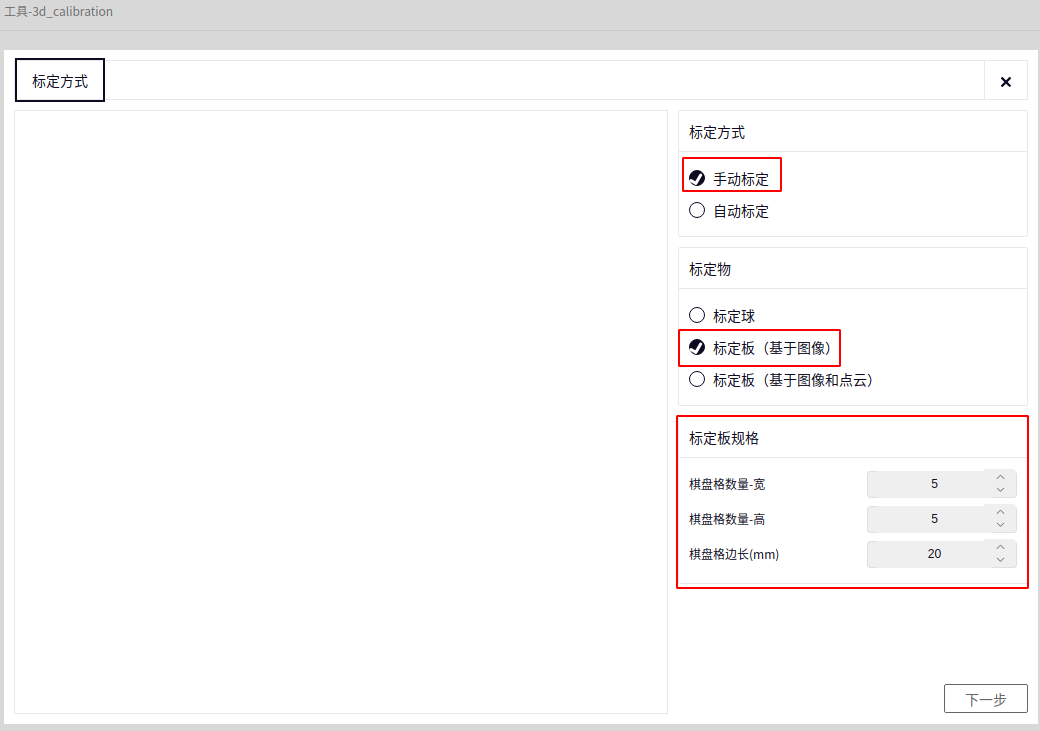
此时 图像数据 只能选择已连接相机中的 图像数据 , 并且 机器人数据 也只能选择本地已连接上的机器人, 内参文件 选取方式与 手动标定 相同
生成位姿#
生成位姿的方式与 标定球 中的 自动标定 中的 生成位姿 方式相同
Tip
点击 拍照并识别 查看左侧是否能成功显示标定后的结果, 若左侧界面无变化或弹出错误弹窗则需要检查标定板的位置是否正确
开始标定#
同 标定球 中 自动标定 下的 开始标定
标定计算#
在 手动标定 或 自动标定 后可点击 标定计算 , 标定计算成功后会显示出每一行数据的误差以及标定计算下方的位姿, 如下图
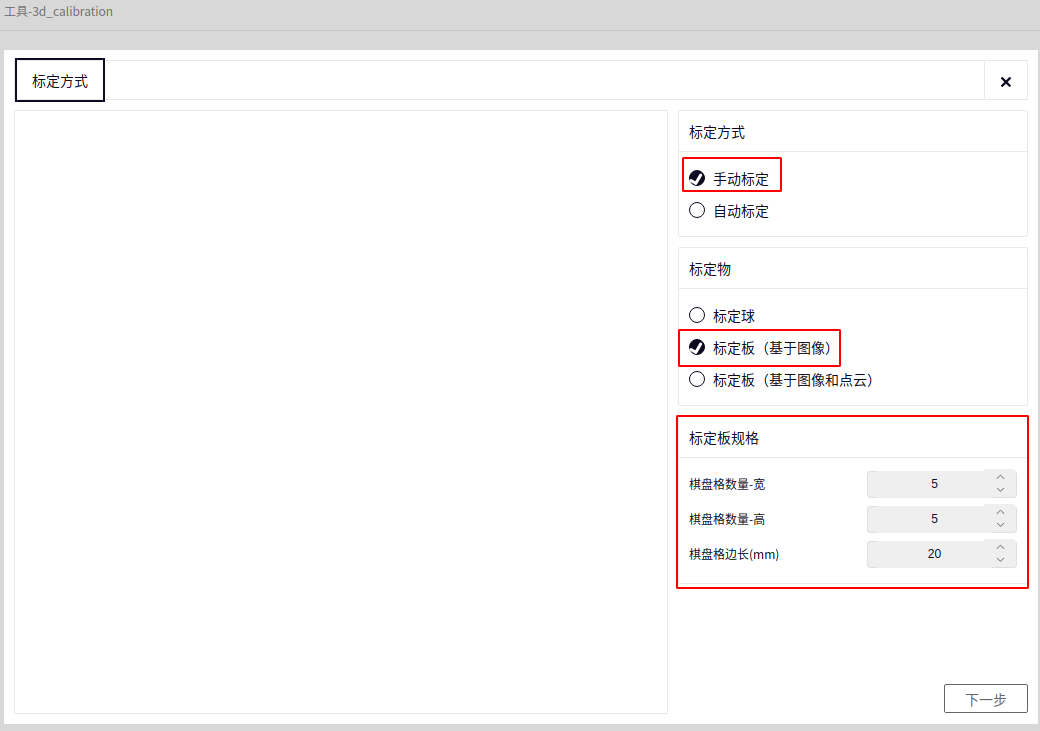
Tip
至少需要5组数据才可进行标定计算, 可将标定计算后一些误差较大的数据删除
保存#
在 标定计算 后点击 下一步 即可到达 保存 数据界面, 点击下图箭头所指即可选择保存的文件名称和路径, 然后点击 保存文件 即可
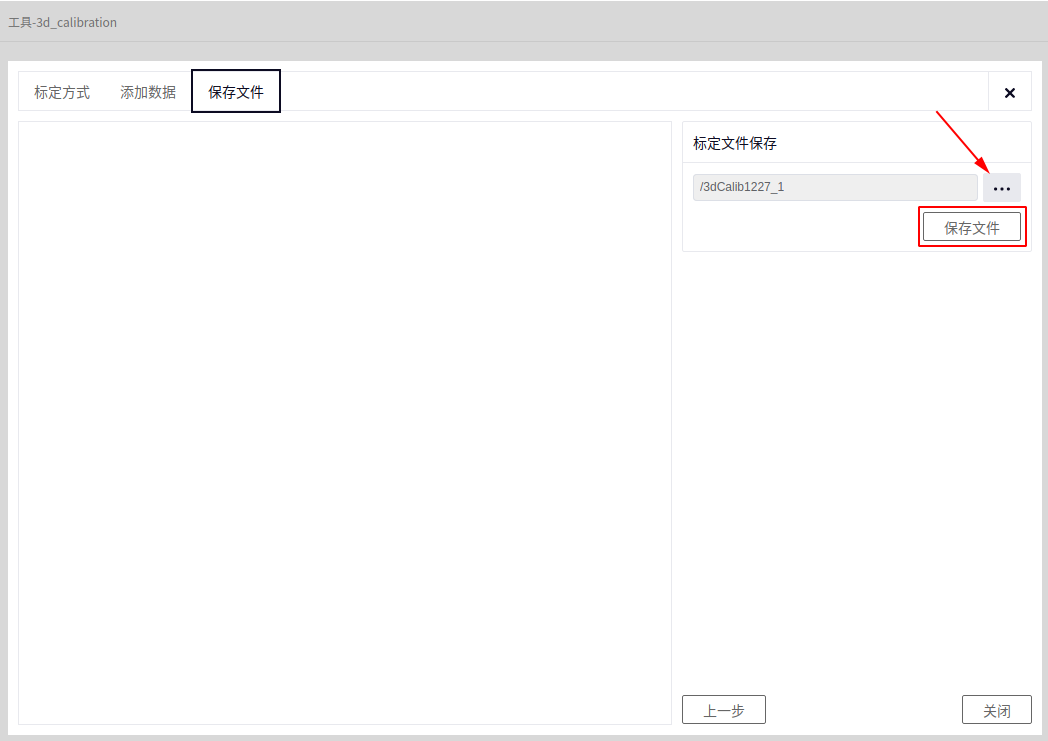
Tip
保存后的文件会自动追加后缀 .dmcalib
标定板(基于图像和点云)#
手动标定#
进入 3D手眼标定 界面后在 标定方式 中选择 手动标定 , 在标定物中选择 标定板(基于图像和点云) 即可, 如下图
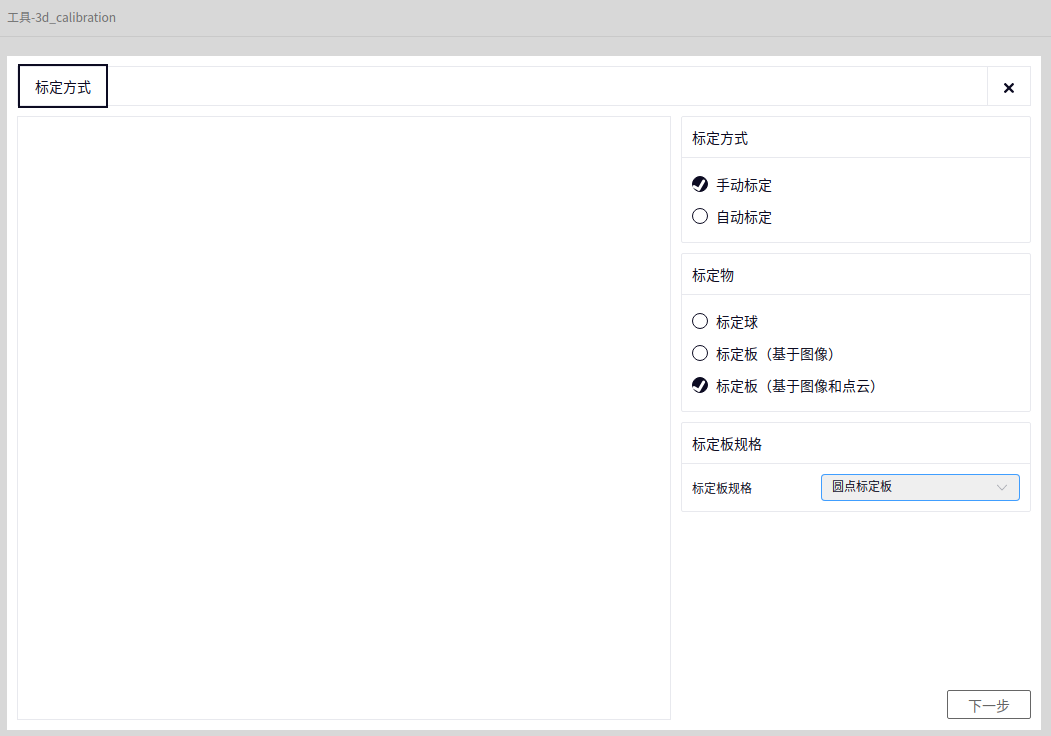
在上图中点击下一步即可切换到如下界面
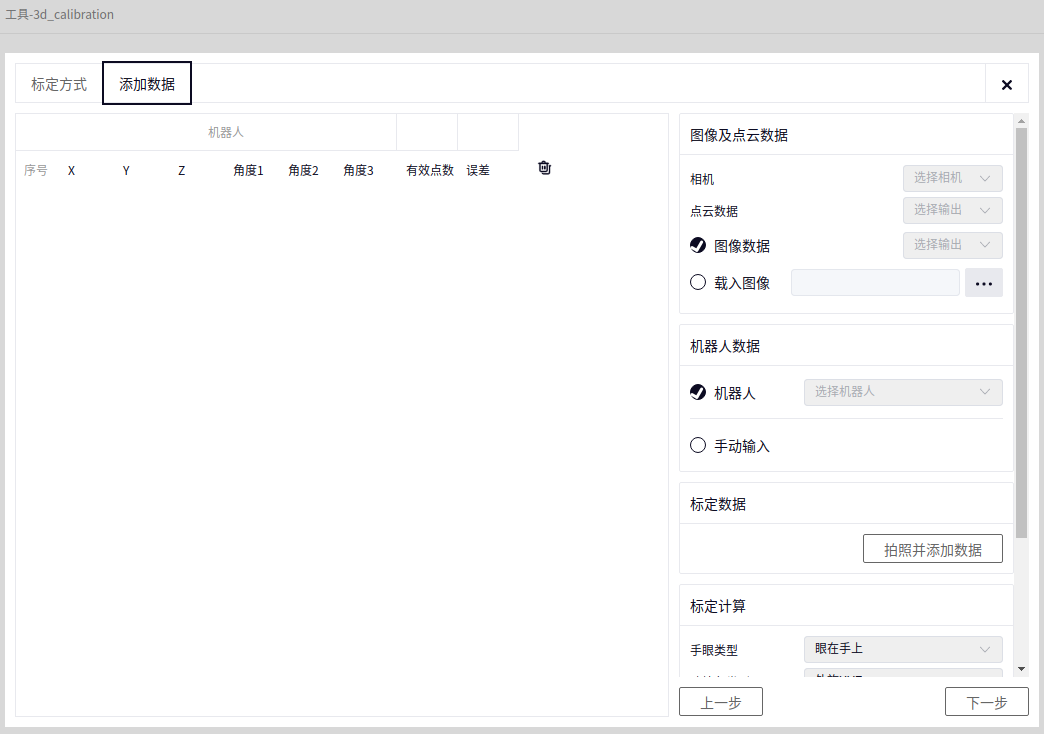
- 在上图中
-相机 : 选择本地连接的相机(3D相机)
-点云数据 : 选择相机的点云数据
- -图像数据( 二选一 )
-相机数据 : 选择本地已连接相机的2d图像数据
-载入图像 : 从本地路径读取一个2d图像
- -机器人数据( 二选一 )
-机器人 : 选择本地已经连接成功的机器人即可
-手动输入: 每次移动机器人时手动输入机器人的位姿, 手动输入在添加数据成功后在界面左侧数据栏中的 机器人 数据下方
拍照并添加数据#
设置好参数后点击 拍照并添加数据 按钮即可, 成功添加数据会在界面左侧数据栏新增一条数据, 失败时会有弹窗, 每次添加数据前手动移动机器人到标定板上方的不同位姿即可
自动标定#
进入 3D手眼标定 界面后在 标定方式 中选择 自动标定 , 在标定物中选择 标定板(基于图像和点云) 即可, 如下图
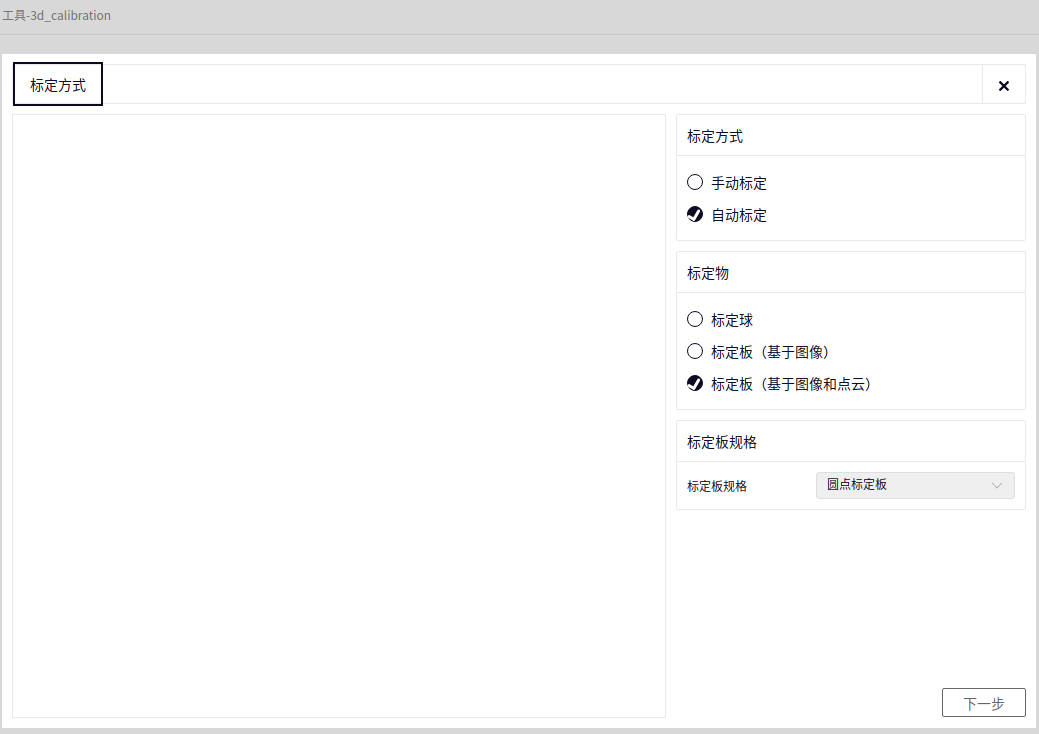
在上图基础上点击 下一步 即可进入如下界面
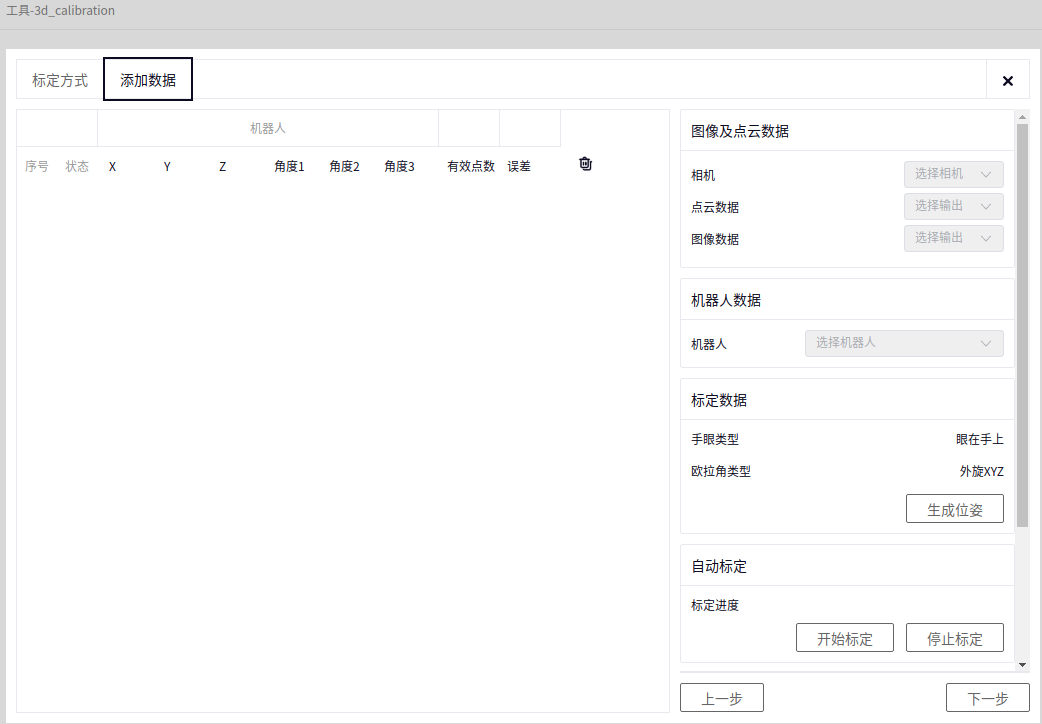
此时 图像数据 只能选择已连接相机中的 图像数据 , 并且 机器人数据 也只能选择本地已连接上的机器人
生成位姿#
生成位姿的方式与 标定球 中的 自动标定 中的 生成位姿 方式相同
Tip
点击 拍照并识别 查看左侧是否能成功显示标定后的结果, 若左侧界面无变化或弹出错误弹窗则需要检查标定板的位置是否正确
开始标定#
同 标定球 中 自动标定 下的 开始标定
标定计算#
在 手动标定 或 自动标定 后可点击 标定计算 , 标定计算成功后会显示出每一行数据的误差以及标定计算下方的位姿, 如下图
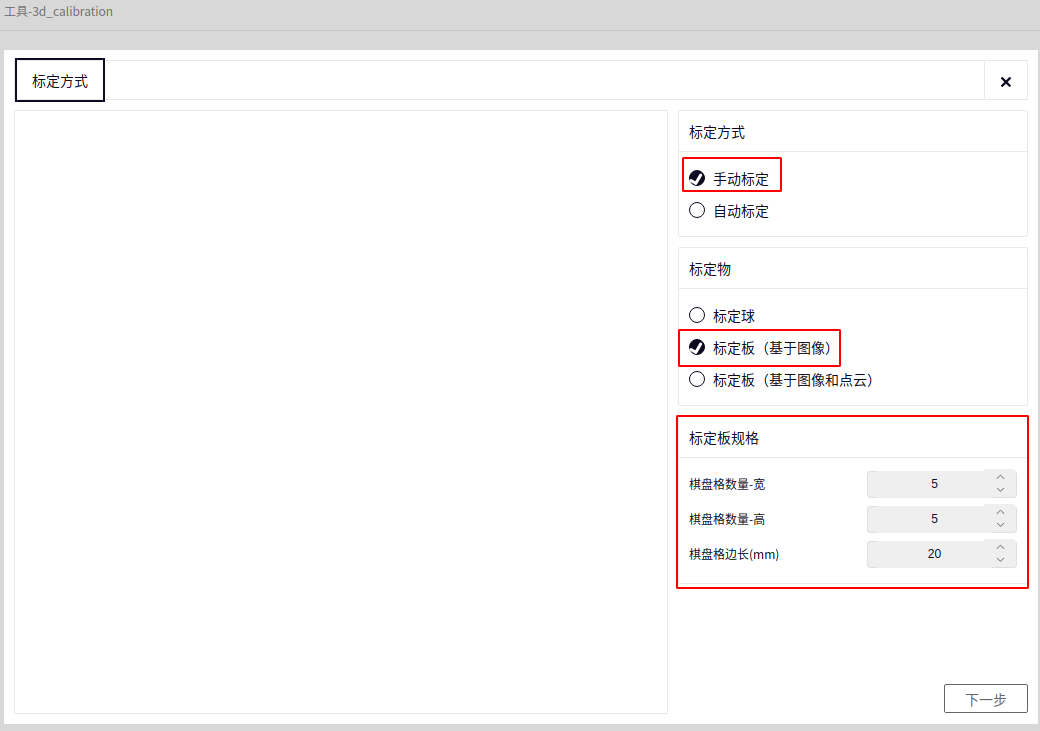
Tip
至少需要5组数据才可进行标定计算, 可将标定计算后一些误差较大的数据删除
保存#
在 标定计算 后点击 下一步 即可到达 保存 数据界面, 点击下图箭头所指即可选择保存的文件名称和路径, 然后点击 保存文件 即可
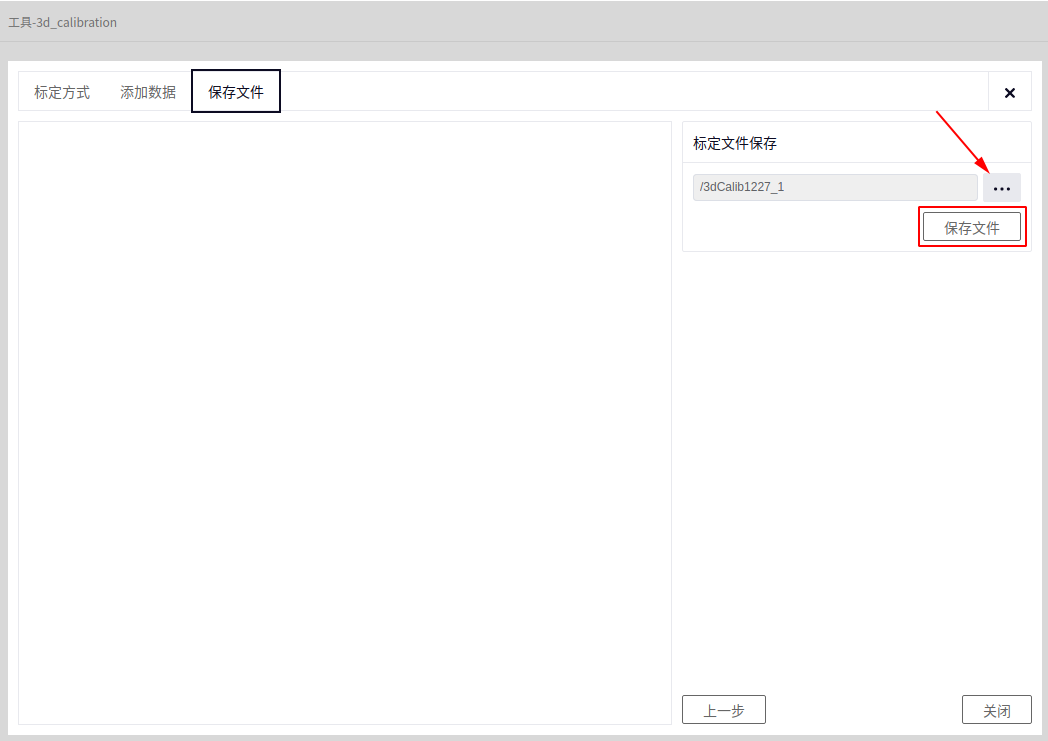
Tip
保存后的文件会自动追加后缀 .dmcalib
12点标定#
入口#
依次点击 标定工具, 12点标定 即可到达 12点标定 工具界面, 如下图
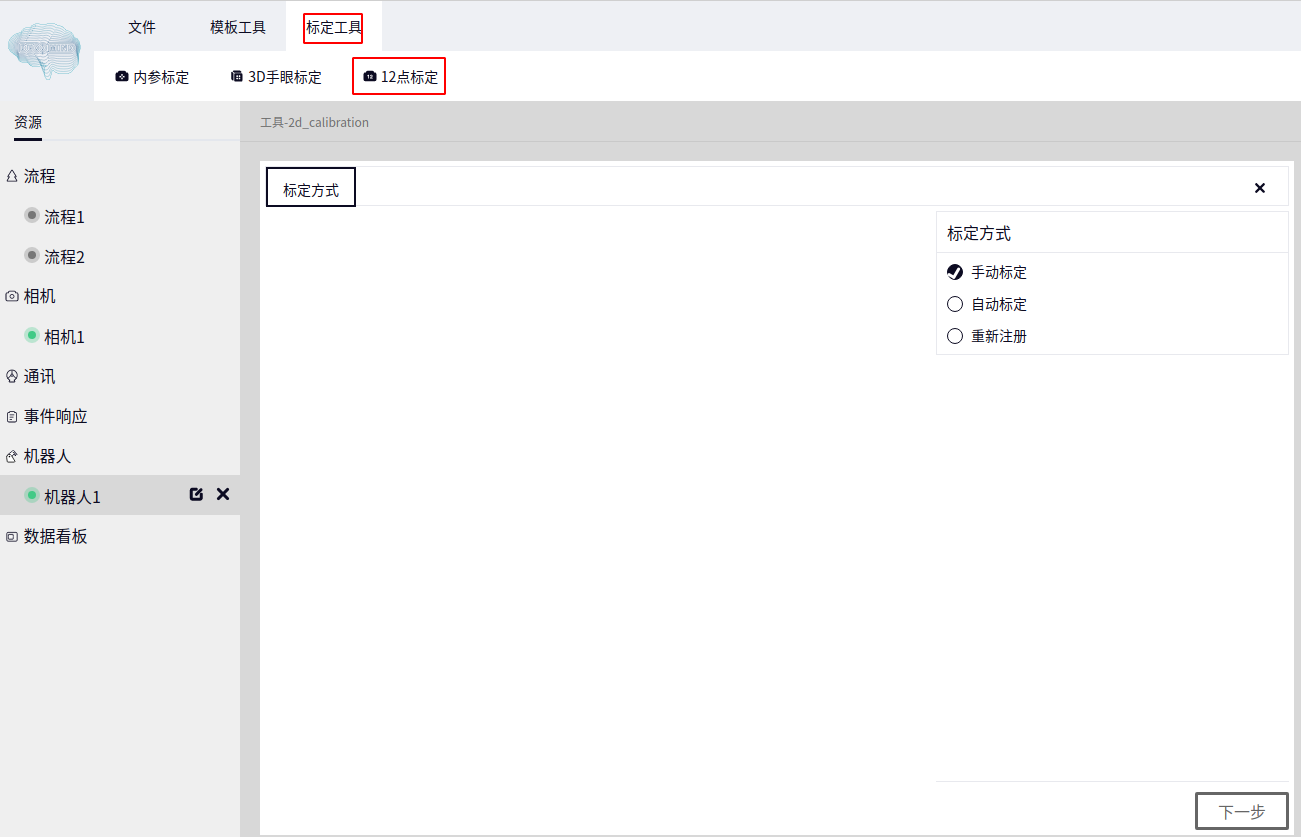
手动标定#
在 标定方式 界面选择 手动标定 即可, 点击 下一步 到达设置 标定类型 , 按实际情况设置即可, 如下图
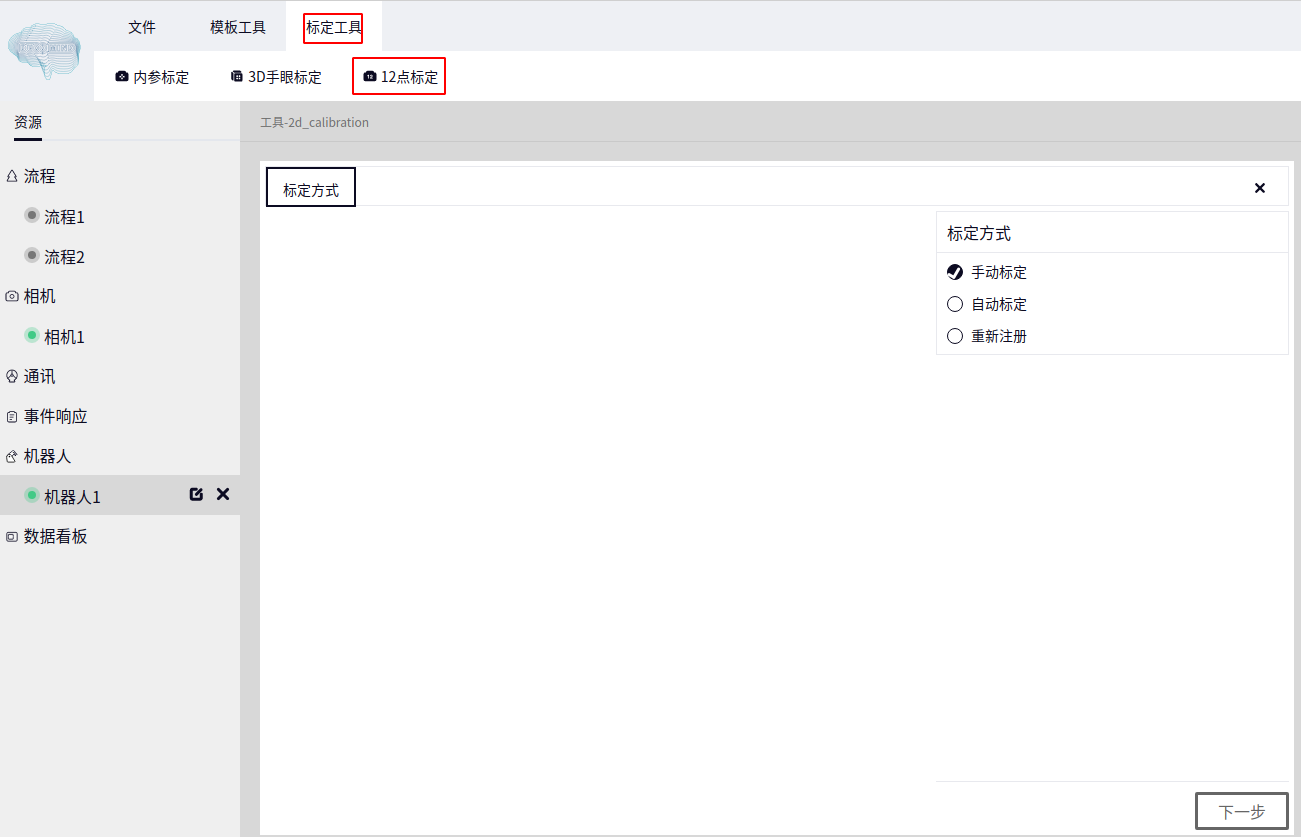
设置完 标定类型 后点击 下一步 显示如下界面
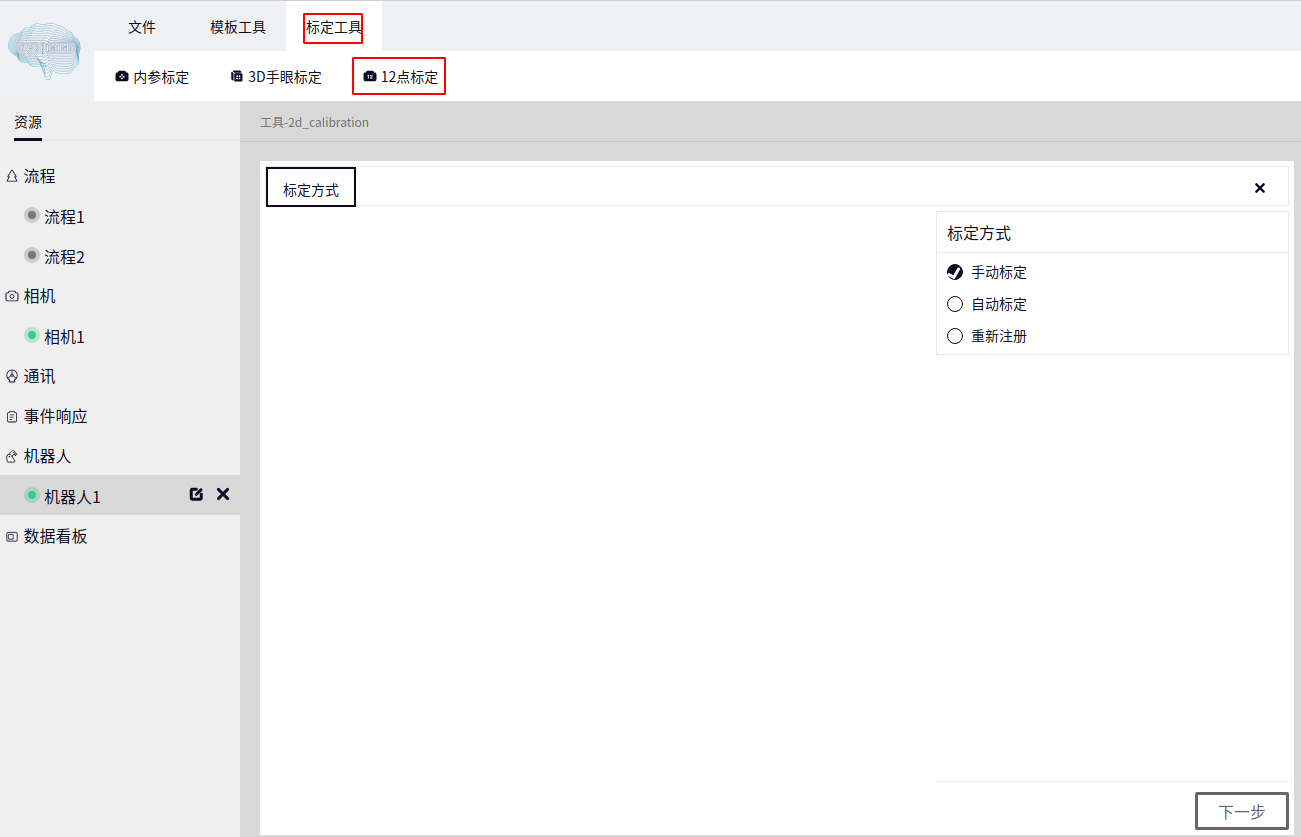
- 在上图中
- -图像数据
-相机数据 : 选择本地已连接相机的2d图像数据
- -模板匹配
-模板 : 从本地选择一个用 2D模板制作 工具保存的文件, 文件格式为 xxx.dmtemp
Tip
此处点击 制作模板 可直接跳转到 2D模板制作 界面
模板文件选择好后, 可对 标记识别配置 下方的参数进行设置, 如下图

识别并设置为注册点#
设置完参数后点击 识别并设置为注册点 即可查看注册点的结果, 如下图

生成位姿#
在上图基础上点击 下一步 即显示如下界面
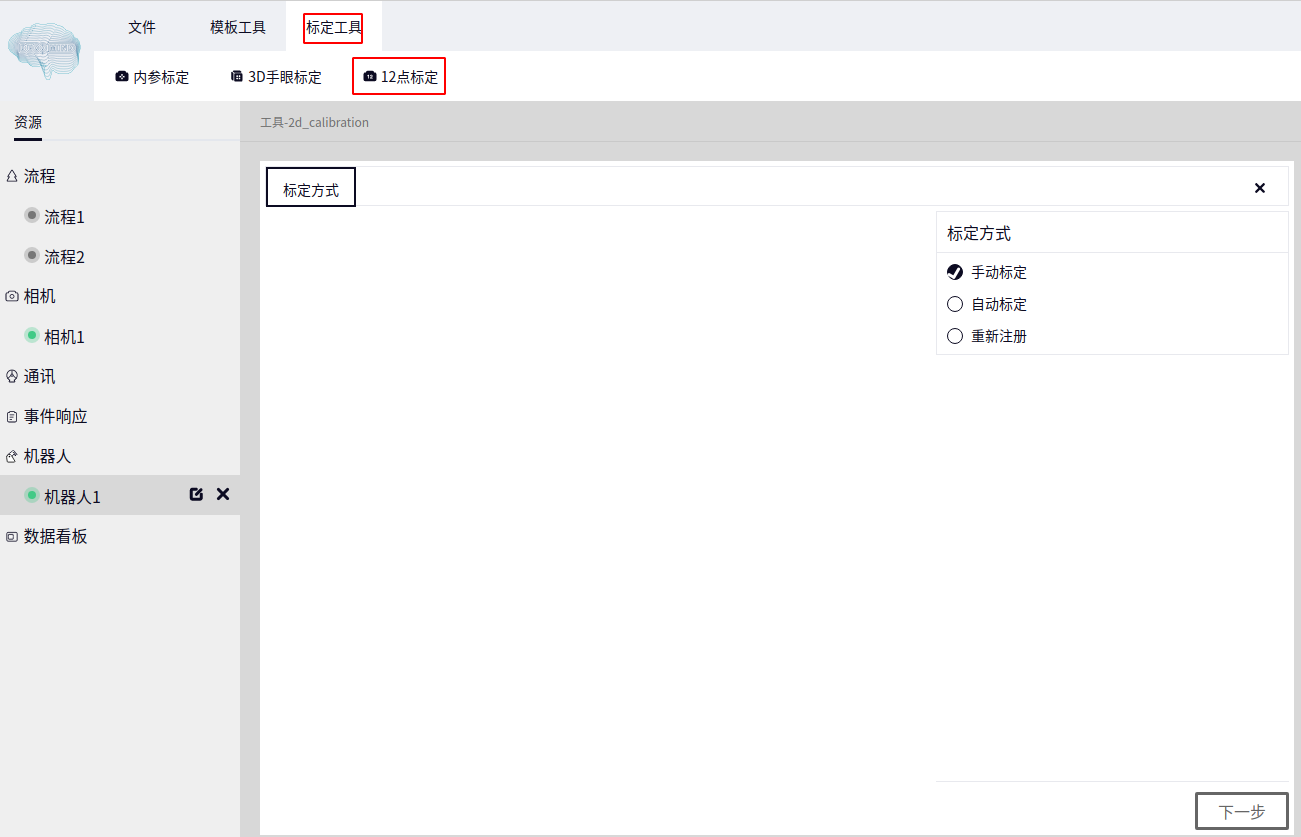
此时点击 生成位姿 按钮切换到如下界面
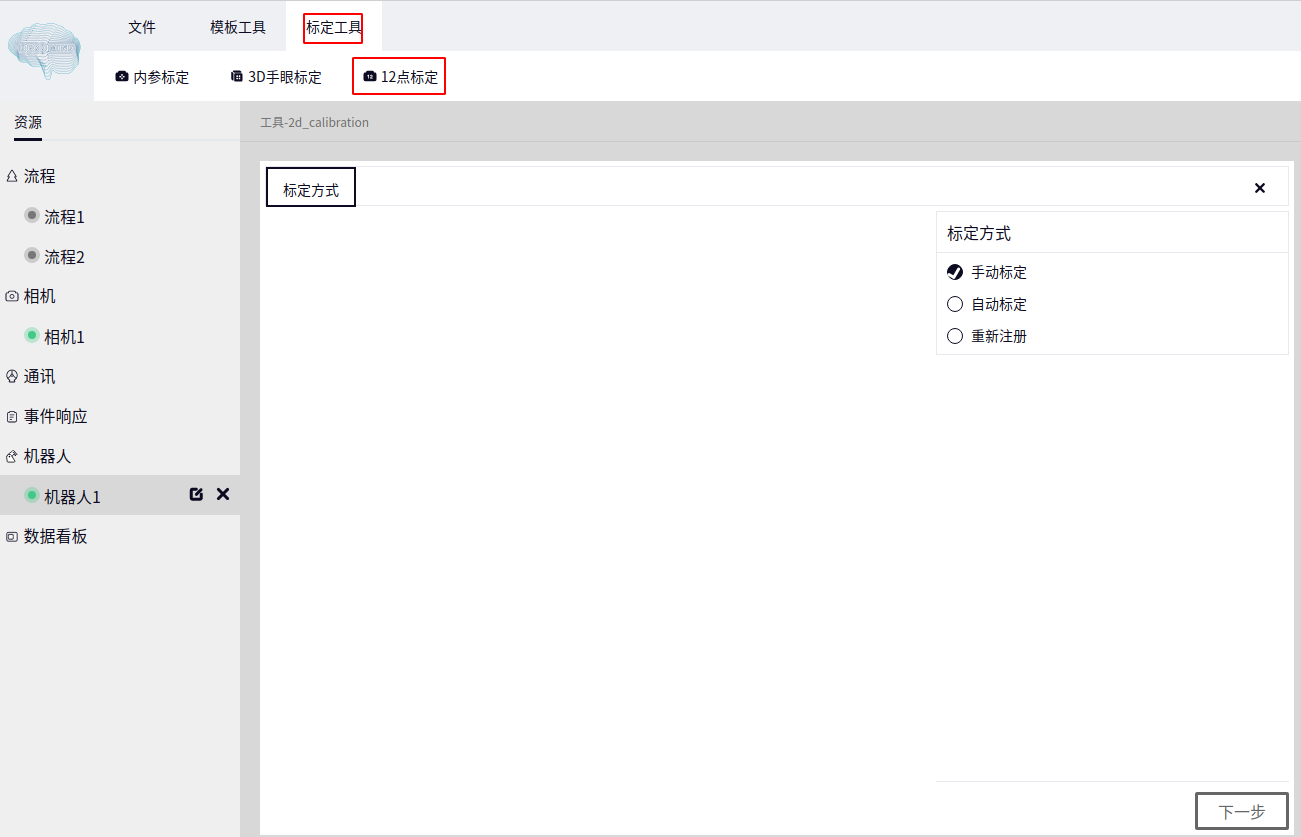
设置好 运动间距 , 旋转范围 以及 旋转点数量 后即可点击 生成位姿 , 按上图结果生成的位姿如下
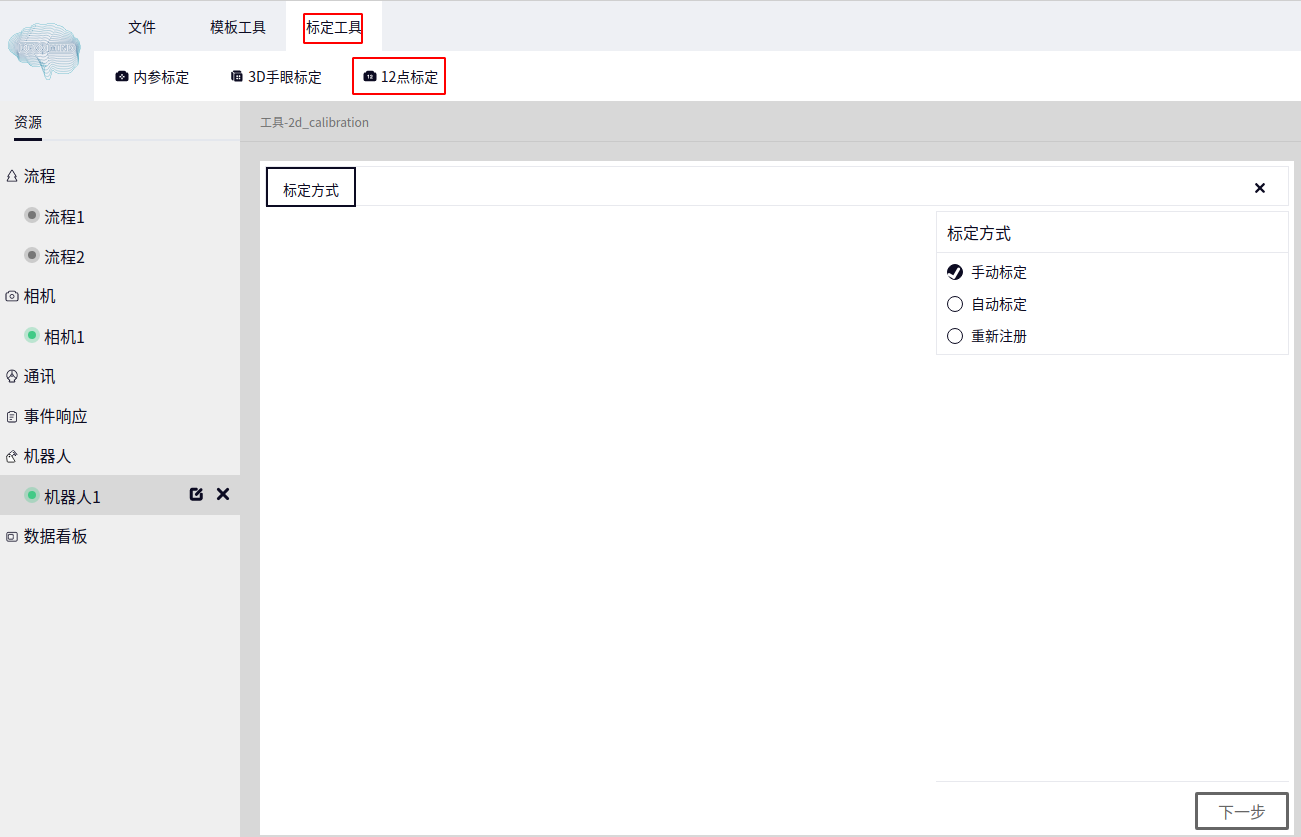
拍照识别#
将机器人按生成的每一行位姿进行移动, 移动到指定位置后点击 拍照识别 即可在数据栏中查看 标记 结果
-上一个位姿 : 鼠标光标聚焦到当前行的上一行
-下一个位姿 : 鼠标光标聚焦到当前行的下一行
-重新标定 : 从第一行重新开始标定
Tip
当 拍照识别 完当前行数据后需要点击 下一个位姿 然后再次点击 拍照识别 即可
查看数据#
点击下图箭头所指即可查看当前行数据
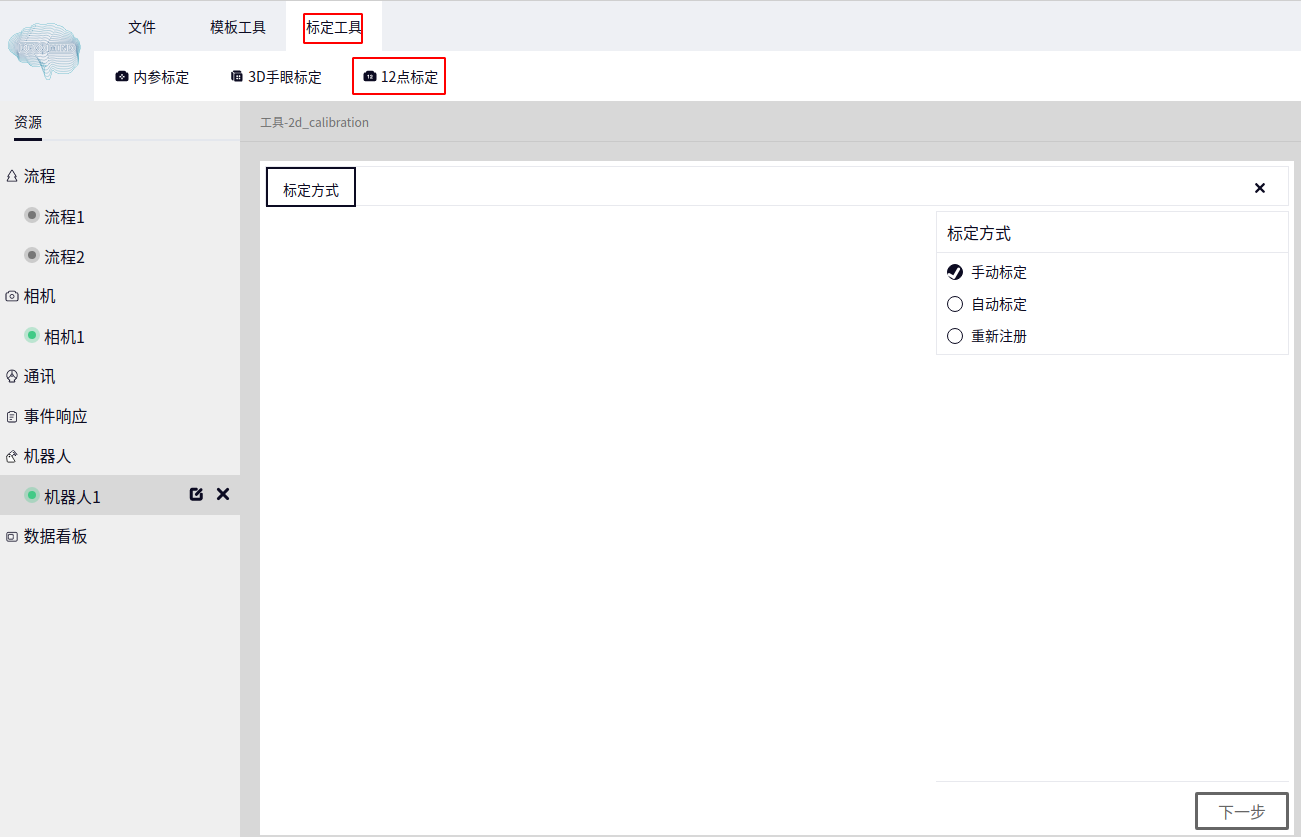
标定计算#
当数据栏中所有数据都已经识别完后即可点击 标定计算 按钮
保存#
在标定计算成功后点击 下一步 即可到达 保存 界面, 点击下图箭头所指即可选择保存的文件名称和路径, 然后点击 保存文件 即可
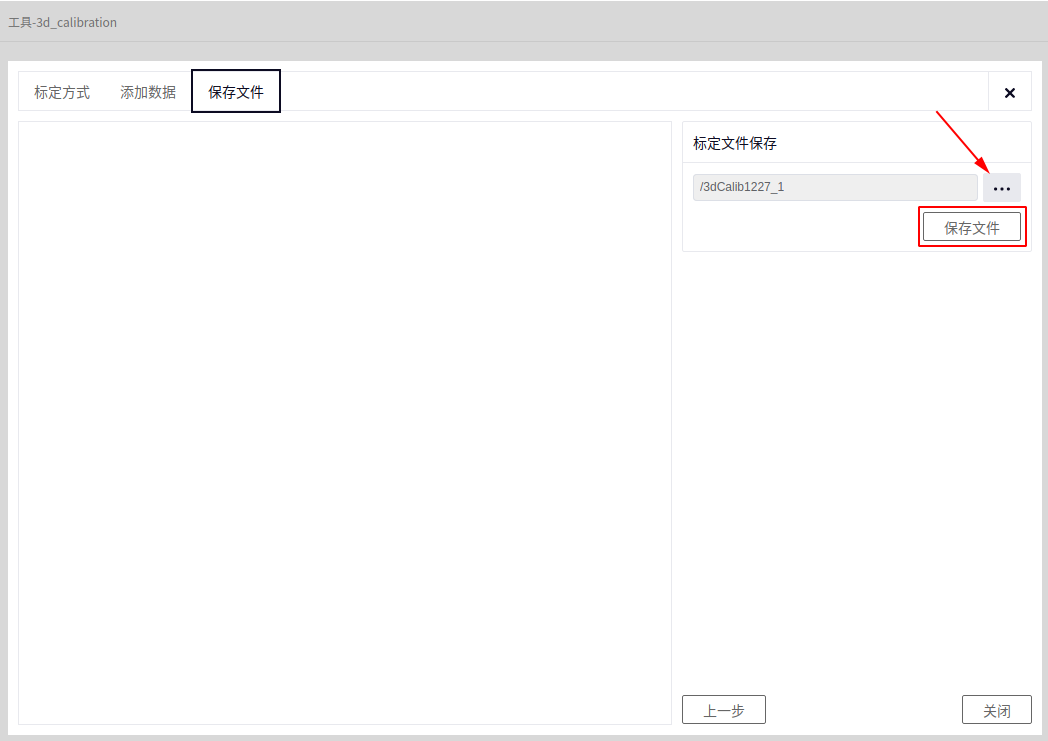
自动标定#
在 标定方式 界面选择 自动标定 即可, 点击 下一步 到达设置 标定类型 , 按实际情况设置即可, 如下图
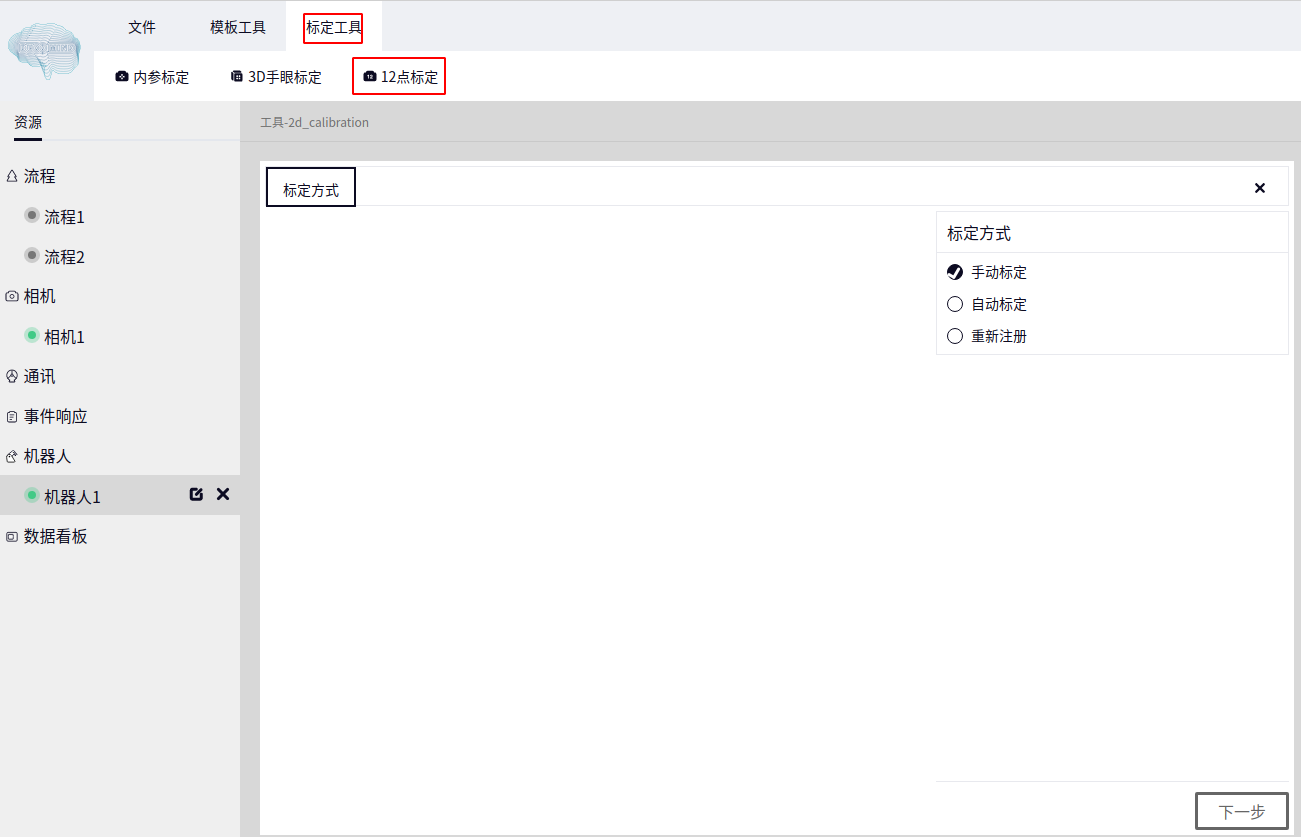
设置完 标定类型 后点击 下一步 显示如下界面
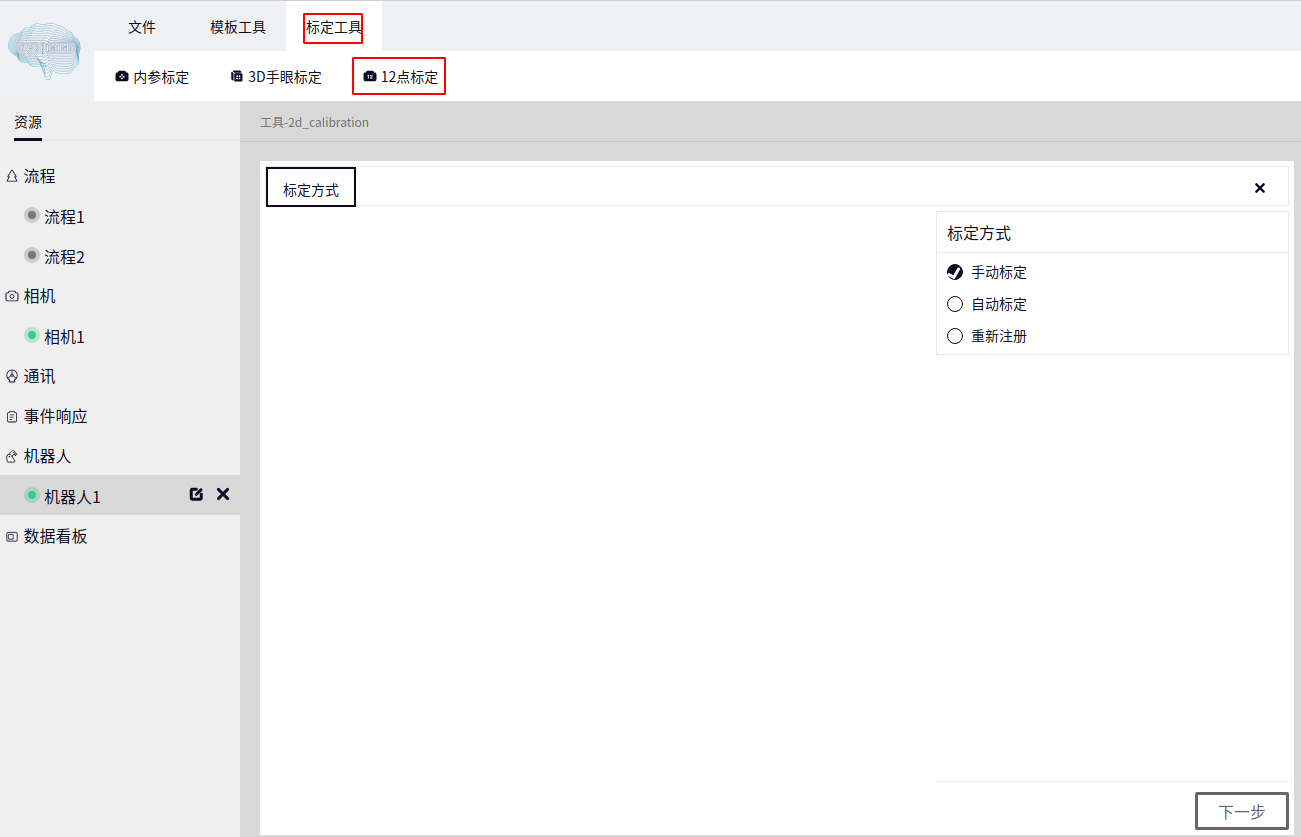
- 在上图中
- -图像数据
-相机数据 : 选择本地已连接相机的2d图像数据
- -模板匹配
-模板 : 从本地选择一个用 2D模板制作 工具保存的文件, 文件格式为 xxx.dmtemp
Tip
此处点击 制作模板 可直接跳转到 2D模板制作 界面
模板文件选择好后, 可对 标记识别配置 下方的参数进行设置, 如下图

识别并设置为注册点#
与 手动标定 中的 识别并设置为注册点 相同
生成位姿#
在上图基础上点击 下一步 即显示如下界面
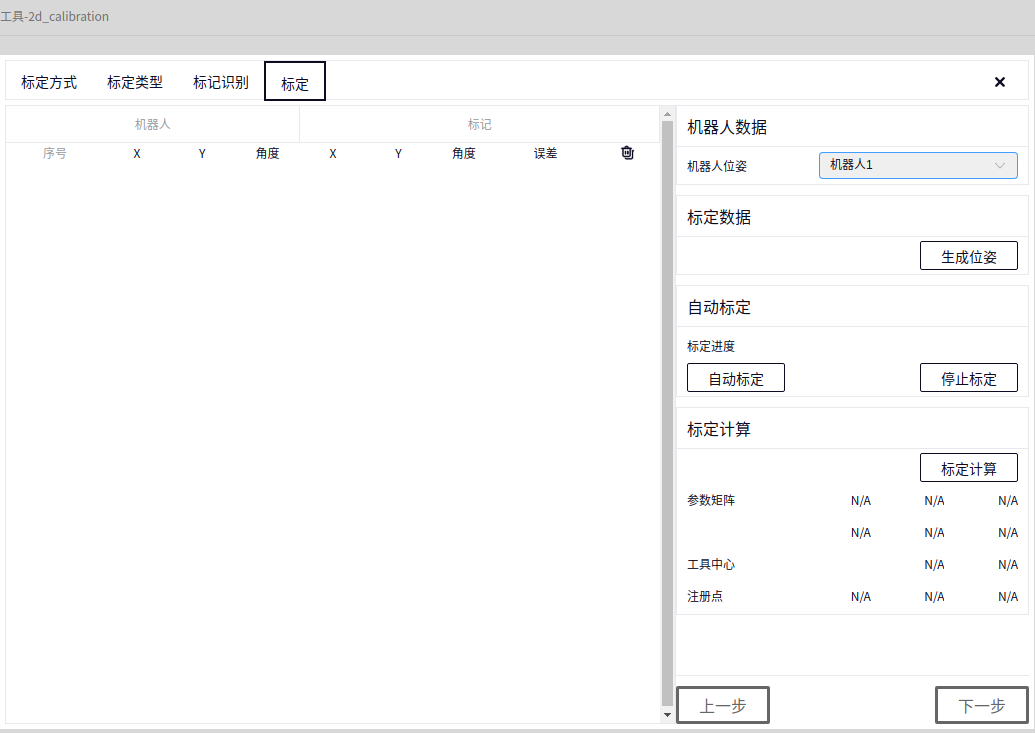
在上图中需要在 机器人位姿 中选择已经连接的机器人然后才能点击生成位姿, 生成位姿 的方式与 手动标定 相同
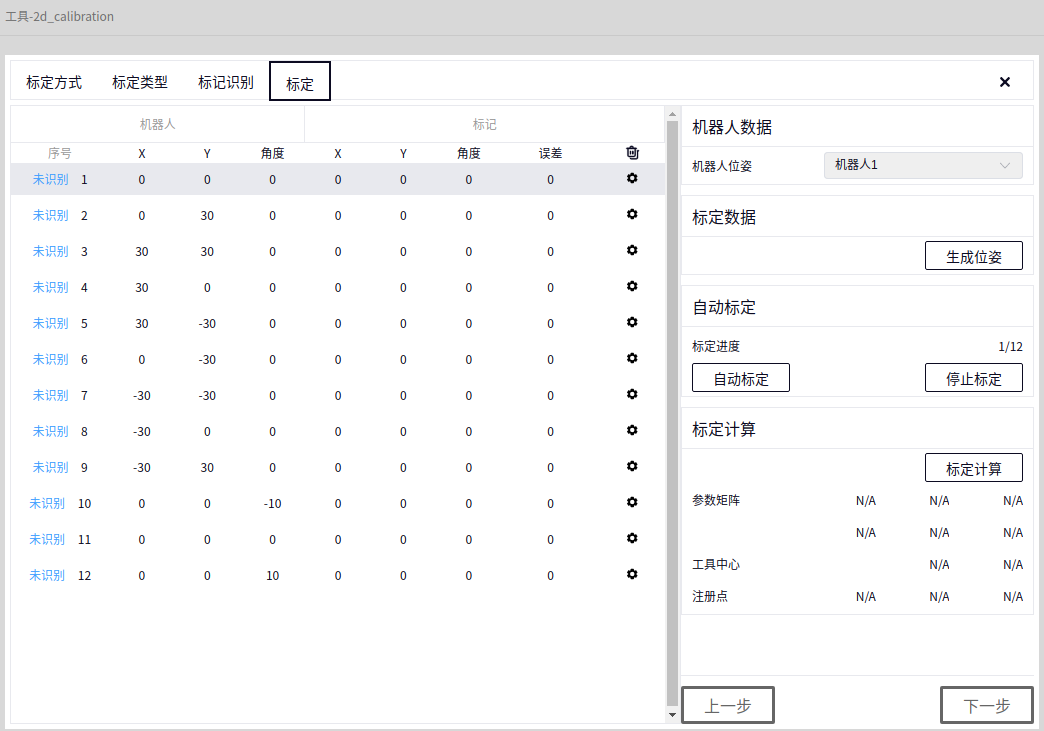
自动标定#
在生成位姿后点击 自动标定 即可开始自动标定, 标定途中可点击 停止标定 停止正在进行的标定
标定计算#
当数据栏中所有数据都已经识别完后即可点击 标定计算 按钮
保存#
在标定计算成功后点击 下一步 即可到达 保存 界面, 点击下图箭头所指即可选择保存的文件名称和路径, 然后点击 保存文件 即可
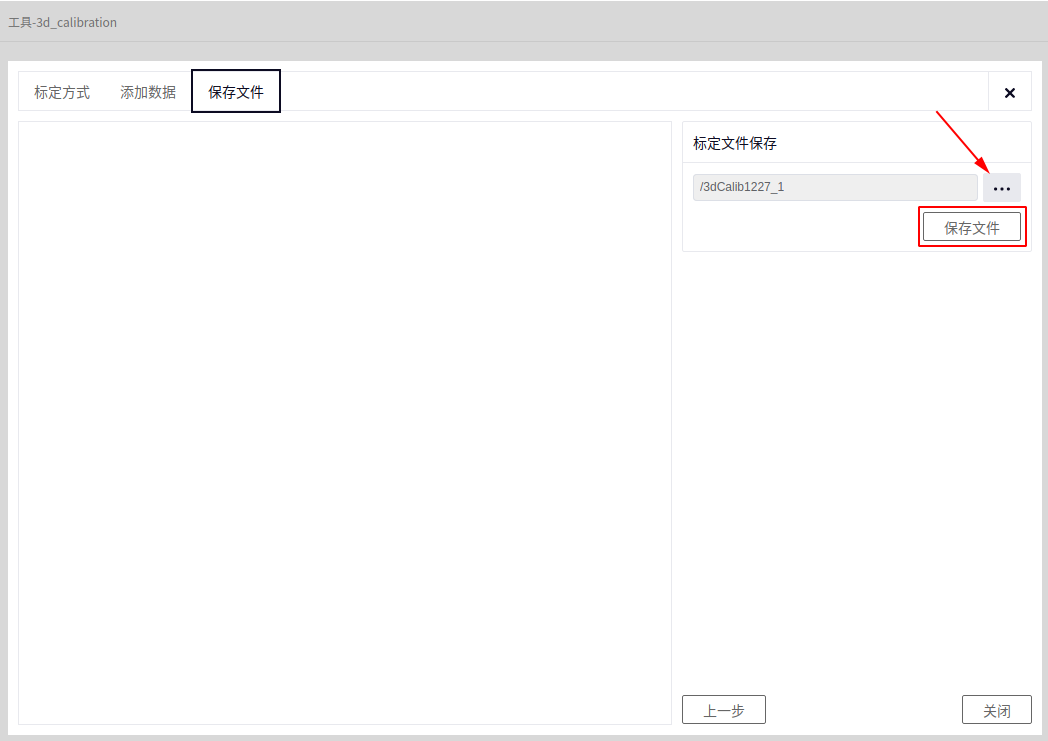
重新注册#
该模式表示将之前通过 12点标定 工具保存的模板文件读取出来后重新设置注册点以及重新标定计算
在 标定方式 界面选择 重新注册 即可, 点击 下一步 到达 加载模板 界面 , 此时加载的模板为之前 手动 或 自动 标定保存的模板文件
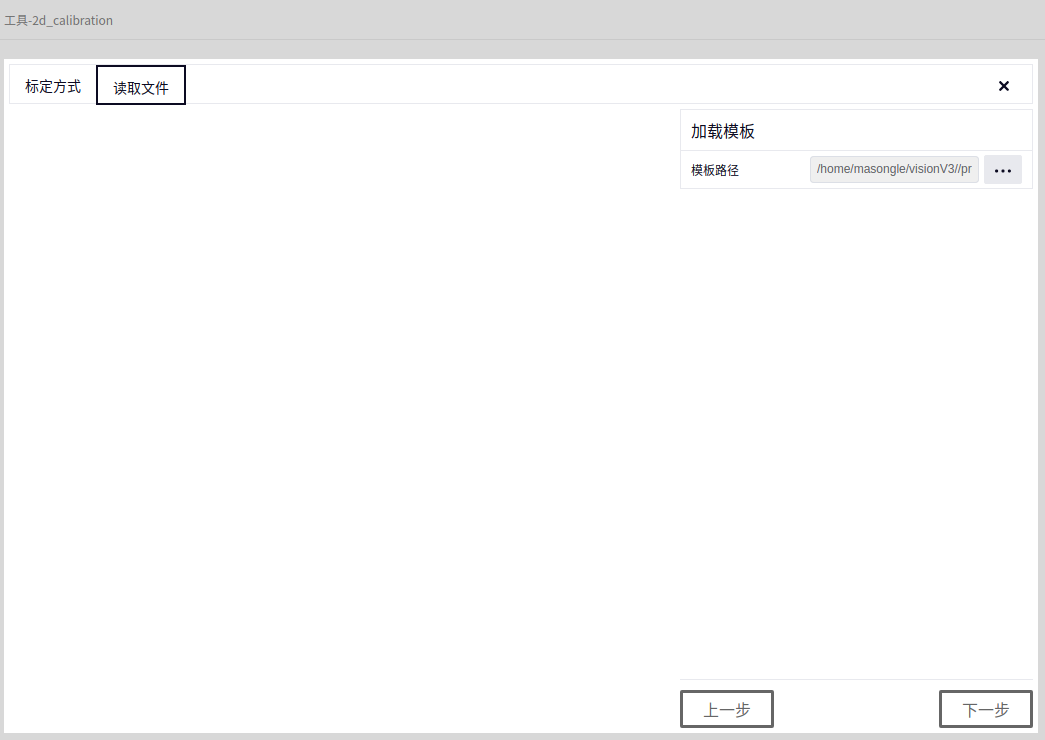
设置完 模板 后点击 下一步 显示如下界面
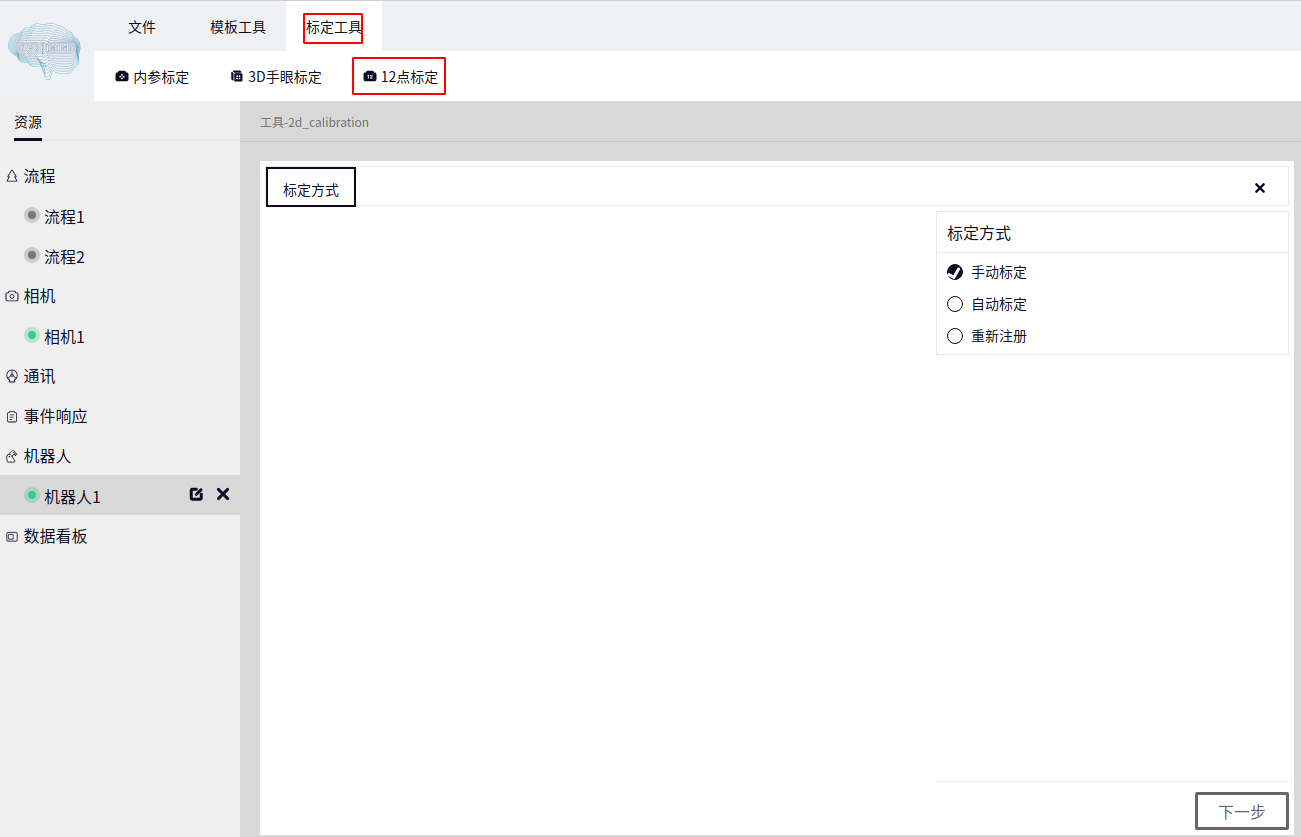
- 在上图中
- -图像数据
-相机数据 : 选择本地已连接相机的2d图像数据
- -模板匹配
-模板 : 从本地选择一个用 2D模板制作 工具保存的文件, 文件格式为 xxx.dmtemp
Tip
此处点击 制作模板 可直接跳转到 2D模板制作 界面
模板文件选择好后, 可对 标记识别配置 下方的参数进行设置, 如下图

识别并设置为注册点#
与 手动标定 中的 识别并设置为注册点 相同
标定计算#
当数据栏中所有数据都已经识别完后即可点击 标定计算 按钮
保存#
在标定计算成功后点击 下一步 即可到达 保存 界面, 点击下图箭头所指即可选择保存的文件名称和路径, 然后点击 保存文件 即可
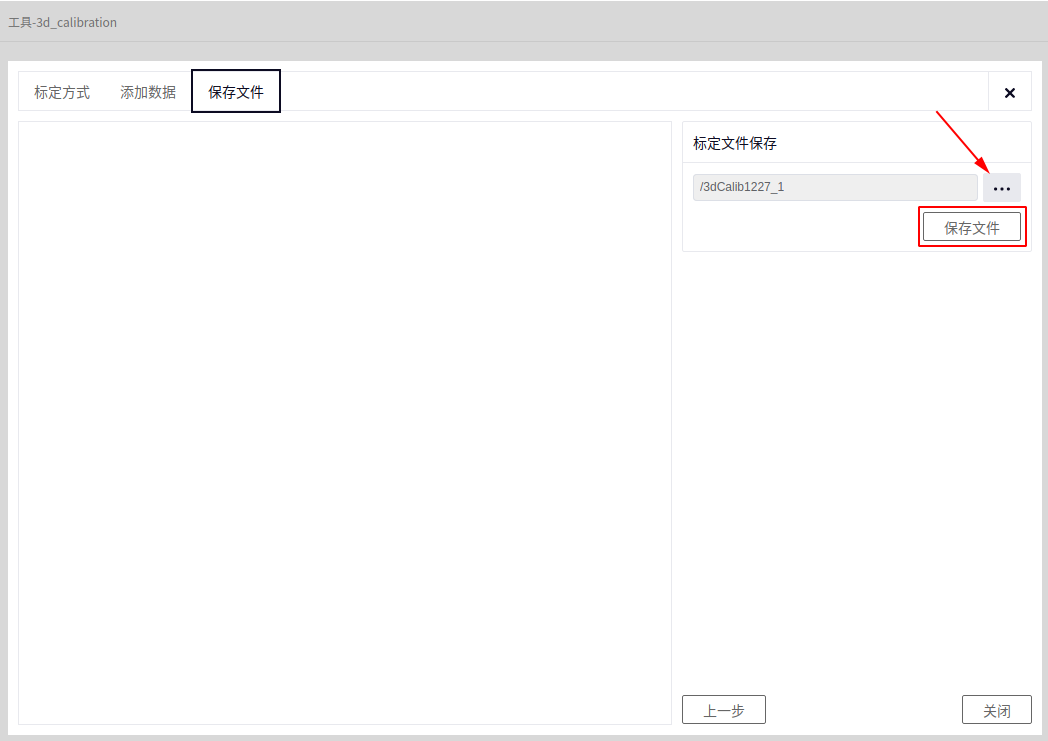
调光工具#
入口#
在新建相机后打开相机配置,点击相机参数->调光工具即可, 如下图:
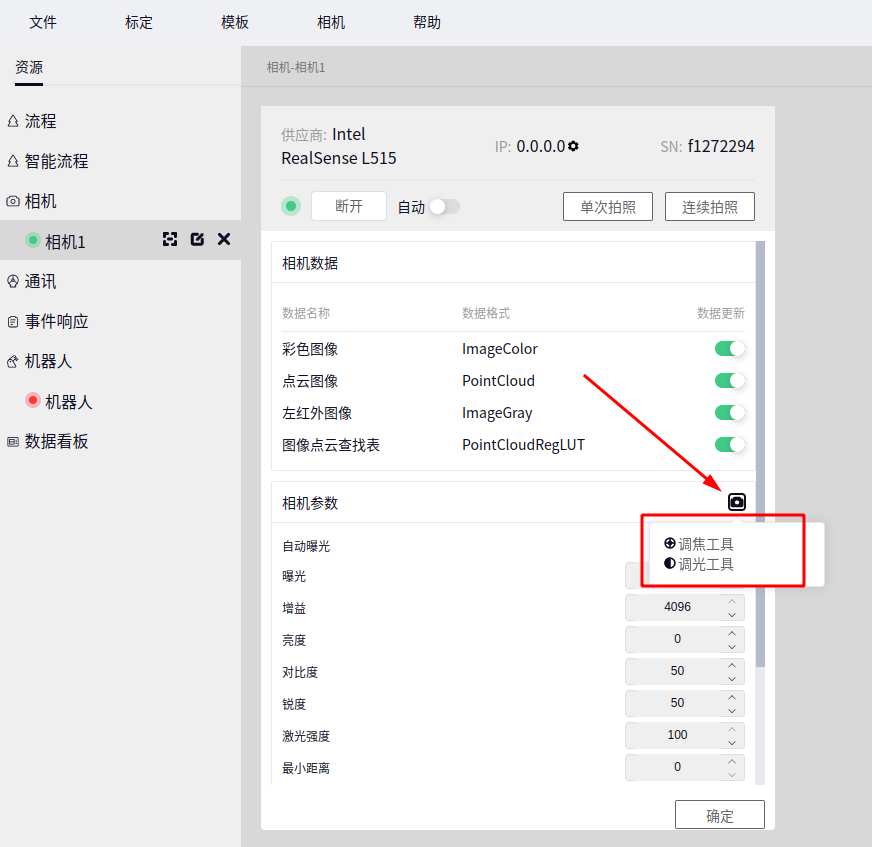
Tip
具体如何新建一个相机, 可参考 新建相机 中的内容
进入对焦调节界面,依次选择相机,图像,点击连续拍照即可,如下图:
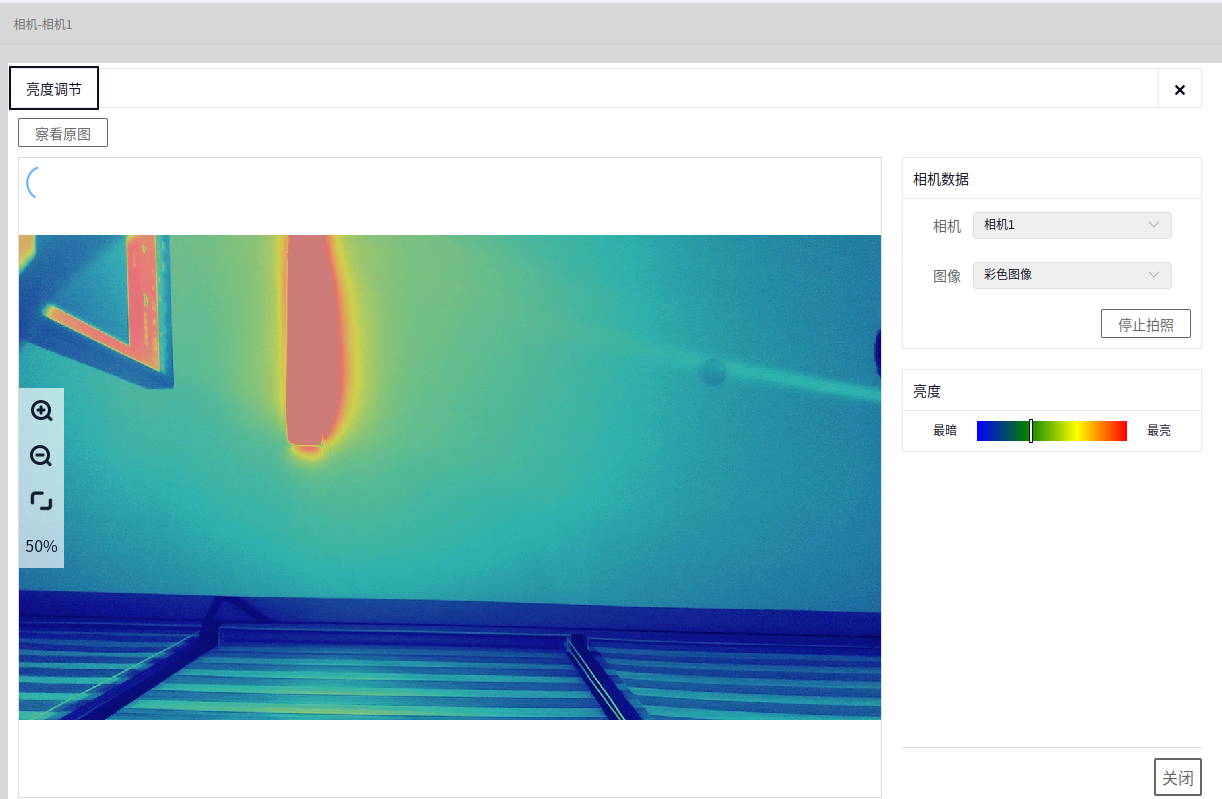
观察亮度指示条以及图像显示,根据需求调节相机,一般认为图像指示条在处于中间位置表明图像亮度均衡。
调焦工具#
入口#
在新建相机后打开相机配置,点击相机参数->调焦工具即可, 如下图:
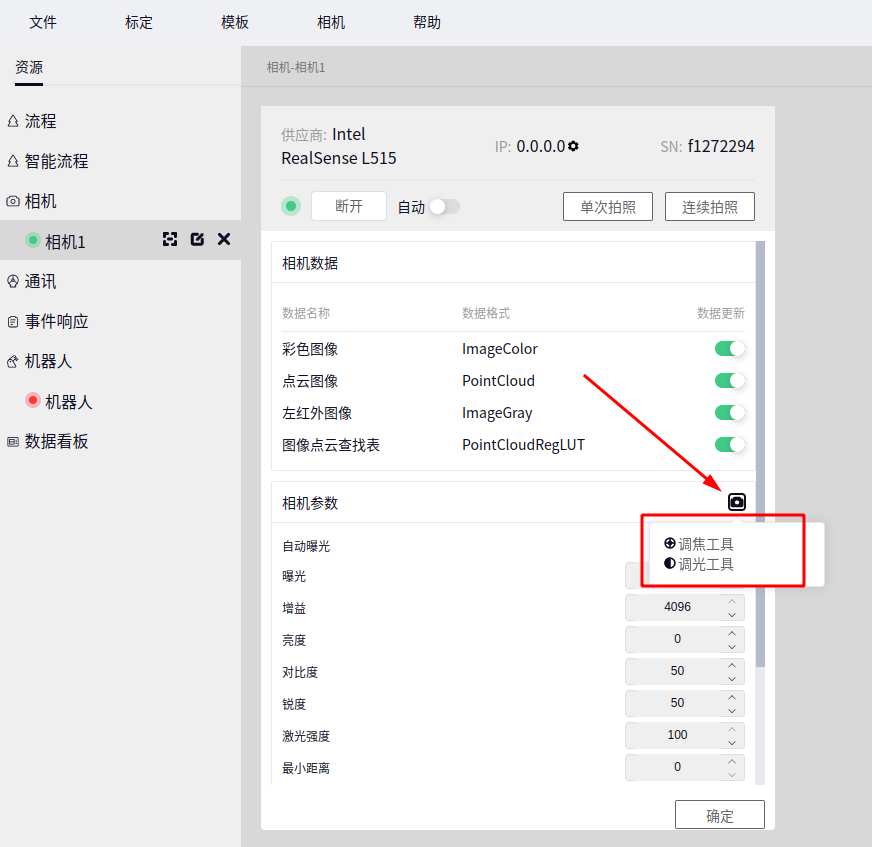
Tip
具体如何新建一个相机, 可参考 新建相机 中的内容
进入对焦调节界面,依次选择相机,图像,点击连续拍照即可,如下图:
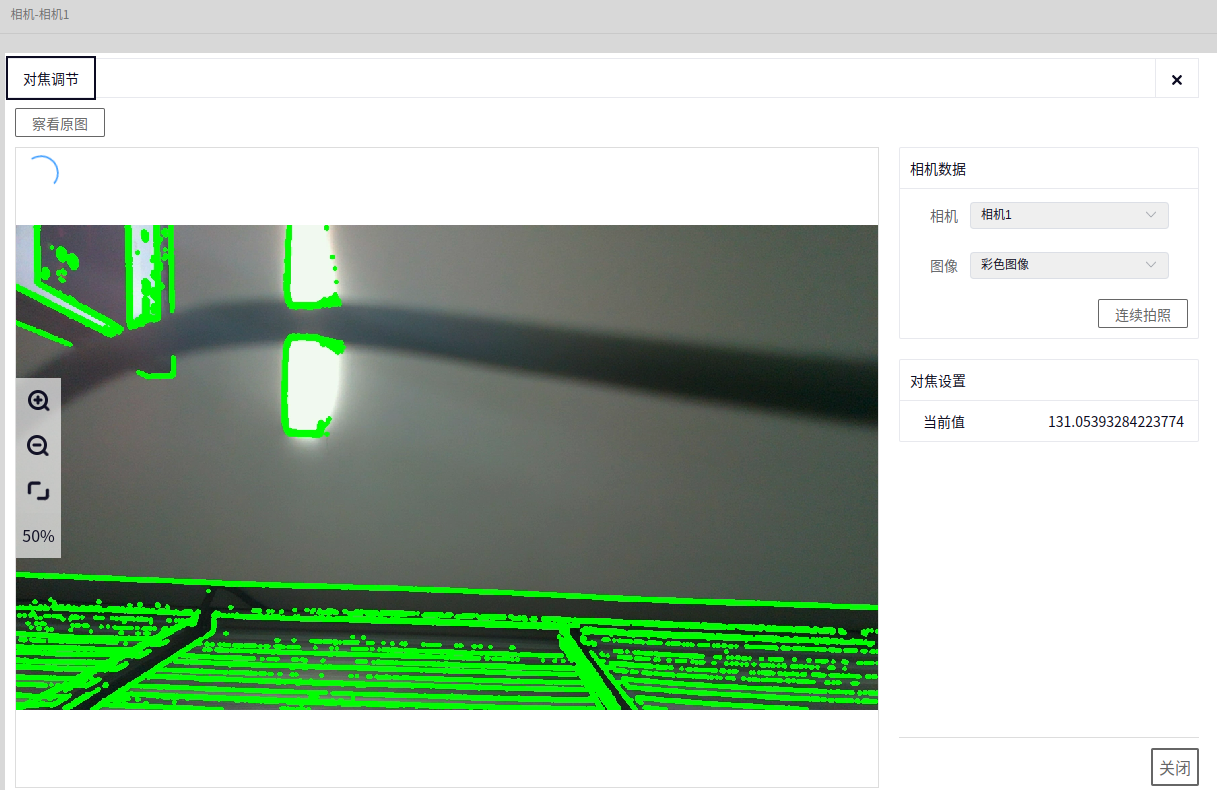
调节相机,观察对焦设置->当前值以及图像显示,若果观察到当前值达到了较大值并且图像显示边缘线条清晰锐利,则调焦完成。
系统管理#
当第一次登录软件界面时, 点击界面右上角的 系统管理员 即可显示如下界面
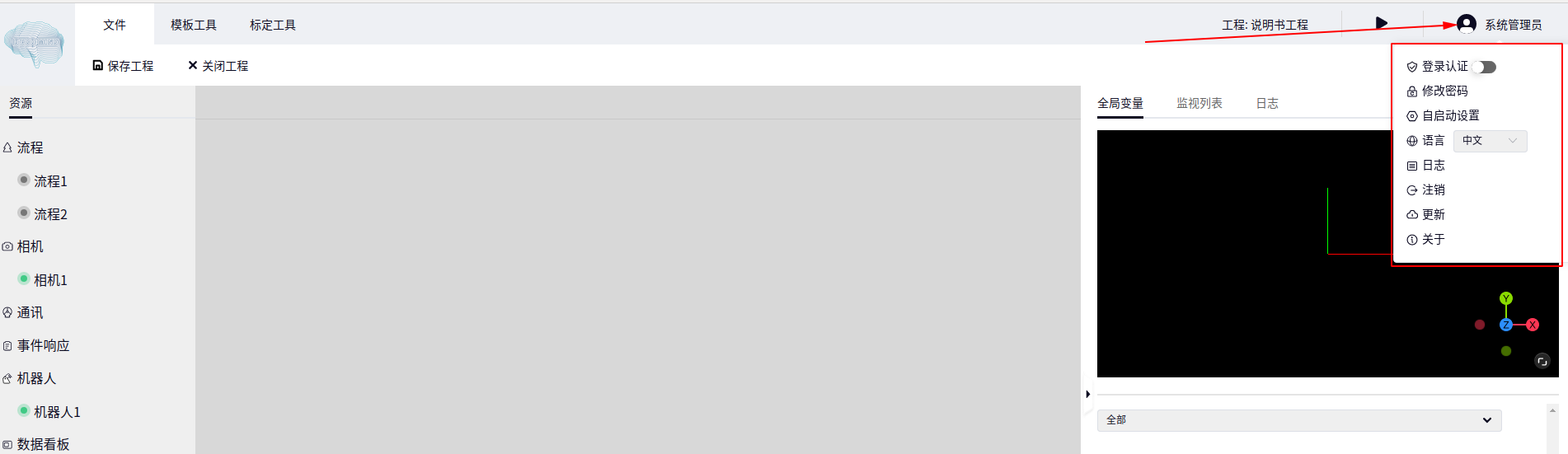
登录认证#
如上图登录认证按钮往左拨时表示该功能未开启(默认未开启), 按钮往右拨表示开启 登录认证 , 开启后刷新该网页即可跳转到登录界面 ,此时登录需要账号和密码, 如下图

此时我们点击登录按钮即可, 当成功登陆一次后, 下次再刷新网页不会再跳转到登录界面
Tip
系统初始账号密码为, 账号 : admin, 密码 : 123
修改密码#
点击界面右上角 系统管理员->修改密码 , 即可弹出如下修改密码界面
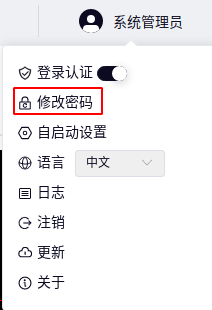
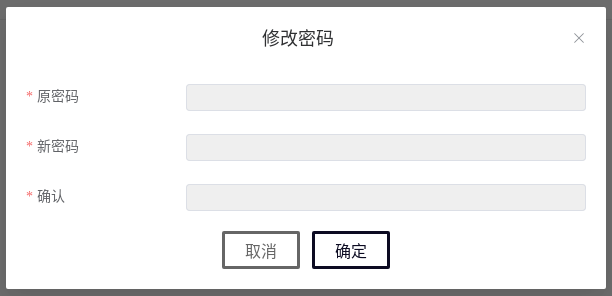
自启动设置#
点击界面右上角 系统管理员->自启动设置 , 即可弹出如下自启动设置界面
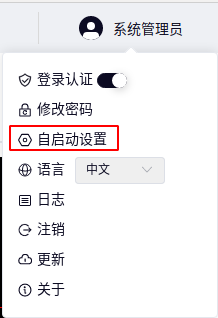
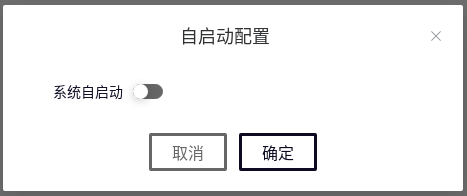
系统自启动 按钮初始默认为关闭即按钮向左, 当按钮向右拨动时即为打开 系统自启动 , 如下图, 开启后系统开机本系统即自动启动, 打开网页即可
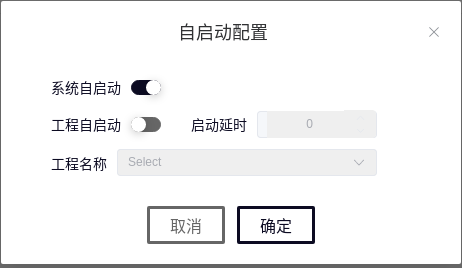
在上图中, 工程自启动 为关闭状态, 将 工程自启动 后的按钮向右拨表示开启 工程自启动 , 此时可设置工程自启动的延时以及具体需要启动哪个工程
语言#
点击界面右上角 系统管理员->语言 , 即可弹出如下语言界面
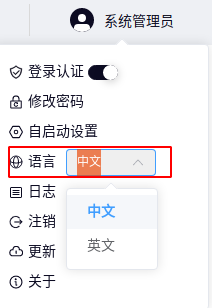
在上图中可对中英文进行切换, 并可设置立即生效
日志#
点击界面右上角 系统管理员->日志 , 即可弹出如下设置日志保存天数界面
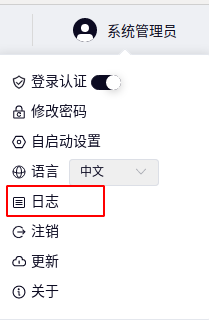
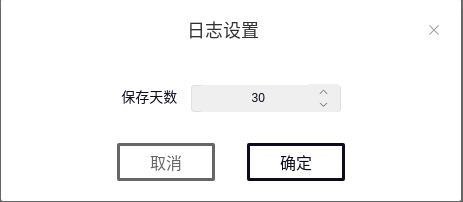
默认日志保存天数为30天, 修改保存天数后点击 确定 即可
注销#
点击界面右上角 系统管理员->注销 , 即可注销当前用户的登录
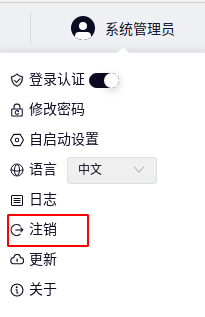
更新#
点击界面右上角 系统管理员->更新 , 即可显示更新弹窗
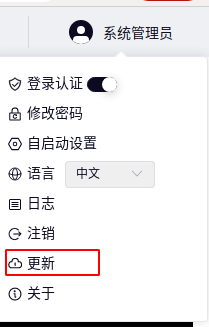
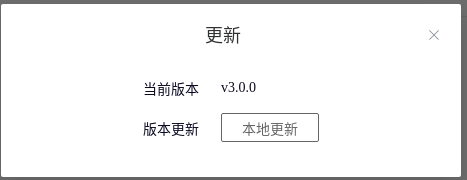
点击上图中的 本地更新 即可打开文件浏览器, 然后选择最新的 deb 包即可
关于#
点击界面右上角 系统管理员->关于 , 即可显示关于弹窗
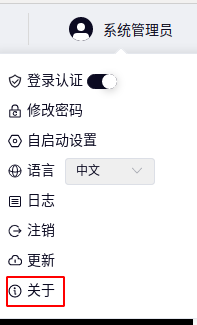

工程运行#
打开一个工程, 点击下图箭头所指即可运行整个工程
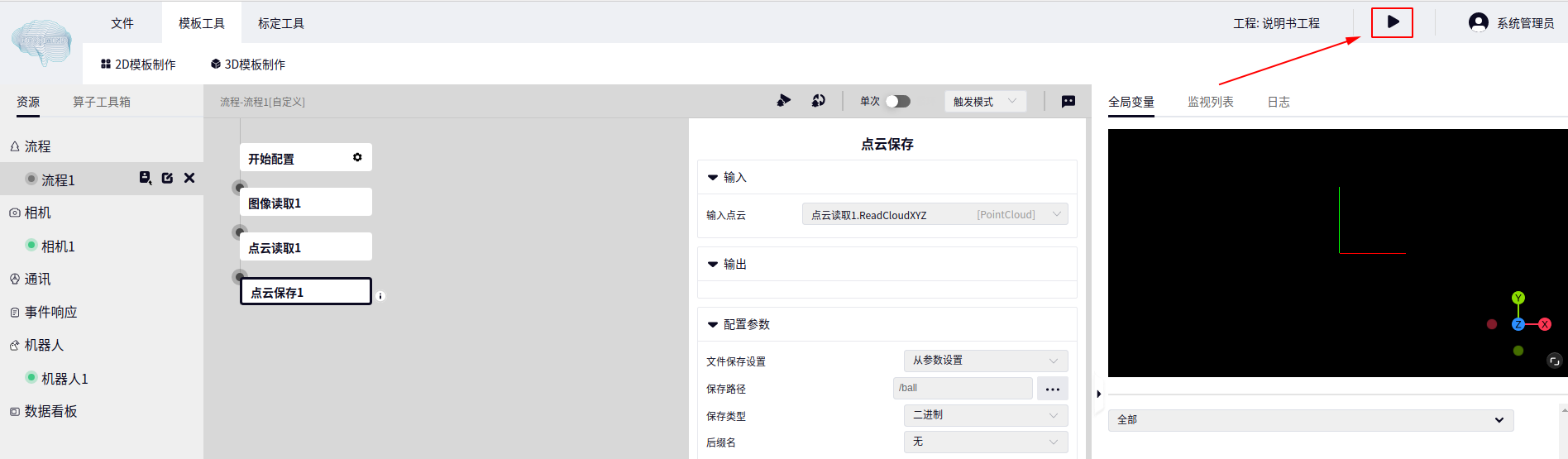
Tip
工程运行打开时, 运行整个流程的按钮失效并且相机拍照等按钮也失效, 此时再次点击上图按钮即可停止整个工程的运行
当且仅当 流程 中运行模式设置为 非 触发模式 时, 该流程才会被运行, 若设置流程会 触发模式 ,点击 工程运行 按钮时该流程不被运行, 且有报错弹窗, 如下图
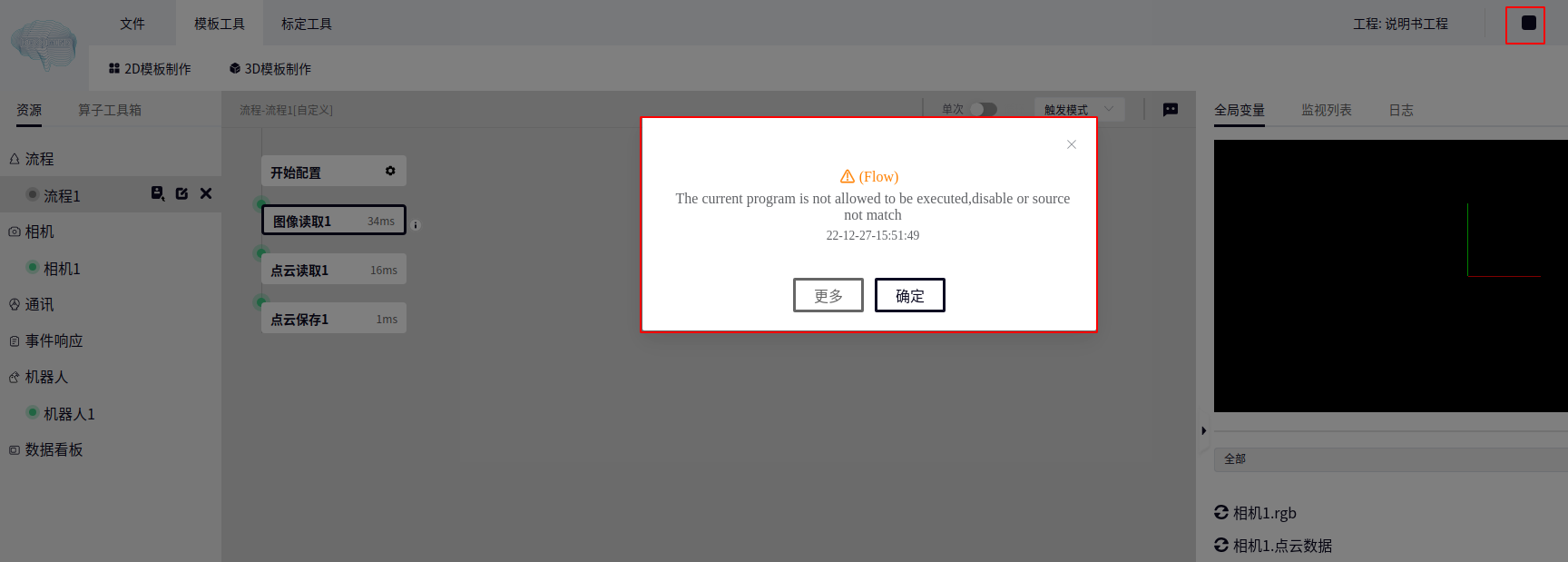
Tip
流程配置为 循环 运行后点击工程运行时该流程会一直循环运行, 反之为单次运行
软件包更新#
DUCO Mind 应用软件包为deb包, 更新操作实际上是安装新的deb包, 更新共有两种方式: 通过Duco管理中心软件和直接通过DUCO Mind应用进行更新
Tip
更新包应放入U盘并插到控制器上后才能进行更新操作
通过Duco管理中心进行更新#
打开 Duco管理中心软件 , 点击左侧 更新 按钮, 结果如下图所示:
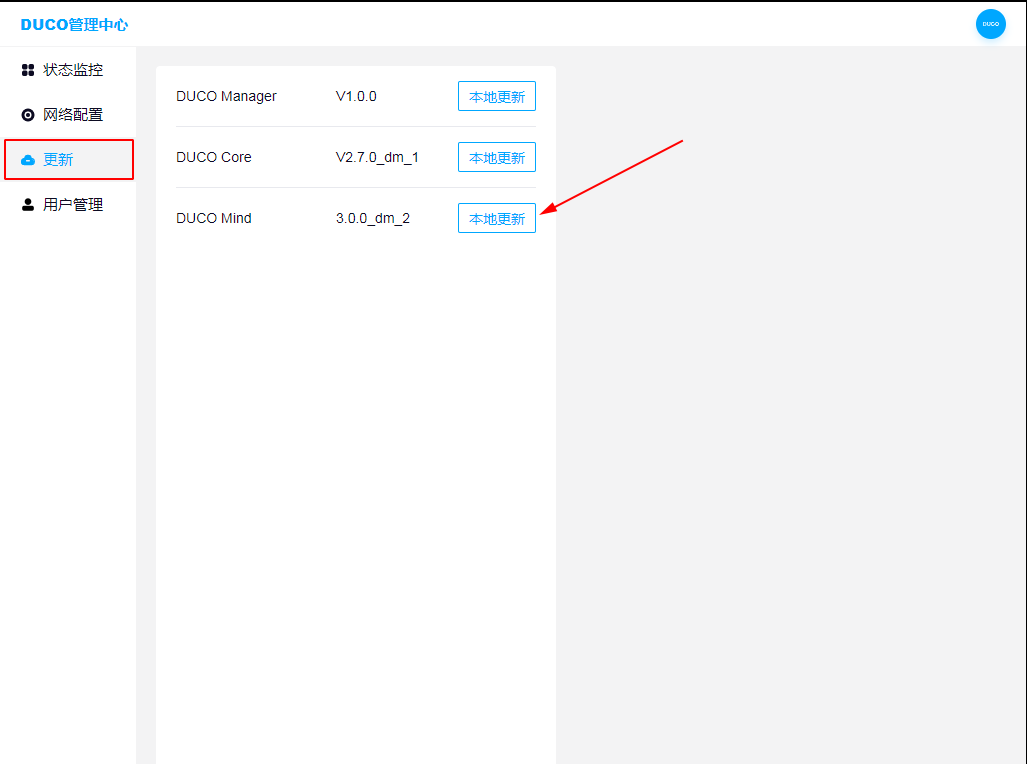
点击上图箭头所指的 DUCO Mind 后面的 本地更新 按钮即可弹出如下界面
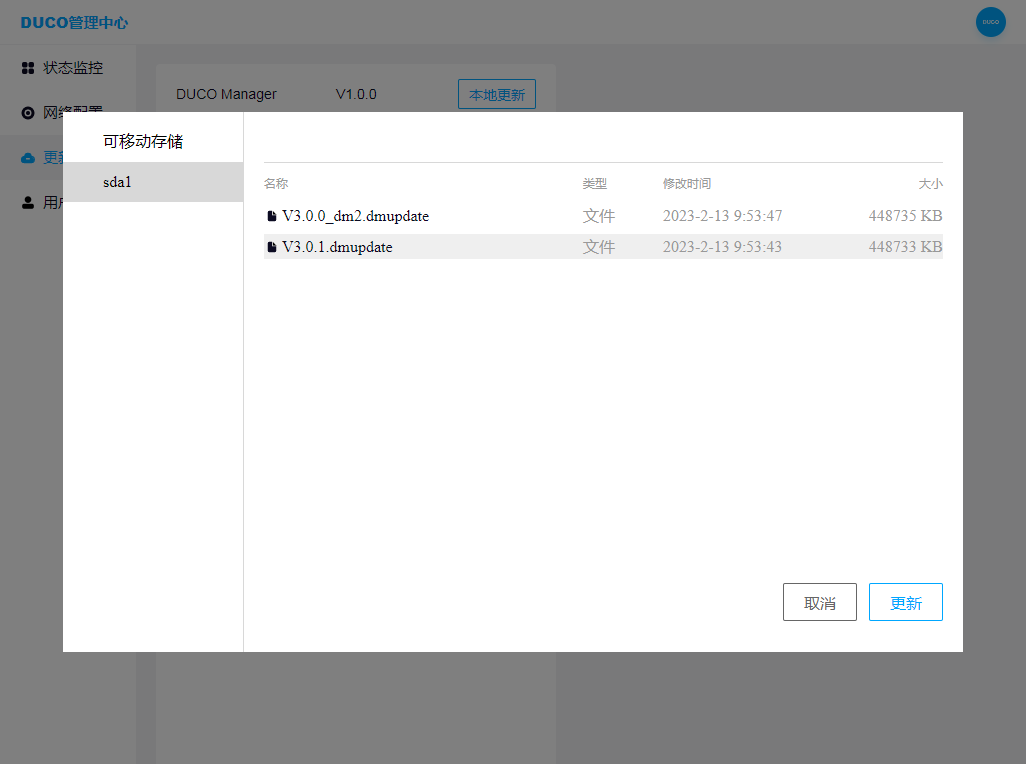
在上图中选择你需要更新包的名称后点击 更新 按钮即可, 当界面弹出如下提示时,表示更新准备完成需要重启应用
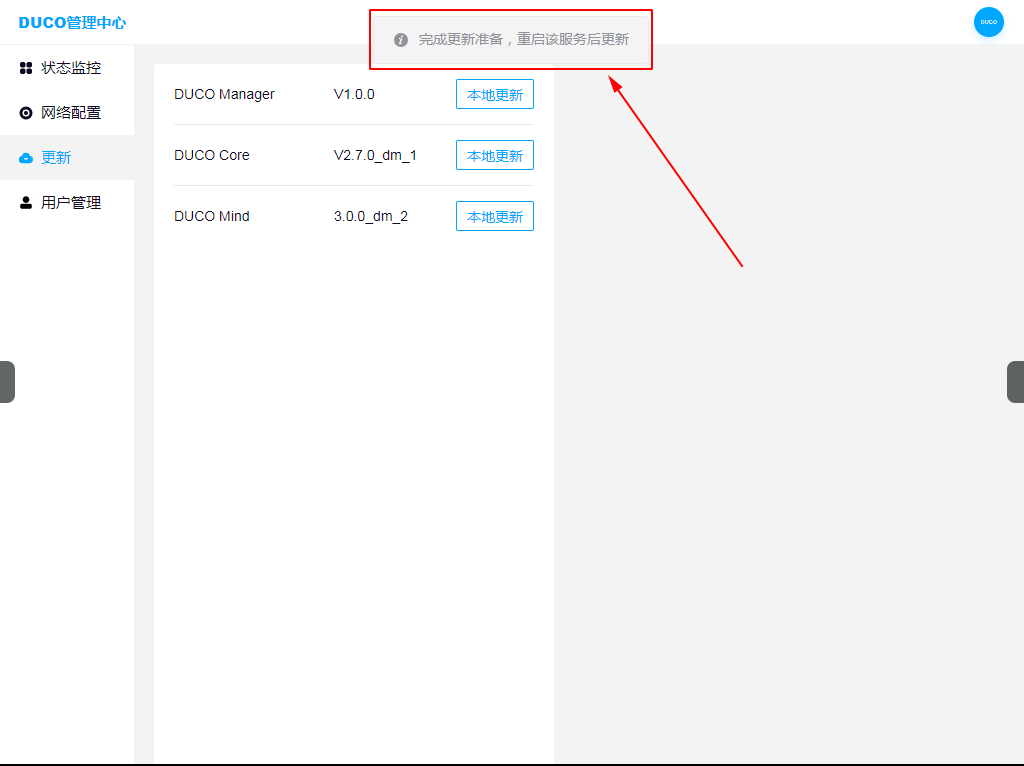
此时点击左侧 状态监控 按钮, 然后点击 DUCO Mind 应用右上角的按钮, 点击 重启 即可, 如下图
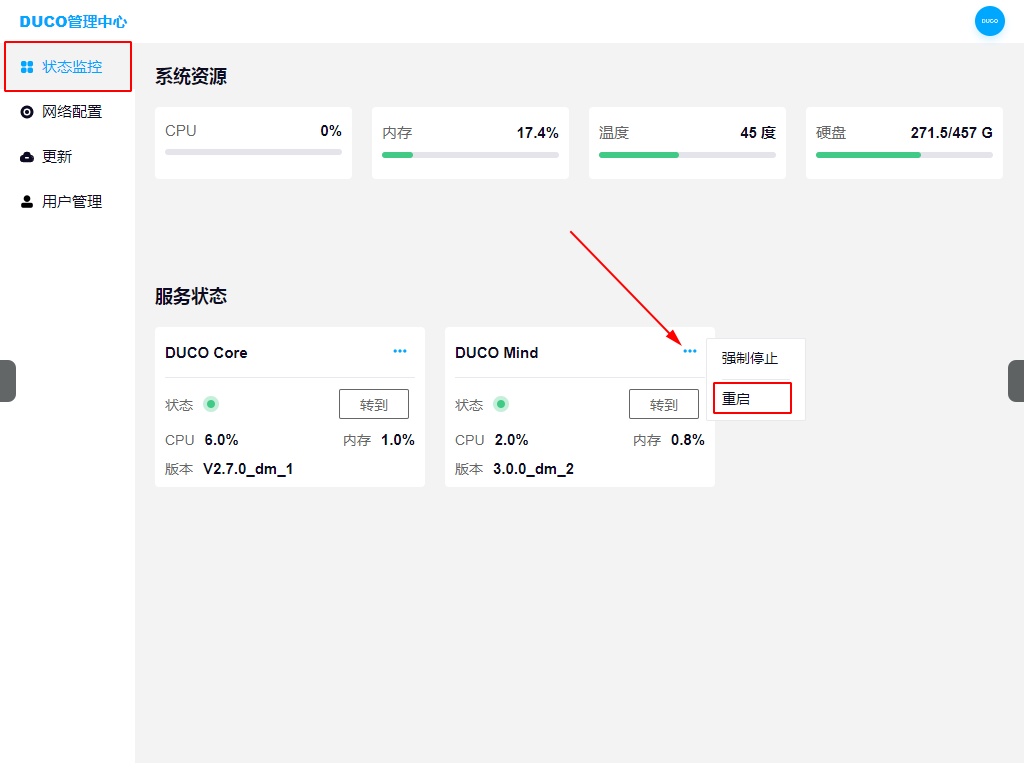
点击 重启 按钮后会弹出如下提示框, 点击 确定 即可
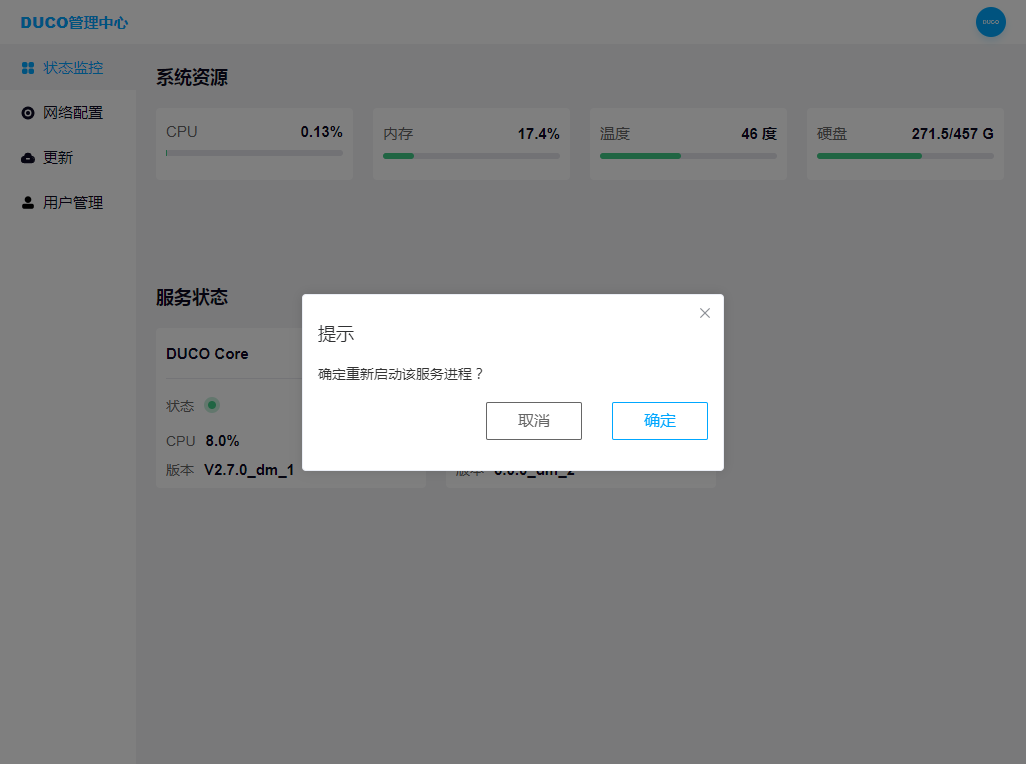
点击确定后, 界面上的 DUCO Mind 应用状态显示为 更新中 表示此次更新操作成功, 等待应用更新完即可, 如下图
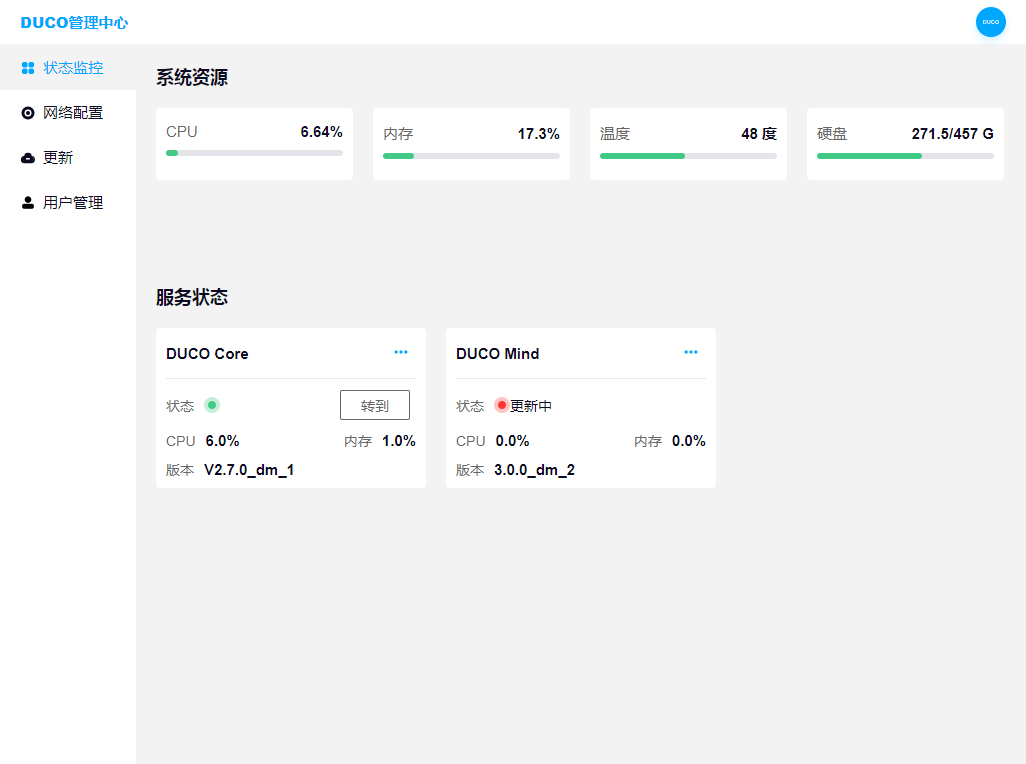
通过DucoMind进行更新#
点击 DUCO Mind 界面右上角系统管理员(当前登录者), 在显示的弹框中点击 更新 按钮即可, 如下图所示
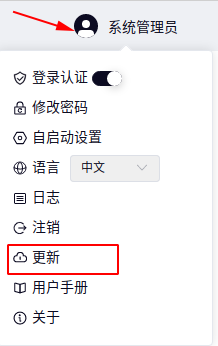
点击 更新 后会弹出如下界面, 界面上会显示当前 DUCO Mind 的版本, 此时点击 本地更新 按钮, 即可显示挂载在控制器上U盘中的文件,选择你要更新的软件包点击 更新 即可