DUCO Core视觉插件使用指南#
视觉插件#
打开 DUCO CORE 页面, 点击左下角 视觉 插件按钮即可, 如下图
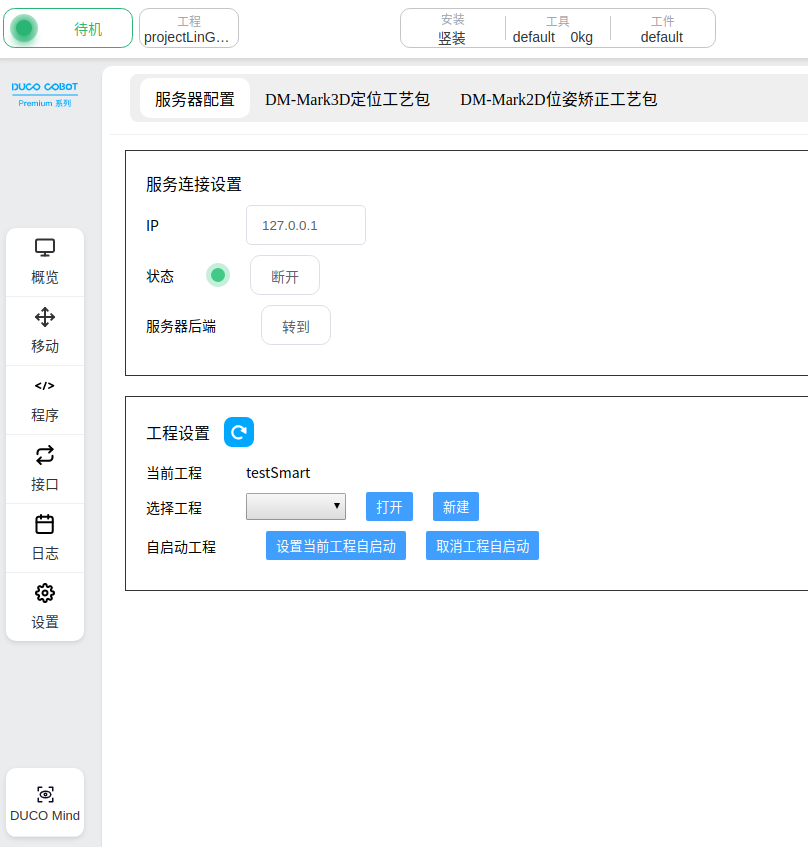
在上图中的 服务器配置 界面输入服务器IP点击连接即可, 当 连接 按钮转变为 断开 时表示连接服务器成功, 此时点击 转到 按钮可以在浏览器打开DUCO MIND 界面
工艺包#
通用工艺包#
在DUCO CORE 界面打开或新建一个程序后, 点击 指令->扩展 选择其中的 VisionFlow 添加到程序即可, 如下图
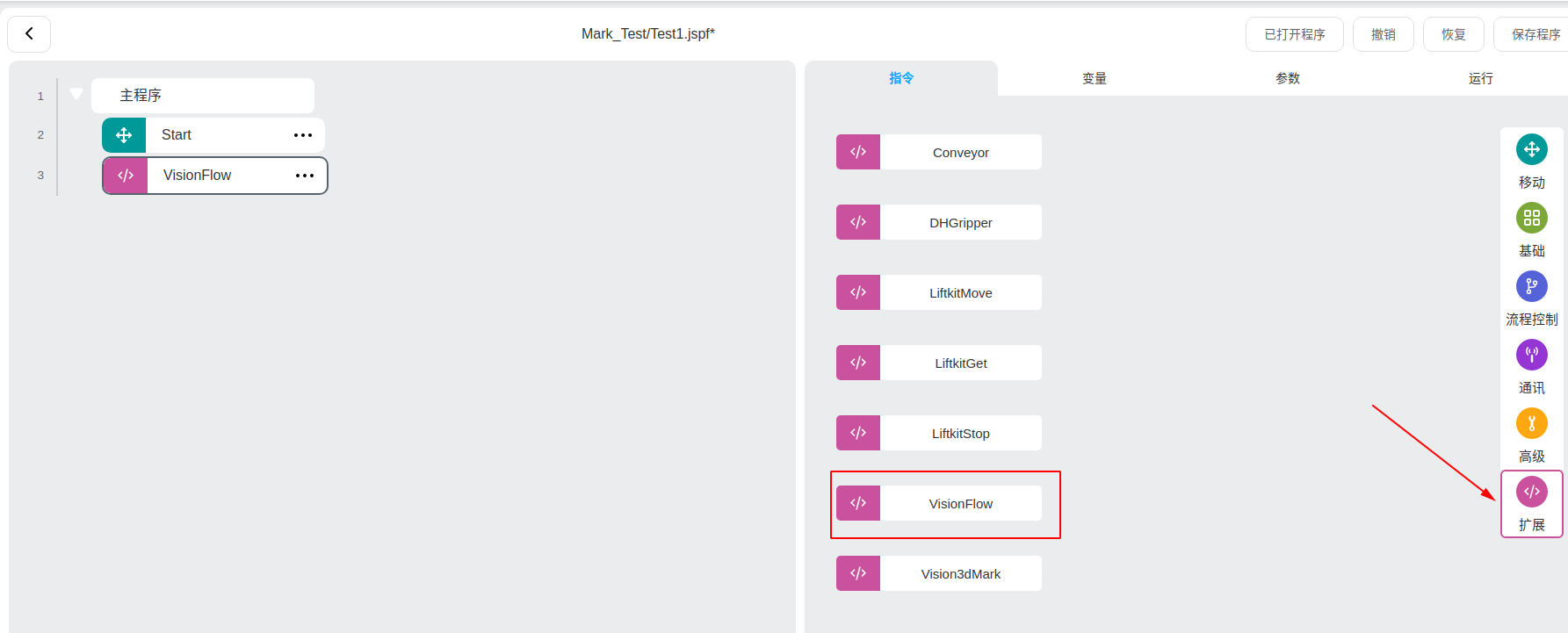
在上图界面, 点击 参数 或双击 VisionFlow 即可跳转到设置参数界面, 如下图
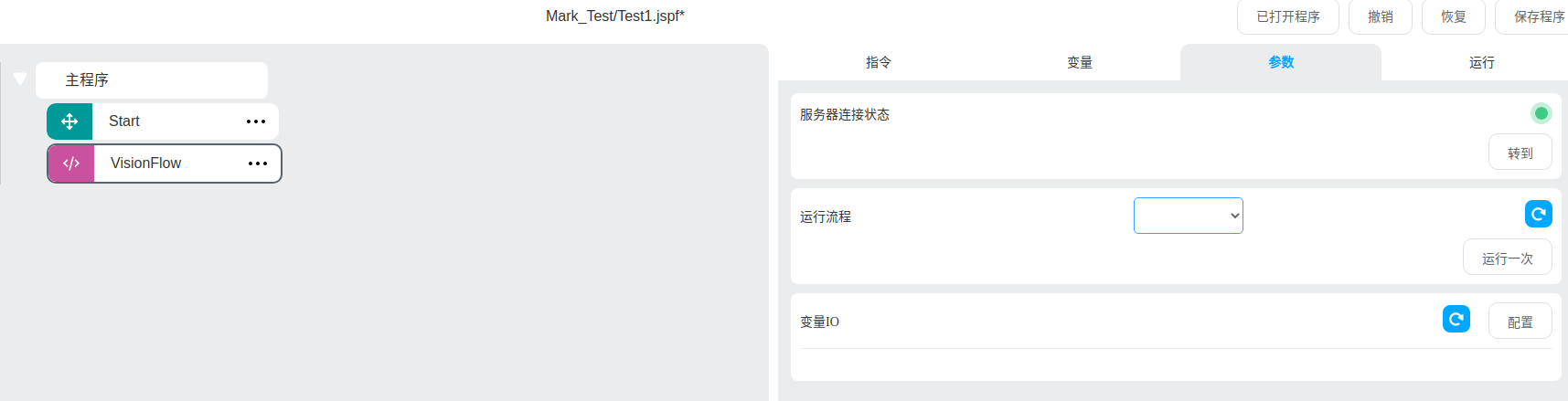
在上图界面中
服务器连接状态 后面的按钮为绿色时表示服务器已经连接, 此时点击 转到 按钮可跳转到 DUCO MIND 界面
运行流程 可以选择当前 DUCOMIND 中已打开工程中的任意流程, 可点击刷新按钮刷新一下, 点击 运行一次 按钮可运行一次选择的流程
变量IO 中的输入和输出变量分别对应 DUCOMIND 中流程的输入输出变量, 此时需要新建响应类型的变量用来匹配
Tip
当在DUCOCORE界面转到新的DUCOMIND界面时, 之前的DUCOMIND界面最好手动关闭防止发生错误
DM-Mark3D标记块定位工艺包#
在DUCO CORE 界面打开 视觉插件后 , 点击 3D标记快定位工艺包 即可, 如下图
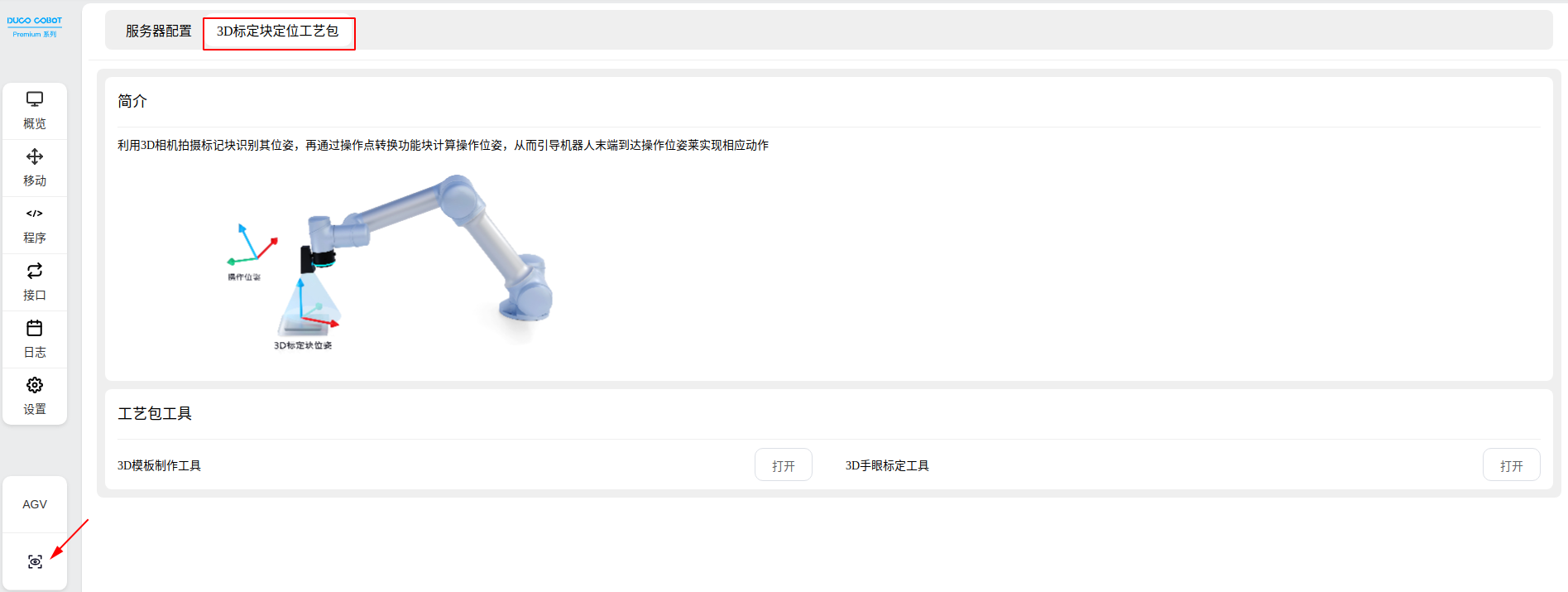
在上图界面中, 存在 打开 3D模板制作工具 以及 3D手眼标定工具 的按钮, 点击打开可在DUCOMIND中打开相应的工具界面
在DUCO CORE 界面打开或新建一个程序后, 点击 指令->扩展 选择其中的 Vision3dMark 添加到程序即可, 如下图
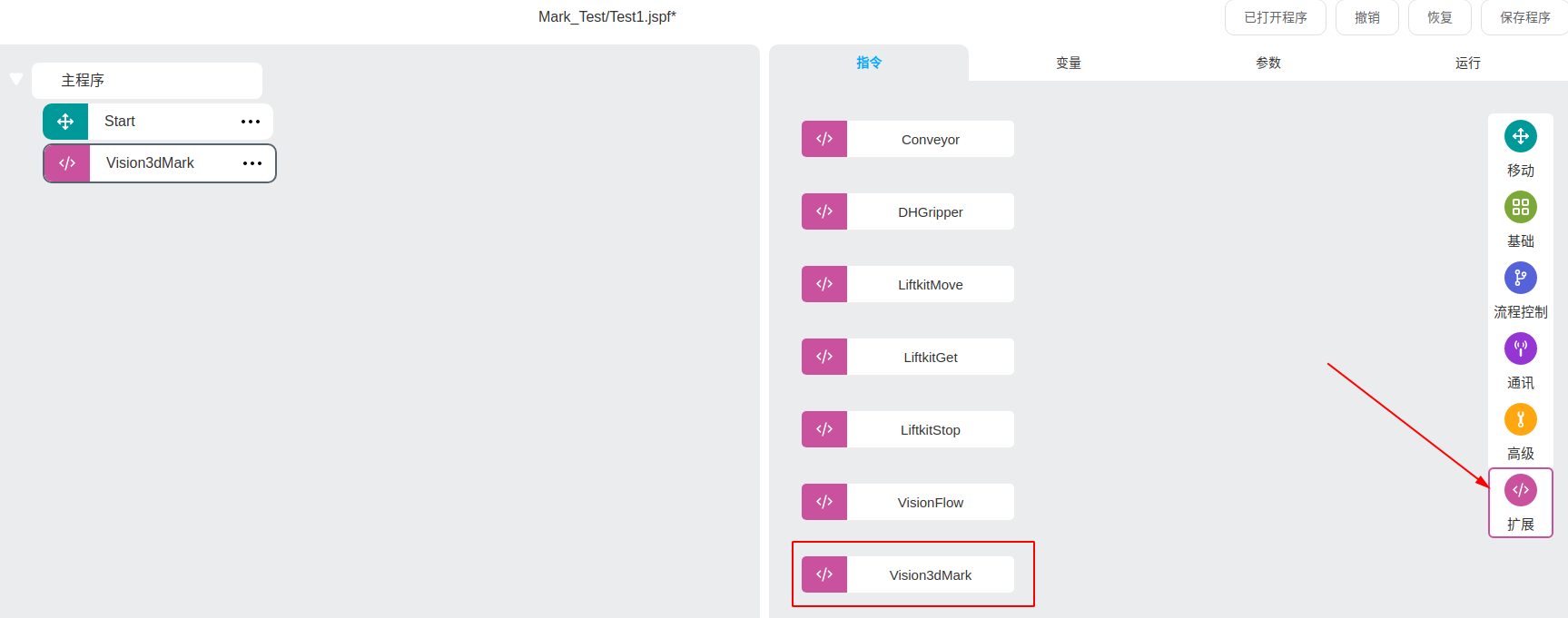
在上图界面, 点击 参数 或双击 Vision3dMark 即可跳转到设置参数界面, 如下图
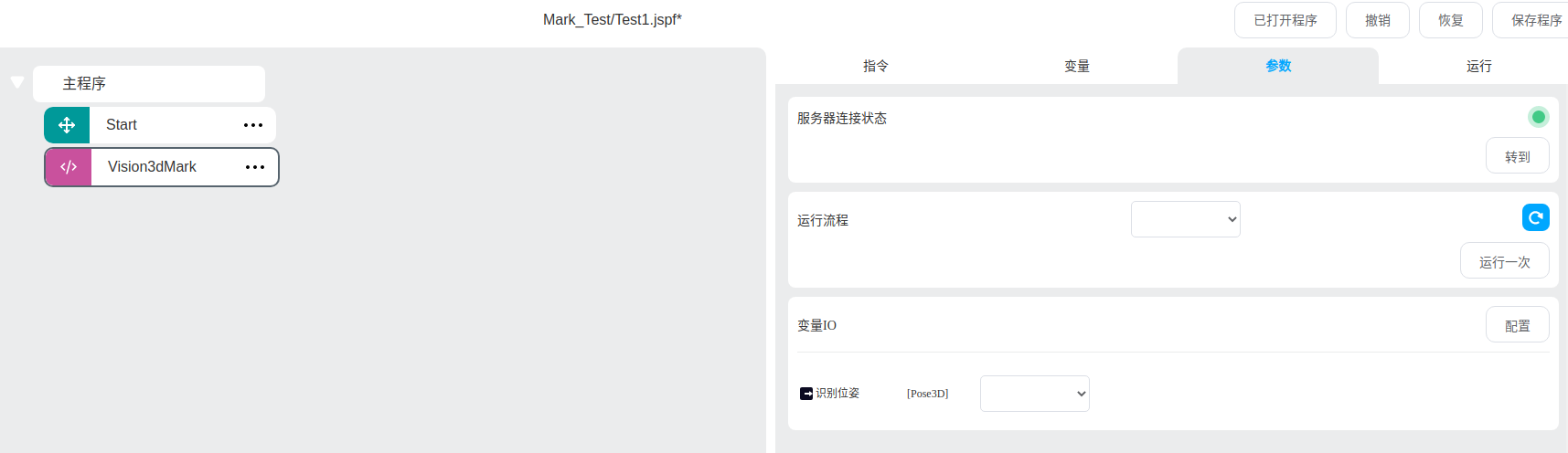
在上图界面中
服务器连接状态 后面的按钮为绿色时表示服务器已经连接, 此时点击 转到 按钮可跳转到 DUCO MIND 界面
运行流程 只能选择 DUCO MIND 中的 3D标记块定位 流程, 该流程是在 DUCO MIND 中通过 预设模板导入 的
变量IO 中的输出变量对应 DUCO MIND 中的 3D标记块定位 流程的输出变量, 此时需新建一个 Pose3D 类型的变量用来接收
DM-Mark2D位姿矫正工艺包#
在DUCO CORE 界面打开 视觉插件后 , 点击 DM-Mark2D位姿矫正工艺包 即可, 如下图
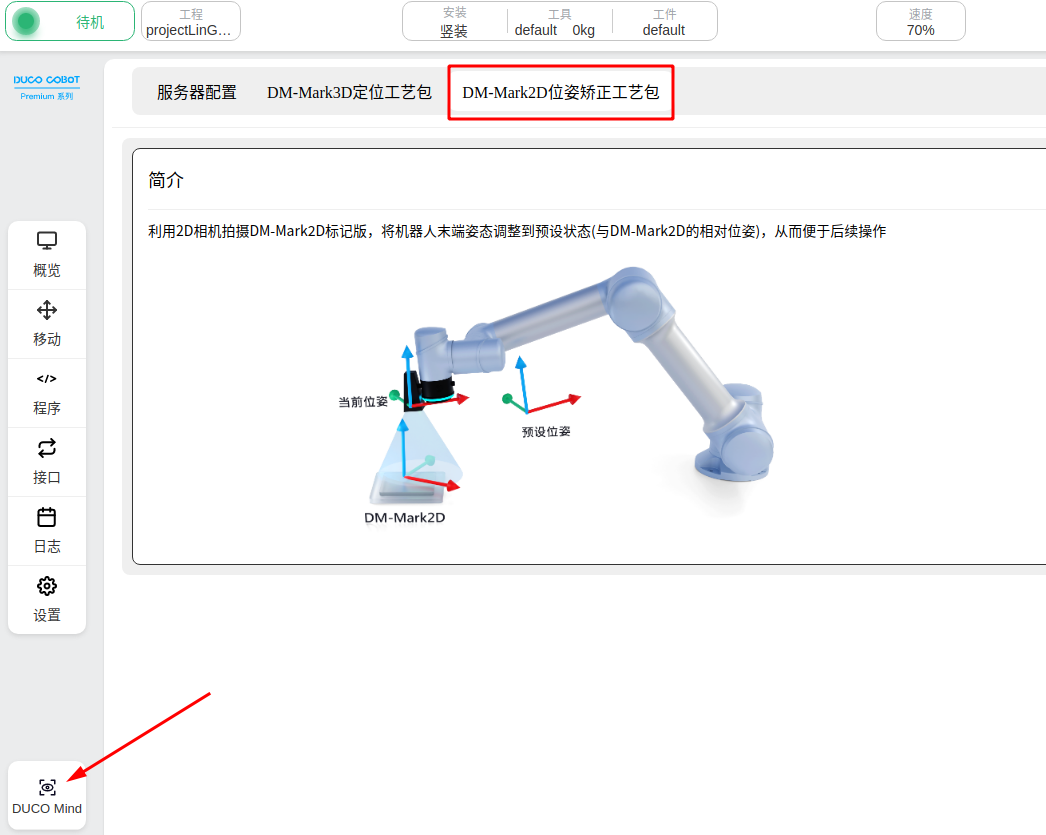
在DUCO CORE 界面打开或新建一个程序后, 点击 指令->扩展 选择其中的 Mark2DPoseCorrect 添加到程序即可, 如下图

在上图界面, 点击 参数 或双击 Mark2DPoseCorrect 即可跳转到设置参数界面, 如下图
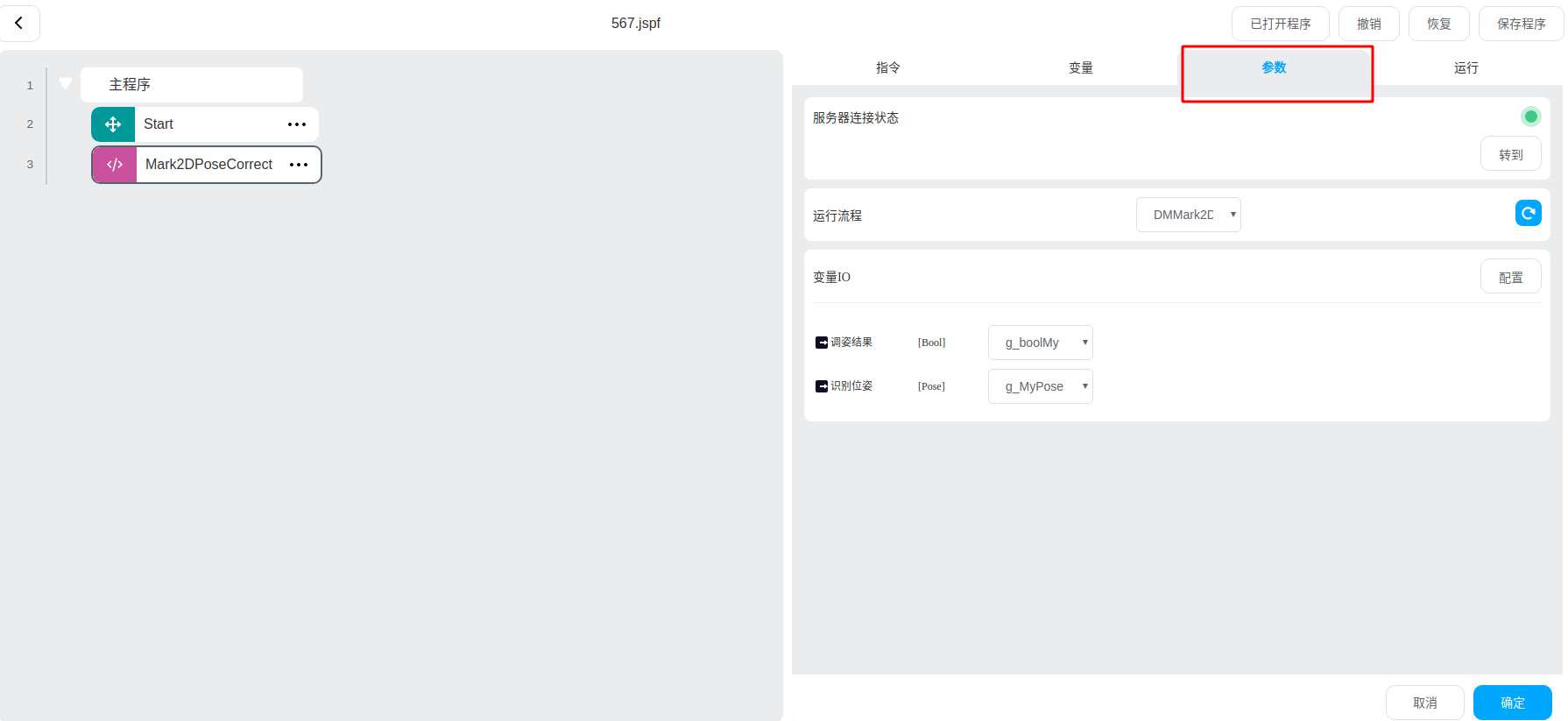
在上图界面中
服务器连接状态 后面的按钮为绿色时表示服务器已经连接, 此时点击 转到 按钮可跳转到 DUCO MIND 界面
变量IO 中的输出变量对应 DUCO MIND 中的 智能流程 中流程的输出变量, 此时需新建一个 Pose3D 类型的变量和一个 Bool 类型的变量用来接收