แถบสถานะ#
แถบสถานะของส่วนหัวอินเทอร์เฟซจะแสดงในรูป

ตัวบ่งชี้สถานะข้อต่อ:
สำหรับสถานะที่ไม่ได้รับพลังงานเริ่มต้นของหุ่นยนต์ ไฟแสดงสถานะจะเป็นสีแดง สำหรับสถานะที่ไม่ได้เปิดใช้งานของหุ่นยนต์ ไฟแสดงสถานะจะเป็นสีส้ม และสำหรับสถานะที่เปิดใช้งานของหุ่นยนต์ ไฟแสดงสถานะจะเป็นสีเขียว สีของตัวบ่งชี้นี้จะสอดคล้องกับสีของตัวบ่งชี้สถานะข้อต่อในอินเทอร์เฟซการสตาร์ท
พื้นที่แสดงสถานะ:
พื้นที่นี้จะแสดงข้อมูลสามประเภท: สถานะความปลอดภัย สถานะโปรแกรม และสถานะของหุ่นยนต์
สถานะความปลอดภัยจะแสดง: โหมดลด โหมดการกู้คืน การกำหนดค่าพารามิเตอร์ความปลอดภัย การอัปเกรดเฟิร์มแวร์ของบอร์ดความปลอดภัย Stop0 Stop1 Stop2 ข้อผิดพลาดของบอร์ดความปลอดภัย และการอัปเกรดเฟิร์มแวร์ของหุ่นยนต์
เทมเพลตการแสดงสถานะโปรแกรม ได้แก่: หยุดโปรแกรม การทำงานของโปรแกรม การระงับโปรแกรม การระงับโปรแกรม การทำงานของงาน
เทมเพลตการแสดงสถานะของหุ่นยนต์ ได้แก่: ไม่ได้เปิดเครื่อง ไม่ได้เปิดใช้งาน สแตนด์บาย อัปเดตเฟิร์มแวร์
โครงการ:
ชื่อโครงการปัจจุบันจะปรากฏขึ้น คลิกปุ่ม 'โครงการ' กล่องป๊อปอัปที่มีปุ่ม 'การจัดการโครงการ' และ 'บันทึกโครงการ' จะปรากฏขึ้นตามที่แสดงในรูปภาพ ในส่วนการจัดการโครงการ ผู้ใช้สามารถสร้าง นำเข้า ส่งออก กู้คืน บันทึกโครงการลงในคอมพิวเตอร์ภายใน สำรองโครงการไปยังคลาวด์ ลบโครงการ และแก้ไขชื่อโครงการ
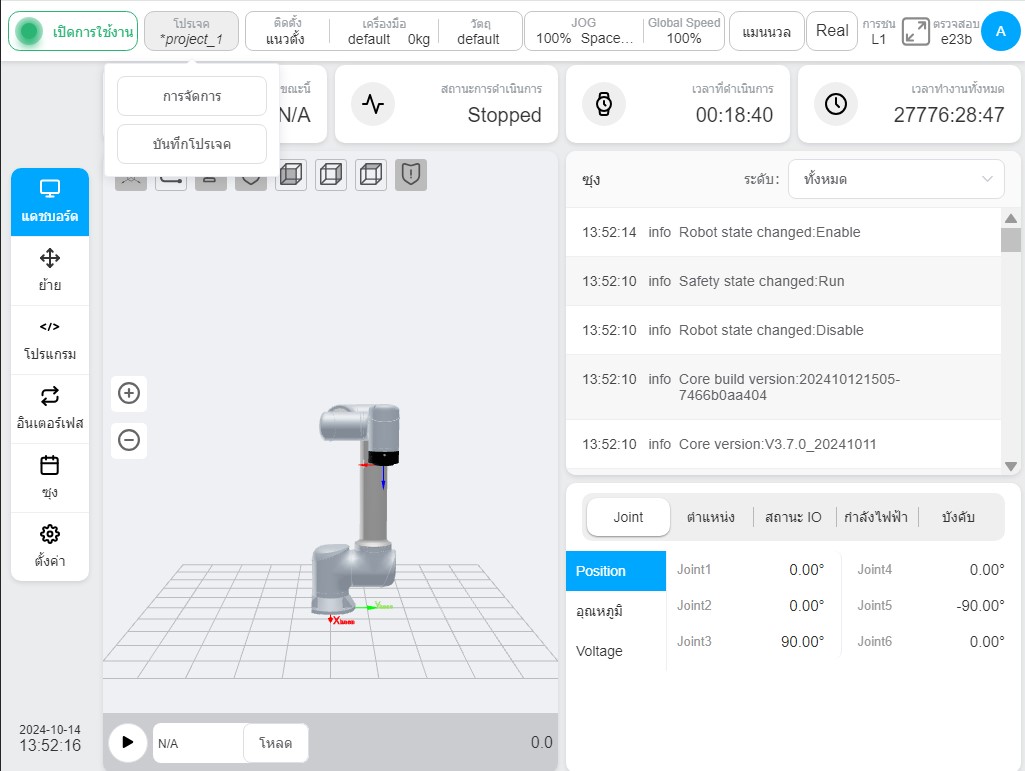
การติดตั้ง:
แสดงทิศทางการติดตั้งปัจจุบันของหุ่นยนต์และคำอธิบายตำแหน่งการติดตั้ง คลิกที่กล่องแสดง 'ติดตั้ง' เพื่อแสดงทิศทางการติดตั้งหุ่นยนต์และท่าทางการติดตั้งตามที่แสดงในรูปภาพ

คลิกปุ่ม 'แก้ไข' เพื่อไปที่หน้าย่อยการตั้งค่าการติดตั้งในอินเทอร์เฟซการตั้งค่าตามที่แสดงในรูปภาพ ผู้ใช้สามารถตั้งค่าอินเทอร์เฟซการติดตั้งหุ่นยนต์ได้ในหน้านี้
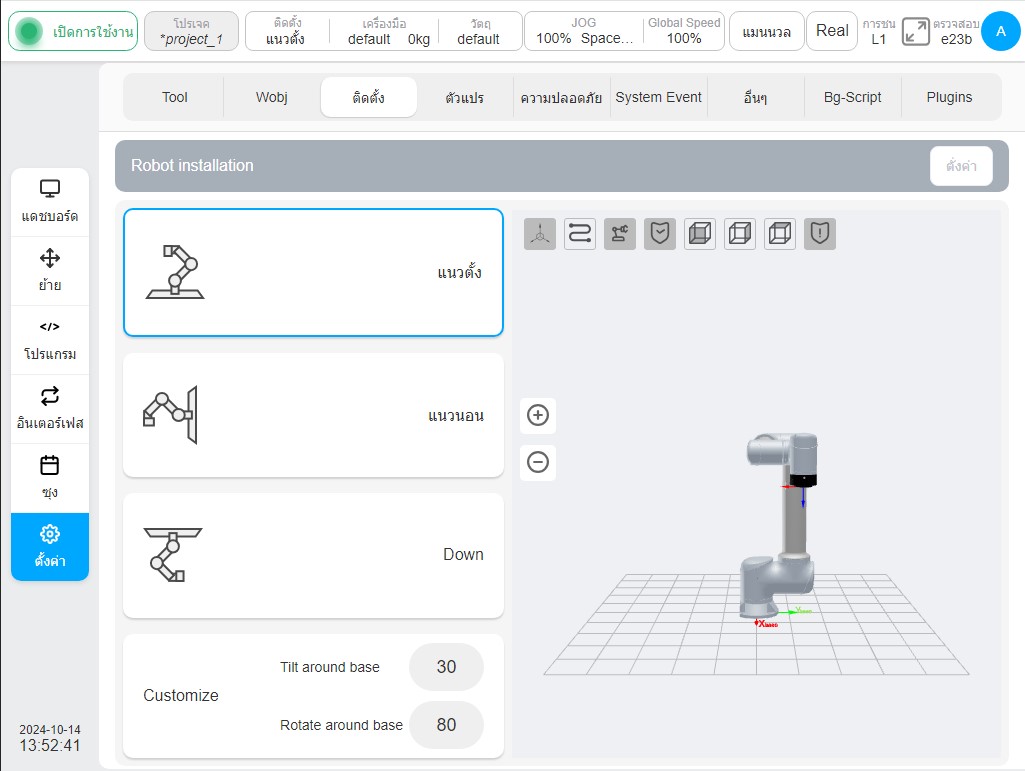
เครื่องมือ:
แสดงชื่อระบบพิกัดเครื่องมือปัจจุบันของหุ่นยนต์และมวลโหลด คลิกที่กล่องแสดง 'เครื่องมือ' และกล่องป๊อปอัปที่แสดงข้อมูลที่เกี่ยวข้องของระบบพิกัดเครื่องมือของหุ่นยนต์จะปรากฏขึ้น ดังแสดงในรูปภาพ คลิกปุ่ม 'แก้ไข' เพื่อเข้าสู่หน้าย่อยการตั้งค่าเครื่องมือในอินเทอร์เฟซการตั้งค่า คล้ายกับด้านบนเพื่อไปยังอินเทอร์เฟซการตั้งค่าการติดตั้ง
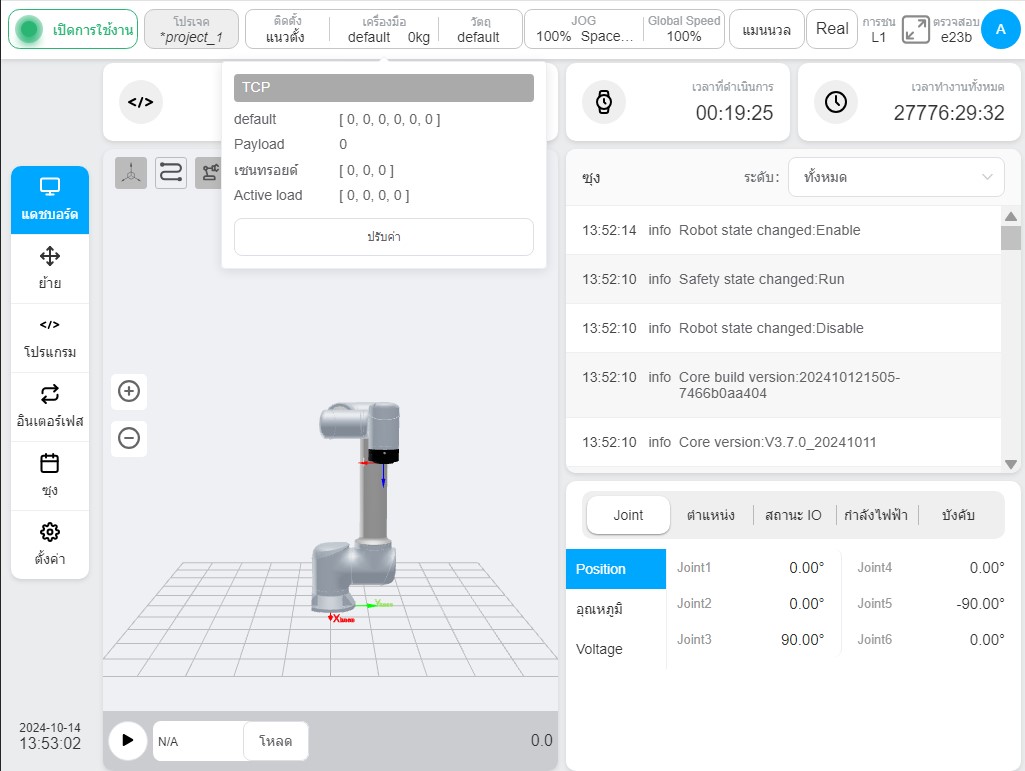
ชิ้นงาน:
แสดงชื่อของระบบพิกัดชิ้นงานปัจจุบันของหุ่นยนต์ คลิกที่กล่องแสดง 'ชิ้นงาน' เพื่อแสดงข้อมูลระบบพิกัดชิ้นงานของหุ่นยนต์ ดังแสดงในรูปภาพ คลิกปุ่ม 'แก้ไข' เพื่อเข้าสู่หน้าย่อยการตั้งค่าชิ้นงานในอินเทอร์เฟซการตั้งค่า คล้ายกับด้านบนเพื่อไปยังอินเทอร์เฟซการตั้งค่าการติดตั้ง
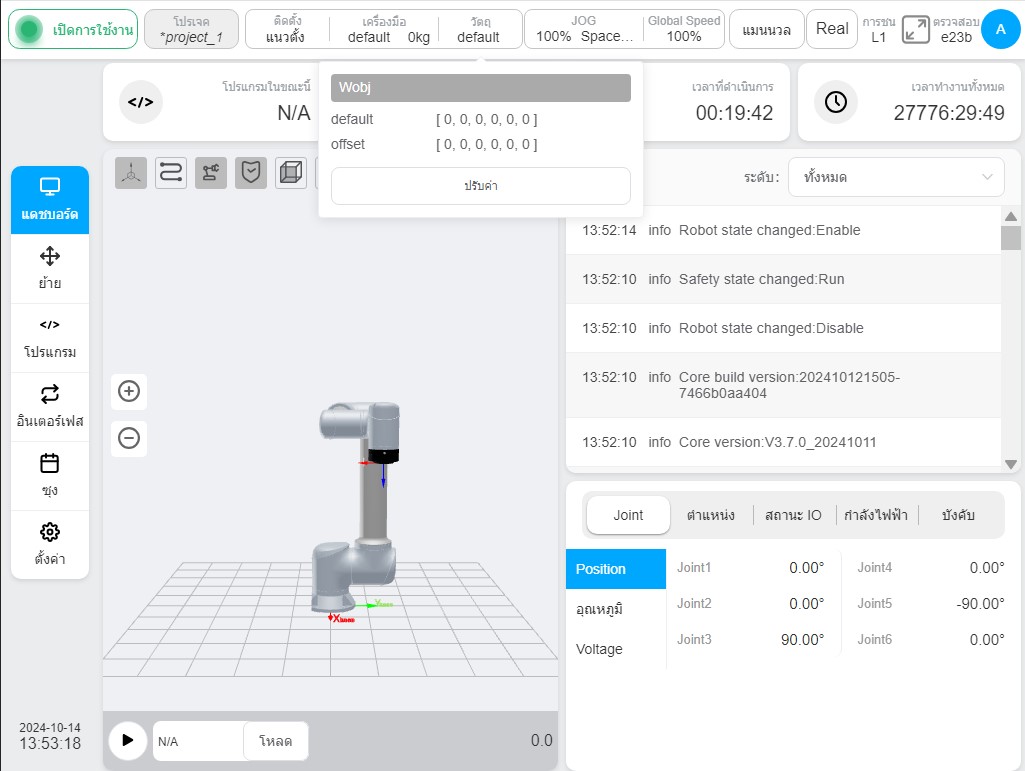
ความเร็ว/ประเภท JOG:
แสดงเปอร์เซ็นต์ของความเร็ว JOG ปัจจุบันของหุ่นยนต์ คลิกกล่องแสดง JOG เพื่อแสดงแถบเลื่อนปรับความเร็ว JOG และปุ่มเลือกประเภท JOG เพื่อปรับความเร็ว JOG หรืออินพุตด้วยตนเอง และเพื่อสลับระหว่าง JOG เชิงพื้นที่หรือ JOG ร่วมกัน หมายเหตุ: มีผลเฉพาะความเร็ว JOG ของหุ่นยนต์ในตอนเริ่มต้นนี้เท่านั้น และการเริ่มต้นครั้งต่อไปจะล้มเหลว หากคุณต้องการเปลี่ยนความเร็ว JOG ในตอนเริ่มต้นแต่ละครั้ง โปรดตั้งค่าความเร็ว JOG เริ่มต้นใน 'การตั้งค่า' -- 'การตั้งค่าอื่นๆ' -- 'การตั้งค่าการเริ่มต้น'
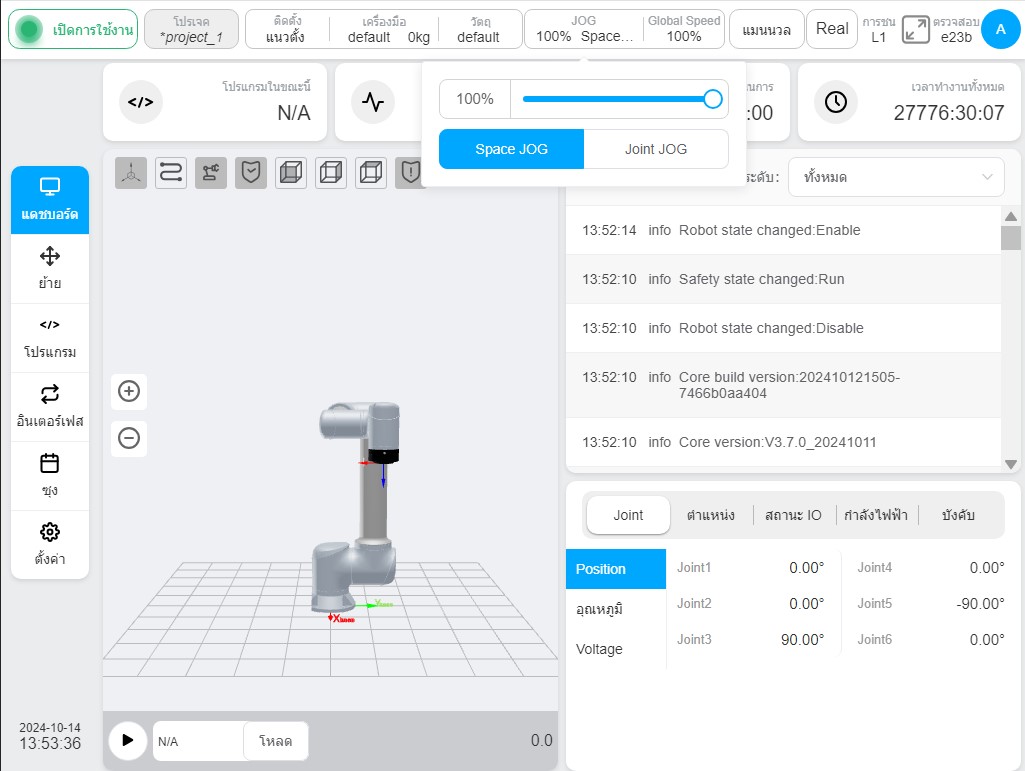
ความเร็วทั่วโลก:
แสดงเปอร์เซ็นต์ของความเร็วทั่วโลกปัจจุบันของหุ่นยนต์ คลิกกล่องแสดงความเร็วเพื่อแสดงแถบเลื่อนปรับความเร็ว คุณสามารถปรับความเร็วทั่วโลกหรือป้อนด้วยตนเอง หมายเหตุ: เฉพาะความเร็วทั่วโลกของหุ่นยนต์ในตอนเริ่มต้นนี้เท่านั้นที่ได้รับผลกระทบ และจะล้มเหลวในตอนเริ่มต้นครั้งต่อไป หากคุณต้องการเปลี่ยนความเร็วทั่วโลกในแต่ละครั้งที่เริ่มต้น โปรดตั้งค่าความเร็วทั่วโลกเริ่มต้นใน 'การตั้งค่า' -- 'การตั้งค่าอื่นๆ' -- 'การตั้งค่าเริ่มต้น'
โหมดการทำงาน:
แสดงโหมดการทำงานของหุ่นยนต์ โหมดแมนนวล และโหมดอัตโนมัติ คลิกที่ช่องแสดงผล แล้วกล่องป๊อปอัปที่มีปุ่ม 'โหมดแมนนวล' และ 'โหมดอัตโนมัติ' จะปรากฏขึ้น คลิกปุ่มที่เกี่ยวข้องเพื่อสลับโหมดการทำงาน เมื่อผู้ใช้สลับระหว่างโหมดแมนนวลและโหมดอัตโนมัติ ผู้ใช้จะต้องป้อนรหัสผ่านการเข้าสู่ระบบปัจจุบัน หลังจากป้อนรหัสผ่านที่ถูกต้องแล้ว ก็สามารถสลับโหมดได้ เมื่อสัญญาณการสลับโหมดฮาร์ดแวร์ทางกายภาพเปิดใช้งาน ปุ่มการสลับโหมดในอินเทอร์เฟซจะไม่ถูกต้อง
เครื่องจักรจริง:
สลับระหว่างโหมดจริงและโหมดจำลอง โหมดจำลองสามารถตั้งค่าได้เฉพาะเมื่อหุ่นยนต์อยู่ในโหมดสแตนด์บายที่เปิดใช้งานและโปรแกรมหยุดทำงาน
การตรวจจับการชน:
การตรวจจับการชนจะแสดงสถานะปัจจุบันของการตั้งค่าการตรวจจับการชน รวมถึงระดับความปลอดภัย ดูส่วนที่ 6.3.2 สำหรับรายละเอียดเกี่ยวกับการตั้งค่าระดับความปลอดภัย
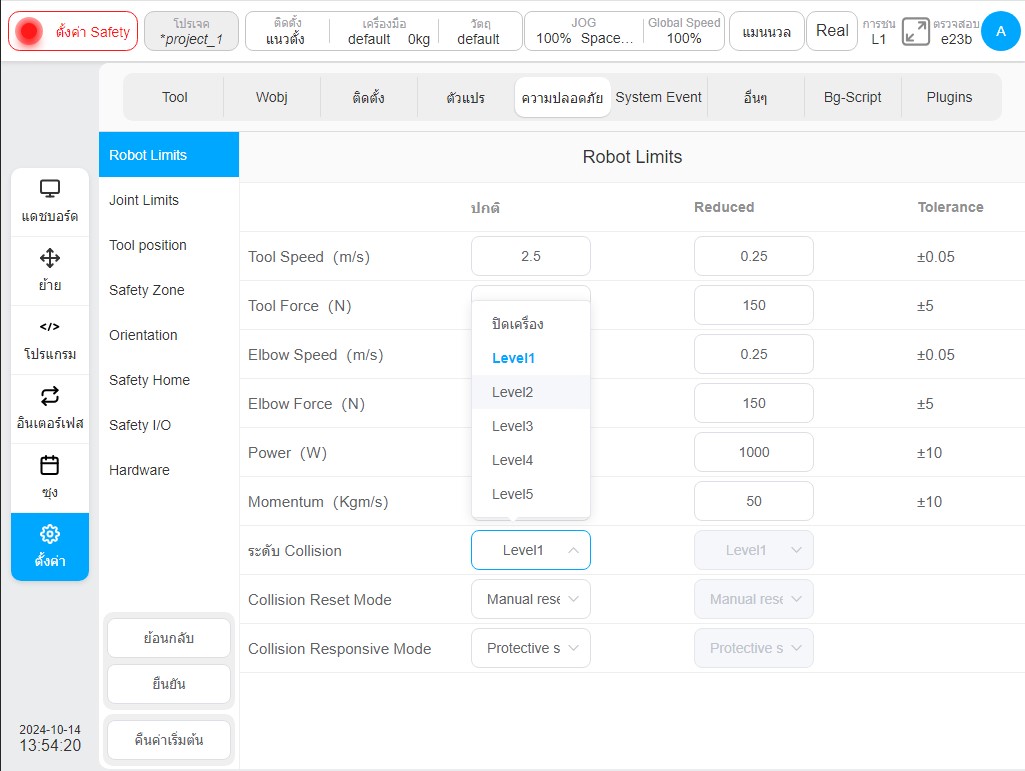
รหัสตรวจสอบความปลอดภัย:
รหัสตรวจสอบความปลอดภัยจะปรากฏขึ้น คลิกพื้นที่ตรวจสอบความปลอดภัยซึ่งจะแสดงหน้าตรวจสอบความปลอดภัยตามที่แสดงในรูปภาพ อินเทอร์เฟซนี้จะแสดงพารามิเตอร์การกำหนดค่าความปลอดภัยที่ตั้งค่าไว้ภายใต้หน้าย่อยการตั้งค่าความปลอดภัยของอินเทอร์เฟซการตั้งค่า หากต้องการปิดหน้า ให้คลิกปิดที่ด้านล่างของหน้าตรวจสอบความปลอดภัยหรือเครื่องหมายกากบาทที่มุมขวาบนของหน้า
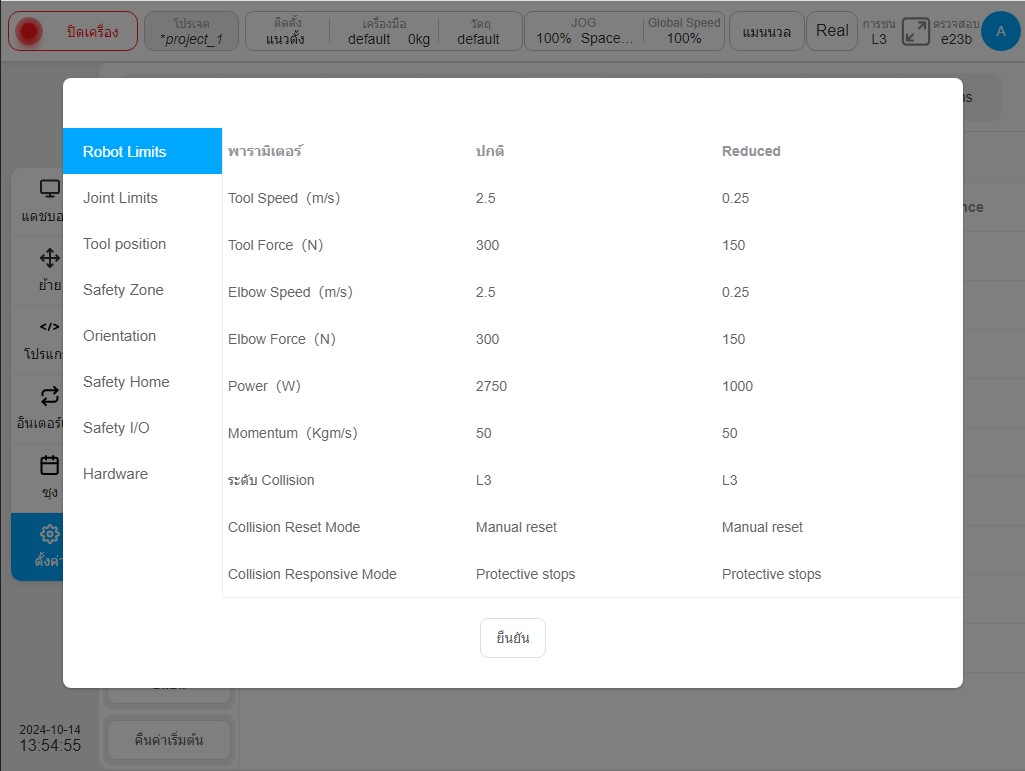
รูปโปรไฟล์ผู้ใช้:
แสดงอักษรตัวพิมพ์ใหญ่ของชื่อผู้ใช้ที่เข้าสู่ระบบ คลิกรูปโปรไฟล์ผู้ใช้เพื่อแสดงกล่องป๊อปอัปดังที่แสดงในรูป ปุ่มเหล่านี้ได้แก่ เปลี่ยนรหัสผ่าน (แสดงสำหรับผู้ใช้ที่ไม่ใช่ผู้ดูแลระบบ) การตั้งค่าระบบ การจัดการบัญชี (แสดงเฉพาะสำหรับผู้ใช้ที่มีสิทธิ์ผู้ดูแลระบบ) เกี่ยวกับ ความช่วยเหลือ ออกจากระบบ ปิดเครื่อง และรีสตาร์ท
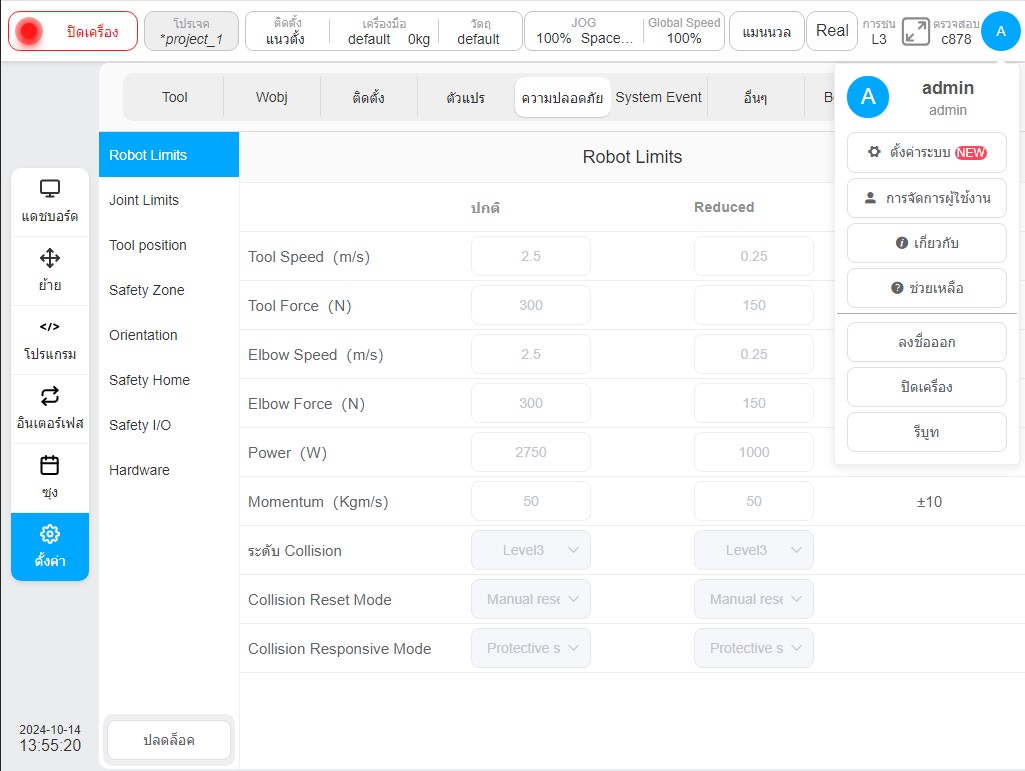
คลิกปุ่ม 'ช่วยเหลือ' แล้วหน้าต่าง 'เอกสารช่วยเหลือ' จะปรากฏขึ้น ซึ่งสามารถใช้สอบถามรหัสข้อผิดพลาดได้