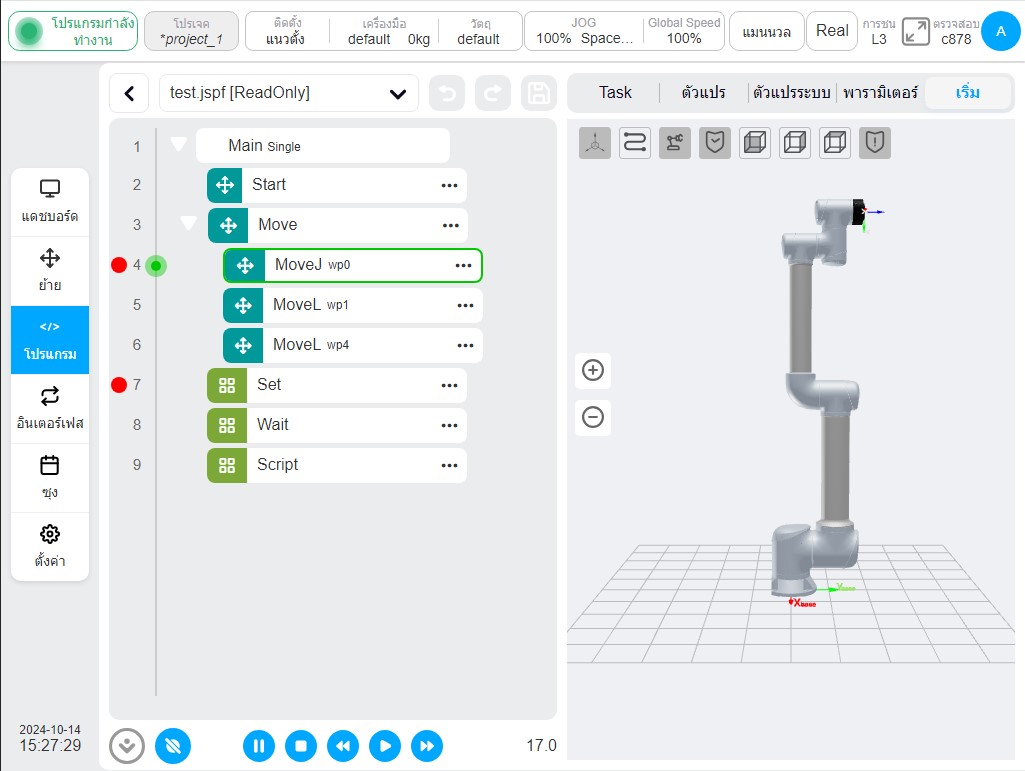หน้าโปรแกรม#
คลิกแถบนำทาง "โปรแกรม" เพื่อเข้าสู่หน้าโปรแกรม หน้าโปรแกรมสามารถจัดการรายการโปรแกรม แก้ไขโปรแกรม รันโปรแกรม
หน้ารายการโปรแกรม#
หน้ารายการใช้สำหรับจัดการโปรแกรมทั้งหมดในโปรเจ็กต์ที่กำลังใช้งานอยู่ รูปภาพคือหน้ารายการโปรแกรมซึ่งแสดงโปรแกรมและโฟลเดอร์ทั้งหมดภายใต้ไดเร็กทอรีรากของโปรแกรม
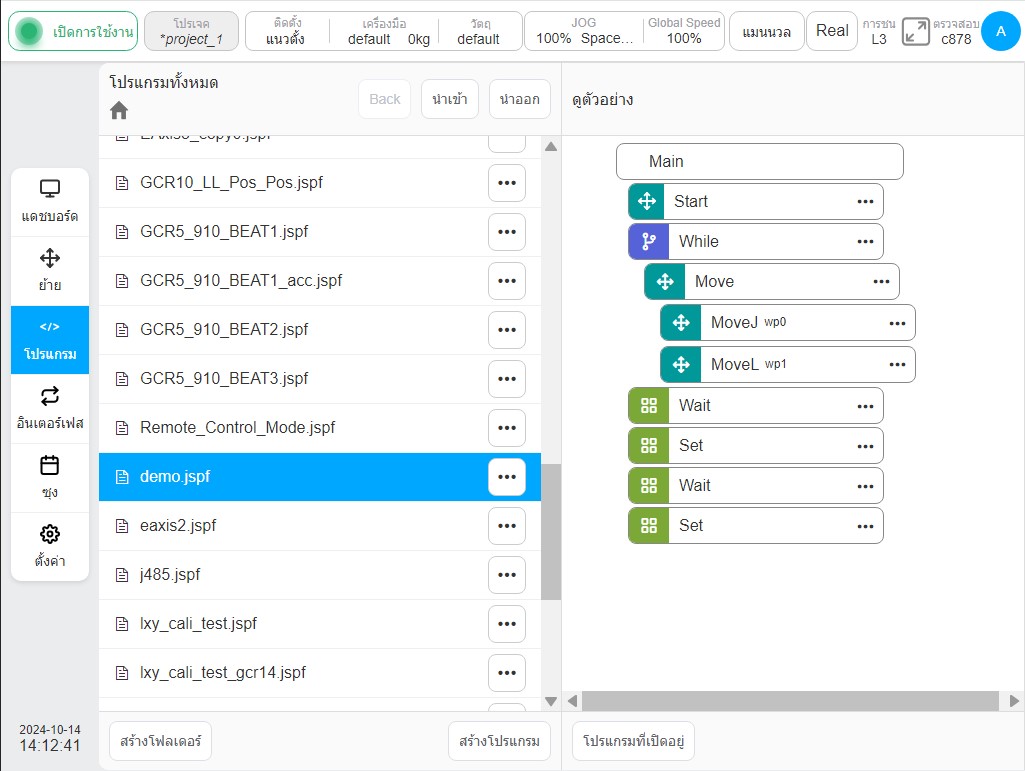
เลือกโฟลเดอร์แล้วคลิกปุ่ม  ทางขวา คลิกปุ่ม "เข้าสู่โปรแกรม" คุณสามารถสลับไปที่ไดเร็กทอรีไฟล์ ดูโปรแกรมและโฟลเดอร์ทั้งหมดภายใต้โฟลเดอร์นั้นได้
ทางขวา คลิกปุ่ม "เข้าสู่โปรแกรม" คุณสามารถสลับไปที่ไดเร็กทอรีไฟล์ ดูโปรแกรมและโฟลเดอร์ทั้งหมดภายใต้โฟลเดอร์นั้นได้
เลือกโปรแกรม พื้นที่ "ดูตัวอย่างโปรแกรม" ทางด้านขวาจะแสดงเนื้อหาของโปรแกรม คลิก "เข้าสู่โปรแกรม" เพื่อเปิดโปรแกรม
ไดเร็กทอรีปัจจุบันจะแสดงที่มุมซ้ายบน ดังแสดงในรูปภาพ คลิกปุ่ม "กลับสู่ระดับบน" เพื่อกลับไปยังไดเร็กทอรีระดับบน คลิกเส้นทางเพื่อสลับไดเร็กทอรี และคลิก  เพื่อสลับไปยังไดเร็กทอรีรูท
เพื่อสลับไปยังไดเร็กทอรีรูท
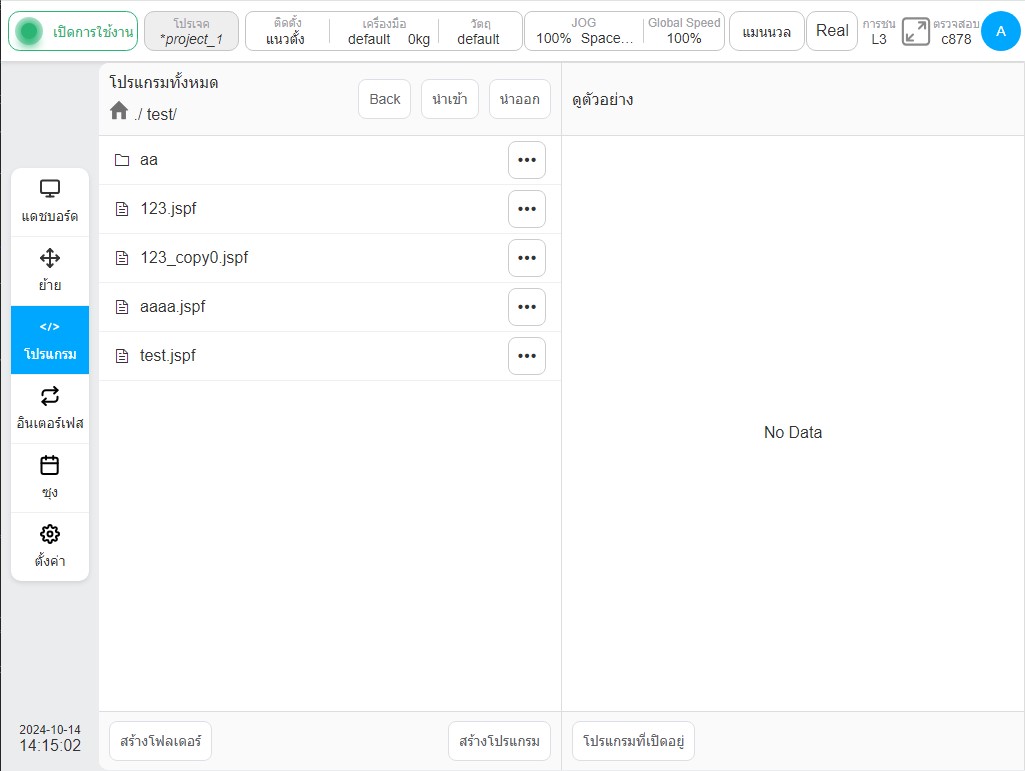
โปรแกรมใหม่#
คลิกปุ่ม 'โปรแกรมใหม่' เพื่อให้แป้นพิมพ์ปรากฏขึ้น ป้อนชื่อโปรแกรม คลิกปุ่ม 'ตกลง' เพื่อสร้างโปรแกรมภายใต้โฟลเดอร์ปัจจุบัน
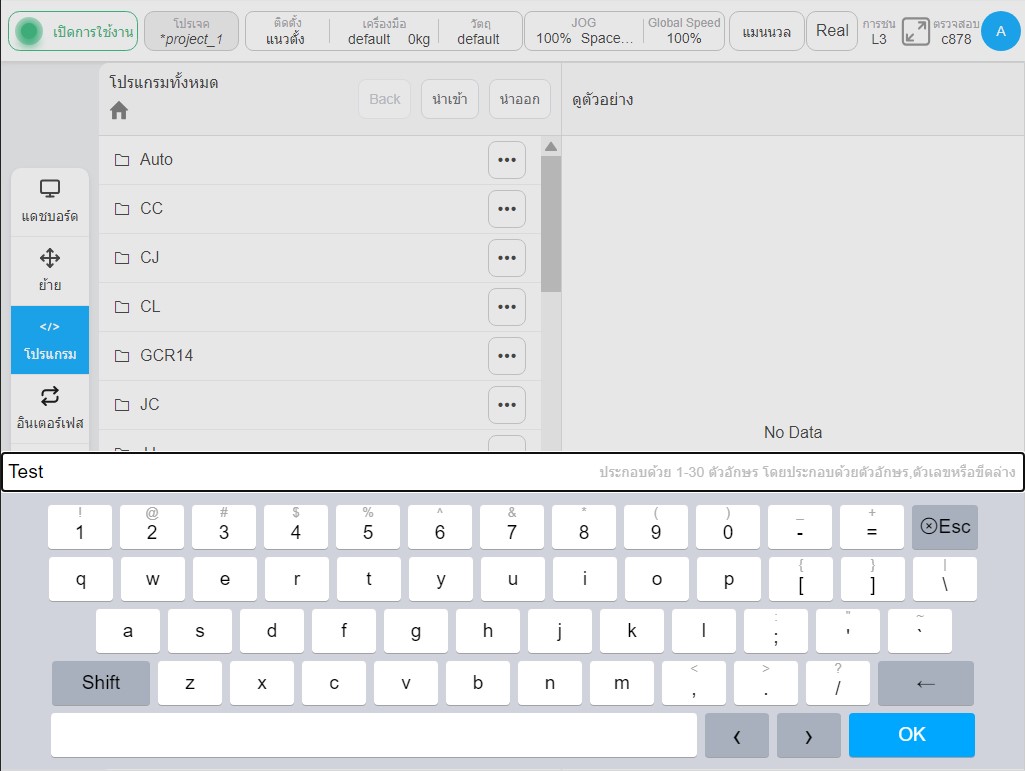
New Folder#
Click the 'New folder' button to pop up the keyboard, enter the folder name, and click the 'OK' button to create a folder under the current folder.
การดำเนินการกับไฟล์โปรแกรม#
คลิกปุ่มทางด้านขวาของรายการเพื่อเปิดกล่องเมนูตามที่แสดงด้านล่าง:

สำหรับไฟล์โปรแกรม ผู้ใช้สามารถทำได้ดังต่อไปนี้:
เข้าสู่โปรแกรม
คลิกเพื่อเปิดโปรแกรม
คัดลอก
คลิกปุ่ม 'คัดลอก' เพื่อคัดลอกไฟล์โปรแกรม หน้ารายการโปรแกรมมีดังต่อไปนี้ ในขณะนี้ ผู้ใช้สามารถเลือกตำแหน่งที่จะวาง คลิกปุ่ม 'วาง' เพื่อคัดลอกโปรแกรมไปยังโฟลเดอร์ปัจจุบัน และคลิกปุ่ม 'ยกเลิก' เพื่อยกเลิกการคัดลอก หากมีไฟล์ที่มีชื่อเดียวกันในโฟลเดอร์ปัจจุบัน นามสกุล _copyXX จะถูกเพิ่มลงท้ายโดยอัตโนมัติ
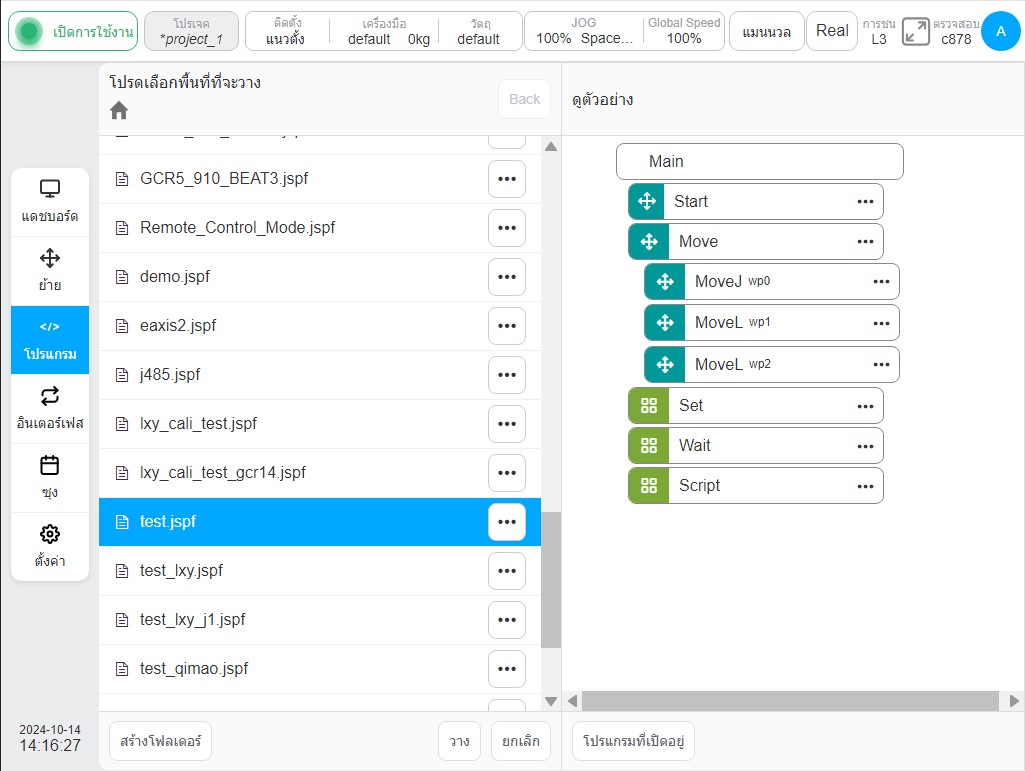

เปลี่ยนชื่อ
คลิกปุ่ม 'เปลี่ยนชื่อ' แป้นพิมพ์จะเด้งขึ้นมา ป้อนชื่อใหม่ ยืนยันว่าสามารถแก้ไขได้
หมายเหตุ: ไม่สามารถเปลี่ยนชื่อโปรแกรมที่เปิดอยู่หรือทำงานอยู่แล้วได้
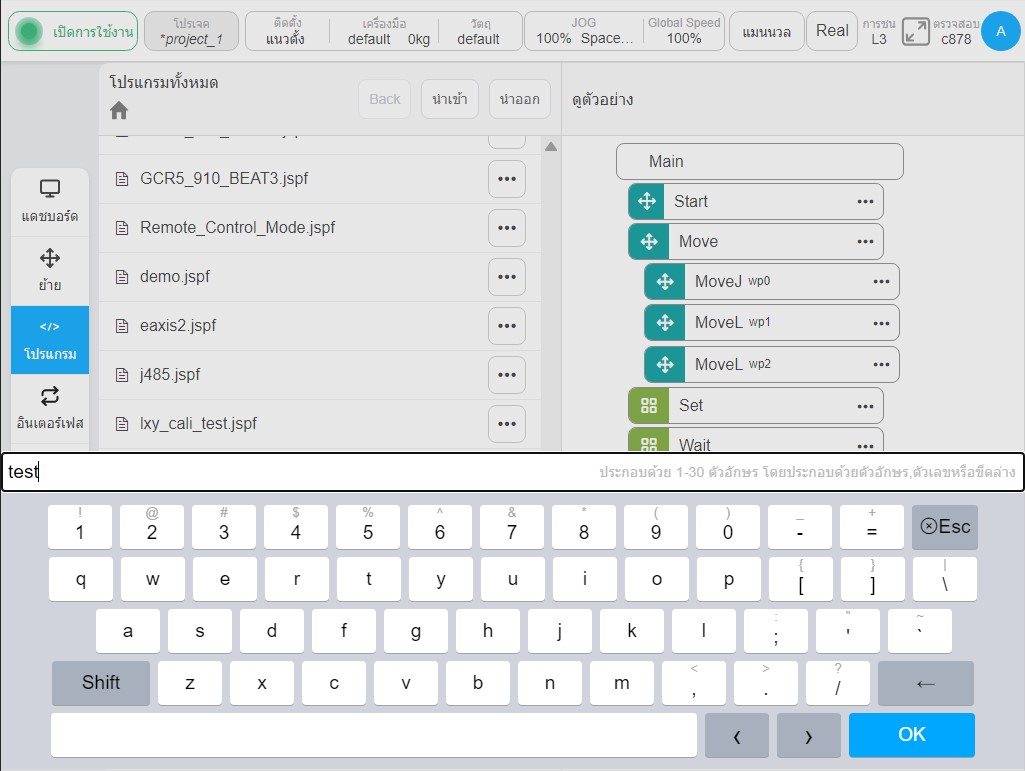
ลบ
คลิกปุ่ม 'ลบ' กล่องโต้ตอบยืนยันจะปรากฏขึ้น ยืนยันว่าจะลบโปรแกรม
หมายเหตุ: ไม่สามารถลบโปรแกรมที่เปิดอยู่หรือทำงานอยู่แล้วได้
ส่งออก
สามารถส่งออกไฟล์โปรแกรมไปยังดิสก์ U ได้ ดูการนำเข้าและส่งออกโปรแกรม
บันทึกลงในเครื่อง
สามารถดาวน์โหลดไฟล์โปรแกรมไปยังเครื่องผ่านเบราว์เซอร์
การดำเนินการโฟลเดอร์#
คลิกปุ่มที่ด้านขวาของรายการโฟลเดอร์  เมนูแบบป๊อปอัปสามารถดำเนินการต่อไปนี้ได้: เข้าสู่โปรแกรม เปลี่ยนชื่อ ส่งออกโฟลเดอร์ ลบ
เมนูแบบป๊อปอัปสามารถดำเนินการต่อไปนี้ได้: เข้าสู่โปรแกรม เปลี่ยนชื่อ ส่งออกโฟลเดอร์ ลบ
เข้าสู่โปรแกรม
คลิกเพื่อสลับไปยังโฟลเดอร์นี้และดูโปรแกรมและโฟลเดอร์ย่อยทั้งหมดภายใต้โฟลเดอร์นี้
เปลี่ยนชื่อ
สามารถเปลี่ยนชื่อโฟลเดอร์ได้ หมายเหตุ: หากมีโปรแกรมที่เปิดอยู่หรือกำลังทำงานอยู่ในโฟลเดอร์นี้ ฟังก์ชันเปลี่ยนชื่อจะถูกห้าม
ส่งออกโฟลเดอร์
สามารถบีบอัดโฟลเดอร์โปรแกรมทั้งหมดลงในแพ็คเกจที่บีบอัดแล้วส่งออกไปยังดิสก์ U ได้
ลบ
ผู้ใช้สามารถลบเนื้อหาทั้งหมดในโฟลเดอร์ได้ หากมีโปรแกรมที่เปิดอยู่หรือกำลังทำงานอยู่ในโฟลเดอร์นี้ ฟังก์ชันลบจะถูกห้าม
การนำเข้าและส่งออกโปรแกรม#
ผู้ใช้สามารถนำเข้าหรือส่งออกโปรแกรมและโฟลเดอร์จากอุปกรณ์ภายนอกไปยังอุปกรณ์ภายนอกได้ อุปกรณ์ภายนอกหมายถึงอุปกรณ์จัดเก็บข้อมูลที่เชื่อมต่อกับพอร์ต USB ของตู้ควบคุม เช่น แฟลชไดรฟ์ USB และฮาร์ดไดรฟ์แบบพกพา
การนำเข้าโปรแกรม/โฟลเดอร์
คลิกปุ่ม 'นำเข้า' หน้าต่างต่อไปนี้จะปรากฏขึ้นโดยแสดงอุปกรณ์จัดเก็บข้อมูล USB ที่ติดตั้งบนตู้ควบคุมปัจจุบันและเลือกอุปกรณ์
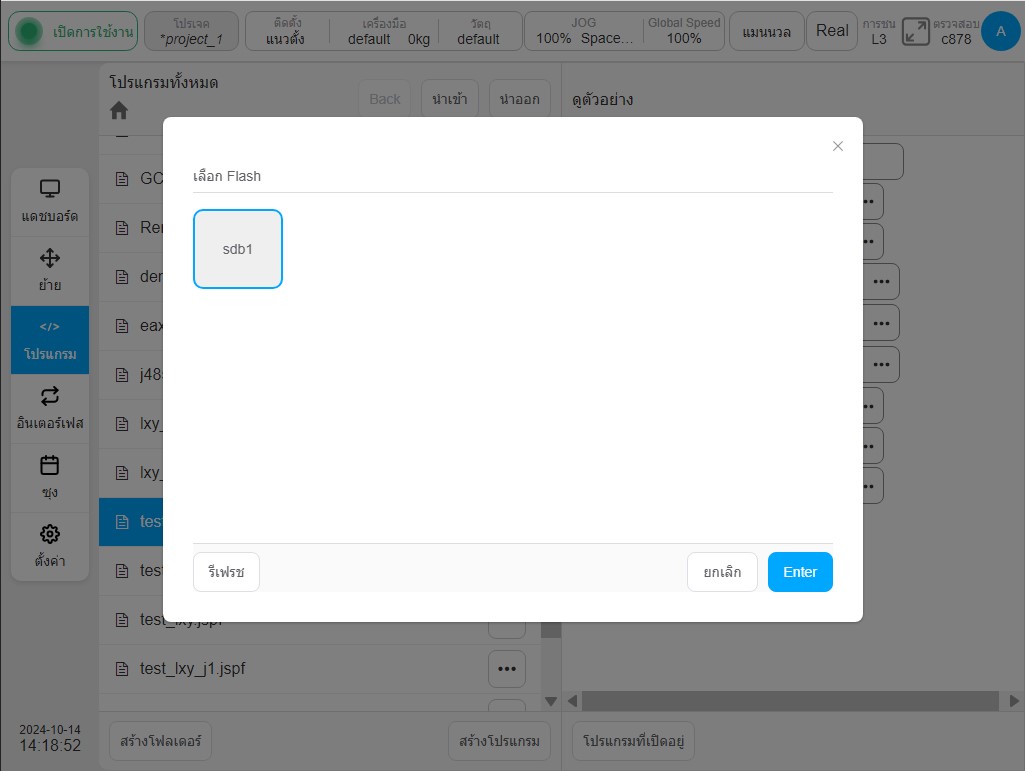
โฟลเดอร์ในอุปกรณ์และไฟล์ที่มีสิทธิ์ (jspf, สคริปต์ หรือโปรแกรม) จะแสดงบนเพจ เลือกไฟล์แล้วคลิกเลือกเพื่อแตกไฟล์หรือแพ็คเกจไฟล์ที่บีบอัด (โปรแกรม) แล้วนำเข้าไปยังตู้ควบคุม เมื่อนำเข้าไฟล์ หากชื่อไฟล์เหมือนกับไฟล์โปรแกรมบนตู้ควบคุม กล่องพร้อมท์ให้เปลี่ยนชื่อจะปรากฏขึ้น และไฟล์จะถูกนำเข้าไปยังตู้ควบคุมหลังจากเปลี่ยนชื่อแล้ว
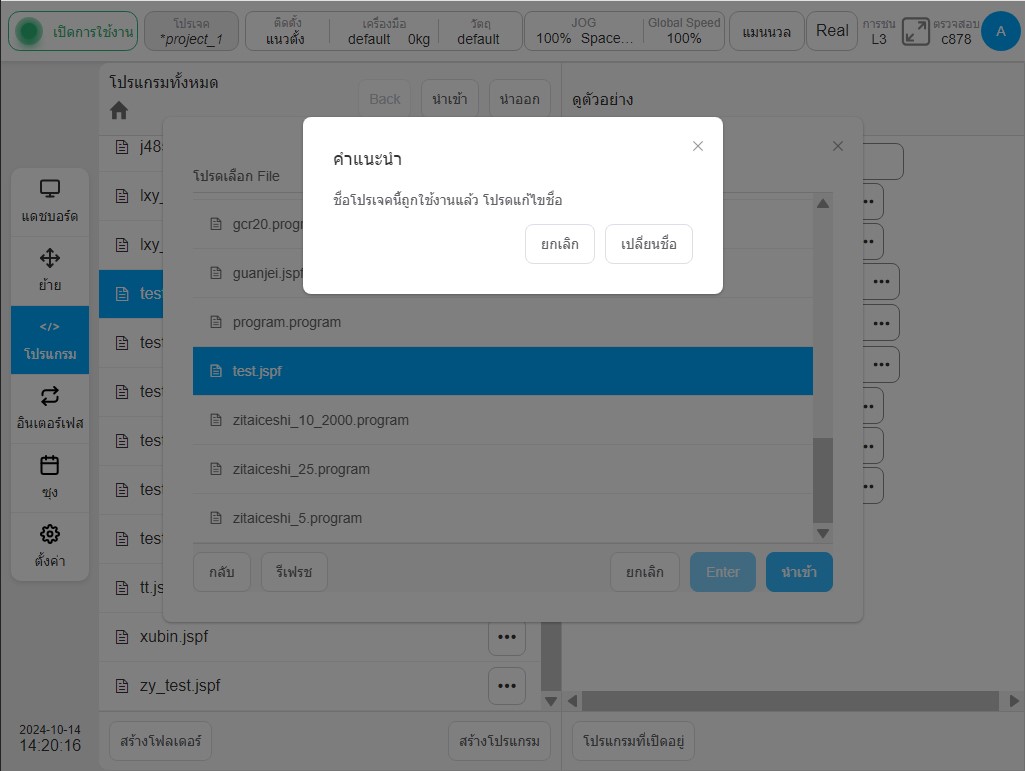
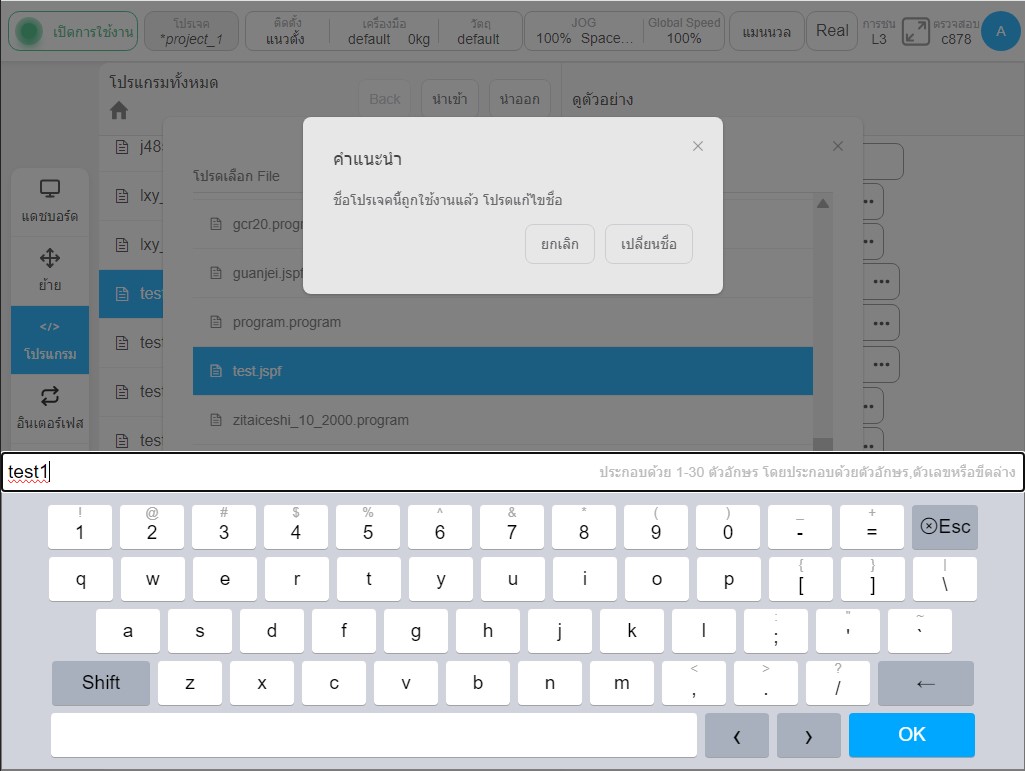
หากไฟล์ที่มีชื่อเดียวกันมีอยู่เมื่อผู้ใช้นำเข้าโฟลเดอร์ (โปรแกรม) ระบบจะแสดงจำนวนไฟล์ที่มีชื่อเดียวกัน ผู้ใช้สามารถคลิก 'ยกเลิก' หรือ 'เขียนทับ' ได้
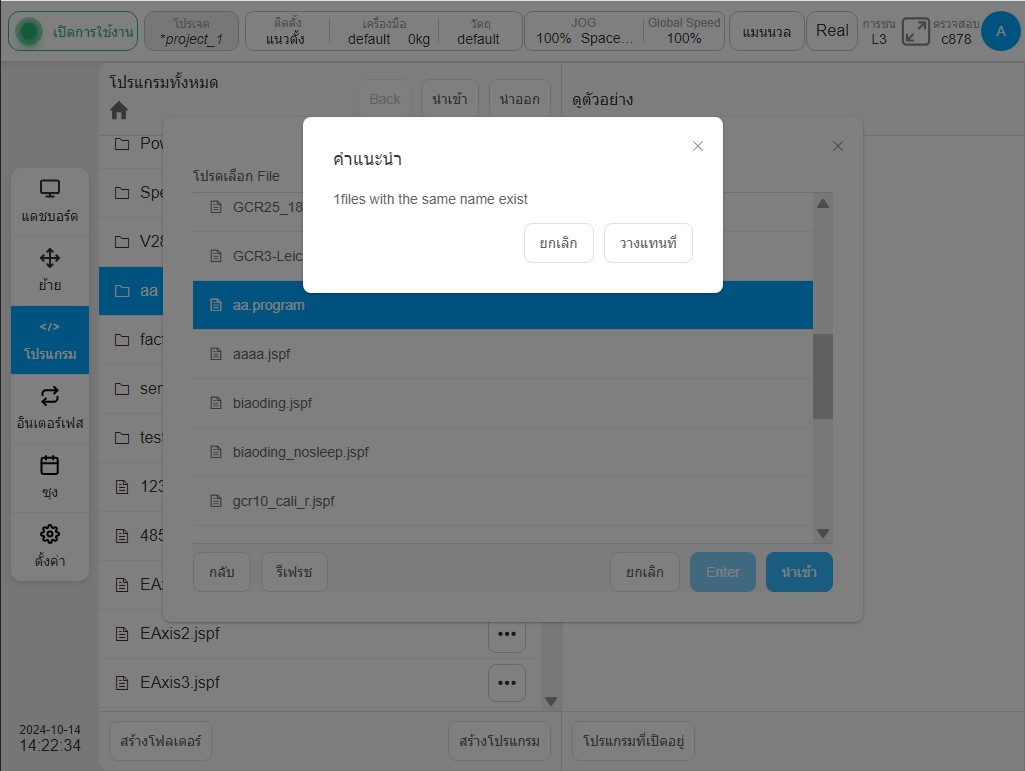
การส่งออกโปรแกรม/โฟลเดอร์
เลือกโปรแกรมในหน้ารายการโปรแกรมและเลือกปุ่ม 'ส่งออก' ในเมนูแบบโต้ตอบเพื่อดำเนินการส่งออก คล้ายกับการนำเข้า หน้าต่างป๊อปอัปจะแสดงอุปกรณ์จัดเก็บข้อมูล USB ที่ติดตั้งบนตู้ควบคุมปัจจุบัน หลังจากเลือกอุปกรณ์แล้ว ผู้ใช้สามารถดูไฟล์และโฟลเดอร์ของอุปกรณ์ เลือกโฟลเดอร์ที่จะส่งออกและส่งออกโปรแกรมไปยังโฟลเดอร์ของอุปกรณ์ หากไฟล์โปรแกรมที่ส่งออกมีชื่อเดียวกับไฟล์ในอุปกรณ์ หน้าต่างต่อไปนี้จะปรากฏขึ้น ผู้ใช้สามารถยกเลิกการส่งออก เปลี่ยนชื่อการส่งออกและส่งออกไฟล์อีกครั้ง หรือเขียนทับไฟล์ในอุปกรณ์โดยตรง หากเลือกโฟลเดอร์ ระบบจะตั้งชื่อโฟลเดอร์ แพ็กเกจโฟลเดอร์ และบีบอัดลงในชื่อโฟลเดอร์ โปรแกรม แพ็กเกจที่บีบอัดจะมีโฟลเดอร์ของระดับนี้
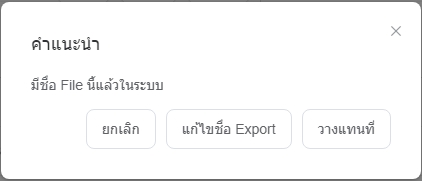
คลิกปุ่ม 'ส่งออก' ที่ด้านบนของหน้ารายการโปรแกรมเพื่อแพ็กเกจไฟล์และโฟลเดอร์ทั้งหมดในไดเร็กทอรีปัจจุบันลงในแพ็กเกจที่บีบอัดชื่อ 'ชื่อรายการโปรแกรมปัจจุบัน โปรแกรม' และส่งออกแพ็กเกจไปยังเส้นทางที่ระบุบนอุปกรณ์ภายนอก แพ็กเกจที่บีบอัดจะไม่มีโฟลเดอร์ระดับนี้ คล้ายกับโปรแกรมส่งออก เมื่อมีไฟล์ที่มีชื่อเดียวกัน กล่องพร้อมต์การทำงานที่มีชื่อเดียวกันจะถูกเล่น
การเขียนโปรแกรม#
เค้าโครงโดยรวม#
หลังจากสร้างโปรแกรมใหม่หรือเปิดโปรแกรมในหน้ารายการโปรแกรมแล้ว ผู้ใช้สามารถเข้าสู่หน้าการเขียนโปรแกรมได้ ดังแสดงในรูปต่อไปนี้
ด้านซ้ายของหน้าการเขียนโปรแกรมเป็นพื้นที่การเขียนโปรแกรมที่สามารถแก้ไขโครงสร้างของโปรแกรมได้ ด้านขวาสามารถแบ่งออกเป็น 5 ส่วน ได้แก่ แท็บ 'คำสั่ง' เป็นพื้นที่รายการบล็อคฟังก์ชันซึ่งแสดงบล็อคฟังก์ชันการเขียนโปรแกรมกราฟิกที่มีอยู่ แท็บ 'ตัวแปรโปรแกรม' เป็นพื้นที่ตัวแปรโปรแกรม ซึ่งอนุญาตให้ผู้ใช้สร้างตัวแปรโปรแกรม ตรวจสอบตัวแปรขณะที่โปรแกรมทำงาน และเรียงลำดับชื่อตัวแปรโปรแกรมตามตัวอักษร ตลอดจนเลือกว่าจะตรวจสอบหรือไม่ แท็บ 'ตัวแปรระบบ' แสดงค่าเริ่มต้นของตัวแปรระบบ ตลอดจนเลือกว่าจะตรวจสอบหรือไม่ แท็บ 'ตัวแปรโปรแกรม' เป็นพื้นที่ตัวแปรโปรแกรม ซึ่งคุณสามารถสร้างตัวแปรโปรแกรม ตรวจสอบตัวแปรโปรแกรมขณะที่โปรแกรมทำงาน และเรียงลำดับชื่อตัวแปรโปรแกรมตามตัวอักษร ตลอดจนเลือกว่าจะตรวจสอบตัวแปรหรือไม่ แท็บ 'ตัวแปรระบบ' เป็นพื้นที่ที่ผู้ใช้สามารถแสดงค่าเริ่มต้นของตัวแปรระบบและตรวจสอบค่าปัจจุบันของตัวแปรระบบในขณะที่โปรแกรมกำลังทำงาน และเรียงลำดับชื่อตัวแปรระบบตามลำดับตัวอักษรเช่นเดียวกัน แท็บ 'พารามิเตอร์' เป็นพื้นที่กำหนดค่าพารามิเตอร์ ซึ่งผู้ใช้สามารถดูและแก้ไขพารามิเตอร์ของบล็อกฟังก์ชันที่เลือกในแผนผังโปรแกรม แท็บ 'การจำลอง' แสดงโมเดล 3 มิติของหุ่นยนต์
ดังนั้น ให้คลิกที่ด้านขวา  ของบล็อกฟังก์ชันประเภทใดก็ได้ในพื้นที่รายการของ 'ย้าย' 'พื้นฐาน' 'การควบคุมการไหล' 'การสื่อสาร' 'ขั้นสูง' 'ส่วนขยาย' ใน 'คำสั่ง' ไอคอนสามารถปรากฏกล่องโต้ตอบการทำงานได้ คลิกปุ่ม 'เพิ่มในทั่วไป' ในกล่องโต้ตอบการทำงาน ผู้ใช้สามารถเพิ่มบล็อกคำสั่งลงในคลาส 'ทั่วไป' ได้ คลิกที่ไอคอนด้านขวา
ของบล็อกฟังก์ชันประเภทใดก็ได้ในพื้นที่รายการของ 'ย้าย' 'พื้นฐาน' 'การควบคุมการไหล' 'การสื่อสาร' 'ขั้นสูง' 'ส่วนขยาย' ใน 'คำสั่ง' ไอคอนสามารถปรากฏกล่องโต้ตอบการทำงานได้ คลิกปุ่ม 'เพิ่มในทั่วไป' ในกล่องโต้ตอบการทำงาน ผู้ใช้สามารถเพิ่มบล็อกคำสั่งลงในคลาส 'ทั่วไป' ได้ คลิกที่ไอคอนด้านขวา  ของบล็อกคุณสมบัติในพื้นที่รายการบล็อกคุณสมบัติของคลาส Common จะปรากฏกล่องโต้ตอบการทำงานด้วย คลิกปุ่ม 'ลบ' ในกล่องโต้ตอบการทำงานแบบป๊อปอัป ผู้ใช้สามารถลบบล็อกคำสั่งจากคลาส 'ใช้ทั่วไป' ได้
ของบล็อกคุณสมบัติในพื้นที่รายการบล็อกคุณสมบัติของคลาส Common จะปรากฏกล่องโต้ตอบการทำงานด้วย คลิกปุ่ม 'ลบ' ในกล่องโต้ตอบการทำงานแบบป๊อปอัป ผู้ใช้สามารถลบบล็อกคำสั่งจากคลาส 'ใช้ทั่วไป' ได้
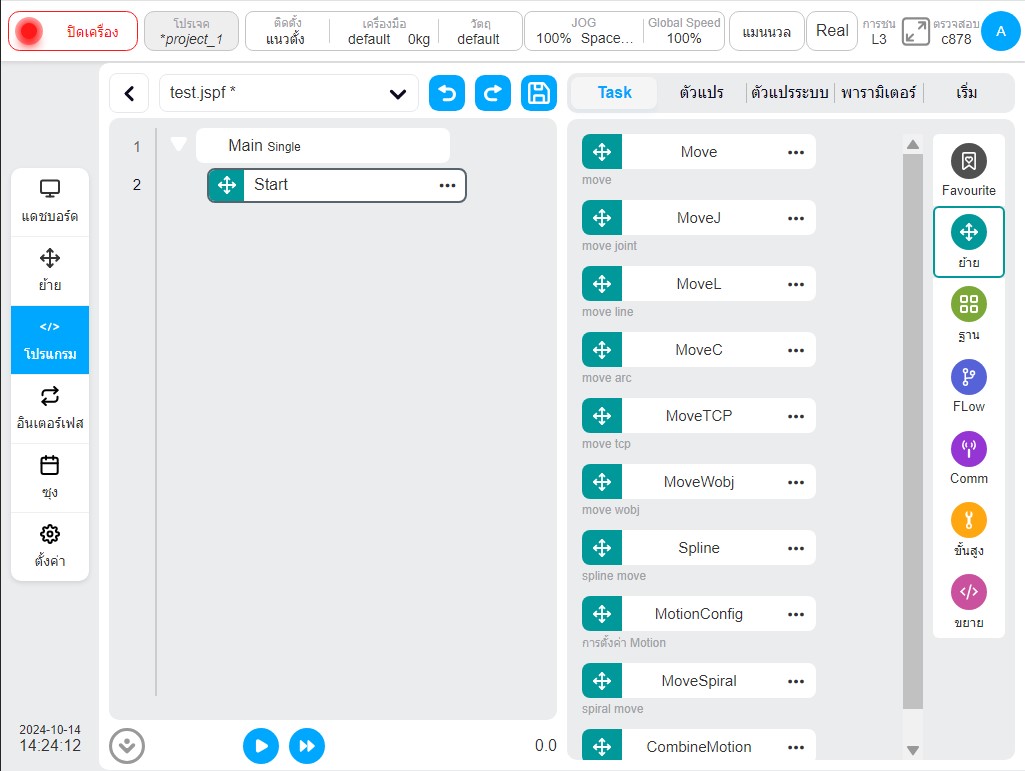
ชื่อของโปรแกรมปัจจุบันจะแสดงที่ด้านบนซ้าย และเครื่องหมาย * หลังชื่อโปรแกรมระบุว่าโปรแกรมมีการเปลี่ยนแปลง คลิกพื้นที่ใดก็ได้ในกล่องแสดงผลที่มีชื่อโปรแกรมอยู่ กล่องดร็อปดาวน์จะปรากฏขึ้นด้านล่างกล่องแสดงผลเพื่อแสดงรายการโปรแกรมที่เปิดอยู่
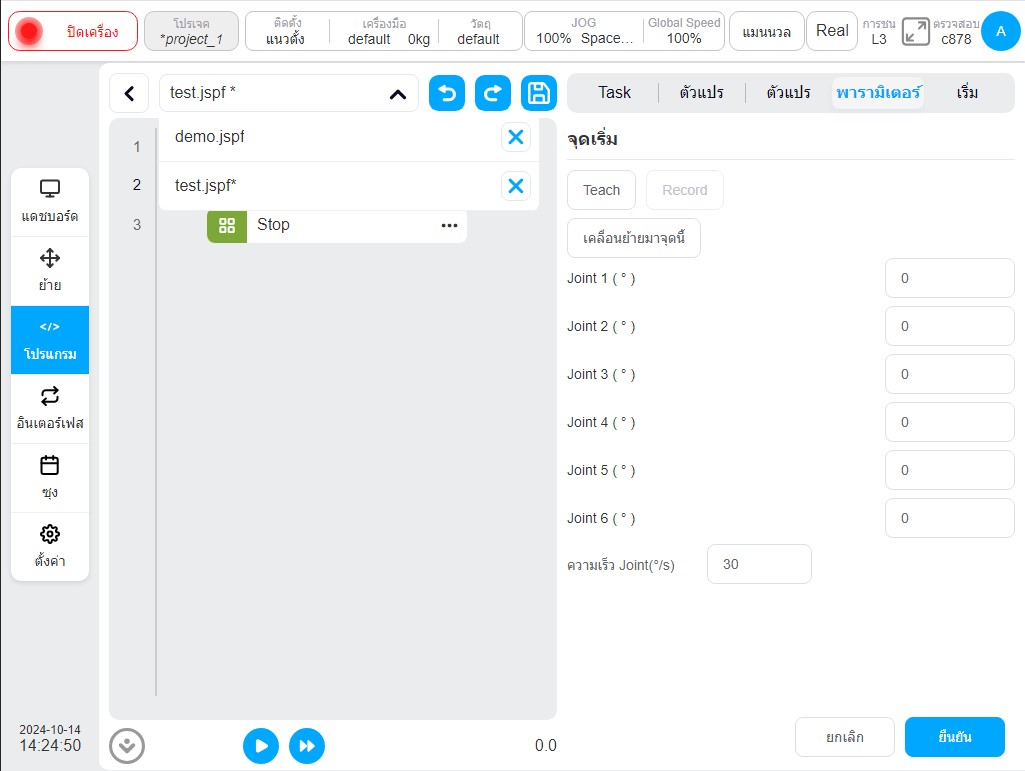
ดังแสดงในรูปด้านบนรายการโปรแกรมที่เปิดอยู่แสดงว่ามีโปรแกรมที่เปิดอยู่สองโปรแกรมในระบบปัจจุบันโดยที่โปรแกรมที่แสดงวงกลมสีเขียวก่อนชื่อโปรแกรมคือโปรแกรมที่กําลังทํางานอยู่
คลิกปุ่มในกล่องดรอปดาวน์ทางด้านขวาของชื่อ  เพื่อปิดโปรแกรม คลิกแถบรายการแบบหล่นลงเพื่อสลับไปยังโปรแกรมที่เกี่ยวข้อง
เพื่อปิดโปรแกรม คลิกแถบรายการแบบหล่นลงเพื่อสลับไปยังโปรแกรมที่เกี่ยวข้อง
Note
หมายเหตุ: โปรแกรมที่กําลังทํางานอยู่ไม่สามารถทํางานเพื่อปิดโปรแกรมได้! หน้าต่างป๊อปอัปจะแจ้งให้คุณทราบดังที่แสดงด้านล่าง
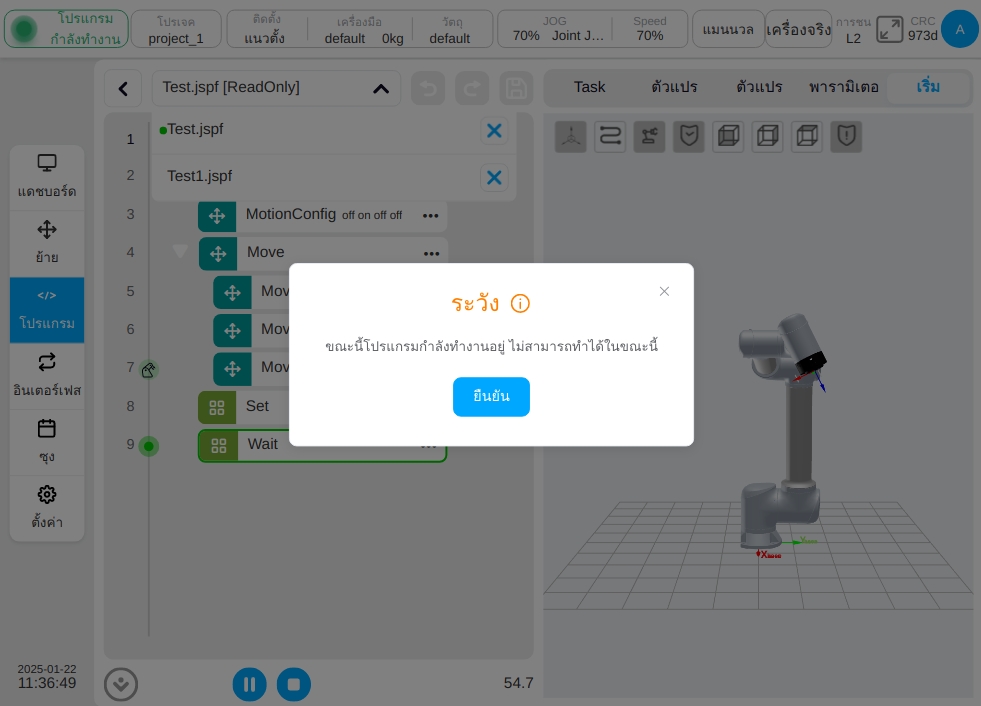
เมื่อผู้ใช้ปิดโปรแกรม หากโปรแกรมมีการเปลี่ยนแปลง กล่องโต้ตอบจะปรากฏขึ้นเพื่อขอให้ผู้ใช้บันทึกโปรแกรมหรือยกเลิกการแก้ไข เมื่อคุณสลับไปที่ view โปรแกรมอื่น ๆ ในขณะที่โปรแกรมกําลังทํางาน ภาพต่อไปนี้จะแสดงที่ด้านล่างของหน้า
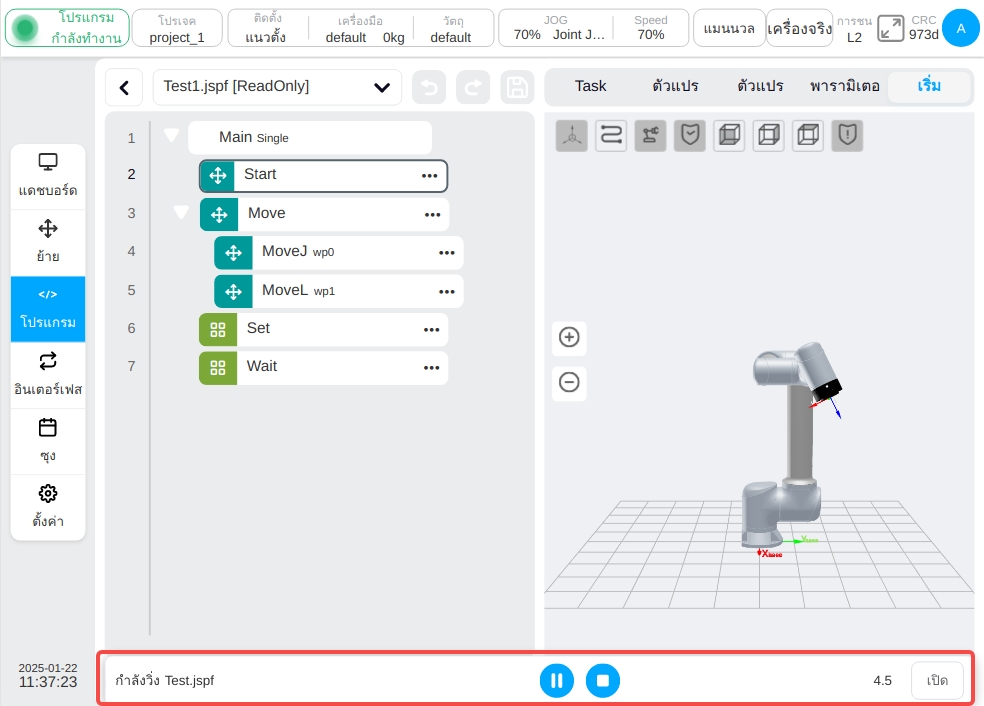
ทางด้านซ้าย ชื่อของโปรแกรมที่กําลังทํางานอยู่จะปรากฏขึ้น และตรงกลางคือปุ่มการทํางาน เช่น หยุดโปรแกรมชั่วคราว ดําเนินการต่อ และหยุด แล้วคลิก "View" ปุ่มทางด้านขวาเพื่อกลับไปยังโปรแกรมที่กําลังทํางานอยู่
การกระทำในการเขียนโปรแกรม#
การเขียนโปรแกรมใช้การลากและวางและดับเบิลคลิกเพื่อเพิ่ม
วิธีการลาก: ผู้ใช้สามารถกดบล็อกฟังก์ชันในพื้นที่รายการบล็อกฟังก์ชันค้างไว้แล้วลากไปยังพื้นที่การเขียนโปรแกรม เส้นแนวนอนสีน้ำเงินจะปรากฏขึ้นที่ตำแหน่งที่สอดคล้องกันของโปรแกรมทรี ซึ่งระบุว่าบล็อกฟังก์ชันจะถูกแทรกไว้ที่นั่น การคลายออกจะเพิ่มบล็อกฟังก์ชันที่นั่น หากเส้นสีแดงปรากฏขึ้นเมื่อผู้ใช้ลากบล็อกฟังก์ชันไปยังตำแหน่งที่สอดคล้องกันในโปรแกรมทรี จะไม่สามารถแทรกบล็อกฟังก์ชันที่นั่นได้ หลังจากปล่อยบล็อกฟังก์ชันแล้ว กล่องโต้ตอบจะปรากฏขึ้น
คลิกสองครั้งเพื่อเพิ่ม: คลิกบล็อกฟังก์ชันใดๆ ในโปรแกรมทรีเพื่อเลือกบล็อกฟังก์ชัน ในขณะนี้ คลิกสองครั้งที่บล็อกฟังก์ชันในพื้นที่รายการ โดยที่บล็อกฟังก์ชันในพื้นที่รายการจะถูกเพิ่มลงในโปรแกรมทรีด้านล่างบล็อกฟังก์ชันที่เลือก (หมายเหตุ: ไม่รองรับการคลิกสองครั้งบนอุปกรณ์พกพา)
รองรับการลากบล็อกฟังก์ชันในโปรแกรมทรีไปยังตำแหน่งอื่นโดยตรง
เลือกบล็อคฟังก์ชัน สลับไปที่พื้นที่กำหนดค่าพารามิเตอร์ด้วยตนเอง และตั้งค่าพารามิเตอร์ของบล็อคฟังก์ชัน สำหรับรายละเอียดเกี่ยวกับบล็อคฟังก์ชันแต่ละบล็อคและหน้ากำหนดค่าพารามิเตอร์ที่เกี่ยวข้อง โปรดดูต่อไปนี้
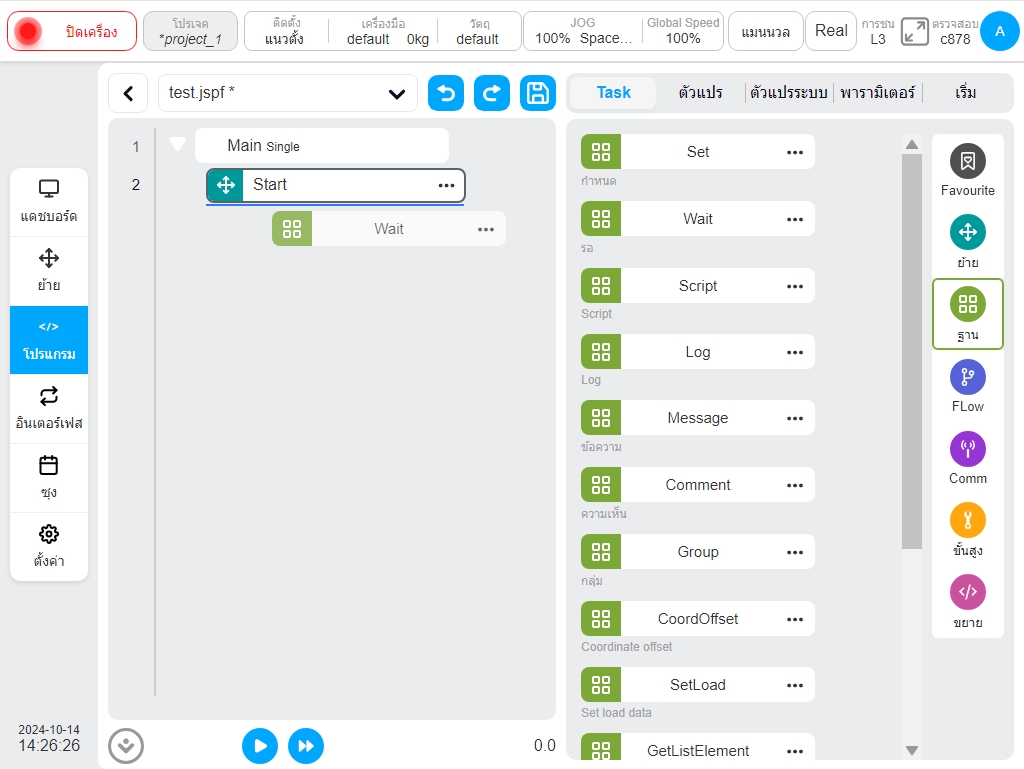
บล็อคฟังก์ชันในโปรแกรมทรีมีห้าสถานะดังต่อไปนี้ สีแดงแสดงว่าบล็อคฟังก์ชันไม่ได้รับการกำหนดค่าด้วยพารามิเตอร์ที่ถูกต้อง * อักษรเอียงแสดงว่าพารามิเตอร์ของบล็อคฟังก์ชันมีการเปลี่ยนแปลง แต่ไม่ได้บันทึกลงในโปรแกรมทรี เนื้อหาสีดำแสดงว่าพารามิเตอร์ของบล็อคฟังก์ชันถูกต้องและไม่มีการเปลี่ยนแปลง ส่วนสีเทาของบล็อคฟังก์ชันแสดงว่าเลือกสถานะสำหรับการลากและวาง หากบล็อคฟังก์ชันทั้งหมดเป็นสีเทา แสดงว่าบล็อคฟังก์ชันถูกปิดใช้งาน

คลิกไอคอน  ทางขวาของบล็อคฟังก์ชันในโปรแกรมทรี กล่องโต้ตอบประกอบด้วยการดำเนินการต่อไปนี้
ทางขวาของบล็อคฟังก์ชันในโปรแกรมทรี กล่องโต้ตอบประกอบด้วยการดำเนินการต่อไปนี้
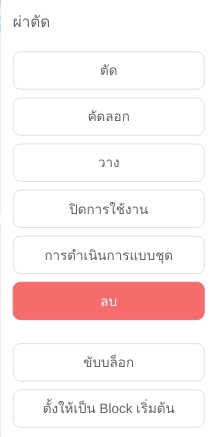
ตัด: ตัดบล็อคฟังก์ชัน
คัดลอก: คัดลอกบล็อคฟังก์ชัน
วาง: ผู้ใช้สามารถวางบล็อคฟังก์ชันที่คัดลอกไว้ที่ด้านล่างของบล็อคฟังก์ชันที่เลือกได้
ปิดใช้งาน/เปิดใช้งาน: คลิกเพื่อเลือกว่าจะเปิดใช้งานบล็อคฟังก์ชันหรือไม่ เลือกปิดใช้งาน บล็อคฟังก์ชันจะเป็นสีเทา โปรแกรมจะไม่ดำเนินการบล็อคฟังก์ชัน
ขับบล็อก: คลิกเพื่อเรียกใช้บล็อกฟังก์ชันเป้าหมาย
เมื่อใช้ฟังก์ชัน Run the block เนื่องจากโปรแกรมก่อนโปรแกรมที่เลือกจะไม่ถูกดําเนินการ ดังนั้นหากบล็อกฟังก์ชันเป้าหมายมีพารามิเตอร์ใด ๆ ที่กําหนดโดยตัวแปร ค่าของตัวแปรจะขึ้นอยู่กับค่าปัจจุบันของตัวแปร ณ เวลาที่ใช้ฟังก์ชันเรียกใช้บล็อก
การทำงานแบบแบตช์: สามารถคัดลอก ตัด ลบ ปิดใช้งาน เปิดใช้งานแบบแบตช์ และสร้างกลุ่มบล็อคฟังก์ชันได้ หากผู้ใช้เลือกบล็อคฟังก์ชันใดๆ สำหรับการทำงานแบบแบตช์ ไอคอน  จะปรากฏขึ้นภายในหมายเลขบรรทัดของบล็อคฟังก์ชัน
จะปรากฏขึ้นภายในหมายเลขบรรทัดของบล็อคฟังก์ชัน
หากไอคอนที่เลือกปรากฏขึ้นถัดจากหมายเลขแถวของบล็อคฟังก์ชันที่มีระดับเดียวกันกับบล็อคฟังก์ชัน บล็อคฟังก์ชันทั้งหมดระหว่างบล็อคฟังก์ชันและบล็อคฟังก์ชันดั้งเดิมจะถูกเลือกโดยอัตโนมัติ นอกจากนี้ สามารถเลือกได้เฉพาะบล็อคฟังก์ชันที่มีระดับเดียวกันเท่านั้น ไม่สามารถเลือกบล็อคฟังก์ชันที่ข้ามระดับหลักได้
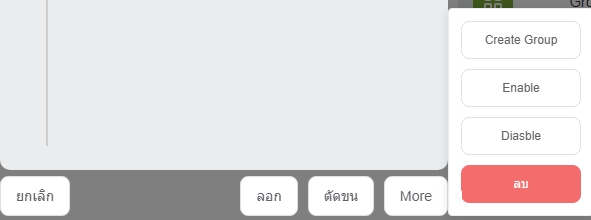
Batch Copy: คัดลอกบล็อกที่เลือกและวางในตำแหน่งที่เลือก
Batch Cut: ตัดบล็อกที่เลือกและวางในตำแหน่งที่เลือก
Batch Enable: เปิดใช้งานบล็อกที่เลือกทั้งหมด
Batch Disable: ปิดใช้งานบล็อกที่เลือกทั้งหมด
Batch Delete: ลบบล็อกที่เลือกทั้งหมด
Create Group: สร้างบล็อกฟังก์ชันที่เลือกเป็นกลุ่ม: หากบล็อกที่เลือกทั้งหมดเป็นบล็อกย้าย บล็อกย้ายใหม่จะถูกสร้างขึ้น และพารามิเตอร์จะเหมือนกับบล็อกย้ายเดิม มิฉะนั้น บล็อกกลุ่มจะถูกสร้างขึ้น
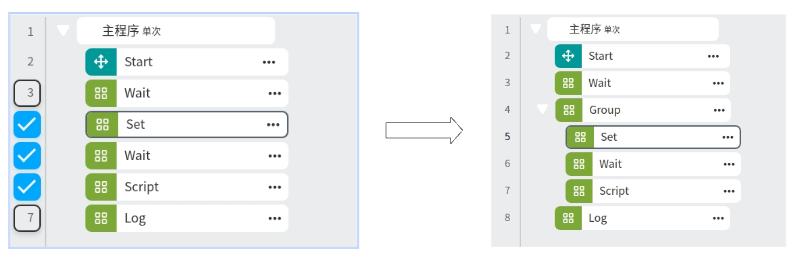
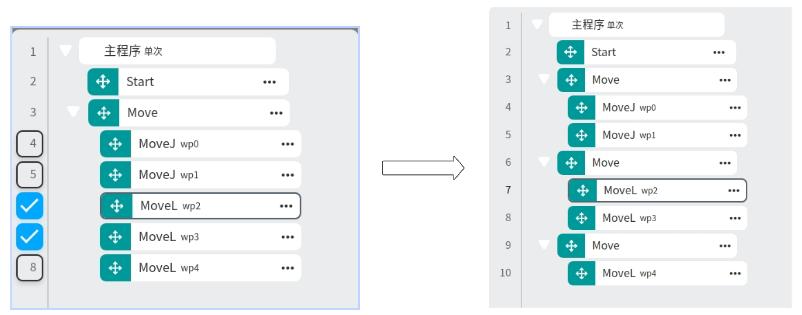
ลบ: บล็อกฟังก์ชันนี้สามารถลบได้
เลือกบรรทัดเริ่มต้นของพฤติกรรมนี้: คลิกเพื่อเลือกบล็อกฟังก์ชันนี้เป็นบรรทัดเริ่มต้นของการทำงาน ในตอนนี้จะมีไอคอน  ด้านหน้าของบล็อคฟังก์ชันและโปรแกรมจะดำเนินการจากบล็อคฟังก์ชันลงมา คลิกปุ่ม 'Uncheck Row' ที่มุมขวาบนเพื่อยกเลิกการตั้งค่าของแถวเริ่มต้น
ด้านหน้าของบล็อคฟังก์ชันและโปรแกรมจะดำเนินการจากบล็อคฟังก์ชันลงมา คลิกปุ่ม 'Uncheck Row' ที่มุมขวาบนเพื่อยกเลิกการตั้งค่าของแถวเริ่มต้น
ในกระบวนการแก้ไขโปรแกรม ผู้ใช้สามารถย้อนกลับหรือกู้คืนการเปลี่ยนแปลงได้ตลอดเวลาผ่านไอคอน  และ
และ  ด้านซ้ายบนของหน้า หมายเหตุ: สามารถย้อนกลับการเปลี่ยนแปลงได้สูงสุด 10 ครั้ง
ด้านซ้ายบนของหน้า หมายเหตุ: สามารถย้อนกลับการเปลี่ยนแปลงได้สูงสุด 10 ครั้ง
เมื่อโครงสร้างโปรแกรมเปลี่ยนแปลงแล้ว ชื่อของโปรแกรมปัจจุบันจะแสดงหลัง * เพื่อระบุว่าโปรแกรมมีการเปลี่ยนแปลง ในตอนนี้ ผู้ใช้สามารถย้อนกลับไอคอน  ด้านซ้ายบนของหน้าเพื่อบันทึกโปรแกรมลงในคอนโทรลเลอร์
ด้านซ้ายบนของหน้าเพื่อบันทึกโปรแกรมลงในคอนโทรลเลอร์
บล็อคฟังก์ชันและพารามิเตอร์ การกำหนดค่า#
พื้นที่รายการบล็อคฟังก์ชันแสดงบล็อคฟังก์ชันการเขียนโปรแกรมกราฟิกที่มีอยู่ในปัจจุบัน ซึ่งจัดแพ็กเกจตามสถานการณ์ที่ใช้กันทั่วไปในการเขียนโปรแกรมหุ่นยนต์ บล็อคฟังก์ชันที่ระบบนี้จัดเตรียมไว้และพารามิเตอร์การกำหนดค่ามีดังนี้ .. include:: ./Function_block_and_parameter_configuration/move_function_block.rst .. include:: ./Function_block_and_parameter_configuration/Basic_function_block.rst .. include:: ./Function_block_and_parameter_configuration/flow_control.rst .. include:: ./Function_block_and_parameter_configuration/communication.rst .. include:: ./Function_block_and_parameter_configuration/Advanced.rst
พื้นที่ตัวแปร#
หน้านี้ช่วยให้คุณสร้างตัวแปรโปรแกรมและตรวจสอบค่าตัวแปรโปรแกรมได้ ตัวแปรโปรแกรมแตกต่างจากตัวแปรระบบตรงที่ตัวแปรระบบมีผลต่อโครงการทั้งหมด ในขณะที่ตัวแปรโปรแกรมมีอยู่เฉพาะในโปรแกรมเท่านั้น .. include:: ./Variable_area/Add_variable.rst .. include:: ./Variable_area/Variable_monitor.rst
เรียกใช้งาน#
คลิกที่แท็บ "การจำลอง" เพื่อไปที่หน้าโมเดล 3 มิติ ซึ่งแสดงโมเดล 3 มิติของหุ่นยนต์
ไอคอนที่ด้านล่างซ้ายของโปรแกรมทรีควบคุมการเริ่มต้นและหยุดโปรแกรม
คลิกปุ่มไอคอน  เพื่อเรียกใช้โปรแกรม คลิกไอคอน
เพื่อเรียกใช้โปรแกรม คลิกไอคอน  เพื่อดำเนินการตามขั้นตอนของโปรแกรม
คุณสามารถหยุดชั่วคราวหรือหยุดโปรแกรมได้ตลอดเวลาในขณะที่โปรแกรมกำลังทำงาน
แตะไอคอน
เพื่อดำเนินการตามขั้นตอนของโปรแกรม
คุณสามารถหยุดชั่วคราวหรือหยุดโปรแกรมได้ตลอดเวลาในขณะที่โปรแกรมกำลังทำงาน
แตะไอคอน  เพื่อตั้งค่ากระบวนการทำงานโปรแกรม เคอร์เซอร์จะติดตามบล็อกคำสั่งโดยอัตโนมัติ
คลิกไอคอน
เพื่อตั้งค่ากระบวนการทำงานโปรแกรม เคอร์เซอร์จะติดตามบล็อกคำสั่งโดยอัตโนมัติ
คลิกไอคอน  เพื่อเปิดใช้งานโดยอัตโนมัติตามโปรแกรมที่กำลังรันอยู่ และจะเปิดใช้งานตามค่าเริ่มต้น ไอคอนสีเทาแสดงว่าคุณสมบัติเปิดอยู่ ขณะที่ไอคอนสีน้ำเงินแสดงว่าคุณสมบัติปิดอยู่
เพื่อเปิดใช้งานโดยอัตโนมัติตามโปรแกรมที่กำลังรันอยู่ และจะเปิดใช้งานตามค่าเริ่มต้น ไอคอนสีเทาแสดงว่าคุณสมบัติเปิดอยู่ ขณะที่ไอคอนสีน้ำเงินแสดงว่าคุณสมบัติปิดอยู่
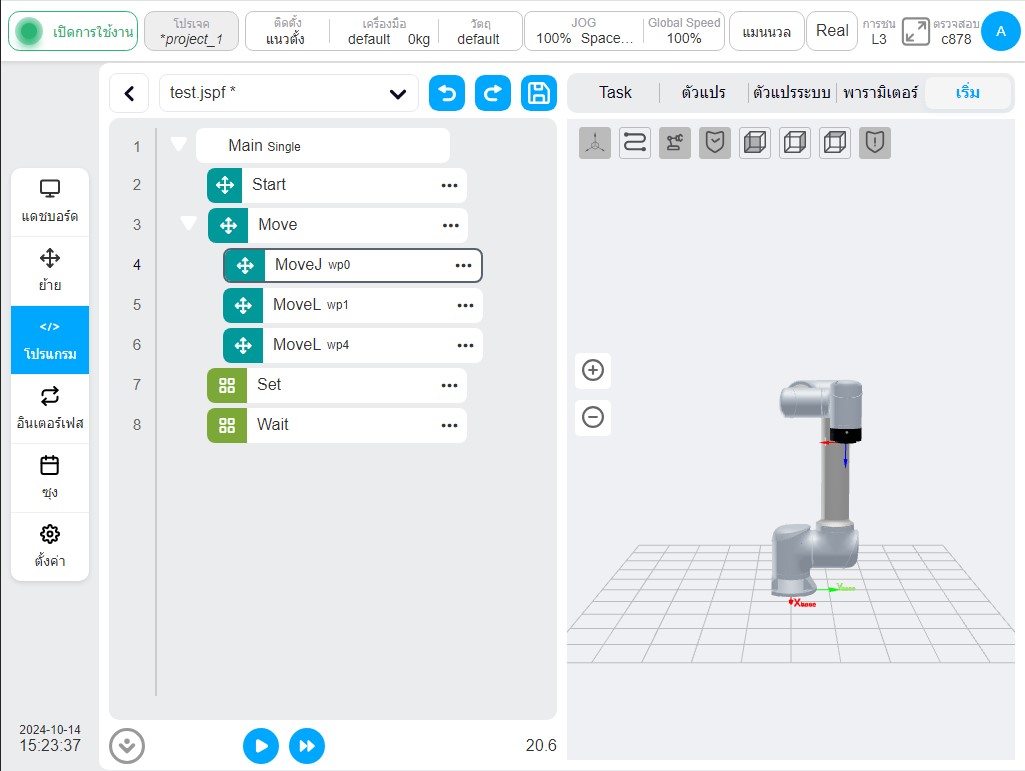
เรียกใช้โปรแกรม#
เมื่อเรียกใช้โปรแกรม โปรแกรมจะตรวจสอบว่าจุดเริ่มต้นของโปรแกรมสอดคล้องกับจุดปัจจุบันของหุ่นยนต์หรือไม่ หากไม่เป็นเช่นนั้น โปรแกรมจะเคลื่อนที่ไปยังจุดเริ่มต้นก่อน ดังแสดงในรูป หุ่นยนต์ที่จุดเริ่มต้นจะปรากฏในโมเดล 3 มิติ (จอแสดงผลสีเทา) คลิกปุ่ม 'กดค้างเพื่อเคลื่อนที่' แล้วหุ่นยนต์จะเคลื่อนที่ไปยังจุดเริ่มต้น
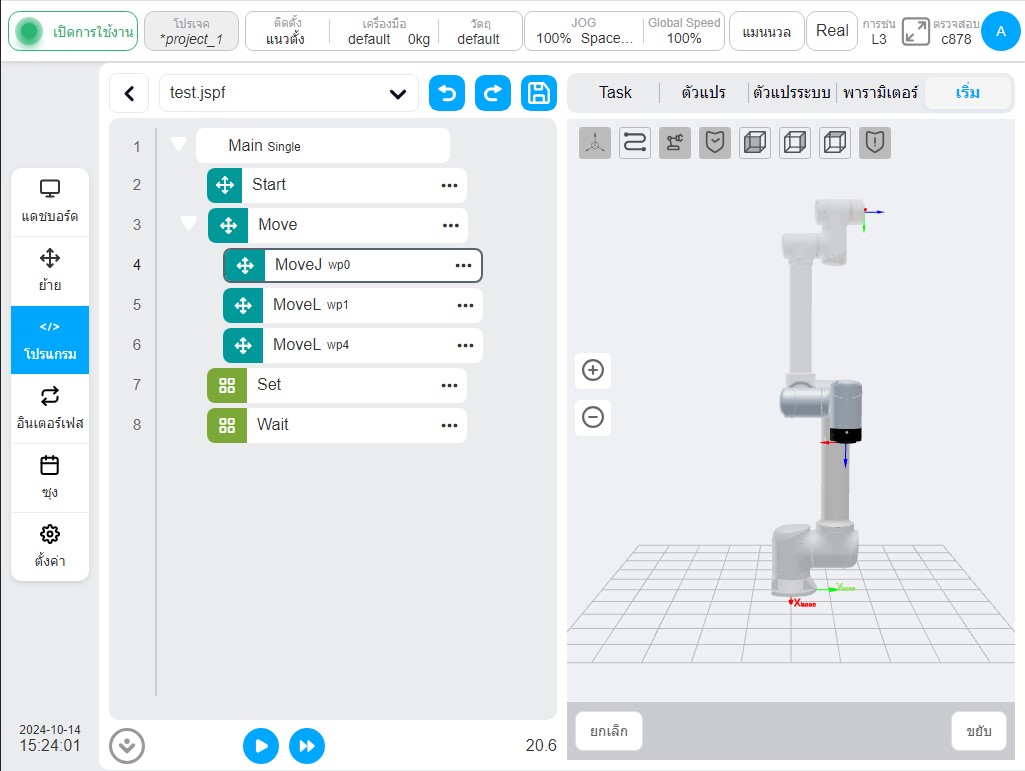
เมื่อผู้ใช้ย้ายไปยังจุดเริ่มต้นแล้ว ให้คลิกไอคอน |ก 13| ปุ่มอีกครั้งเพื่อเรียกใช้โปรแกรม ในรูปด้านล่างเวลาทํางานของโปรแกรมสามารถแสดงได้ที่ด้านซ้ายล่างของแผนผังโปรแกรม สามารถสังเกตท่าทางแบบเรียลไทม์ของหุ่นยนต์ได้บนโมเดล 3 มิติ บล็อกฟังก์ชันสอดคล้องกับการเคลื่อนไหวของหุ่นยนต์ในปัจจุบัน และสคริปต์ที่ดําเนินการสามารถแสดงที่ด้านซ้ายของแผนผังโปรแกรมได้พร้อมกัน นั่นคือ 1 ตําแหน่งในรูปคือตําแหน่งของตัวชี้การเคลื่อนไหวซึ่งระบุคําสั่งการเคลื่อนไหวที่หุ่นยนต์กําลังดําเนินการอยู่และ 2 ตําแหน่งในรูปคือตําแหน่งของตัวชี้โปรแกรมโดยปกติตัวชี้การเคลื่อนไหวจะเป็นคําสั่งหนึ่งคําสั่งหรือหลายคําสั่งที่อยู่เบื้องหลังตัวชี้โปรแกรมเนื่องจากตัวควบคุมดําเนินการและคํานวณเส้นทางของหุ่นยนต์เร็วกว่าการดําเนินการและการคํานวณคําสั่งการเคลื่อนไหวของหุ่นยนต์ คลิกปุ่มควบคุมด้านล่างเพื่อระงับ ดําเนินการต่อ และหยุดโปรแกรม
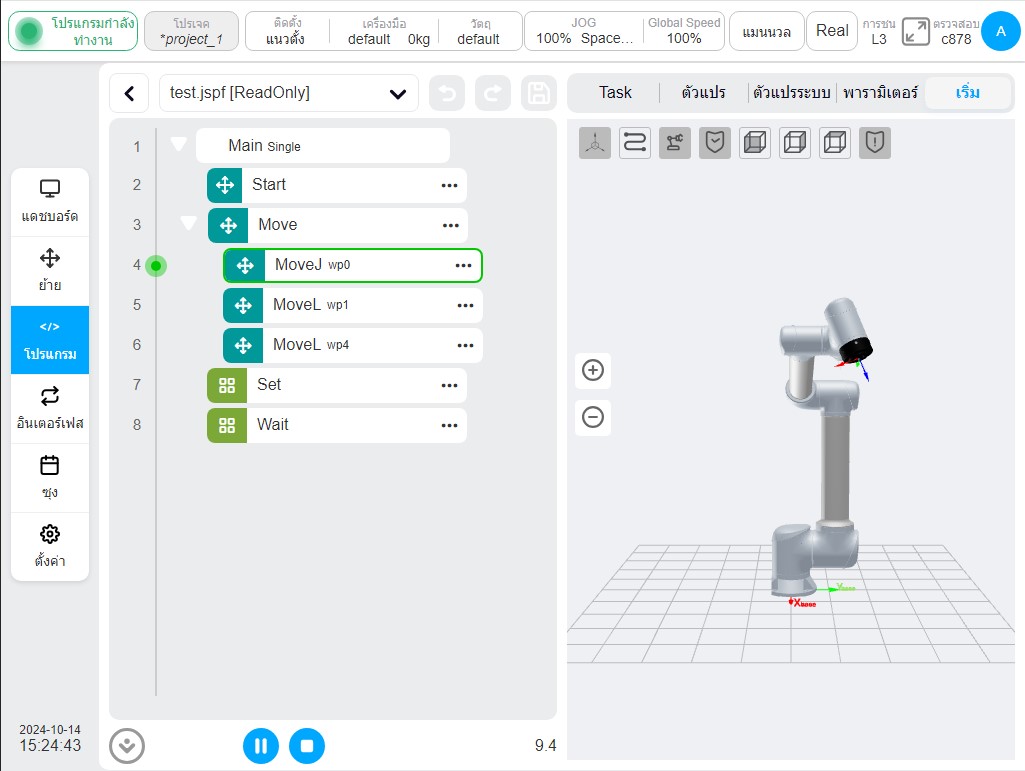
โปรแกรมแบบขั้นตอนเดียว#
คลิกปุ่มไอคอน  เพื่อรันโปรแกรมทีละขั้นตอน เมื่อเป็นขั้นตอนเดียว จุดเริ่มต้นของโปรแกรมจะถูกตรวจสอบก่อน จากนั้นหุ่นยนต์จะเคลื่อนที่ไปยังตำแหน่งจุดเริ่มต้นของโปรแกรม ทุกครั้งที่คลิกไอคอน
เพื่อรันโปรแกรมทีละขั้นตอน เมื่อเป็นขั้นตอนเดียว จุดเริ่มต้นของโปรแกรมจะถูกตรวจสอบก่อน จากนั้นหุ่นยนต์จะเคลื่อนที่ไปยังตำแหน่งจุดเริ่มต้นของโปรแกรม ทุกครั้งที่คลิกไอคอน  โปรแกรมจะดำเนินการบล็อกฟังก์ชันลง เมื่อคลิกปุ่มไอคอน
โปรแกรมจะดำเนินการบล็อกฟังก์ชันลง เมื่อคลิกปุ่มไอคอน  โปรแกรมจะออกจากโหมดขั้นตอนเดียวและทำงานต่อเนื่อง โปรแกรมสามารถหยุดชั่วคราวและดำเนินการต่อในขั้นตอนเดียวได้ เมื่อคลิกไอคอน
โปรแกรมจะออกจากโหมดขั้นตอนเดียวและทำงานต่อเนื่อง โปรแกรมสามารถหยุดชั่วคราวและดำเนินการต่อในขั้นตอนเดียวได้ เมื่อคลิกไอคอน  โปรแกรมจะทำการย้อนกลับ และหุ่นยนต์จะเคลื่อนที่ย้อนกลับไปยังจุดก่อนหน้า และการดำเนินการย้อนกลับจะใช้กับบล็อกฟังก์ชันการเคลื่อนที่เท่านั้น
โปรแกรมจะทำการย้อนกลับ และหุ่นยนต์จะเคลื่อนที่ย้อนกลับไปยังจุดก่อนหน้า และการดำเนินการย้อนกลับจะใช้กับบล็อกฟังก์ชันการเคลื่อนที่เท่านั้น
เมื่อคลิกปุ่มหยุด  โปรแกรมจะหยุดทำงาน ออกจากสถานะขั้นตอนเดียว
โปรแกรมจะหยุดทำงาน ออกจากสถานะขั้นตอนเดียว
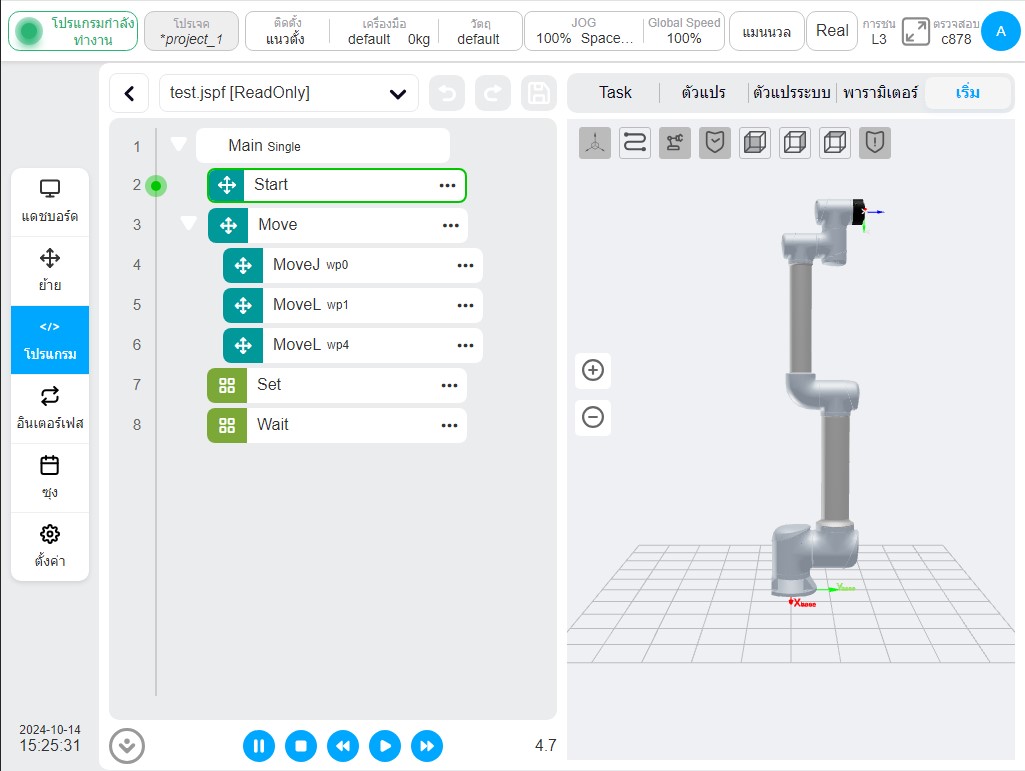
จุดพัก#
รองรับฟังก์ชั่นดีบักจุดพัก โปรแกรมจะทำงานที่ตำแหน่งจุดพัก จะหยุดและเข้าสู่โหมดขั้นตอนเดียว
ผู้ใช้สามารถกำหนดจุดพักในพื้นที่แก้ไขโปรแกรมและสคริปต์ได้ โดยคลิกที่พื้นที่ด้านซ้ายของหมายเลขบรรทัดของโปรแกรมทรี จากนั้นคลิกที่พื้นที่ด้านซ้ายของหมายเลขบรรทัดสคริปต์เพื่อไปที่จุดพัก จากนั้นจึงคลิกที่จุดพักอีกครั้งเพื่อยกเลิกจุดพัก การคลิกที่ไอคอน  ด้านล่างปุ่มสามารถยกเลิกจุดพักทั้งหมดที่ระบบกำหนดไว้ได้
ด้านล่างปุ่มสามารถยกเลิกจุดพักทั้งหมดที่ระบบกำหนดไว้ได้
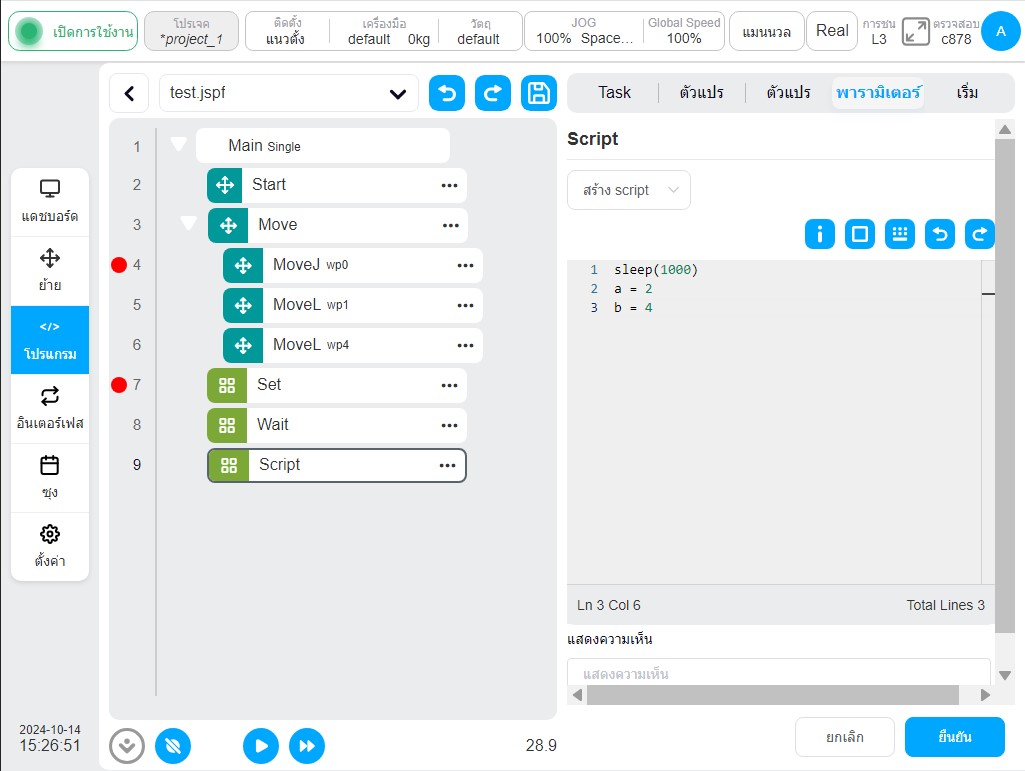
เมื่อโปรแกรมทำงาน เมื่อโปรแกรมทำงานถึงจุดพัก โปรแกรมจะหยุดและเข้าสู่โหมดขั้นตอนเดียว ดังแสดงในรูปภาพ เมื่อคลิกปุ่มไอคอน  โปรแกรมจะทำงานในขั้นตอนเดียว (เมื่อรันไปที่บล็อกฟังก์ชันสคริปต์ จะทำงานเป็นบรรทัดเดียว) เมื่อคลิกที่ไอคอน
โปรแกรมจะทำงานในขั้นตอนเดียว (เมื่อรันไปที่บล็อกฟังก์ชันสคริปต์ จะทำงานเป็นบรรทัดเดียว) เมื่อคลิกที่ไอคอน  ปุ่ม โปรแกรมจะทำงานต่อจนกว่าจะถึงจุดพักถัดไปหรือโปรแกรมสิ้นสุด
ปุ่ม โปรแกรมจะทำงานต่อจนกว่าจะถึงจุดพักถัดไปหรือโปรแกรมสิ้นสุด
ในโหมดแมนนวล ผู้ใช้สามารถตั้งจุดพักหรือยกเลิกจุดพักได้ตลอดเวลาขณะที่โปรแกรมกำลังทำงาน