流程管理#
新建流程#
点击 资源->流程 后面的 + 号 即可新建一个流程,如下图所示
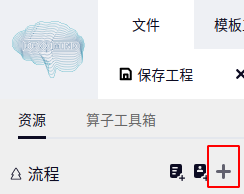
新建的第一个流程名称默认为流程1,继续点击’+’号生成的流程名称序号会自动加一, 如下图为新建3次后的结果
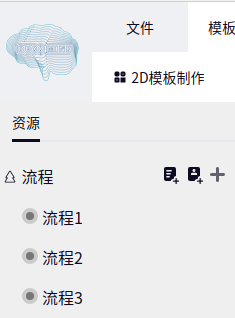
流程配置#
更改流程名称#
鼠标选择你需要更改名称的流程,然后点击 第二个图标,如下图所示:
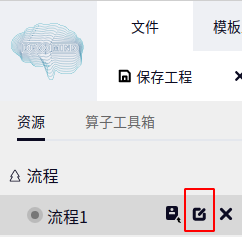
之后会弹出如下图所示的弹窗,在输入框中输入你要更改的新名称即可

Tip
不可输入已经存在流程的名称并且输入不合法的名称会有提示
删除流程#
鼠标选择你需要删除名称的流程,然后点击 第三个图标, 最后在弹出的确认框中点击 确认 即可删除该流程:
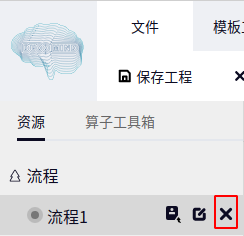
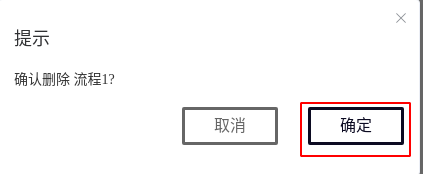
Caution
删除流程后无法恢复,请保存需要的数据后再删除
流程运行配置#
运行配置#
点击一个流程弹出如下界面:
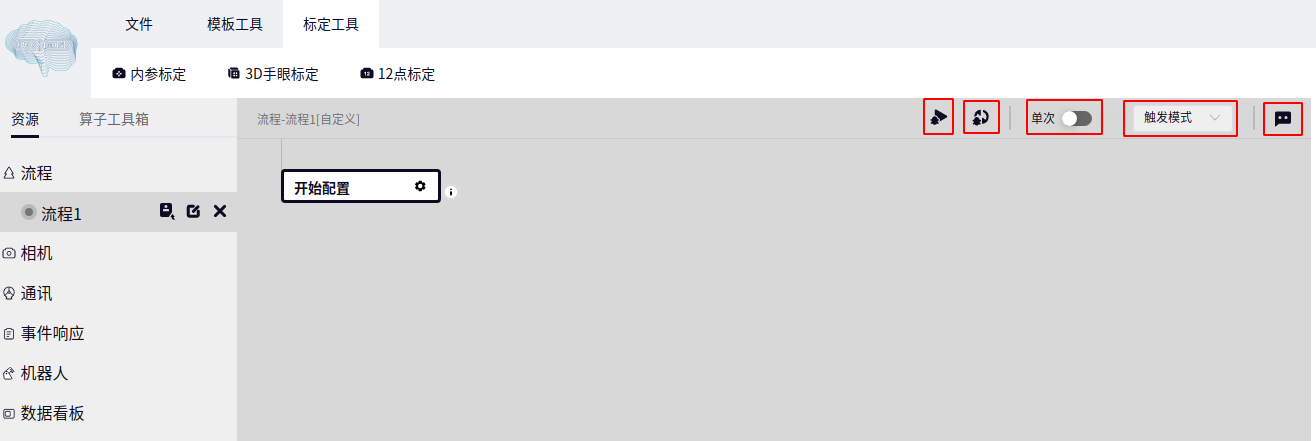
上图右上角从左到右用红框标记五个图标分别表示为:
第一个图标 为单次运行一次流程
第二个图标 为循环运行流程
第三个图标 为触发模式下运行模式按钮,可选择单次运行以及循环运行
Tip
当选择当前流程运行模式为触发模式时,循环运行才会生效
第四个图标 为流程运行模式选择框, 可选择 自动运行 , 触发模式 以及 禁用
Tip
自动运行 表示该流程可手动运行,不可通过 事件响应 运行;
触发模式 表示该流程可通过 事件响应 运行;
禁用 表示禁用该流程;
第五个图标 为对当前流程添加描述或备注的按钮, 点击可添加描述
开始配置#
点击开始配置, 会弹出参数配置界面,如下图:

在参数配置界面下可配置该流程的输入和输出, 点击 输入 或 输出 后面的 + 号可增加输入或输出变量, 如下图为分别增加一个输入和输出:
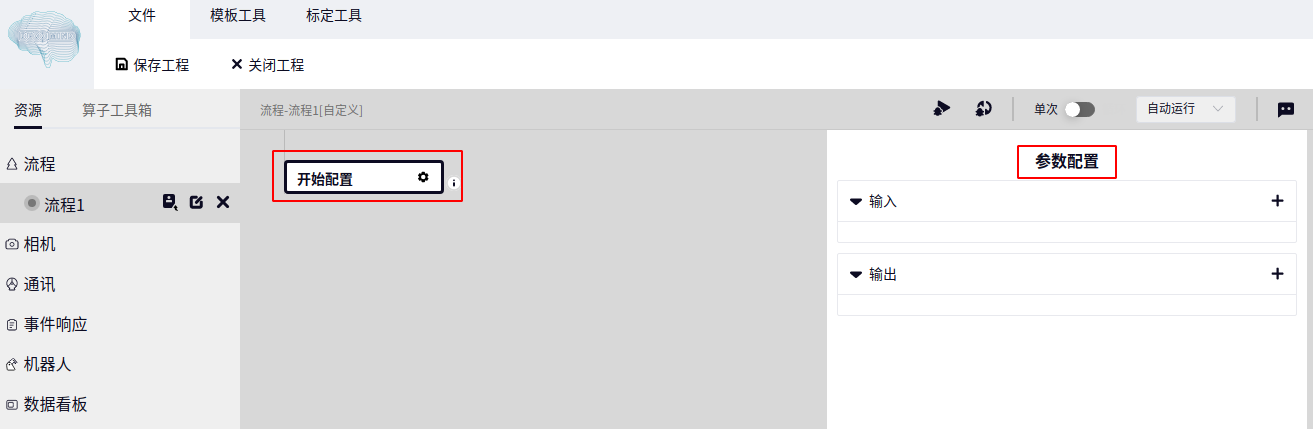
新增的变量类型默认为 String , 可通过下拉框更改类型, 输出变量需要在下图所示的下拉框选择对应的变量作为输出:
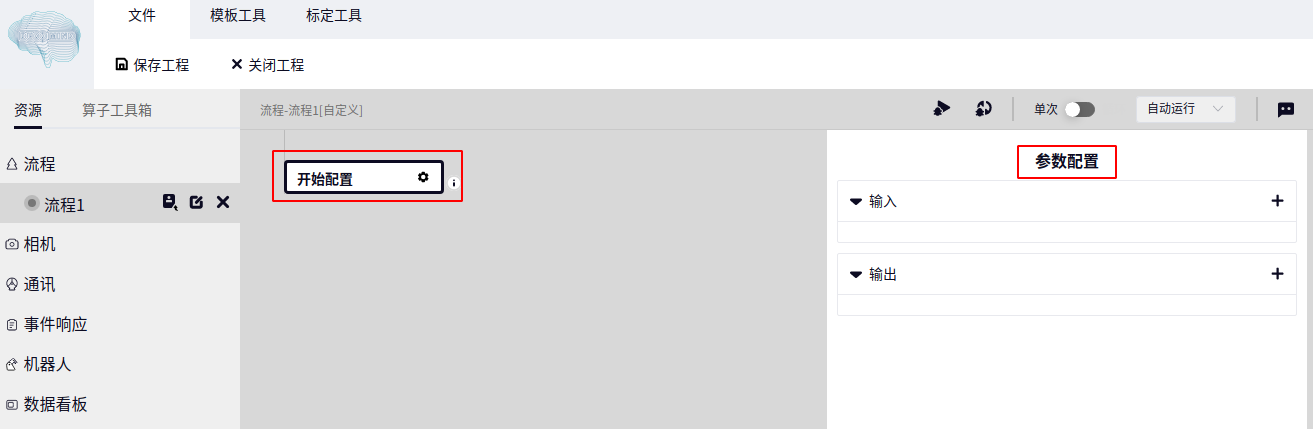
Tip
配置的输入和输出变量在视觉插件中分别对应插件中的输入输出变量,后续在视觉插件中会做介绍
算子配置#
查找算子#
鼠标点击一个流程,然后点击算子工具箱,即可显示算子工具箱界面:
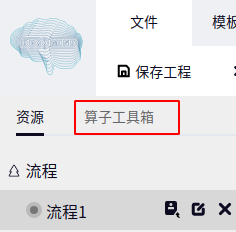
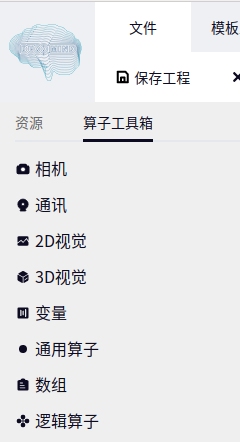
在算子工具箱中点击包含算子的一级目录即可展开, 例如图像读取算子分别点击 2D视觉->输入输出 即可找到:
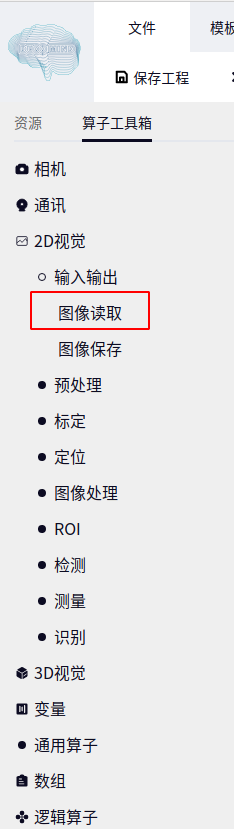
添加算子到流程#
添加算子到最后#
鼠标点击一下 开始配置 然后 双击 需要添加的 算子名称 即可添加到流程的最后,如下图为双击 图像读取 算子的结果:
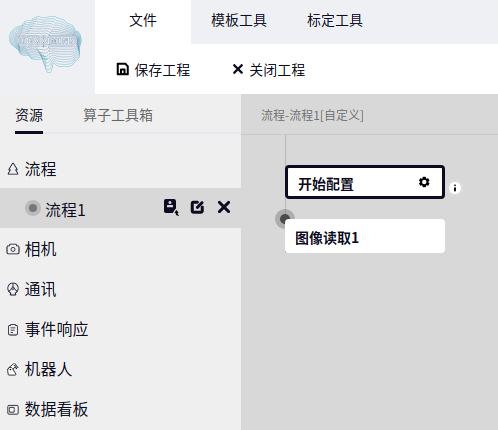
拖动算子到指定位置#
鼠标左键按住需要拖动的算子, 然后移动鼠标到流程中已存在算子的后面(若流程中不存在算子则只能拖动算子到 开始配置 后面), 当界面出现如下图箭头所示的白框时,即可将算子添加到指定位置的后面
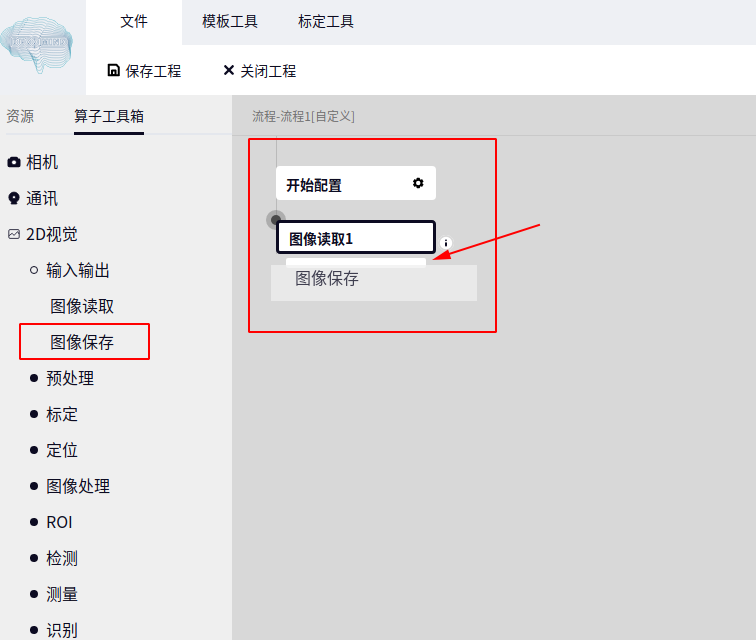
Tip
上图中为将 图像保存 算子添加到 图像读取 算子后面
算子的复制/粘贴/剪切/重命名/禁用#
鼠标点击一个算子名称, 然后按鼠标右键即可弹出下图所示弹框, 点击弹框中选项可对算子进行相应的操作
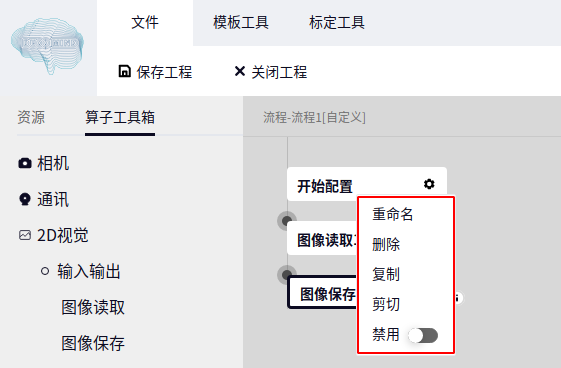
当 复制 / 剪切 某个算子后, 只需要将鼠标移动到想要粘贴的位置然后右键出现 粘贴到此 字样时即可粘贴, 如下图
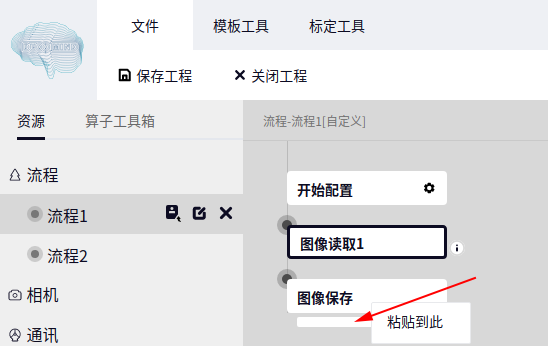
上图为复制 图像读取 算子后将鼠标移动到 图像保存 算子的后面,当出现空白区域时点击鼠标右键即可出现 粘贴到此 字样, 点击 粘贴到此 即可粘贴
Tip
复制粘贴算子可在同一个工程的不同流程之间进行,但是剪切粘贴算子只能在当前流程进行
禁用 某个算子后运行整个流程时该算子不会被运行, 且不可配置该算子的任何参数
流程及模板#
从预设模板添加流程#
点击 资源->流程 后面的 第一个符号 即可从预设模板添加一个流程,如下图所示
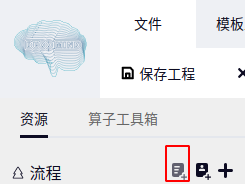
点击完后会弹出如下界面,然后在 预设模板 下拉框中选择3D标记块定位点击添加即可, 流程名 可以默认也可以自定义
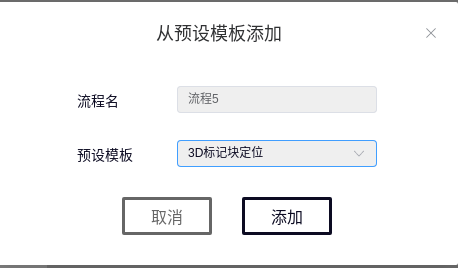
Tip
从预设模板添加目前仅支持3D标记块定位模板
从模板文件添加流程#
点击 资源->流程 后面的 第二个符号 即可从本地模板文件添加一个流程,如下图所示
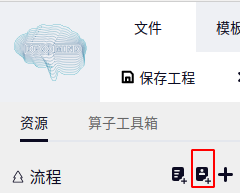
Tip
从模板文件添加只能选择 `xxx.dmjspf`类型的文件,在流程及模板中会具体讲如何生成这种类型的文件
导出流程模板#
鼠标选择你需要导出的流程, 然后点击 第一个图标,如下图:
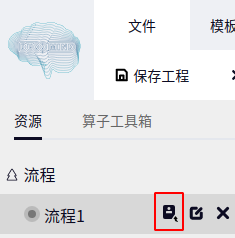
然后在弹出的 导出模板 窗口点击如下图标可选择需要保存的目录以及名称, 也可直接输入名称默认保存在当前目录下
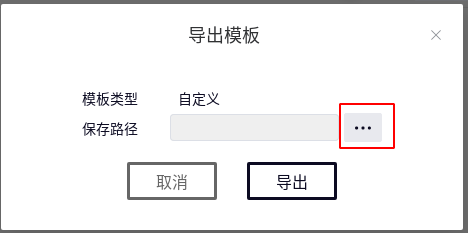
在弹出的窗口双击已存在的文件夹名称可以更改保存模板的路径, 点击右上角的 + 号可以新建文件夹, 默认新建的第一个文件夹名称为新建文件夹1
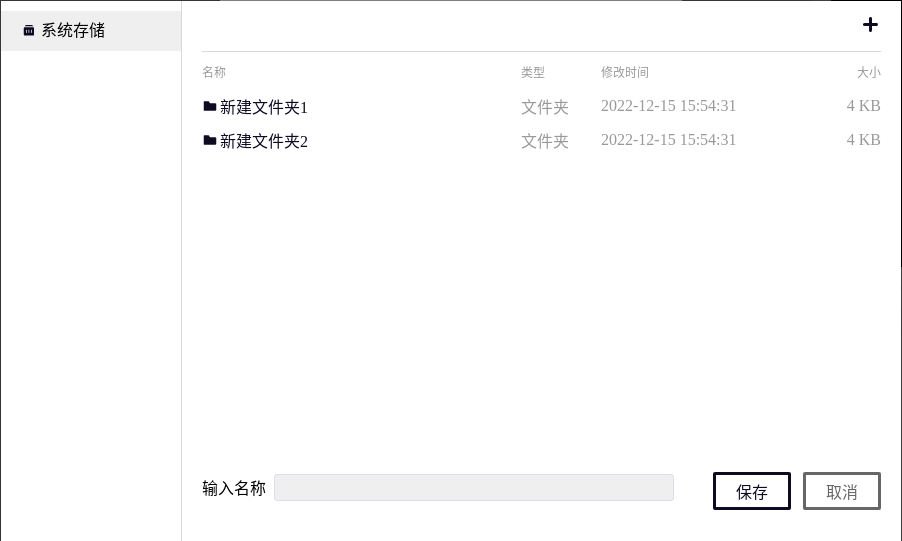
最后点击导出即可
Tip
导出流程模板会自动在流程模板名称后添加后缀 dmjfps