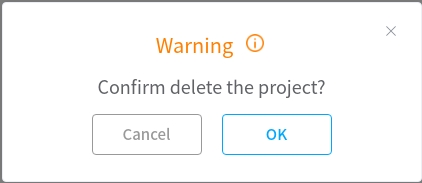Project Management#
Project Management#
A project contains the basic parameters of the palletizing station settings, such as points, reclaiming parameters, pallet shapes, pallet coordinate system offsets, etc. PalletStudio allows users to create multiple project, manage them and switch between them to be used. The project page is as follows
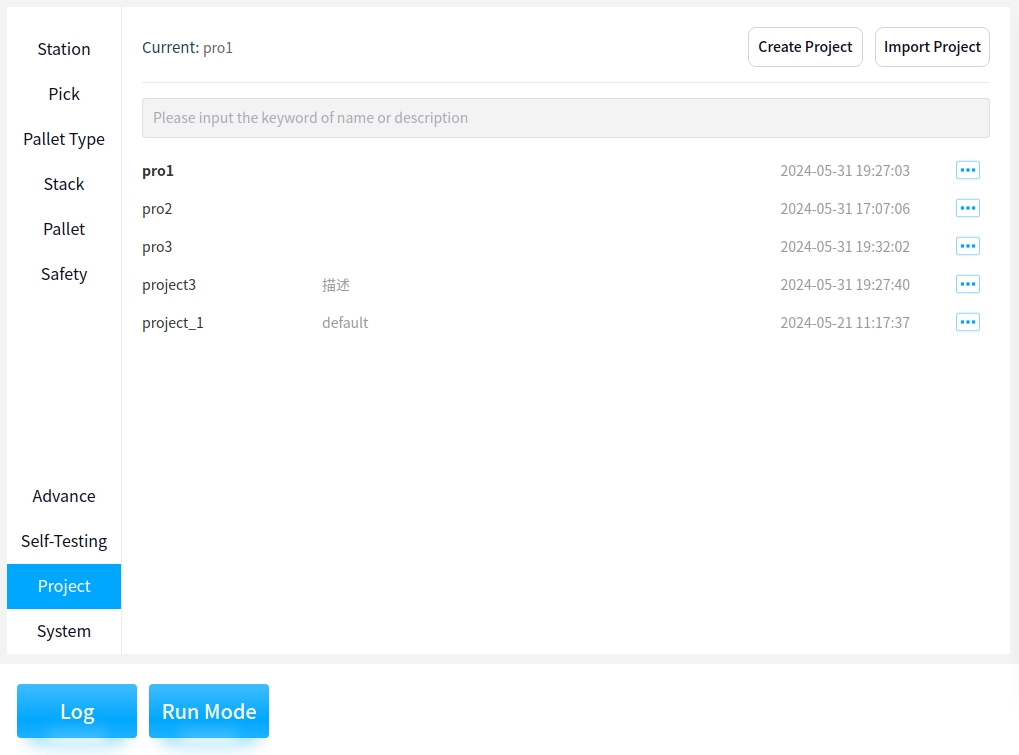
Displays the currently used project, all projects that exist in the system, and their descriptions.
Create Project#
Create an empty configuration. Click “Create Project”, a keyboard will pop up, to enter the name. After successfully created, a dialog will pop up to prompt the user whether to switch to the new project, if you select “Switch”, it will be switched to use the new project
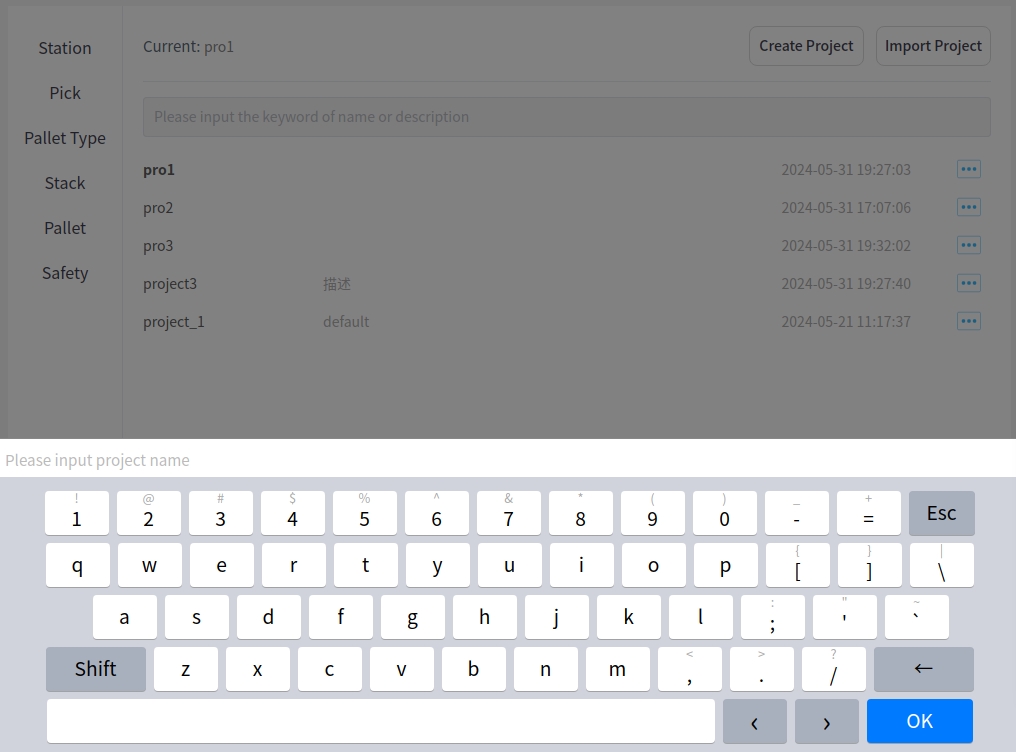
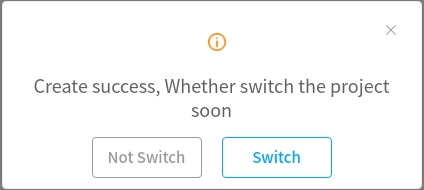
Import Project#
It is possible to select a packaged project file from an external device, such as a USB flash drive, to import. After clicking, the file browser will pop up, select the project package. After confirmed, it will be imported into the system. After the import is successful, you can see the project in the project list
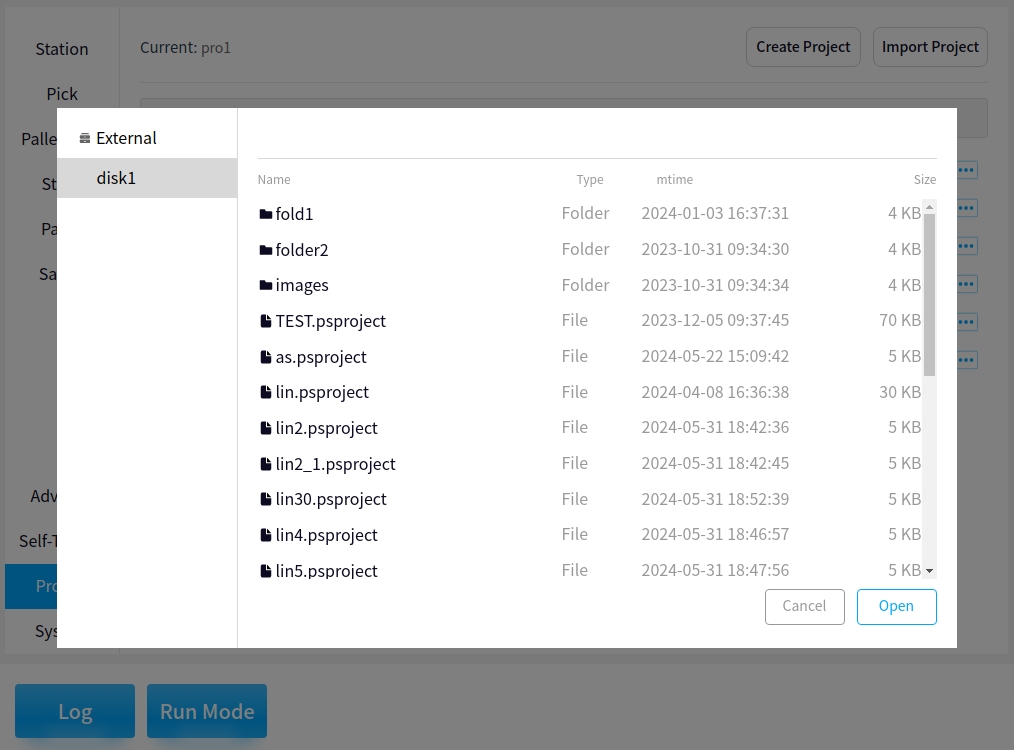
Search Project#
Enter a keyword to filter the name or description of projects that contain that keyword. Clicking on the X icon to the right of the search box will clear the search result, showing all project
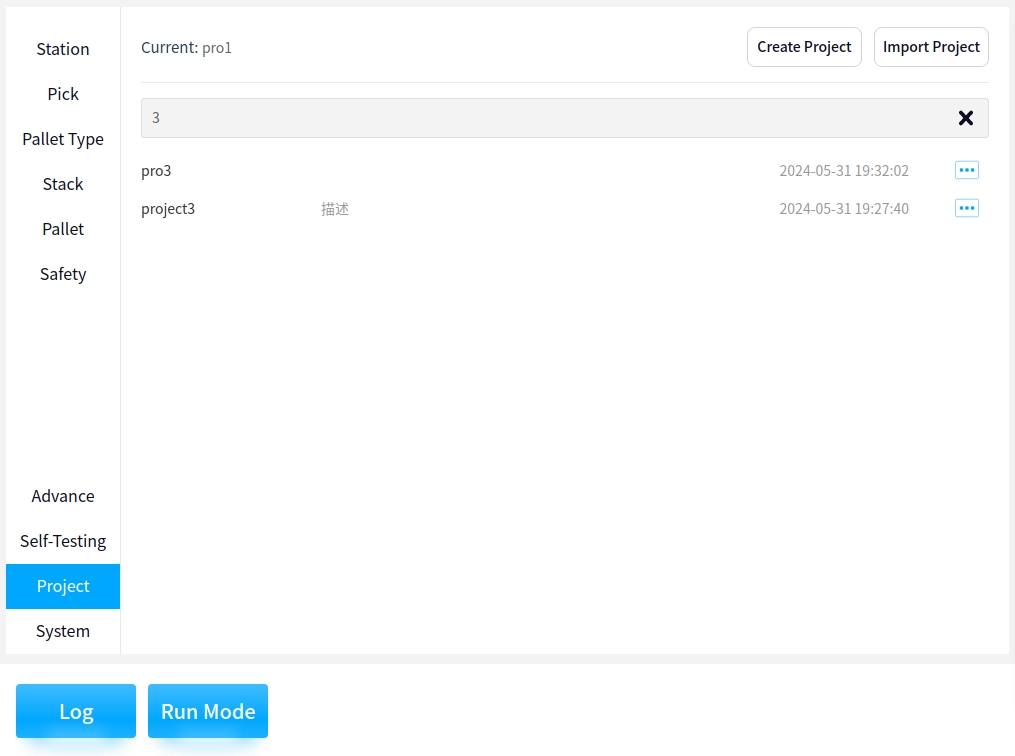
Project Operation#
Click the button on the left side of each project item, and the following pop-up box will pop up, and you can perform the following operations on the project:
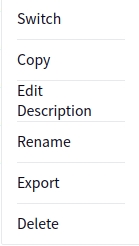
Switch#
You can switch the project you are using. After clicking, wait for the switch to be successful. The project takes effect immediately
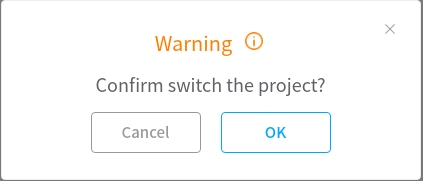
Copy#
You can make a copy of the configuration of the project to generate a new project. After clicking, the keyboard will pop up, enter the name of the new project, and a new project will be created, which will have the same configuration as the original project
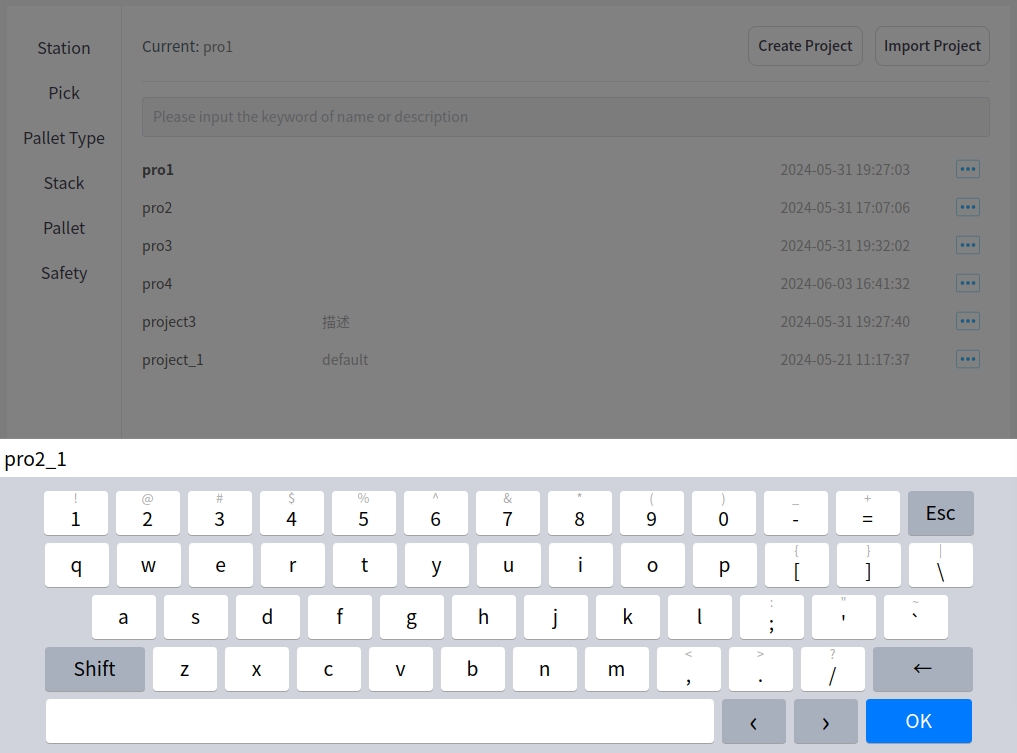
Edit description#
The description of the project can be modified. After clicking, the keyboard will pop up and you can enter a description
Rename#
The name of the project can be changed. After clicking, the keyboard will pop up to enter a new name. Note: The project currently in use cannot be rename
Export#
The Project can be exported to a USB flash drive. After clicking, the file browser will pop up, select the path you want to store, and after confirmation, package the project as “xxx.psproject” for export. If there is a file with the same name in the export path, you will be prompted to modify the name before exporting
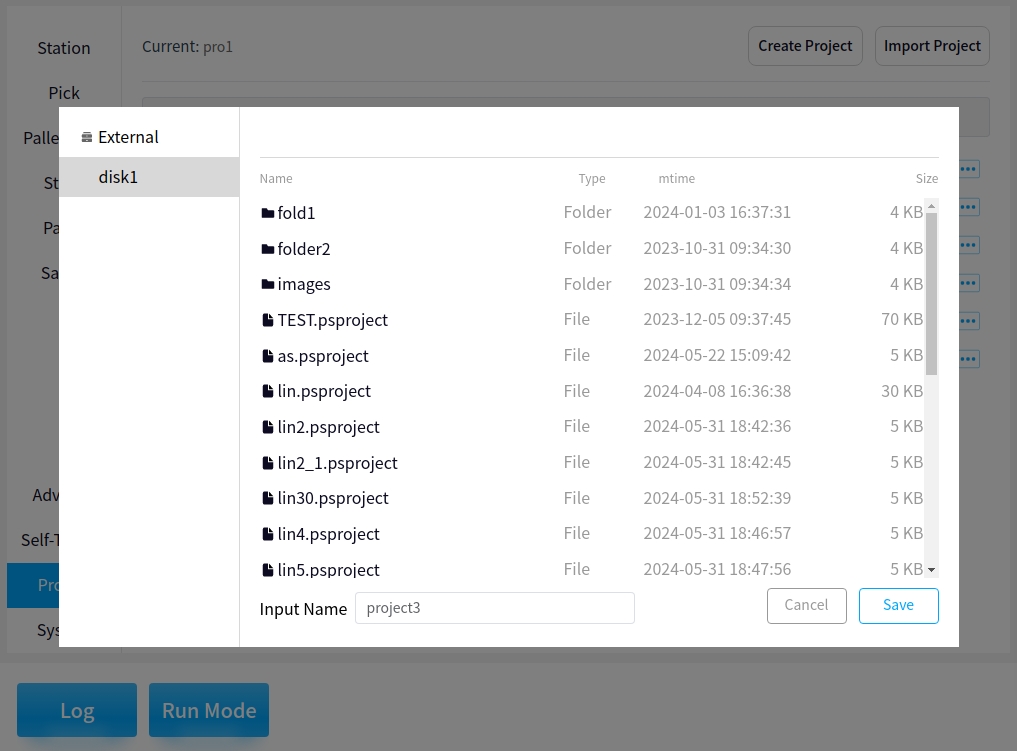
Delete#
Delete the project. After clicking, a confirmation dialog box will pop up, and the project will be deleted after confirmation. Deleted project cannot be restored. The project currently in use cannot be deleted