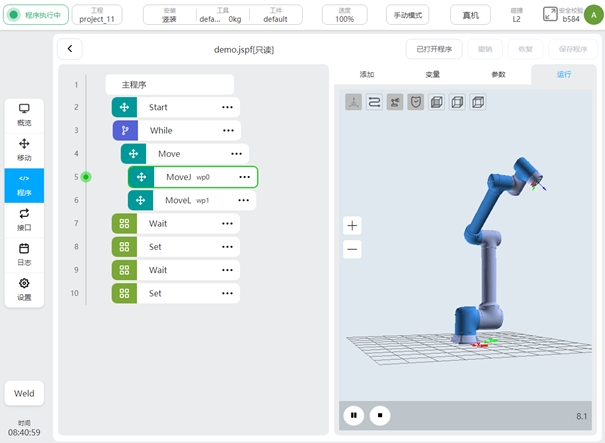快速啟動#
首次開機#
首次開機時,需要對機器人系統進行初始化並同步所連接機械手臂的參數,具體操作步驟如下:
開機系統預設顯示“歡迎使用DUCO協作機器人”,進入“開始”頁面。
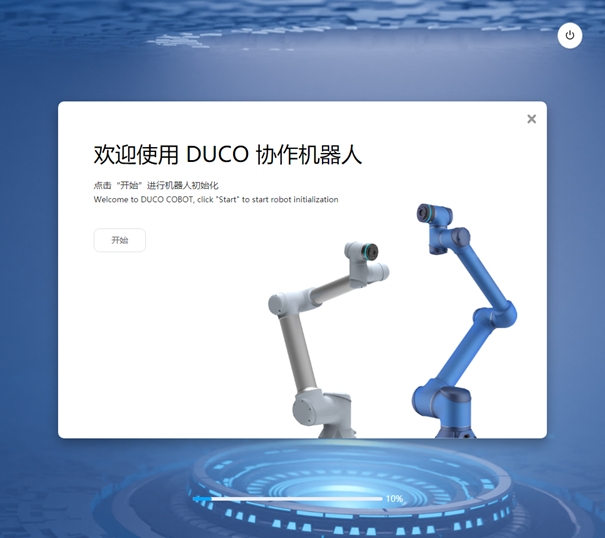
點選「開始」按鈕,進行機器人系統初始化。顯示「正在初始化…」進度條,初始化完成顯示「初始化完成」。
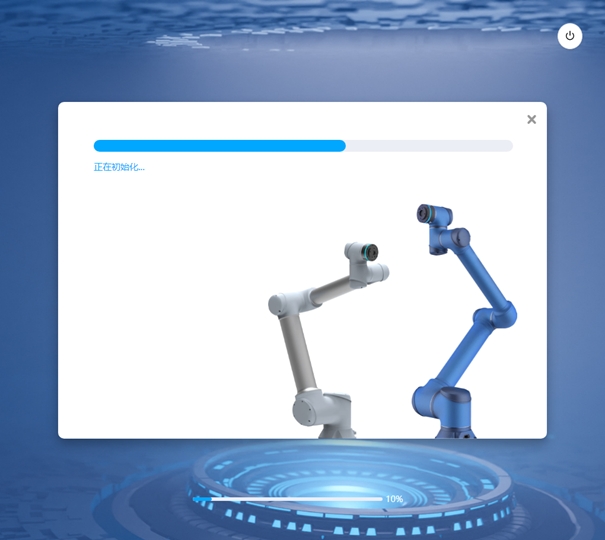
機器人初始化完成,進入機器人參數同步頁面,點選「參數同步」。機器人會進行上電、參數同步、下電操作。
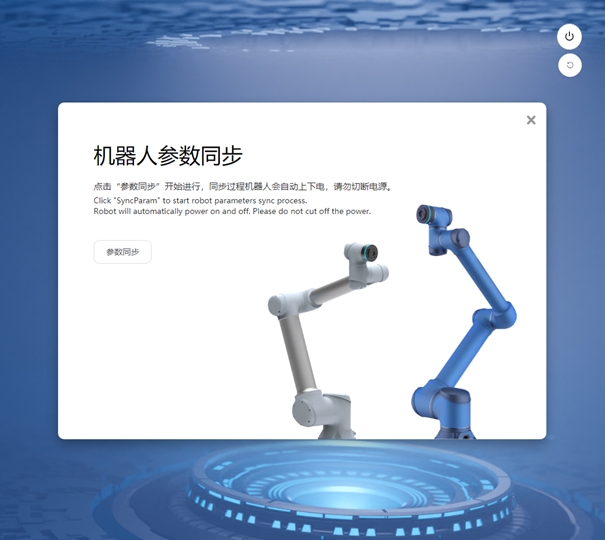
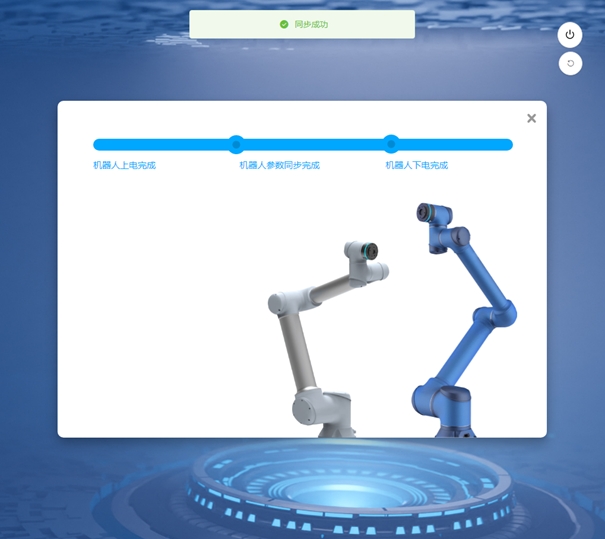
提示同步成功後,進入安全參數設定頁面。
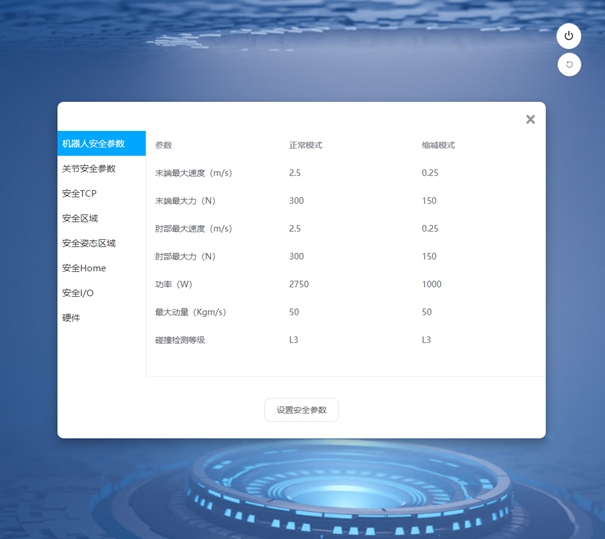
確認安全參數正常後,點選“設定安全參數”,設定安全參數完成後,機器人初始化完成,依照指示重新啟動控制櫃。
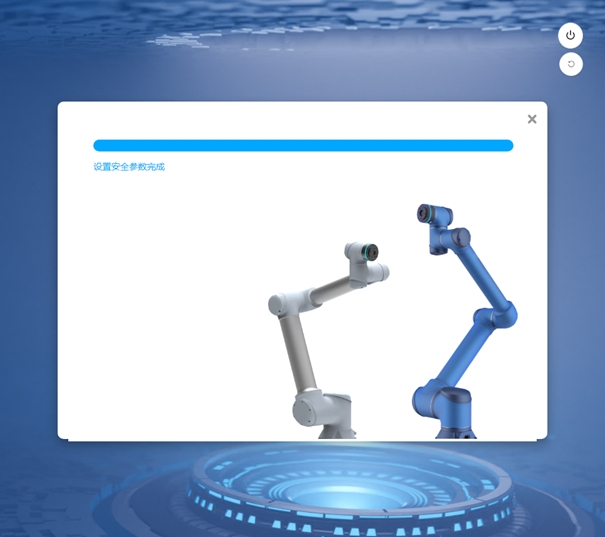
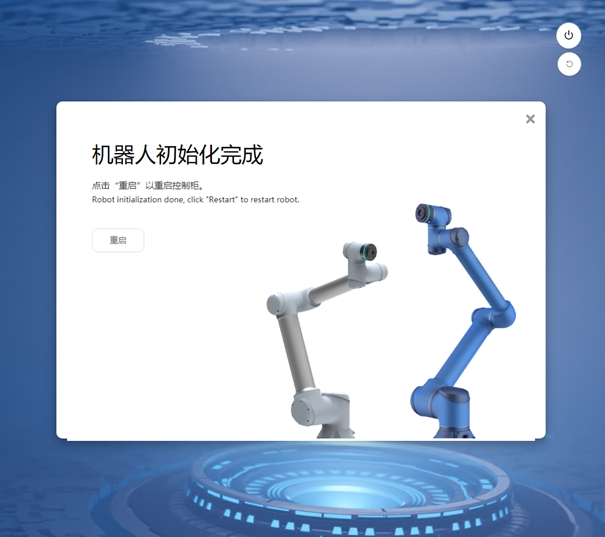
開機登入#
使用者可以使用示教器或自己的行動裝置連接控制櫃。使用行動裝置時可透過瀏覽器(建議使用Chrome瀏覽器)存取機器人。連接方式有:
示教器連接:直接插入示教器,系統啟動時會自動啟動介面程式。
有線連接:使用網路線連接PC及控制櫃後,在瀏覽器網址列輸入IP位址及埠號7000,如:192.168.1.10:7000(IP位址可在「系統設定」中修改),預設IP位址為DHCP動態分配。
無線連線:啟動控制櫃電源後,使用行動裝置或PC尋找無線網路“DucoCobot_xxxxx”(控制櫃SN號後五位),輸入預設密碼「1234567890”,(無線網路名稱和密碼可在「系統設定」中修改)連接到該網路。在瀏覽器網址列輸入http:duco-cobot.com:7000。
輸入位址確定後,等待幾秒鐘後即可進入登陸介面,如圖所示。
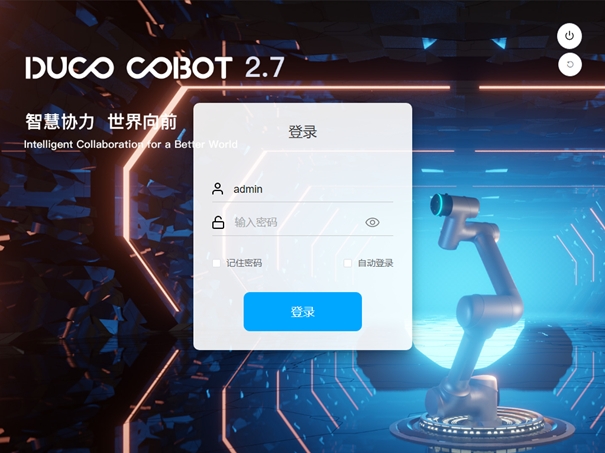
登陸介面右上方是關機按鈕和重新啟動系統按鈕(重啟功能僅J9及J9-ZII系列控制櫃支援),中間是使用者輸入使用者名稱和密碼區域。登入按鈕上方是記住密碼和自動登入選項,使用者可選擇記住密碼或自動登入功能。若勾選「記住密碼」選項,使用者登出後再登入不需要輸入密碼,點選「登入」按鈕直接登入即可;若勾選「自動登入」選項,預設會自動勾選「記住密碼」選項,使用者關機或重新啟動後進入登陸頁面再登陸時不需點選「登入」按鈕就可以直接自動登錄,進入系統概覽頁面。使用者登出或恢復原廠設定後進入登入頁面會取消「自動登入」選項,需要使用者手動點選「登入」按鈕登入進入系統。
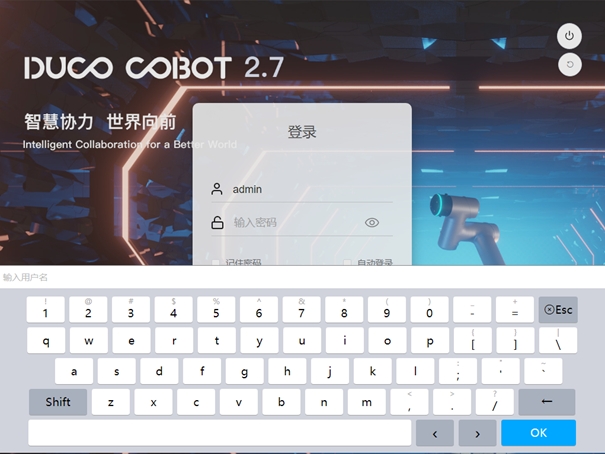
機器人系統預設有兩個系統預設帳戶,預設帳戶default,密碼123,以及預設管理員帳戶admin,密碼123。點選使用者名稱或密碼輸入框,介面下方會彈出輸入鍵盤,如圖所示。輸入使用者名稱和密碼(透過外部實體鍵盤也可以正常輸入)後,點選「登入」按鈕,即可登陸成功。
機器人啟動#
使用者登陸成功後,預設進入概覽介面。在機器人未上電情況下,會自動彈出機器人啟動介面,如圖所示。
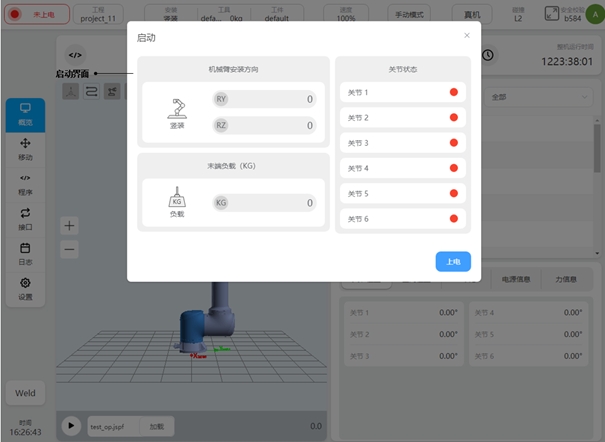
啟動介面左側顯示機器人安裝方向和末端負載訊息,右側顯示機器人關節狀態。機器人初始未上電時,各關節狀態指示燈顏色為紅色。使用者在進行機器人上電操作前,需要先確認機器人目前安裝方向以及安裝在機器人末端的負載是否正確配置。錯誤的安裝方向與末端負載配置可能會造成機器人上電及上啟用過程中產生異常報錯。
點選啟動介面右下角「上電」按鈕,機器人開始上電過程。待機器人上電就緒後,關節狀態指示燈顏色變為橘色,表示關節已上電並進入待使能狀態,機器人處於上電且未使能狀態。介面右下角會出現「斷電」和「啟用」按鈕,如圖所示:
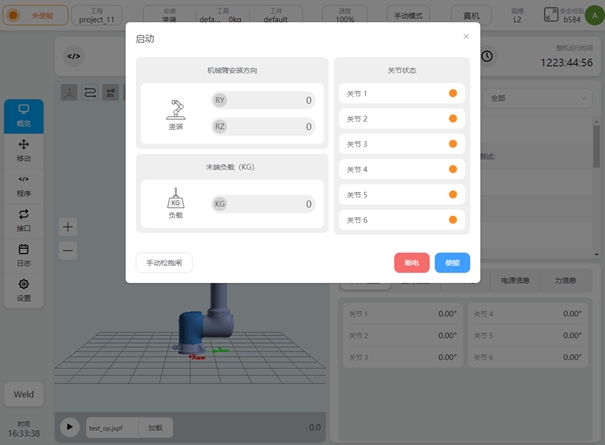
點擊「斷電」按鈕,機器人會斷開動力並回到未上電狀態。點選「使能」按鈕,機器人會對所有關節進行使能,使能過程中各關節可能會產生微小的移動。如圖所示:
待各關節使能完成後,關節狀態指示燈顏色變為綠色,此時機器人進入使能狀態,機器人完成上電及上使能過程,如圖所示:
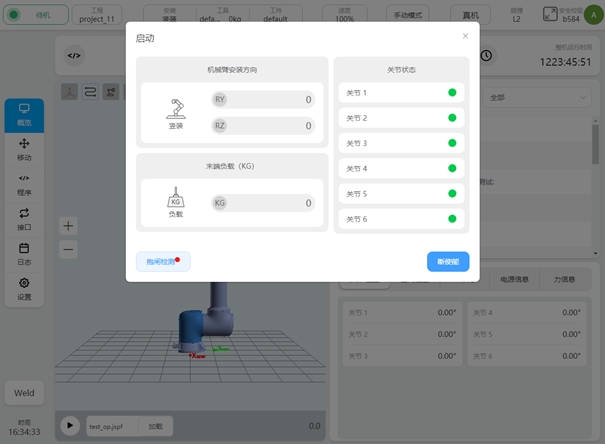
機器人完成啟用後,啟動介面會自動消失。
創建一個程式#
點擊左側導覽列“程式”,切換到程式頁面,點擊下方的“新建程式”,輸入程式名稱:demo。點擊“Enter”,即創建了一個新程式demo.jspf,並進入了程式頁面。
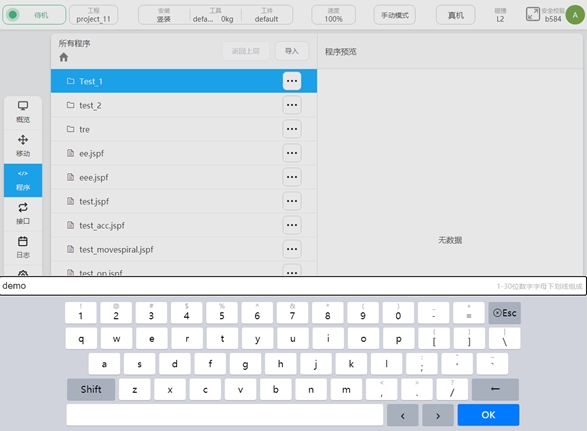
demo程式預設包含了一個Start功能塊來設定機器人的起始路點,雙擊Start,或點擊右側「參數」可以查看並設定起始點。
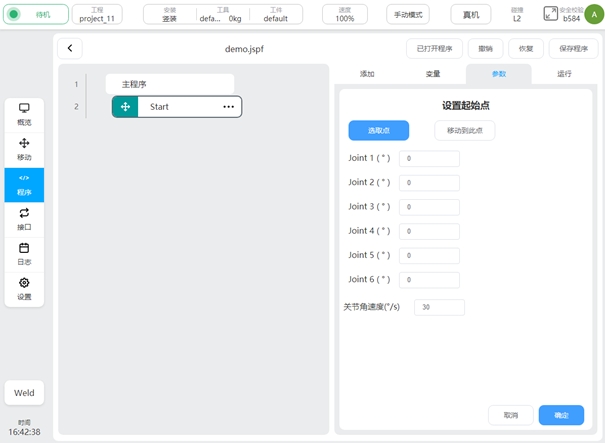
使用者透過程式編程實現如下功能:機器人移動到準備點,向下移動到一個工作點,等待2s,設定數位輸出埠1為高電平,等待1s,將數位輸出埠1恢復為低電平,該過程循環3次。
在「新增」標籤頁-「流程控制」中找到While功能區塊,可實現循環流程,按住將其拖曳到左側程式樹中,釋放即可將While功能區塊新增至程式樹中。雙擊While功能區塊,可配置其參數,選擇“循環次數”,輸入3。表示該While功能區塊下的所有程式段將會循環執行3次。
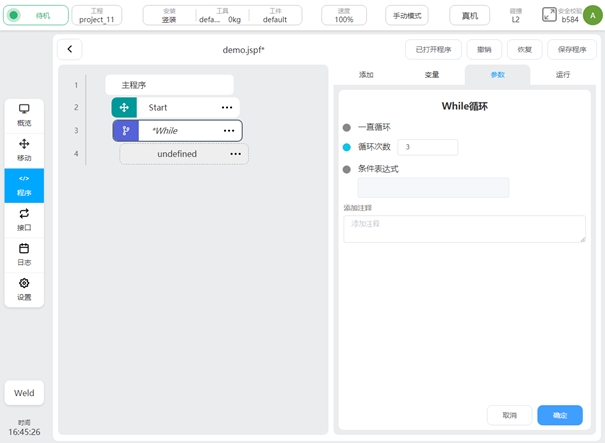
在「新增」標籤頁-「移動」中找到MoveJ功能區塊,將其拖曳到程式樹中While的子功能區塊中,如圖,雙擊MoveJ功能區塊,配置其參數。點選「選取點」按鈕,可切換至移動介面示教機器人的點位。
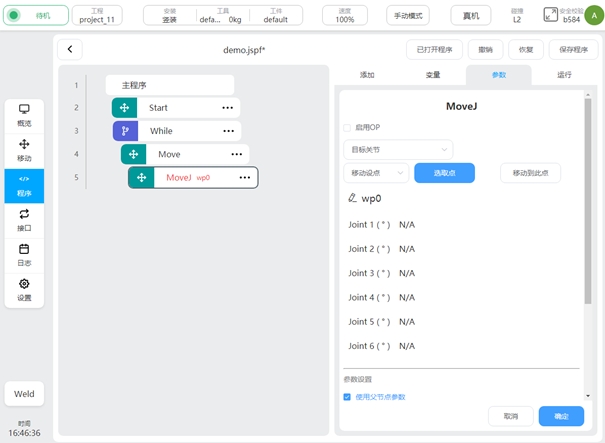
點位設定好後,點選「記錄目前關節」記錄目前的機器人位置。
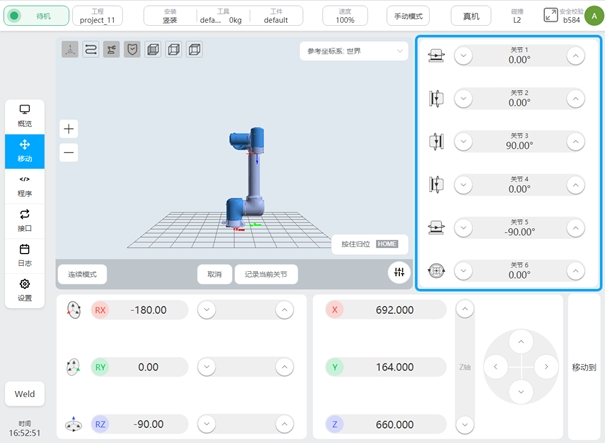
在MoveJ功能塊的參數配置區可看到設定的點位資訊。可進一步設定運動的關節角速度、關節角加速度。點選下方的「確定」按鈕,儲存該功能塊的參數。

同樣的方式,加入MoveL功能塊到MoveJ功能塊的下方,設定點位。
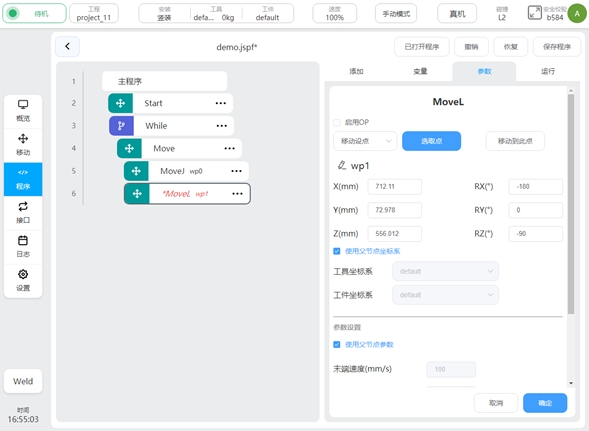
在“新增”標籤頁-“基礎”區找到Wait功能區塊,拖曳到如圖位置,在其參數配置區選擇“延時”,輸入參數2000,表示程式執行到此將延時2s執行後續功能塊。
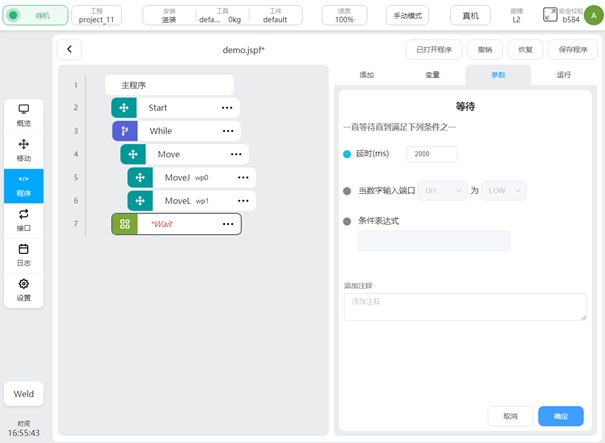
在「新增」標籤頁-「基礎」區選擇Set功能塊將其拖曳至Wait下方。在其參數配置區選擇「設定數位輸出」項,選擇DO1、HIGH。 表示程式執行到該功能塊時,將數位輸出埠1置為高電位。
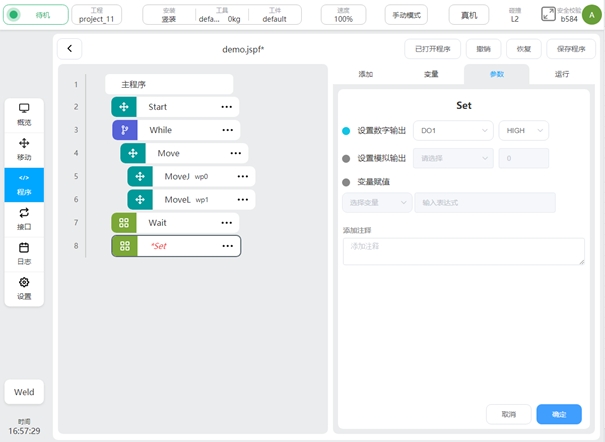
同樣的,增加一個Wait功能塊,設定延時1s,增加一個Set功能塊,設定將DO1置為低電平。以上即完成此功能的程式編寫,點選上方的「儲存程式」按鈕,儲存程式
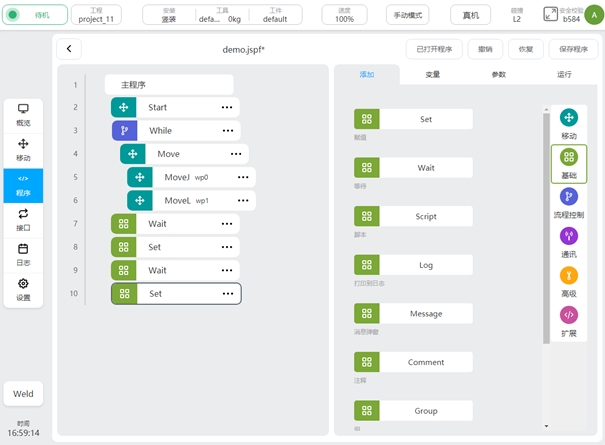
運行程式#
切換到「執行」標籤頁,點選下方的運轉按鈕,若機器人的目前位置為程式的起始點不同,將顯示「按住移動」按鈕,並在3D圖顯示上顯示機器人的起始位置。長按「按住移動」按鈕將機器人移動到起始位置後。再次點擊運行按鈕即可運行該程式。
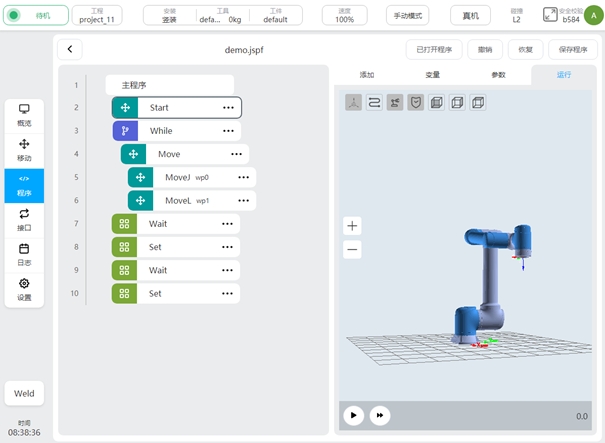
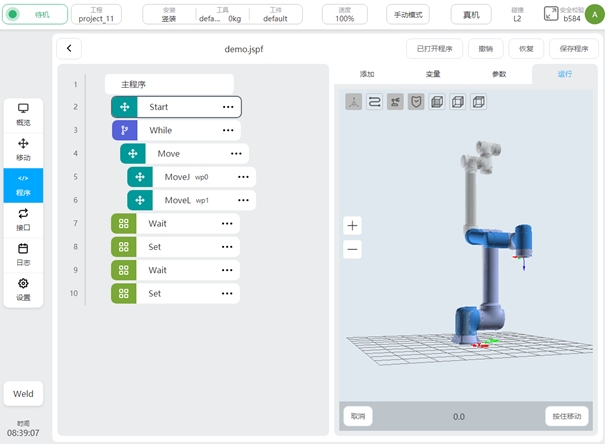
程式執行時,如下圖所示,程式樹前面的綠色圓點用來指示目前正在執行的功能區塊,且目前執行的功能區塊顯示綠色高亮邊框,3D模型中可以顯示機器人的即時姿態。在程式運作過程中,可暫停或停止程式。