設定頁面#
點選導覽列中「設定」會預設進入設定頁面下工具設定子頁面。設定頁面下方有工具設定、工件座標系、安裝設定、系統變數、安全設定(詳見第5章)、系統事件、其他設定、後台腳本、外掛程式設定共9個子頁面。
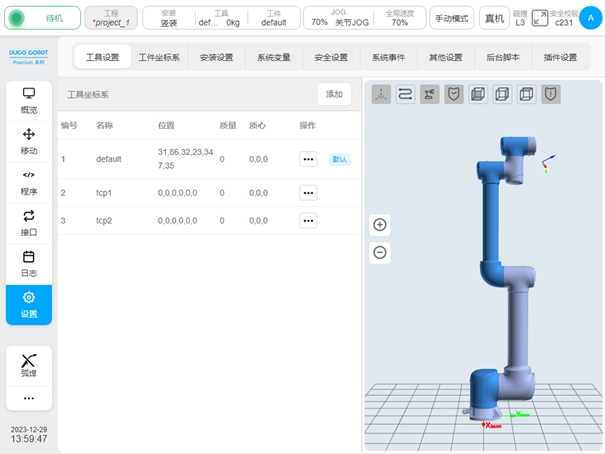
工具設定#
工具設定子頁面左側是設定的工具座標系相關訊息,其中名稱為default的工具座標係是系統預設工具座標系;右側是機器人3D模型。
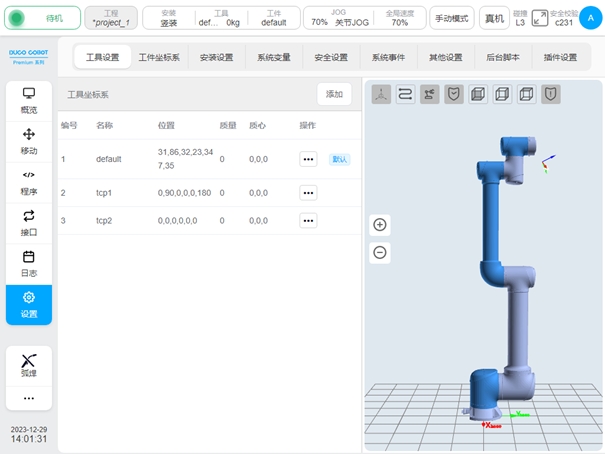
點選「新增」按鈕,會跳出新工具座標系視窗。可設定工具座標系名稱,工具座標系在機器人末端的位置X、Y、Z和對應的X、Y、Z軸正方向(RX、RY、RZ),同時可以設定工具的質量和質心位置,或者透過負荷辨識功能辨識品質和質心。關於負荷辨識的功能介紹,詳情請參考《DUCO CORE末端力控功能操作手冊》。可以設定工具的慣量參數,設定慣量矩陣對應的xx、xy、xz、yy、yz、zz元素。

設定工具座標系後,工具設定頁面會顯示對應的工具座標系,如圖中工具座標系tcp1。可以儲存多個工具座標系的設定。
點選每行工具座標系的操作列圖示  會顯示座標系彈框。當設定對應工具座標系為預設座標系,圖示
會顯示座標系彈框。當設定對應工具座標系為預設座標系,圖示  後會顯示「預設」字樣。當設定對應工具座標系為目前座標系,則狀態列中工具框內顯示該座標系名稱和工具品質。點選「修改」按鈕可對工具座標系相關參數進行修改,也可點選「刪除」按鈕刪除工具座標系。注意:被設為預設或目前的工具座標係是無法被刪除的!
後會顯示「預設」字樣。當設定對應工具座標系為目前座標系,則狀態列中工具框內顯示該座標系名稱和工具品質。點選「修改」按鈕可對工具座標系相關參數進行修改,也可點選「刪除」按鈕刪除工具座標系。注意:被設為預設或目前的工具座標係是無法被刪除的!
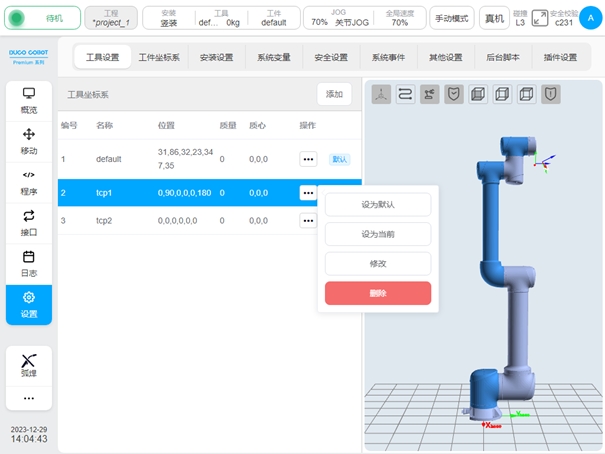
選擇不同工具座標系後,3D模型區會對應顯示該座標系的位置。其中,紅色表示X軸,綠色表示Y軸,藍色表示Z軸。
除了可手動設定工具座標係以外,還可進行工具座標的標定。工具座標系的標定有兩種方式:4點標定(自訂)和6點標定(兩點設定)。在新增工具窗口,按一下「TCP標定」按鈕,進入TCP標定流程的TCP位置標定階段顯示如下:
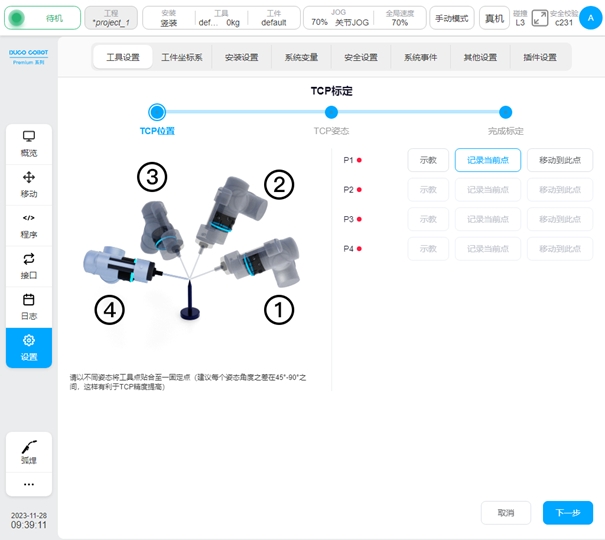
首先,需要以不同姿態將工具點貼合至標定針固定點,即示教好P1-P4點,且建議點與點之間的姿態角度變化在45°至90°之間,這樣有利於提高TCP標定精度。以P1點為例,點選P1點處的「示教」按鈕,介面會跳到移動頁面,移動機器人到目標點後,點選“記錄目前位置”,介面會跳回目前示教標定點介面,且示教好一個標定點後,對應標定點後的紅色圓點會變成綠色。也可透過示教器實體按鈕直接移動機器人到目標點位後,直接點選「記錄目前點」。在示教過程中,如果當前示教點位不滿足限制條件會彈框提示如下:
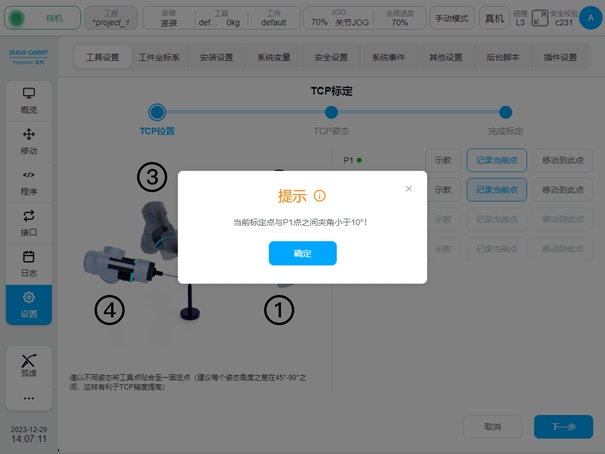
依序示教好P1-P4全部點位後,點選頁面右下角「下一步」按鈕,進入TCP姿態標定階段。 TCP姿態標定有兩種形式:自訂和兩點設置,預設為自訂,如下圖:
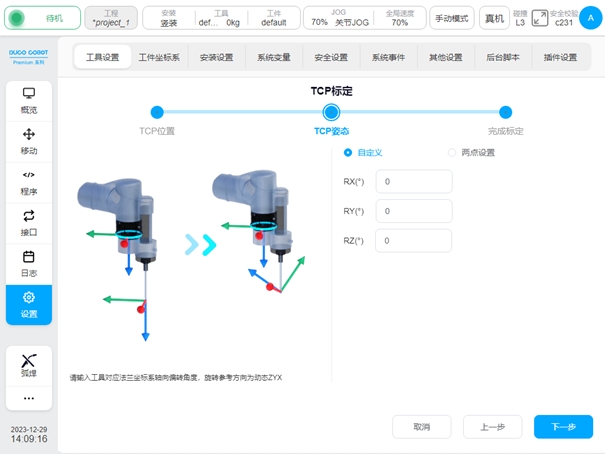
設定好工具對應法蘭座標系軸向偏轉角度後,點選「下一步」按鈕,進入完成標定階段如下圖,會顯示標定結果和誤差資訊。使用者可透過誤差資訊來判斷該次標定質量,從而決定是否需要載入此座標系。如果需要載入此座標系,按一下「確認」按鈕即可,否則按一下「取消」按鈕,或按一下「上一步」返回重新示教點位。
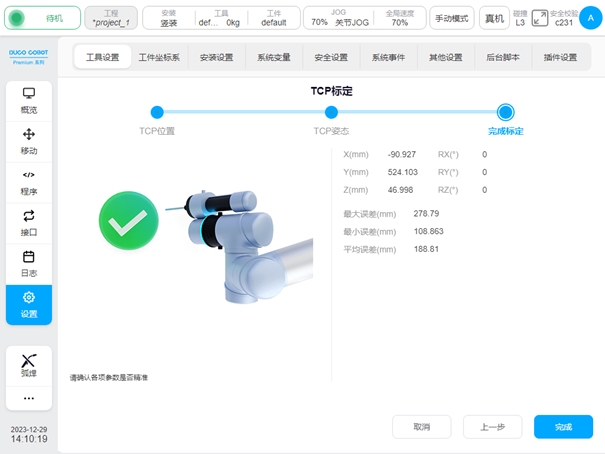

當TCP姿態標定階段選擇「兩點設定」時, 顯示如下圖:P5點可選項有O-P5為工具座標系X+方向/ Y+方向/ Z+方向,P6點對應可選項有O-P5-P6為工具座標系XOY平面/XOZ平面、O-P5-P6為工具座標系XOY平面/YOZ平面、O-P5-P6為工具座標系XOZ平面/YOZ平面。以O-X-Y-Z軸順序決定工具座標系姿態為例:點O為目前工具位置所在位置,先沿期望工具座標系X+方向移動工具位置至點P5,接著沿期望工具座標系Y+方向移動工具位置至點P6。
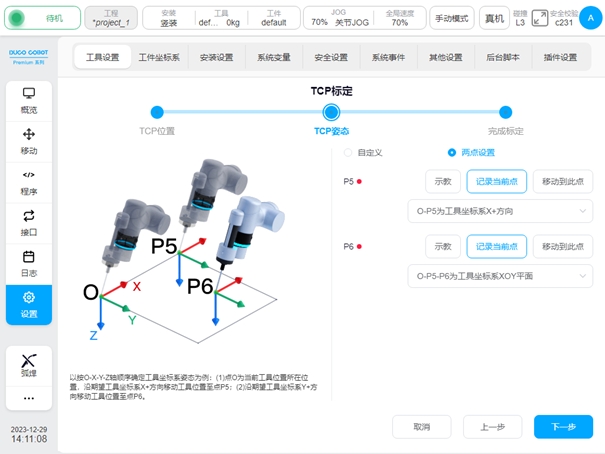
設定示教好P5、P6後,點選「下一步」按鈕,同樣地進入完成標定階段,會顯示標定結果和誤差資訊。使用者可透過誤差資訊來判斷該次標定質量,從而決定是否需要載入此座標系。如果需要載入此座標系,按一下「確認」按鈕即可,否則按一下「取消」按鈕,或按一下「上一步」返回重新示教點位。
工件座標系#
工件座標系子頁面中可設定工件座標相對於世界座標系的偏移量,與工具設定頁面類似,頁面左側是設定的工件座標系相關訊息,其中名稱為default的工件座標係是系統預設工件座標系;右側是機器人3D模型。
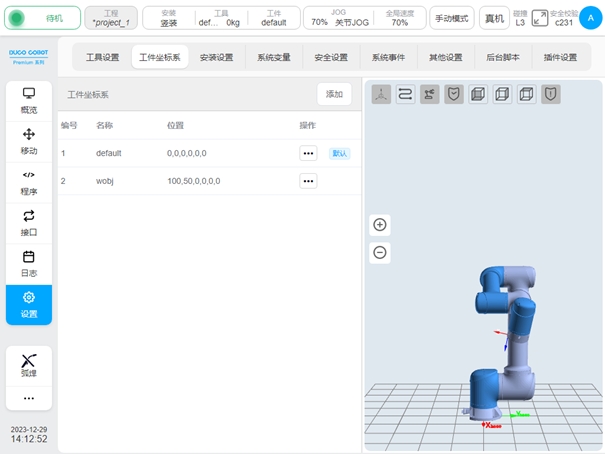
點選「新增」按鈕,會彈出新工件座標系視窗。可設定工件座標系名稱,工件座標系相對於世界座標系的位置X、Y、Z和對應的X、Y、Z軸正方向(RX、RY、RZ)。設定工件座標系後,工件設定頁面會顯示出對應的工件座標系。可以儲存多個工件座標系的設定。
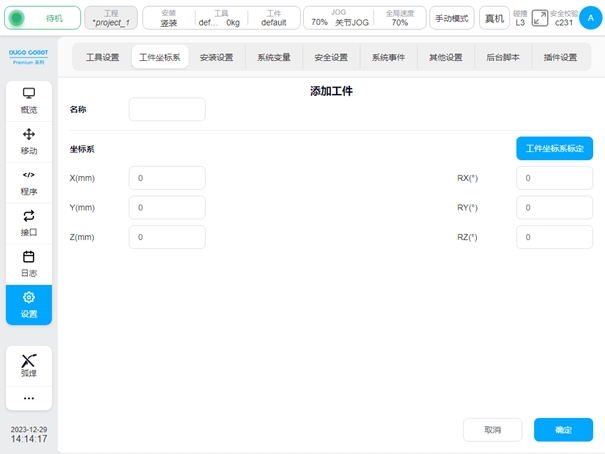
同樣地,除了可手動設定工件座標係以外,還可進行工件座標的標定。點選「工件座標系標定」按鈕,進入工件座標系標定流程的工件座標系位置標定階段顯示如下:
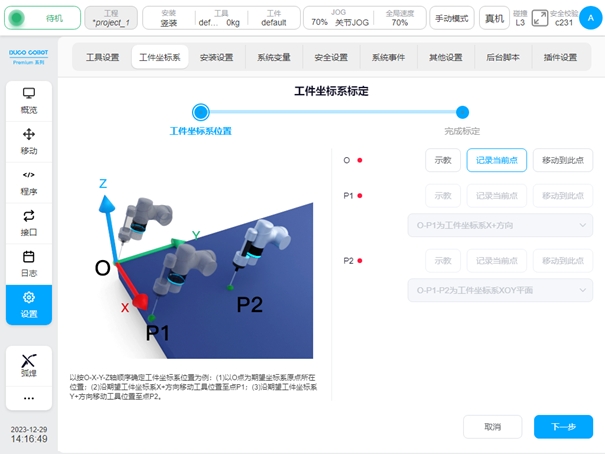
設定O點為工件座標系的原點,P1點可選項有O-P1為工具座標系X+方向/ Y+方向/ Z+方向,P2點對應可選項有O-P1-P2為工具座標系XOY平面/XOZ平面、O-P1-P2為工具座標系XOY平面/YOZ平面、O-P1-P2為工具座標系XOZ平面/YOZ平面。以O-X-Y-Z軸順序決定工具座標系姿態為例:點O為目前工具位置所在位置,首先沿期望工件座標系X+方向移動工具位置至點P1,接著沿期望工件座標系Y+方向移動工具位置至點P2。
以P1點為例,點選P1點後的「示教」按鈕,介面會跳到移動頁面,移動機器人到目標點後,點選“記錄目前位置”,介面會跳回目前示教標定點介面,且示教好一個標定點後,對應標定點後的紅色圓點會變成綠色。也可透過示教器實體按鍵直接移動機器人到目標點位後,直接點選「記錄目前點」。在示教過程中,如果當前示教點位不滿足限制條件會彈框提示如下:
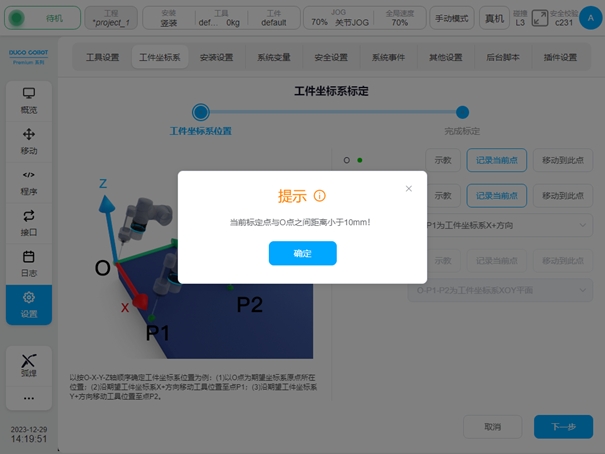
設定示教好O、P1、P2後,點選「下一步」按鈕,同樣地進入完成標定階段如下圖,會顯示標定結果。使用者可透過誤差資訊來判斷該次標定質量,從而決定是否需要載入此座標系。如果需要載入此座標系,按一下「確認」按鈕即可,否則按一下「取消」按鈕,或按一下「上一步」返回重新示教點位。
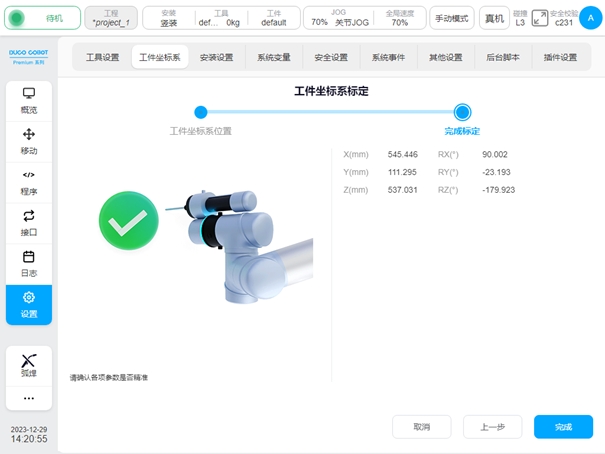
安裝設定#
安裝設定子頁面主要是設定機器人的安裝方向,可設定成垂直裝、橫裝、倒裝和自訂中任一種。其中,自訂方式是使用者自行設定機器人繞基座傾斜角度和機器人繞基座旋轉角度,設定範圍為-180°~180°。切換安裝方式同時3D模型也會跟著改變安裝方向。設定好機器人安裝方向後,點選介面右上方「設定」按鈕即可,且狀態列中安裝框對應顯示安裝方式。
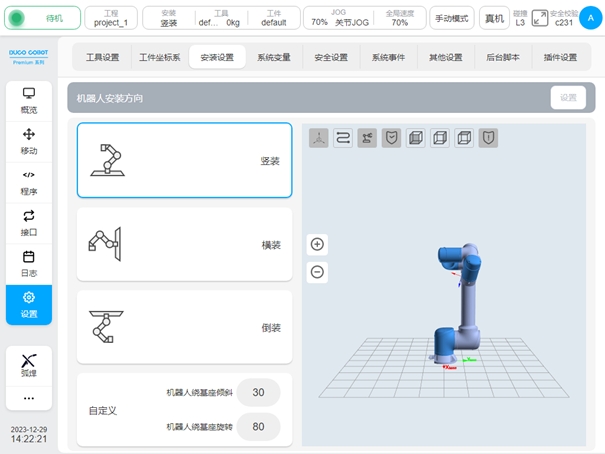
系统变量#
系统变量子页面主要是创建和显示系统变量相关信息。显示系统变量的信息有:名称、类型、初始值、当前值和对每个变量进行修改或删除的按钮。其中,变量类型有13种,分别是boolean、number、string、num_list、pose、joints、pose_list、joints_list、timer、pose_speed、pose_acc、joint_speed和joint_acc。初始值和当前值分别表示变量定义时的初值和程序应用过程中的过程值。

单击界面左上方“添加变量”按钮,会弹出新建变量的窗口。输入变量名称、类型和初始值,单击“确定”按钮即可。每个变量名称前都会有g_的标记,代表是全局变量,且每个变量类型都可选择是否为“保持型变量”。当新建的变量勾选了变量类型后的“保持型变量”单选框,则页面上变量名称前会显示字样。例如添加的number类型变量aa就是保持型变量。设置为保持性变量后,系统每次均会保存上次的值;否则会按照初始值初始化变量。
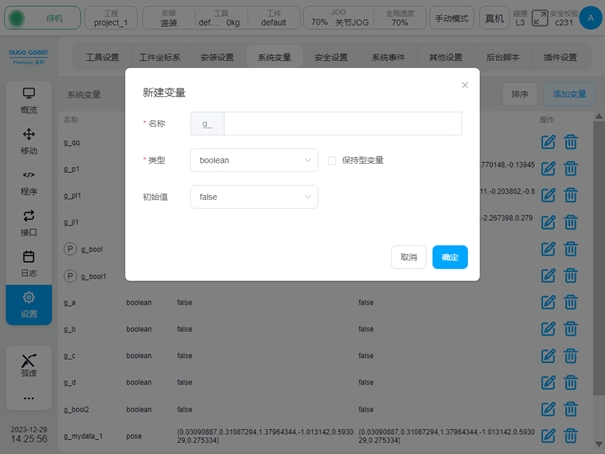
布尔类型boolean初始值有false和true两种可选值; 数字类型number初始值为0,变量值支持整数和小数; 字符串类型string初始值为空; 数组类型num_list是以花括号包裹的整型数组或浮点型数组; 位姿pose类型是一个长度为6以花括号包裹的浮点型数组; 关节joints类型是一个长度为7的浮点数组; 位姿列表pose_list类型是以花括号包裹着若干以花括号包裹的长度为6的浮点型数组的二维数组; 关节列表joints_list类型是以花括号包裹着若干以花括号包裹的长度为7的浮点数组的二维数组; 计时类型timer是以花括号包裹的整型数组或浮点型数组; 末端速度pose_speed类型、末端加速度pose_acc类型、关节角速度joint_speed类型、关节角加速度joint_acc类型变量本质上也是number类型, 支持整数和小数,且每种变量类型同时存在两种单位显示,可以各自输入一种单位变量数值后自动填充另一种单位换算数值。 所有变量类型都可手动赋值,其中pose和joints两种类型变量可通过示教方式进行初始化和编辑, pose_list和joints_list两种类型变量可通过示教添加和记录当前点两种方式进行添加若干个位姿或关节点位。
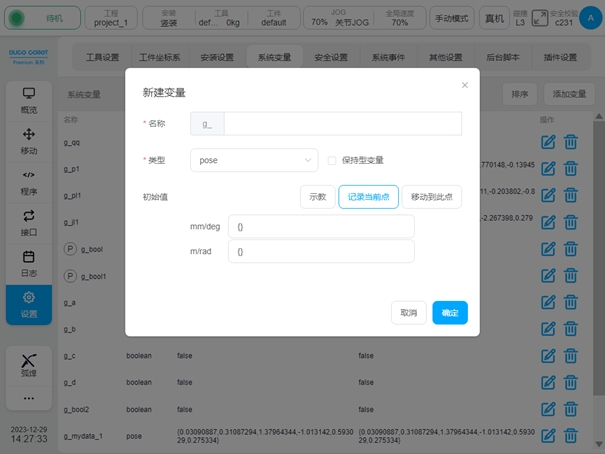
单击“选取位置”按钮,界面会跳转到移动界面,示教好所需位姿后,单击“记录当前位置”,界面会回到新建变量窗口,且将示教位姿值记录到对应初始值位置,对应有mm/deg和m/rad两种单位下的显示值。
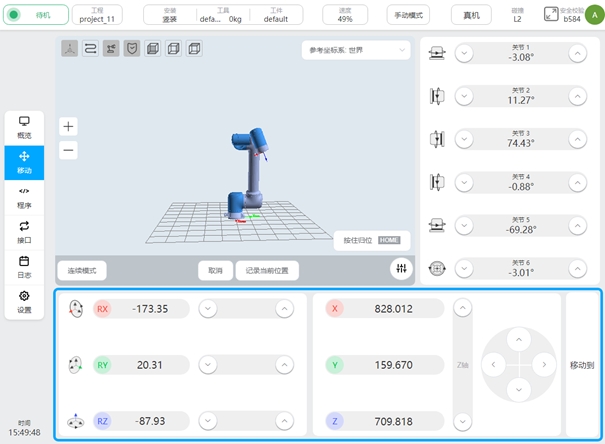
除了示教初始化外,用户也可单击初始值输入框,进行手动初始化赋值。joints类型变量创建过程与pose类型类似,此处不累述。
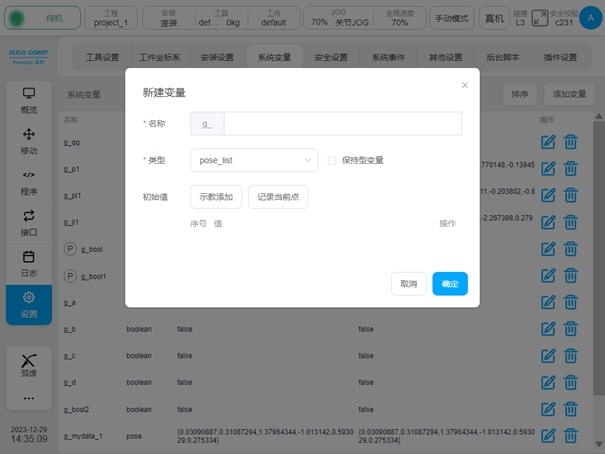
新建pose_list类型变量时,初始值可以通过“示教添加”或“记录当前点”任意方式进行添加,点击“记录当前点”按钮,会在界面下方显示对应变量序号、值、操作,点击操作列的  图标,会弹出编辑点位的窗口,操作过程与pose类型变量示教过程类似,此处不作累述。
图标,会弹出编辑点位的窗口,操作过程与pose类型变量示教过程类似,此处不作累述。
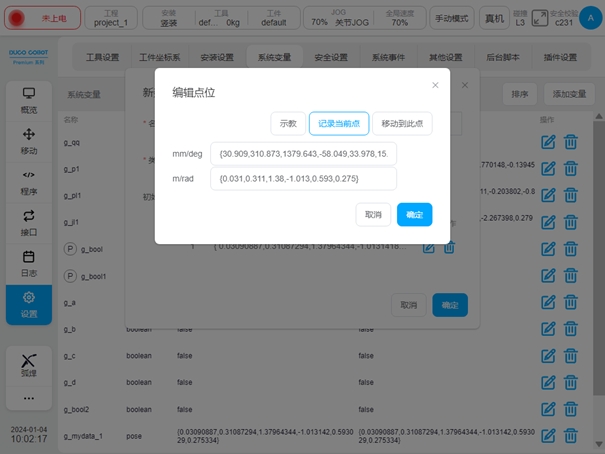
选取好位姿点位后,界面如下:
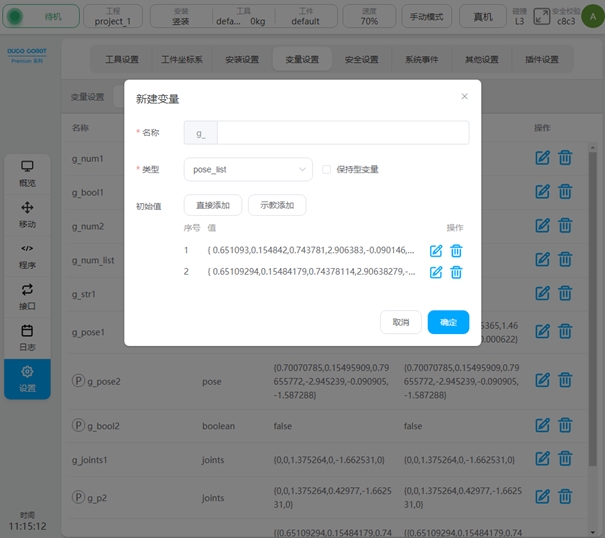
joints_list类型变量创建过程与pose_list类型类似,此处不累述。
当修改变量时,单击变量行对应的  图标,会弹出编辑变量的窗口。变量类型是不可修改的,只可修改初始值和是否是保持型变量。删除变量,单击变量行对应的
图标,会弹出编辑变量的窗口。变量类型是不可修改的,只可修改初始值和是否是保持型变量。删除变量,单击变量行对应的  图标即可。
图标即可。
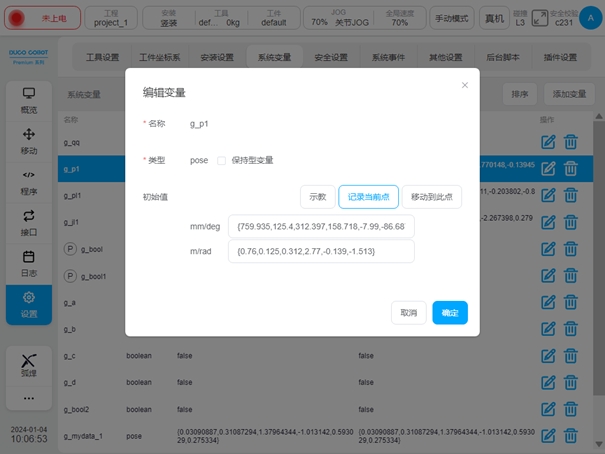
系統事件#
系統事件子頁面主要是為系統添加額外的通用事件功能,在發生某些事件時,使用者可以自訂事件的回應。目前,事件類型有:類比量電流輸入、類比量電壓輸入、程式狀態、暫存器Bool輸入、暫存器Word輸入、暫存器Float輸入、末端速度、關節扭力和自訂事件共9種事件;反應類型有:模擬量電流輸出、類比量電壓輸出、通用輸出、工具輸出、彈框、運作程序、暫存器Bool輸出、暫存器Word輸出和暫存器Float輸出共9種。

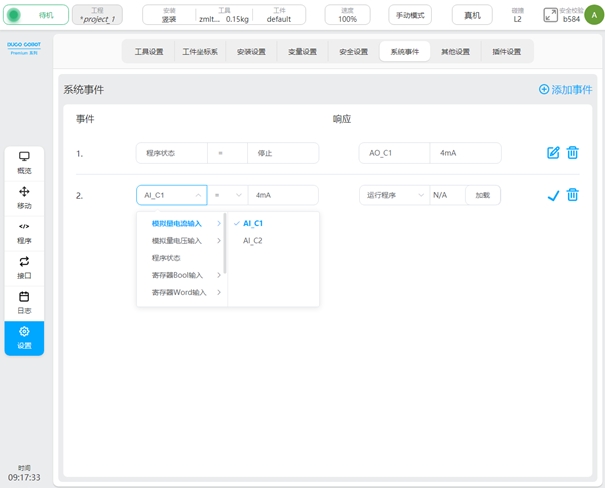
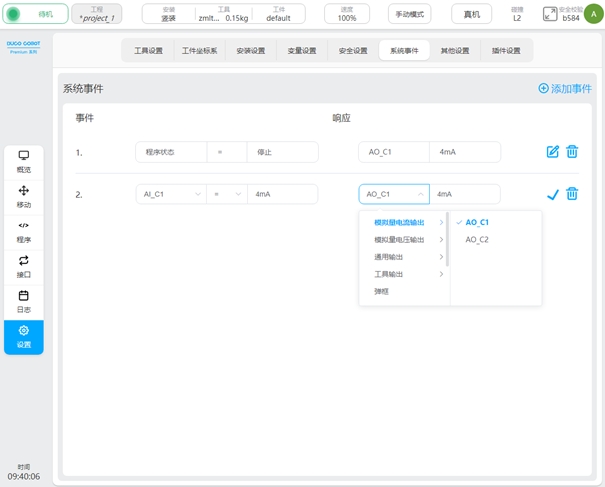
點選頁面右上角“新增事件”,新增一則事件回應,新增事件類型預設為類比量電流輸入,事件條件是“=”,值為4mA,回應類型預設為類比電流輸出,值為4mA 。點擊每個事件回應後的  圖標,進入編輯狀態,即可對每個事件回應進行編輯,編輯好後點擊
圖標,進入編輯狀態,即可對每個事件回應進行編輯,編輯好後點擊  圖標即可。點選
圖標即可。點選  圖示可以刪除新增的事件回應。
圖示可以刪除新增的事件回應。
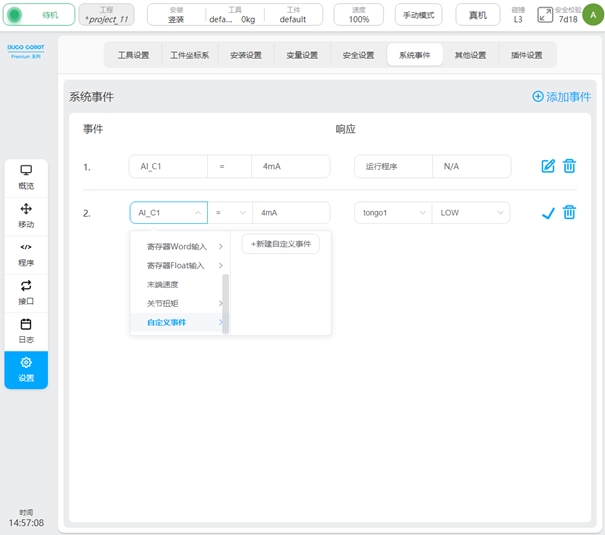
對於自訂事件,當自訂事件選項右側清單沒有可選項時,可以透過按一下自訂事件右側清單中「新自訂事件」按鈕建立自訂事件。點選「新自訂事件」按鈕,彈出虛擬鍵盤,提示使用者輸入自訂事件名稱。
使用者輸入自訂事件名稱(如:custom1)後,介面新增一則事件回應,如圖所示:
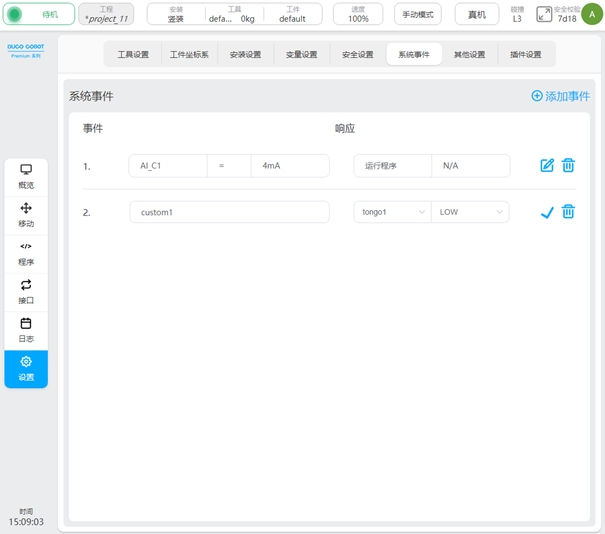
新建的自訂事件會在自訂事件選項清單中顯示,相同自訂事件可以對應多個回應。並且,當所有包含相同自訂事件的事件回應被刪除後,該自訂事件也會被刪除,即自訂事件選項清單無該自訂事件可選。
其他設定#
其他設定子頁面主要是啟動設定、編輯HOME點、碰撞設定(對於Safety2該設定移入安全設定中)、力感測器設定、末端設定、模型匯入設定。介面左側是導覽選項卡,右側是對應選項卡顯示內容區。頁面預設顯示啟動設定內容。
啟動設定
按一下「啟動設定」選項卡,可設定預設全域速度、預設jog速度、是否自動登入和設定預設程式。
調整預設全域速度右側滑塊,可以設定機器人預設的全域速度;
調整預設jog速度右側滑桿,可以設定機器人預設的jog速度;
「機器人自動上電」右側開關可進行是否機器人自動上電的切換。
點選“選擇程式”按鈕,會彈出程式清單視窗。
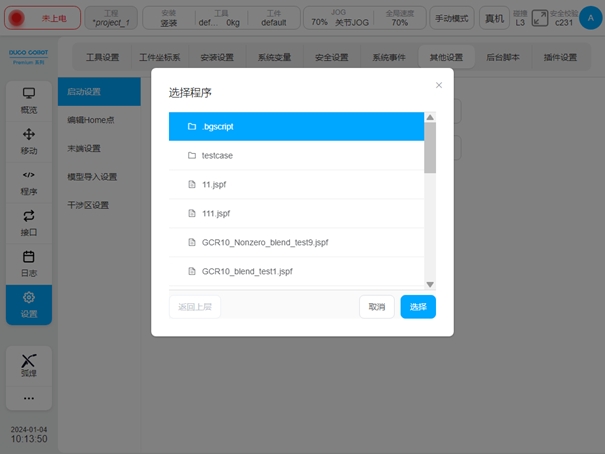
選擇好程式後, 點擊“選擇”按鈕即可。設定好預設程式後,「選擇程式」按鈕後會顯示預設程式名稱及叉號圖示用於取消預設程式。
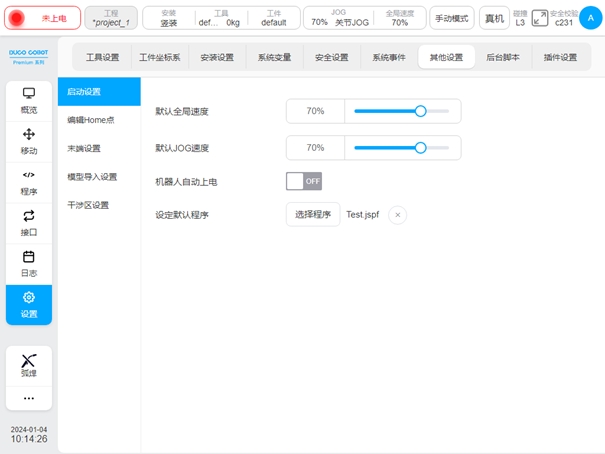
Home設定
界面上方HOME位置處顯示目前HOME位置時各關節角度值。使用者可點選各關節輸入框,手動輸入關節角度,也可透過點選「選取HOME位置」按鈕跳到移動介面進行示教設置,同上述新建pose類型變數流程類似,示教好位置後跳回到目前介面點選「確定」按鈕,即可設定生效。
备注
對於J9/J9-ZII控制櫃,在選取」HOME」位置後,需要同步至安全控制器。
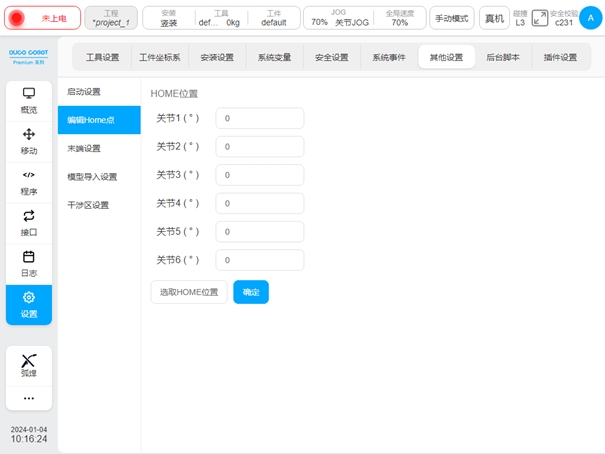
碰撞設定
碰撞設定對於DC30控制櫃,在其他設定中進行配置;對於J9/J9-ZII控制櫃,在安全設定中進行配置(詳見第6.2章)。 碰撞偵測區域可進行碰撞偵測等級設定、重設模式和回應模式設定。 碰撞偵測等級分為:關閉、等級1、等級2、等級3、等級4、等級5,且等級越高,碰撞偵測的靈敏度越高。 碰撞檢測復歸模式分為手動重設和自動重設兩種。碰撞偵測反應模式可選項有保護性停止、安全急停及零力回彈三種, 其中,當選取「零力回彈」選項時,會顯示提示語「提示:錯誤的負載參數存在機械手臂異常墜落風險!」。 使用者配置好碰撞偵測等級、重設模式以及回應模式後,點選「確定」按鈕即可。 當碰撞偵測反應模式配置為零力回彈模式時,機器人會在偵測到碰撞的1s內適應碰撞外力從而產生回彈運動,直到與發生碰撞的外部物體不再接觸或接觸力極小時停止。
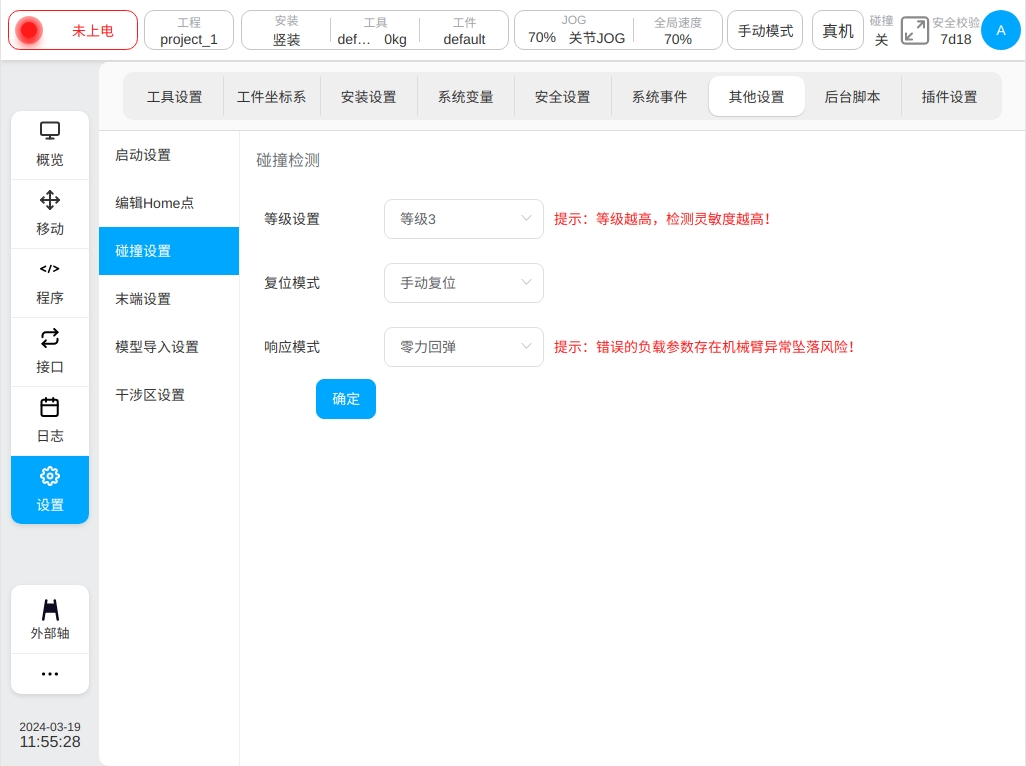
末端設定
對末端T按鈕和S按鈕進行相關設定。可以選擇是否啟用末端的T按鈕和S按鈕。選擇啟用T按鈕,該按鈕具有按住牽引機械手臂的功能。啟用S按鈕,可以對S按鈕功能進行設定。 S按鈕功能有三種:新增變數、新增運動指令、新增變數、運動指令。當選擇S按鈕功能為新增變數或新增變數及運動指令時,還需要配置變數名前綴,預設為mydata,且記錄全域變數後,正式名稱為g_mydata_1、g_mydata_2…,每次新增變數都會檢查變數名後綴的數值最大值,並在此基礎上做計數累加。
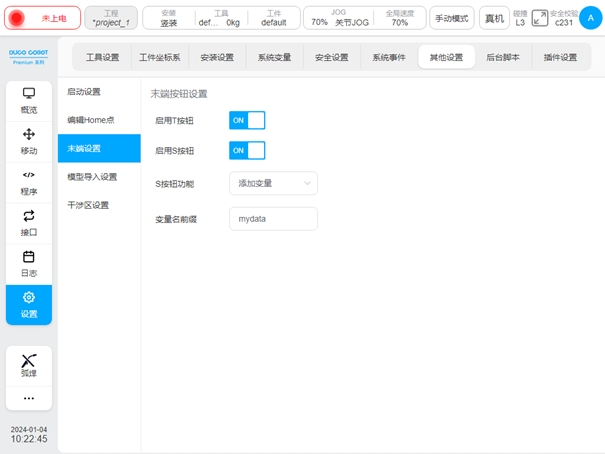
在啟用S按鈕前提下,當配置S按鈕功能為新增變數時,變數名稱前綴使用預設值mydata。點選觸發S按鈕,在變數設定頁面會新增一個pose類型的全域變量,如單次觸發3次S按鈕,變數設定頁面會新增3個pose類型變數,變數名稱依序為g_mydata_1、g_mydata_2、g_mydata_3 ,如圖所示:
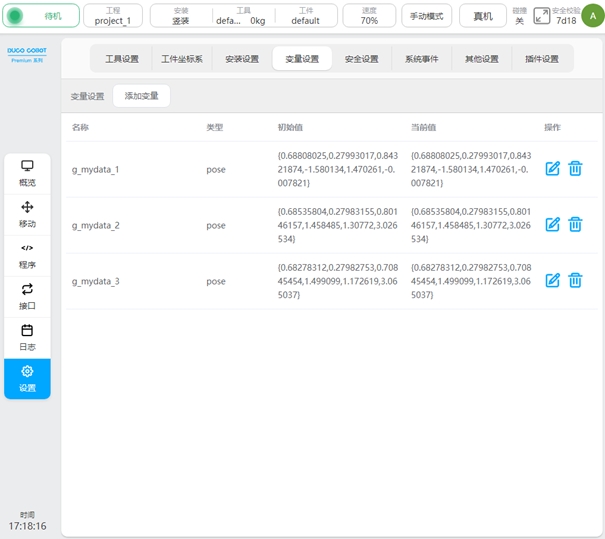

長按觸發S按鈕,變數設定頁面會新增一個joints類型的全域變量,如長按觸發1次S按鈕,變數設定頁面新增1個joints類型變量,如圖所示:
當配置S按鈕功能為新增運動指令時,在滿足新增指令條件下(例如:須在程式編輯狀態下),點選觸發S按鈕,程式頁面會新新增MoveL指令,觸發S按鈕時機器人的笛卡爾位姿對應記錄在MoveL指令參數頁面的X/Y/Z/RX/RY/RZ輸入框;當長按觸發S按鈕(超過2秒),程式頁面新加入一條MoveJ指令,觸發S按鈕時刻的機器人每個關節角度對應記錄在MoveJ指令參數頁面的Joint1/Joint2/Joint3/Joint4/Joint5/Joint6輸入框。
當配置S按鈕功能為新增變數及運動指令時,點選觸發S按鈕,除了在變數設定頁面新新增一個pose類型的全域變數之外,該變數記錄的是觸發S按鈕時機器人的笛卡兒位姿,也會在滿足新增指令條件下,在程式頁面新新增一條MoveL指令,新加入的MoveL指令為設為變數形式,且變數已被預設為新新增的pose類型全域變數;長按觸發S按鈕,除了在變數設定頁面新新增一個joints類型的全域變數之外,該變數記錄的是觸發S按鈕時機器人的每個關節角度,還會在滿足新增指令條件下,在程式頁面新新增一條MoveJ指令,新加入的MoveJ指令為設為變數形式,且變數已被預設選為新加入的joints類型全域變數。
以上關於運動指令的新增均當程式頁面指令節點在Move節點下才有效,且新加入的MoveL指令座標系呼叫觸發S按鈕時正在使用的座標系,父節點座標系選項預設不勾選。
當程式頁面指令節點在Spline時,S按鈕加入運動指令的方式可以在Spline中加入路點。
模型導入設定
此頁面允許匯入工具或工件模型並顯示,頁面左側顯示3D模擬模型,右側是導入的工具/工件模型清單。點選模型清單每行右側的  圖標,會顯示對模型進行重新命名、編輯、刪除的操作彈框。
圖標,會顯示對模型進行重新命名、編輯、刪除的操作彈框。
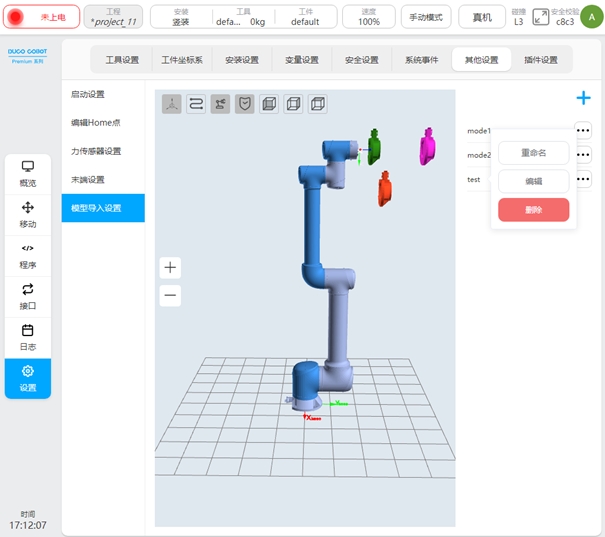
點擊右上方  圖標,彈出虛擬鍵盤,輸入模型名稱(如:test)後,進入新新增模型test的參數編輯頁面,如圖所示。
圖標,彈出虛擬鍵盤,輸入模型名稱(如:test)後,進入新新增模型test的參數編輯頁面,如圖所示。
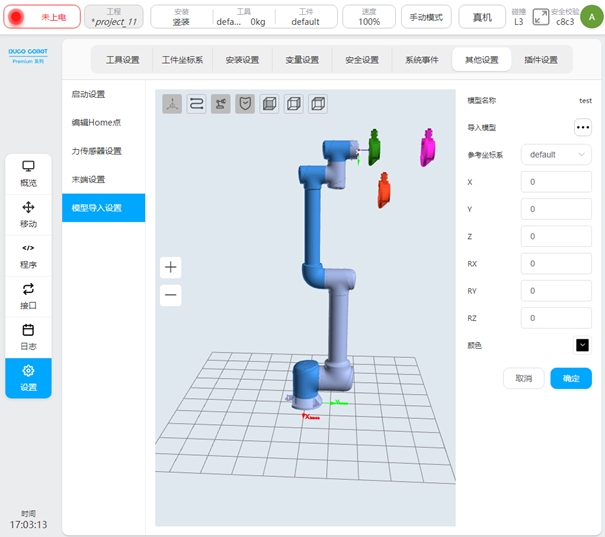
點選「導入模型」後  圖標, 會彈出模型導入方式選擇彈框,有兩種導入方式:外部導入、內部導入。當選擇外部導入時,即從外部USB導入所需模型文件,且模型文件大小不得超過3M;當選擇內部導入時,即從系統內部模型資料夾導入所需模型文件。模型檔案僅支援後綴為.stl或.STL格式。
圖標, 會彈出模型導入方式選擇彈框,有兩種導入方式:外部導入、內部導入。當選擇外部導入時,即從外部USB導入所需模型文件,且模型文件大小不得超過3M;當選擇內部導入時,即從系統內部模型資料夾導入所需模型文件。模型檔案僅支援後綴為.stl或.STL格式。
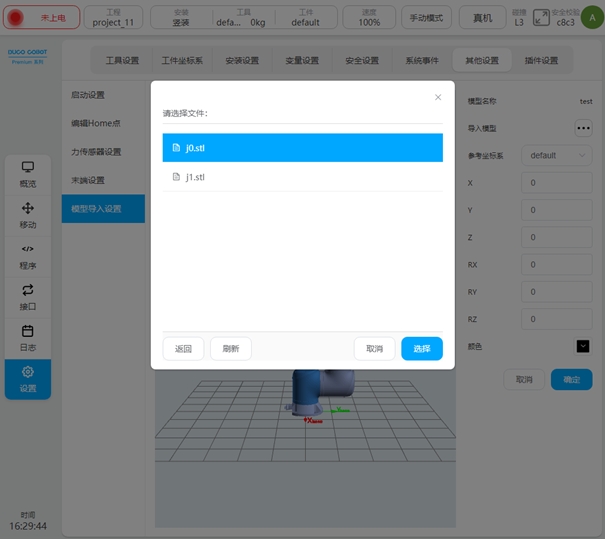
選擇好模型檔案後,模型顯示的參考座標系預設為工具座標系default,X、Y、Z、Rx、Ry、Rz的值預設為0,模型顏色預設為黑色。使用者可以根據自身需求對參考座標系、X、Y、Z、Rx、Ry、Rz的值以及模型顏色進行設定。
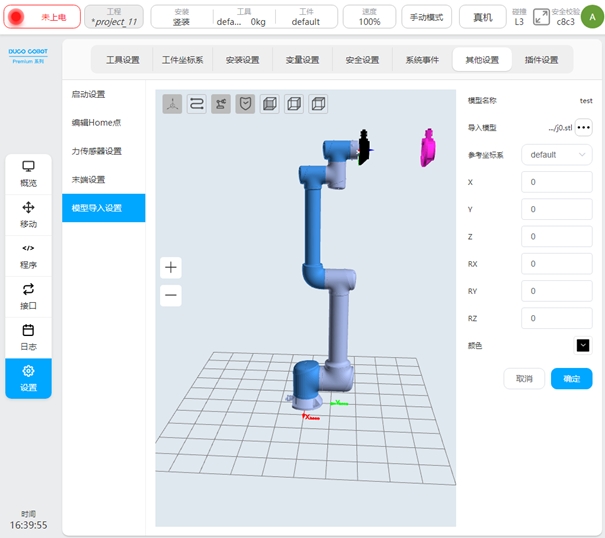
參考座標係可選擇世界座標系、基座、工具座標系及工件座標系。其中,工具座標系和工件座標系分別為工具設定和工件座標系頁面中已建立的座標系。調節模型的參考座標系及其偏移量、顏色參數會即時變換模型位姿和顏色。 當編輯已有模型時(如:mode1),進入模型參數編輯頁面,如果選擇的工具/工件座標系參數值被修改,和模型匯入設定時所用到的座標系的參數值不一致,會在參考座標系處顯示|D6| 提醒圖示。
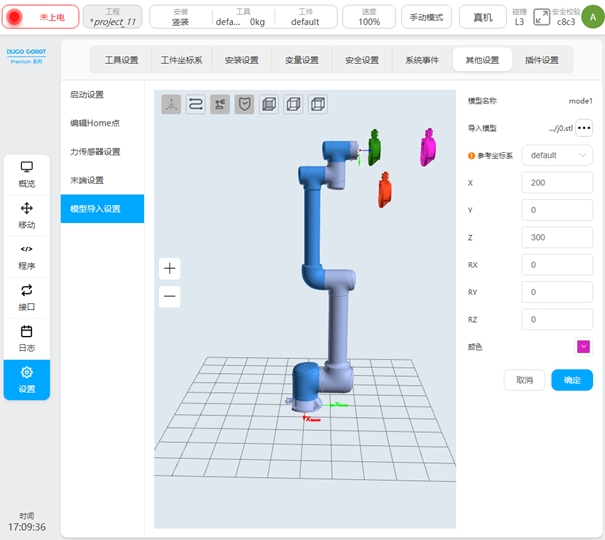
當模型重新命名時,按一下該模型右側的  圖示操作彈框中「重新命名」按鈕,會跳出虛擬鍵盤,提示請輸入模型新名稱,如圖所示。
圖示操作彈框中「重新命名」按鈕,會跳出虛擬鍵盤,提示請輸入模型新名稱,如圖所示。
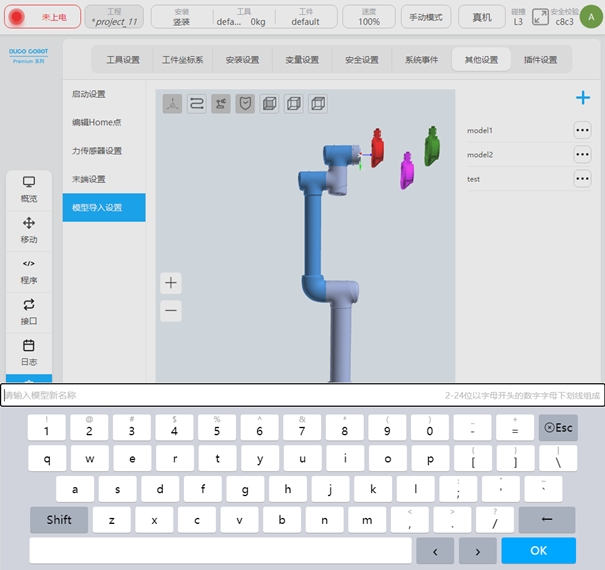
當對已有模型編輯時,按一下模型右側的  圖示操作彈框中「編輯」按鈕,會進入該模型的參數編輯頁面,如上述新建模型時圖所示,此處不累贅。
當已有模型刪除時,按一下模型右側的
圖示操作彈框中「編輯」按鈕,會進入該模型的參數編輯頁面,如上述新建模型時圖所示,此處不累贅。
當已有模型刪除時,按一下模型右側的  圖示操作彈框中「刪除」按鈕,會彈提示框如圖所示。點擊彈框中右側「只刪除模型」按鈕,只會刪除顯示的模型;點擊「刪除模型檔案」按鈕,不僅會刪除顯示的模型還會刪除對應模型選擇的模型檔案。點選提示框右上角的叉號即可取消刪除模型操作。
圖示操作彈框中「刪除」按鈕,會彈提示框如圖所示。點擊彈框中右側「只刪除模型」按鈕,只會刪除顯示的模型;點擊「刪除模型檔案」按鈕,不僅會刪除顯示的模型還會刪除對應模型選擇的模型檔案。點選提示框右上角的叉號即可取消刪除模型操作。
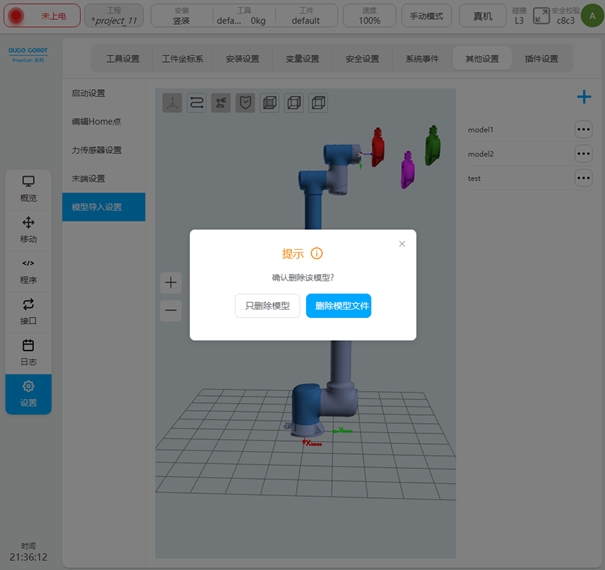
干涉區設定
干涉區域定義類型包括平面、長方體、圓柱體、關節區域、外部軸區域五種形式。使用者可以設定最多6個相互獨立的干涉區域。點擊干涉區域名稱後|D7| 圖示可以對配置的干涉區域類型為平面、長方體、圓柱體的干涉區域在3D顯示區進行顯示和隱藏的切換,並且可以點擊區域名稱(如:預設名稱zone_1)後的|D2| 圖示修改安全區域名稱。未被停用的干涉區域會顯示  ,否則會顯示
,否則會顯示  。對於每個干涉區域,修改任一項參數後,在沒有點選「確認」按鈕的情況下,干涉區名稱後會顯示
。對於每個干涉區域,修改任一項參數後,在沒有點選「確認」按鈕的情況下,干涉區名稱後會顯示  圖示進行提示。
圖示進行提示。
干涉區域的啟動配置有停用和啟動兩種可選。干涉區域動作配置啟動輸入和響應輸出。當啟動輸入訊號為高電位時,且機器人末端TCP進入乾涉區內,則機器人將暫停程式運作。當此啟動輸入訊號消失時,程式將自動重位,機器人繼續執行程式。啟動輸入可配置通用輸入、暫存器BOOL輸入;響應輸出可配置通用輸出、暫存器BOOL輸出。機器人進入乾涉區域後,觸發乾涉區域輸出,機器人在干涉區內作業時,同樣監控干涉區啟動輸入訊號,當啟動輸入訊號為高電位時,立即暫停作業。使用者可最多配置2個乾涉區動作。
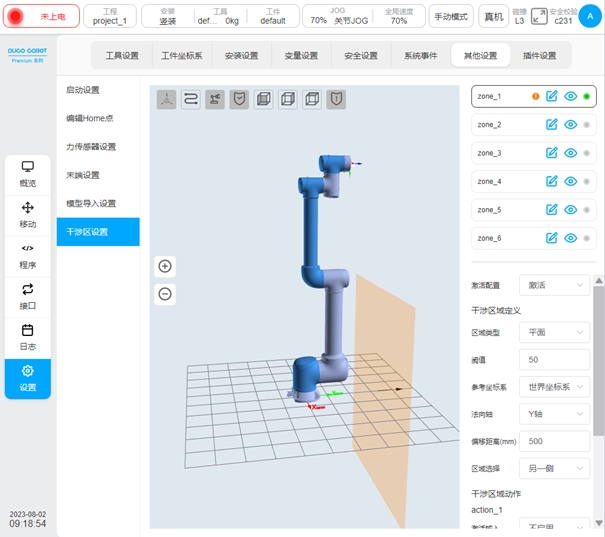
當配置區域類型為平面時,平面區域的參考基準是基於世界座標系/基座/自訂的工件座標系,透過設定平面法向軸、法向偏移距離從而確定平面。平面的設定可以透過「區域選擇」配置生效區域,且對應方向在3D區域中透過黑色箭頭顯示。
當配置區域類型為長方體時,長方體區域的設定基準時基於世界座標系/基座/自訂的工件座標系。以工件座標係作為長方體的一個角點,三個座標軸方向分別對應長(X)、寬(Y)、高(Z)。長寬高的設定範圍均為-3000mm—3000mm。
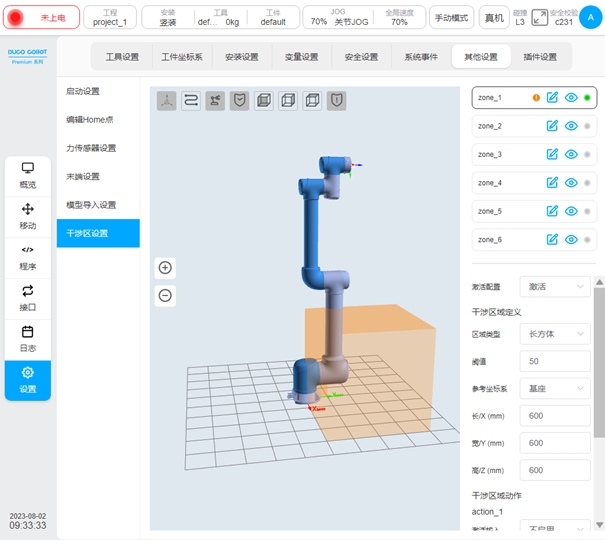
當配置區域類型為圓柱體時,其設定基準時基於世界座標系/基座/自訂的工件座標系。以工件座標係作為圓柱體底面的圓心,Z方向指向高度方向,可設定半徑、高度。半徑取值範圍為0-3000mm,高度取值範圍為-3000mm—3000mm。
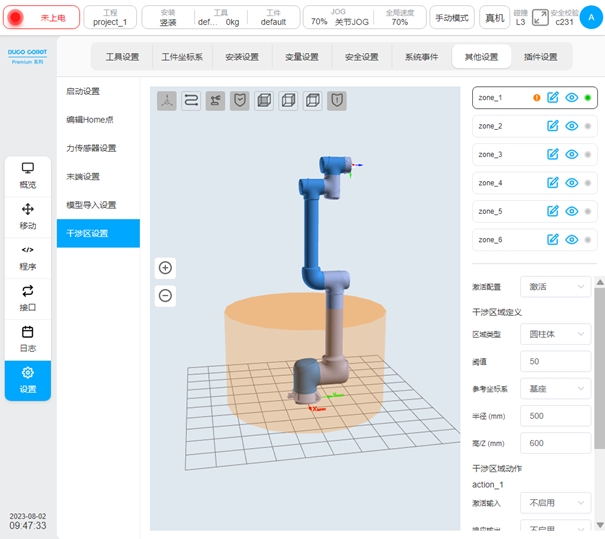
當配置區域類型為關節區域時,可選擇關節1—關節6任一個,進行最大值和最小值的設定。最大值和最小值的取值範圍均為-360°-360°。
當配置區域類型為外部軸區域時,可配置某一外部軸的軸名稱,以及外部軸的最大值(上限值)與最小值(下限值)。當系統沒有新增外部軸時,「軸名稱」後會顯示  圖示進行提示,且最大值和最小值輸入框均停用,區域配置底部的「確定」按鈕也被停用不可點擊。
圖示進行提示,且最大值和最小值輸入框均停用,區域配置底部的「確定」按鈕也被停用不可點擊。
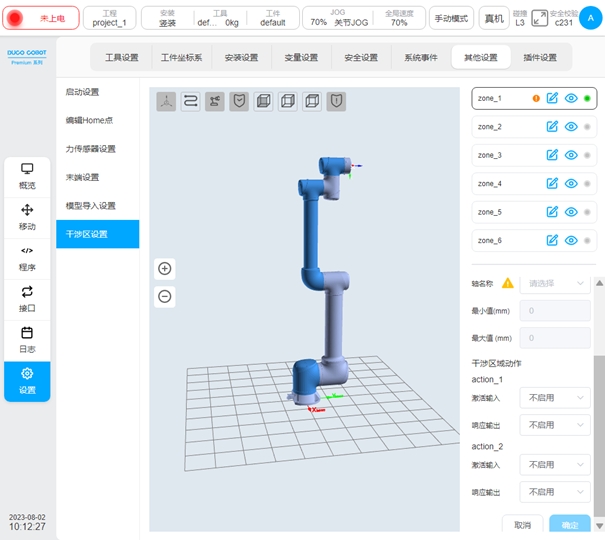
後台腳本#
後台腳本子頁面主要是管理獨立於機器人程序的後台程序,這些腳本是在機器人未上電或未上使能的情況下就可以獨立運行的。後台腳本用來處理週期性通訊或邏輯較複雜的系統事件回應。後台腳本管理頁面顯示已建立的後台腳本列表,腳本運行狀態,以及相關操作按鈕,使用者可進行後台腳本的新增、編輯、刪除操作。如下圖所示。
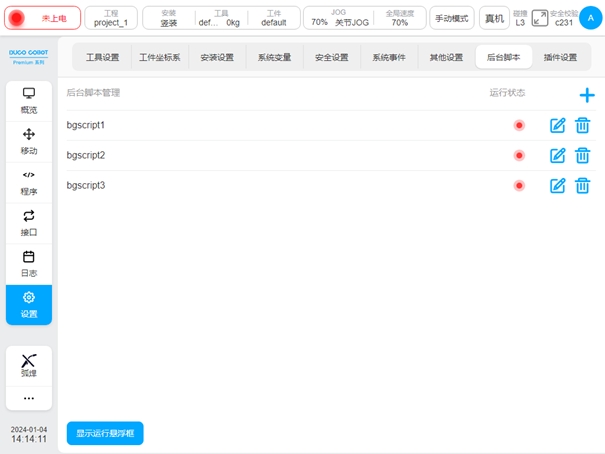
點選頁面右上角|D5| 圖標,彈出虛擬鍵盤,預設後台腳本名稱為bgscript+序號(序號為在已有的後台腳本數量基礎上加1),確認好後台腳本名稱後,進入該新增腳本的編輯頁面,如下圖所示:
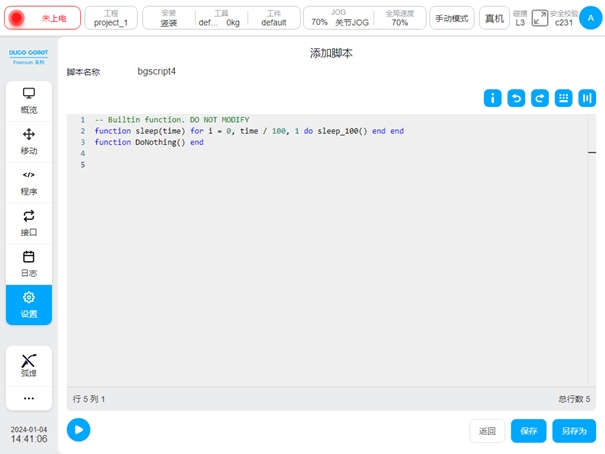
頁面中間區域為腳本編輯區域,單擊右上方  提示圖標會彈出編輯快捷鍵提示框,如下圖所示,
提示圖標會彈出編輯快捷鍵提示框,如下圖所示,  為撤銷圖標,
為撤銷圖標, 為恢復圖標。點選
為恢復圖標。點選  會彈出系統快速輸入框,懸浮在編輯器上方且該彈框可按住拖曳。
會彈出系統快速輸入框,懸浮在編輯器上方且該彈框可按住拖曳。
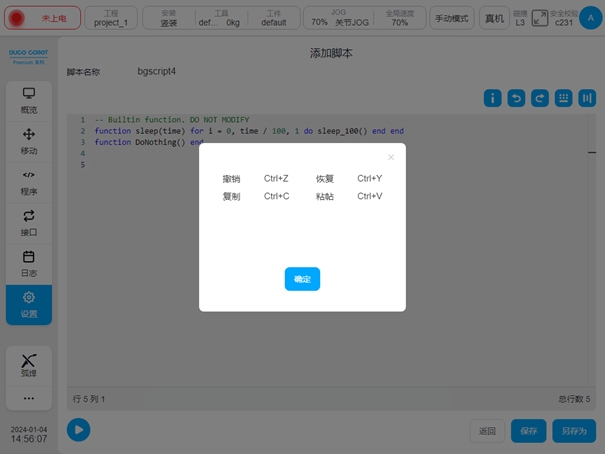
點選  會顯示系統變量,如下圖所示,隱藏系統變數點選 圖示即可。
會顯示系統變量,如下圖所示,隱藏系統變數點選 圖示即可。
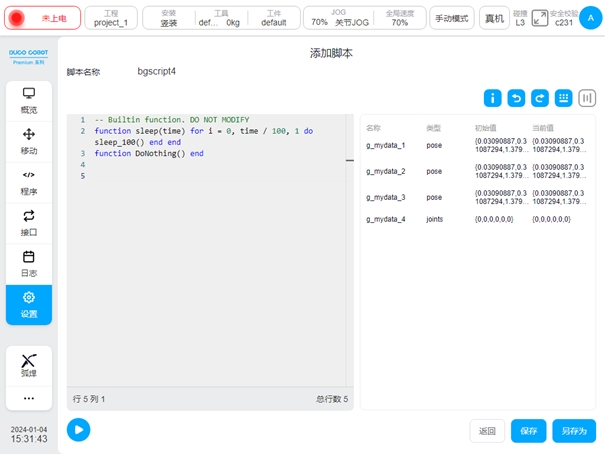
編輯好腳本後,點擊頁面右下方「儲存」按鈕,即可儲存新新增胡後台腳本,然後按一下「返回」按鈕到管理頁面,後台腳本清單頁面會顯示剛新新增的後台腳本。也可點選「另存為」按鈕為腳本重新命名後儲存。點擊頁面左下方  圖標,可運行後台腳本,此時後台腳本管理頁面狀態運行列會顯示
圖標,可運行後台腳本,此時後台腳本管理頁面狀態運行列會顯示  如下:
如下:
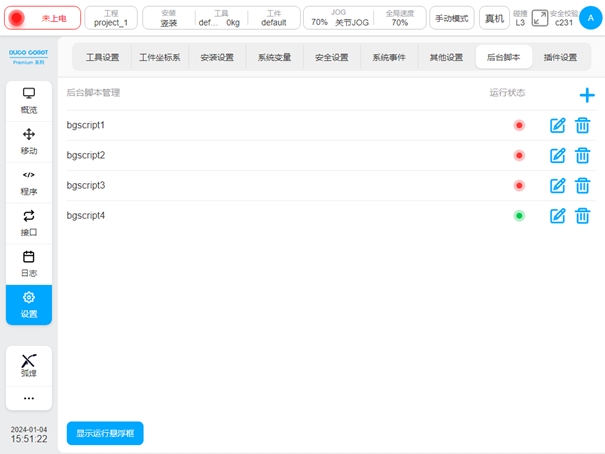
點選後台腳本管理頁面左下角「顯示執行懸浮框」按鈕,會在頁面左上角顯示正在執行的後台腳本懸浮框,如下圖所示:
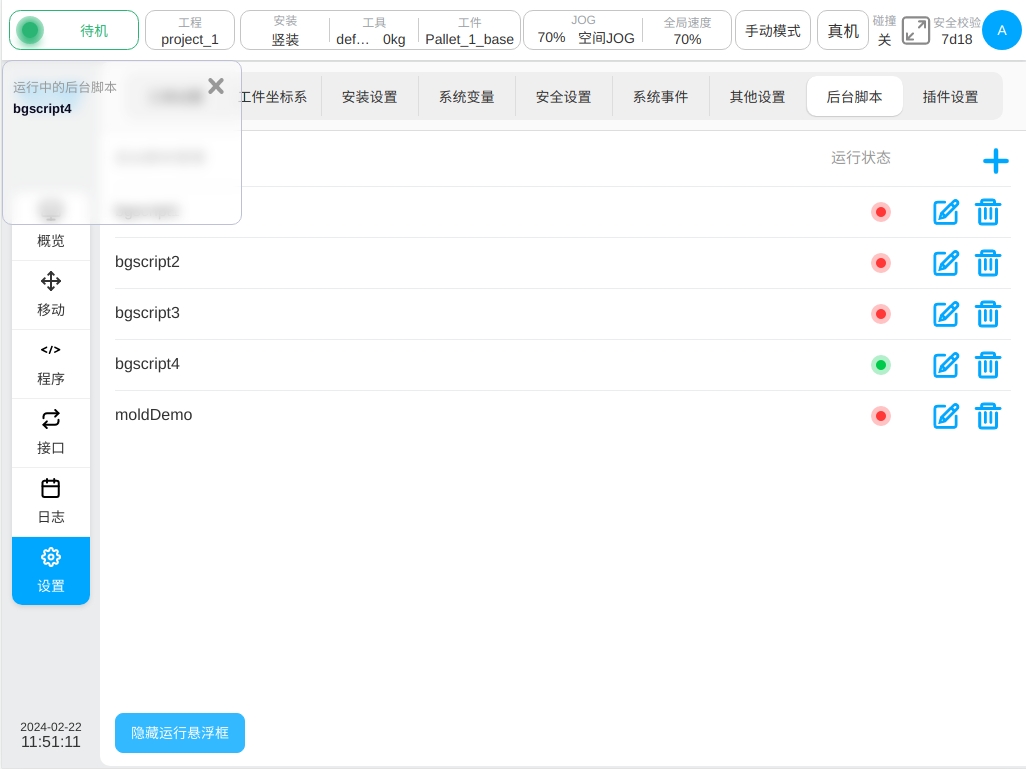
若需要對已建立的後台腳本進行編輯,按一下該後台腳本清單行右側  圖標,會進入編輯腳本頁面;點擊後台腳本清單右側
圖標,會進入編輯腳本頁面;點擊後台腳本清單右側  圖示可以刪除新增的後台腳本。
圖示可以刪除新增的後台腳本。
後台腳本編輯與Script功能塊腳本編輯類似,此處不累述。
