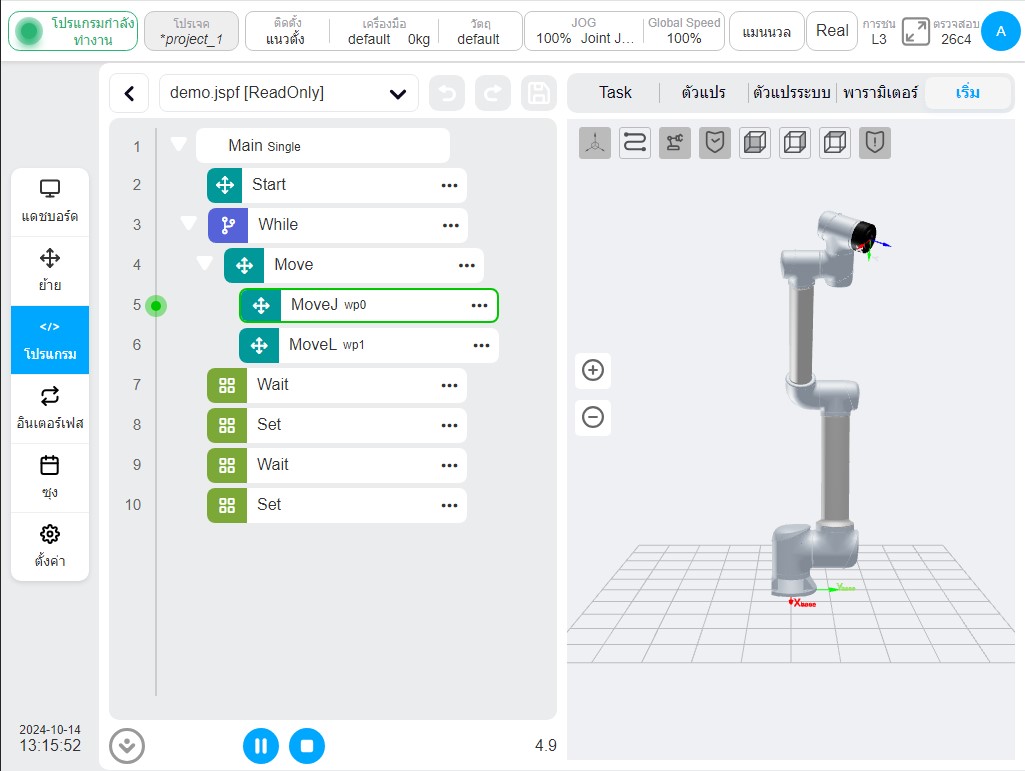เริ่มต้นอย่างรวดเร็ว#
การบูตครั้งแรก#
เมื่อเริ่มต้นใช้งานครั้งแรก จำเป็นต้องนำเข้าข้อมูลการกำหนดค่าของหุ่นยนต์ในตู้ควบคุม ขั้นตอนเฉพาะมีดังนี้:
ระบบจะแสดงข้อความ 'ยินดีต้อนรับสู่การใช้งานหุ่นยนต์ร่วมมือ DUCO' ตามค่าเริ่มต้นเมื่อเริ่มต้นใช้งานในหน้า 'เริ่มต้น'
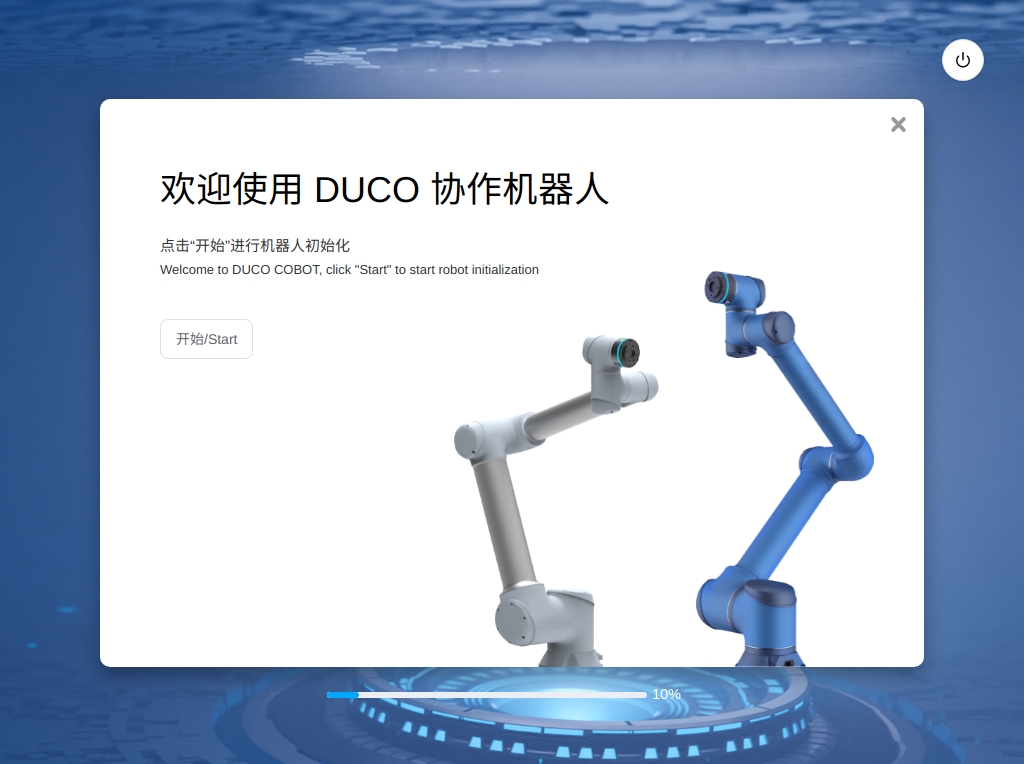
คลิกปุ่ม 'เริ่ม' เพื่อเริ่มต้นใช้งานหุ่นยนต์ 'กำลังเริ่มต้น...' จะแสดงอยู่ในแถบความคืบหน้า เมื่อเริ่มต้นใช้งานเสร็จสิ้น ระบบจะแสดงข้อความ 'เริ่มต้นใช้งานเสร็จสมบูรณ์'
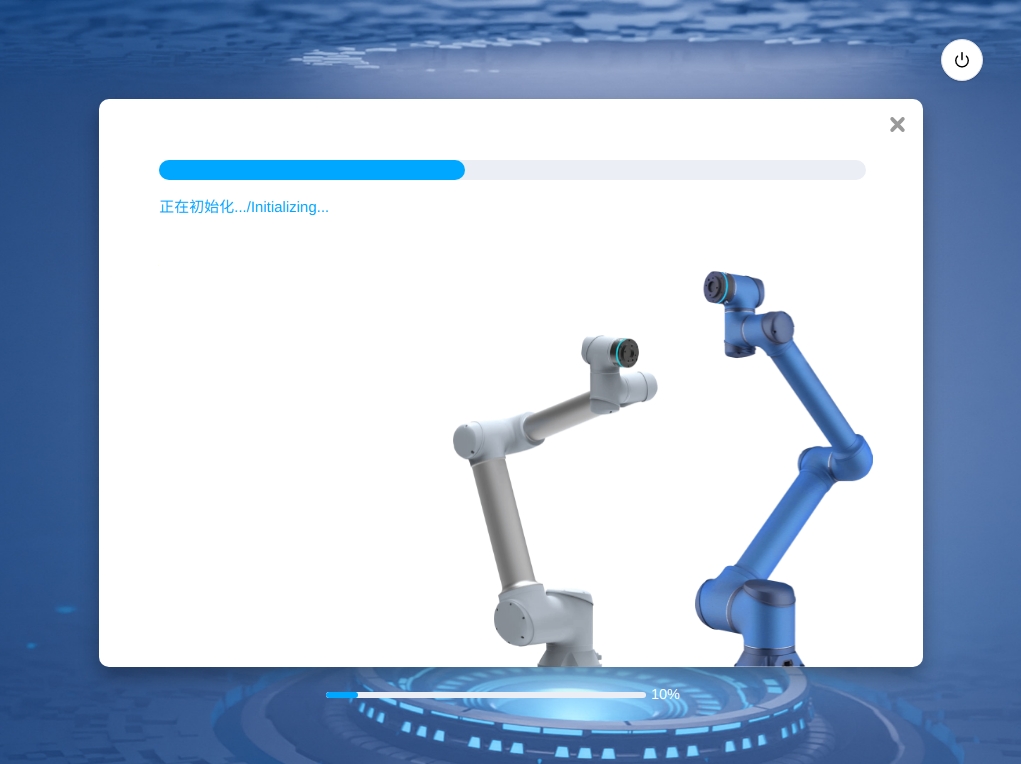
3. หลังจากเริ่มต้นใช้งานเสร็จสิ้น ให้เข้าสู่หน้าการซิงโครไนซ์พารามิเตอร์หุ่นยนต์และคลิกปุ่ม 'การซิงโครไนซ์พารามิเตอร์' หุ่นยนต์จะดำเนินการตามขั้นตอนต่อไปนี้: เปิดเครื่อง ซิงโครไนซ์พารามิเตอร์ และปิดเครื่อง .. image:: ./image/3.jpg

หลังจากการซิงโครไนซ์สำเร็จ หน้าสำหรับตั้งค่าพารามิเตอร์ความปลอดภัยจะปรากฏขึ้น
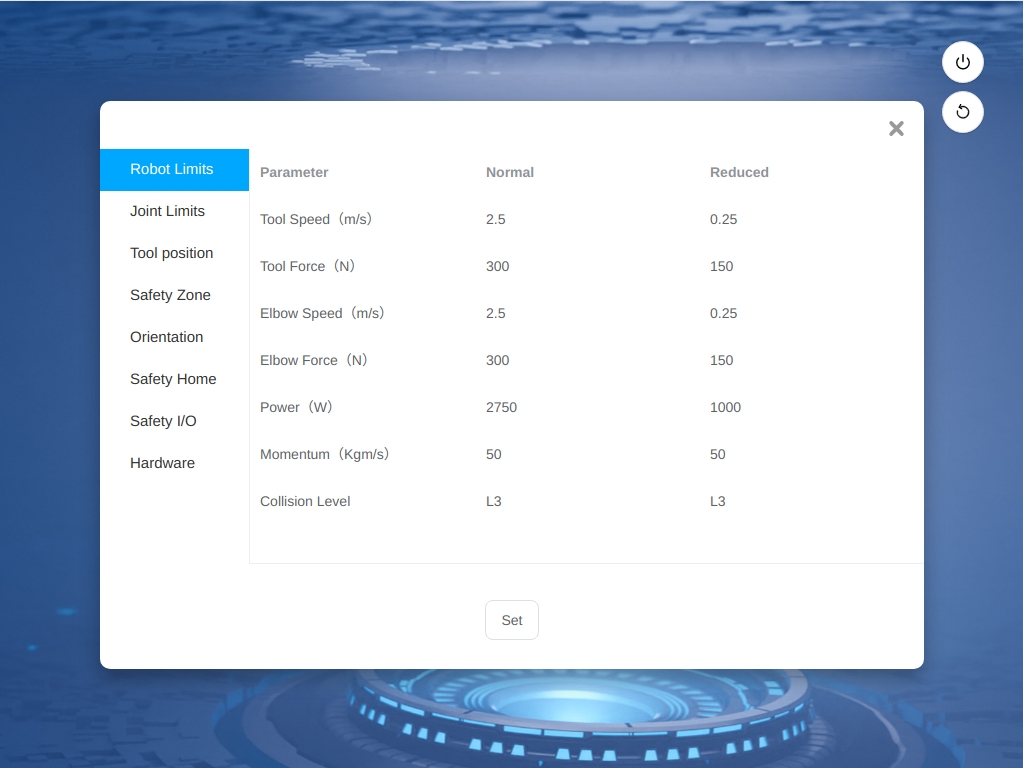
หลังจากยืนยันว่าพารามิเตอร์ความปลอดภัยเป็นปกติแล้ว ให้คลิก "ตั้งค่าพารามิเตอร์ความปลอดภัย" หลังจากตั้งค่าพารามิเตอร์ความปลอดภัยแล้ว หุ่นยนต์จะเริ่มทำงานและตู้ควบคุมจะรีสตาร์ทตามคำแนะนำ
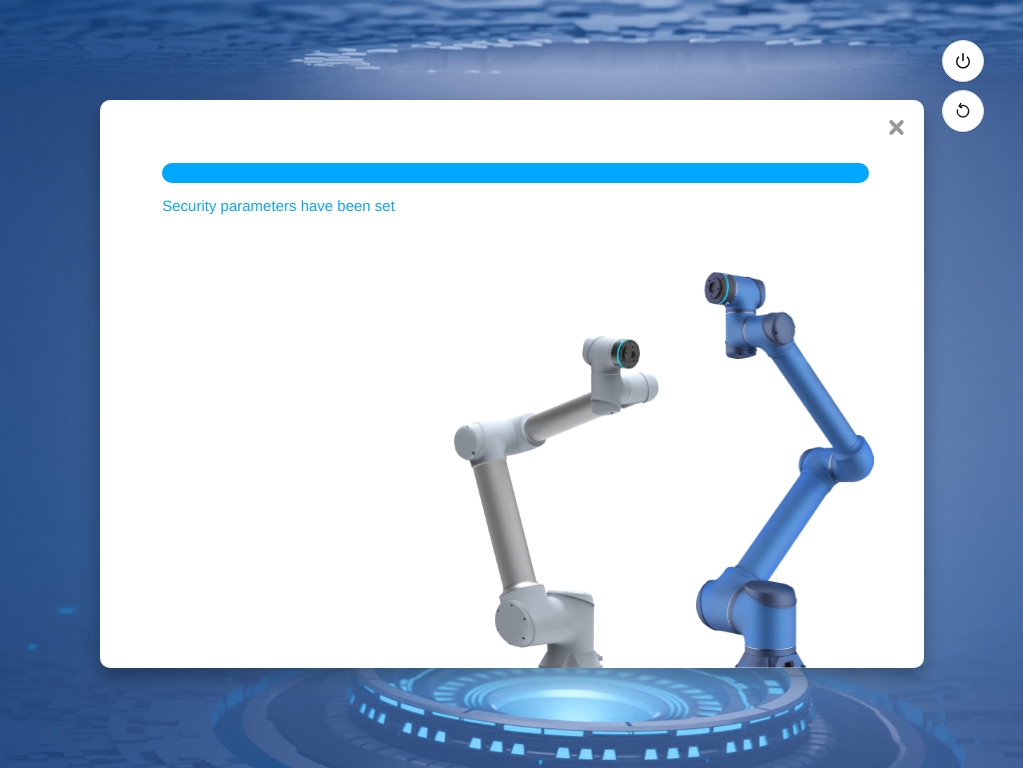
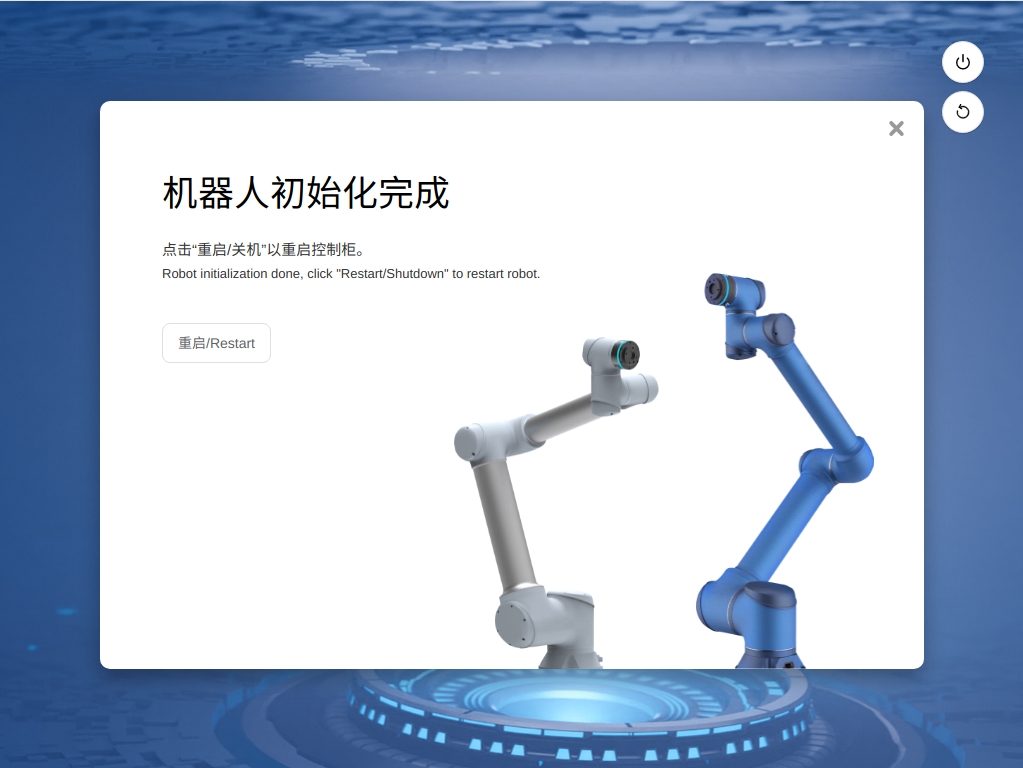
การบูตและการเข้าสู่ระบบ#
ผู้ใช้สามารถเชื่อมต่อกับตู้ควบคุมโดยใช้จี้สอนหรืออุปกรณ์พกพาของตนเอง สามารถเข้าถึงหุ่นยนต์ได้จากเว็บเบราว์เซอร์ (แนะนำให้ใช้ Chrome) เมื่อใช้อุปกรณ์พกพา วิธีการเชื่อมต่อมีดังต่อไปนี้:
การเชื่อมต่อจี้สอน: เสียบจี้สอนโดยตรง ระบบจะเริ่มโปรแกรมอินเทอร์เฟซโดยอัตโนมัติ
การเชื่อมต่อแบบมีสาย: หลังจากเชื่อมต่อพีซีกับตู้ควบคุมโดยใช้สายเคเบิลเครือข่ายแล้ว ให้ป้อนที่อยู่ IP และหมายเลขพอร์ต 7000 ในช่องที่อยู่ของเบราว์เซอร์ (เช่น 192.168.1.10:7000 (คุณสามารถเปลี่ยนที่อยู่ IP ได้ในฟังก์ชัน "การตั้งค่าระบบ") โดยที่อยู่ IP เริ่มต้นคือ DHCP Dynamic Allocation
การเชื่อมต่อแบบไร้สาย: หลังจากเปิดแหล่งจ่ายไฟของตู้ควบคุมแล้ว ให้ใช้มือถือหรือพีซีค้นหาเครือข่ายไร้สาย "DucoCobot_xxxxx" (ห้าหลักสุดท้ายของ SN ของตู้ควบคุม) ป้อนรหัสผ่านเริ่มต้น "1234567890" และเชื่อมต่อกับเครือข่าย (ชื่อและรหัสผ่านเครือข่ายไร้สายสามารถแก้ไขได้ในฟังก์ชัน "การตั้งค่าระบบ") พิมพ์ http:duco-cobot.com:7000 ในแถบที่อยู่ของเบราว์เซอร์
หลังจากป้อนที่อยู่เพื่อยืนยันแล้ว ให้รอสองสามวินาทีเพื่อเข้าสู่อินเทอร์เฟซการเข้าสู่ระบบ ดังที่แสดงในรูปภาพ
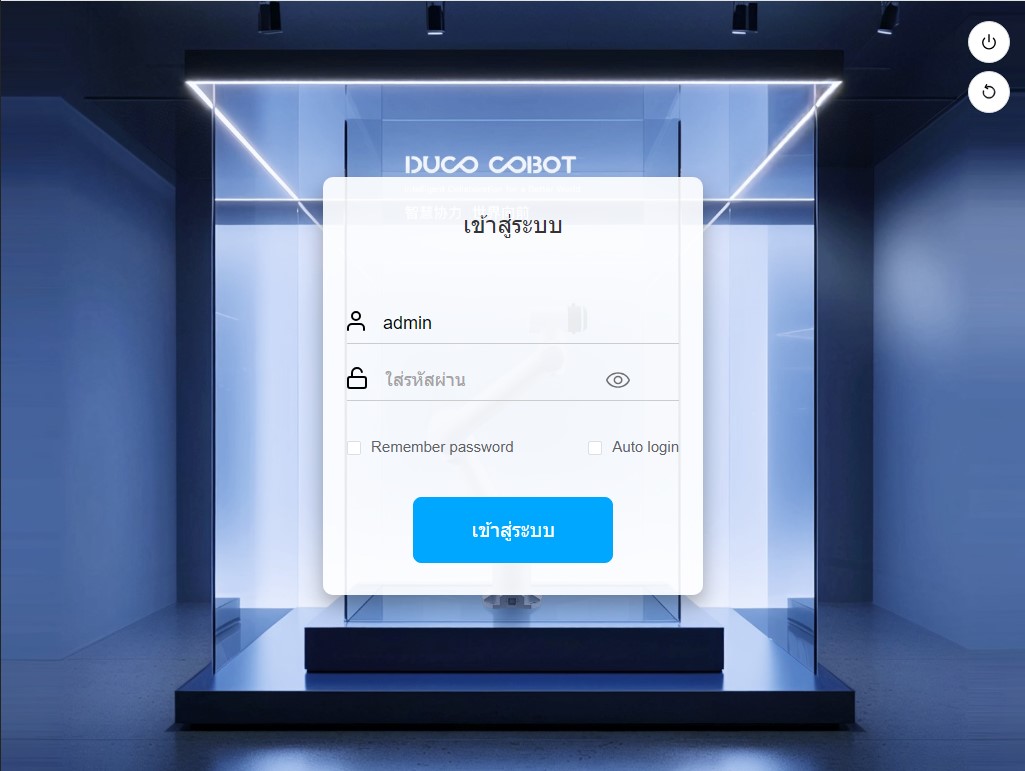
ที่มุมขวาบนของอินเทอร์เฟซการเข้าสู่ระบบมีปุ่ม 'ปิดเครื่อง' และปุ่ม 'รีสตาร์ท' (สำหรับตู้ควบคุม DC00 / DC15S/DC30D) และตรงกลางคือส่วนที่ผู้ใช้ป้อนชื่อผู้ใช้และรหัสผ่าน ปุ่ม 'เข้าสู่ระบบ' อยู่เหนือตัวเลือก 'จดจำรหัสผ่าน' และ 'เข้าสู่ระบบอัตโนมัติ' ผู้ใช้สามารถเลือกจดจำรหัสผ่านหรือเข้าสู่ระบบอัตโนมัติได้ หากเลือกตัวเลือก 'จดจำรหัสผ่าน' ผู้ใช้ไม่จำเป็นต้องป้อนรหัสผ่านเพื่อเข้าสู่ระบบหลังจากออกจากระบบ สามารถคลิกปุ่ม 'เข้าสู่ระบบ' เพื่อเข้าสู่ระบบโดยตรงได้ หากเลือกตัวเลือก 'เข้าสู่ระบบอัตโนมัติ' ตัวเลือก 'จดจำรหัสผ่าน' จะถูกเลือกโดยอัตโนมัติตามค่าเริ่มต้น เมื่อผู้ใช้เข้าสู่หน้าเข้าสู่ระบบหลังจากปิดเครื่องหรือรีสตาร์ท ระบบจะเข้าสู่หน้าภาพรวมระบบโดยอัตโนมัติโดยไม่ต้องคลิกปุ่ม 'เข้าสู่ระบบ' หลังจากที่ผู้ใช้ออกจากระบบหรือกู้คืนการตั้งค่าจากโรงงาน ตัวเลือก "เข้าสู่ระบบอัตโนมัติ" จะถูกยกเลิกในหน้าเข้าสู่ระบบ และผู้ใช้ต้องคลิกปุ่ม "เข้าสู่ระบบ" ด้วยตนเองเพื่อเข้าสู่ระบบ
Note
"การจดจำรหัสผ่าน" และ "เข้าสู่ระบบอัตโนมัติ" ขึ้นอยู่กับฟังก์ชันของเบราว์เซอร์เอง การเปลี่ยนแหล่งที่มาของการดำเนินการหรือการเปลี่ยนเบราว์เซอร์ไม่สามารถรักษาการตั้งค่าเดิมไว้ได้
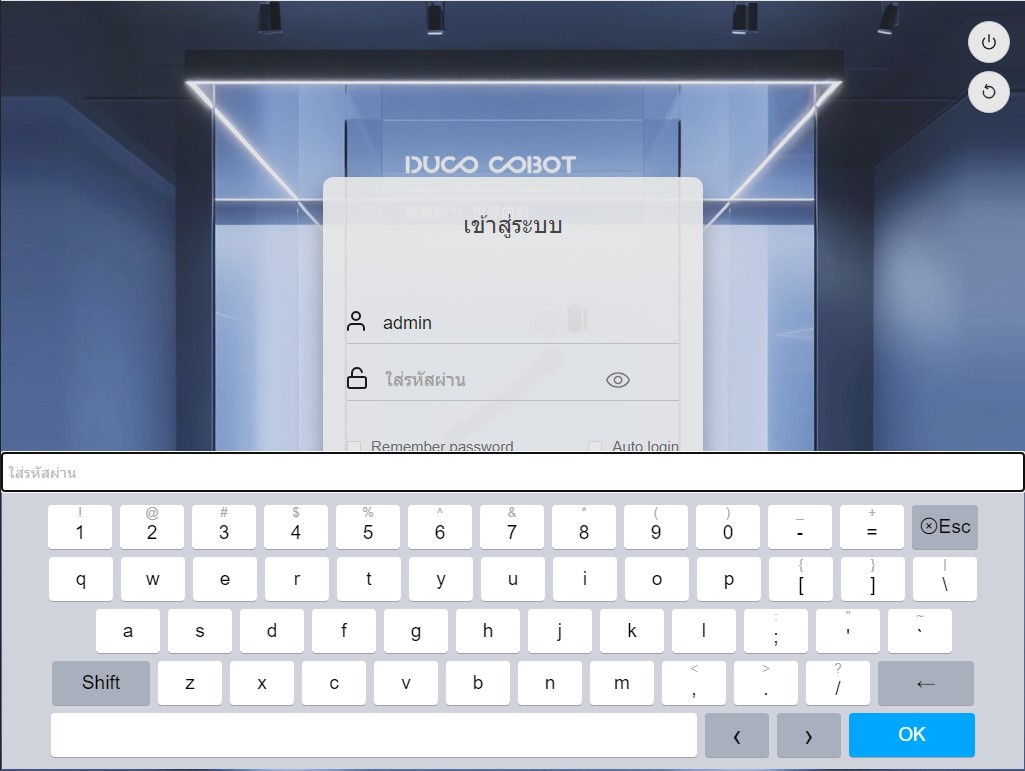
ชื่อผู้ใช้บัญชีเริ่มต้นคือค่าเริ่มต้น ชื่อผู้ใช้บัญชีผู้ดูแลระบบคือ admin และรหัสผ่านของทั้งสองคือ 123 คลิกช่องป้อนชื่อผู้ใช้หรือรหัสผ่าน แล้วแป้นพิมพ์อินพุตจะปรากฏขึ้นที่ด้านล่างของอินเทอร์เฟซ ดังที่แสดงในรูปภาพ หลังจากป้อนชื่อผู้ใช้และรหัสผ่าน (ซึ่งปกติสามารถป้อนได้ผ่านแป้นพิมพ์กายภาพภายนอก) ให้คลิกปุ่ม "เข้าสู่ระบบ" เพื่อเข้าสู่ระบบสำเร็จ .
การเริ่มต้นหุ่นยนต์#
หลังจากเข้าสู่ระบบสำเร็จแล้ว ผู้ใช้จะเข้าสู่อินเทอร์เฟซภาพรวมตามค่าเริ่มต้น เมื่อหุ่นยนต์ไม่ได้เปิดอยู่ อินเทอร์เฟซการเริ่มต้นหุ่นยนต์จะปรากฏขึ้นโดยอัตโนมัติ ดังที่แสดงในรูปภาพ
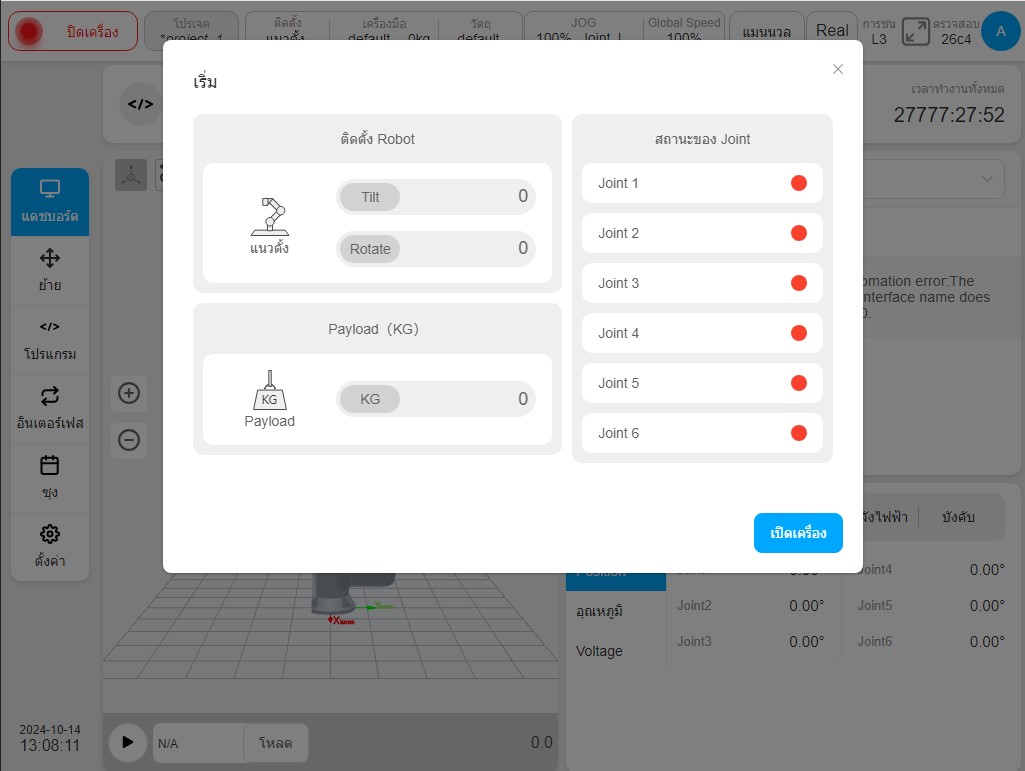
ด้านซ้ายของอินเทอร์เฟซการเริ่มต้นจะแสดงทิศทางการติดตั้งหุ่นยนต์และข้อมูลการโหลดสิ้นสุด ส่วนด้านขวาจะแสดงสถานะข้อต่อหุ่นยนต์ เมื่อหุ่นยนต์ไม่ได้เปิดอยู่ในตอนแรก สีของตัวบ่งชี้สถานะข้อต่อแต่ละอันจะเป็นสีแดง คลิกปุ่ม 'เปิดเครื่อง' ที่มุมขวาล่างของอินเทอร์เฟซการเริ่มต้น หุ่นยนต์จะเริ่มกระบวนการเปิดเครื่อง
เมื่อหุ่นยนต์เปิดอยู่ ตัวบ่งชี้ข้อต่อจะเปลี่ยนเป็นสีส้ม แสดงว่าข้อต่อเปิดอยู่และหุ่นยนต์เปิดอยู่แต่ไม่ได้เปิดใช้งาน ปุ่ม 'ปิดเครื่อง' และ 'เปิดใช้งาน' จะปรากฏที่มุมขวาล่างของอินเทอร์เฟซ ดังแสดงในรูป:
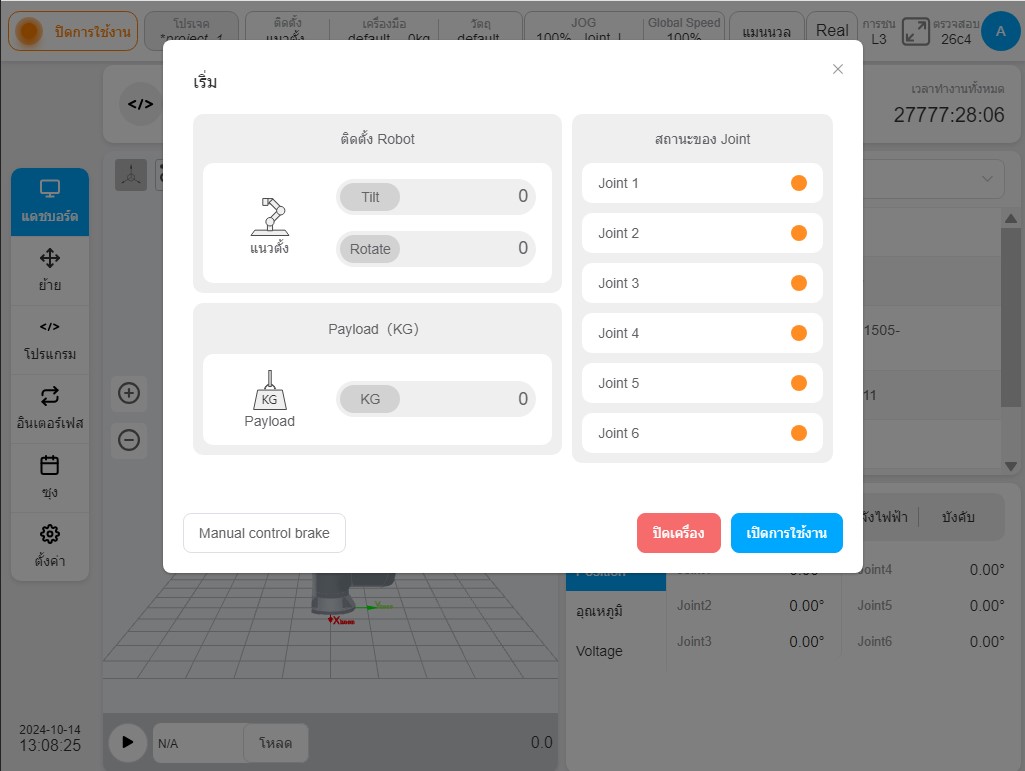
คลิกปุ่ม 'ปิดเครื่อง' แล้วสถานะของหุ่นยนต์จะกลับสู่สถานะเริ่มต้นโดยไม่มีพลังงาน คลิกปุ่ม 'เปิดใช้งาน' เพื่อเข้าสู่สถานะเปิดใช้งาน ดังแสดงในรูป
หลังจากเปิดใช้งานข้อต่อแต่ละข้อแล้ว สีของตัวบ่งชี้สถานะข้อต่อจะเป็นสีเขียว ในขณะนี้ หุ่นยนต์จะเข้าสู่สถานะเปิดใช้งานและเสร็จสิ้นกระบวนการเปิดเครื่องของหุ่นยนต์ ดังแสดงในรูป
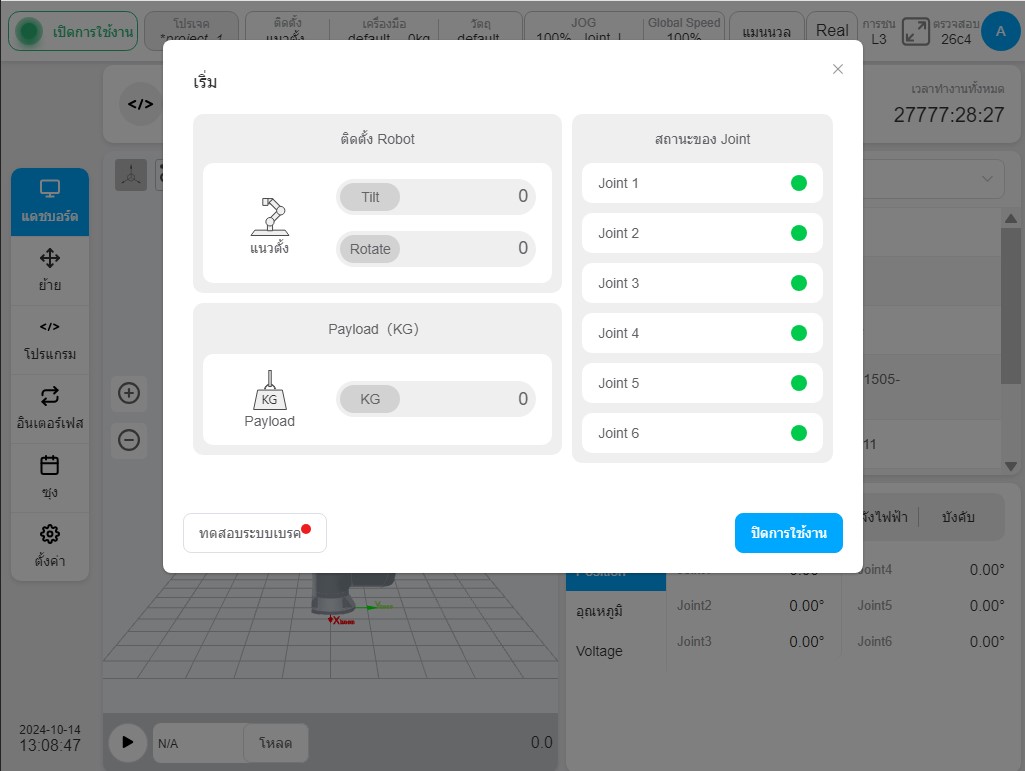
หลังจากเปิดใช้งานหุ่นยนต์แล้ว อินเทอร์เฟซการเริ่มต้นระบบจะหายไปโดยอัตโนมัติ
สร้างโปรแกรม#
คลิกปุ่ม "โปรแกรม" ในแถบนำทางด้านซ้ายเพื่อสลับไปที่หน้าโปรแกรม คลิกปุ่ม "โปรแกรมใหม่" ที่ด้านล่าง และป้อนชื่อโปรแกรม: demo คลิกปุ่ม "Enter" นั่นคือสร้างโปรแกรมใหม่ demo.jspf และเข้าสู่หน้าการเขียนโปรแกรม
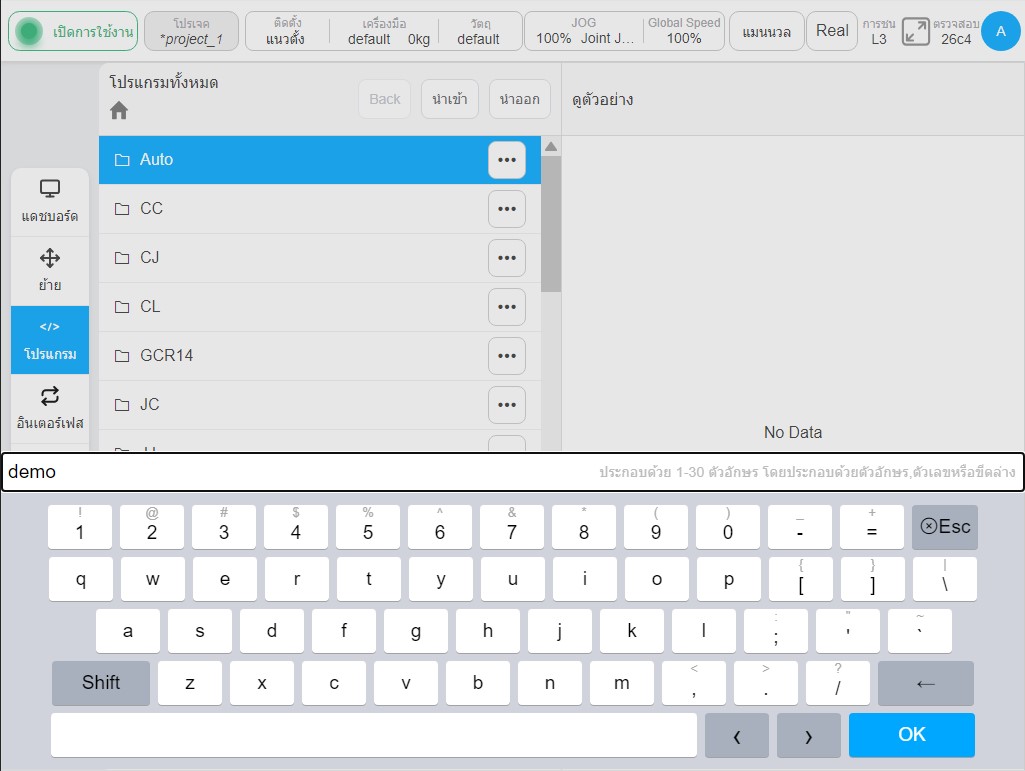
โปรแกรมสาธิตประกอบด้วยบล็อคฟังก์ชัน "Start" ตามค่าเริ่มต้นเพื่อกำหนดจุดเริ่มต้นทางผ่านของหุ่นยนต์ คลิกปุ่ม "Start" สองครั้งหรือคลิกปุ่ม "Parameters" ครั้งเดียวทางด้านขวาเพื่อดูและกำหนดจุดเริ่มต้น
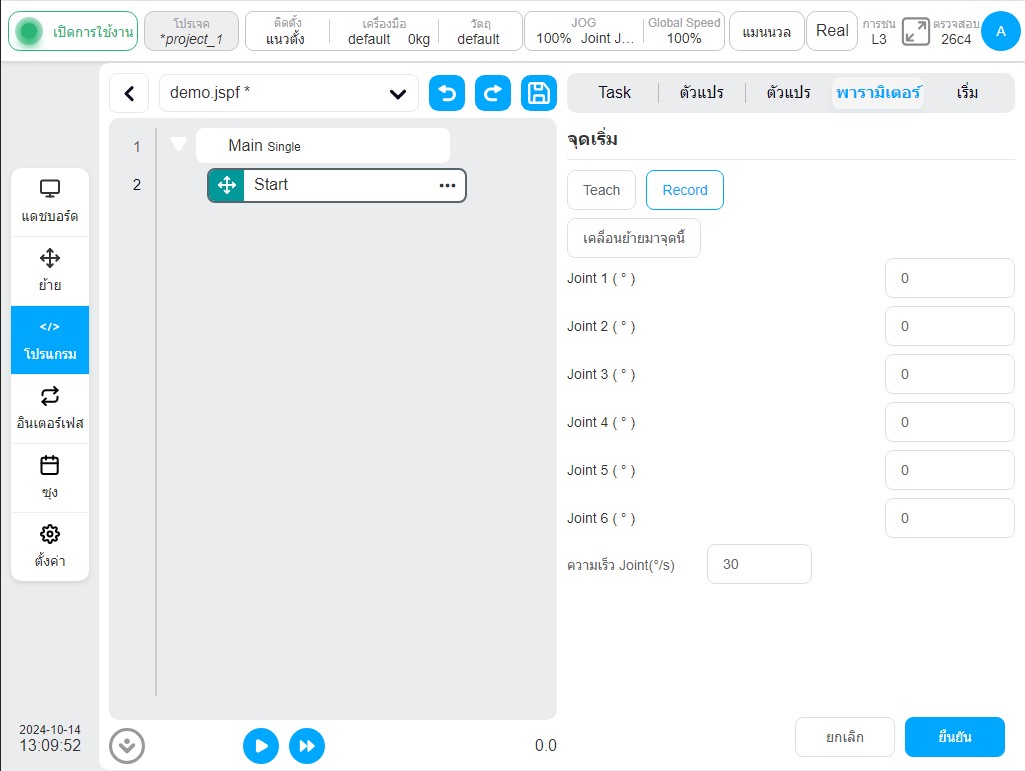
ตอนนี้เราใช้ฟังก์ชันดังกล่าว: หุ่นยนต์เคลื่อนที่ไปยังจุดพร้อม เคลื่อนที่ลงมายังจุดปฏิบัติการ รอ 2 วินาที ตั้งค่าพอร์ตเอาต์พุตดิจิทัล 1 เป็นอิเล็กทรอนิกส์ระดับสูง รอ 1 วินาที คืนค่าพอร์ตเอาต์พุตดิจิทัล 1 เป็นอิเล็กทรอนิกส์ระดับต่ำ กระบวนการจะวนซ้ำ 3 ครั้ง
ในหน้าแท็บ "เพิ่ม" -- "การควบคุมกระบวนการ" ค้นหาบล็อกฟังก์ชัน 'While' ที่สามารถดำเนินการกระบวนการแบบวนซ้ำได้ กดค้างไว้แล้วลากไปที่แผนผังโปรแกรมด้านซ้าย จากนั้นปล่อยเพื่อเพิ่มบล็อกฟังก์ชัน 'While' ลงในแผนผังโปรแกรม คลิกสองครั้งที่บล็อกฟังก์ชัน 'While' เพื่อกำหนดค่าพารามิเตอร์ เลือก "จำนวนรอบ" แล้วป้อน 3 ระบุว่าเซกเมนต์โปรแกรมทั้งหมดภายใต้บล็อกฟังก์ชัน 'While' จะวนซ้ำ 3 ครั้ง
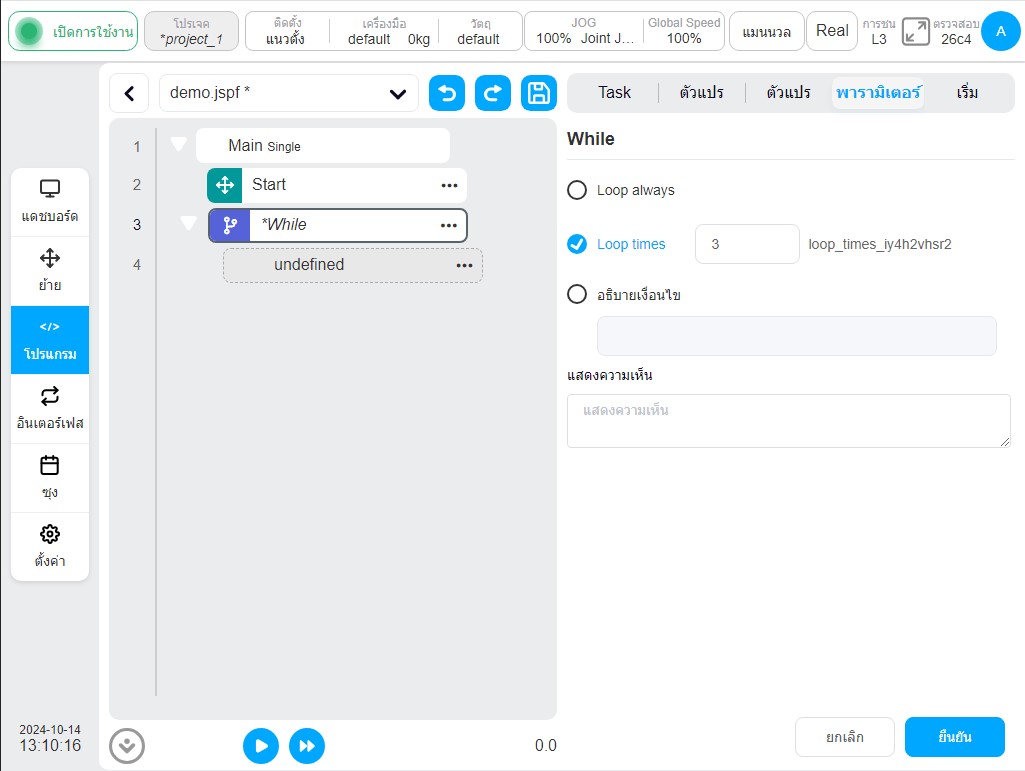
ค้นหาบล็อคฟังก์ชัน 'MoveJ' ในแท็บ "Add" -- "Move" แล้วลากไปที่บล็อคฟังก์ชันย่อยของ 'While' ในแผนผังโปรแกรม ดังที่แสดงในรูปภาพ ดับเบิลคลิกบล็อคฟังก์ชัน 'MoveJ' แล้วกำหนดค่าพารามิเตอร์ คลิกปุ่ม "Select Point" เพื่อสลับไปยังตำแหน่งจุดของอินเทอร์เฟซมือถือเพื่อสอนหุ่นยนต์
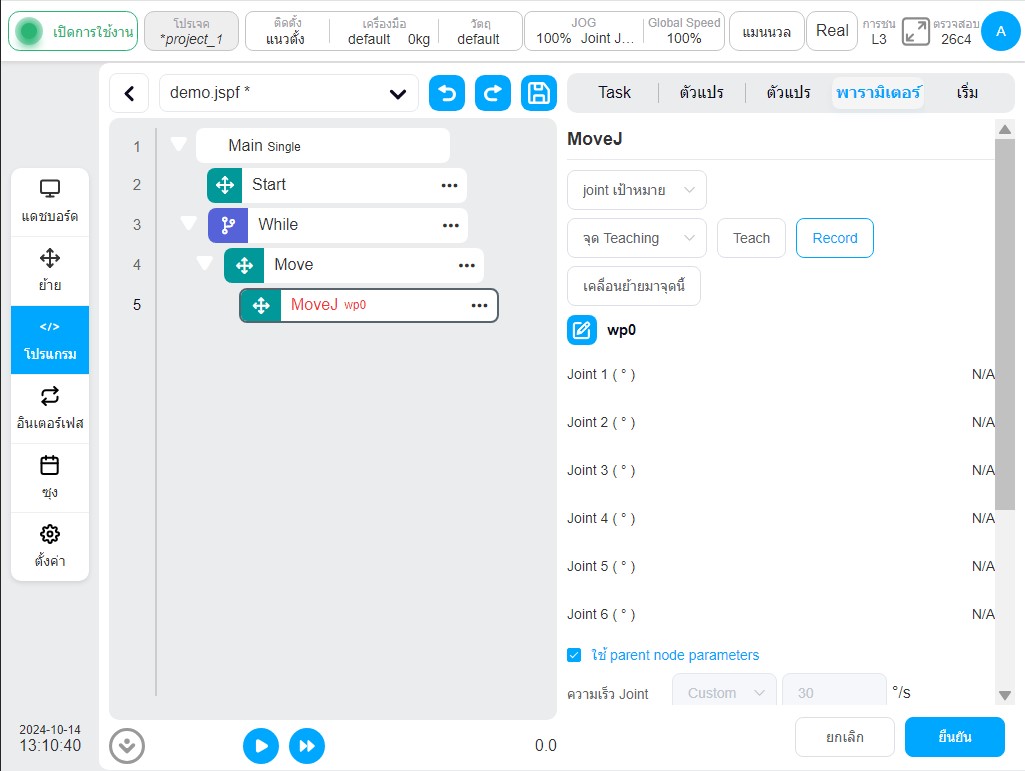
หลังจากกำหนดตำแหน่งจุดแล้ว คลิกปุ่ม "Record Current Joint" เพื่อบันทึกท่าทางปัจจุบันของหุ่นยนต์
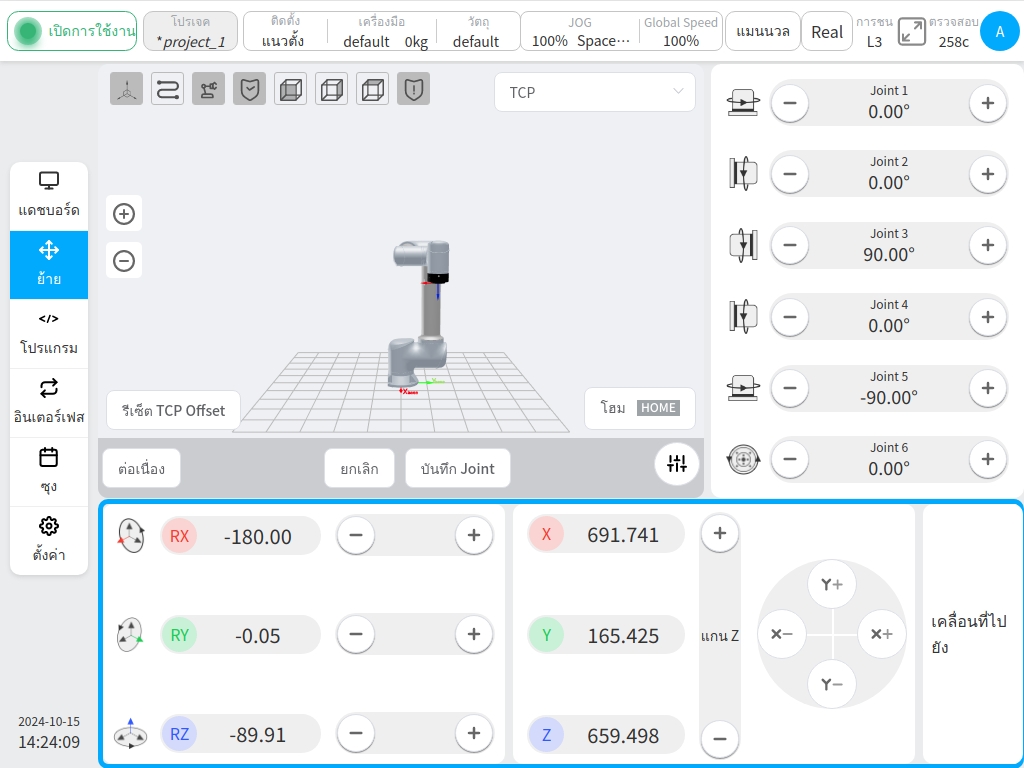
ข้อมูลจุดที่กำหนดจะแสดงในพื้นที่กำหนดค่าพารามิเตอร์ของบล็อคฟังก์ชัน 'MoveJ' สามารถตั้งค่าความเร็วเชิงมุมของข้อต่อและความเร่งเชิงมุมของข้อต่อเพิ่มเติมได้ คลิกปุ่ม "OK" ด้านล่างเพื่อบันทึกพารามิเตอร์ของบล็อคฟังก์ชันนี้
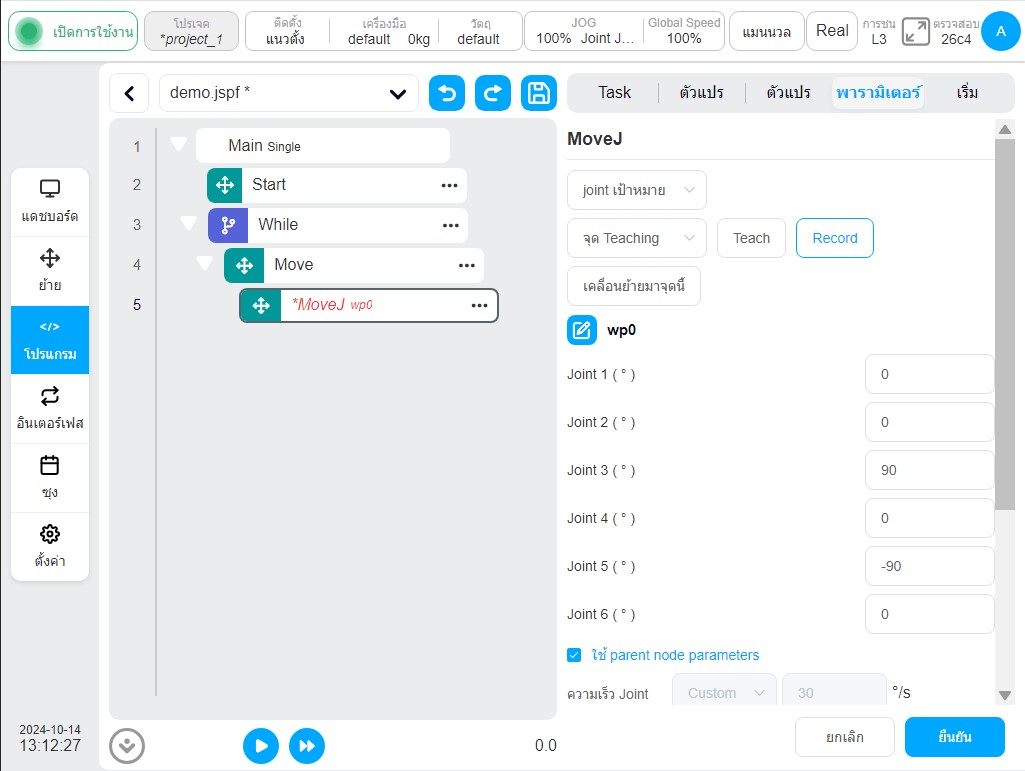
ในลักษณะเดียวกัน ให้เพิ่มบล็อคฟังก์ชัน 'MoveL' ลงที่ด้านล่างสุดของบล็อคฟังก์ชัน 'MoveJ' แล้วกำหนดจุด
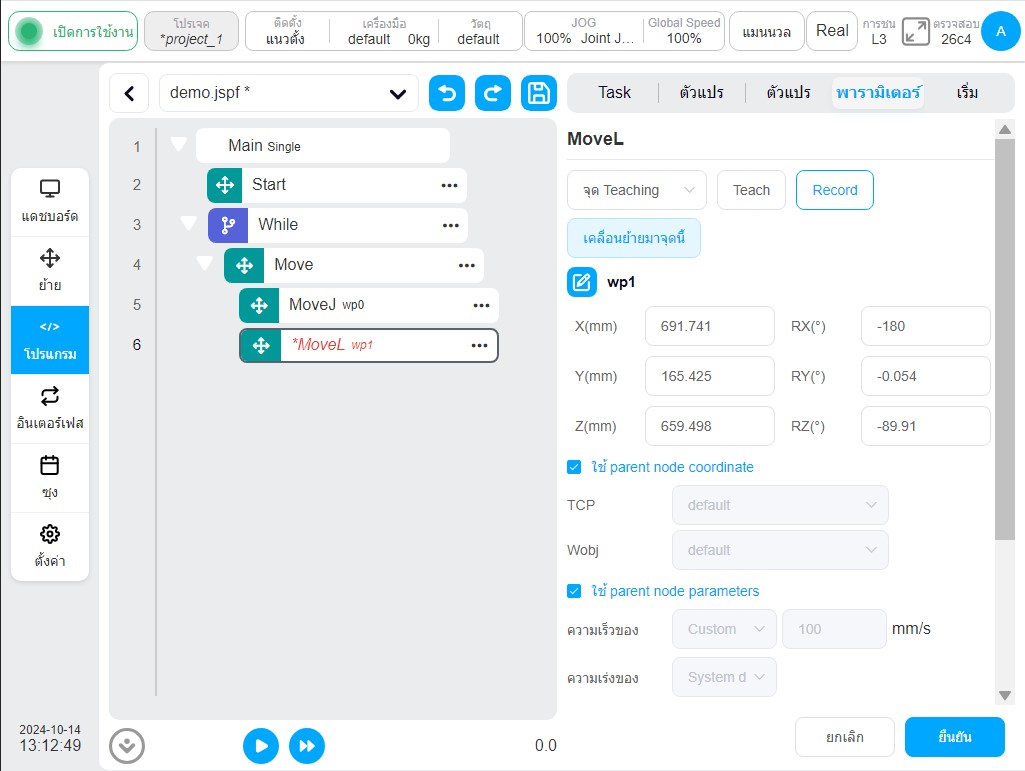
ในหน้าแท็บ "Add" - พื้นที่ "Foundation" ให้ค้นหาบล็อคฟังก์ชัน 'Wait' ลากไปยังตำแหน่งที่แสดงในรูป เลือกฟังก์ชัน "Delay" ในพื้นที่กำหนดค่าพารามิเตอร์ แล้วป้อนพารามิเตอร์ 2000 ซึ่งหมายความว่าการทำงานของโปรแกรมจะล่าช้า 2 วินาทีเพื่อดำเนินการบล็อคฟังก์ชันถัดไป
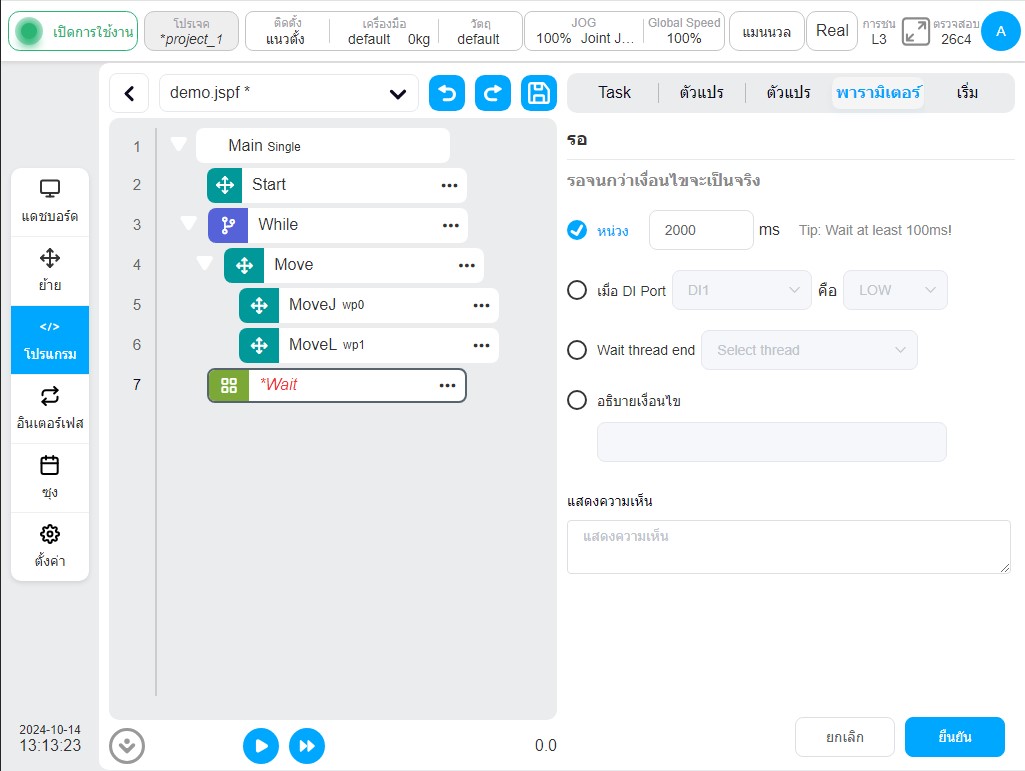
ในหน้าแท็บ "Add" - พื้นที่ "Base" ให้เลือกบล็อคฟังก์ชัน 'Set' แล้วลากไปไว้ใต้บล็อคฟังก์ชัน 'Wait' ในพื้นที่กำหนดค่าพารามิเตอร์ เลือกฟังก์ชัน 'Set Digital Output' แล้วเลือก DO1 และ HIGH ระบุว่าเมื่อโปรแกรมดำเนินการกับบล็อคฟังก์ชันนี้ พอร์ตเอาต์พุตดิจิทัล 1 จะถูกตั้งค่าเป็นอิเล็กทรอนิกส์ระดับสูง
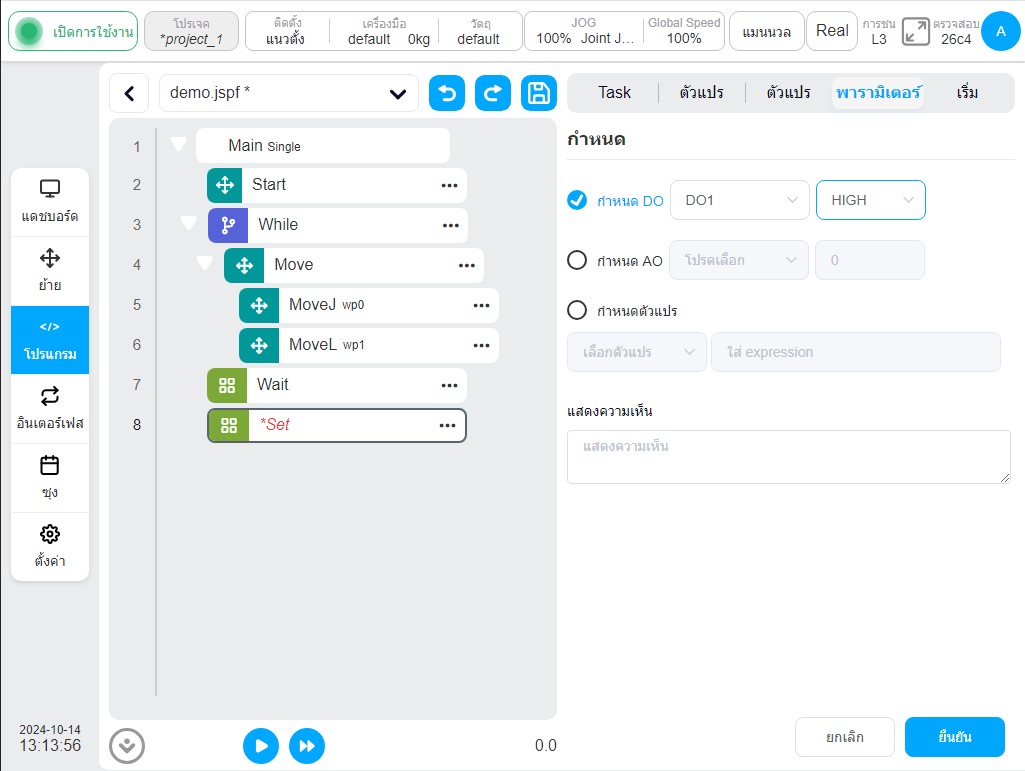
ในทำนองเดียวกัน เพิ่มบล็อค 'Wait' เพื่อตั้งค่าการหน่วงเวลาเป็น 1 วินาที และเพิ่มบล็อค 'SET' เพื่อตั้งค่า DO1 เป็น LOW ขั้นตอนข้างต้นคือการทำให้โปรแกรมของฟังก์ชันเสร็จสมบูรณ์ คลิกปุ่ม "Save Program" ด้านบนเพื่อบันทึกโปรแกรม
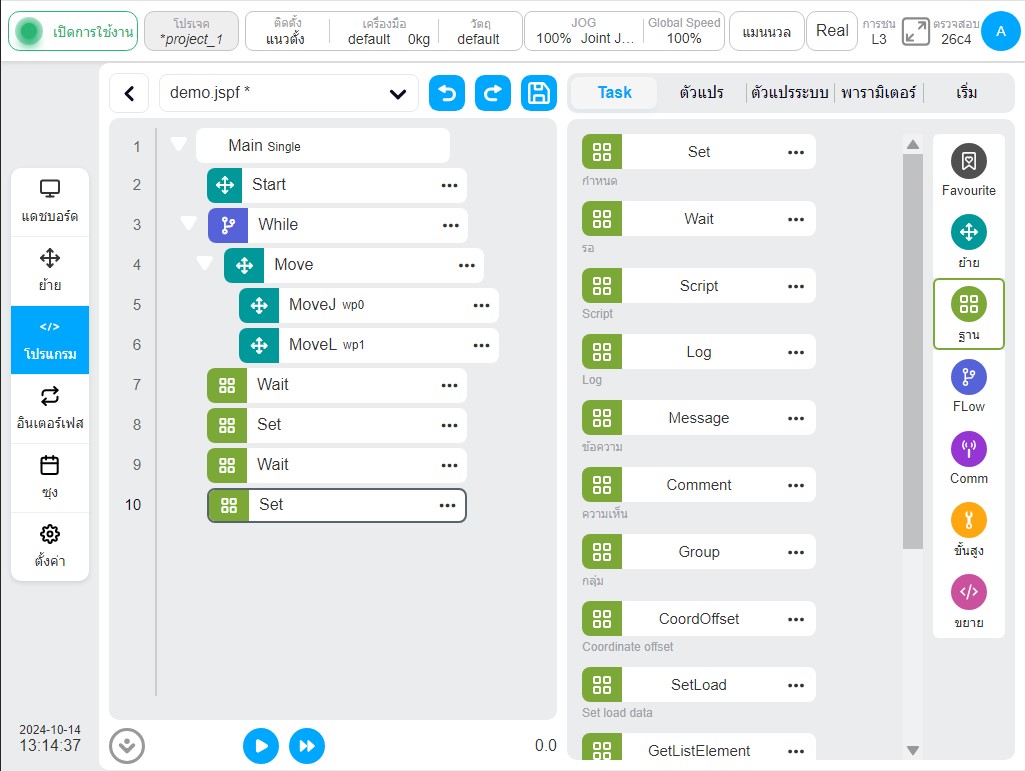
เรียกใช้โปรแกรม#
สลับไปที่แท็บ 'เรียกใช้' และคลิกปุ่ม 'เรียกใช้' ด้านล่าง หากตำแหน่งปัจจุบันของหุ่นยนต์แตกต่างจากจุดเริ่มต้นของโปรแกรม ปุ่ม 'กดและเคลื่อนที่' จะปรากฏขึ้น ตำแหน่งเริ่มต้นของหุ่นยนต์จะแสดงเป็นภาพ 3 มิติ กดปุ่ม 'กดค้างไว้เพื่อย้ายหุ่นยนต์ไปยังตำแหน่งเริ่มต้น คลิกปุ่ม 'เรียกใช้' อีกครั้งเพื่อเรียกใช้โปรแกรม
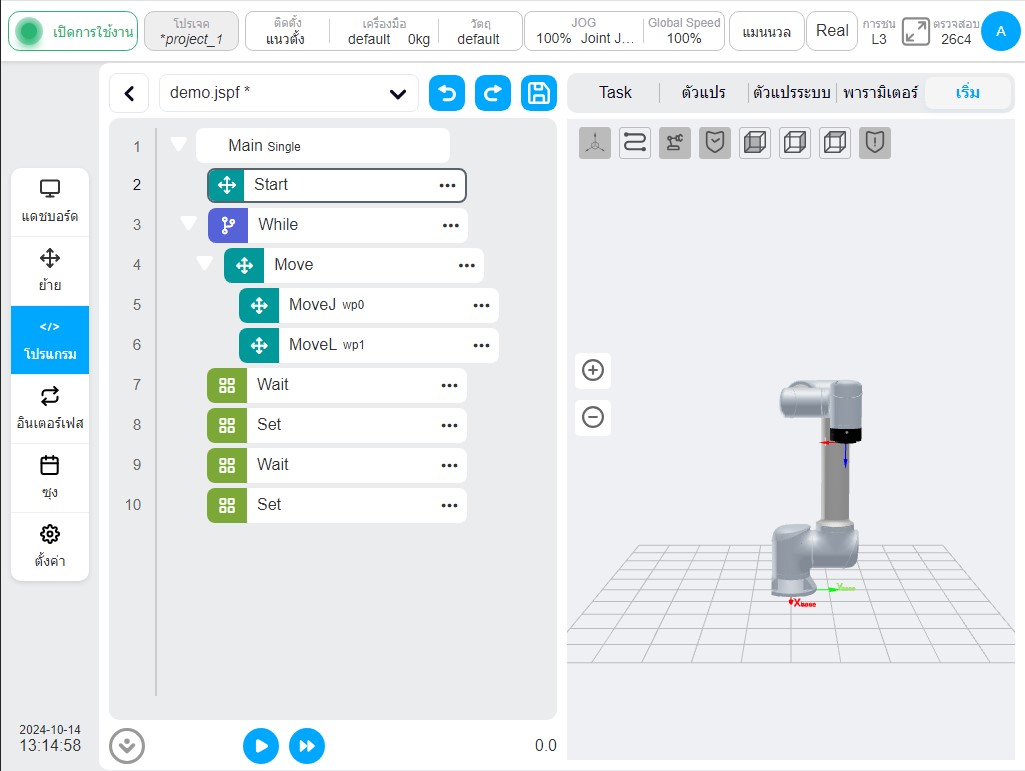
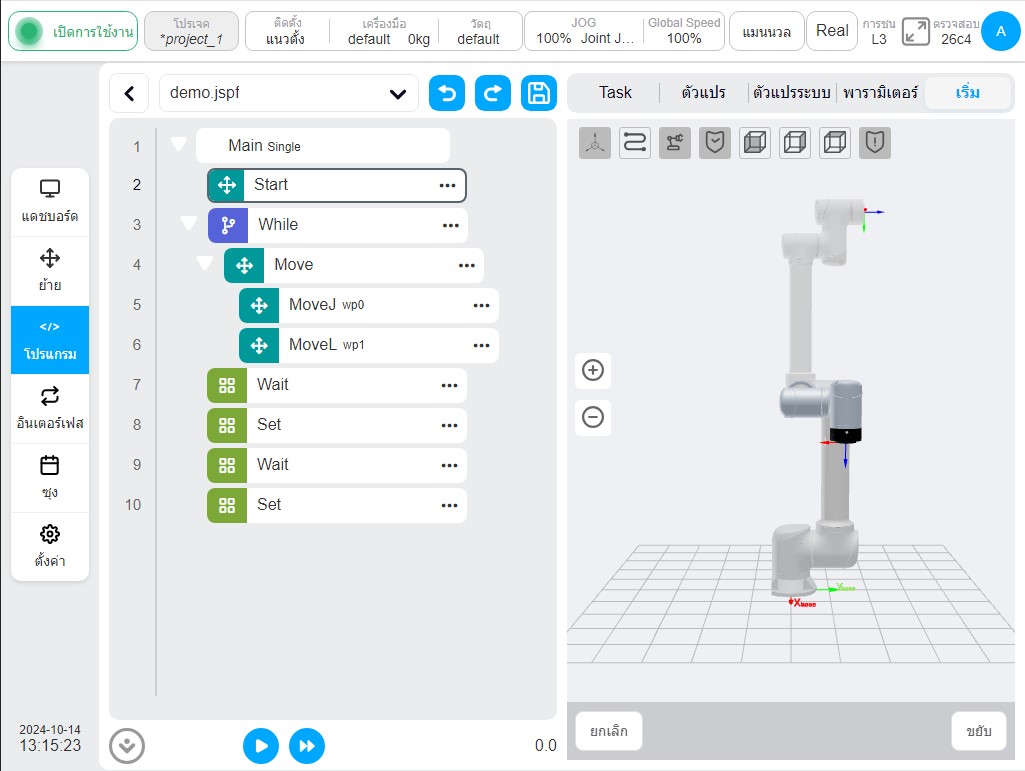
เมื่อโปรแกรมทำงาน ตามที่แสดงในภาพด้านล่าง จุดสีเขียวด้านหน้าของแผนผังโปรแกรมจะใช้เพื่อระบุบล็อกฟังก์ชันที่กำลังทำงานอยู่ ตามด้วยบล็อกฟังก์ชันที่กำลังทำงานอยู่จะแสดงเส้นขอบที่เน้นเป็นสีเขียว และสามารถแสดงท่าทางแบบเรียลไทม์ของหุ่นยนต์ในแบบจำลอง 3 มิติได้ ขณะที่โปรแกรมกำลังประมวลผลสามารถหยุดชั่วคราวหรือหยุดได้