การตั้งค่าระบบ#
การตั้งค่าระบบประกอบด้วยการตั้งค่าเครือข่ายและภาษาเป็นหลัก รวมถึงการอัปเดตเวอร์ชันของระบบ เฟิร์มแวร์ตัวควบคุมความปลอดภัย การตั้งค่าเวลา การจัดการปลั๊กอิน พารามิเตอร์หุ่นยนต์ (นำเข้า/ส่งออกไฟล์การกำหนดค่า) การตั้งค่าแพลตฟอร์มคลาวด์ และการคืนค่าการตั้งค่าจากโรงงาน คลิกรูปโปรไฟล์ผู้ใช้ที่ด้านขวาของแถบสถานะ แล้วเลือกการตั้งค่าระบบ หน้าการตั้งค่าระบบจะปรากฏขึ้น ด้านซ้ายของหน้าคือแท็บนำทาง และด้านขวาคือพื้นที่แสดงเนื้อหาแท็บที่เกี่ยวข้อง
การตั้งค่าภาษา#
ในการตั้งค่าภาษา ผู้ใช้สามารถเปลี่ยนภาษาได้โดยเลือกภาษาที่ต้องการแล้วคลิกปุ่ม "ตกลง" การตั้งค่าภาษาจะสำเร็จ
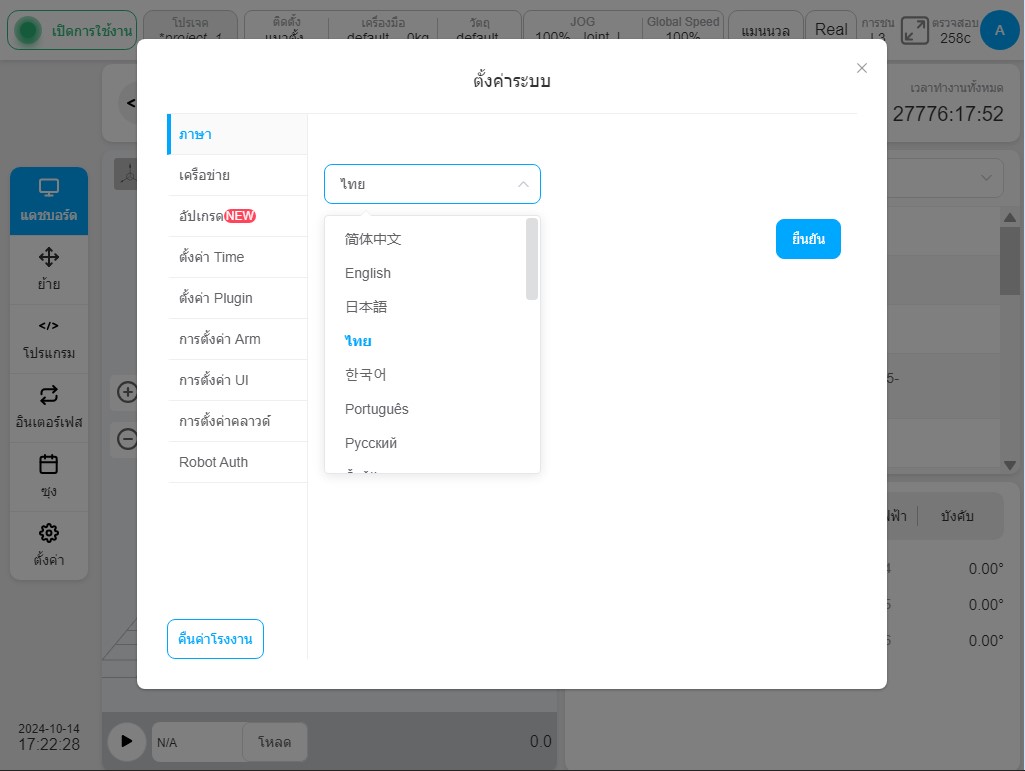
Network Settings#
Click the 'Network Settings' tab to display the network settings, the user can set IP settings and WLAN settings. Among them, the network IP setting displays a different number of network port configuration information according to different hardware platforms, so that the user can easily modify the IP address of different ports. The IP details displayed include whether DHCP is activated, IP address and subnet mask; IP settings can be selected from DHCP or static IP settings.
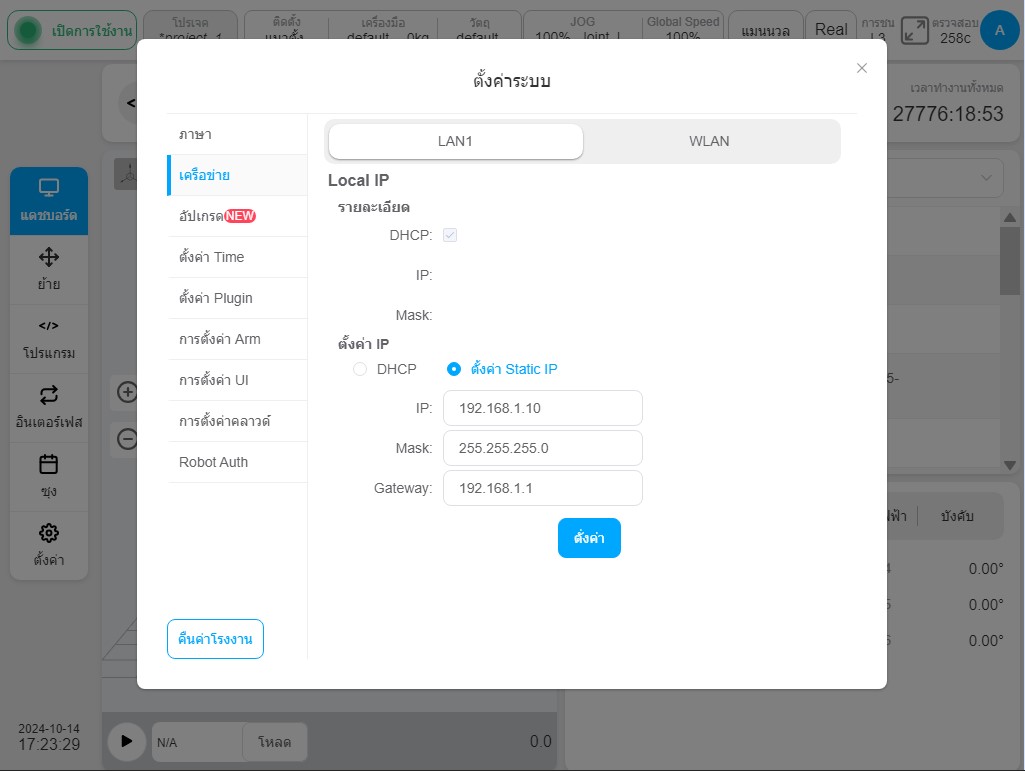
Note When DHCP is selected, the IP address, subnet mask and default gateway are automatically assigned by the DHCP server. The user cannot manually enter the IP address. When selecting static IP Settings, the user needs to manually enter the IP address, subnet mask and default gateway after that click the 'Set' button.
Note
If the control cabinet has multiple physical netwotk ports, the IP address of the TCP/IP server specified in the port settings is the IP address of LAN1. For server IP address settings, refer to "TCP/IP".
When setting the WLAN, enter the network name and password, click settings and restart the WLAN to take effect.
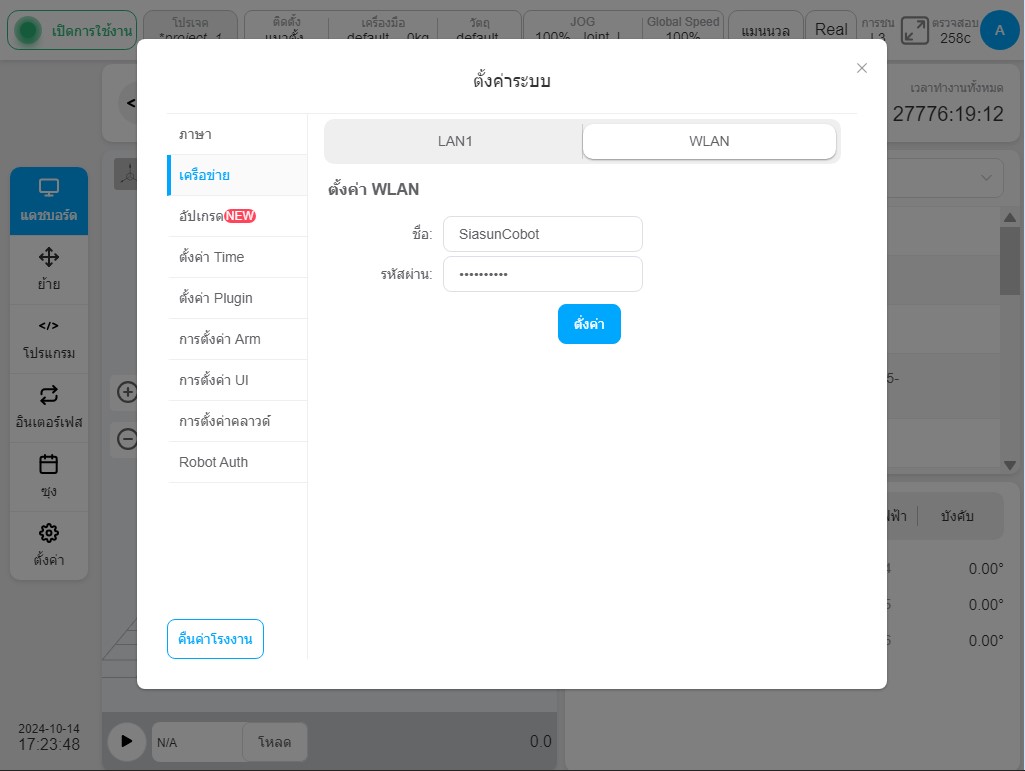
อัปเดต#
เมื่อคลิกที่แท็บ 'อัปเดต' จะแสดงปุ่มสำหรับการดำเนินการที่เกี่ยวข้องกับการอัปเดตระบบ เช่น ปุ่ม 'ตรวจสอบเวอร์ชันใหม่' 'อัปเดตระบบ' 'ย้อนกลับ' และปุ่ม 'เวอร์ชันซอฟต์แวร์คอนโทรลเลอร์' เวอร์ชันเฟิร์มแวร์คอนโทรลเลอร์ความปลอดภัย เวอร์ชันเฟิร์มแวร์คอนโทรลเลอร์เซอร์โว เวอร์ชันเฟิร์มแวร์บอร์ดปลายทาง และเวอร์ชันเฟิร์มแวร์บอร์ด IO ของแผงควบคุม ในบรรดาปุ่มเหล่านี้ เวอร์ชันเฟิร์มแวร์คอนโทรลเลอร์ความปลอดภัยจะมีปุ่ม 'อัปเดต' แยกต่างหากสำหรับการอัปเดต และการอัปเดตระบบสามารถตรวจสอบเวอร์ชันระบบหรืออัปเดตเป็นเวอร์ชันที่ต้องการได้ด้วยการคลิกเพียงครั้งเดียวบนระบบภายใน หรือย้อนกลับไปยังเวอร์ชันก่อนหน้า
ตรวจสอบให้แน่ใจว่าหุ่นยนต์ปิดอยู่เมื่อดำเนินการอัปเดตระบบและเวอร์ชันเฟิร์มแวร์คอนโทรลเลอร์ความปลอดภัย
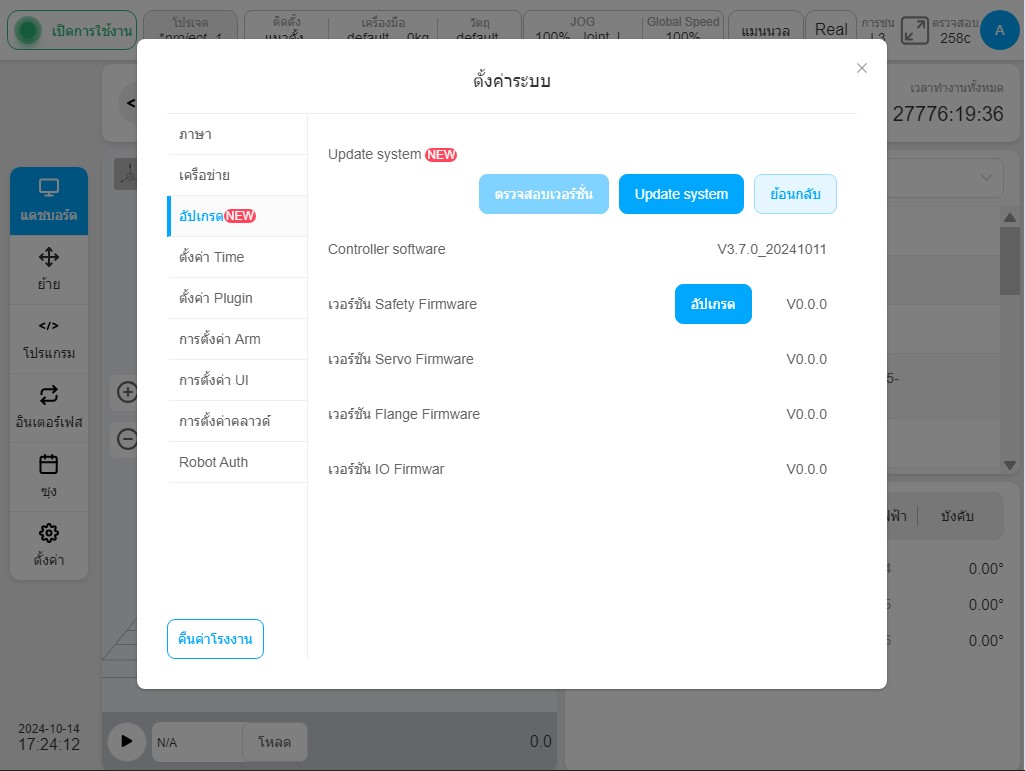
หลังจากคลิกปุ่ม 'ตรวจสอบเวอร์ชันใหม่' ข้อความ "กำลังรับข้อมูลเวอร์ชันล่าสุด..." จะปรากฏที่ส่วนบนของอินเทอร์เฟซ
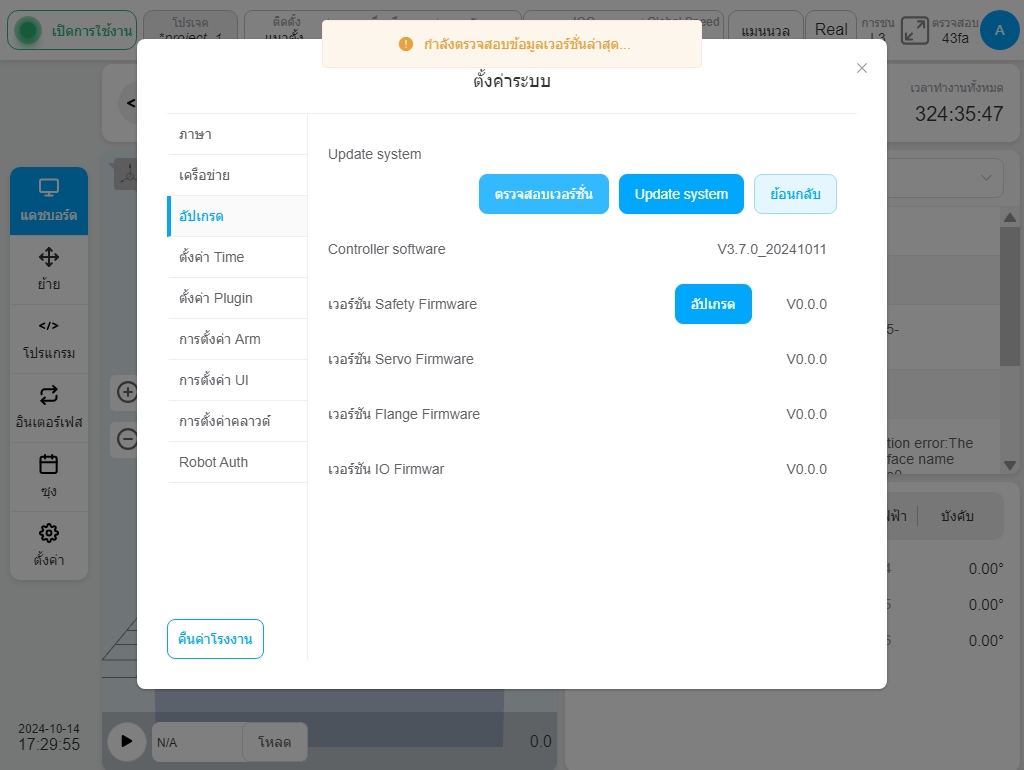
เมื่อไม่มีซอฟต์แวร์เวอร์ชันใหม่ อินเทอร์เฟซจะแสดงกล่องป๊อปอัปเพื่อระบุว่าเวอร์ชันปัจจุบันของซอฟต์แวร์เป็นเวอร์ชันล่าสุด เมื่อมีซอฟต์แวร์เวอร์ชันใหม่ อินเทอร์เฟซจะแสดงกล่องพร้อมท์สำหรับเวอร์ชันล่าสุด หากต้องการอัปเดตเป็นเวอร์ชันใหม่ ให้คลิกปุ่ม 'อัปเดตทันที'
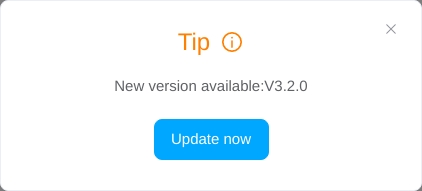
คลิกปุ่ม 'อัปเดตระบบ' ป๊อปอัป 'หุ่นยนต์จะเปิดและปิดเครื่องโดยอัตโนมัติในระหว่างกระบวนการอัปเดต ห้ามใช้งานหุ่นยนต์!' หลังจากผู้ใช้คลิกปุ่ม 'ตกลง' ในกล่องพร้อมท์ หน้าต่างป๊อปอัปสำหรับการเลือกแฟลชไดรฟ์ USB จะปรากฏขึ้น
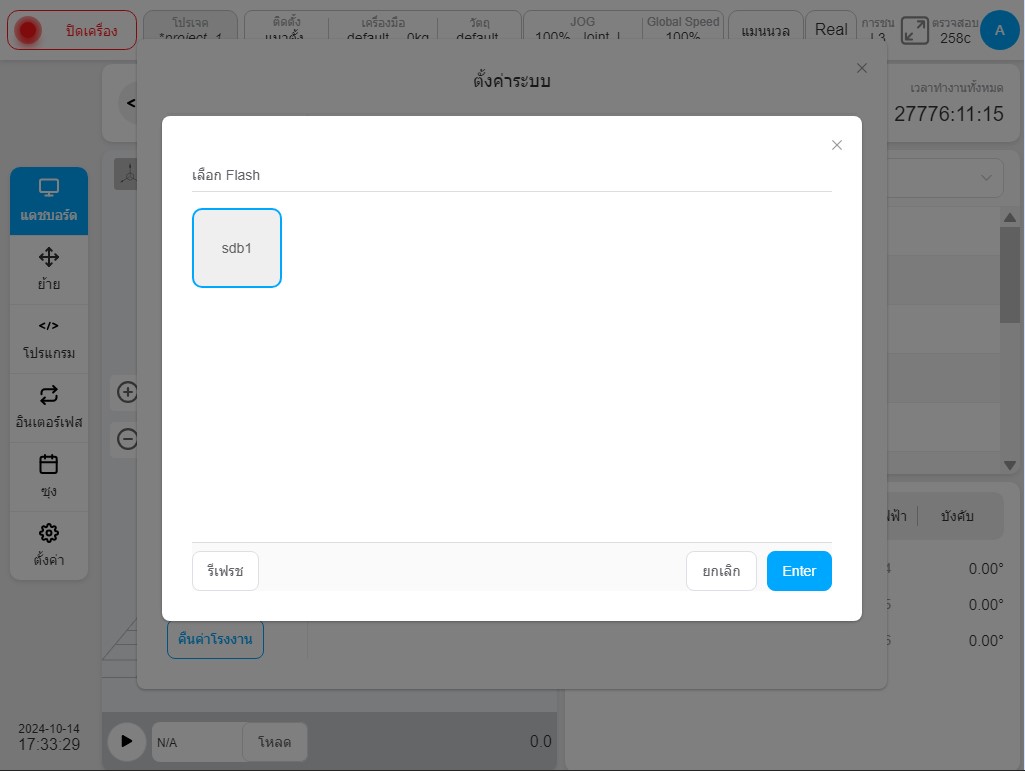
หลังจากผู้ใช้เลือกแฟลชไดรฟ์ USB และคลิกปุ่ม 'เลือก' แพ็คเกจอัปเดตทั้งหมดของประเภทที่เกี่ยวข้องภายใต้แฟลชไดรฟ์ USB จะปรากฏขึ้น ตัวอย่างเช่น แพ็คเกจอัปเดตระบบจะลงท้ายด้วย '.updatePro' ซึ่งรวมถึงแพ็คเกจอัปเดตซอฟต์แวร์ (ลงท้ายด้วย '.Update') แพ็คเกจอัปเดตเฟิร์มแวร์เซิร์ฟเวอร์ แพ็คเกจอัปเดตเฟิร์มแวร์เทอร์มินัล และแพ็คเกจการสื่อสารบอร์ด I/O (.firmware) แพ็คเกจอัปเดตซอฟต์แวร์จะลงท้ายด้วย '.update' แพ็คเกจอัปเดตตัวควบคุมความปลอดภัยจะลงท้ายด้วย '.firmware'
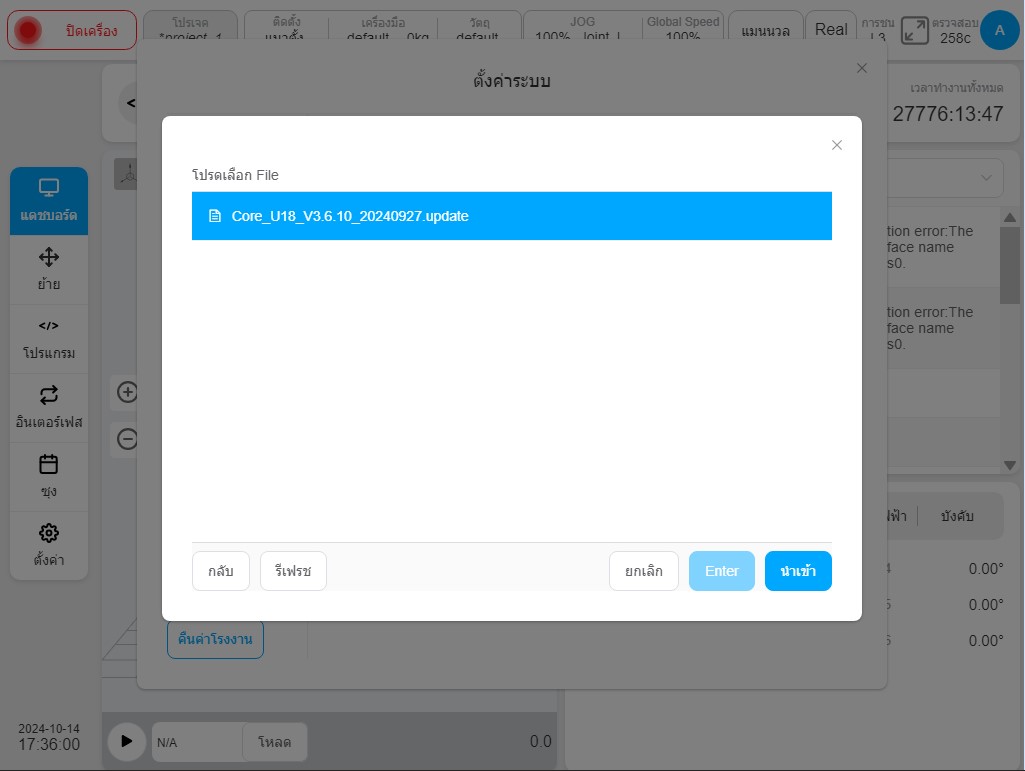
คลิกปุ่ม 'ย้อนกลับ' เพื่อย้อนกลับเวอร์ชันระบบหุ่นยนต์ หน้าจอรายการไฟล์ย้อนกลับระบบจะปรากฏขึ้น ไฟล์ย้อนกลับเวอร์ชันระบบจะลงท้ายด้วย '.updatePro' หากผู้ใช้ต้องการย้อนกลับเฉพาะเวอร์ชันซอฟต์แวร์ ให้เลือกไฟล์ย้อนกลับซอฟต์แวร์และลงท้ายด้วย '.update' เลือกไฟล์ที่ต้องการแล้วคลิกปุ่ม 'ย้อนกลับ' ข้อความจะปรากฏขึ้นเพื่อแจ้งว่าไฟล์จะมีผลหลังจากรีสตาร์ท เมื่อย้อนกลับเวอร์ชันระบบของหุ่นยนต์ ให้ตรวจสอบให้แน่ใจว่าหุ่นยนต์ปิดอยู่
นอกจากผู้ใช้สามารถค้นหาเวอร์ชันซอฟต์แวร์ได้ด้วยตนเองแล้ว คลาวด์ยังสามารถส่งเวอร์ชันใหม่ไปยังอุปกรณ์ได้อีกด้วย หากคลาวด์ส่งเวอร์ชันใหม่ ให้คลิกที่รูปโปรไฟล์ผู้ใช้ จากนั้นจะมีเครื่องหมายสีแดง "ใหม่" ปรากฏขึ้นถัดจากปุ่ม "การตั้งค่าระบบ" ในกล่องป๊อปอัป
การตั้งเวลา#
เมื่อคลิกแท็บ "การตั้งเวลา" ระบบปัจจุบันจะแสดงวันที่และเวลา ให้คลิกตัวเลือกวันที่หรือช่องเลือกเวลาตามลำดับ จากนั้นผู้ใช้จะสามารถเปลี่ยนวันที่และเวลาได้ดังภาพด้านล่าง:
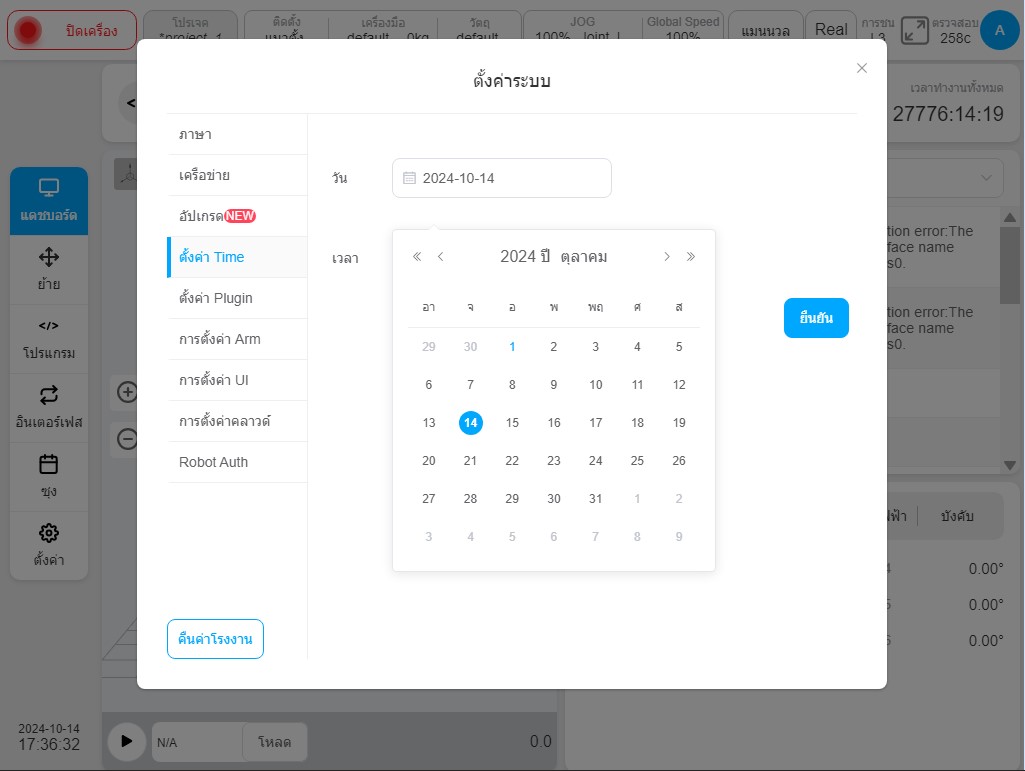
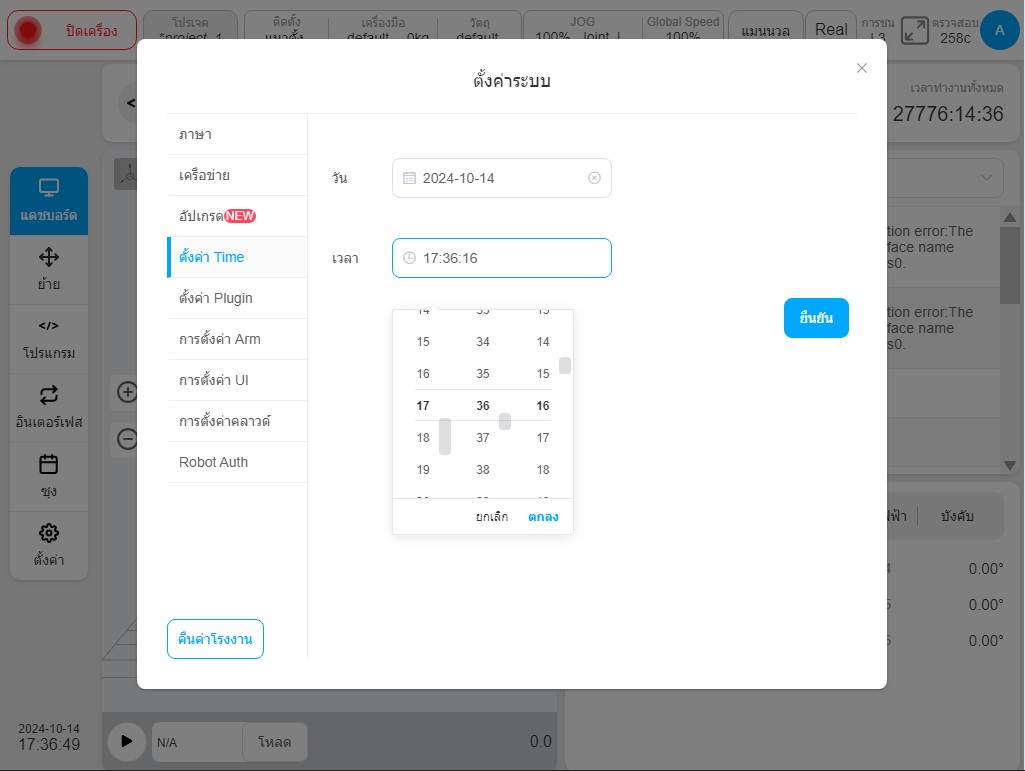
เมื่อตั้งค่าวันที่และเวลาเรียบร้อยแล้ว ให้คลิกปุ่ม "ตกลง" เพื่อตั้งค่าวันที่และเวลาสำเร็จ
การตั้งค่าปลั๊กอิน#
คลิกแท็บ "การตั้งค่าปลั๊กอิน" เพื่อแสดงปลั๊กอินที่ติดตั้งและข้อมูลโดยละเอียด ดังแสดงด้านล่าง:
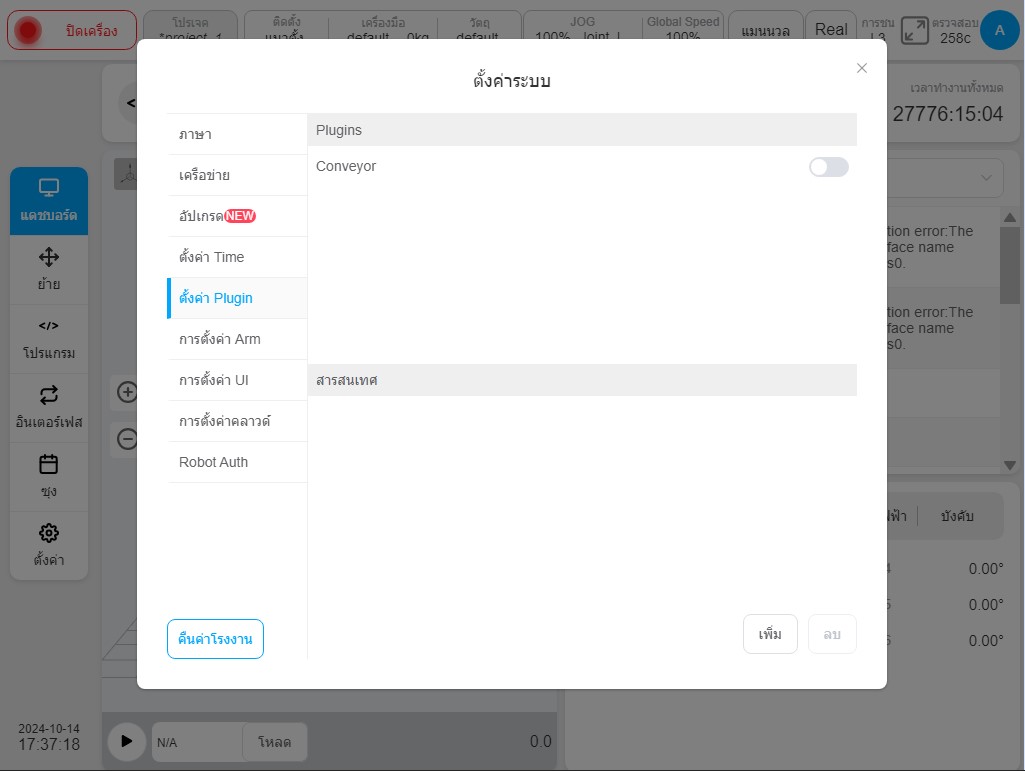
การกำหนดค่าแขนกล#
คลิกแท็บ 'การกำหนดค่าแขนกล' เพื่อนำเข้าและส่งออกโปรไฟล์แขนกลและซิงโครไนซ์พารามิเตอร์ตู้ควบคุมไปยังแผงท้าย ดังแสดงด้านล่าง:
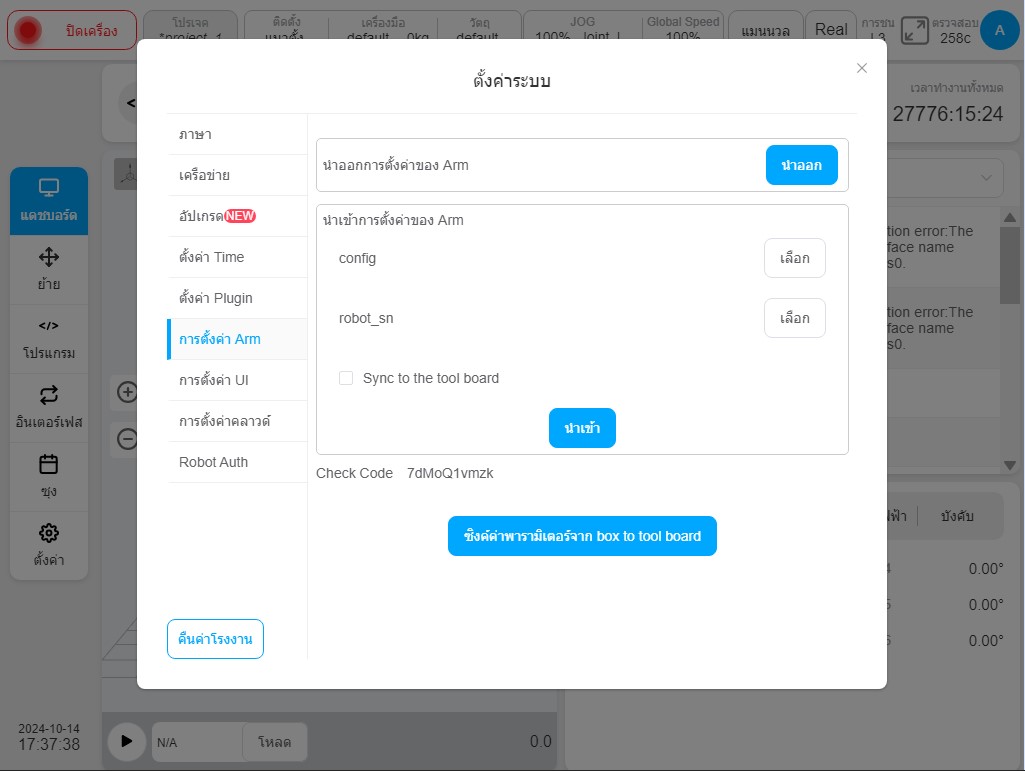
คลิกปุ่ม 'ส่งออก' เพื่อเปิดกล่องโต้ตอบสำหรับการส่งออกไฟล์จากแฟลชไดรฟ์ USB ภายนอก ดังแสดงด้านล่าง:
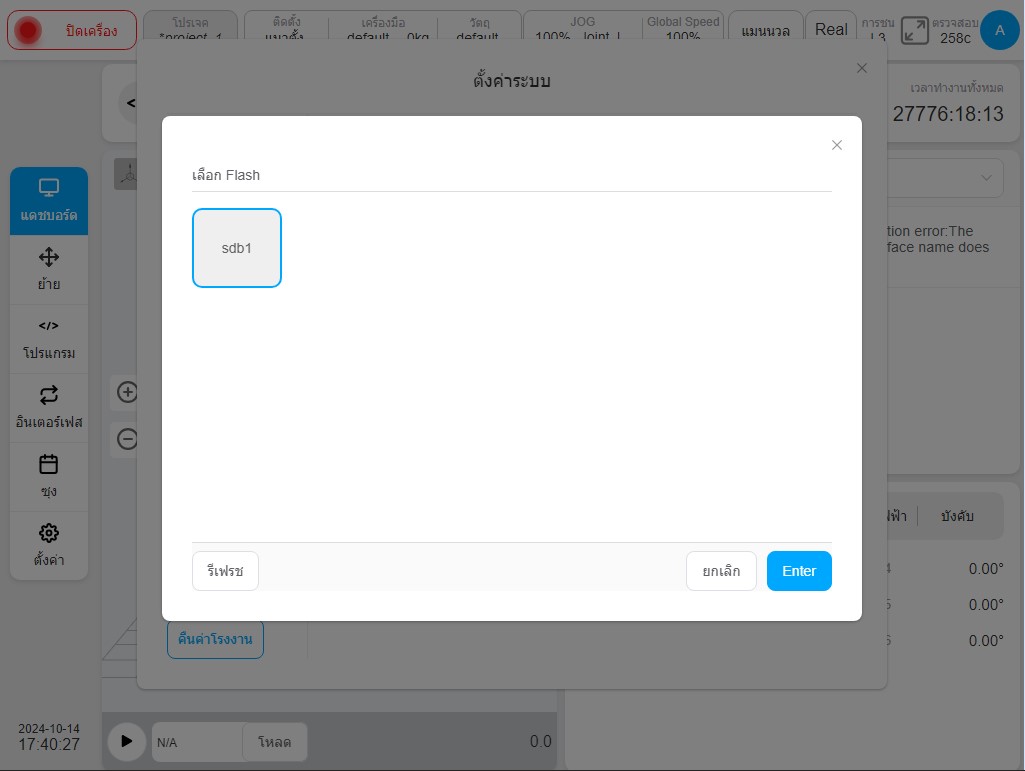
เลือกแฟลชไดรฟ์ USB (เช่น ดิสก์แฟลชไดรฟ์ USB1) และตำแหน่งจัดเก็บไฟล์ภายใต้แฟลชไดรฟ์ USB (เช่น โฟลเดอร์ disk11 ภายใต้แฟลชไดรฟ์ USB) แล้วคลิกปุ่ม 'เลือก' ที่มุมขวาล่างของกล่องโต้ตอบ .. image:: ./image/15.jpg
หลังจากการส่งออกสำเร็จ ข้อความ 'config' จะถูกส่งออกสำเร็จ และ 'robot_sn' จะถูกส่งออกสำเร็จ จะปรากฏที่ส่วนบนของอินเทอร์เฟซ
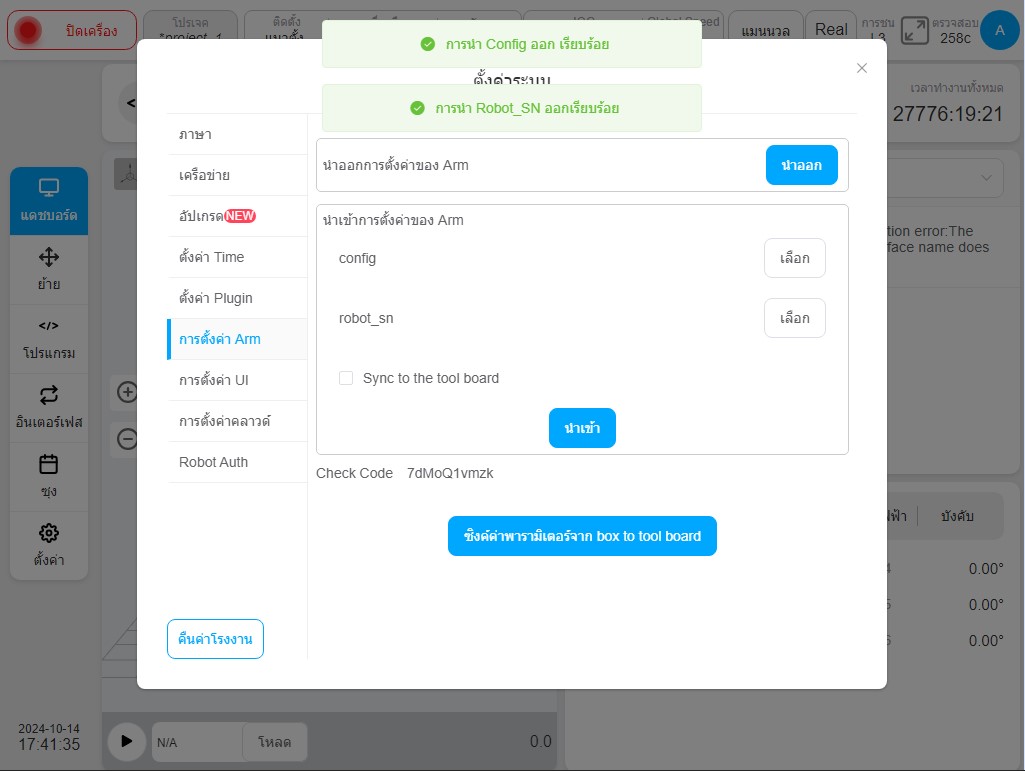
ในกรณีนี้ ให้ตรวจสอบเส้นทางโฟลเดอร์ที่สอดคล้องกับแฟลชไดรฟ์ USB ที่เลือก ไฟล์ '.tar.gz' (เช่น gcr5.tar.gz) และไฟล์ 'robot_sn.json' จะปรากฏขึ้น
คลิก 'config' และ 'robot_sn' ในส่วนนำเข้าการกำหนดค่าหุ่นยนต์ จากนั้นเลือกปุ่ม 'เลือก' ตามลำดับ เลือกไฟล์ 'config' และไฟล์ 'robot_sn' ที่ต้องการตามลำดับจากกล่องโต้ตอบแบบป๊อปอัปสำหรับการนำเข้าไฟล์จากแฟลชไดรฟ์ USB ภายนอก ไอคอนเช็คสีเขียวจะปรากฏขึ้นหลังจากที่ตรงกับ 'config' และ 'robot_sn' ดังแสดงด้านล่าง:
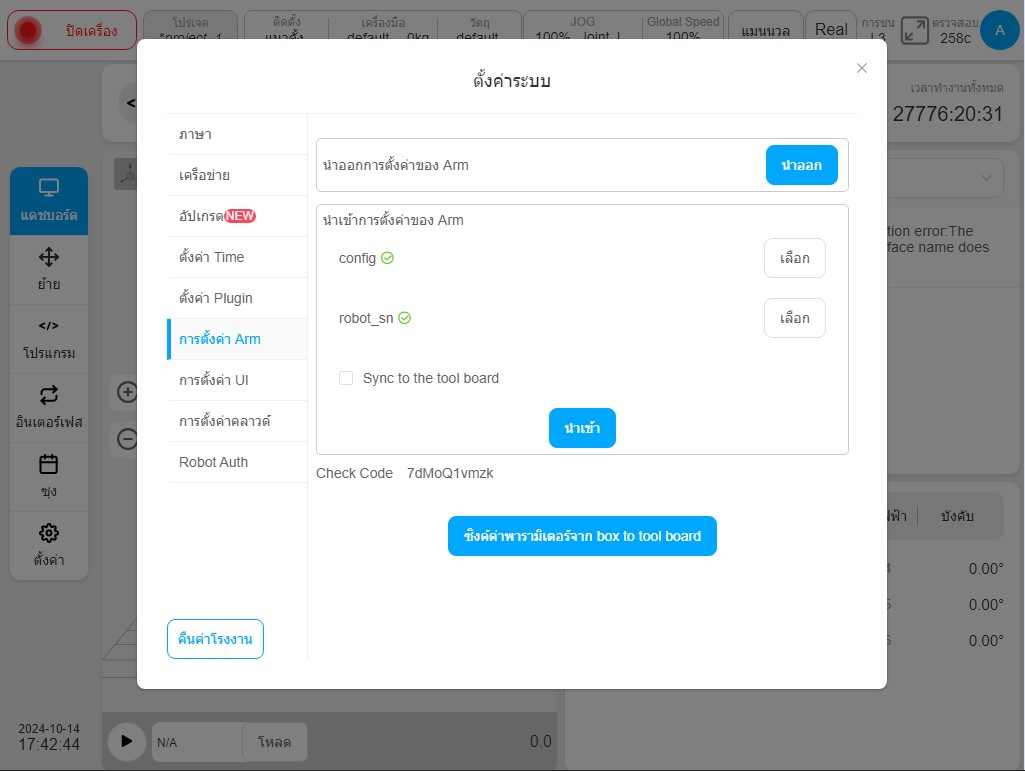
หลังจากเลือกไฟล์กำหนดค่าหุ่นยนต์ที่นำเข้าแล้ว ให้คลิกปุ่ม 'นำเข้า' บนอินเทอร์เฟซ หลังจากนำเข้าสำเร็จ ข้อความ 'นำเข้าสำเร็จที่ส่วนบนของอินเทอร์เฟซ จะมีผลหลังจากไฟดับและรีสตาร์ท' จะปรากฏขึ้น ดังแสดงในรูปต่อไปนี้:
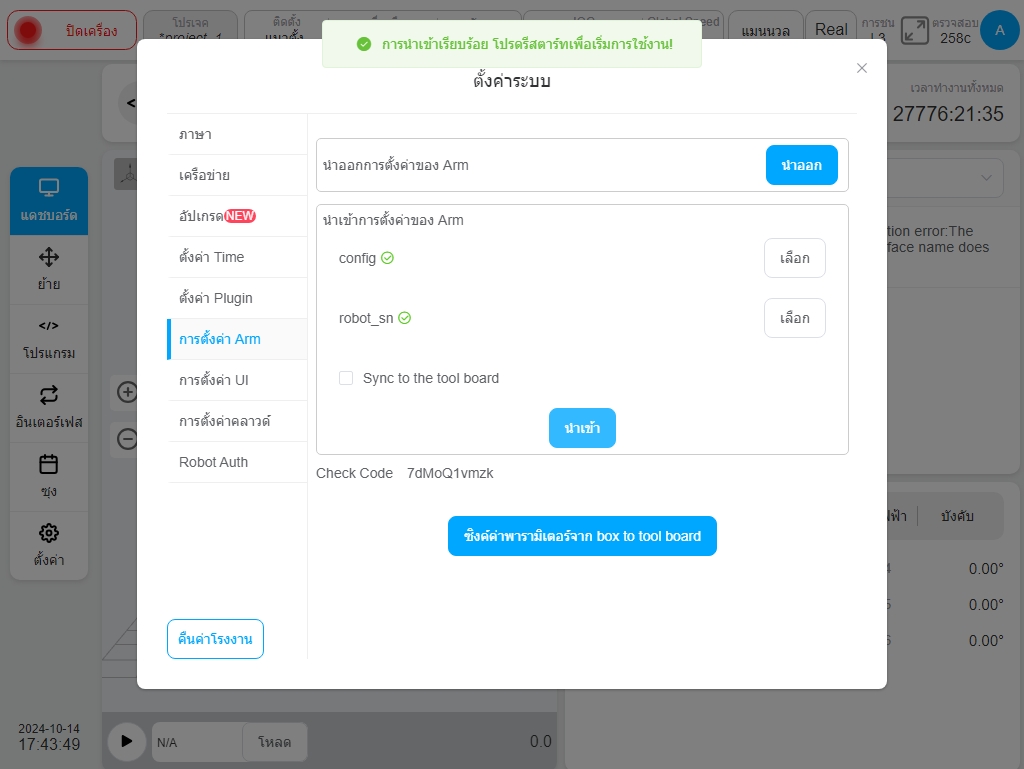
คลิกปุ่ม 'ซิงโครไนซ์พารามิเตอร์ตู้ควบคุมกับแผ่นปลาย' เพื่อซิงโครไนซ์พารามิเตอร์หุ่นยนต์ในตู้ควบคุมกับแผ่นปลายของหุ่นยนต์
Note
ในระบบหุ่นยนต์ทั้งหมด มีสองสถานที่ในการจัดเก็บไฟล์พารามิเตอร์ของแขนหุ่นยนต์ สถานที่แรกคือในตู้ควบคุมหุ่นยนต์ ซึ่งเป็นไฟล์พารามิเตอร์ของแขนหุ่นยนต์ที่มีผลบังคับใช้ในปัจจุบัน อีกสถานที่หนึ่งคือในแผงปลายของแขนหุ่นยนต์เพื่อเป็นข้อมูลสำรองของพารามิเตอร์ของแขนหุ่นยนต์
Note
เมื่อเปิดระบบหุ่นยนต์ จะมีการตรวจสอบความสอดคล้องของพารามิเตอร์ทั้งสองตัว แขนหุ่นยนต์สามารถเปิดใช้งานได้ตามปกติก็ต่อเมื่อพารามิเตอร์ทั้งสองตัวมีความสอดคล้องกันเท่านั้น หากพารามิเตอร์ทั้งสองตัวแตกต่างกัน จำเป็นต้องซิงโครไนซ์พารามิเตอร์
Note
โดยทั่วไปถือว่าพารามิเตอร์ในบอร์ดท้ายของแขนหุ่นยนต์ถูกต้องแน่นอน หากจำเป็นต้องแก้ไขไฟล์พารามิเตอร์ด้วยเหตุผลบางประการ ให้ส่งไฟล์พารามิเตอร์ที่แก้ไขแล้ว "config" และ "robot_sn" เข้าไปในตู้ควบคุมโดยทำตามขั้นตอนก่อนหน้า จากนั้นซิงโครไนซ์พารามิเตอร์กับบอร์ดท้ายของแขนหุ่นยนต์ผ่านฟังก์ชัน "ซิงโครไนซ์พารามิเตอร์ตู้ควบคุมกับบอร์ดท้าย"
การตั้งค่าคลาวด์#
คลิกที่หน้าแท็บ 'การตั้งค่าคลาวด์' เพื่อแสดงสถานะการเชื่อมต่อระหว่างหุ่นยนต์และแพลตฟอร์มคลาวด์ ป้อนที่อยู่ IP ของแพลตฟอร์มคลาวด์และตั้งค่าว่าจะเชื่อมต่อกับแพลตฟอร์มคลาวด์หรือไม่ ดังแสดงด้านล่าง:
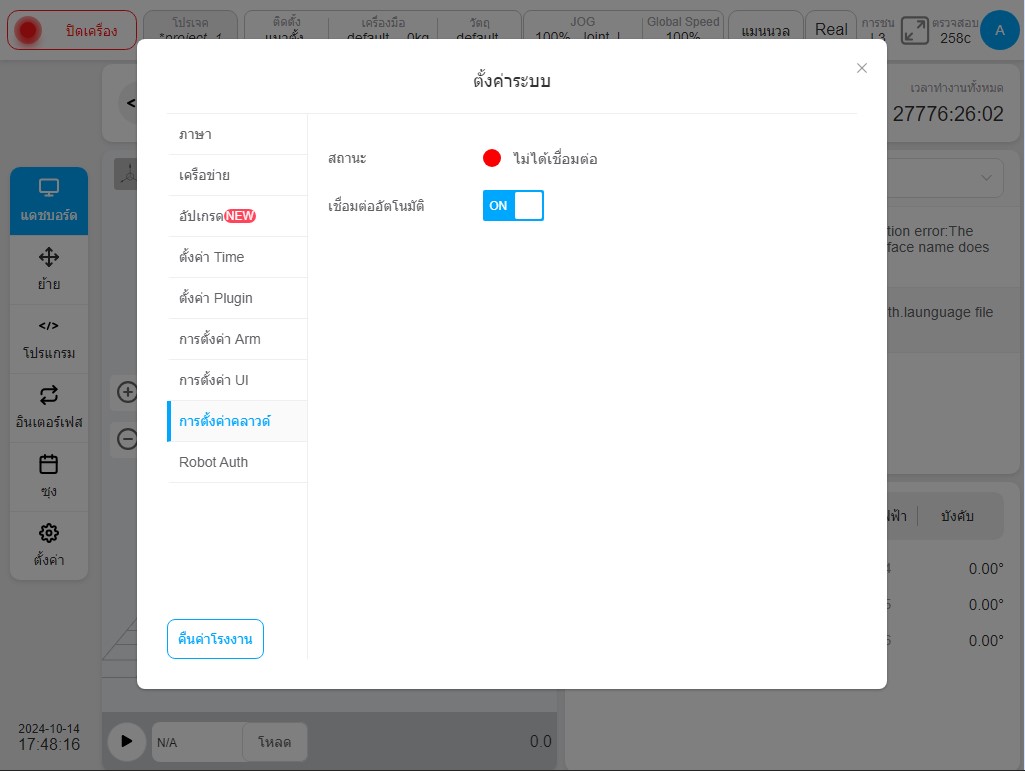
หลังจากป้อนที่อยู่ IP ของเซิร์ฟเวอร์แพลตฟอร์มคลาวด์ด้วยตนเองและสลับสวิตช์เชื่อมต่อแล้ว ผู้ใช้สามารถเชื่อมต่อหรือตัดการเชื่อมต่อจากเซิร์ฟเวอร์แพลตฟอร์มคลาวด์ได้ และสถานะการเชื่อมต่อจะเปลี่ยนแปลงไปตามนั้น
การอนุญาตสิทธิ์หุ่นยนต์#
คลิกที่แท็บ 'การอนุญาตสิทธิ์หุ่นยนต์' จะแสดงข้อมูลการอนุญาตสิทธิ์หุ่นยนต์และปุ่มการทำงาน จากนั้นคลิกปุ่ม 'สร้างรหัสไดนามิก' เพื่อสร้างรหัสไดนามิกและแจ้งให้ผู้ใช้ 'โปรดส่งรหัสไดนามิกไปยังผู้จัดจำหน่ายเพื่อรับไฟล์การอนุญาตและเปิดใช้งานในเวลาที่มีผล' ตามที่แสดงในรูปภาพด้านล่าง:
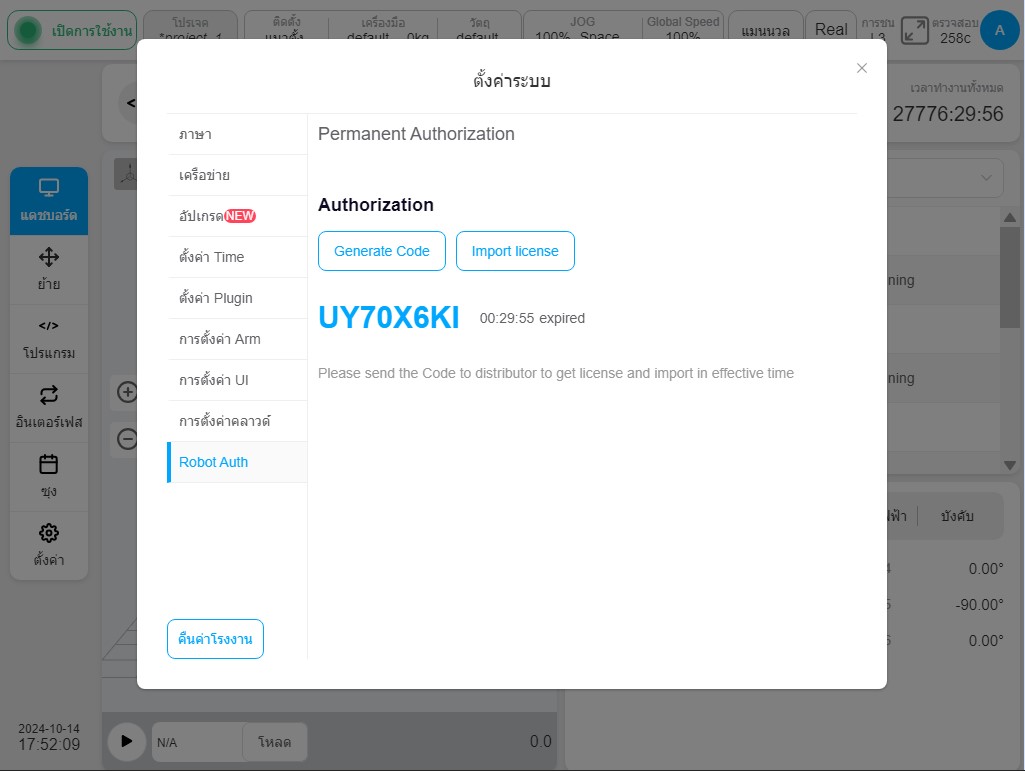
หลังจากรับไฟล์ใบอนุญาตจากผู้จัดจำหน่ายผ่านรหัสไดนามิกแล้ว ให้คลิกปุ่ม 'นำเข้าไฟล์ใบอนุญาต' เพื่อนำเข้าและเปิดใช้งาน
คืนค่าการตั้งค่าจากโรงงาน#
คลิกปุ่ม 'คืนค่าการตั้งค่าจากโรงงาน' ใต้แท็บการนำทางที่ด้านซ้ายของหน้าการตั้งค่าระบบ (สำหรับผู้ใช้ผู้ดูแลระบบเท่านั้น) และกล่องคำเตือนแบบป๊อปอัปจะเป็นดังนี้:
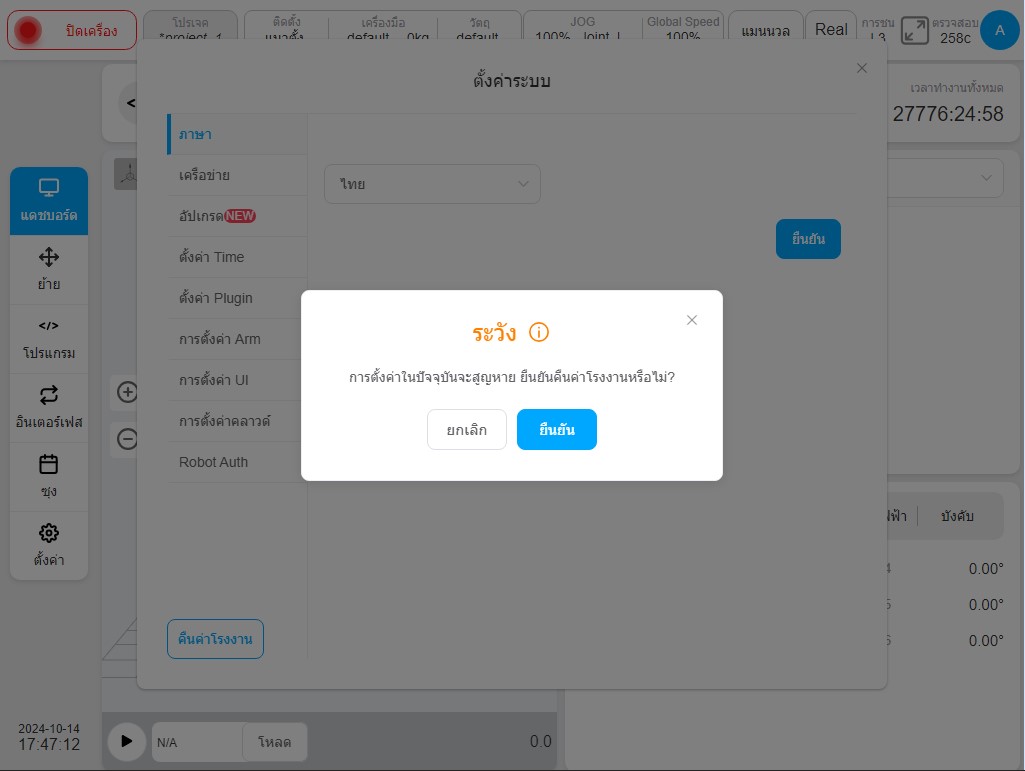
คลิกปุ่ม 'ยกเลิก' เพื่อยกเลิกการตั้งค่าจากโรงงาน หลังจากผู้ใช้คลิกปุ่ม 'ตกลง' ข้อความ 'คืนค่าการตั้งค่าจากโรงงานสำเร็จแล้ว ต้องรีสตาร์ทจึงจะมีผล!' จะปรากฏที่ส่วนบนของหน้าจอ หลังจากคืนค่าการตั้งค่าจากโรงงานแล้ว เนื้อหาต่อไปนี้จะถูกล้าง: โปรเจ็กต์ที่ไม่ใช่เทมเพลตทั้งหมดในโปรเจ็กต์ บันทึกทั้งหมด ไฟล์ robot_sn และโปรเจ็กต์และที่อยู่ IP เริ่มต้นในไฟล์ระบบ
Note
เมื่อใช้ฟังก์ชันนี้ โปรดระวังอย่าให้สูญเสียข้อมูลสำคัญ!