หน้าการตั้งค่า#
คลิก การตั้งค่า ในแถบนำทางเพื่อเข้าสู่หน้าย่อย การตั้งค่าเครื่องมือ ภายใต้หน้า การตั้งค่า ตามค่าเริ่มต้น ภายใต้หน้า การตั้งค่า มีหน้าย่อย 9 หน้า: การตั้งค่าเครื่องมือ ระบบพิกัดชิ้นงาน การตั้งค่าการติดตั้ง ตัวแปรระบบ การตั้งค่าความปลอดภัย (ดูรายละเอียดในบทที่ 5) เหตุการณ์ระบบ การตั้งค่าอื่นๆ สคริปต์พื้นหลัง และการตั้งค่าปลั๊กอิน
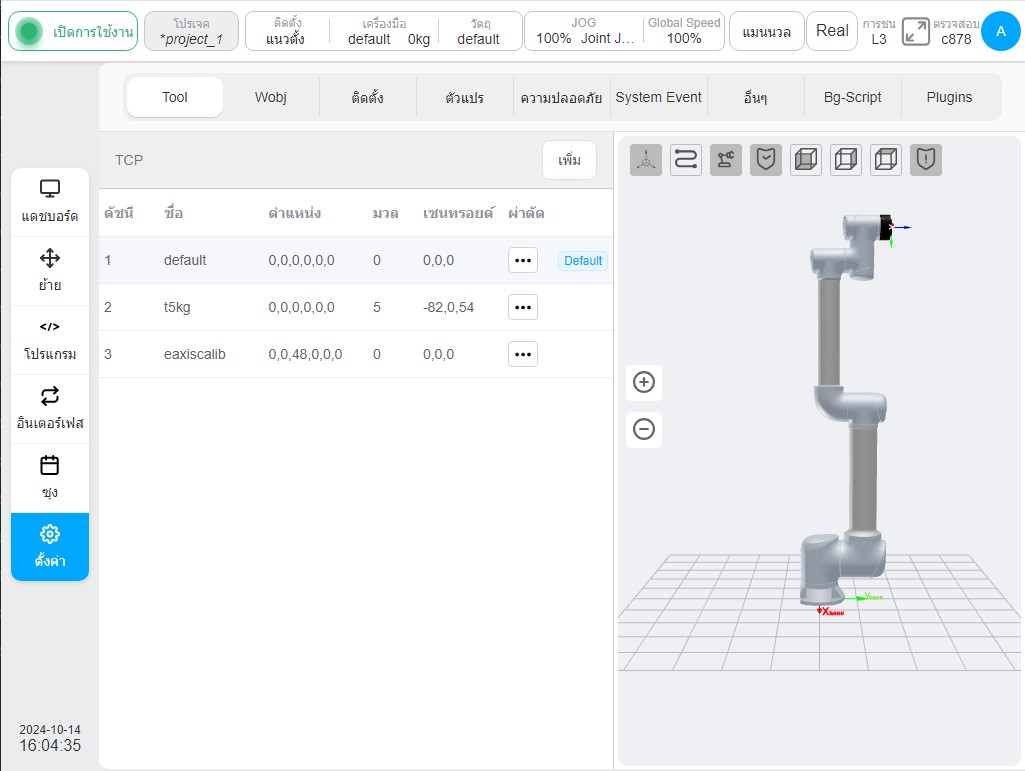
การตั้งค่าเครื่องมือ#
ด้านซ้ายของหน้าย่อยการตั้งค่าเครื่องมือเป็นข้อมูลเกี่ยวกับระบบพิกัดเครื่องมือที่ตั้งค่าไว้ ระบบพิกัดเครื่องมือที่มีชื่อว่าค่าเริ่มต้นคือระบบพิกัดเครื่องมือเริ่มต้น ทางด้านขวาคือแบบจำลอง 3 มิติของหุ่นยนต์
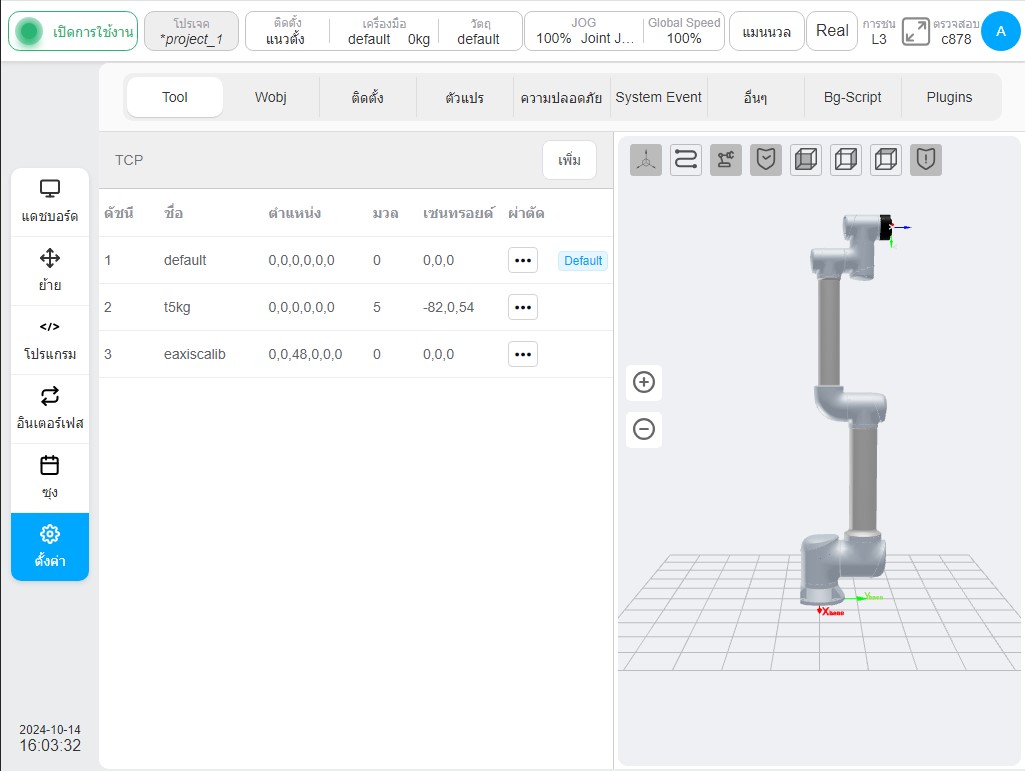
คลิกปุ่ม 'เพิ่ม' หน้าต่างของระบบพิกัดชิ้นงานใหม่จะปรากฏขึ้น ผู้ใช้สามารถตั้งชื่อของระบบพิกัดชิ้นงาน ตำแหน่งของระบบพิกัดชิ้นงานที่สัมพันธ์กับระบบพิกัดโลก (X, Y, Z) และทิศทางบวกที่สอดคล้องกันของแกน X, Y, Z (RX, RY, RZ) หลังจากตั้งค่าระบบพิกัดชิ้นงานแล้ว ระบบพิกัดชิ้นงานที่สอดคล้องกันจะปรากฏบนหน้าการตั้งค่าชิ้นงาน สามารถบันทึกการตั้งค่าระบบพิกัดชิ้นงานได้หลายรายการ

หลังจากตั้งค่าระบบพิกัดเครื่องมือแล้ว ระบบพิกัดเครื่องมือที่เกี่ยวข้องจะปรากฏบนหน้าการตั้งค่าเครื่องมือ ดังที่แสดงในระบบพิกัดเครื่องมือ tcp1 สามารถบันทึกการตั้งค่าระบบพิกัดเครื่องมือได้หลายรายการ
คลิกไอคอนคอลัมน์การทำงาน  สำหรับแต่ละแถวของระบบพิกัดเครื่องมือเพื่อแสดงกล่องระบบพิกัด เมื่อตั้งค่าระบบพิกัดเครื่องมือที่เกี่ยวข้องเป็นระบบพิกัดเริ่มต้น คำว่า 'Default' จะปรากฏขึ้นหลังไอคอน
สำหรับแต่ละแถวของระบบพิกัดเครื่องมือเพื่อแสดงกล่องระบบพิกัด เมื่อตั้งค่าระบบพิกัดเครื่องมือที่เกี่ยวข้องเป็นระบบพิกัดเริ่มต้น คำว่า 'Default' จะปรากฏขึ้นหลังไอคอน  .
.
เมื่อตั้งค่าระบบพิกัดเครื่องมือที่เกี่ยวข้องเป็นระบบพิกัดปัจจุบัน ชื่อของระบบพิกัดและคุณภาพของเครื่องมือจะแสดงในกล่องเครื่องมือของแถบสถานะ คลิกปุ่ม 'แก้ไข' เพื่อแก้ไขพารามิเตอร์ที่เกี่ยวข้องกับระบบพิกัดเครื่องมือ หรือคลิกปุ่ม 'ลบ' เพื่อลบระบบพิกัดเครื่องมือ หมายเหตุ: ไม่สามารถลบระบบพิกัดเครื่องมือเริ่มต้นหรือปัจจุบันได้!
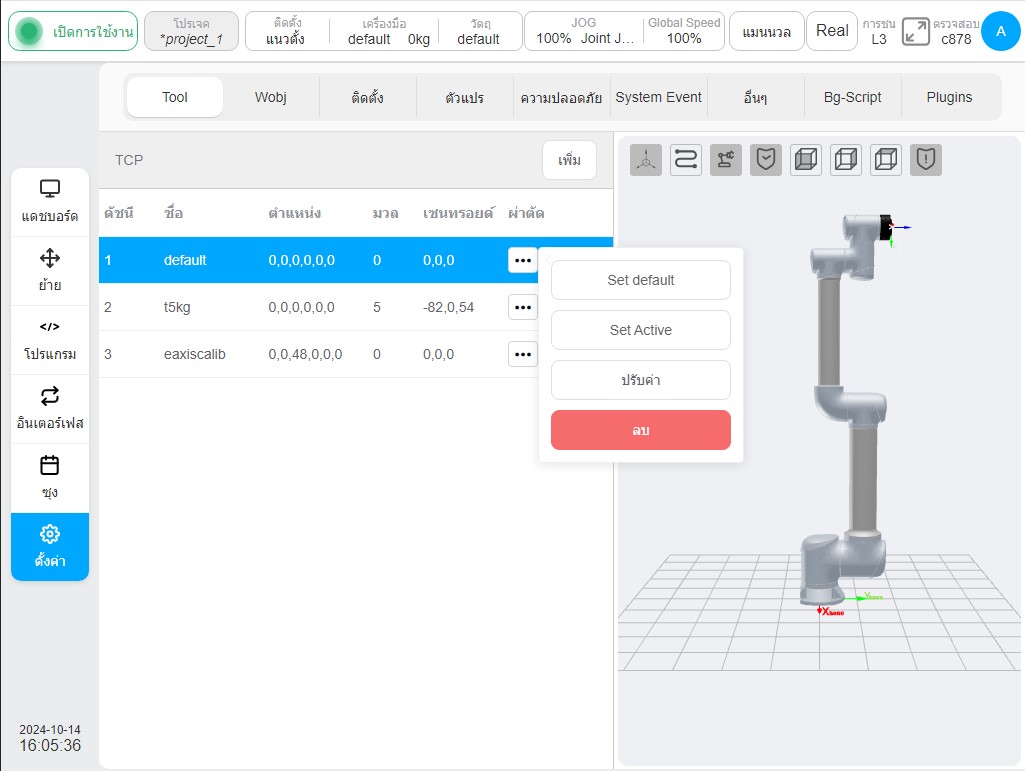
เมื่อผู้ใช้เลือกระบบพิกัดเครื่องมืออื่น พื้นที่โมเดล 3 มิติจะแสดงตำแหน่งของระบบพิกัดนั้นตามลำดับ โดยสีแดงแทนแกน X สีเขียวแทนแกน Y และสีน้ำเงินแทนแกน Z
นอกจากจะตั้งค่าระบบพิกัดเครื่องมือด้วยตนเองแล้ว ยังสามารถปรับเทียบพิกัดเครื่องมือได้อีกด้วย มีสองวิธีในการปรับเทียบระบบพิกัดเครื่องมือ ได้แก่ การปรับเทียบ 4 จุด (กำหนดเอง) และการปรับเทียบ 6 จุด (ตั้งค่า 2 จุด) ในหน้าต่างเพิ่มเครื่องมือ ให้คลิกปุ่ม 'การปรับเทียบ TCP' เพื่อเข้าสู่ขั้นตอนการปรับเทียบตำแหน่ง TCP ของกระบวนการปรับเทียบ TCP ข้อมูลต่อไปนี้จะแสดง:
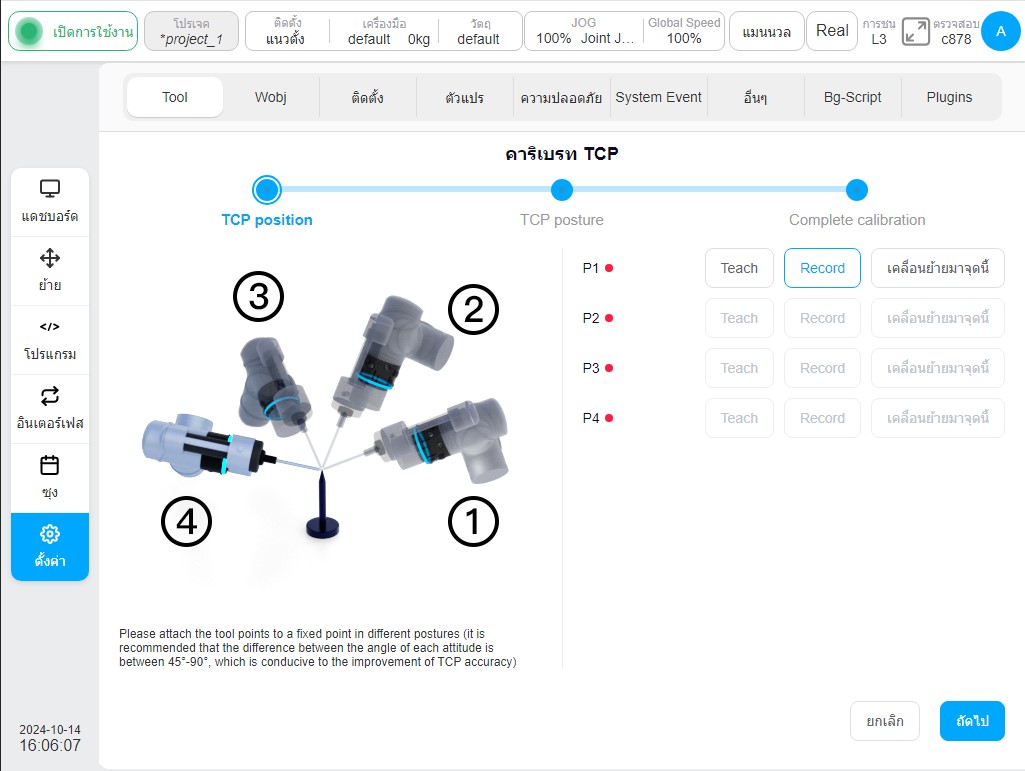
ก่อนอื่นจำเป็นต้องแนบจุดเครื่องมือเข้ากับจุดคงที่ของเข็มสอบเทียบในท่าทางที่แตกต่างกัน นั่นคือเพื่อสอนจุด P1-P4 ได้ดี และขอแนะนำให้เปลี่ยนมุมท่าทางระหว่างจุดต่างๆ ระหว่าง 45° และ 90° ซึ่งจะเอื้อต่อการปรับปรุงความแม่นยำของการสอบเทียบ TCP ใช้จุด P1 เป็นตัวอย่าง คลิกปุ่ม 'สอน' ที่จุด P1 และอินเทอร์เฟซจะข้ามไปที่หน้ามือถือ หลังจากที่หุ่นยนต์เคลื่อนที่ไปถึงจุดเป้าหมายแล้ว ให้คลิกปุ่ม 'บันทึกตำแหน่งปัจจุบัน' อินเทอร์เฟซจะข้ามกลับไปที่อินเทอร์เฟซของจุดทำเครื่องหมายการสอนปัจจุบัน หลังจากสอนจุดทำเครื่องหมายแล้ว จุดสีแดงด้านหลังจุดทำเครื่องหมายที่สอดคล้องกันจะเปลี่ยนเป็นสีเขียว ผู้ใช้ยังสามารถย้ายหุ่นยนต์ไปยังจุดเป้าหมายได้โดยตรงผ่านปุ่มทางกายภาพของจี้สอนและคลิกปุ่ม 'บันทึกจุดปัจจุบัน' โดยตรง ในระหว่างกระบวนการสอน หากจุดสอนปัจจุบันไม่ตรงตามข้อจำกัด ข้อความต่อไปนี้จะปรากฏขึ้น:
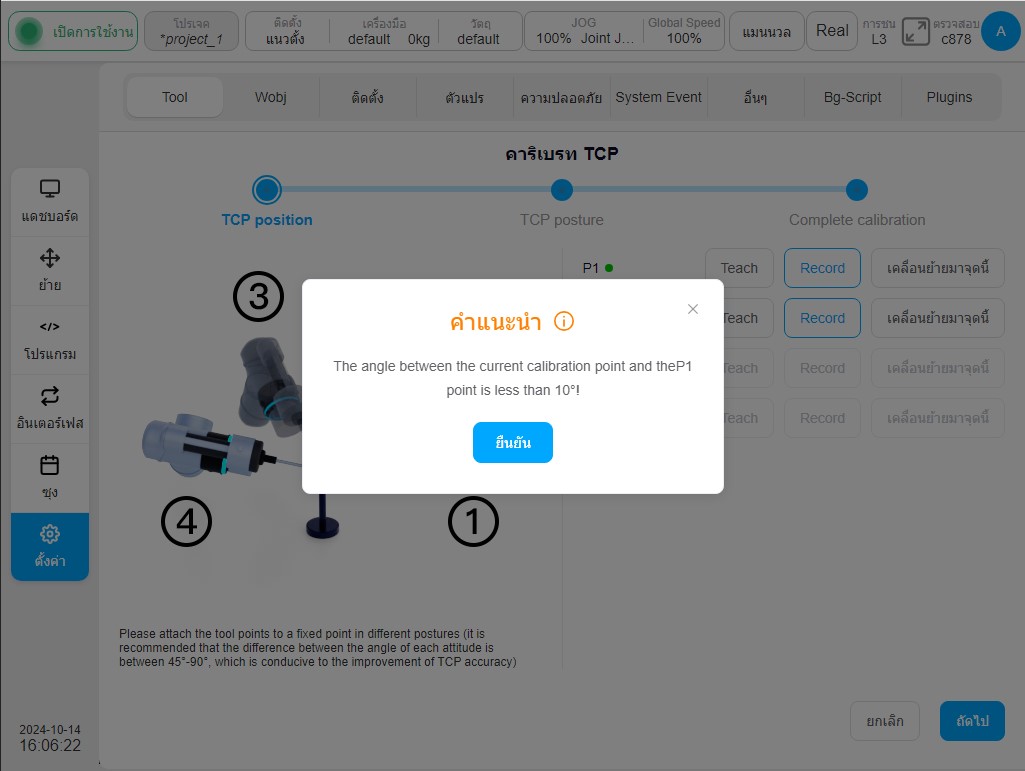
หลังจากสอนจุด P1-P4 ทั้งหมดแล้ว ให้คลิกปุ่ม 'ถัดไป' ที่มุมขวาล่างของหน้าเพื่อเข้าสู่ขั้นตอนการปรับเทียบท่าทาง TCP การปรับเทียบท่าทาง TCP มีสองรูปแบบ: การตั้งค่าแบบกำหนดเองและสองจุด โดยค่าเริ่มต้นคือแบบกำหนดเอง ดังแสดงด้านล่าง:
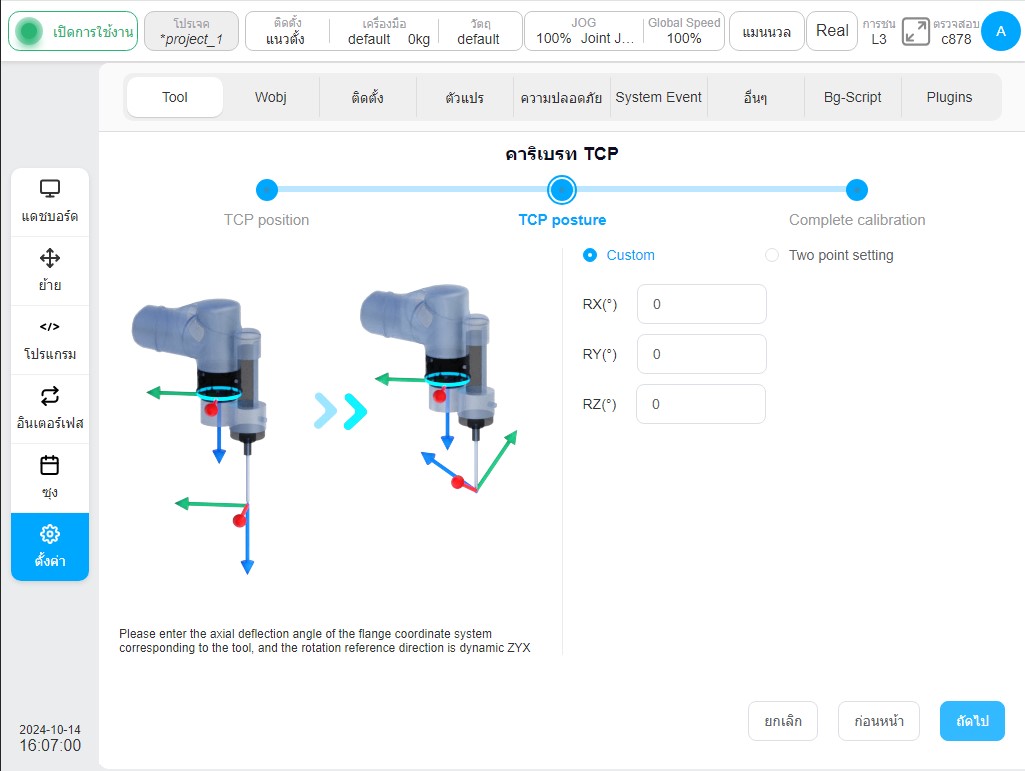
หลังจากตั้งค่ามุมเบี่ยงเบนแนวแกนของเครื่องมือที่สอดคล้องกับระบบพิกัดหน้าแปลนแล้ว ให้คลิกปุ่ม 'ถัดไป' เพื่อเข้าสู่ขั้นตอนเสร็จสิ้นการสอบเทียบ และผลการสอบเทียบและข้อมูลข้อผิดพลาดจะปรากฏขึ้นดังที่แสดงด้านล่าง ผู้ใช้สามารถตัดสินคุณภาพของการสอบเทียบผ่านข้อมูลข้อผิดพลาด เพื่อตัดสินใจว่าจำเป็นต้องโหลดระบบพิกัดหรือไม่ หากผู้ใช้จำเป็นต้องโหลดระบบพิกัดนี้ ให้คลิกปุ่ม 'ยืนยัน' มิฉะนั้น ให้คลิกปุ่ม 'ยกเลิก' หรือคลิกปุ่ม 'ก่อนหน้า' เพื่อกลับไปยังจุดสอนอีกครั้ง
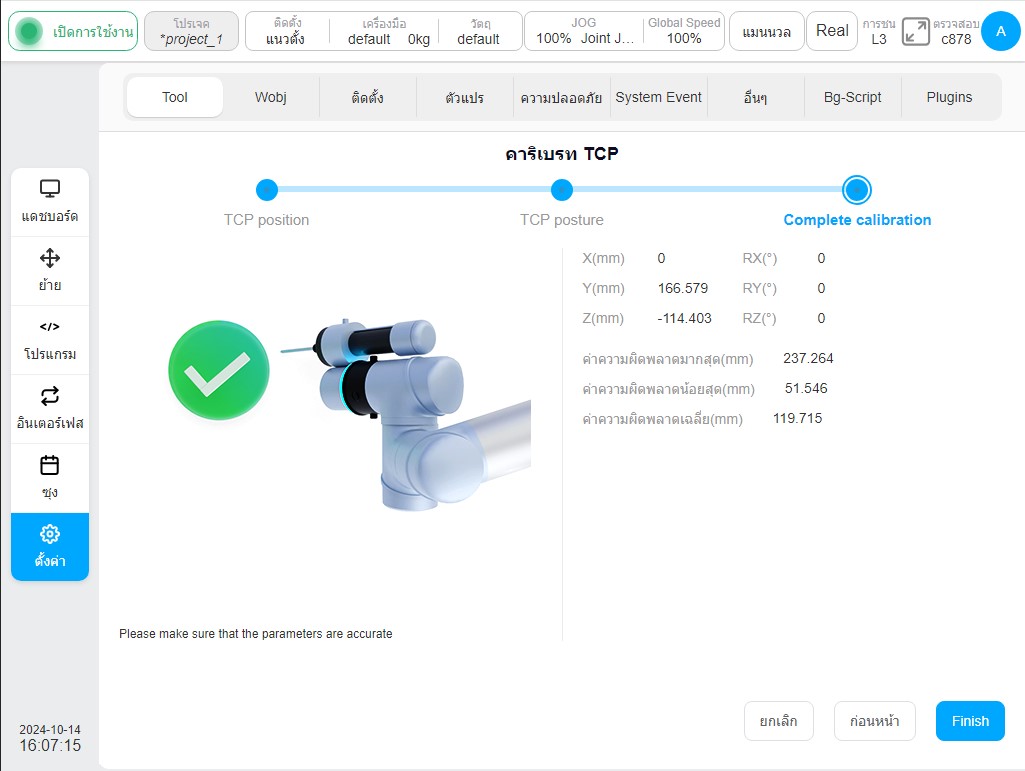
เมื่อเลือก 'การตั้งค่าสองจุด' ในขั้นตอนการปรับเทียบท่าทาง TCP รูปภาพต่อไปนี้จะปรากฏขึ้น: ตัวเลือกของจุด P5 คือ O-P5 เป็นพิกัดเครื่องมือทิศทาง X+ /Y + ทิศทาง/Z+ ตัวเลือกที่สอดคล้องกันของจุด P6 คือ O-P5-P6 เป็นพิกัดเครื่องมือระนาบ XOY /XOZ, O-P5-P6 เป็นพิกัดเครื่องมือระนาบ XOY /YOZ และ O-P5-P6 เป็นพิกัดเครื่องมือระนาบ XOZ /YOZ ตัวอย่างเช่น ในการกำหนดตำแหน่งของระบบพิกัดเครื่องมือตามแกน O-X-Y-Z: จุด O คือตำแหน่งของตำแหน่งเครื่องมือปัจจุบัน ก่อนอื่นให้ย้ายตำแหน่งเครื่องมือในทิศทางของระบบพิกัดเครื่องมือที่ต้องการ X+ ไปยังจุด P5 จากนั้นจึงย้ายตำแหน่งเครื่องมือในทิศทางของระบบพิกัดเครื่องมือที่ต้องการ Y+ ไปยังจุด P6
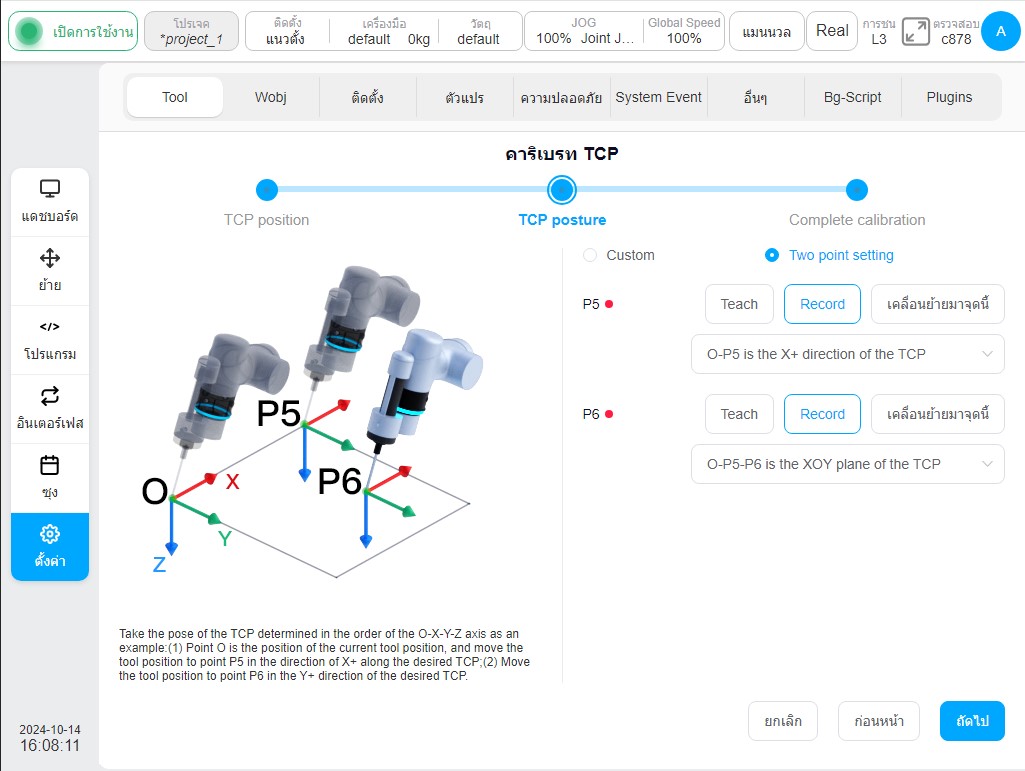
หลังจากตั้งค่าคำสั่ง P5 และ P6 แล้ว ให้คลิกปุ่ม 'ถัดไป' เพื่อเข้าสู่ขั้นตอนเสร็จสิ้นการสอบเทียบ และผลลัพธ์การสอบเทียบและข้อมูลข้อผิดพลาดจะปรากฏขึ้น ผู้ใช้สามารถตัดสินคุณภาพของการสอบเทียบได้จากข้อมูลข้อผิดพลาด เพื่อตัดสินใจว่าจำเป็นต้องโหลดระบบพิกัดหรือไม่ หากผู้ใช้จำเป็นต้องโหลดระบบพิกัดนี้ ให้คลิกปุ่ม 'ยืนยัน' มิฉะนั้น ให้คลิกปุ่ม 'ยกเลิก' หรือคลิกปุ่ม 'ก่อนหน้า' เพื่อกลับไปยังจุดสอนอีกครั้ง
พิกัดชิ้นงาน#
ค่าออฟเซ็ตของพิกัดชิ้นงานที่สัมพันธ์กับระบบพิกัดโลกสามารถตั้งค่าได้ในการตั้งค่าระบบพิกัดชิ้นงาน คล้ายกับหน้าการตั้งค่าเครื่องมือ ด้านซ้ายของหน้าเป็นข้อมูลที่เกี่ยวข้องเกี่ยวกับระบบพิกัดชิ้นงานที่ตั้งค่าไว้ ระบบพิกัดชิ้นงานที่มีชื่อว่าค่าเริ่มต้นคือระบบพิกัดชิ้นงานเริ่มต้นของระบบ ทางด้านขวาเป็นแบบจำลอง 3 มิติของหุ่นยนต์
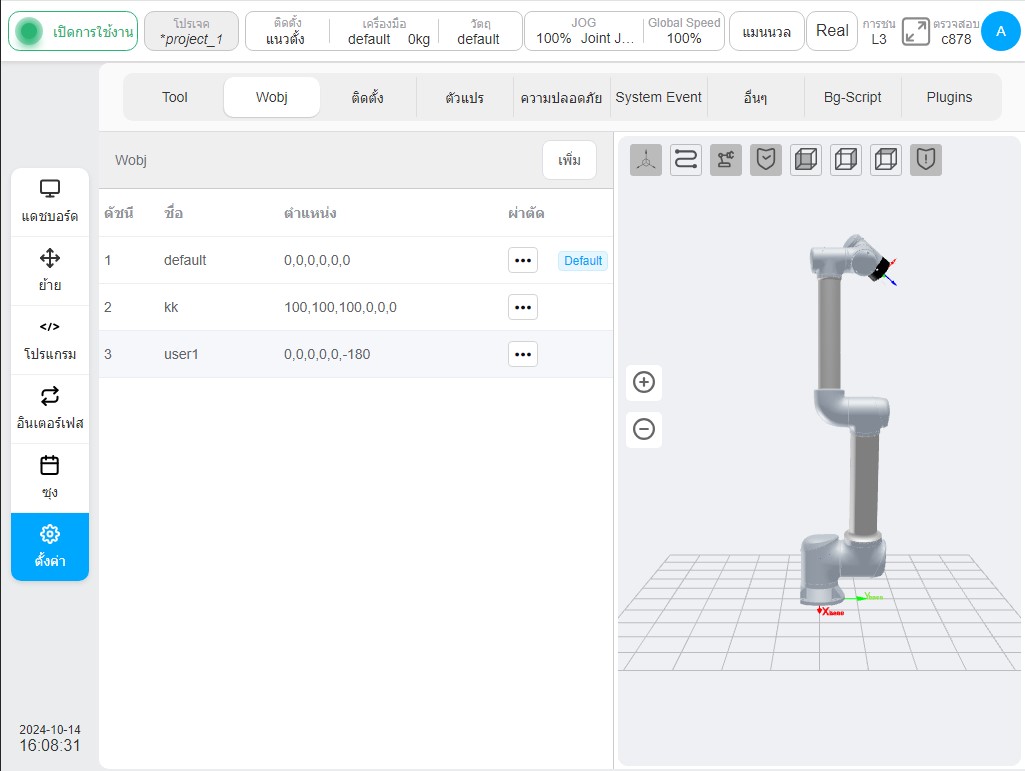
คลิกปุ่ม 'เพิ่ม' หน้าต่างพิกัดชิ้นงานใหม่จะปรากฏขึ้น ผู้ใช้สามารถตั้งชื่อระบบพิกัดชิ้นงาน ตำแหน่งของระบบพิกัดชิ้นงานเทียบกับระบบพิกัดโลก X, Y, Z และทิศทางบวกที่สอดคล้องกันของแกน X, Y และ Z (RX, RY, RZ) หลังจากตั้งค่าระบบพิกัดชิ้นงานแล้ว ระบบพิกัดชิ้นงานที่สอดคล้องกันจะปรากฏในหน้าการตั้งค่าชิ้นงาน สามารถบันทึกการตั้งค่าระบบพิกัดชิ้นงานได้หลายรายการ
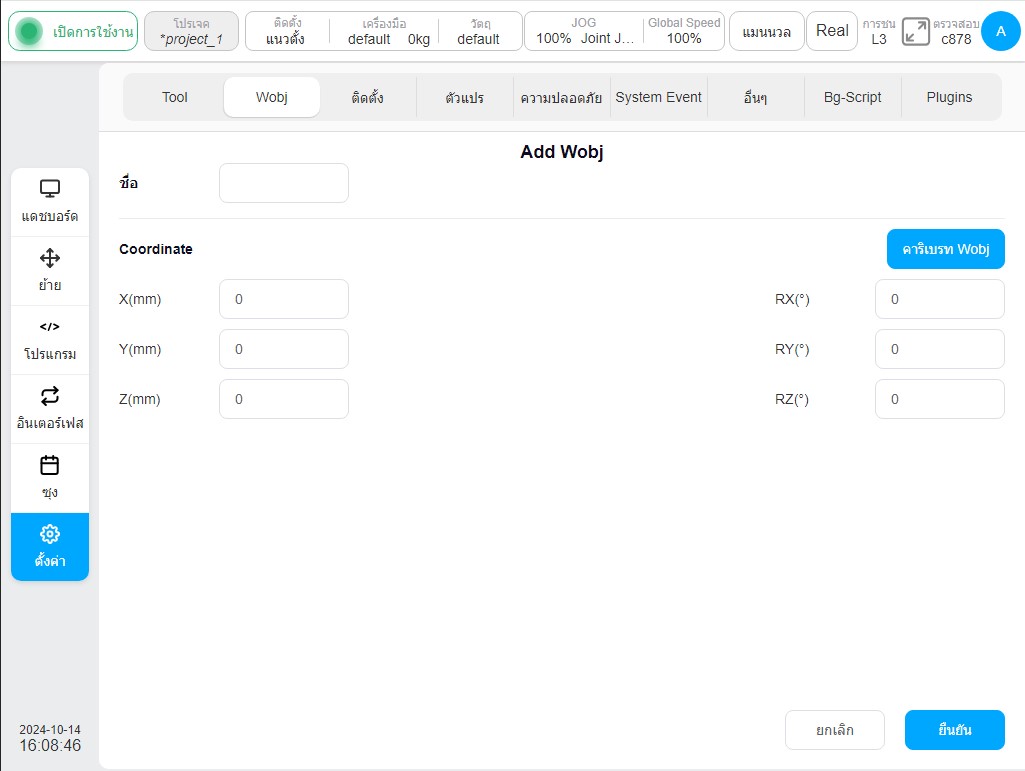
ในทำนองเดียวกัน นอกจากการตั้งค่าระบบพิกัดชิ้นงานด้วยตนเองแล้ว ยังสามารถสอบเทียบพิกัดชิ้นงานได้อีกด้วย คลิกปุ่ม 'การสอบเทียบระบบพิกัดชิ้นงาน' เพื่อเข้าสู่ขั้นตอนการสอบเทียบตำแหน่งระบบพิกัดชิ้นงานของกระบวนการสอบเทียบระบบพิกัดชิ้นงาน ซึ่งจะแสดงดังต่อไปนี้:
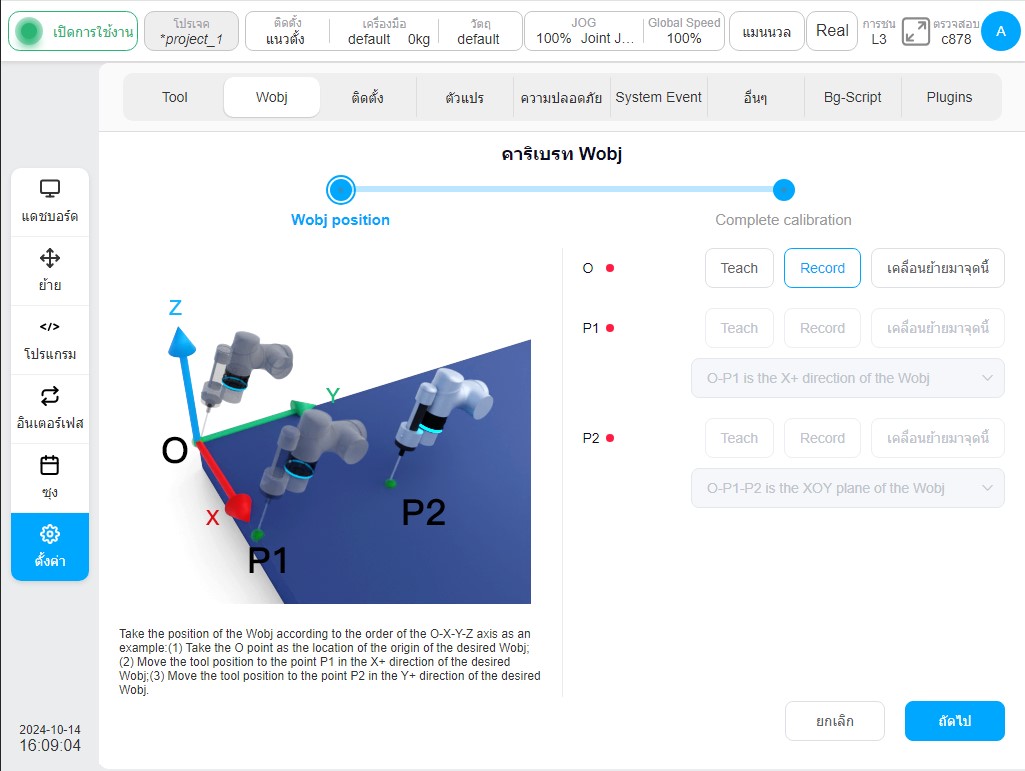
กำหนดจุด O เป็นจุดเริ่มต้นของระบบพิกัดชิ้นงาน และสามารถเลือกจุด P1 เป็นระบบพิกัดเครื่องมือ ทิศทาง X+/ทิศทาง Y+/ทิศทาง Z+ ตัวเลือกที่สอดคล้องกับจุด P2 คือ O-P1-P2 เป็นระบบพิกัดเครื่องมือ ระนาบ XOY / ระนาบ XOZ, O-P1-P2 เป็นระบบพิกัดเครื่องมือ ระนาบ XOY / ระนาบ YOZ และ O-P1-P2 เป็นระบบพิกัดเครื่องมือ ระนาบ XOZ / ระนาบ YOZ ตัวอย่างเช่น ในการกำหนดตำแหน่งของระบบพิกัดเครื่องมือตามแกน O-X-Y-Z: จุด O คือตำแหน่งของตำแหน่งเครื่องมือปัจจุบัน ก่อนอื่นให้ย้ายตำแหน่งเครื่องมือในทิศทางของระบบพิกัดชิ้นงานที่ต้องการ X+ ไปยังจุด P1 จากนั้นจึงย้ายตำแหน่งเครื่องมือในทิศทางของระบบพิกัดชิ้นงานที่ต้องการ Y+ ไปยังจุด P2
ใช้ P1 เป็นตัวอย่าง คลิกปุ่ม 'สอน' หลังจาก P1 และอินเทอร์เฟซจะข้ามไปที่หน้ามือถือ หลังจากที่หุ่นยนต์เคลื่อนที่ไปถึงจุดเป้าหมายแล้ว ให้คลิกปุ่ม 'บันทึกตำแหน่งปัจจุบัน' และอินเทอร์เฟซจะข้ามกลับไปที่อินเทอร์เฟซของจุดมาร์กเกอร์การสอนปัจจุบัน หลังจากสอนจุดมาร์กเกอร์แล้ว จุดสีแดงด้านหลังจุดมาร์กเกอร์ที่สอดคล้องกันจะเปลี่ยนเป็นสีเขียว ผู้ใช้ยังสามารถย้ายหุ่นยนต์ไปยังจุดเป้าหมายได้โดยตรงโดยกดปุ่มทางกายภาพของจี้สอนและคลิกปุ่ม 'บันทึกจุดปัจจุบัน' โดยตรง ในระหว่างกระบวนการสอน หากจุดสอนปัจจุบันไม่ตรงตามข้อจำกัด ข้อความต่อไปนี้จะปรากฏขึ้น:
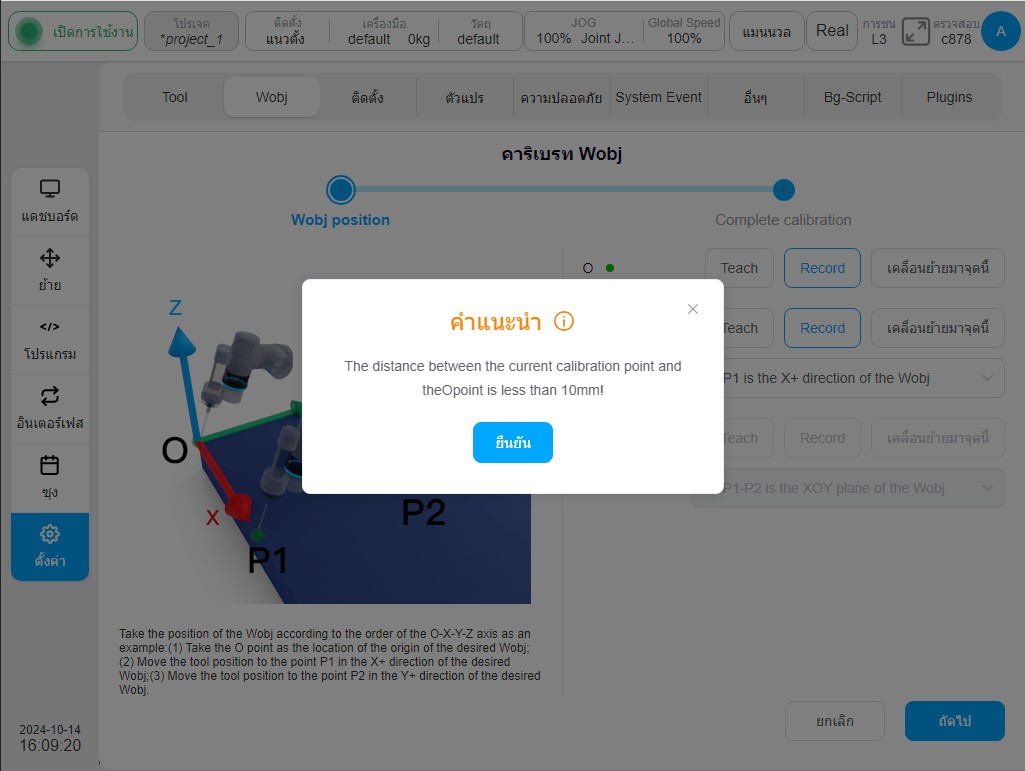
หลังจากตั้งค่าคำสั่ง O, P1 และ P2 แล้ว ให้คลิกปุ่ม 'ถัดไป' เพื่อเข้าสู่ขั้นตอนเสร็จสิ้นการสอบเทียบตามที่แสดงด้านล่าง และผลลัพธ์การสอบเทียบจะปรากฏขึ้น ผู้ใช้สามารถตัดสินคุณภาพของการสอบเทียบได้จากข้อมูลข้อผิดพลาด เพื่อตัดสินใจว่าจำเป็นต้องโหลดระบบพิกัดหรือไม่ หากผู้ใช้จำเป็นต้องโหลดระบบพิกัดนี้ ให้คลิกปุ่ม 'ยืนยัน' มิฉะนั้น ให้คลิกปุ่ม 'ยกเลิก' หรือคลิกปุ่ม 'ก่อนหน้า' เพื่อกลับไปยังจุดสอนอีกครั้ง
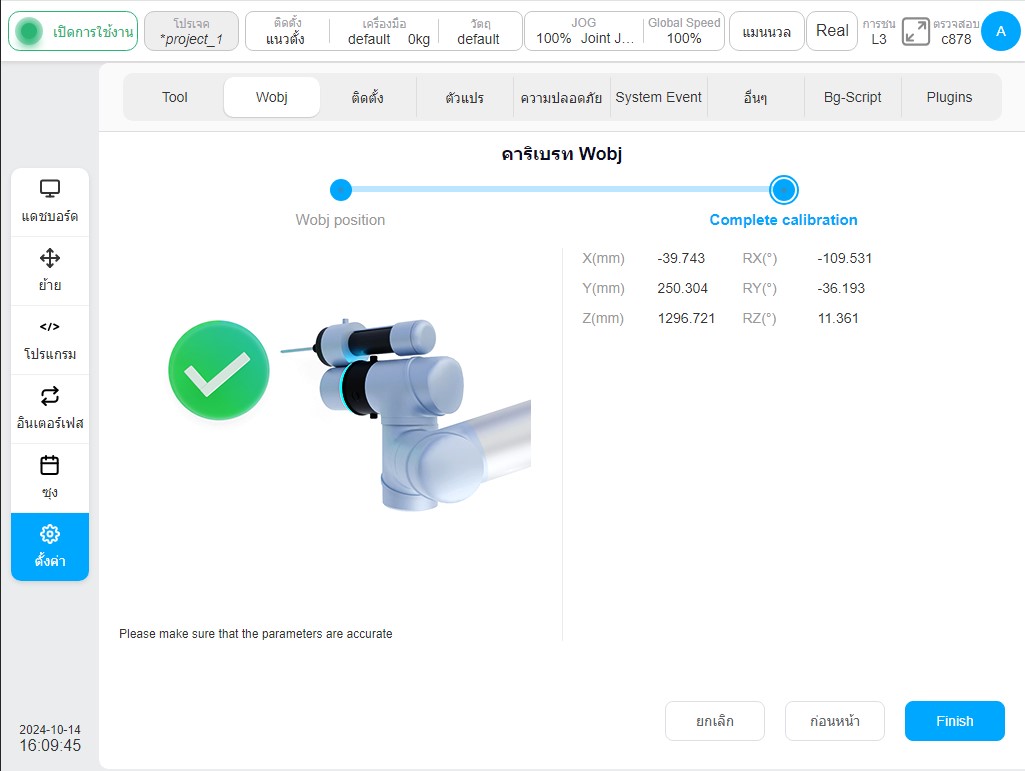
การตั้งค่าการติดตั้ง#
หน้าย่อยการตั้งค่าการติดตั้งมีไว้สำหรับการตั้งค่าทิศทางการติดตั้งของหุ่นยนต์เป็นหลัก ซึ่งสามารถตั้งค่าได้หลายแบบ ทั้งแนวตั้ง แนวนอน คว่ำ และกำหนดเอง ในโหมดปรับแต่ง ผู้ใช้สามารถตั้งค่ามุมเอียงของหุ่นยนต์รอบฐานและมุมหมุนของหุ่นยนต์รอบฐานได้ โดยช่วงการตั้งค่าคือ -180°~180° เมื่อเปลี่ยนวิธีการติดตั้ง โมเดล 3 มิติจะเปลี่ยนทิศทางการติดตั้งด้วย หลังจากตั้งค่าทิศทางการติดตั้งหุ่นยนต์แล้ว ให้คลิกปุ่ม "ตั้งค่า" ที่ด้านบนขวาของอินเทอร์เฟซ จากนั้นวิธีการติดตั้งจะแสดงในกล่องติดตั้งในแถบสถานะ
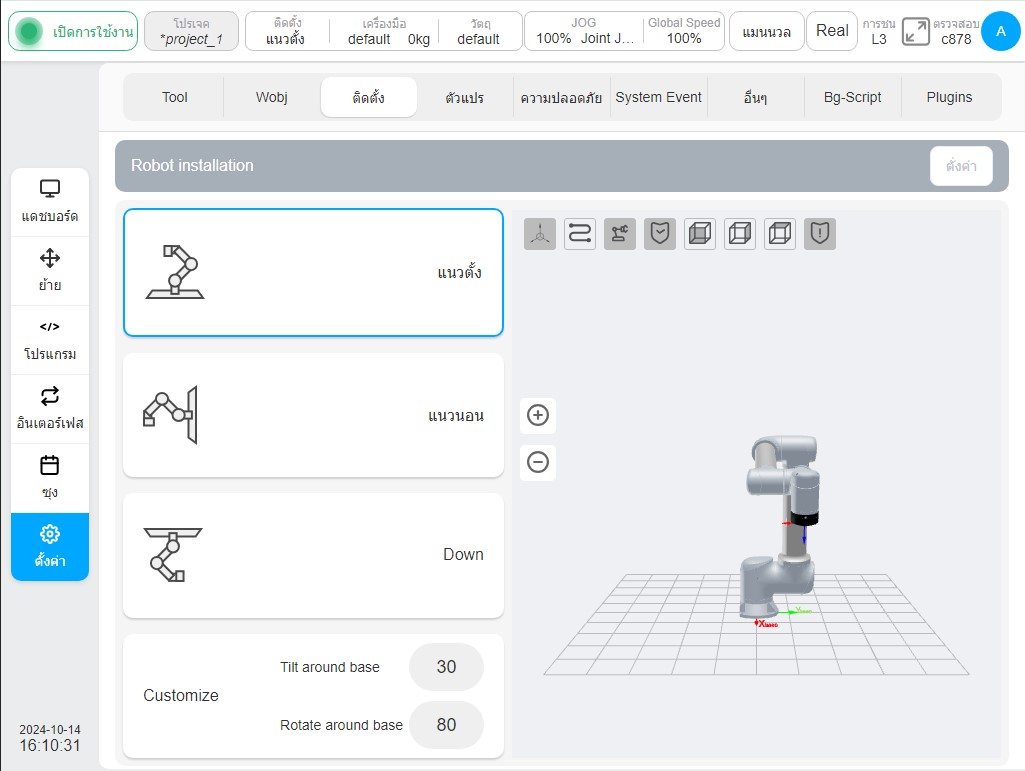
ตัวแปรระบบ
หน้าจอย่อยการตั้งค่าตัวแปรจะเน้นที่การสร้างและแสดงข้อมูลเกี่ยวกับตัวแปรระบบ ข้อมูลของตัวแปรระบบที่แสดง ได้แก่ ชื่อ ประเภท ค่าเริ่มต้น ค่าปัจจุบัน และปุ่มสำหรับแก้ไขหรือลบตัวแปรแต่ละตัว ในจำนวนนี้ มีตัวแปร 13 ประเภท ได้แก่ บูลีน ตัวเลข สตริง num_list โพส ข้อต่อ pose_list joints_list ไทม์เมอร์ pose_speed pose_acc joint_speed และ joint_acc ค่าเริ่มต้นและค่าปัจจุบันแสดงค่าเริ่มต้นเมื่อกำหนดตัวแปร และค่ากระบวนการระหว่างการใช้งานโปรแกรมตามลำดับ
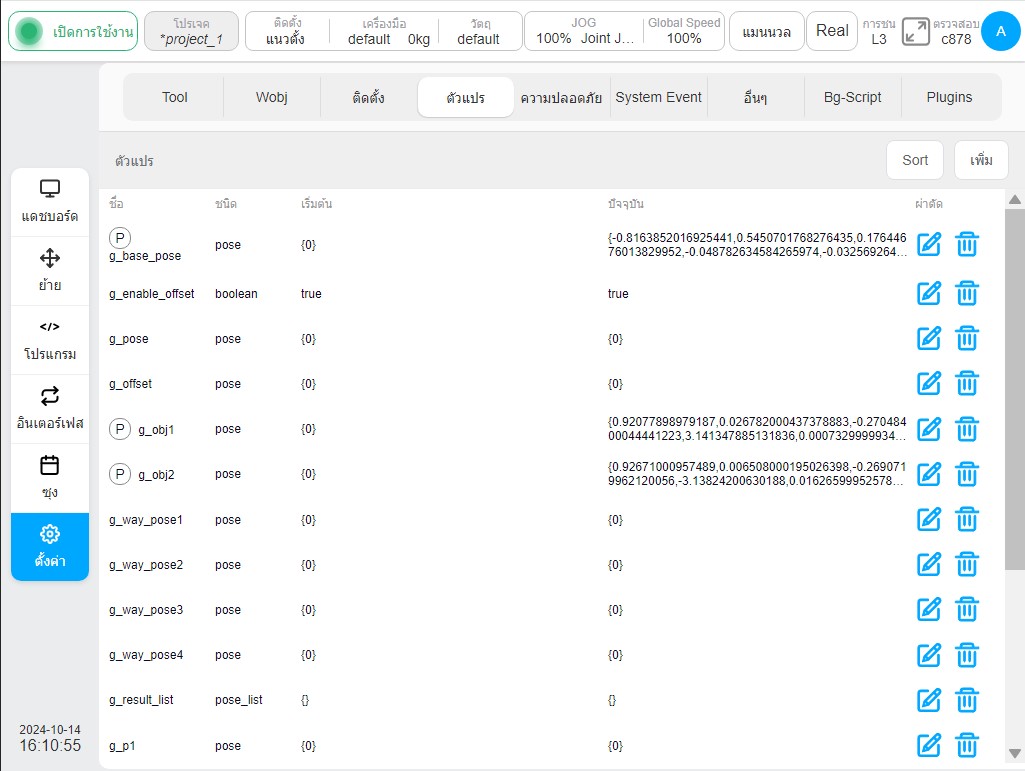
คลิกปุ่ม 'เพิ่มตัวแปร' ที่มุมซ้ายบนของอินเทอร์เฟซ จากนั้นหน้าต่างสำหรับสร้างตัวแปรใหม่จะปรากฏขึ้น ป้อนชื่อตัวแปร ประเภท และค่าเริ่มต้น แล้วคลิกปุ่ม 'ตกลง' ชื่อตัวแปรแต่ละตัวจะถูกทำเครื่องหมายด้วย g_ ซึ่งระบุว่าเป็นตัวแปรทั่วไป โดยสามารถเลือกประเภทตัวแปรได้เป็น 'Hold Variable' หากเลือกกล่องตัวเลือก 'Retain Variable' ถัดจากประเภทตัวแปรสำหรับตัวแปรที่เพิ่งสร้างใหม่ ข้อความจะแสดงก่อนชื่อตัวแปร ตัวอย่างเช่น ตัวแปรตัวเลขที่เพิ่ม aa เป็นตัวแปรประเภท hold หากตั้งค่าเป็นตัวแปรที่เก็บไว้ ระบบจะบันทึกค่าสุดท้ายทุกครั้ง มิฉะนั้น ตัวแปรจะถูกกำหนดค่าเริ่มต้นที่ค่าเริ่มต้น
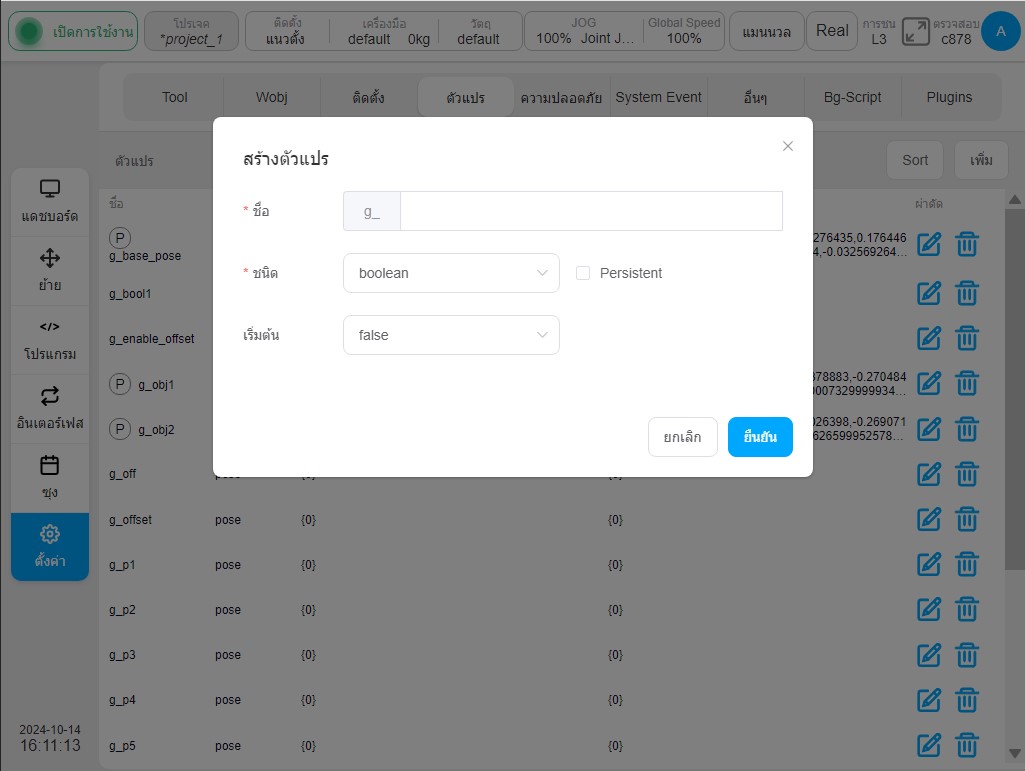
ค่าเริ่มต้นของประเภทบูลีนอาจเป็นได้ทั้ง false และ true
ค่าเริ่มต้นของประเภทตัวเลขคือ 0 และค่าตัวแปรรองรับจำนวนเต็มและทศนิยม
ค่าเริ่มต้นของประเภทสตริงจะว่างเปล่า
ประเภทอาร์เรย์ num_list เป็นอาร์เรย์จำนวนเต็มหรืออาร์เรย์จุดลอยตัวที่ห่อหุ้มด้วยวงเล็บปีกกา
ประเภท pose เป็นอาร์เรย์จุดลอยตัวที่มีความยาว 6 ที่ห่อหุ้มด้วยวงเล็บปีกกา
ประเภทข้อต่อเป็นอาร์เรย์จุดลอยตัวที่มีความยาว 7
ประเภท pose_list เป็นอาร์เรย์สองมิติของอาร์เรย์จุดลอยตัวที่มีความยาว 6 ที่ห่อหุ้มด้วยวงเล็บปีกกา
ประเภท joints_list เป็นอาร์เรย์สองมิติของอาร์เรย์จุดลอยตัวที่มีความยาว 7 ที่ห่อหุ้มด้วยวงเล็บปีกกา
ประเภทการจับเวลาแบบจับเวลาเป็นอาร์เรย์จำนวนเต็มหรืออาร์เรย์จุดลอยตัวที่ห่อหุ้มด้วยวงเล็บปีกกา
ตัวแปรของประเภท end velocity pose_speed, end accelerate pose_acc, joint angular velocity joint_speed และ joint angular accelerate joint_acc นั้นเป็นประเภทตัวเลขโดยพื้นฐานแล้ว โดยรองรับจำนวนเต็มและทศนิยม โดยแต่ละประเภทตัวแปรจะมีจอแสดงผลสองจอ แต่ละประเภทสามารถป้อนค่าตัวแปรหน่วยได้หลังจากกรอกค่าการแปลงหน่วยอื่นโดยอัตโนมัติ
สามารถกำหนดประเภทตัวแปรทั้งหมดได้ด้วยตนเอง ตัวแปร pose และ joints สามารถกำหนดค่าเริ่มต้นและแก้ไขได้โดยใช้เมธอดการสอน ตัวแปร pose_list และ joints_list สามารถเพิ่มได้โดยตรง และตัวแปร joints_List สามารถเพิ่มได้โดยใช้เมธอดการสอน
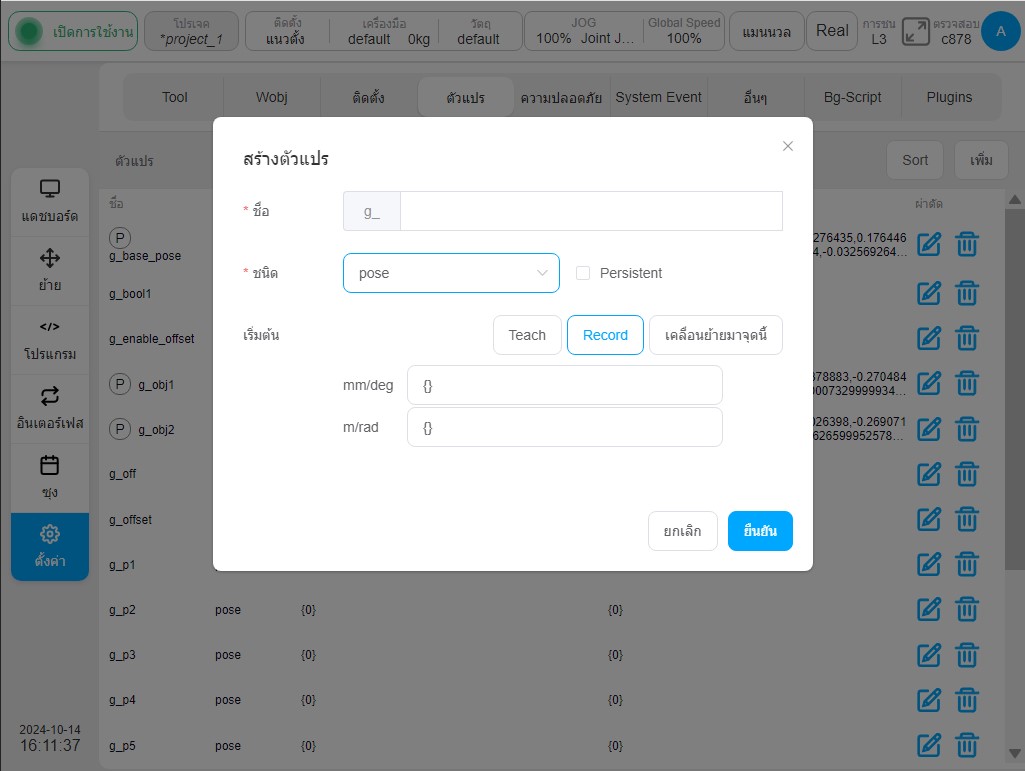
คลิกปุ่ม 'เลือกตำแหน่ง' อินเทอร์เฟซจะข้ามไปที่อินเทอร์เฟซมือถือ หลังจากสอนท่าทางที่ต้องการแล้ว ให้คลิกปุ่ม 'บันทึกตำแหน่งปัจจุบัน' อินเทอร์เฟซจะกลับไปที่หน้าต่างตัวแปรใหม่และบันทึกค่าท่าสอนไปยังตำแหน่งเริ่มต้นที่สอดคล้องกัน ควรมีค่าแสดงผลสองหน่วยคือ mm/deg และ m/rad
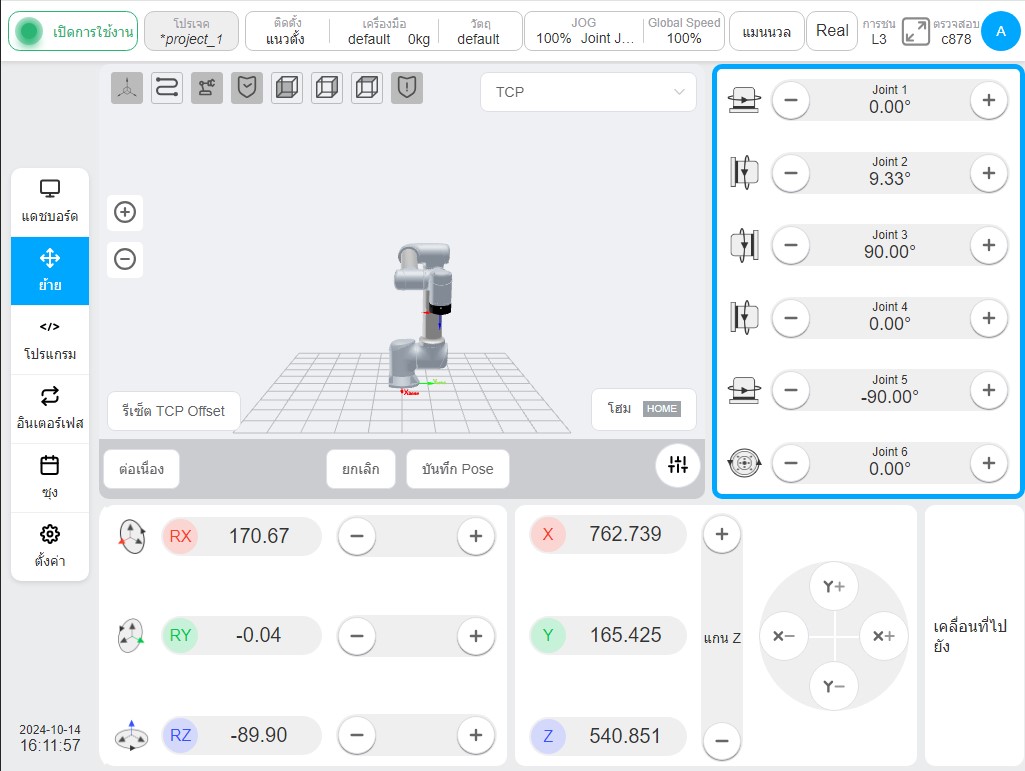
นอกจากการสอนการเริ่มต้นแล้ว ผู้ใช้ยังสามารถคลิกที่ช่องป้อนค่าเริ่มต้นเพื่อเริ่มต้นการกำหนดด้วยตนเองได้ โดยที่การสร้างตัวแปรประเภทข้อต่อนั้นคล้ายกับประเภทท่าทางและไม่ได้ครอบคลุมที่นี่
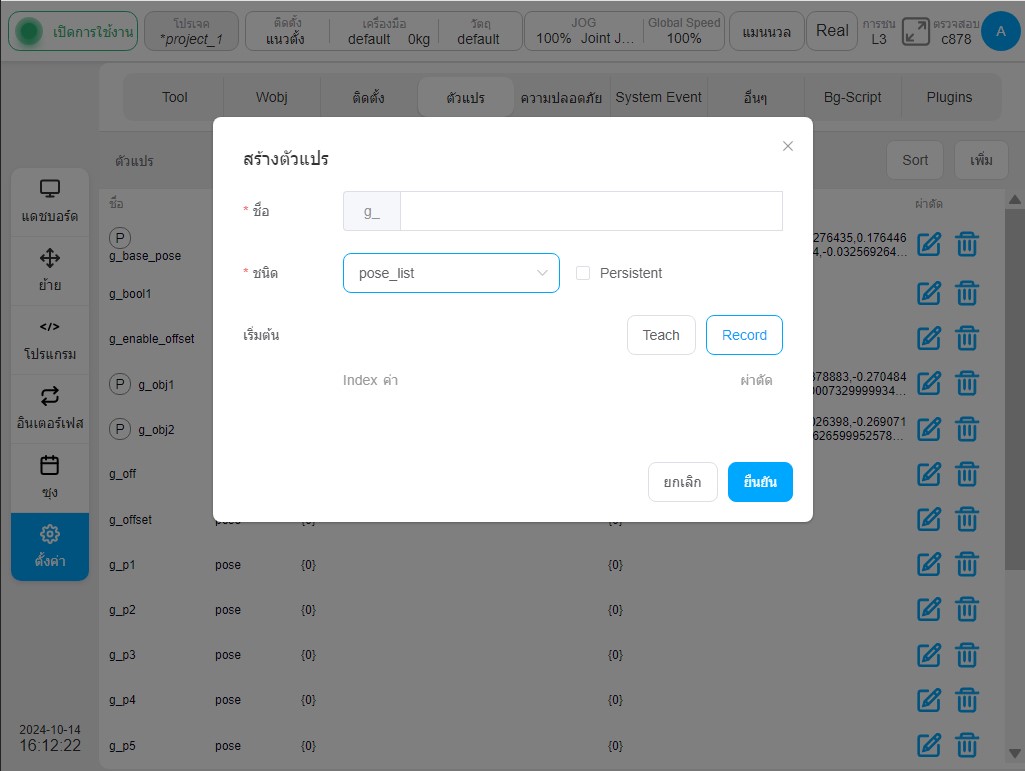
เมื่อสร้างตัวแปร pose_list ค่าเริ่มต้นสามารถเพิ่มได้ในทุกวิธีโดย 'สอน' หรือ 'บันทึก' เมื่อคลิกปุ่ม 'บันทึก' หมายเลขซีเรียล ค่า และการทำงานของตัวแปรที่เกี่ยวข้องจะแสดงที่ด้านล่างของอินเทอร์เฟซ และคลิกไอคอน  ในคอลัมน์การดำเนินการจะปรากฏหน้าต่างจุดแก้ไข กระบวนการดำเนินการจะคล้ายกับกระบวนการสอนตัวแปรประเภทท่าทาง ที่นี่จะไม่ซ้ำกัน
ในคอลัมน์การดำเนินการจะปรากฏหน้าต่างจุดแก้ไข กระบวนการดำเนินการจะคล้ายกับกระบวนการสอนตัวแปรประเภทท่าทาง ที่นี่จะไม่ซ้ำกัน
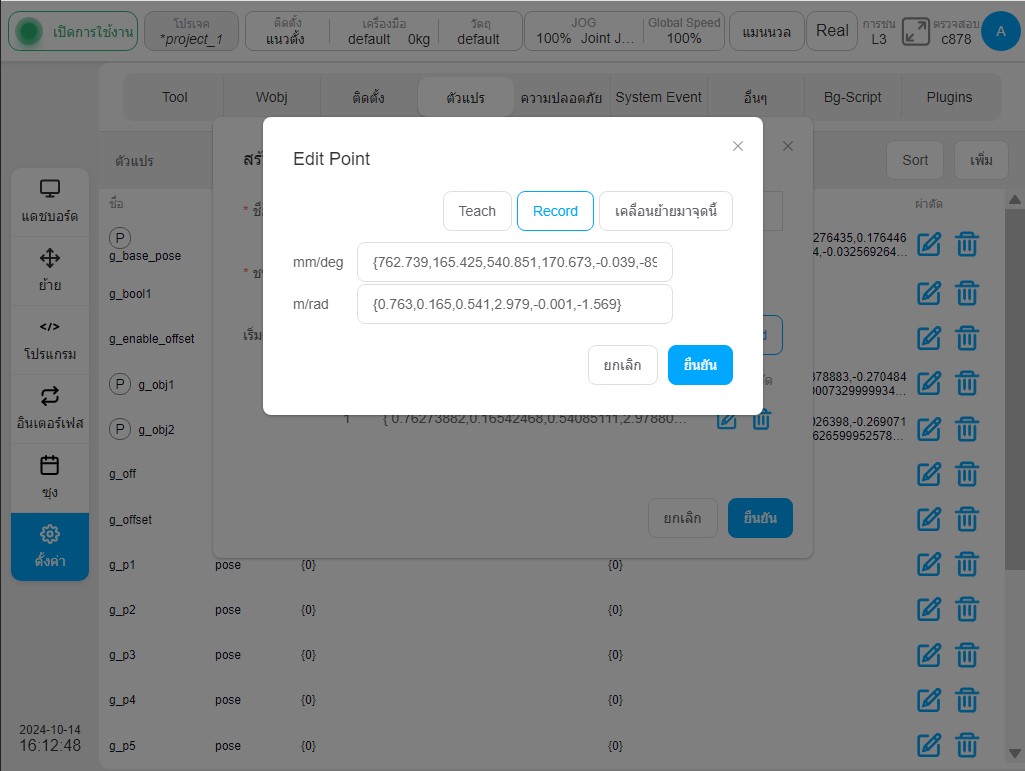
หลังจากเลือกตำแหน่งท่าทางแล้ว อินเทอร์เฟซจะเป็นดังนี้:
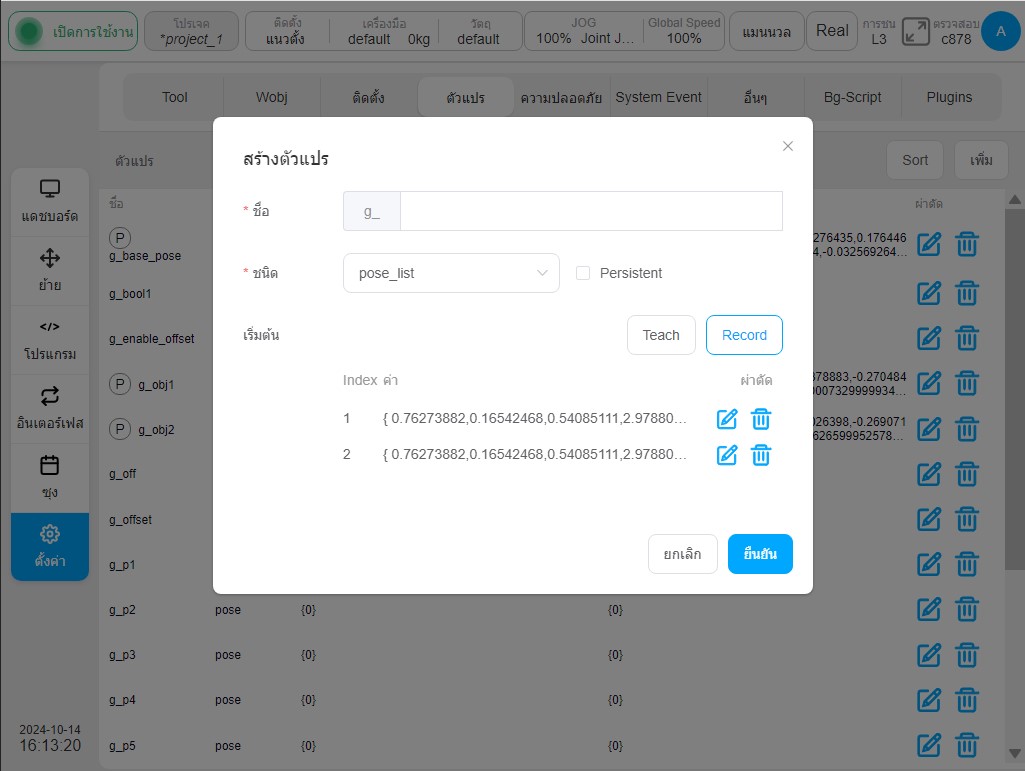
กระบวนการสร้างตัวแปร joints_list จะคล้ายกับประเภท pose_list และจะไม่ครอบคลุมในที่นี้
เมื่อแก้ไขตัวแปร ให้คลิกไอคอน  ที่ตรงกับแถวตัวแปร หน้าต่างสำหรับแก้ไขตัวแปรจะปรากฏขึ้น ประเภทตัวแปรไม่สามารถแก้ไขได้ สามารถแก้ไขได้เฉพาะค่าเริ่มต้นและตัวแปรประเภท hold-type เท่านั้น หากต้องการลบตัวแปร ให้คลิกไอคอน
ที่ตรงกับแถวตัวแปร หน้าต่างสำหรับแก้ไขตัวแปรจะปรากฏขึ้น ประเภทตัวแปรไม่สามารถแก้ไขได้ สามารถแก้ไขได้เฉพาะค่าเริ่มต้นและตัวแปรประเภท hold-type เท่านั้น หากต้องการลบตัวแปร ให้คลิกไอคอน  ที่ตรงกับแถวตัวแปร
ที่ตรงกับแถวตัวแปร
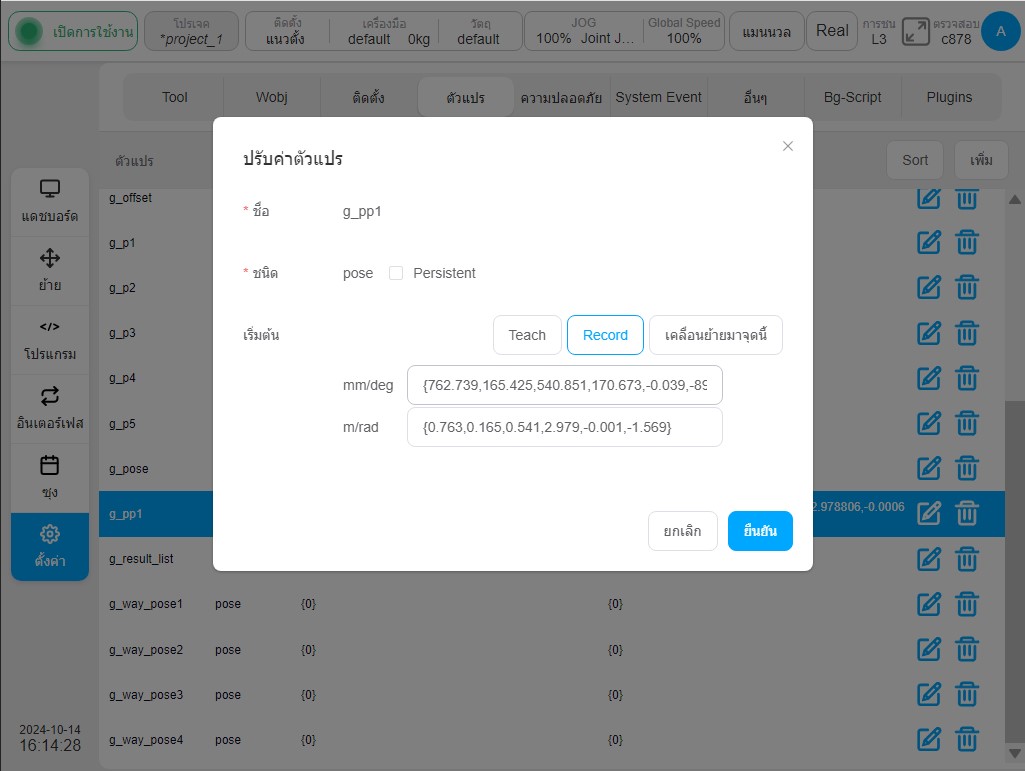
เหตุการณ์ระบบ#
หน้าย่อยเหตุการณ์ระบบใช้เพื่อเพิ่มฟังก์ชันเหตุการณ์ทั่วไปเพิ่มเติมให้กับระบบ โดยอนุญาตให้ผู้ใช้ปรับแต่งการตอบสนองเหตุการณ์เมื่อเหตุการณ์บางอย่างเกิดขึ้น ปัจจุบันมีเหตุการณ์ 9 ประเภท ได้แก่ อินพุตกระแสอนาล็อก อินพุตแรงดันอนาล็อก สถานะโปรแกรม อินพุตบูลีนลงทะเบียน อินพุตคำลงทะเบียน อินพุตบูลีนลงทะเบียน ความเร็วสิ้นสุด แรงบิดข้อต่อ และเหตุการณ์ที่กำหนดเอง และการตอบสนอง 9 ประเภท ได้แก่ เอาต์พุตกระแสอนาล็อก เอาต์พุตแรงดันอนาล็อก เอาต์พุตทั่วไป เอาต์พุตเครื่องมือ กล่องป๊อปอัป รันโปรแกรม เอาต์พุตบูลีนลงทะเบียน เอาต์พุตคำลงทะเบียน และเอาต์พุตบูลีนลงทะเบียน ประเภทการตอบสนอง ได้แก่ เอาต์พุตกระแสอนาล็อก เอาต์พุตแรงดันอนาล็อก เอาต์พุตเอนกประสงค์ เอาต์พุตเครื่องมือ กล่องป๊อปอัป รันโปรแกรม เอาต์พุตบูลีนลงทะเบียน เอาต์พุตบูลีนลงทะเบียน และเอาต์พุตบูลีนลงทะเบียน
Note
เหตุการณ์จะถูกทริกเกอร์โดยด้านข้างเสมอ หากตรงตามเงื่อนไขการทริกเกอร์เหตุการณ์ เหตุการณ์จะไม่ทริกเกอร์ทันทีหลังจากการตั้งค่า เหตุการณ์จะถูกทริกเกอร์ในครั้งต่อไป
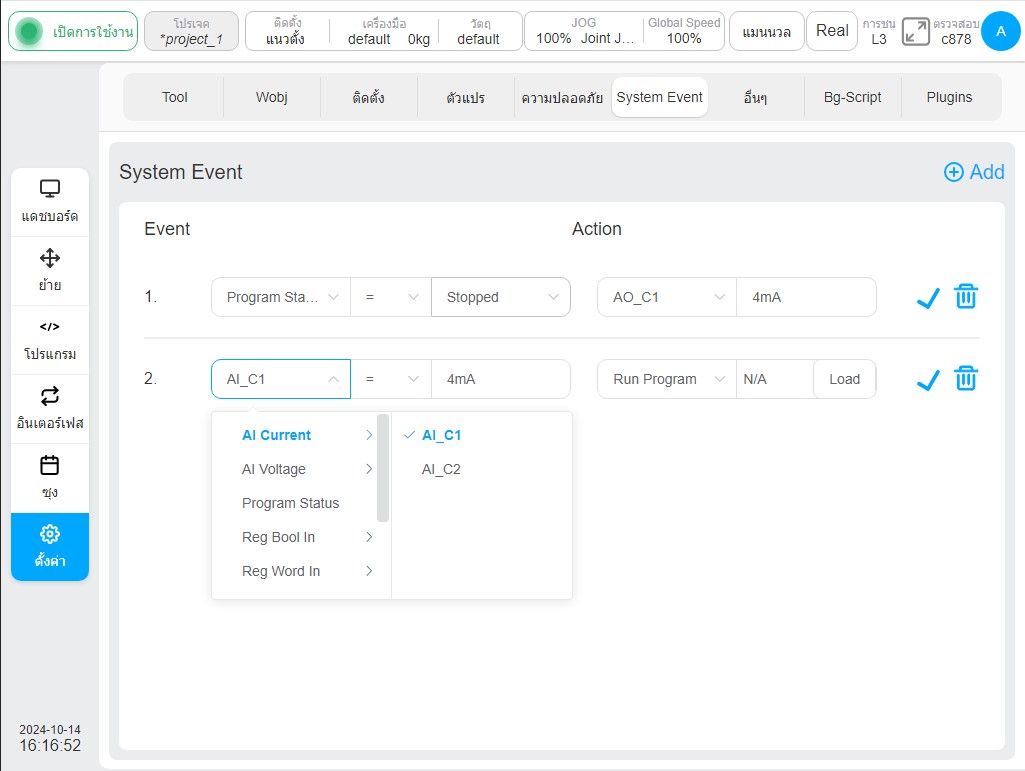
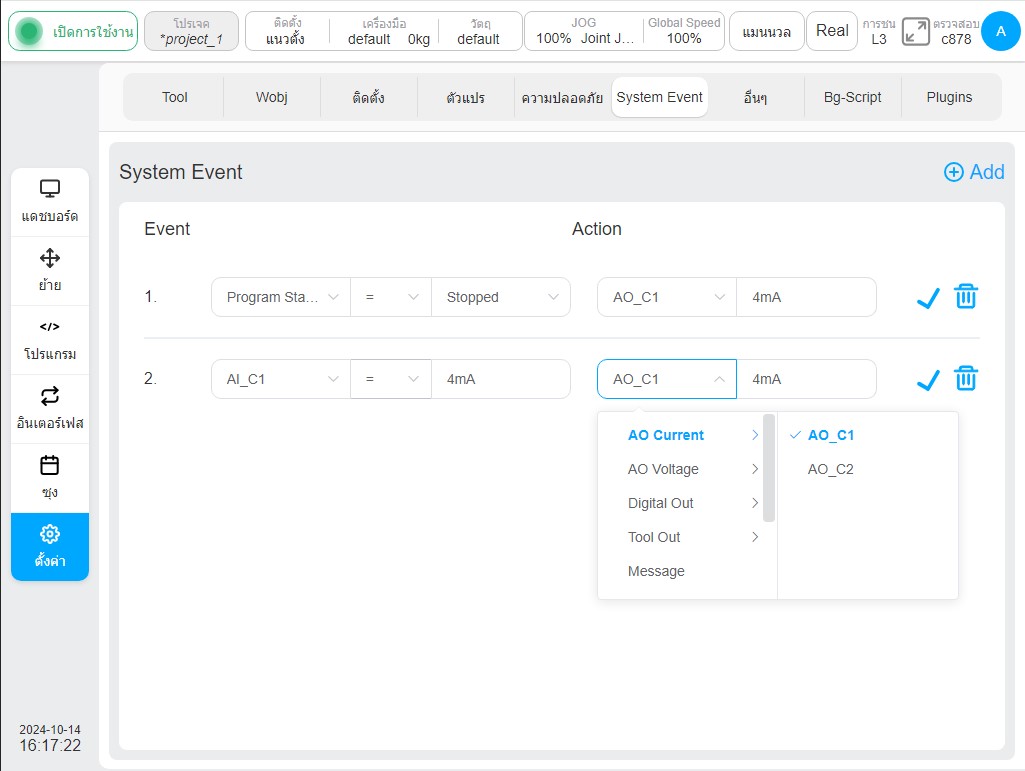
คลิกปุ่ม 'เพิ่มเหตุการณ์' ที่มุมขวาบนของหน้าเพื่อเพิ่มการตอบสนองเหตุการณ์ ประเภทเหตุการณ์เริ่มต้นคืออินพุตกระแสอนาล็อก เงื่อนไขเหตุการณ์คือ '=' และค่าคือ 4mA ประเภทการตอบสนองเริ่มต้นคือเอาต์พุตกระแสอนาล็อก และค่าคือ 4mA คลิกไอคอน  ถัดจากการตอบสนองเหตุการณ์แต่ละรายการเพื่อป้อนสถานะการแก้ไข ผู้ใช้สามารถแก้ไขการตอบสนองเหตุการณ์แต่ละรายการได้ จากนั้นคลิกไอคอน
ถัดจากการตอบสนองเหตุการณ์แต่ละรายการเพื่อป้อนสถานะการแก้ไข ผู้ใช้สามารถแก้ไขการตอบสนองเหตุการณ์แต่ละรายการได้ จากนั้นคลิกไอคอน  ไอคอน
ไอคอน  สามารถลบการตอบสนองเหตุการณ์ที่เพิ่มเข้ามาได้
สามารถลบการตอบสนองเหตุการณ์ที่เพิ่มเข้ามาได้
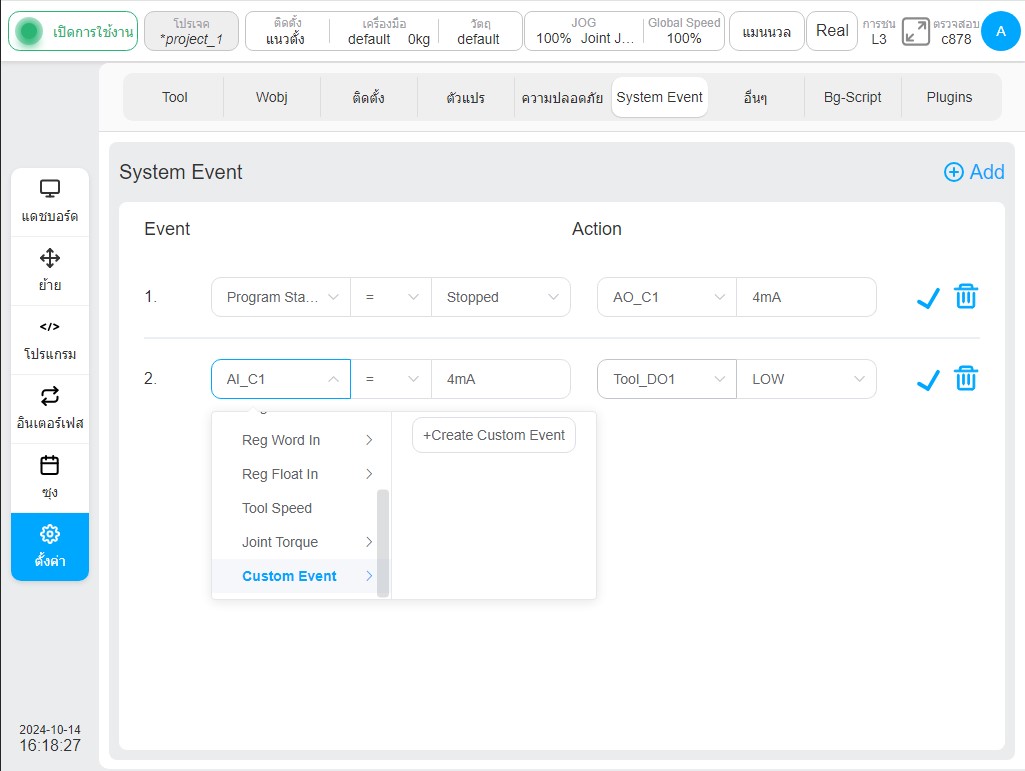
สำหรับเหตุการณ์ที่กำหนดเอง หากไม่มีตัวเลือกในรายการทางด้านขวาของตัวเลือกเหตุการณ์ที่กำหนดเอง ผู้ใช้สามารถคลิกปุ่ม 'เหตุการณ์ที่กำหนดเองใหม่' ในรายการทางด้านขวาของตัวเลือกเหตุการณ์ที่กำหนดเองเพื่อสร้างเหตุการณ์ที่กำหนดเอง คลิกปุ่ม 'เหตุการณ์ที่กำหนดเองใหม่' แป้นพิมพ์เสมือนจะปรากฏขึ้นพร้อมแจ้งให้ป้อนชื่อเหตุการณ์ที่กำหนดเอง
หลังจากผู้ใช้ป้อนชื่อเหตุการณ์ที่กำหนดเอง (เช่น custom1) การตอบสนองเหตุการณ์จะถูกเพิ่มลงในอินเทอร์เฟซ ดังที่แสดงในรูปต่อไปนี้:
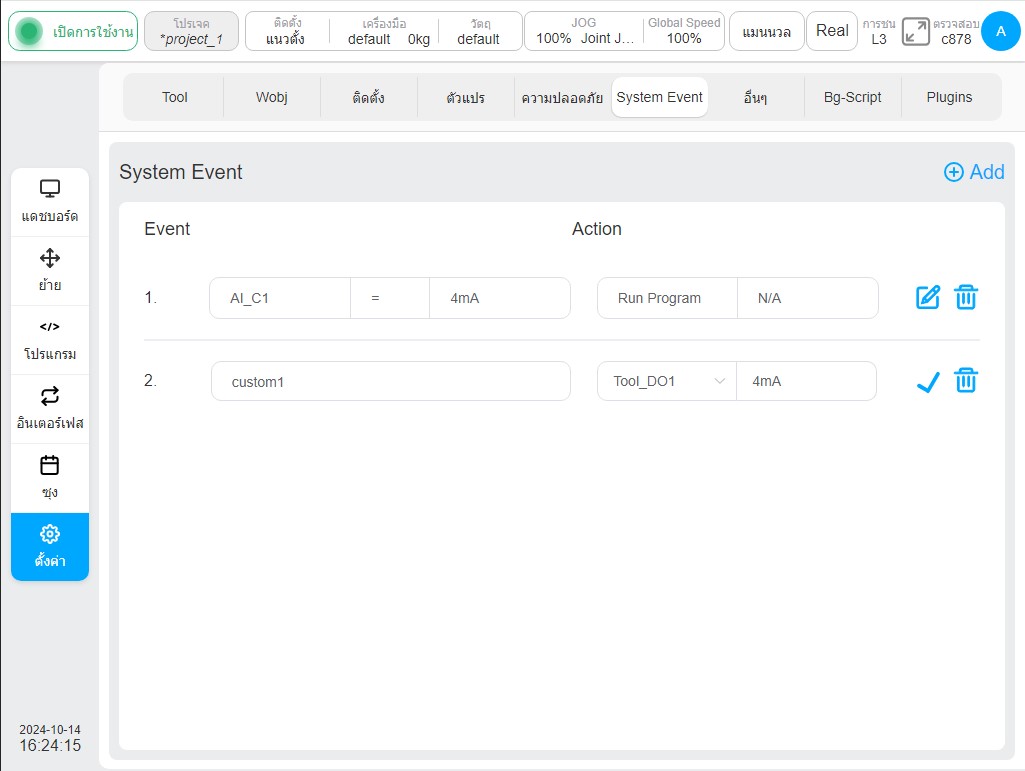
เหตุการณ์ที่กำหนดเองที่เพิ่งสร้างใหม่จะแสดงในรายการตัวเลือกเหตุการณ์ที่กำหนดเอง โดยเหตุการณ์ที่กำหนดเองหนึ่งรายการสามารถสอดคล้องกับการตอบสนองหลายรายการ นอกจากนี้ หากลบการตอบสนองเหตุการณ์ทั้งหมดที่มีเหตุการณ์ที่ผู้ใช้กำหนดเดียวกัน เหตุการณ์ที่ผู้ใช้กำหนดนั้นจะถูกลบไปด้วย นั่นคือ เหตุการณ์ที่ผู้ใช้กำหนดนั้นไม่พร้อมใช้งานในรายการตัวเลือกเหตุการณ์ที่ผู้ใช้กำหนด
การตั้งค่าอื่นๆ#
หน้าย่อย 'การตั้งค่าอื่นๆ' เน้นที่การตั้งค่าการเริ่มระบบ แก้ไขจุด HOME การตั้งค่าการชน (สำหรับ Safety2 การตั้งค่านี้ถูกย้ายไปที่การตั้งค่าความปลอดภัย) การตั้งค่าเซ็นเซอร์แรง การตั้งค่าจุดสิ้นสุด และการตั้งค่าการนำเข้าโมเดล ทางด้านซ้ายของหน้าจอคือแท็บการนำทาง และทางด้านขวาคือพื้นที่เนื้อหาสำหรับแท็บที่เกี่ยวข้อง โดยค่าเริ่มต้น หน้าจะแสดงการตั้งค่าการเริ่มระบบ
การตั้งค่าการบูต
คลิกแท็บ 'การตั้งค่าการเริ่มระบบ' เพื่อตั้งค่าความเร็วทั่วไปเริ่มต้น ความเร็วการจ็อกเริ่มต้น ว่าจะล็อกอินอัตโนมัติหรือไม่ และตั้งค่าโปรแกรมเริ่มต้น
ปรับแถบเลื่อนความเร็วทั่วไปเริ่มต้นทางด้านขวา ผู้ใช้สามารถตั้งค่าความเร็วทั่วไปเริ่มต้นของหุ่นยนต์ได้
โดยการปรับความเร็วการจ็อกเริ่มต้น แถบเลื่อนด้านขวาสามารถตั้งค่าความเร็วการจ็อกเริ่มต้นของหุ่นยนต์ได้
สามารถใช้สวิตช์ที่ปุ่มด้านขวาของ 'เปิดเครื่องหุ่นยนต์' เพื่อสลับว่าหุ่นยนต์จะเปิดเครื่องอัตโนมัติหรือไม่
คลิกปุ่ม 'เลือกโปรแกรม' หน้าต่างรายการโปรแกรมจะปรากฏขึ้น
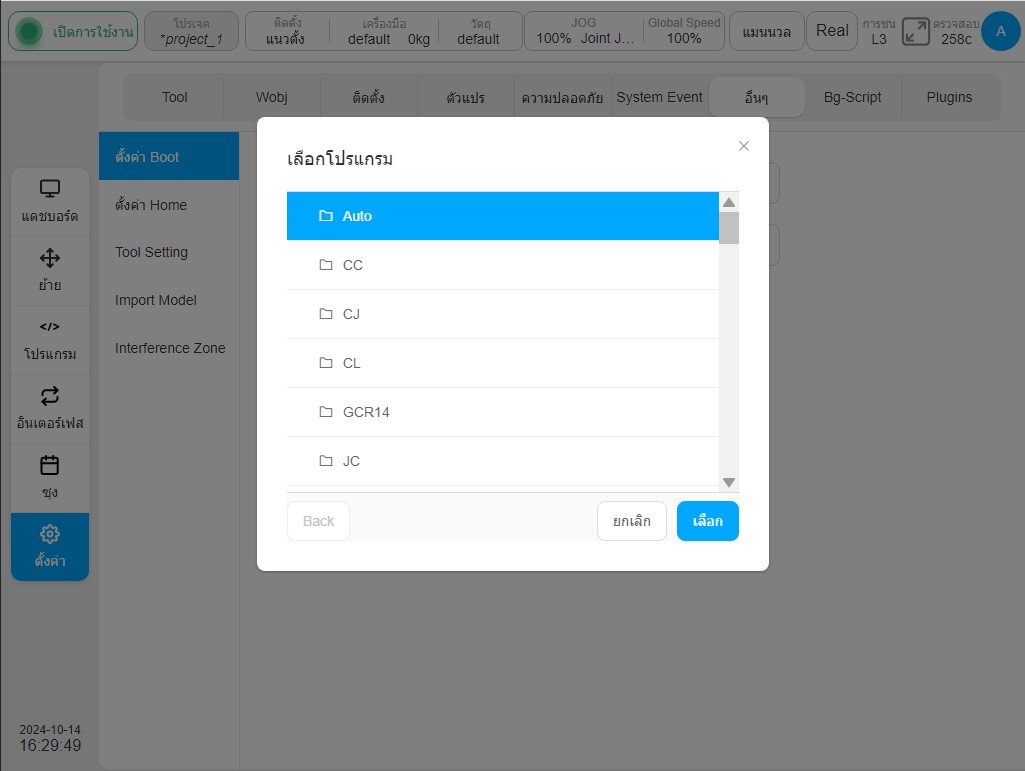
หลังจากเลือกโปรแกรมแล้ว ให้คลิกปุ่ม 'เลือก' หลังจากตั้งค่าโปรแกรมเริ่มต้นแล้ว ปุ่ม 'เลือกโปรแกรม' จะแสดงชื่อโปรแกรมเริ่มต้นและไอคอนกากบาทเพื่อยกเลิกโปรแกรมเริ่มต้น
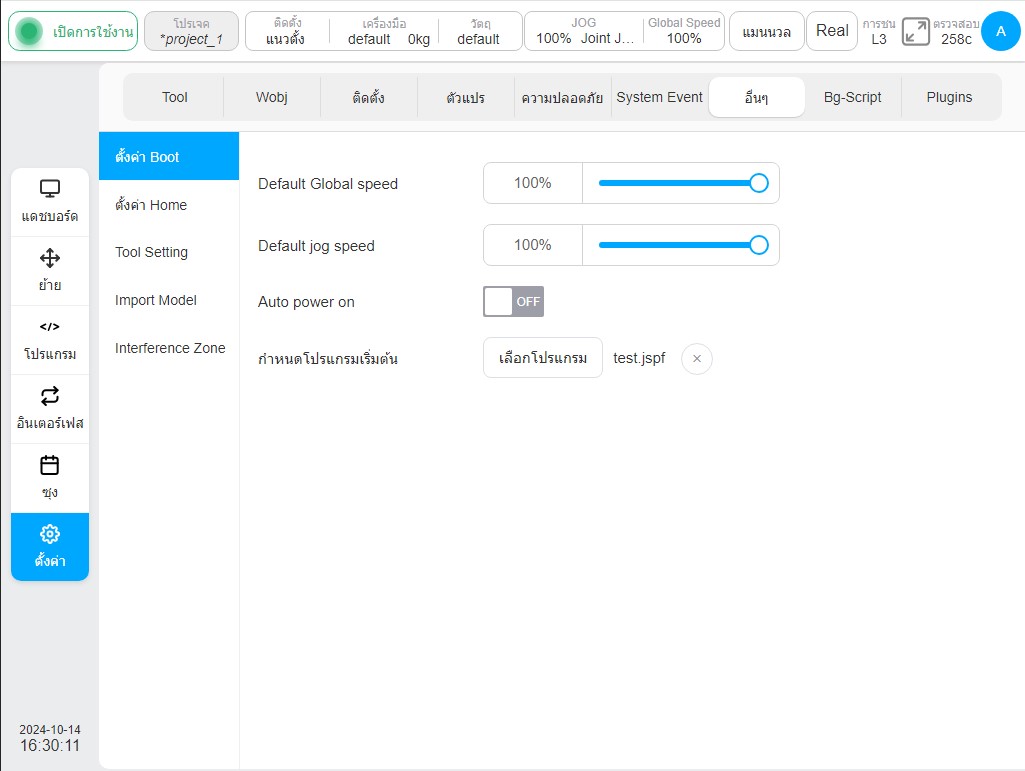
การตั้งค่าหน้าแรก
ค่ามุมของข้อต่อแต่ละข้อจะแสดงที่ตำแหน่งหน้าแรกที่ส่วนบนของอินเทอร์เฟซ ผู้ใช้สามารถป้อนมุมข้อต่อด้วยตนเองได้โดยคลิกที่ช่องป้อนข้อต่อแต่ละข้อ หรือคลิกปุ่ม 'เลือกตำแหน่งหน้าแรก' เพื่อข้ามไปยังอินเทอร์เฟซมือถือสำหรับการสอนการตั้งค่า คล้ายกับกระบวนการสร้างตัวแปรท่าทางข้างต้น หลังจากแสดงตำแหน่งแล้ว ให้ข้ามไปยังอินเทอร์เฟซปัจจุบันและคลิกปุ่ม 'ตกลง' เพื่อให้การตั้งค่ามีผล
Note
สำหรับตู้ควบคุม J9/J9-ZII หลังจากเลือกตำแหน่ง "HOME" แล้ว ให้ซิงโครไนซ์ตำแหน่งดังกล่าวกับตัวควบคุมความปลอดภัย สำหรับรายละเอียด โปรดอ่านหัวข้อความปลอดภัย
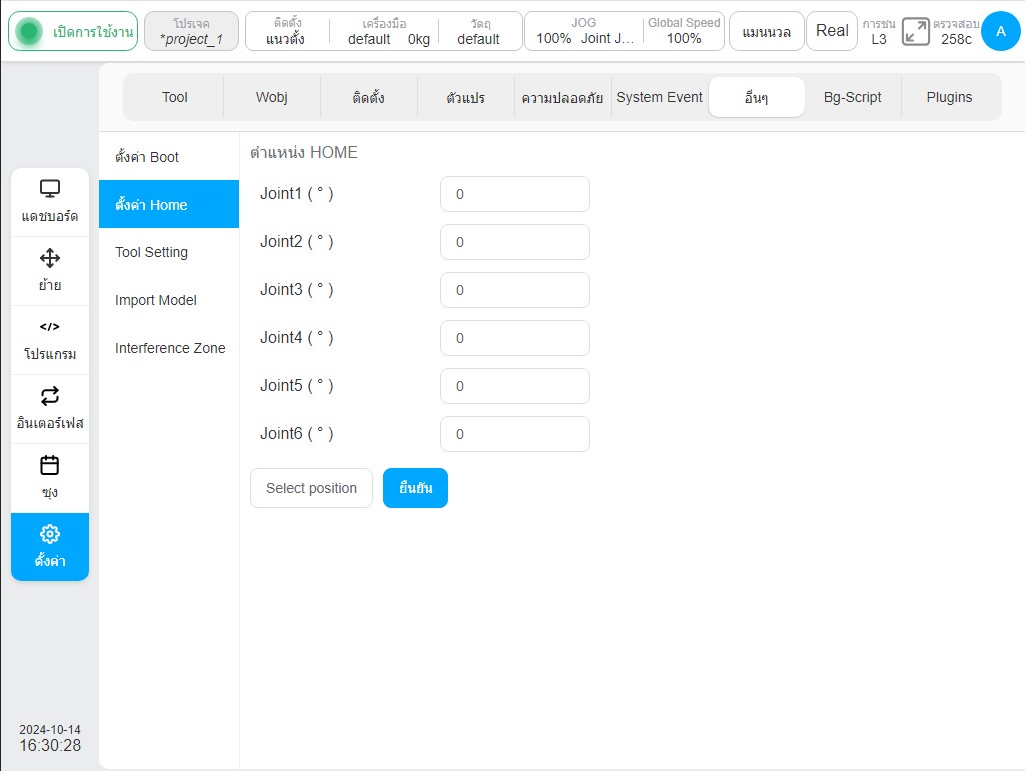
การตั้งค่าการตรวจจับการชน
การตั้งค่าการตรวจจับการชนสำหรับตู้ควบคุม DC30 ให้กำหนดค่าในการตั้งค่าอื่นๆ สำหรับตู้ควบคุม J9/J9-ZII ให้กำหนดค่าในการตั้งค่าความปลอดภัย (ดูรายละเอียดในหัวข้อ 6.2) พื้นที่การตรวจจับการชนสามารถตั้งค่าระดับการตรวจจับการชน โหมดรีเซ็ต และโหมดตอบสนองได้ ระดับการตรวจจับการชนแบ่งออกเป็น: ปิด ระดับ 1 ระดับ 2 ระดับ 3 ระดับ 4 และระดับ 5 ยิ่งระดับสูงขึ้น ความไวของการตรวจจับการชนก็จะยิ่งสูงขึ้น มีโหมดรีเซ็ตการตรวจจับการชนสองโหมด ได้แก่ รีเซ็ตด้วยตนเองและรีเซ็ตอัตโนมัติ โหมดตอบสนองการตรวจจับการชนมี 3 ประเภท ได้แก่ การหยุดป้องกัน การหยุดฉุกเฉินที่ปลอดภัย และการดีดกลับด้วยแรงศูนย์ ซึ่งเมื่อเลือกตัวเลือก "ดีดกลับด้วยแรงศูนย์" ระบบจะแสดงข้อความแจ้งว่า "เคล็ดลับ: พารามิเตอร์โหลดที่ไม่ถูกต้องมีความเสี่ยงที่หุ่นยนต์จะตกลงผิดปกติ!" หลังจากกำหนดค่าระดับการตรวจจับการชน โหมดรีเซ็ต และโหมดตอบสนองแล้ว ผู้ใช้สามารถคลิกปุ่ม "ตกลง" ได้ เมื่อกำหนดค่าโหมดตอบสนองการตรวจจับการชนเป็นโหมดดีดกลับด้วยแรงศูนย์ หุ่นยนต์จะปรับตัวเข้ากับแรงภายนอกจากการชนภายใน 1 วินาทีหลังจากตรวจจับการชน และเคลื่อนไหวดีดกลับ จนกว่าจะไม่สัมผัสกับวัตถุภายนอกที่เกิดการชนอีกต่อไป หรือแรงสัมผัสมีค่าน้อยมาก
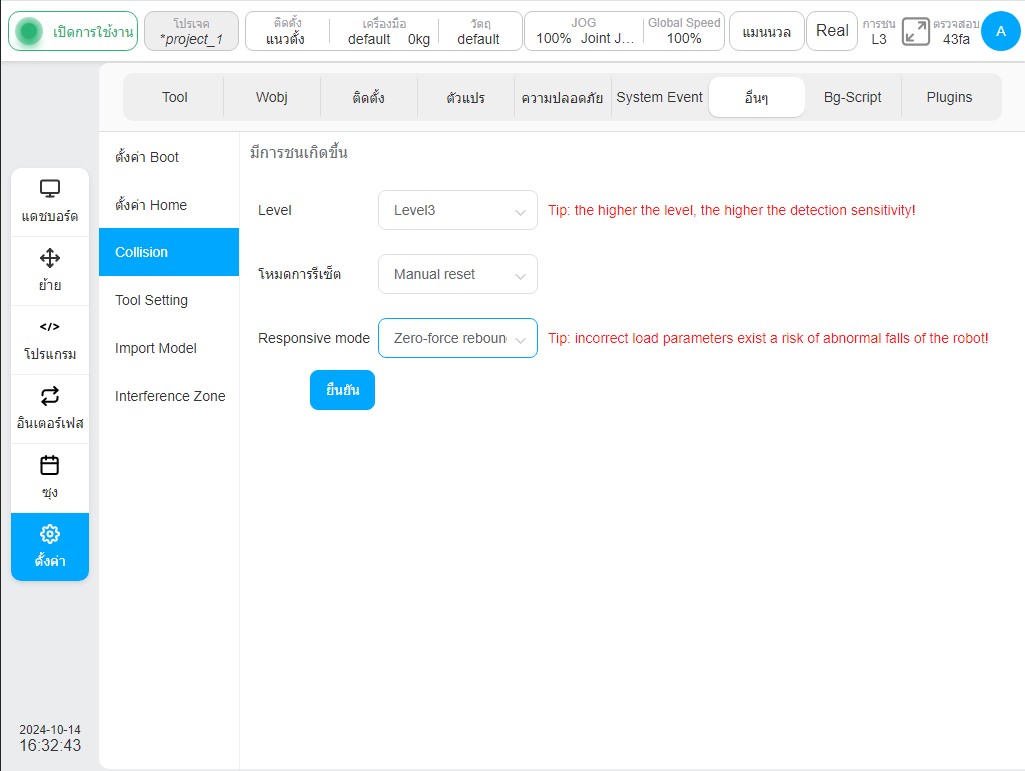
การตั้งค่าเครื่องมือ
ตั้งค่าปุ่ม 'T' และ 'S' ที่ส่วนท้าย ผู้ใช้สามารถเลือกเปิดใช้งานปุ่ม 'T' และ 'S' ได้ เลือกปุ่ม 'เปิดใช้งาน T' ซึ่งมีฟังก์ชันการกดหุ่นยนต์ค้างไว้ ปุ่ม 'S' เปิดใช้งานเพื่อตั้งค่าฟังก์ชันปุ่ม 'S' ซึ่งมีสามฟังก์ชัน ได้แก่ เพิ่มตัวแปร เพิ่มคำสั่งการเคลื่อนไหว เพิ่มตัวแปร และคำสั่งการเคลื่อนไหว เมื่อผู้ใช้เลือกปุ่ม 'S' เพื่อเพิ่มตัวแปรหรือเพิ่มตัวแปรและคำสั่งการเคลื่อนไหว ระบบยังต้องการคำนำหน้าชื่อตัวแปรที่กำหนดค่าไว้ด้วย ค่าเริ่มต้นคือ mydata หลังจากบันทึกตัวแปรทั่วโลกแล้ว ชื่ออย่างเป็นทางการของตัวแปรคือ g_mydata_1 และ g_mydata_2 ทุกครั้งที่มีการเพิ่มตัวแปร ค่าสูงสุดของคำต่อท้ายชื่อตัวแปรจะถูกตรวจสอบ จากนั้นจึงเพิ่มจำนวน
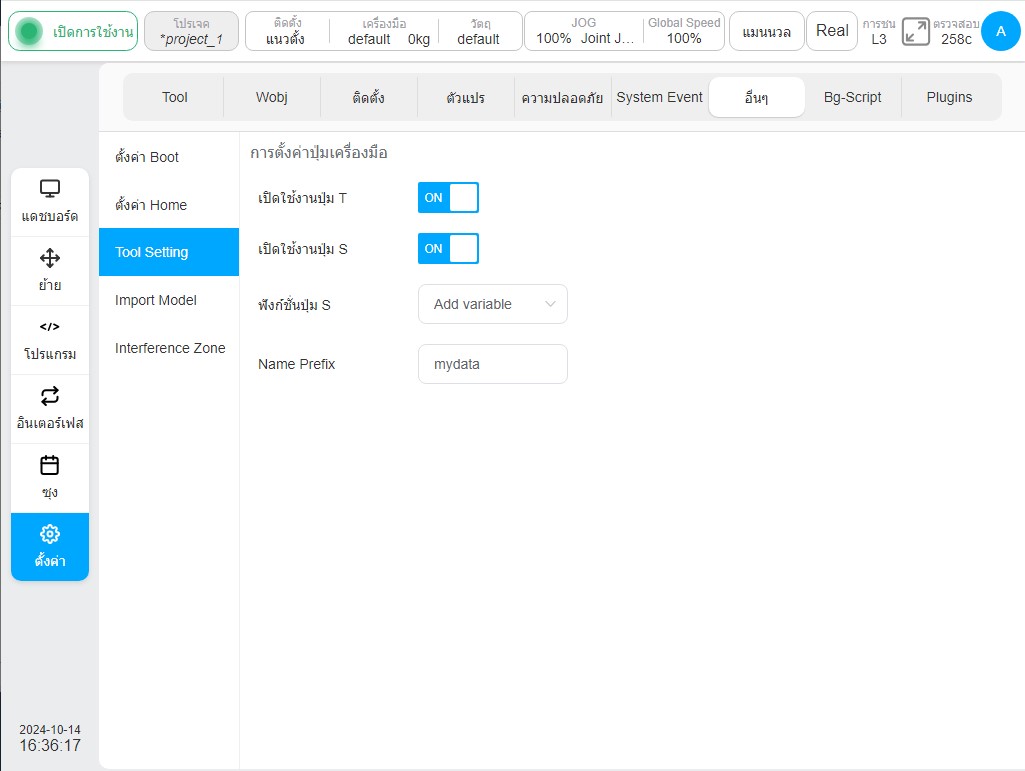
ภายใต้สมมติฐานของการเปิดใช้งานปุ่ม 'S' เมื่อกำหนดค่าฟังก์ชันของปุ่ม 'S' เพื่อเพิ่มตัวแปร คำนำหน้าชื่อตัวแปรจะใช้ค่าเริ่มต้น mydata คลิกปุ่มทริกเกอร์ 'S' ตัวแปรสากลของท่าทางใหม่จะถูกเพิ่มลงในหน้าการตั้งค่าตัวแปร หากปุ่ม 'S' ถูกทริกเกอร์สามครั้งในครั้งเดียว ตัวแปรท่าทางสามตัวจะถูกเพิ่มลงในหน้าการตั้งค่าตัวแปร ชื่อตัวแปรคือ g_mydata_1, g_mydata_2 และ g_mydata_3 ตามลำดับ ดังที่แสดงในภาพด้านล่าง:
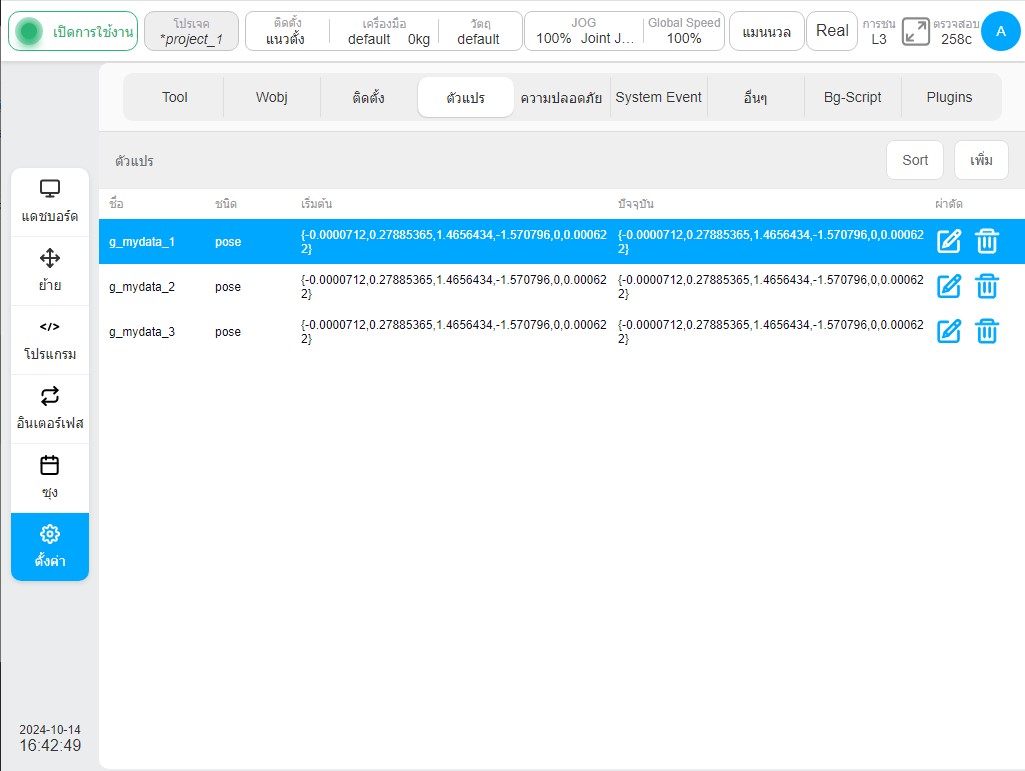
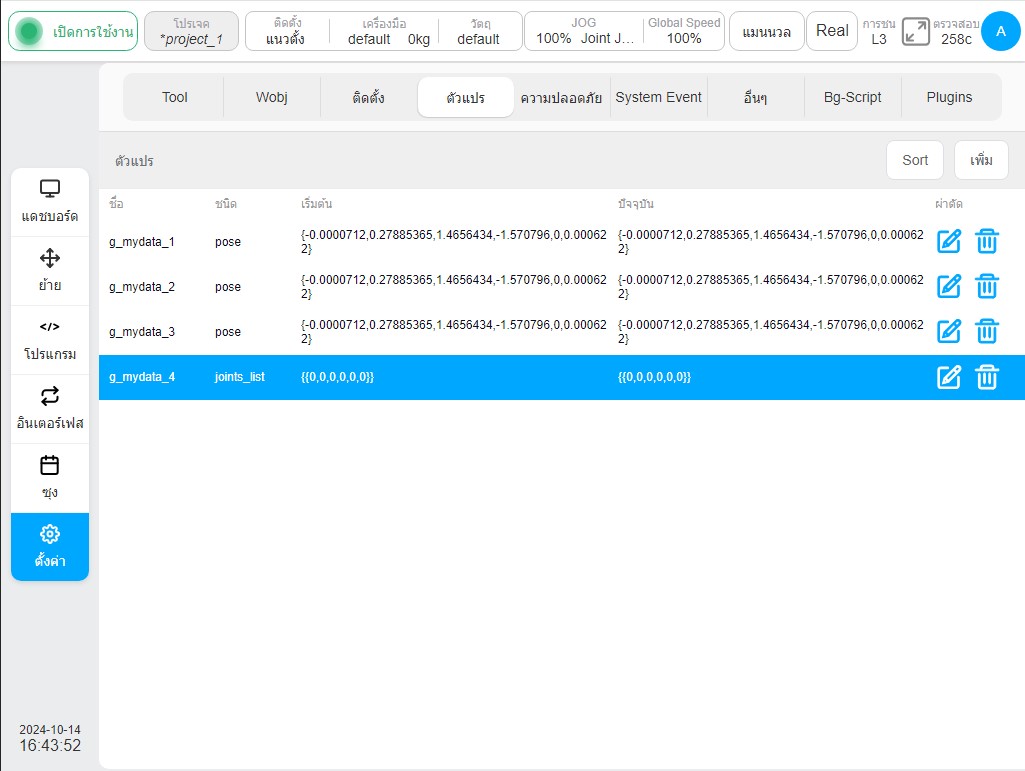
กดปุ่มทริกเกอร์ 'S' ค้างไว้ และตัวแปรสากลของข้อต่อใหม่จะถูกเพิ่มลงในหน้าการตั้งค่าตัวแปร ตัวอย่างเช่น กดปุ่ม S ค้างไว้หนึ่งครั้ง แล้วตัวแปรข้อต่ออีกตัวหนึ่งจะถูกเพิ่มลงในหน้าการตั้งค่าตัวแปร ดังที่แสดงในรูปภาพ:
เมื่อกำหนดค่าฟังก์ชันของปุ่ม 'S' เพื่อเพิ่มคำสั่งการเคลื่อนไหว ให้คลิกปุ่มทริกเกอร์ 'S' เพื่อเพิ่มคำสั่ง MoveL ใหม่ลงในหน้าโปรแกรมภายใต้เงื่อนไขของการเพิ่มคำสั่ง (ตัวอย่างเช่น ต้องอยู่ในสถานะการแก้ไขโปรแกรม) และท่าทางคาร์ทีเซียนของหุ่นยนต์เมื่อปุ่ม 'S' ถูกทริกเกอร์จะสอดคล้องกับกล่องอินพุต X/Y/Z/RX/RY/RZ ที่บันทึกไว้ในหน้าพารามิเตอร์คำสั่ง MoveL เมื่อกดปุ่ม 'S' ทริกเกอร์ค้างไว้ (มากกว่า 2 วินาที) ปุ่มทริกเกอร์หน้าโปรแกรมคำสั่ง MoveJ ที่เพิ่มใหม่จะเคลื่อนหุ่นยนต์ 'S' มุมข้อต่อแต่ละจุดสอดคล้องกับบันทึกในหน้าพารามิเตอร์ ข้อต่อ 1 คำสั่ง MoveJ/ข้อต่อ 2 / ข้อต่อ 3 ข้อต่อ 4 ข้อต่อ 5 / ข้อต่อ 6
เมื่อกำหนดค่าฟังก์ชันของปุ่ม 'S' เพื่อเพิ่มตัวแปรและคำสั่งการเคลื่อนไหว ให้คลิกปุ่มทริกเกอร์ 'S' นอกจากการเพิ่มตัวแปรสากลใหม่ของประเภทท่าทางลงในหน้าการตั้งค่าตัวแปรแล้ว ตัวแปรนี้ยังบันทึกท่าทางคาร์ทีเซียนของหุ่นยนต์เมื่อปุ่ม 'S' ถูกทริกเกอร์ และคำสั่ง MoveL ใหม่จะถูกเพิ่มลงในหน้าโปรแกรมเมื่อตรงตามเงื่อนไขของการเพิ่มคำสั่ง คำสั่ง MoveL ที่เพิ่มใหม่จะถูกตั้งค่าเป็นรูปแบบตัวแปร โดยตัวแปรนี้ถูกเลือกเป็นตัวแปรสากลของท่าทางที่เพิ่มใหม่ตามค่าเริ่มต้น หลังจากกดปุ่มทริกเกอร์ 'S' ค้างไว้ ตัวแปรสากลใหม่ของข้อต่อจะถูกเพิ่มลงในหน้าการตั้งค่าตัวแปร ซึ่งจะบันทึกมุมของข้อต่อแต่ละข้อของหุ่นยนต์เมื่อปุ่ม 'S' ถูกทริกเกอร์ คำสั่ง MoveJ ใหม่จะถูกเพิ่มลงในหน้าโปรแกรมเมื่อตรงตามเงื่อนไขของการเพิ่มคำสั่ง และคำสั่ง MoveJ ที่เพิ่มใหม่จะถูกตั้งค่าเป็นตัวแปร โดยตัวแปรเหล่านี้ถูกเลือกเป็นตัวแปรสากลของประเภทข้อต่อที่เพิ่มใหม่ตามค่าเริ่มต้น
การเพิ่มคำสั่งการเคลื่อนที่ข้างต้นจะมีผลใช้ได้เฉพาะเมื่อโหนดคำสั่งหน้าโปรแกรมอยู่ภายใต้โหนด Move และระบบพิกัดคำสั่ง MoveL ที่เพิ่มเข้ามาใหม่ใช้งานอยู่เมื่อปุ่ม 'S' ถูกทริกเกอร์โดยที่ตัวเลือกระบบพิกัดโหนดหลักไม่ได้ถูกเลือกไว้ตามค่าเริ่มต้น
เมื่อโหนดคำสั่งหน้าโปรแกรมอยู่ใน Spline ปุ่ม 'S' จะเพิ่มคำสั่งการเคลื่อนที่ในลักษณะที่เพิ่มจุดอ้างอิงไปยัง Spline
การตั้งค่าการนำเข้าโมเดล
หน้านี้ให้ผู้ใช้สามารถนำเข้าโมเดลเครื่องมือหรือสิ่งประดิษฐ์และแสดงโมเดลเหล่านั้น โมเดลจำลอง 3 มิติจะแสดงที่ด้านซ้ายของหน้า และรายการโมเดลเครื่องมือ/สิ่งประดิษฐ์ที่นำเข้าจะแสดงที่ด้านขวา คลิกไอคอน  ทางด้านขวาของแต่ละแถวในรายการโมเดล จะแสดงกล่องป๊อปอัปเพื่อเปลี่ยนชื่อ แก้ไข หรือลบโมเดล
ทางด้านขวาของแต่ละแถวในรายการโมเดล จะแสดงกล่องป๊อปอัปเพื่อเปลี่ยนชื่อ แก้ไข หรือลบโมเดล
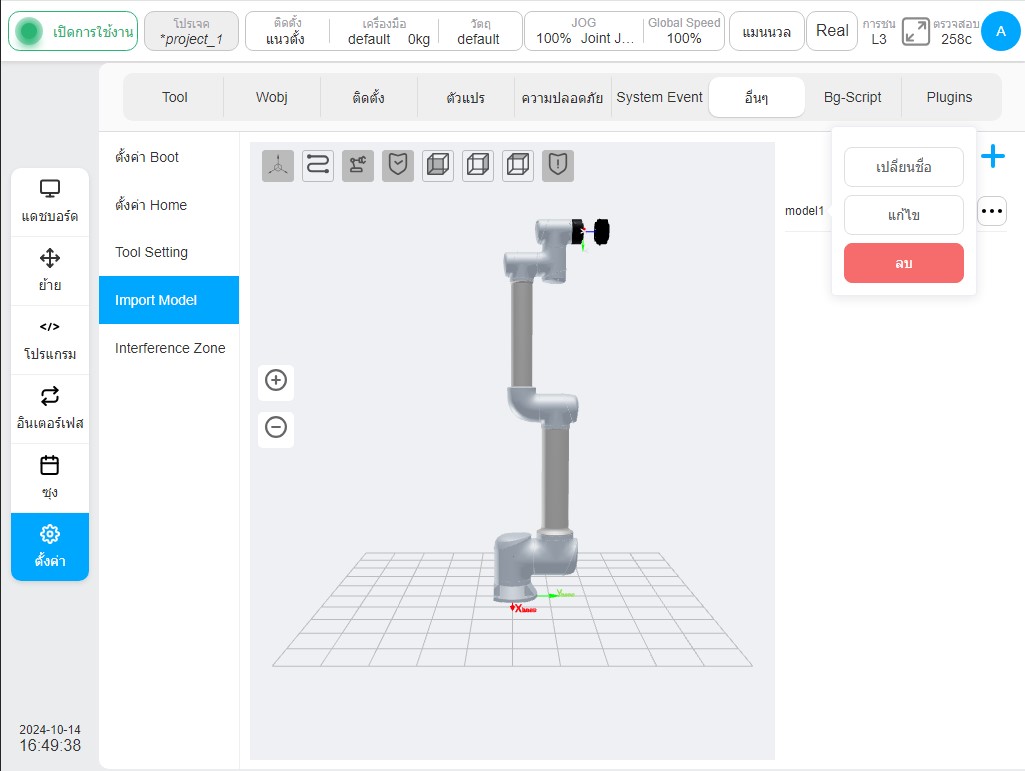
คลิกไอคอน  ทางด้านขวาบน แป้นพิมพ์เสมือนจะปรากฏขึ้น ป้อนชื่อโมเดล (เช่น: test) ป้อนหน้าแก้ไขพารามิเตอร์ของโมเดล test ที่เพิ่มใหม่ ดังที่แสดงในรูปภาพ
ทางด้านขวาบน แป้นพิมพ์เสมือนจะปรากฏขึ้น ป้อนชื่อโมเดล (เช่น: test) ป้อนหน้าแก้ไขพารามิเตอร์ของโมเดล test ที่เพิ่มใหม่ ดังที่แสดงในรูปภาพ
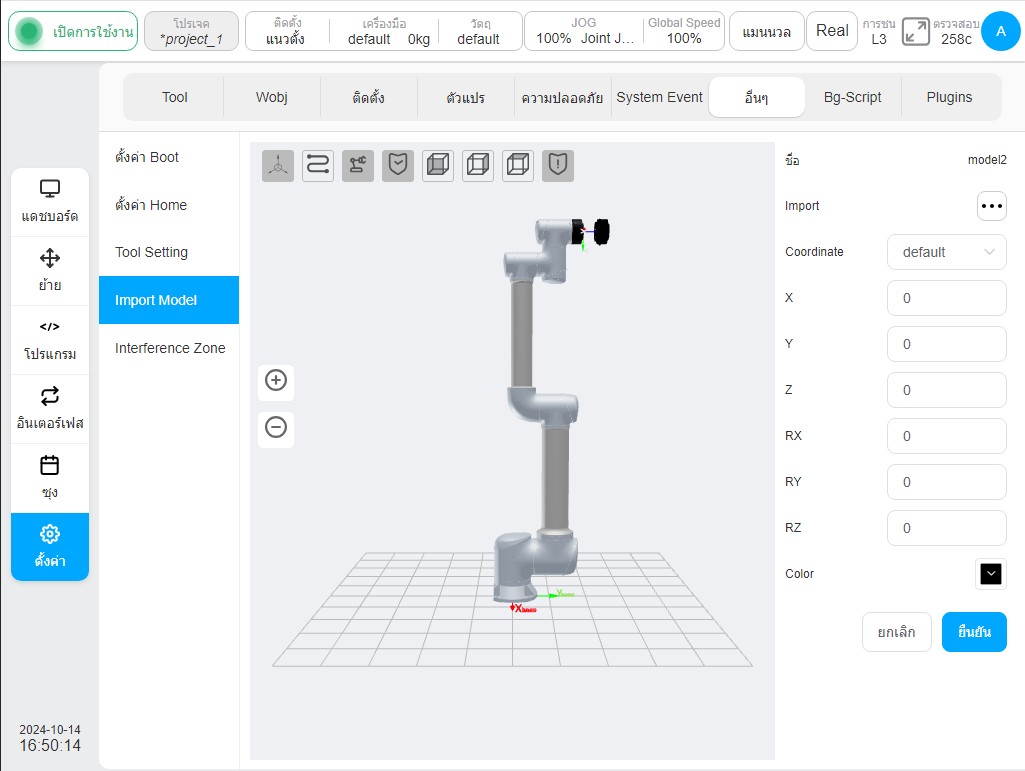
คลิก 'นำเข้าโมเดล' ถัดจากไอคอน  กล่องโต้ตอบการเลือกโหมดนำเข้าโมเดลจะปรากฏขึ้น มีโหมดนำเข้าสองโหมด: นำเข้าภายนอกและนำเข้าภายใน หากเลือกการนำเข้าภายนอก ไฟล์โมเดลที่ต้องการจะนำเข้าจากแฟลชไดรฟ์ USB ภายนอก และขนาดของไฟล์โมเดลจะต้องไม่เกิน 3M เมื่อเลือกการนำเข้าภายใน ไฟล์โมเดลที่ต้องการจะนำเข้าจากโฟลเดอร์โมเดลภายในของระบบ ไฟล์โมเดลสามารถมีได้เฉพาะไฟล์ .stl หรือ . รูปแบบคือ STL
กล่องโต้ตอบการเลือกโหมดนำเข้าโมเดลจะปรากฏขึ้น มีโหมดนำเข้าสองโหมด: นำเข้าภายนอกและนำเข้าภายใน หากเลือกการนำเข้าภายนอก ไฟล์โมเดลที่ต้องการจะนำเข้าจากแฟลชไดรฟ์ USB ภายนอก และขนาดของไฟล์โมเดลจะต้องไม่เกิน 3M เมื่อเลือกการนำเข้าภายใน ไฟล์โมเดลที่ต้องการจะนำเข้าจากโฟลเดอร์โมเดลภายในของระบบ ไฟล์โมเดลสามารถมีได้เฉพาะไฟล์ .stl หรือ . รูปแบบคือ STL
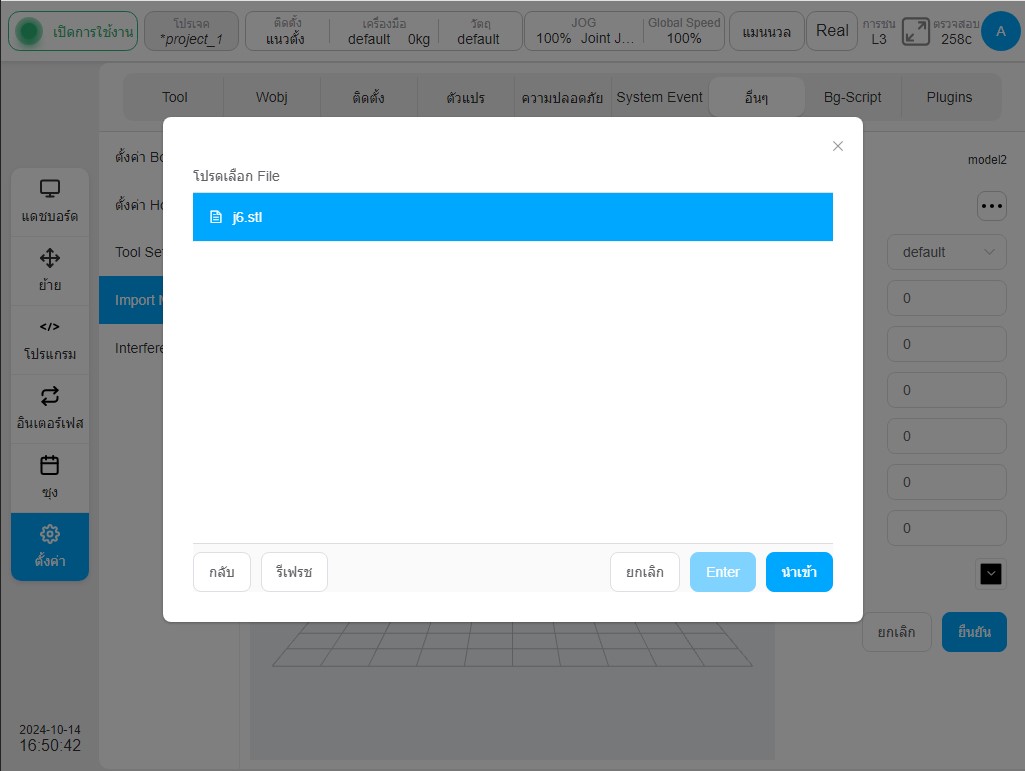
หลังจากเลือกไฟล์โมเดลแล้ว ระบบพิกัดอ้างอิงเริ่มต้นที่แสดงโดยโมเดลคือระบบพิกัดเครื่องมือเริ่มต้น โดยค่า X, Y, Z, Rx, Ry และ Rz จะเป็น 0 ทั้งหมดตามค่าเริ่มต้น และสีของโมเดลจะเป็นสีดำตามค่าเริ่มต้น ผู้ใช้สามารถตั้งค่าระบบพิกัดอ้างอิง X, Y, Z, Rx, Ry, Rz และสีของโมเดลตามความต้องการของตนเองได้
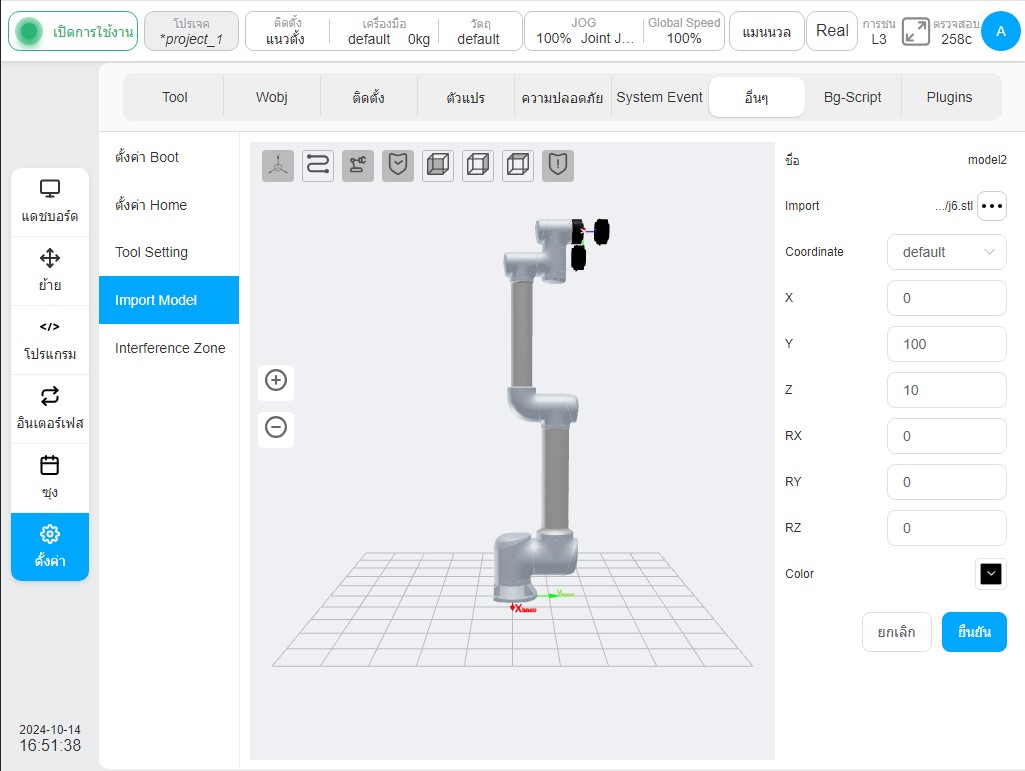
ระบบพิกัดอ้างอิงสามารถเลือกระบบพิกัดโลก ระบบพิกัดฐาน ระบบพิกัดเครื่องมือ และระบบพิกัดชิ้นงานได้ โดยที่ระบบพิกัดเครื่องมือและระบบพิกัดชิ้นงานเป็นระบบพิกัดที่สร้างขึ้นในหน้าการตั้งค่าเครื่องมือและระบบพิกัดชิ้นงานตามลำดับ การปรับระบบพิกัดอ้างอิงของแบบจำลองและพารามิเตอร์ออฟเซ็ตและสีของแบบจำลองจะเปลี่ยนแปลงท่าทางและสีของแบบจำลองแบบเรียลไทม์
เมื่อแก้ไขแบบจำลองที่มีอยู่ (เช่น โหมด 1) ให้เข้าสู่หน้าแก้ไขพารามิเตอร์แบบจำลอง หากค่าพารามิเตอร์ระบบพิกัดเครื่องมือ/ชิ้นงานที่เลือกถูกแก้ไข ซึ่งไม่สอดคล้องกับค่าพารามิเตอร์ระบบพิกัดที่ใช้ในการตั้งค่าการนำเข้าแบบจำลอง ไอคอนเตือนความจำ  จะปรากฏที่ระบบพิกัดอ้างอิง
จะปรากฏที่ระบบพิกัดอ้างอิง
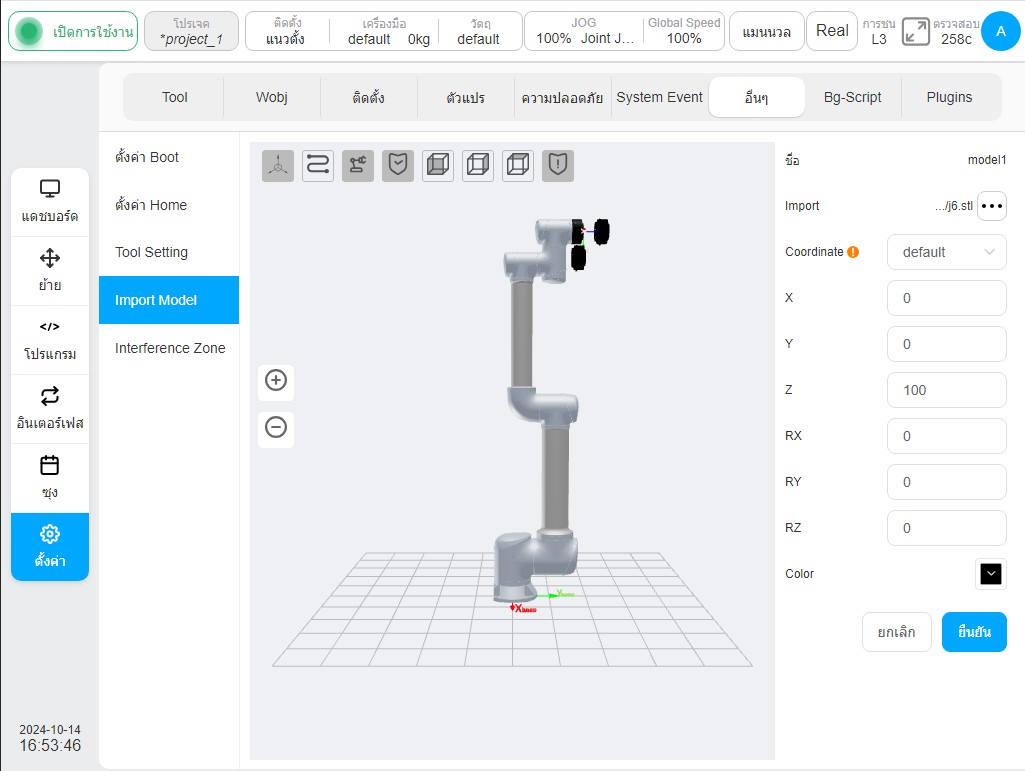
เมื่อผู้ใช้เปลี่ยนชื่อแบบจำลอง ให้คลิกไอคอน  ทางด้านขวาของแบบจำลอง ปุ่ม 'เปลี่ยนชื่อ' ในกล่องการดำเนินการไอคอนจะปรากฏขึ้นพร้อมข้อความแจ้งให้คุณป้อนชื่อใหม่สำหรับแบบจำลอง ดังที่แสดงในรูปภาพ
ทางด้านขวาของแบบจำลอง ปุ่ม 'เปลี่ยนชื่อ' ในกล่องการดำเนินการไอคอนจะปรากฏขึ้นพร้อมข้อความแจ้งให้คุณป้อนชื่อใหม่สำหรับแบบจำลอง ดังที่แสดงในรูปภาพ
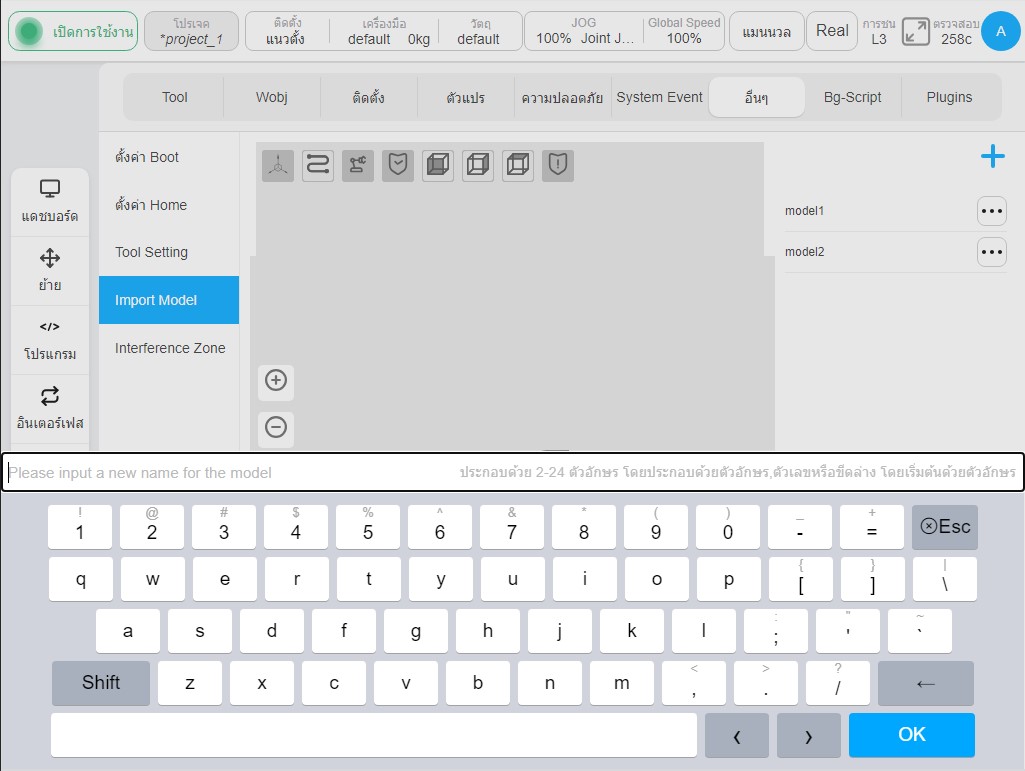
เมื่อแก้ไขโมเดลที่มีอยู่ ให้คลิกไอคอน  ทางด้านขวาของโมเดล ปุ่ม 'แก้ไข' ในกล่องคำสั่งไอคอนจะเข้าสู่หน้าแก้ไขพารามิเตอร์ของโมเดล ดังที่แสดงในรูปด้านบนเมื่อสร้างโมเดล ไม่มีงานที่ไม่จำเป็นที่นี่
ทางด้านขวาของโมเดล ปุ่ม 'แก้ไข' ในกล่องคำสั่งไอคอนจะเข้าสู่หน้าแก้ไขพารามิเตอร์ของโมเดล ดังที่แสดงในรูปด้านบนเมื่อสร้างโมเดล ไม่มีงานที่ไม่จำเป็นที่นี่
เมื่อลบโมเดลที่มีอยู่ ให้คลิกไอคอน  ทางด้านขวาของโมเดล ปุ่ม 'ลบ' ในกล่องคำสั่งไอคอนแบบป๊อปอัปจะแสดงกล่องพร้อมท์ดังที่แสดงในรูป คลิกปุ่ม 'ลบเฉพาะโมเดล' ทางด้านขวาของกล่องพร้อมท์เพื่อลบเฉพาะโมเดลที่แสดง การคลิกปุ่ม 'ลบไฟล์โมเดล' จะไม่เพียงแต่ลบโมเดลที่แสดงเท่านั้น แต่ยังลบไฟล์โมเดลที่เลือกสำหรับโมเดลที่เกี่ยวข้องด้วย คลิกเครื่องหมายกากบาทที่มุมขวาบนของกล่องพร้อมท์เพื่อยกเลิกการลบโมเดล
ทางด้านขวาของโมเดล ปุ่ม 'ลบ' ในกล่องคำสั่งไอคอนแบบป๊อปอัปจะแสดงกล่องพร้อมท์ดังที่แสดงในรูป คลิกปุ่ม 'ลบเฉพาะโมเดล' ทางด้านขวาของกล่องพร้อมท์เพื่อลบเฉพาะโมเดลที่แสดง การคลิกปุ่ม 'ลบไฟล์โมเดล' จะไม่เพียงแต่ลบโมเดลที่แสดงเท่านั้น แต่ยังลบไฟล์โมเดลที่เลือกสำหรับโมเดลที่เกี่ยวข้องด้วย คลิกเครื่องหมายกากบาทที่มุมขวาบนของกล่องพร้อมท์เพื่อยกเลิกการลบโมเดล

ชุดพื้นที่รบกวน
ประเภทคำจำกัดความของพื้นที่รบกวน ได้แก่ ระนาบ ลูกบาศก์ ทรงกระบอก พื้นที่ข้อต่อ และบริเวณแกนภายนอก ผู้ใช้สามารถตั้งค่าโซนรบกวนอิสระได้สูงสุด 6 โซน หลังจากชื่อพื้นที่รบกวน ให้คลิกไอคอน  เพื่อสลับระหว่างการแสดงและซ่อนในพื้นที่แสดงผล 3 มิติสำหรับพื้นที่รบกวนที่มีประเภทของพื้นที่รบกวนเป็นระนาบ ลูกบาศก์ หรือทรงกระบอก และคลิกไอคอน
เพื่อสลับระหว่างการแสดงและซ่อนในพื้นที่แสดงผล 3 มิติสำหรับพื้นที่รบกวนที่มีประเภทของพื้นที่รบกวนเป็นระนาบ ลูกบาศก์ หรือทรงกระบอก และคลิกไอคอน  หลังชื่อพื้นที่ (เช่น ชื่อเริ่มต้น zone_1) เพื่อเปลี่ยนชื่อของโซนความปลอดภัย
หลังชื่อพื้นที่ (เช่น ชื่อเริ่มต้น zone_1) เพื่อเปลี่ยนชื่อของโซนความปลอดภัย  จะแสดงสำหรับพื้นที่รบกวนที่ไม่ได้ปิดใช้งาน มิฉะนั้น
จะแสดงสำหรับพื้นที่รบกวนที่ไม่ได้ปิดใช้งาน มิฉะนั้น  จะแสดงขึ้น สำหรับโซนรบกวนแต่ละโซน หลังจากแก้ไขพารามิเตอร์ใดๆ แล้ว ไอคอน
จะแสดงขึ้น สำหรับโซนรบกวนแต่ละโซน หลังจากแก้ไขพารามิเตอร์ใดๆ แล้ว ไอคอน  จะปรากฏขึ้นในโซนรบกวนก่อนคลิกปุ่ม 'ยืนยัน'
จะปรากฏขึ้นในโซนรบกวนก่อนคลิกปุ่ม 'ยืนยัน'
การกำหนดค่าการเปิดใช้งานของโซนการรบกวนสามารถปิดใช้งานหรือเปิดใช้งานได้ การกำหนดค่าการเปิดใช้งานการดำเนินการพื้นที่การรบกวน อินพุตการเปิดใช้งานและเอาต์พุตการตอบสนอง เมื่อสัญญาณอินพุตการเปิดใช้งานมีระดับพลังงานสูงและ TCP ที่ปลายของหุ่นยนต์เข้าสู่โซนการรบกวน หุ่นยนต์จะระงับการทำงานของโปรแกรม เมื่อสัญญาณอินพุตการเปิดใช้งานนี้หายไป โปรแกรมจะรีเซ็ตโดยอัตโนมัติและหุ่นยนต์จะรันโปรแกรมต่อไป อินพุตการเปิดใช้งาน อินพุตทั่วไปที่กำหนดค่าได้ อินพุตลงทะเบียน BOOL เอาต์พุตการตอบสนอง เอาต์พุตทั่วไปที่กำหนดค่าได้ เอาต์พุตลงทะเบียน BOOL หลังจากหุ่นยนต์เข้าสู่พื้นที่การรบกวน เอาต์พุตของพื้นที่การรบกวนจะถูกทริกเกอร์ เมื่อหุ่นยนต์ทำงานในพื้นที่การรบกวน สัญญาณอินพุตการเปิดใช้งานของพื้นที่การรบกวนจะถูกตรวจสอบด้วย เมื่อสัญญาณอินพุตการเปิดใช้งานมีระดับพลังงานสูง การทำงานจะถูกระงับทันที คุณสามารถกำหนดค่าการดำเนินการแทรกแซงได้สูงสุดสองรายการ
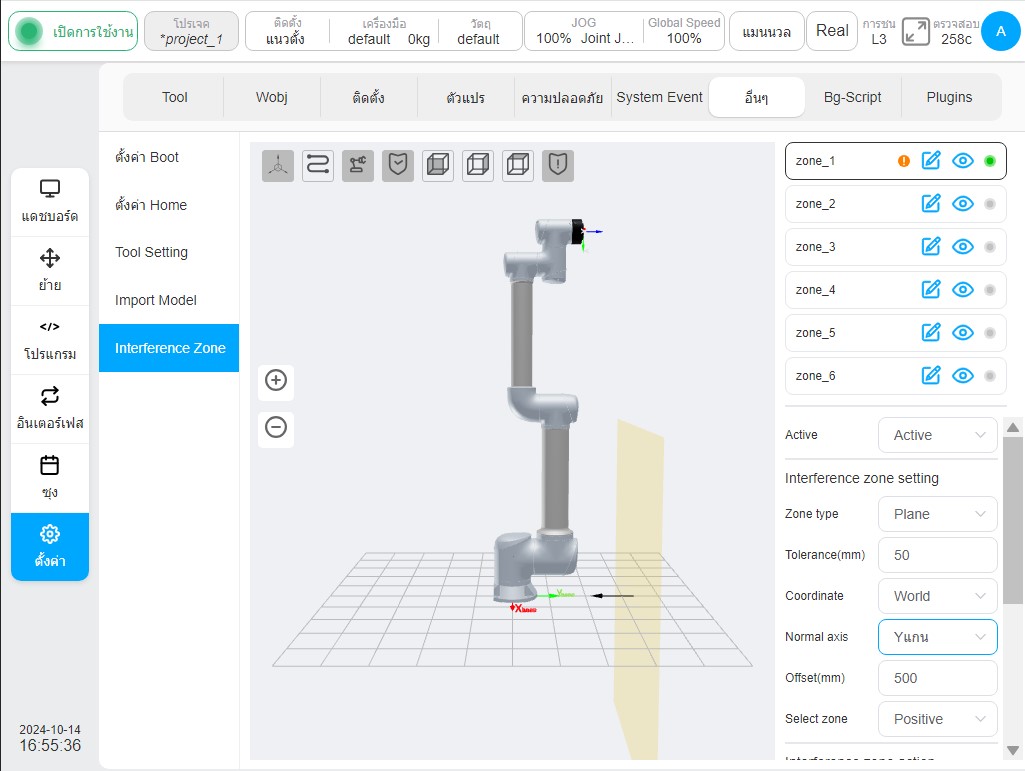
เมื่อประเภทพื้นที่การกำหนดค่าเป็นระนาบ การอ้างอิงของพื้นที่ระนาบจะขึ้นอยู่กับระบบพิกัดโลก/ฐาน/ระบบพิกัดชิ้นงานที่กำหนดเอง และระนาบจะถูกกำหนดโดยการตั้งค่าแกนปกติของระนาบและระยะห่างออฟเซ็ตปกติ การตั้งค่าของระนาบสามารถมีผลในพื้นที่ Select Area และทิศทางที่สอดคล้องกันจะแสดงในพื้นที่ 3D ผ่านลูกศรสีดำ
เมื่อประเภทพื้นที่การกำหนดค่าเป็นทรงลูกบาศก์ พื้นฐานการตั้งค่าของพื้นที่ทรงลูกบาศก์จะขึ้นอยู่กับระบบพิกัดโลก/ฐาน/ระบบพิกัดชิ้นงานที่กำหนดเอง ระบบพิกัดชิ้นงานจะถือเป็นจุดมุมของทรงลูกบาศก์ และทิศทางแกนพิกัดทั้งสามสอดคล้องกับความยาว (X), ความกว้าง (Y) และความสูง (Z) ตามลำดับ ความยาว ความกว้าง และความสูงมีช่วงตั้งแต่ -3000 มม. ถึง 3000 มม.
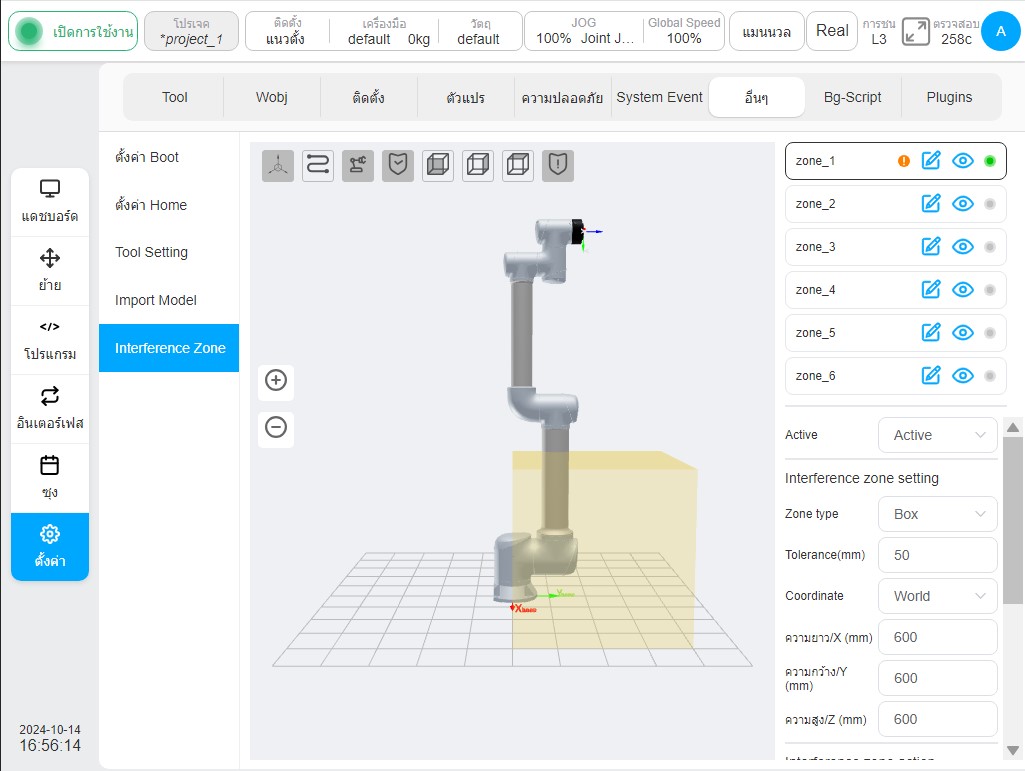
เมื่อประเภทพื้นที่การกำหนดค่าเป็นทรงกระบอก การตั้งค่าจะขึ้นอยู่กับระบบพิกัดโลก/ฐาน/ระบบพิกัดชิ้นงานที่กำหนดเอง โดยที่ระบบพิกัดชิ้นงานเป็นศูนย์กลางของพื้นผิวด้านล่างของทรงกระบอก ทิศทาง Z จะชี้ไปที่ทิศทางความสูง และสามารถตั้งค่ารัศมีและความสูงได้ รัศมีมีช่วงตั้งแต่ 0 ถึง 3000 มม. และความสูงมีช่วงตั้งแต่ -3000 มม. ถึง 3000 มม.
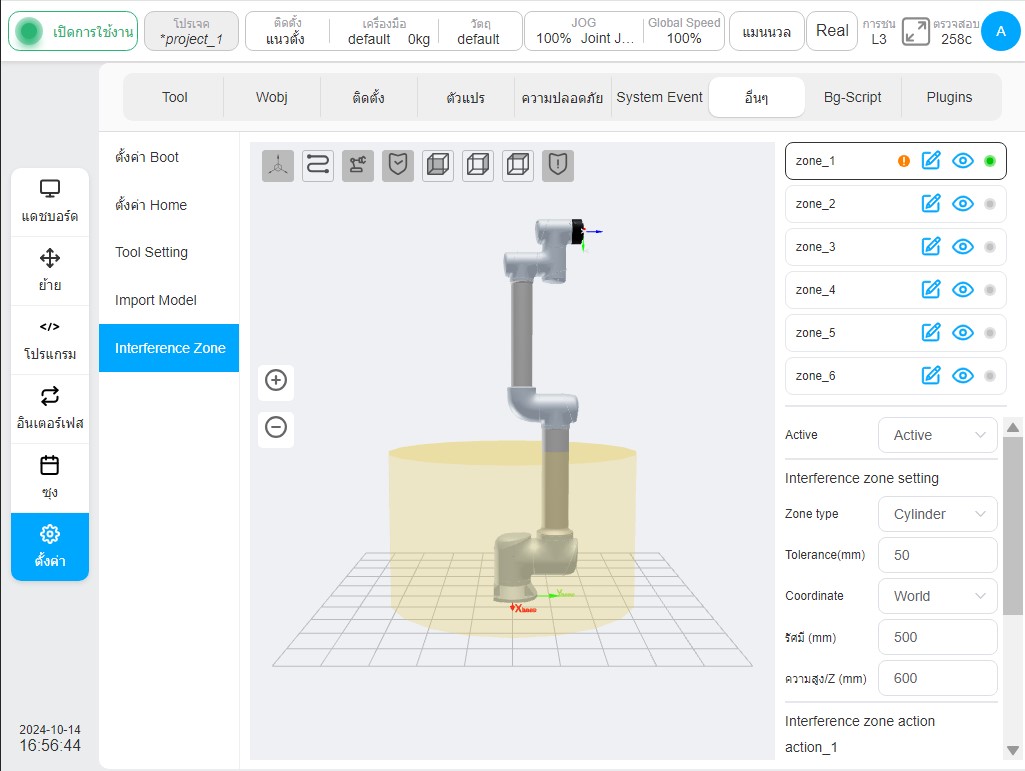
หากประเภทพื้นที่การกำหนดค่าเป็นพื้นที่ข้อต่อ ผู้ใช้สามารถเลือกข้อต่อ 1 หรือข้อต่อ 6 เพื่อตั้งค่าค่าสูงสุดและค่าต่ำสุด ค่าสูงสุดและค่าต่ำสุดมีช่วงตั้งแต่ -360° ถึง 360°
หากประเภทพื้นที่การกำหนดค่าเป็นพื้นที่แกนภายนอก ผู้ใช้สามารถตั้งชื่อแกนของแกนภายนอกและค่าสูงสุด (ขีดจำกัดบน) และค่าต่ำสุด (ขีดจำกัดล่าง) ของแกนภายนอกได้ หากไม่มีการเพิ่มแกนภายนอก ไอคอน  จะปรากฏขึ้นหลังชื่อแกน ช่องป้อนข้อมูลสูงสุดและต่ำสุดจะถูกปิดใช้งาน และปุ่ม 'ตกลง' ที่ด้านล่างของการกำหนดค่าพื้นที่จะถูกปิดใช้งานและไม่สามารถคลิกได้
จะปรากฏขึ้นหลังชื่อแกน ช่องป้อนข้อมูลสูงสุดและต่ำสุดจะถูกปิดใช้งาน และปุ่ม 'ตกลง' ที่ด้านล่างของการกำหนดค่าพื้นที่จะถูกปิดใช้งานและไม่สามารถคลิกได้
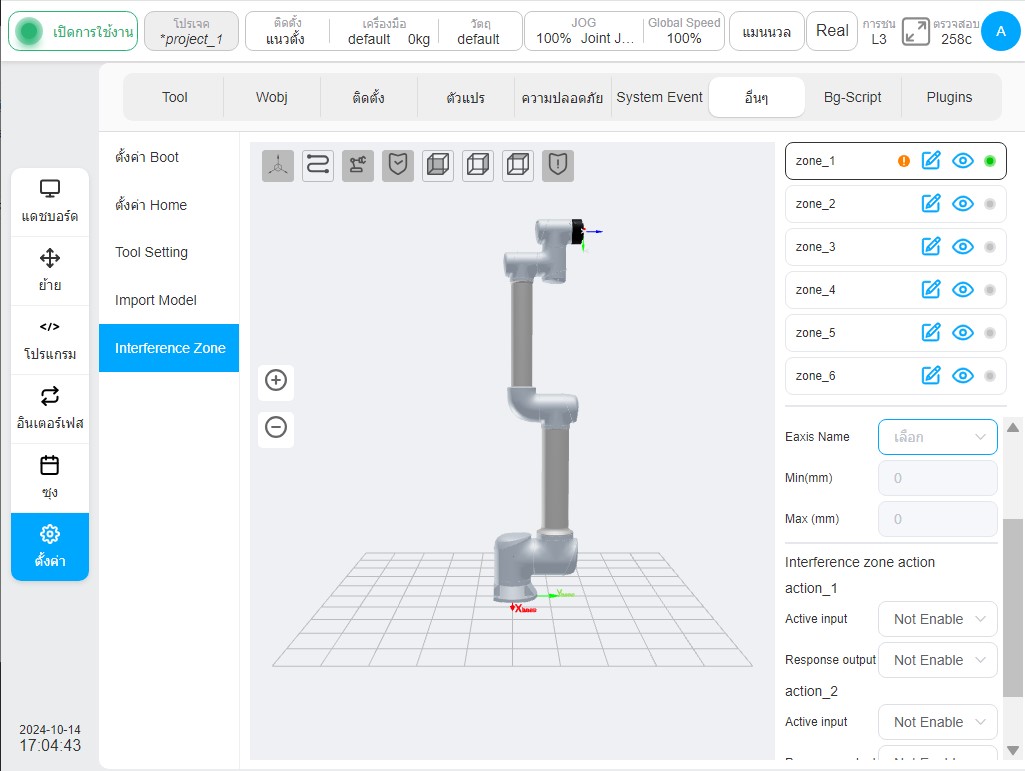
สคริปต์พื้นหลัง#
หน้าย่อย 'สคริปต์พื้นหลัง' เน้นที่การจัดการโปรแกรมพื้นหลังที่เป็นอิสระจากโปรแกรมของหุ่นยนต์ สคริปต์เหล่านี้ได้รับการออกแบบให้ทำงานโดยอิสระโดยไม่ต้องเปิดหรือเปิดใช้งานหุ่นยนต์ สคริปต์พื้นหลังใช้ในการจัดการการสื่อสารเป็นระยะหรือการตอบสนองต่อเหตุการณ์ระบบที่มีตรรกะที่ซับซ้อน หน้าการจัดการสคริปต์พื้นหลังจะแสดงรายการสคริปต์พื้นหลังที่สร้างขึ้น สถานะการทำงาน และปุ่มการทำงานที่เกี่ยวข้องซึ่งอนุญาตให้ผู้ใช้เพิ่ม แก้ไข และลบสคริปต์พื้นหลัง ดังที่แสดงในรูปด้านล่าง
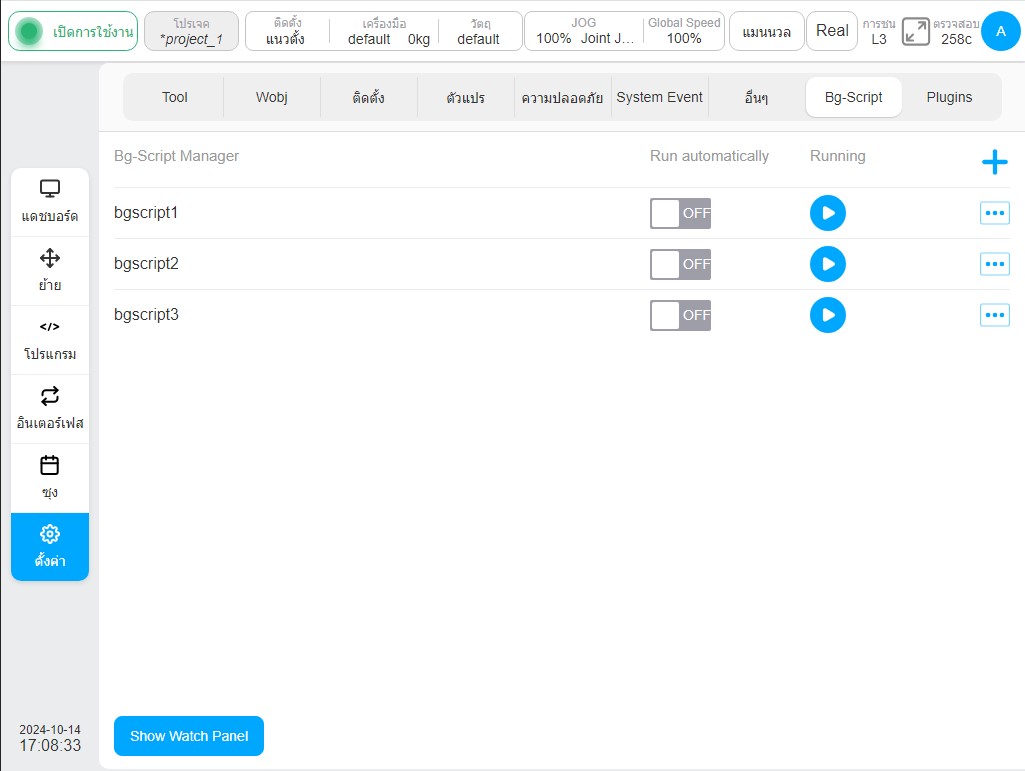
คลิกที่ไอคอน  ที่มุมขวาบนเพื่อเปิดแป้นพิมพ์เสมือน ชื่อเริ่มต้นของสคริปต์พื้นหลังคือ 'bgscript' พร้อมหมายเลขดัชนี หลังจากสร้างสคริปต์พื้นหลังแล้ว หน้าแก้ไขจะแสดงดังที่แสดงในรูปต่อไปนี้
ที่มุมขวาบนเพื่อเปิดแป้นพิมพ์เสมือน ชื่อเริ่มต้นของสคริปต์พื้นหลังคือ 'bgscript' พร้อมหมายเลขดัชนี หลังจากสร้างสคริปต์พื้นหลังแล้ว หน้าแก้ไขจะแสดงดังที่แสดงในรูปต่อไปนี้
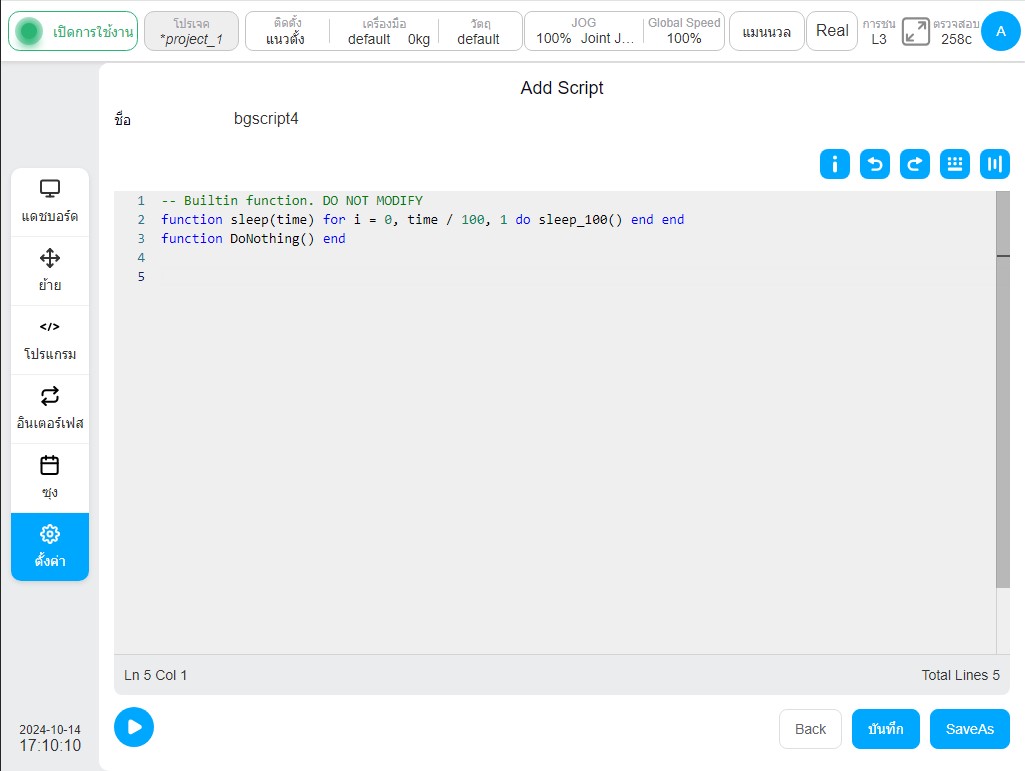
ส่วนหลักของหน้าแก้ไขคือพื้นที่แก้ไขสคริปต์ คลิกไอคอน  จะปรากฏกล่องโต้ตอบพร้อมท์ของปุ่มลัดขึ้นมา ดังแสดงในรูปต่อไปนี้ ไอคอน
จะปรากฏกล่องโต้ตอบพร้อมท์ของปุ่มลัดขึ้นมา ดังแสดงในรูปต่อไปนี้ ไอคอน  คือปุ่ม 'Undo' ไอคอน
คือปุ่ม 'Undo' ไอคอน  คือปุ่มกู้คืน คลิกไอคอน
คือปุ่มกู้คืน คลิกไอคอน  จะปรากฏหน้าต่างแป้นพิมพ์ลัดแบบลอยขึ้นมา ซึ่งสามารถลากแล้วระบุตำแหน่งได้
จะปรากฏหน้าต่างแป้นพิมพ์ลัดแบบลอยขึ้นมา ซึ่งสามารถลากแล้วระบุตำแหน่งได้
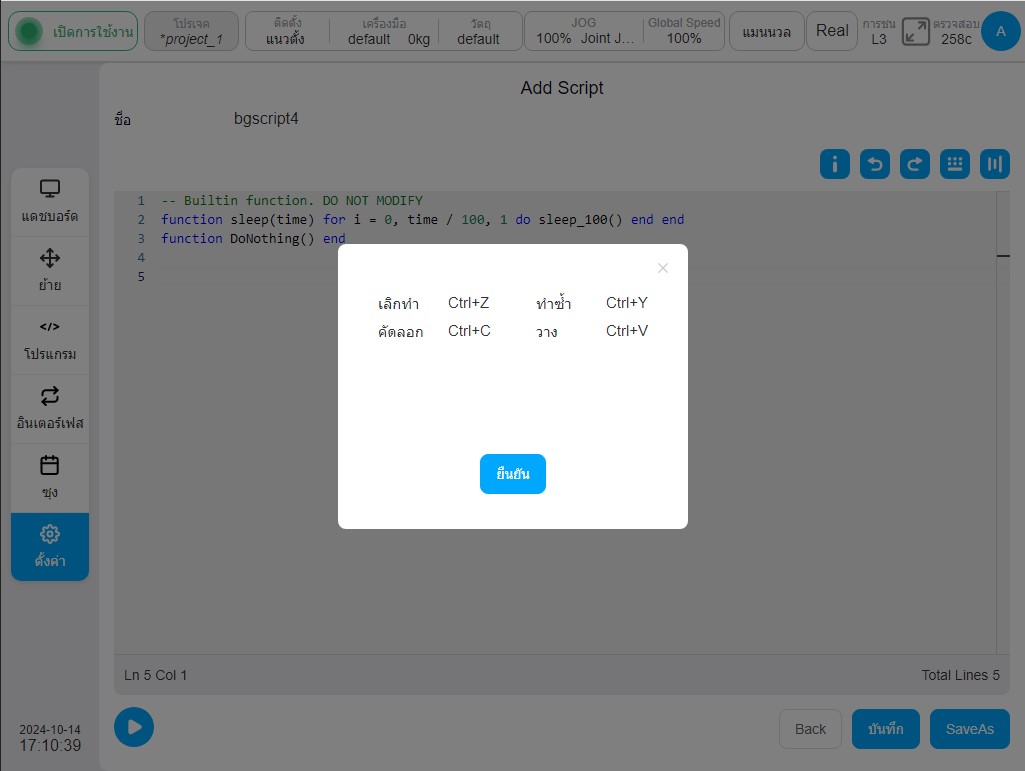
ดังแสดงในรูปต่อไปนี้ คลิกไอคอน  เพื่อแสดงตัวแปรระบบ คลิกไอคอน
เพื่อแสดงตัวแปรระบบ คลิกไอคอน  เพื่อซ่อนตัวแปรระบบ
เพื่อซ่อนตัวแปรระบบ
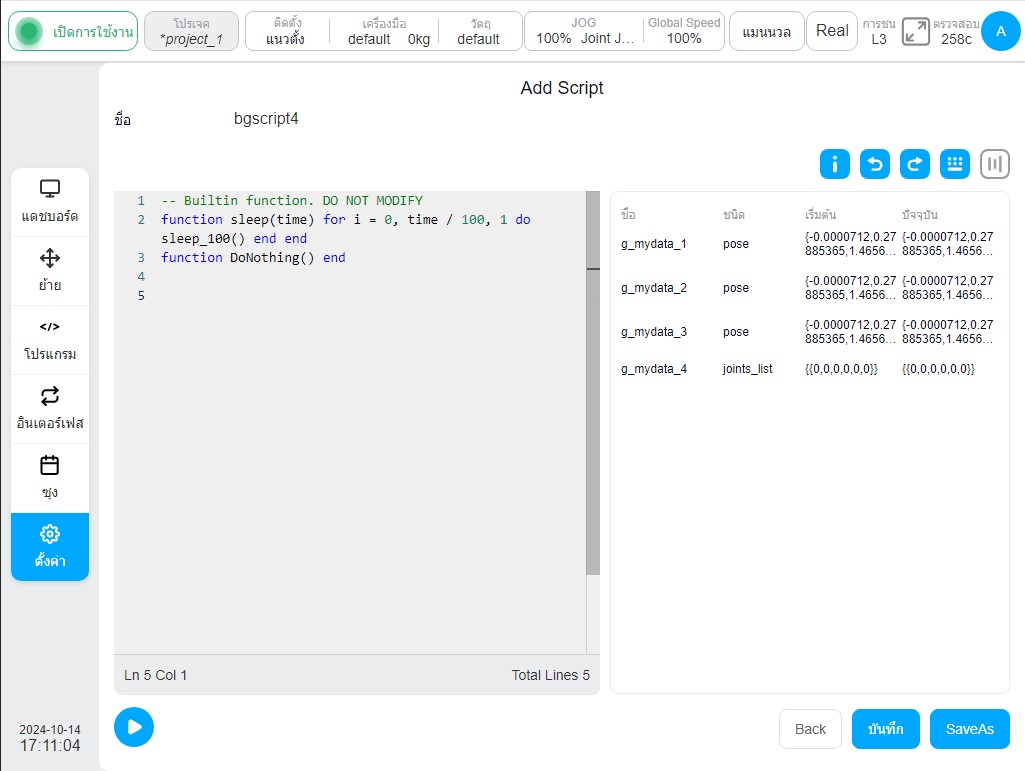
หลังจากแก้ไขสคริปต์พื้นหลังที่ออกแบบแล้ว คลิกไอคอน 'บันทึก' ที่มุมขวาด้านล่างเพื่อบันทึกสคริปต์พื้นหลังปัจจุบัน เมื่อกลับไปที่หน้าการจัดการสคริปต์พื้นหลัง สคริปต์พื้นหลังที่สร้างขึ้นทั้งหมดจะปรากฏขึ้น นอกจากนี้ยังสามารถบันทึกสคริปต์พื้นหลังเป็นสำเนาได้โดยคลิกปุ่ม 'บันทึกเป็น' คลิกปุ่ม 'เรียกใช้' ที่มีไอคอน  สคริปต์พื้นหลังที่สร้างขึ้นทั้งหมดจะเริ่มทำงาน และสถานะการทำงานของสคริปต์พื้นหลังจะแสดงด้วย
สคริปต์พื้นหลังที่สร้างขึ้นทั้งหมดจะเริ่มทำงาน และสถานะการทำงานของสคริปต์พื้นหลังจะแสดงด้วย 
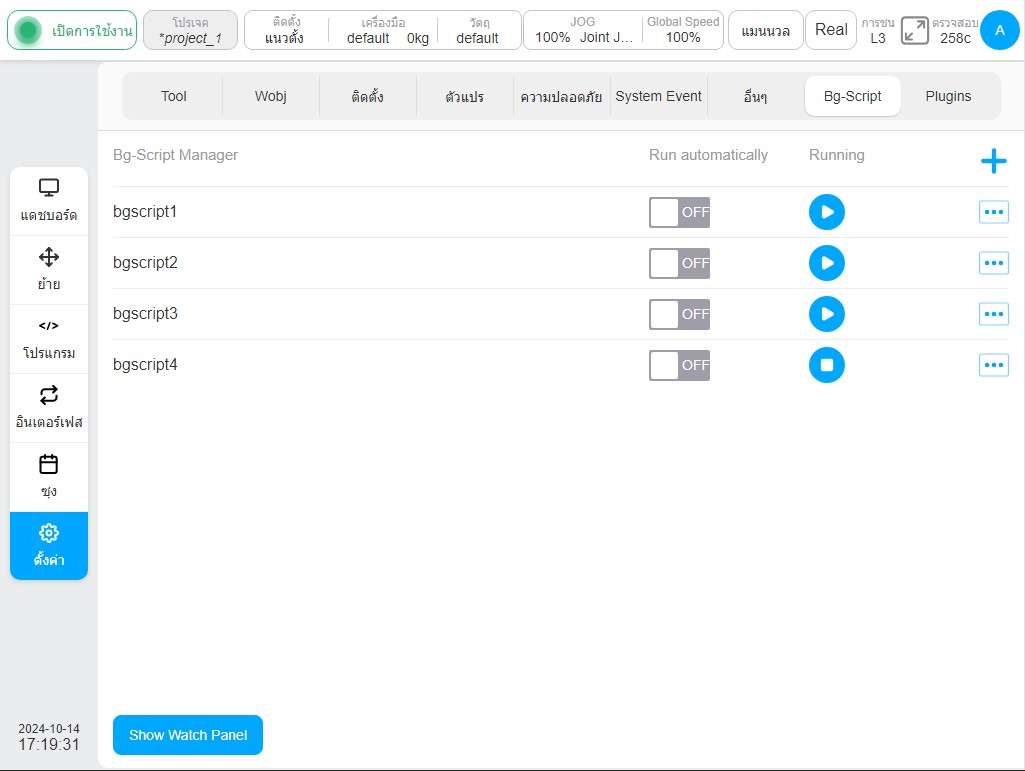
หน้าต่างลอยที่แสดงสคริปต์พื้นหลังทั้งหมดในสถานะการทำงานสามารถเปิดขึ้นได้โดยคลิกที่หน้าต่าง 'แสดงการทำงาน' ที่มุมซ้ายล่าง เช่น:
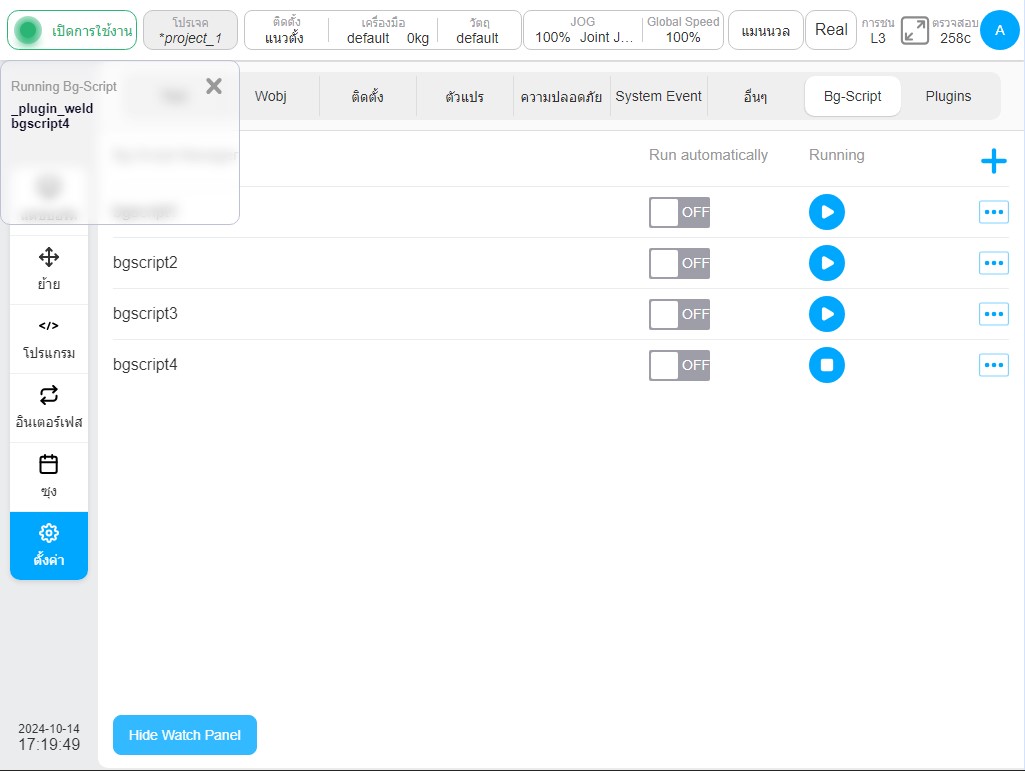
ในการแก้ไขสคริปต์พื้นหลังที่มีอยู่ ให้คลิกไอคอน  จากนั้นเข้าสู่อินเทอร์เฟซการแก้ไขอีกครั้ง คลิกไอคอน
จากนั้นเข้าสู่อินเทอร์เฟซการแก้ไขอีกครั้ง คลิกไอคอน  ทางด้านขวาของชื่อสคริปต์พื้นหลังเพื่อลบสคริปต์พื้นหลังที่เกี่ยวข้อง
ทางด้านขวาของชื่อสคริปต์พื้นหลังเพื่อลบสคริปต์พื้นหลังที่เกี่ยวข้อง
Caution
เมื่อสคริปต์พื้นหลังแต่ละสคริปต์สิ้นสุดลงและมีลูป 'while' อยู่ในสคริปต์พื้นหลังทั้งหมด จำเป็นต้องเพิ่มสคริปต์ 'Sleep' เพื่อให้แน่ใจว่าสคริปต์พื้นหลังจะไม่ทำให้ระบบควบคุมโอเวอร์โหลด ซึ่งจะนำไปสู่ข้อผิดพลาดที่ไม่คาดคิดของระบบควบคุมหุ่นยนต์
Caution
ไม่อนุญาตให้เพิ่มสคริปต์ทั้งหมดที่เกี่ยวข้องกับการควบคุมการเคลื่อนไหวของหุ่นยนต์ในสคริปต์พื้นหลัง