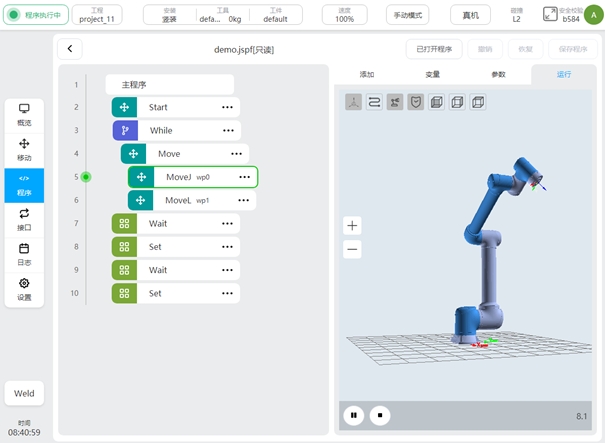快速启动#
首次开机#
首次开机时,需要对机器人系统进行初始化并同步所连接机械臂的参数,具体操作步骤如下:
开机系统默认显示“欢迎使用DUCO协作机器人”,进入“开始”页面。

点击“开始”按钮,进行机器人系统初始化。显示“正在初始化…”进度条,初始化完成显示“初始化完成”。
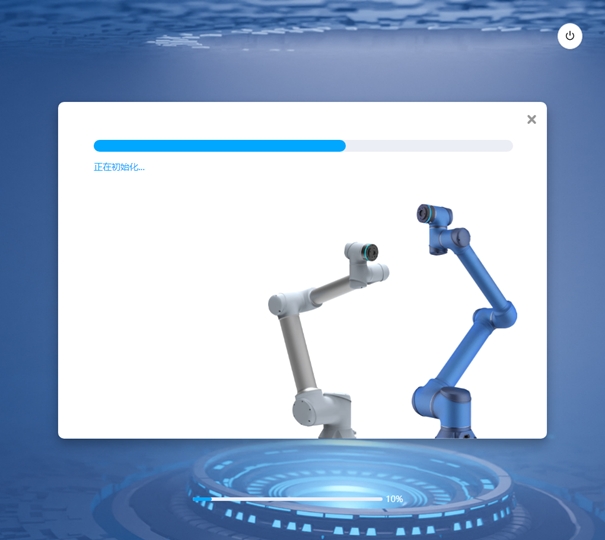
机器人初始化完成,进入机器人参数同步页面,点击“参数同步”。机器人会进行上电、参数同步、下电操作。
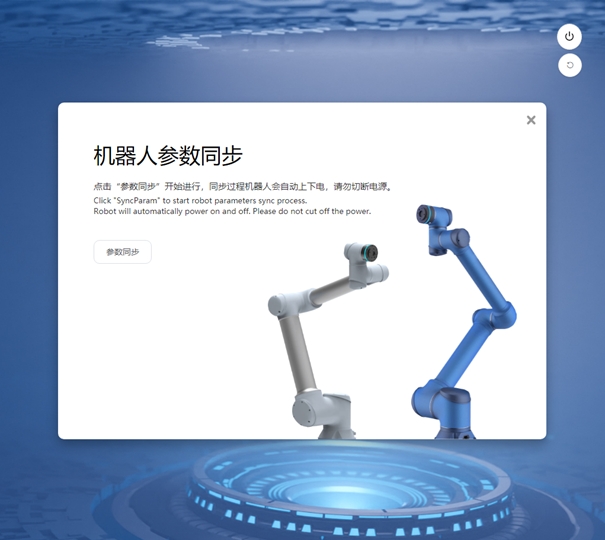
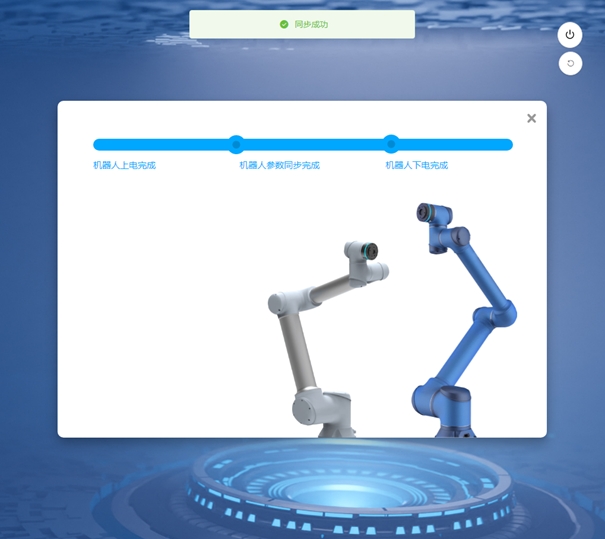
提示同步成功后,进入安全参数设置页面。
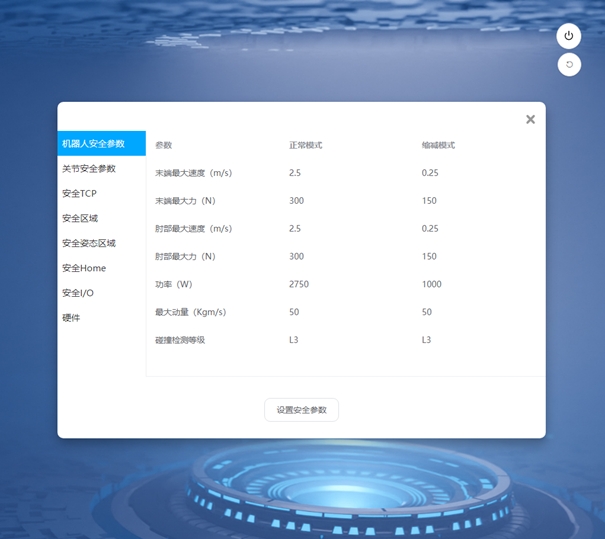
确认安全参数正常后,点击“设置安全参数”,设置安全参数完成后,机器人初始化完成,根据提示重启控制柜。
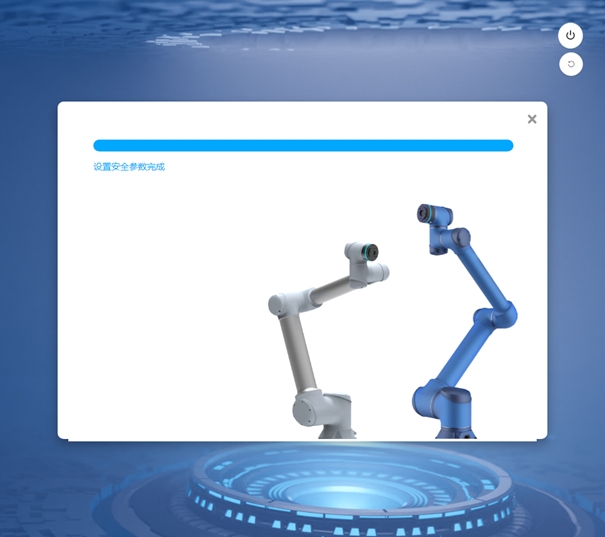
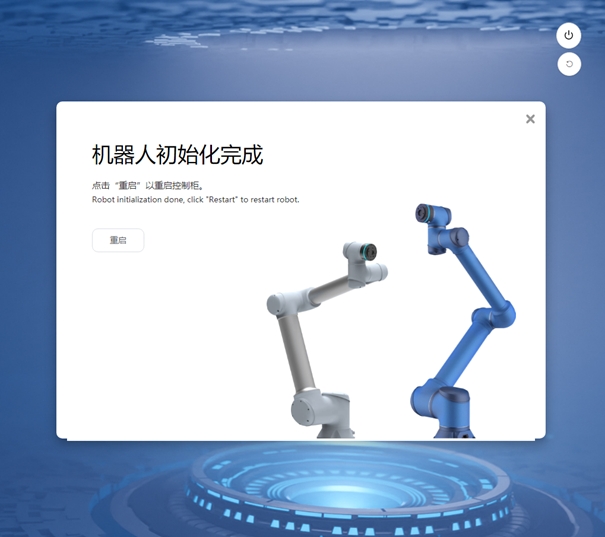
开机登录#
用户可以使用示教器或者自己的移动设备连接控制柜。使用移动设备时可通过浏览器(推荐使用Chrome浏览器)访问机器人。连接方式有:
示教器连接:直接插入示教器,系统启动时会自动启动界面程序。
有线连接:使用网线连接PC和控制柜后,在浏览器地址栏输入IP地址及端口号7000,如:192.168.1.10:7000(IP地址可在“系统设置”中修改),默认IP地址为DHCP动态分配。
无线连接:启动控制柜电源后,使用移动设备或者PC查找无线网络“DucoCobot_xxxxx”(控制柜SN号后五位),输入默认密码“1234567890”,(无线网络名称和密码可在“系统设置”中修改)连接到该网络。在浏览器地址栏输入http:duco-cobot.com:7000。
输入地址确定后,等待几秒后即可进入登陆界面,如图所示。
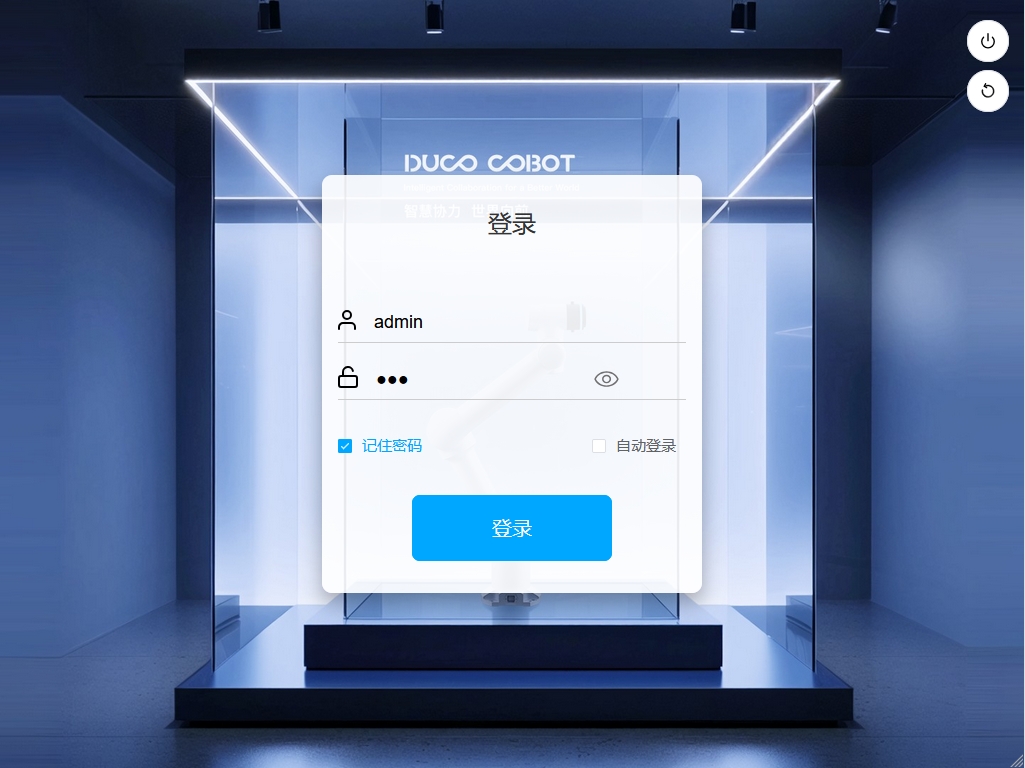
登陆界面右上方是关机按钮和重启系统按钮(重启功能仅J9及J9-ZII系列控制柜支持),中间是用户输入用户名和密码区域。登录按钮上方是记住密码和自动登录选项,用户可选择记住密码或自动登录功能。若勾选“记住密码”选项,用户注销后再登录不需要输入密码,点击“登录”按钮直接登录即可;若勾选“自动登录”选项,默认会自动勾选“记住密码”选项,用户关机或者重启后进入登陆页面再登陆时不需点击“登录”按钮就可以直接自动登录,进入系统概览页面。用户注销或恢复出厂设置后进入登录页面会取消“自动登录”选项,需要用户手动点击“登录”按钮登录进入系统。
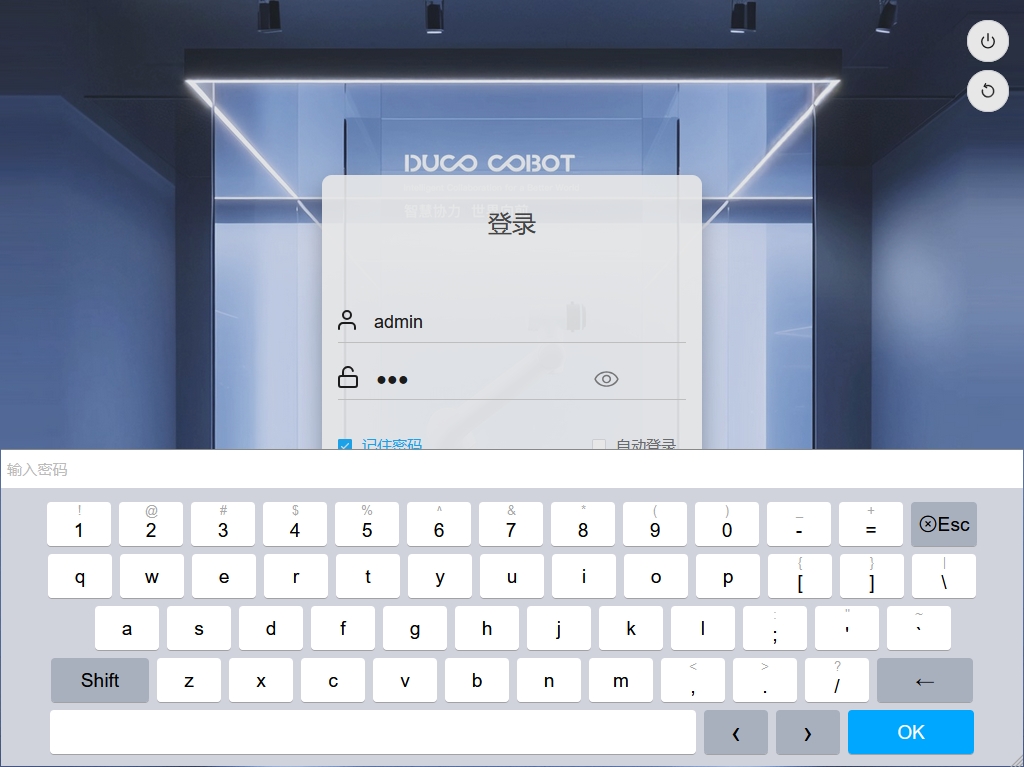
机器人系统默认拥有两个系统默认账户,默认账户default,密码123,以及默认管理员账户admin,密码123。点击用户名或密码输入框,界面下方会弹出输入键盘,如图所示。输入用户名和密码(通过外部实体键盘也可以正常输入)后,点击“登录”按钮,即可登陆成功。
机器人启动#
用户登陆成功后,默认进入概览界面。在机器人未上电情况下,会自动弹出机器人启动界面,如图所示。
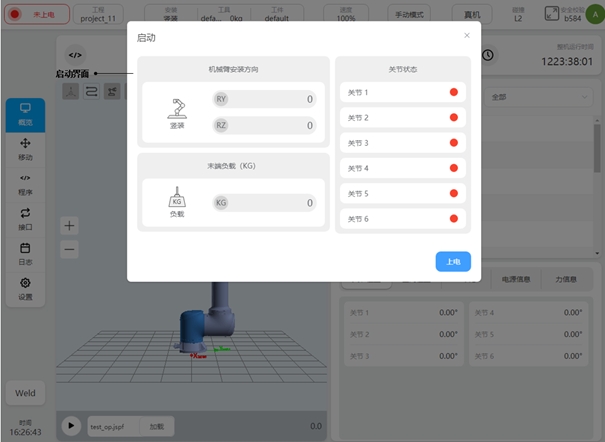
启动界面左侧显示机器人安装方向和末端负载信息,右侧显示机器人关节状态。机器人初始未上电时,各关节状态指示灯颜色为红色。用户在进行机器人上电操作前,需要先确认机器人当前安装方向以及安装在机器人末端的负载是否正确配置。错误的安装方向与末端负载配置可能会引起机器人上电及上使能过程中产生异常报错。
点击启动界面右下角“上电”按钮,机器人开始上电过程。待机器人上电就绪后,关节状态指示灯颜色变为橙色,表示关节已上电并进入待使能状态,机器人处于上电且未使能状态。界面右下角会出现“断电”和“使能”按钮,如图所示:

点击“断电”按钮,机器人会断开动力电并回到未上电状态。点击“使能”按钮,机器人会对所有关节进行使能,使能过程中各关节可能会产生微小的移动。如图所示:
待各个关节使能完成后,关节状态指示灯颜色变为绿色,此时机器人进入使能状态,机器人完成上电及上使能过程,如图所示:
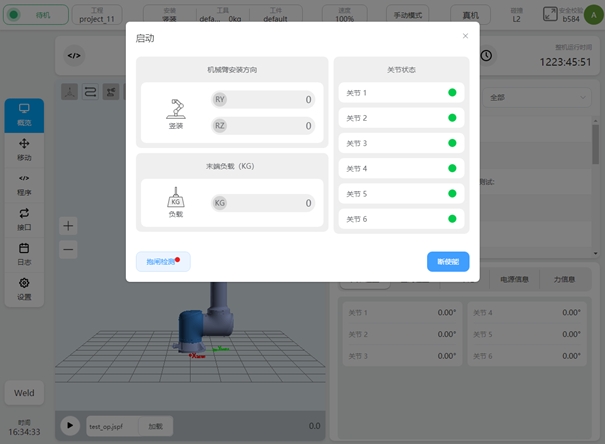
机器人完成使能后,启动界面会自动消失。
创建一个程序#
点击左侧导航栏“程序”,切换到程序页面,点击下方的“新建程序”,输入程序名:demo。点击“Enter”,即创建了一个新程序demo.jspf,并进入了编程页面。
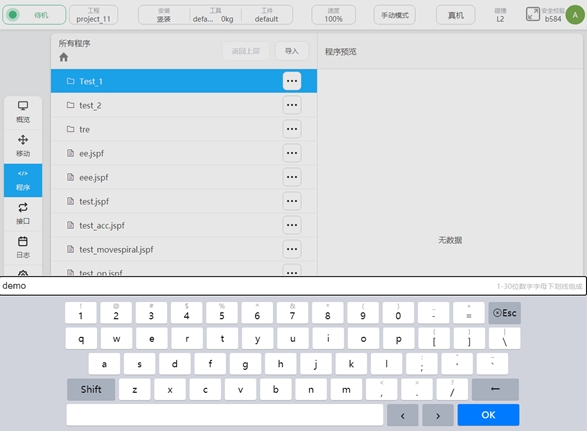
demo程序默认包含了一个Start功能块来设置机器人的起始路点,双击Start,或者点击右侧“参数”可以查看及设置起始点。
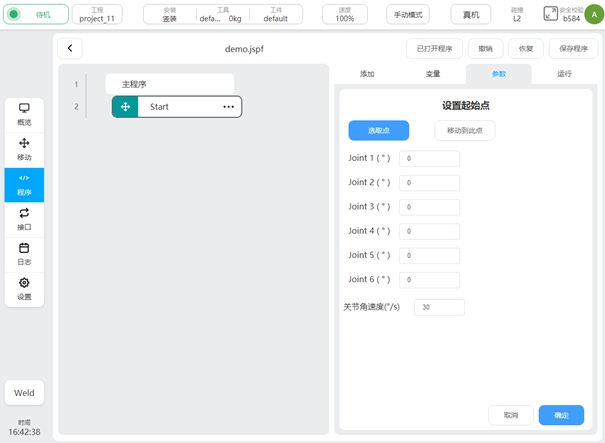
用户通过程序编程实现如下功能:机器人移动到准备点,向下移动到一个工作点,等待2s,设置数字输出端口1为高电平,等待1s,将数字输出端口1恢复为低电平,该过程循环3次。
在“添加”标签页——“流程控制”中找到While功能块,该功能块可实现循环流程,按住将其拖动到左侧程序树中,释放即可将While功能块添加到程序树中。双击While功能块,可配置其参数,选择“循环次数”,输入3。表示该While功能块下的所有程序段将循环执行3次。
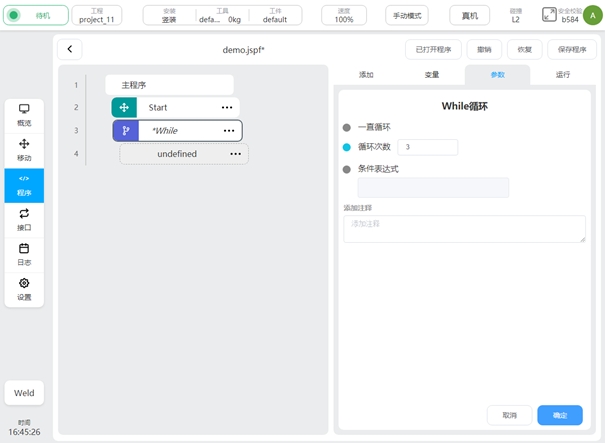
在“添加”标签页——“移动”中找到MoveJ功能块,将其拖动到程序树中While的子功能块中,如图,双击MoveJ功能块,配置其参数。点击“选取点”按钮,可切换到移动界面示教机器人的点位。
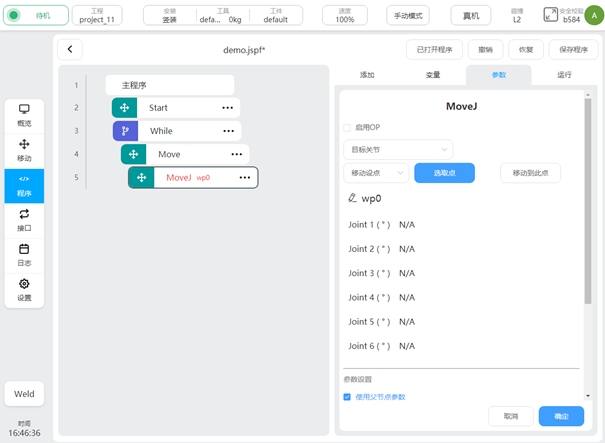
点位设定好后,点击“记录当前关节”可记录当前的机器人位置。

在MoveJ功能块的参数配置区可看到设置的点位信息。可进一步设置运动的关节角速度、关节角加速度。点击下方的“确定”按钮,保存该功能块的参数。
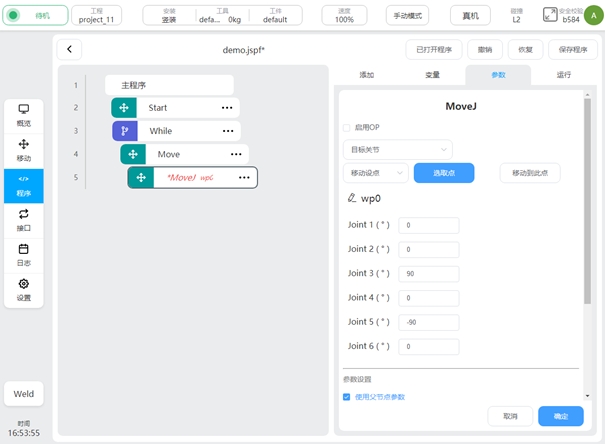
同样的方式,添加MoveL功能块到MoveJ功能块的下方,设定点位。
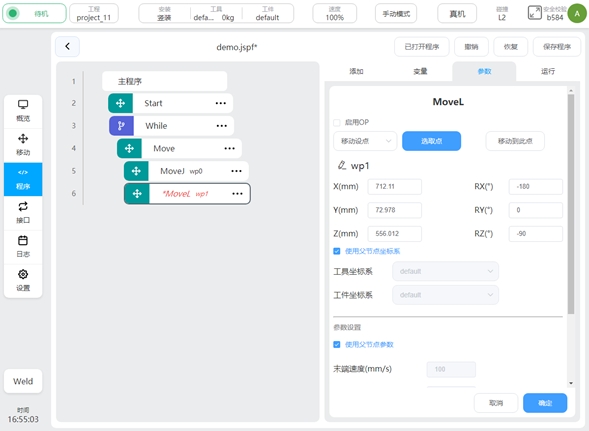
在“添加”标签页——“基础”区找到Wait功能块,拖动到如图位置,在其参数配置区选择“延时”,输入参数2000,表示程序执行到此将延时2s执行后续功能块。
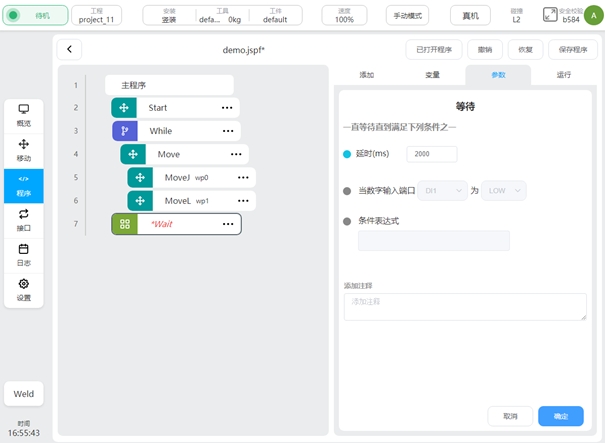
在“添加”标签页——“基础”区选择Set功能块将其拖动至Wait下方。在其参数配置区选择“设置数字输出”项,选择DO1、HIGH。 表示程序执行到该功能块时,将数字输出端口1置为高电平。
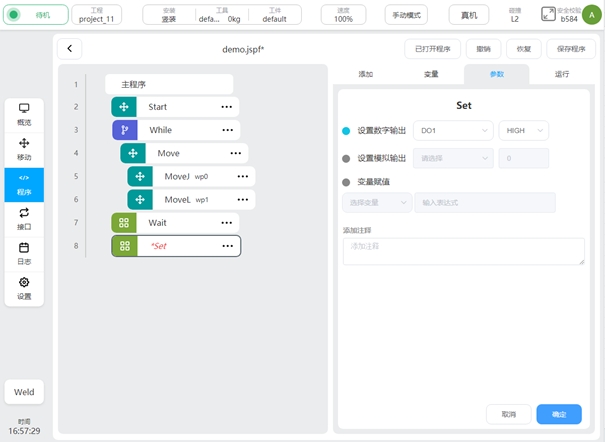
同样的,添加一个Wait功能块,设定延时1s,添加一个Set功能块,设定将DO1置为低电平。以上即完成该功能的程序编写,点击上方的“保存程序”按钮,保存该程序
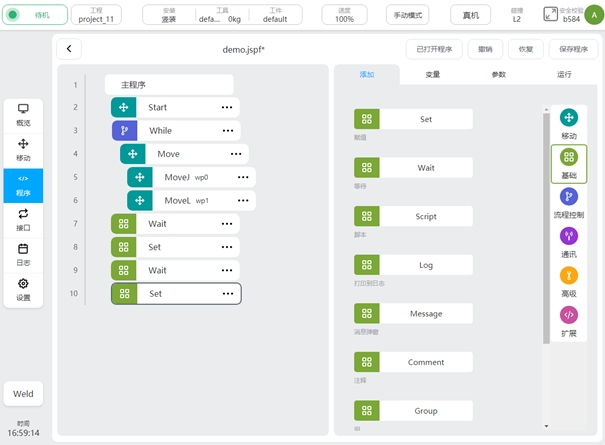
运行程序#
切换到“运行”标签页,点击下方的运行按钮,若机器人的当前位置为程序的起始点不同,将显示“按住移动”按钮,并在3D图显上显示机器人的起始位置。长按“按住移动”按钮将机器人移动到起始位置后。再次点击运行按钮即可运行该程序。
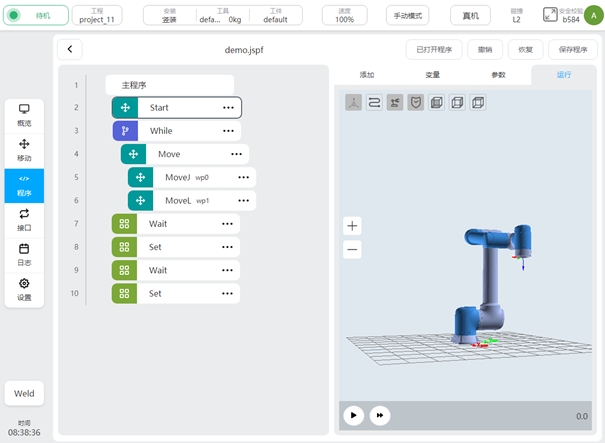

程序执行时,如下图所示,程序树前面的绿色圆点用来指示当前正在执行的功能块,且当前执行的功能块显示绿色高亮边框,3D模型中可以显示机器人的实时姿态。在程序运行过程中,可暂停或者停止程序。