设置页面#
单击导航栏中“设置”会默认进入设置页面下工具设置子页面。设置页面下有工具设置、工件坐标系、安装设置、系统变量、安全设置(详见第5章)、系统事件、其他设置、后台脚本、插件设置共9个子页面。

工具设置#
工具设置子页面左侧是设置的工具坐标系相关信息,其中名称为default的工具坐标系是系统默认工具坐标系;右侧是机器人3D模型。
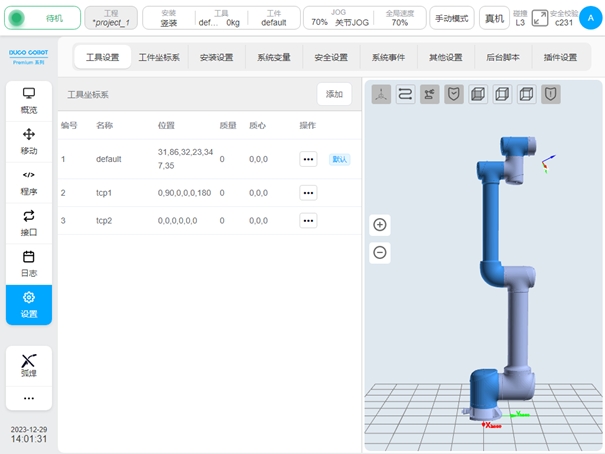
单击“添加”按钮,会弹出新建工具坐标系窗口。可设置工具坐标系名称,工具坐标系在机器人末端的位置X、Y、Z和对应的X、Y、Z轴正方向(RX、RY、RZ),同时可以设置工具的质量和质心位置,或者通过负载辨识功能识别质量和质心。关于负载辨识的功能介绍,详情请参看《DUCO CORE末端力控功能操作手册》。可以设置工具的惯量参数,设置惯量矩阵对应的xx、xy、xz、yy、yz、zz元素。
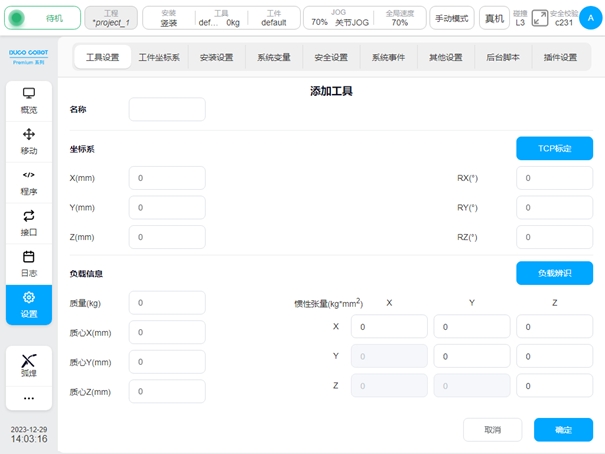
设定工具坐标系后,工具设置页面会显示出对应的工具坐标系,如图中工具坐标系tcp1。可以保存多个工具坐标系的设置。
单击每行工具坐标系的操作列图标  会显示坐标系弹框。当设置对应工具坐标系为默认坐标系,图标
会显示坐标系弹框。当设置对应工具坐标系为默认坐标系,图标  后会显示“默认”字样。当设置对应工具坐标系为当前坐标系,则状态栏中工具框里显示该坐标系名称和工具质量。单击“修改”按钮可对工具坐标系相关参数进行修改,也可单击“删除”按钮删除工具坐标系。注意:被设为默认或当前的工具坐标系是无法被删除的!
后会显示“默认”字样。当设置对应工具坐标系为当前坐标系,则状态栏中工具框里显示该坐标系名称和工具质量。单击“修改”按钮可对工具坐标系相关参数进行修改,也可单击“删除”按钮删除工具坐标系。注意:被设为默认或当前的工具坐标系是无法被删除的!
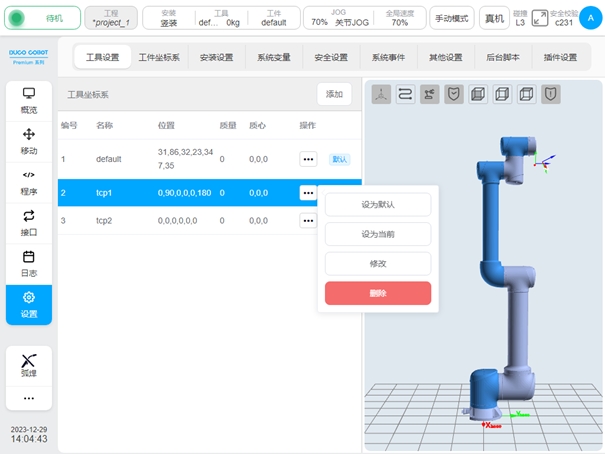
选择不同工具坐标系后,3D模型区会相应显示该坐标系的位置。其中,红色表示X轴,绿色表示Y轴,蓝色表示Z轴。
除了可手动设置工具坐标系以外,还可进行工具坐标的标定。工具坐标系的标定有两种方式:4点标定(自定义)和6点标定(两点设置)。在添加工具窗口,单击“TCP标定”按钮,进入TCP标定流程的TCP位置标定阶段显示如下:
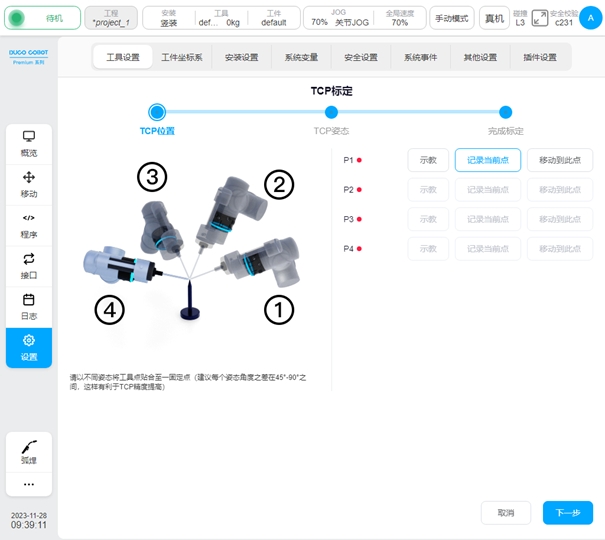
首先,需要以不同姿态将工具点贴合至标定针固定点,即示教好P1-P4点,且建议点与点之间的姿态角度变化在45°至90°之间,这样有利于提高TCP标定精度。以P1点为例,单击P1点处的“示教”按钮,界面会跳转到移动页面,移动机器人到目标点后,单击“记录当前位置”,界面会跳回当前示教标定点界面,且示教好一个标定点后,对应标定点后的红色圆点会变成绿色。也可通过示教器物理按钮直接移动机器人到目标点位后,直接单击“记录当前点”。示教过程中,如果当前示教点位不满足限制条件会弹框提示如下:
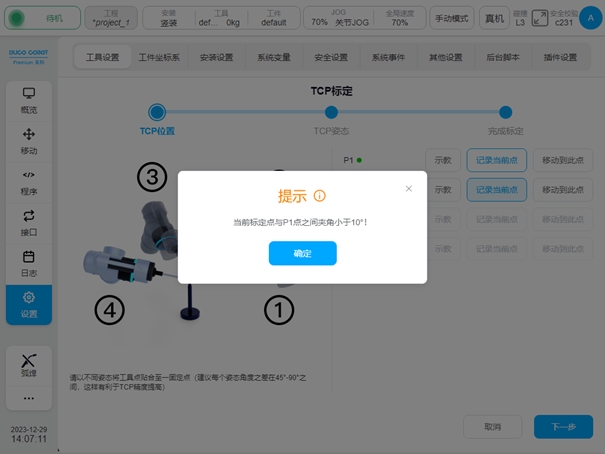
依次示教好P1-P4全部点位后,单击页面右下角“下一步”按钮,进入TCP姿态标定阶段。TCP姿态标定有两种形式:自定义和两点设置,默认为自定义,如下图:
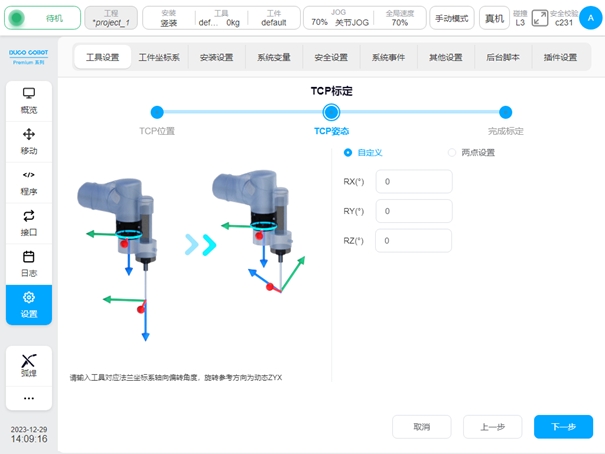
设置好工具对应法兰坐标系轴向偏转角度后,单击“下一步”按钮,进入完成标定阶段如下图,会显示标定结果和误差信息。用户可通过误差信息来判断该次标定质量,从而决定是否需要加载此坐标系。如果需要加载此坐标系,单击“确认”按钮即可,否则单击“取消”按钮,或者单击“上一步”返回进行重新示教点位。

备注
标定结果的误差值,真实含义是计算得到的TCP位置与4个标定点位之间距离的标准差。该数据可作为标定结果的参考,但不能作为标定精度的绝对依据,实际精度以应用效果为准。
TCP的标定结果,通常以平均误差小于2mm为准。
当TCP姿态标定阶段选择“两点设置”时, 显示如下图:P5点可选项有O-P5为工具坐标系X+方向 / Y+方向 / Z+方向,P6点对应可选项有O-P5-P6为工具坐标系XOY平面/XOZ平面、O-P5-P6为工具坐标系XOY平面/YOZ平面、O-P5-P6为工具坐标系XOZ平面/YOZ平面。以按O-X-Y-Z轴顺序确定工具坐标系姿态为例:点O为当前工具位置所在位置,首先沿期望工具坐标系X+方向移动工具位置至点P5,接着沿期望工具坐标系Y+方向移动工具位置至点P6。
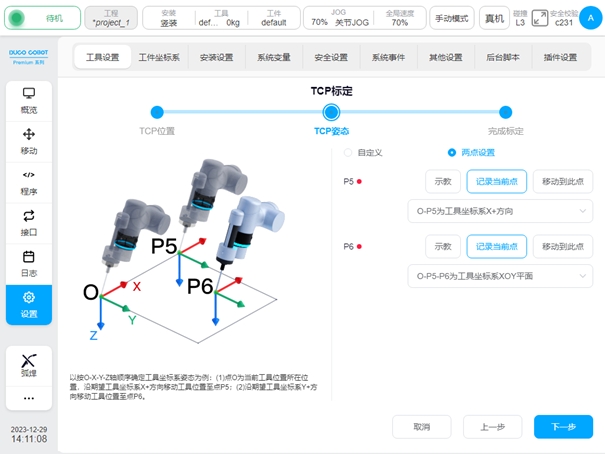
设置示教好P5、P6后,单击“下一步”按钮,同样地进入完成标定阶段,会显示标定结果和误差信息。用户可通过误差信息来判断该次标定质量,从而决定是否需要加载此坐标系。如果需要加载此坐标系,单击“确认”按钮即可,否则单击“取消”按钮,或者单击“上一步”返回进行重新示教点位。
工件坐标系#
工件坐标系子页面中可设置工件坐标相对于世界坐标系的偏移量,与工具设置页面类似,页面左侧是设置的工件坐标系相关信息,其中名称为default的工件坐标系是系统默认工件坐标系;右侧是机器人3D模型。
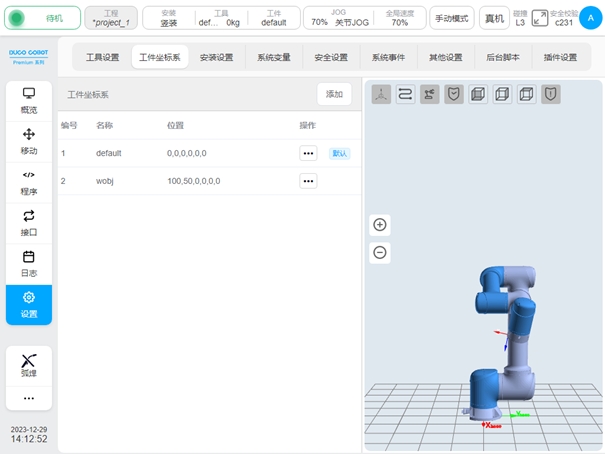
单击“添加”按钮,会弹出新建工件坐标系窗口。可设置工件坐标系名称,工件坐标系相对于世界坐标系的位置X、Y、Z和对应的X、Y、Z轴正方向(RX、RY、RZ)。设定工件坐标系后,工件设置页面会显示出对应的工件坐标系。可以保存多个工件坐标系的设置。
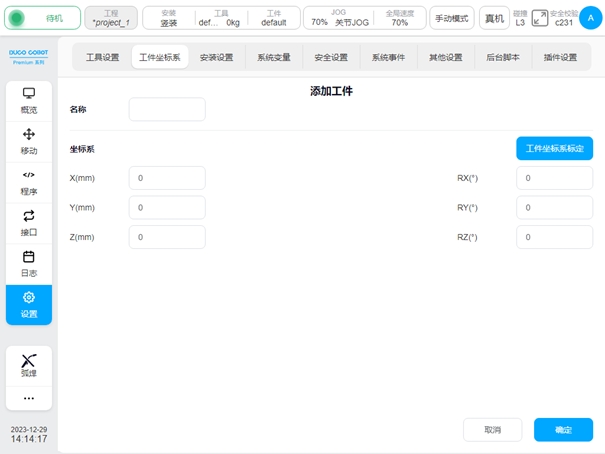
同样地,除了可手动设置工件坐标系以外,还可进行工件坐标的标定。单击“工件坐标系标定”按钮,进入工件坐标系标定流程的工件坐标系位置标定阶段显示如下:
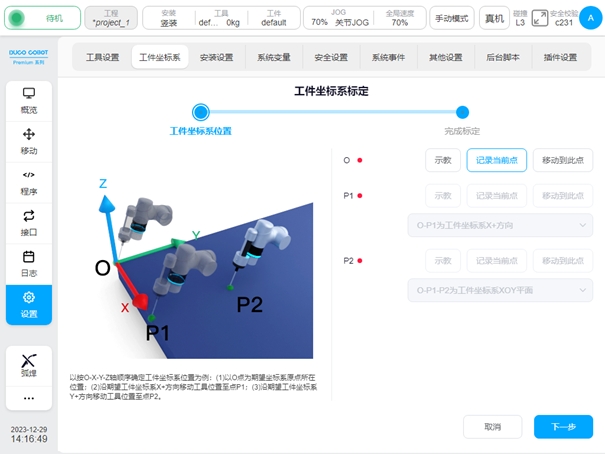
设置O点为工件坐标系的原点,P1点可选项有O-P1为工具坐标系X+方向 / Y+方向 / Z+方向,P2点对应可选项有O-P1-P2为工具坐标系XOY平面/XOZ平面、O-P1-P2为工具坐标系XOY平面/YOZ平面、O-P1-P2为工具坐标系XOZ平面/YOZ平面。以按O-X-Y-Z轴顺序确定工具坐标系姿态为例:点O为当前工具位置所在位置,首先沿期望工件坐标系X+方向移动工具位置至点P1,接着沿期望工件坐标系Y+方向移动工具位置至点P2。
以P1点为例,单击P1点后的“示教”按钮,界面会跳转到移动页面,移动机器人到目标点后,单击“记录当前位置”,界面会跳回当前示教标定点界面,且示教好一个标定点后,对应标定点后的红色圆点会变成绿色。也可通过示教器物理按键直接移动机器人到目标点位后,直接单击“记录当前点”。示教过程中,如果当前示教点位不满足限制条件会弹框提示如下:
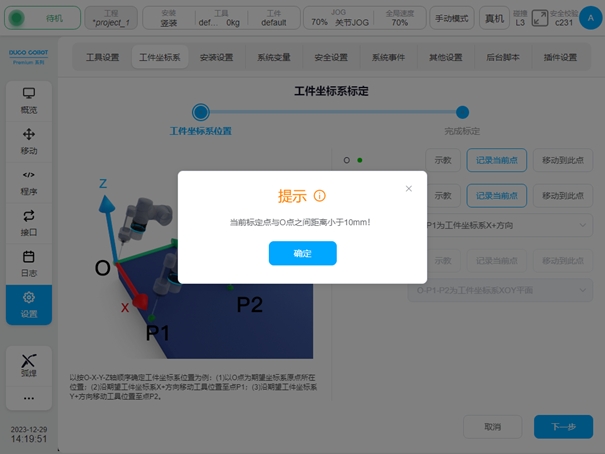
设置示教好O、P1、P2后,单击“下一步”按钮,同样地进入完成标定阶段如下图,会显示标定结果。用户可通过误差信息来判断该次标定质量,从而决定是否需要加载此坐标系。如果需要加载此坐标系,单击“确认”按钮即可,否则单击“取消”按钮,或者单击“上一步”返回进行重新示教点位。
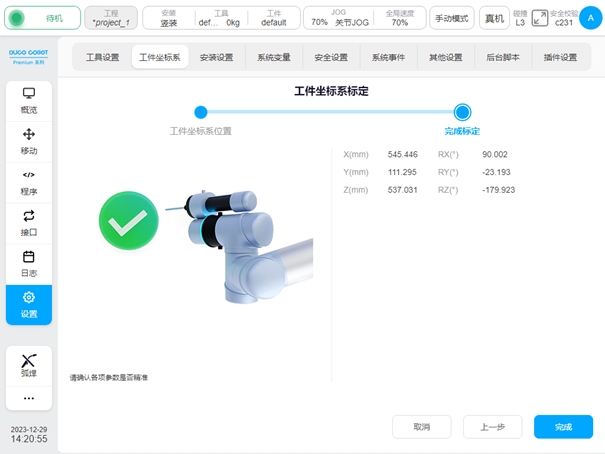
安装设置#
安装设置子页面主要是设置机器人的安装方向,可设置成竖装、横装、倒装和自定义中任意一种。其中,自定义方式是用户自己设置机器人绕基座倾斜角度和机器人绕基座旋转角度,设置范围是-180°~180°。切换安装方式同时3D模型也会跟着改变安装方向。设置好机器人安装方向后,单击界面右上方“设置”按钮即可,且状态栏中安装框里对应显示该安装方式。

系统变量#
系统变量子页面主要是创建和显示系统变量相关信息。显示系统变量的信息有:名称、类型、初始值、当前值和对每个变量进行修改或删除的按钮。其中,变量类型有13种,分别是boolean、number、string、num_list、pose、joints、pose_list、joints_list、timer、pose_speed、pose_acc、joint_speed和joint_acc。初始值和当前值分别表示变量定义时的初值和程序应用过程中的过程值。
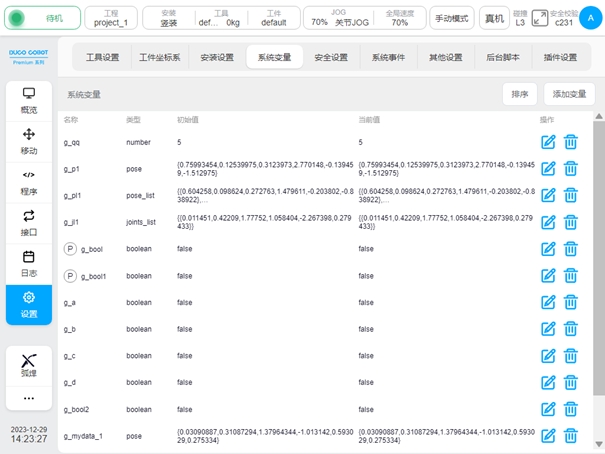
单击界面左上方“添加变量”按钮,会弹出新建变量的窗口。输入变量名称、类型和初始值,单击“确定”按钮即可。每个变量名称前都会有g_的标记,代表是全局变量,且每个变量类型都可选择是否为“保持型变量”。当新建的变量勾选了变量类型后的“保持型变量”单选框,则页面上变量名称前会显示字样。例如添加的number类型变量aa就是保持型变量。设置为保持性变量后,系统每次均会保存上次的值;否则会按照初始值初始化变量。
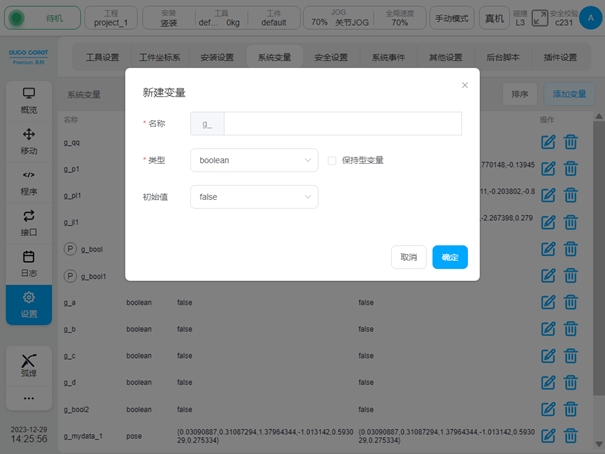
布尔类型boolean初始值有false和true两种可选值;
数字类型number初始值为0,变量值支持整数和小数;
字符串类型string初始值为空;
数组类型num_list是以花括号包裹的整型数组或浮点型数组;
位姿pose类型是一个长度为6以花括号包裹的浮点型数组;
关节joints类型是一个长度为7的浮点数组;
位姿列表pose_list类型是以花括号包裹着若干以花括号包裹的长度为6的浮点型数组的二维数组;
关节列表joints_list类型是以花括号包裹着若干以花括号包裹的长度为7的浮点数组的二维数组;
计时类型timer是以花括号包裹的整型数组或浮点型数组;
末端速度pose_speed类型、末端加速度pose_acc类型、关节角速度joint_speed类型、关节角加速度joint_acc类型变量本质上也是number类型,支持整数和小数,且每种变量类型同时存在两种单位显示,可以各自输入一种单位变量数值后自动填充另一种单位换算数值。
所有变量类型都可手动赋值,其中pose和joints两种类型变量可通过示教方式进行初始化和编辑,pose_list和joints_list两种类型变量可通过示教添加和记录当前点两种方式进行添加若干个位姿或关节点位。
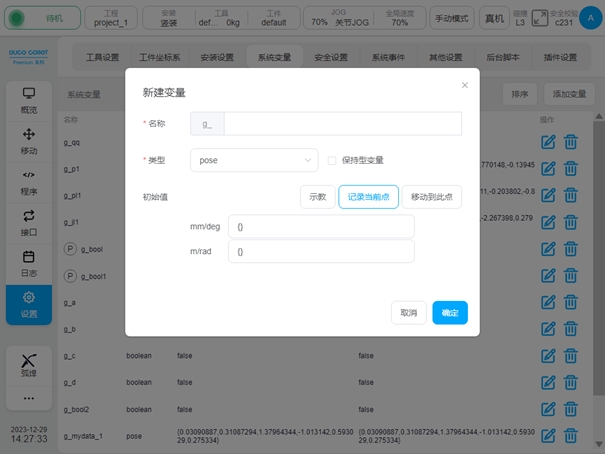
单击“选取位置”按钮,界面会跳转到移动界面,示教好所需位姿后,单击“记录当前位置”,界面会回到新建变量窗口,且将示教位姿值记录到对应初始值位置,对应有mm/deg和m/rad两种单位下的显示值。
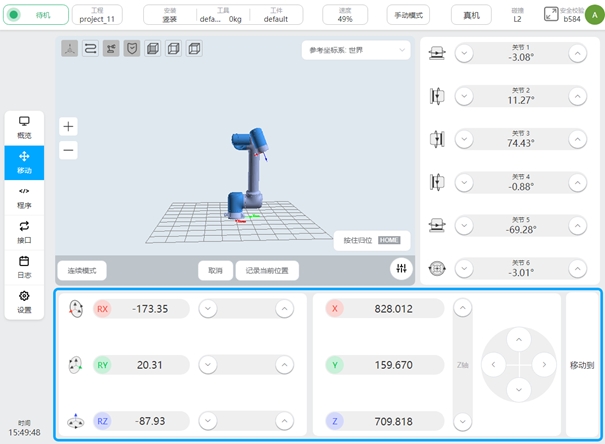
除了示教初始化外,用户也可单击初始值输入框,进行手动初始化赋值。joints类型变量创建过程与pose类型类似,此处不累述。
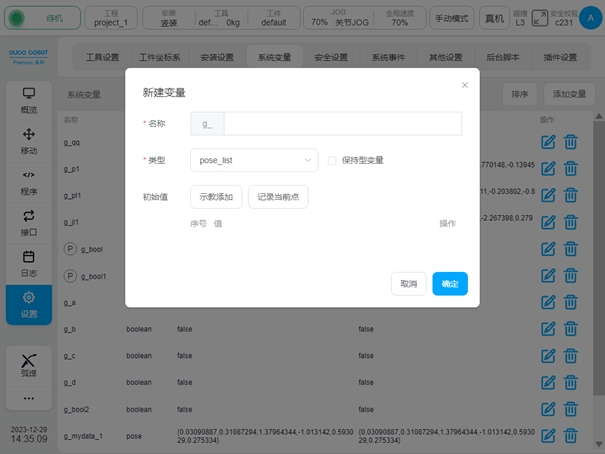
新建pose_list类型变量时,初始值可以通过“示教添加”或“记录当前点”任意方式进行添加,点击“记录当前点”按钮,会在界面下方显示对应变量序号、值、操作,点击操作列的  图标,会弹出编辑点位的窗口,操作过程与pose类型变量示教过程类似,此处不作累述。
图标,会弹出编辑点位的窗口,操作过程与pose类型变量示教过程类似,此处不作累述。
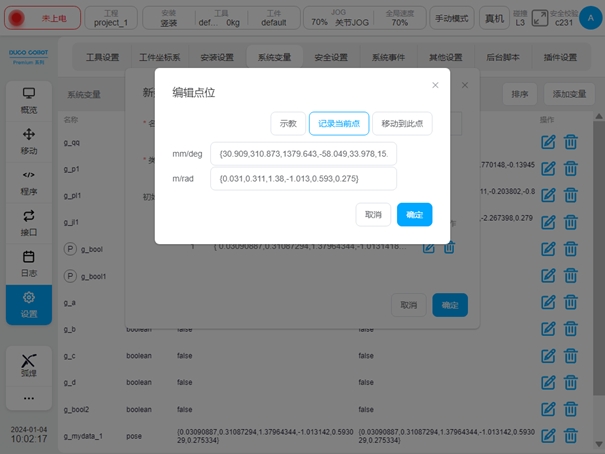
选取好位姿点位后,界面如下:
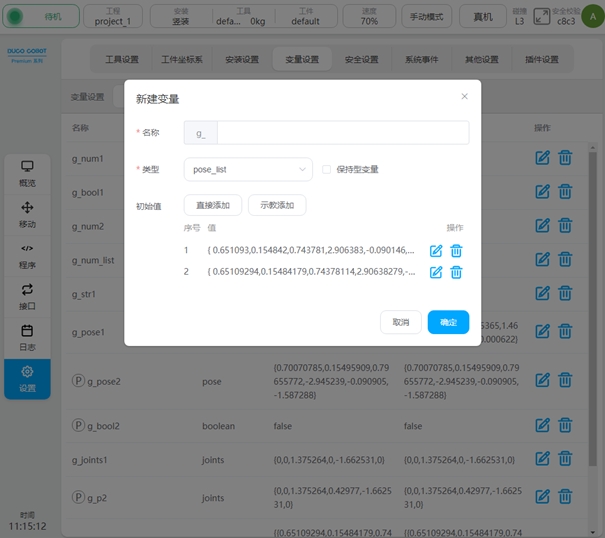
joints_list类型变量创建过程与pose_list类型类似,此处不累述。
当修改变量时,单击变量行对应的  图标,会弹出编辑变量的窗口。变量类型是不可修改的,只可修改初始值和是否是保持型变量。删除变量,单击变量行对应的
图标,会弹出编辑变量的窗口。变量类型是不可修改的,只可修改初始值和是否是保持型变量。删除变量,单击变量行对应的  图标即可。
图标即可。
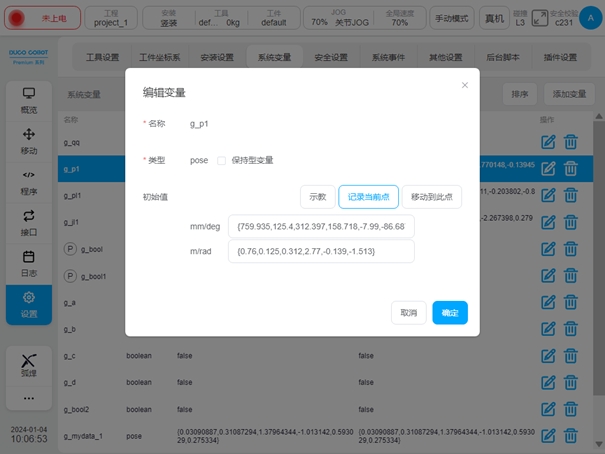
系统事件#
系统事件子页面主要是为系统添加额外的通用事件功能,在发生某些事件时,用户可以自定义事件的响应。目前,事件类型有:模拟量电流输入、模拟量电压输入、程序状态、寄存器Bool输入、寄存器Word输入、寄存器Float输入、末端速度、关节扭矩和自定义事件共9种事件;响应类型有:模拟量电流输出、模拟量电压输出、通用输出、工具输出、弹框、运行程序、寄存器Bool输出、寄存器Word输出和寄存器Float输出共9种。
备注
事件触发条件均为沿触发。
若事件触发条件设置时已经满足,在设置后不会立刻触发,需等待下次沿触发。
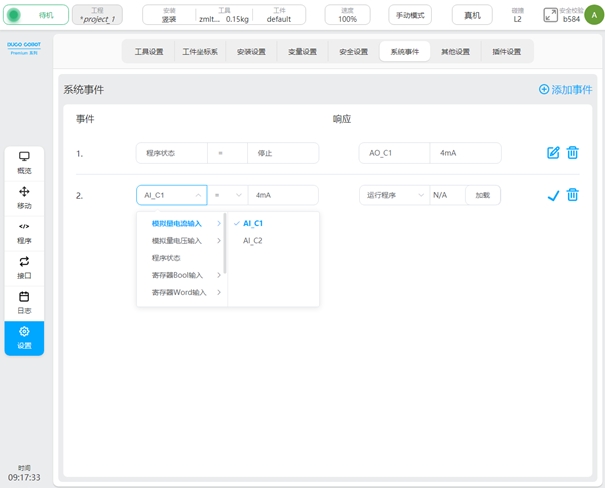
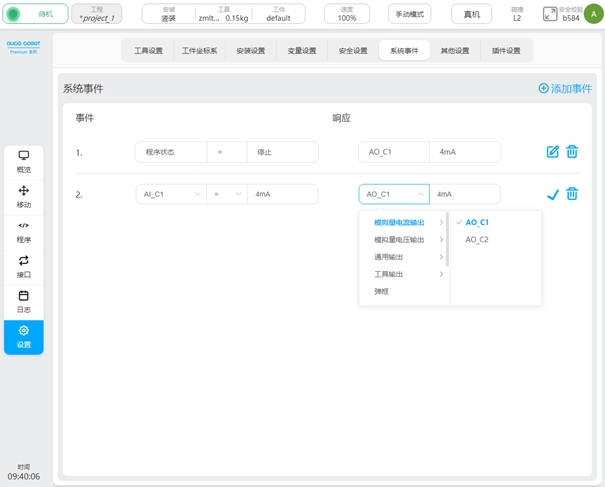
单击页面右上角“添加事件”,新增一条事件响应,新增事件类型默认为模拟量电流输入,事件条件是“=”,值为4mA,响应类型默认为模拟量电流输出,值为4mA。单击每条事件响应后的  图标,进入编辑状态,即可对每条事件响应进行编辑,编辑好后单击
图标,进入编辑状态,即可对每条事件响应进行编辑,编辑好后单击  图标即可。单击
图标即可。单击  图标可以删除添加的事件响应。
图标可以删除添加的事件响应。
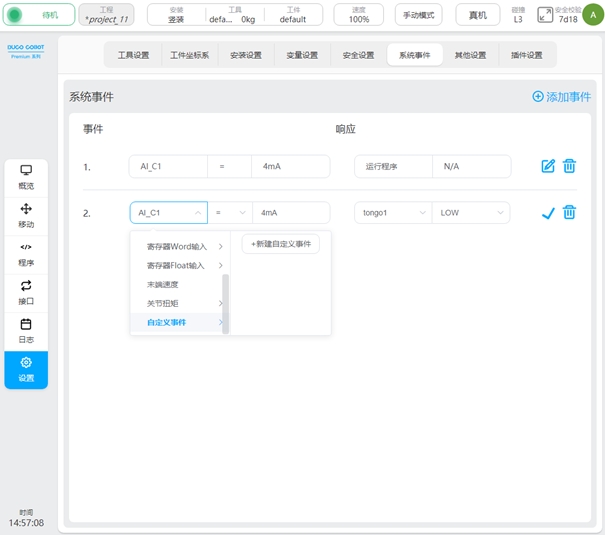
对于自定义事件,当自定义事件选项右侧列表没有可选项时,可以通过单击自定义事件右侧列表中“新建自定义事件”按钮创建自定义事件。单击“新建自定义事件”按钮,弹出虚拟键盘,提示用户输入自定义事件名。
用户输入自定义事件名(如:custom1)后,界面新增一条事件响应,如图所示:
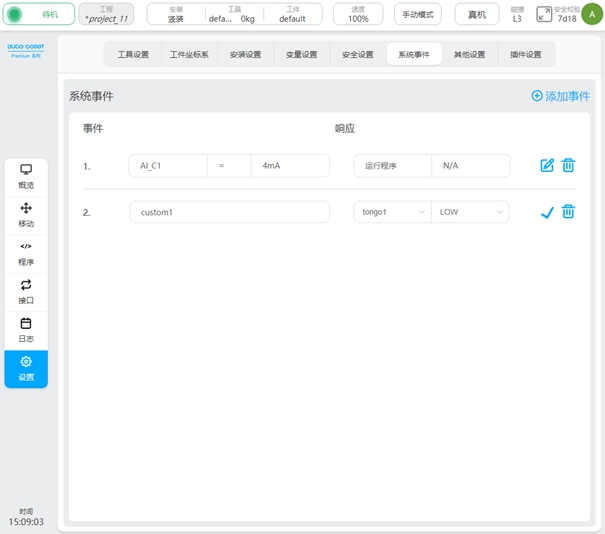
新建的自定义事件会在自定义事件选项列表显示,同一自定义事件可以对应多个响应。且,当所有包含同一自定义事件的事件响应被删除后,该自定义事件也会被删除,即自定义事件选项列表无该自定义事件可选。
其他设置#
其他设置子页面主要是启动设置、编辑HOME点、碰撞设置(对于Safety2该设置移入安全设置中)、力传感器设置、末端设置以及模型导入设置。界面左侧是导航选项卡,右侧是对应选项卡显示内容区。页面默认显示启动设置内容。
启动设置
单击“启动设置”选项卡,可设置默认全局速度、默认jog速度、是否自动登录和设定默认程序。
调节默认全局速度右侧滑块,可以设置机器人默认的全局速度;
调节默认jog速度右侧滑块,可以设置机器人默认的jog速度;
“机器人自动上电”右侧开关可进行是否机器人自动上电的切换。
单击“选择程序”按钮,会弹出程序列表窗口。
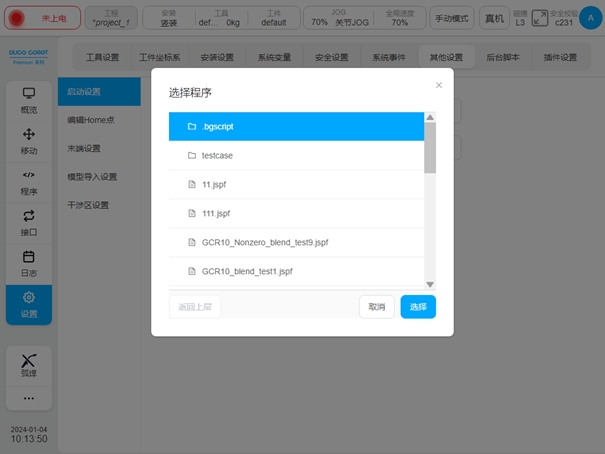
选择好程序后, 单击“选择”按钮即可。设置好默认程序后,“选择程序”按钮后会显示出默认程序名称及叉号图标用于取消默认程序。
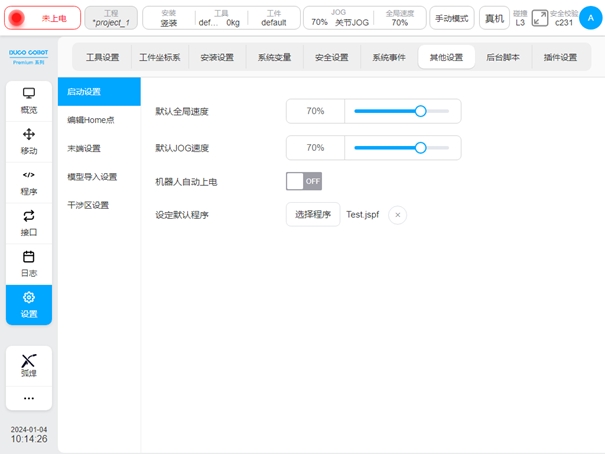
Home设置
界面上方HOME位置处显示当前HOME位置时各个关节角度值。用户可通过单击各个关节输入框,手动输入关节角度,也可通过单击“选取HOME位置”按钮跳转到移动界面进行示教设置,同上述新建pose类型变量过程类似,示教好位置后跳回到当前界面单击“确定”按钮,即可设置生效。
备注
对于J9/J9-ZII控制柜,在选取完”HOME”位置后,需要同步至安全控制器。
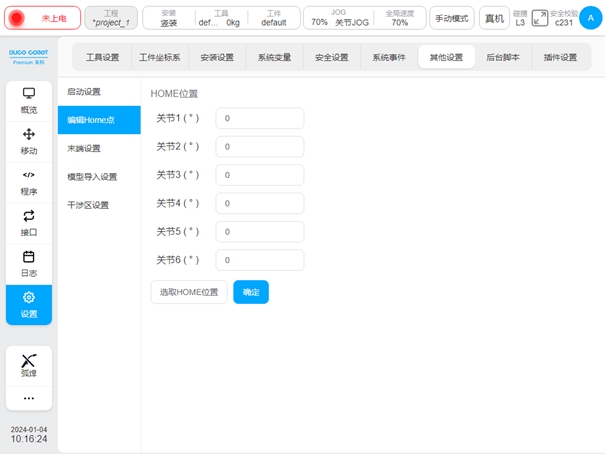
碰撞设置
碰撞设置对于DC30控制柜,在其他设置中进行配置;对于J9/J9-ZII控制柜,在安全设置中进行配置(详见第6.2章节)。 碰撞检测区域可进行碰撞检测等级设置、复位模式和响应模式设置。 碰撞检测等级分为:关闭、等级1、等级2、等级3、等级4、等级5,且等级越高,碰撞检测的灵敏度越高。 碰撞检测复位模式分为手动复位和自动复位两种。碰撞检测响应模式可选项有保护性停止、安全急停及零力回弹三种, 其中,当选“零力回弹”选项时,会显示提示语“提示:错误的负载参数存在机械臂异常坠落风险!”。 用户配置好碰撞检测等级、复位模式以及响应模式后,单击“确定”按钮即可。 当碰撞检测响应模式配置为零力回弹模式时,机器人会在检测到碰撞的1s内适应碰撞外力从而产生回弹运动,直到与发生碰撞的外部物体不再接触或接触力极小时停止。

末端设置
对末端T按钮和S按钮进行相关设置。可以选择是否启用末端的T按钮和S按钮。选择启用T按钮,该按钮具有按住牵引机械臂的功能。启用S按钮,可以对S按钮功能进行设置。S按钮功能有三种:添加变量、添加运动指令、添加变量及运动指令。当选择S按钮功能为添加变量或者添加变量及运动指令时,还需要配置变量名前缀,默认为mydata,且记录全局变量后,正式名称为g_mydata_1、g_mydata_2……,每次添加变量都会检查变量名后缀的数值最大值,并在此基础上做计数累加。
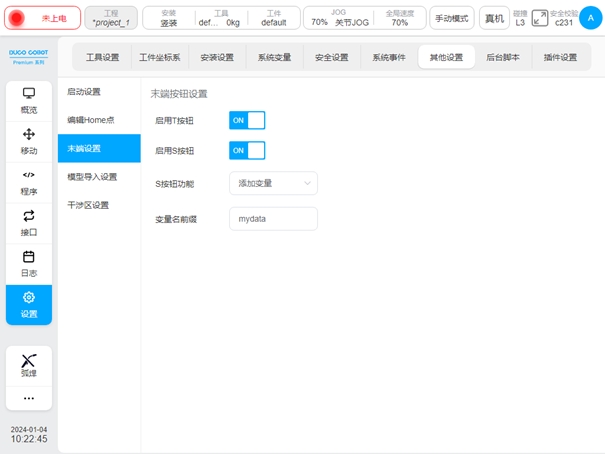
在启用S按钮前提下,当配置S按钮功能为添加变量时,变量名前缀使用默认值mydata。单击触发S按钮,在变量设置页面会新添加一个pose类型的全局变量,如单次触发3次S按钮,变量设置页面会新增3个pose类型变量,变量名依次为g_mydata_1、g_mydata_2、g_mydata_3,如图所示:
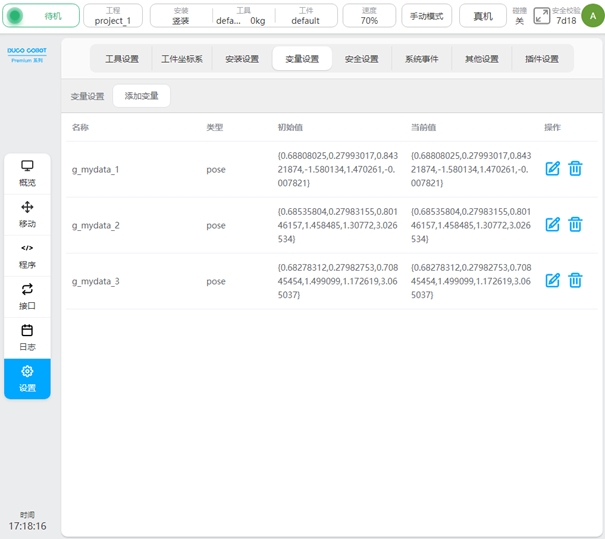
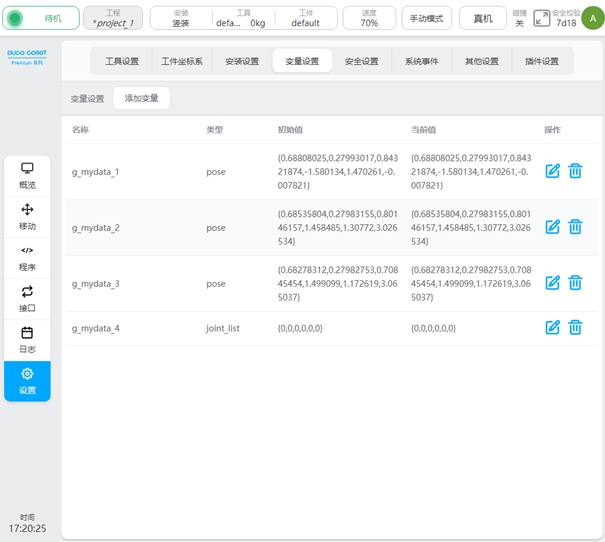
长按触发S按钮,变量设置页面会新添加一个joints类型的全局变量,如长按触发1次S按钮,变量设置页面新增1个joints类型变量,如图所示:
当配置S按钮功能为添加运动指令时,在满足添加指令条件下(比如:须在程序编辑状态下),单击触发S按钮,程序页面会新添加一条MoveL指令,触发S按钮时机器人的笛卡尔位姿对应记录在MoveL指令参数页面的X/Y/Z/RX/RY/RZ输入框;当长按触发S按钮(超过2秒),程序页面新添加一条MoveJ指令,触发S按钮时刻的机器人每个关节角度对应记录在MoveJ指令参数页面的Joint1/Joint2/Joint3/Joint4/Joint5/Joint6输入框。
当配置S按钮功能为添加变量及运动指令时,单击触发S按钮,除了在变量设置页面新添加一个pose类型的全局变量之外,该变量记录的是触发S按钮时机器人的笛卡尔位姿,还会在满足添加指令条件下,在程序页面新添加一条MoveL指令,新添加的MoveL指令为设为变量形式,且变量已被默认选为新添加的pose类型全局变量;长按触发S按钮,除了在变量设置页面新添加一个joints类型的全局变量之外,该变量记录的是触发S按钮时机器人的每个关节角度,还会在满足添加指令条件下,在程序页面新添加一条MoveJ指令,新添加的MoveJ指令为设为变量形式,且变量已被默认选为新添加的joints类型全局变量。
以上关于运动指令的添加均当程序页面指令节点在Move节点下才有效,且新添加的MoveL指令坐标系调用触发S按钮时正在使用的坐标系,父节点坐标系选项默认不勾选。
当程序页面指令节点在Spline时,S按钮添加运动指令的方式可以在Spline中添加路点。
模型导入设置
该页面允许导入工具或工件模型并显示,页面左侧显示3D仿真模型,右侧是导入的工具/工件模型列表。单击模型列表每行右侧的  图标,会显示对模型进行重命名、编辑、删除的操作弹框。
图标,会显示对模型进行重命名、编辑、删除的操作弹框。
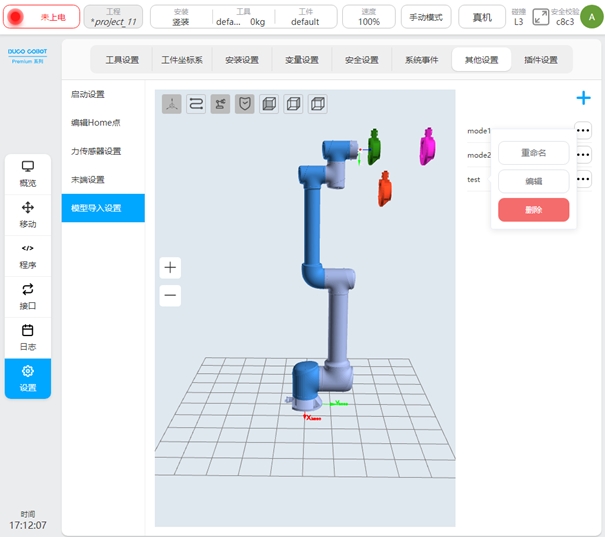
单击右上方  图标,弹出虚拟键盘,输入模型名称(如:test)后,进入新添加模型test的参数编辑页面,如图所示。
图标,弹出虚拟键盘,输入模型名称(如:test)后,进入新添加模型test的参数编辑页面,如图所示。
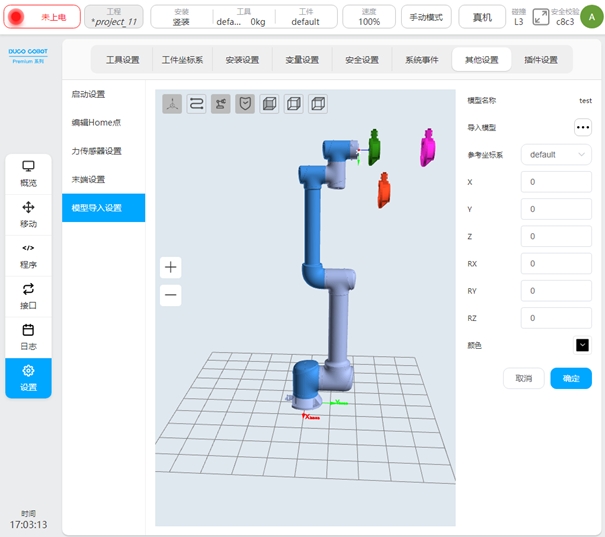
单击“导入模型”后  图标, 会弹出模型导入方式选择弹框,有两种导入方式:外部导入、内部导入。当选择外部导入时,即从外部U盘导入所需模型文件,且模型文件大小不得超过3M;当选择内部导入时,即从系统内部模型文件夹导入所需模型文件。模型文件仅支持后缀为.stl或.STL格式。
图标, 会弹出模型导入方式选择弹框,有两种导入方式:外部导入、内部导入。当选择外部导入时,即从外部U盘导入所需模型文件,且模型文件大小不得超过3M;当选择内部导入时,即从系统内部模型文件夹导入所需模型文件。模型文件仅支持后缀为.stl或.STL格式。
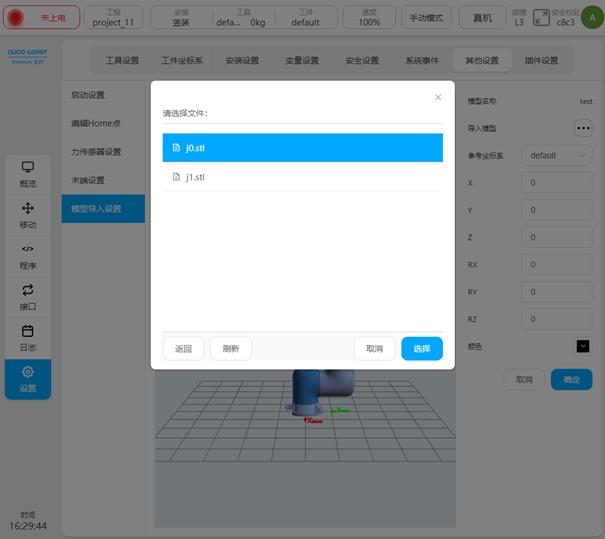
选择好模型文件后,模型显示的参考坐标系默认为工具坐标系default,X、Y、Z、Rx、Ry、Rz的值默认均为0,模型颜色默认为黑色。用户可以根据自身需求对参考坐标系、X、Y、Z、Rx、Ry、Rz的值以及模型颜色进行设置。
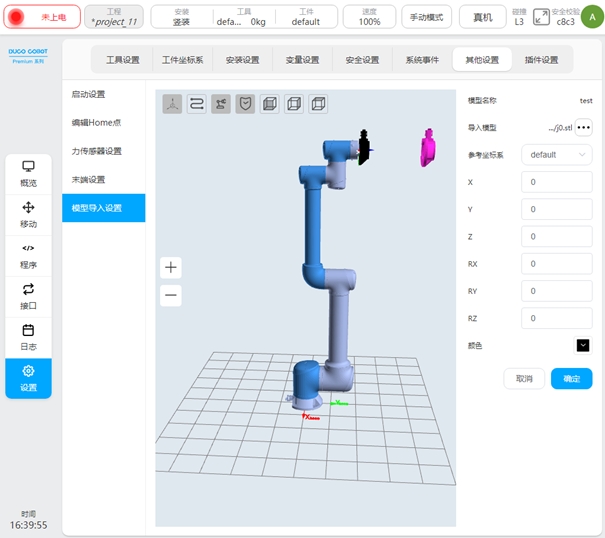
参考坐标系可选择世界坐标系、基座、工具坐标系及工件坐标系。其中,工具坐标系和工件坐标系分别为工具设置和工件坐标系页面中已建立的坐标系。调节模型的参考坐标系及其偏移量、颜色参数会实时变换模型位姿和颜色。
当编辑已有模型时(如:mode1),进入模型参数编辑页面,如果选择的工具/工件坐标系参数值被修改,和模型导入设置时用到的坐标系的参数值不一致,会在参考坐标系处显示  提醒图标。
提醒图标。
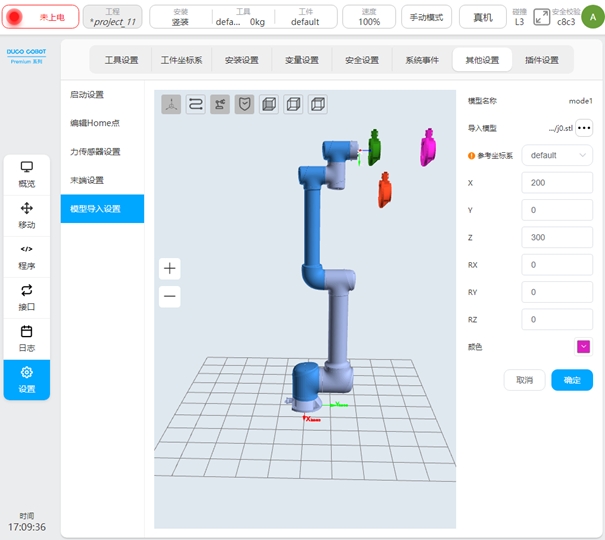
当对模型重命名时,单击该模型右侧的  图标操作弹框中“重命名”按钮,会弹出虚拟键盘,提示请输入模型新名称,如图所示。
图标操作弹框中“重命名”按钮,会弹出虚拟键盘,提示请输入模型新名称,如图所示。
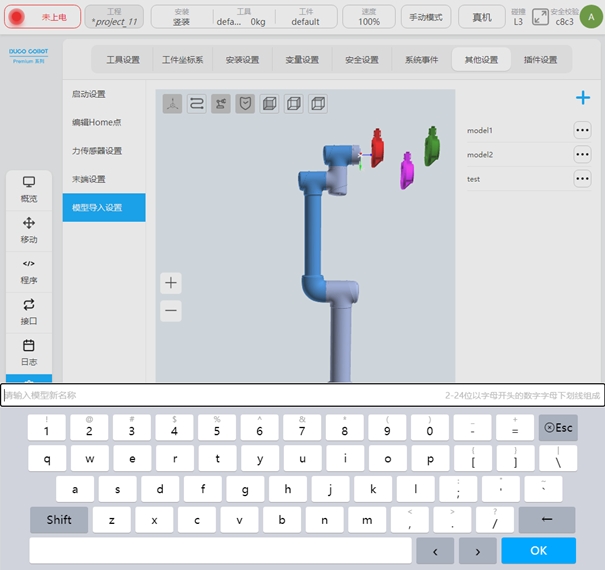
当对已有模型编辑时,单击模型右侧的  图标操作弹框中“编辑”按钮,会进入该模型的参数编辑页面,如上述新建模型时图所示,此处不累赘。
当对已有模型进行删除时,单击模型右侧的
图标操作弹框中“编辑”按钮,会进入该模型的参数编辑页面,如上述新建模型时图所示,此处不累赘。
当对已有模型进行删除时,单击模型右侧的  图标操作弹框中“删除”按钮,会弹提示框如图所示。点击弹框中右侧“只删除模型”按钮,将只是删除显示的模型;点击“删除模型文件”按钮,不仅会删除显示的模型还会删除对应模型选择的模型文件。点击提示框右上角的叉号即可取消删除模型操作。
图标操作弹框中“删除”按钮,会弹提示框如图所示。点击弹框中右侧“只删除模型”按钮,将只是删除显示的模型;点击“删除模型文件”按钮,不仅会删除显示的模型还会删除对应模型选择的模型文件。点击提示框右上角的叉号即可取消删除模型操作。
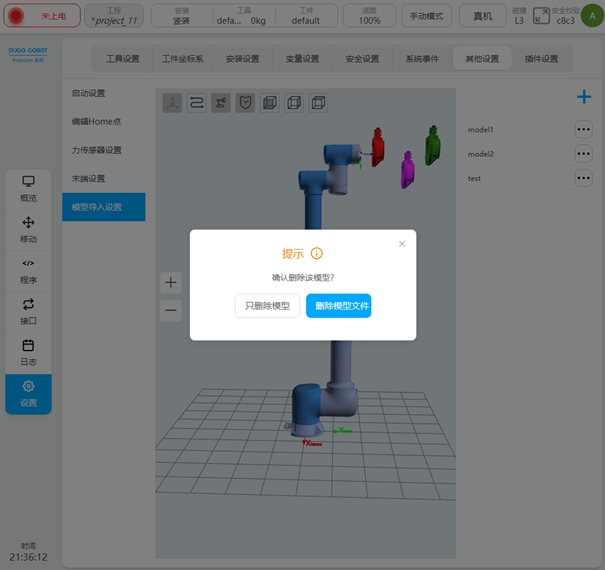
干涉区设置
干涉区域定义类型包括平面、长方体、圆柱体、关节区域、外部轴区域五种形式。用户可以最多设置6个相互独立的干涉区域。通过点击干涉区域名称后  图标可以对配置的干涉区域类型为平面、长方体、圆柱体的干涉区域在3D显示区进行显示和隐藏的切换,且可以点击区域名称(如:默认名称zone_1)后的
图标可以对配置的干涉区域类型为平面、长方体、圆柱体的干涉区域在3D显示区进行显示和隐藏的切换,且可以点击区域名称(如:默认名称zone_1)后的  图标修改安全区域名称。未被禁用的干涉区域会显示
图标修改安全区域名称。未被禁用的干涉区域会显示  ,否则会显示
,否则会显示  。对于每个干涉区域,修改任意一项参数后,在没有点击“确认”按钮的情况下,干涉区名称后会显示
。对于每个干涉区域,修改任意一项参数后,在没有点击“确认”按钮的情况下,干涉区名称后会显示  图标进行提示。
图标进行提示。
干涉区域的激活配置有禁用和激活两种可选。干涉区域动作配置激活输入和响应输出。当激活输入信号为高电平时,且机器人末端TCP进入干涉区内,则机器人将暂停程序运行。当此激活输入信号消失时,程序将自动复位,机器人继续运行程序。激活输入可配置通用输入、寄存器BOOL输入;响应输出可配置通用输出、寄存器BOOL输出。机器人进入干涉区域后,触发干涉区域输出,机器人在干涉区内作业时,同样监控干涉区激活输入信号,当激活输入信号为高电平时,立即暂停作业。用户可最多配置2个干涉区动作。
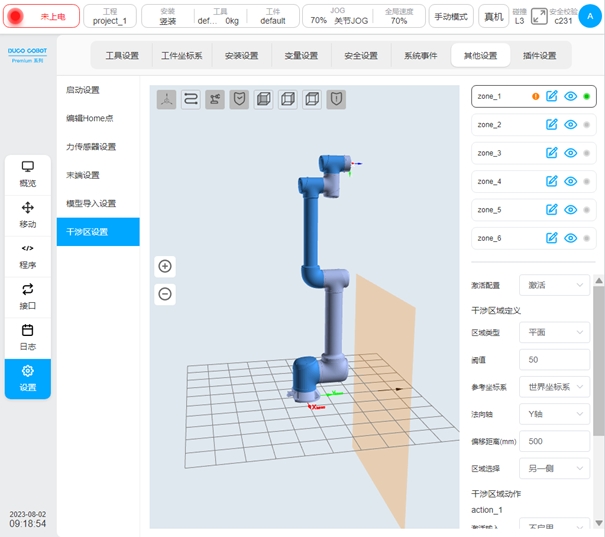
当配置区域类型为平面时,平面区域的参考基准是基于世界坐标系/基座/自定义的工件坐标系,通过设定平面法向轴、法向偏移距离从而确定平面。平面的设置可以通过“区域选择”配置生效区域,且对应方向在3D区域中通过黑色箭头显示。
当配置区域类型为长方体时,长方体区域的设置基准时基于世界坐标系/基座/自定义的工件坐标系。以工件坐标系作为长方体的一个角点,三个坐标轴方向分别对应长(X)、宽(Y)、高(Z)。长宽高的设置范围均为-3000mm—3000mm。
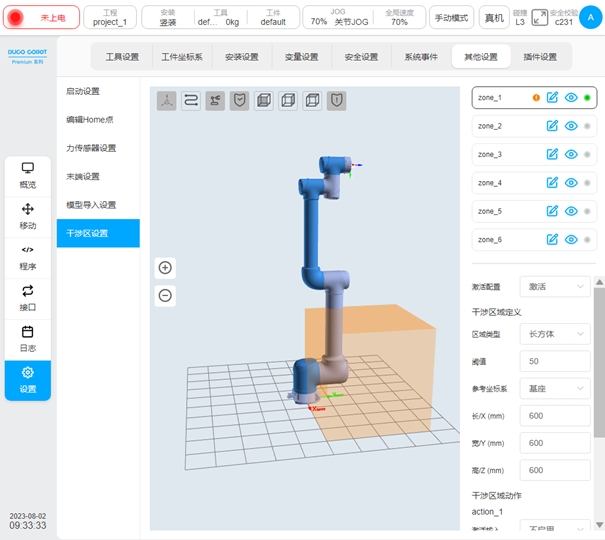
当配置区域类型为圆柱体时,其设置基准时基于世界坐标系/基座/自定义的工件坐标系。以工件坐标系作为圆柱体底面的圆心,Z方向指向高度方向,可以设置半径、高度。半径取值范围为0-3000mm,高度取值范围为-3000mm—3000mm。

当配置区域类型为关节区域时,可选择关节1—关节6任意一个,进行最大值和最小值的设置。最大值和最小值的取值范围均为-360°-360°。
当配置区域类型为外部轴区域时,可配置某一外部轴的轴名称,以及外部轴的最大值(上限值)与最小值(下限值)。当系统没有添加外部轴时,“轴名称”后会显示  图标进行提示,且最大值和最小值输入框均被禁用,区域配置底部的“确定”按钮也被禁用不可点击。
图标进行提示,且最大值和最小值输入框均被禁用,区域配置底部的“确定”按钮也被禁用不可点击。
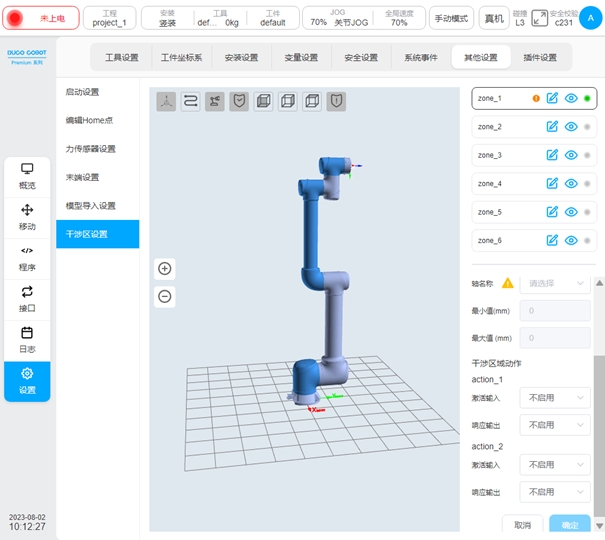
手自动模式设置
部分机器人功能在手动模式与自动模式下,存在功能表现及性能上的差异。在手自动模式设置界面中,可以对该类功能针对手动模式与自动模式下存在差异化的参数分别进行自定义配置,从而根据实际需求对功能表现进行调整,以提升最终人机交互以及机器人性能表现。
当前支持配置手自动模式参数的功能参数有:Jog速度缩放比例、全局速度缩放比例、碰撞检测灵敏度系数、脚本暂停/停止保护、功能IO触发程序运行、功能寄存器触发程序运行。
Jog速度缩放比例:默认情况下,在使用机器人Jog功能时,机器人所产生的最终速度控制指令大小在手动模式下相比自动模式下会以25%的速度进行运动。可以通过修改Jog速度缩放比例系数从而调整该比例关系。
全局速度缩放比例:默认情况下,在使用除机器人Jog功能以外的机器人运动功能时,如移动到、运行程序中的机器人运动程序等,机器人所产生的最终速度控制指令大小在手动模式下相比自动模式下会以25%的速度进行运动。可以通过修改全局速度缩放比例系数从而调整该比例关系。
备注
机器人最终所产生的运动速度控制指令,始终优先保证机器人不会违反安全参数中所设定的速度相关安全限制,如机器人末端速度限制(TSL)、机器人关节速度限制(SLS)等。因此若实际使用过程中,发生调整Jog速度缩放比例或全局速度缩放比例,最终机器人实际运动速度并未对应发生改变的情况,应优先确认机器人实际运动速度是否接近安全限制所设定的参数限制。
碰撞检测灵敏度系数:由于机器人在自动模式下会以较高的速度运行,此时对于机器人所受外力的观测精度会降低。因此在默认情况下,碰撞检测功能会以相较于手动模式碰撞检测灵敏度60%的检测灵敏度进行工作。机器人实际使用过程中,若希望机器人在自动模式下同样保证与手动模式下相同或接近的碰撞检测灵敏度,可以通过增大碰撞检测灵敏度系数实现。反之,若机器人外围存在更高等级的安全设施以保证机器人自动模式下的碰撞产生风险,可以适当降低碰撞检测灵敏度系数已降低机器人运行过程中的碰撞误报概率。
脚本暂停/停止保护:默认情况下,无论手动模式还是自动模式,在机器人程序运行过程中,按下暂停或停止按钮都会直接执行暂停或停止操作。在实际使用过程中,为了防止机器人在不同模式下可能存在的使用过程中的误触情况,可以通过修改脚本暂停/停止保护参数以启用对机器人程序运行过程中暂停或停止程序操作的二次确认保护。
功能IO触发程序运行:默认情况下,无论手动模式还是自动模式,机器人在配置了触发程序运行的功能IO输入且对应IO接收到对应的上升沿指令时都会直接执行运行程序操作。在实际使用过程中,为了防止现场在调试机器人过程中接收到来自于外部连接设备所产生的错误的功能IO指令而错误执行运行机器人程序操作,可以通过修改功能IO触发程序运行从而长期或临时屏蔽此类行为,降低安全风险。
功能寄存器触发程序运行:与功能IO触发程序运行类似,默认情况下,无论手动模式还是自动模式,机器人在配置了触发程序运行的功能寄存器输入且对应寄存器接收到对应的上升沿指令时都会直接执行运行程序操作。在实际使用过程中,为了防止现场在调试机器人过程中接收到来自于外部连接设备所产生的错误的功能寄存器指令而错误执行运行机器人程序操作,可以通过修改功能寄存器触发程序运行从而长期或临时屏蔽此类行为,降低安全风险。
后台脚本#
后台脚本子页面主要是管理独立于机器人程序的后台程序,这些脚本是在机器人未上电或未上使能的情况下就可以独立运行的。后台脚本用来处理周期性通讯或者逻辑较复杂的系统事件响应。后台脚本管理页面显示已创建的后台脚本列表,脚本运行状态,以及相关操作按钮,用户可进行后台脚本的添加、编辑、删除操作。如下图所示。
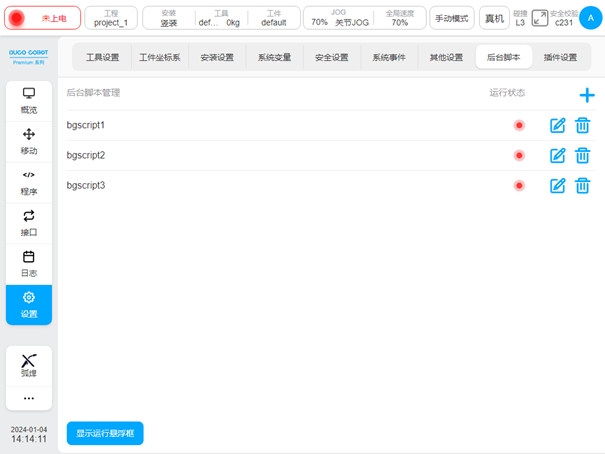
单击页面右上角  图标,弹出虚拟键盘,默认后台脚本名称为bgscript+序号(序号为在已有的后台脚本数量基础上加1),确认好后台脚本名称后,进入该添加脚本的编辑页面,如下图所示:
图标,弹出虚拟键盘,默认后台脚本名称为bgscript+序号(序号为在已有的后台脚本数量基础上加1),确认好后台脚本名称后,进入该添加脚本的编辑页面,如下图所示:
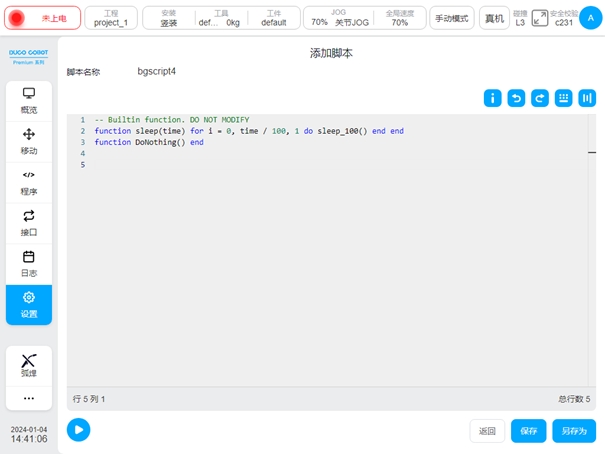
页面中间区域为脚本编辑区域,单击右上方  提示图标会弹出编辑快捷键提示框,如下图所示,
提示图标会弹出编辑快捷键提示框,如下图所示,  为撤销图标,
为撤销图标, 为恢复图标。单击
为恢复图标。单击  会弹出系统快捷输入框,悬浮在编辑器上方且该弹框可被按住拖动。
会弹出系统快捷输入框,悬浮在编辑器上方且该弹框可被按住拖动。
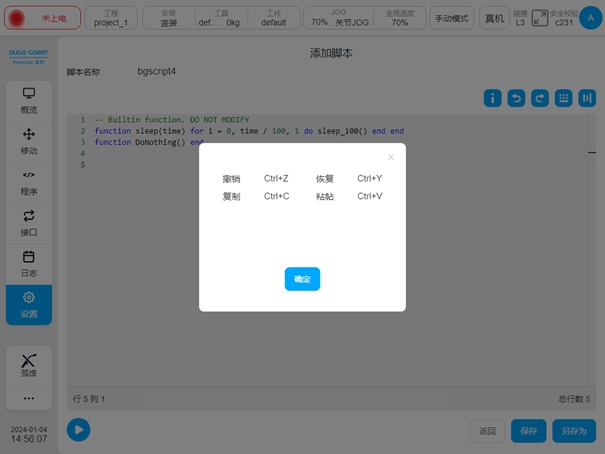
单击  会显示系统变量,如下图所示,隐藏系统变量单击 图标即可。
会显示系统变量,如下图所示,隐藏系统变量单击 图标即可。
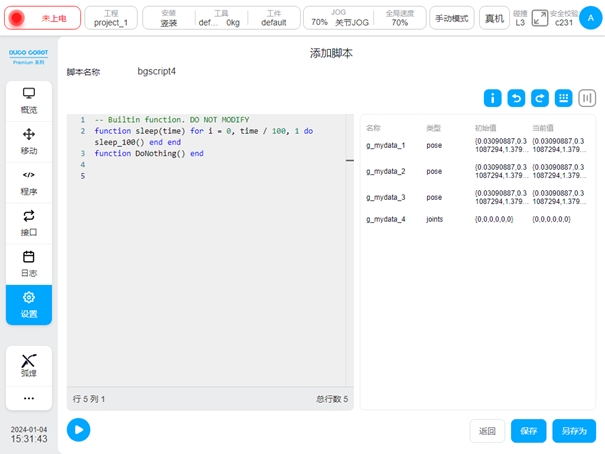
编辑好脚本后,单击页面右下方“保存”按钮,即可保存新添加胡后台脚本,然后单击“返回”按钮到管理页面,后台脚本列表页面会显示刚新添加的后台脚本。也可单击“另存为”按钮给脚本重新命名后保存。单击页面左下方  图标,可运行后台脚本,此时后台脚本管理页面状态运行栏会显示
图标,可运行后台脚本,此时后台脚本管理页面状态运行栏会显示  如下:
如下:
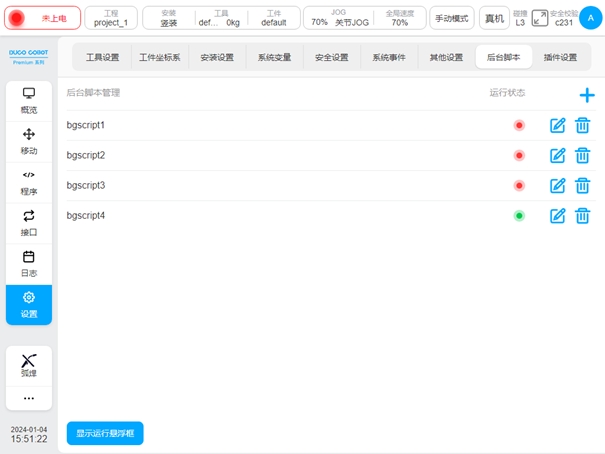
单击后台脚本管理页面左下角“显示运行悬浮框”按钮,会在页面左上角显示正在运行的后台脚本悬浮框,如下图所示:
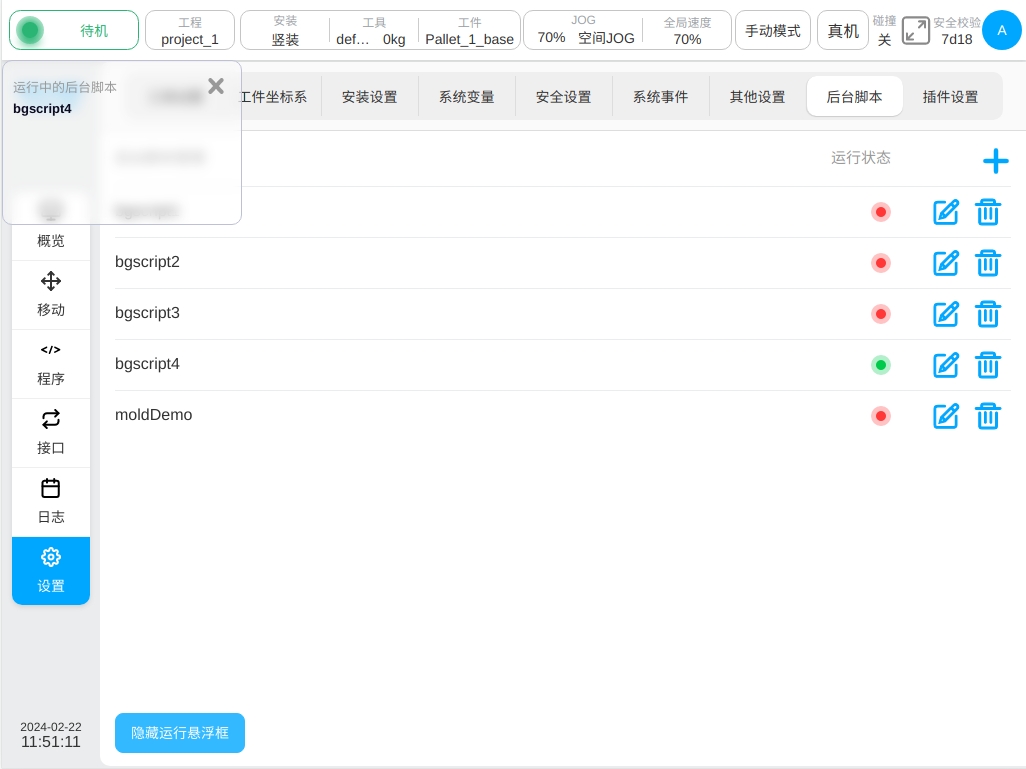
若需要对已创建的后台脚本进行编辑,单击该后台脚本列表行右侧  图标,会进入编辑脚本页面;单击后台脚本列表右侧
图标,会进入编辑脚本页面;单击后台脚本列表右侧  图标可以删除添加的后台脚本。
图标可以删除添加的后台脚本。
后台脚本编辑与Script功能块脚本编辑类似,此处不累述。
警告
在后台脚本最后,及后台脚本的 while 循环中,需要加 sleep 延迟。否则后台脚本持续运行将会占用过多系统资源,最终导致机器人算法报错。
备注
后台脚本中禁止添加Move类移动功能块!