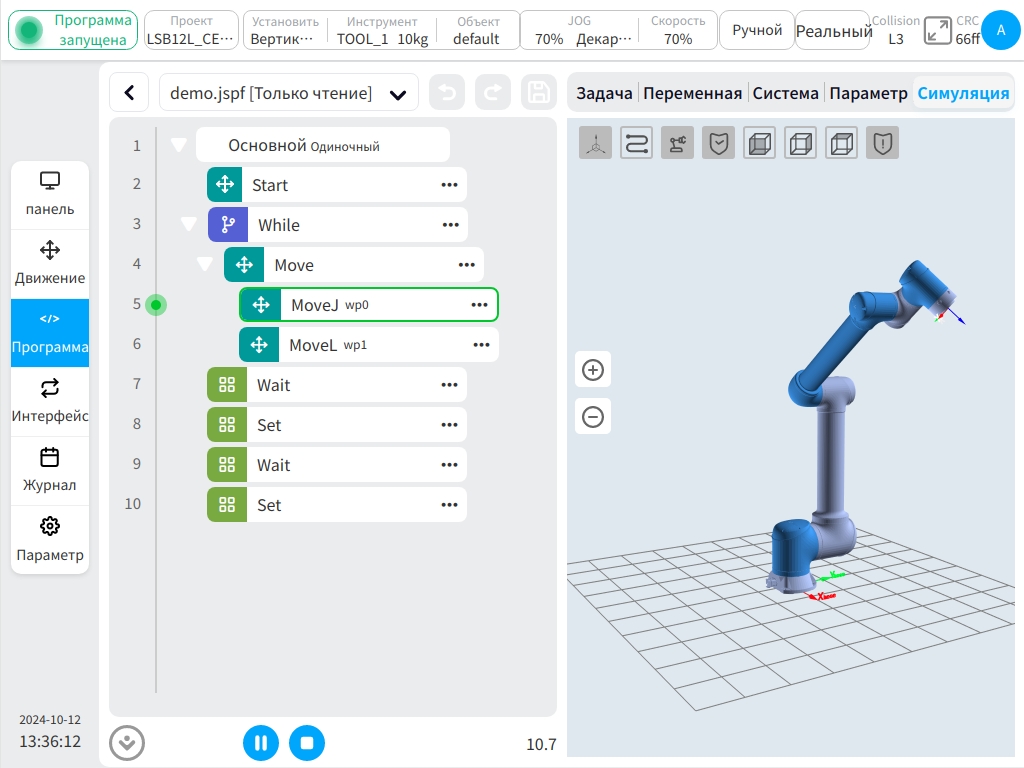Быстрый старт#
Первый ботинок#
При первом запуске необходимо импортировать информацию о конфигурации робота в шкаф управления. Для этого необходимо выполнить следующие действия:
По умолчанию при запуске система отображает «Добро пожаловать на использование DUCO Collaborative Robot» на странице «Начало».
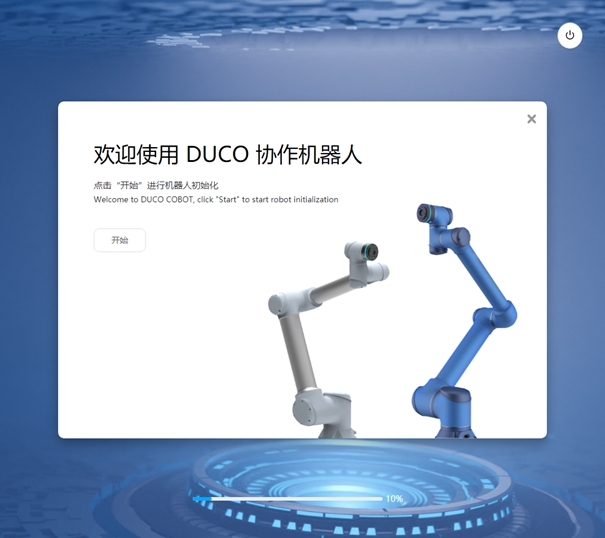
Нажмите кнопку «Старт», чтобы инициализировать робота. В строке выполнения отображается „Initializing…“. После завершения инициализации система отобразит сообщение «Инициализация завершена».
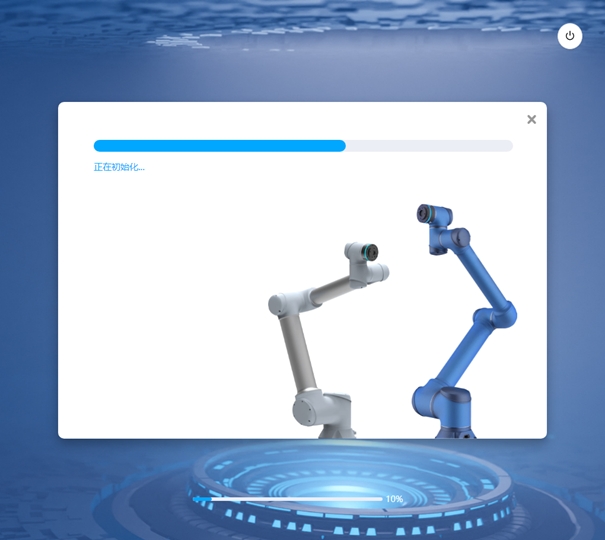
После завершения инициализации войдите на страницу синхронизации параметров робота и нажмите кнопку «Синхронизация параметров». Робот выполнит следующие действия: включится, синхронизирует параметры и выключится.
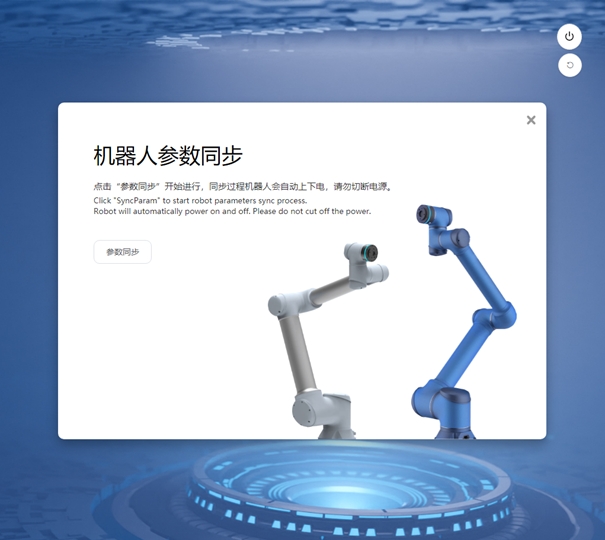
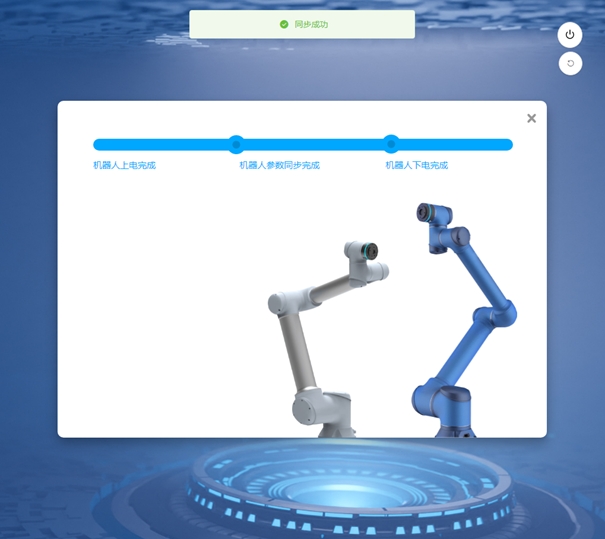
После успешной синхронизации откроется страница настройки параметров безопасности.
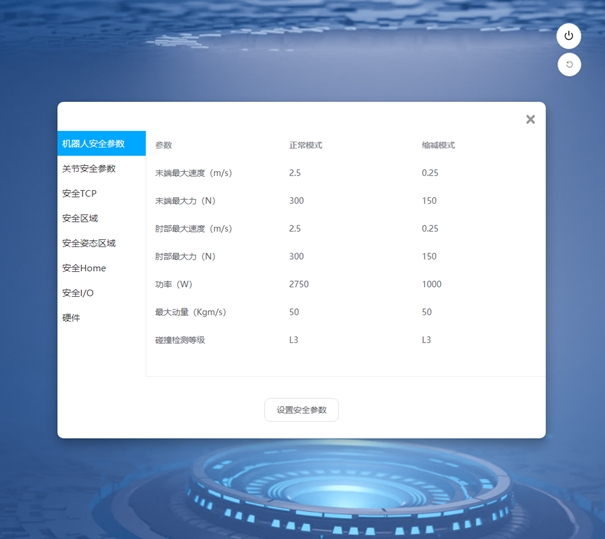
Убедившись, что параметры безопасности в норме, нажмите «Установить параметры безопасности». После установки параметров безопасности робот инициализируется, а шкаф управления перезапускается в соответствии с подсказками.
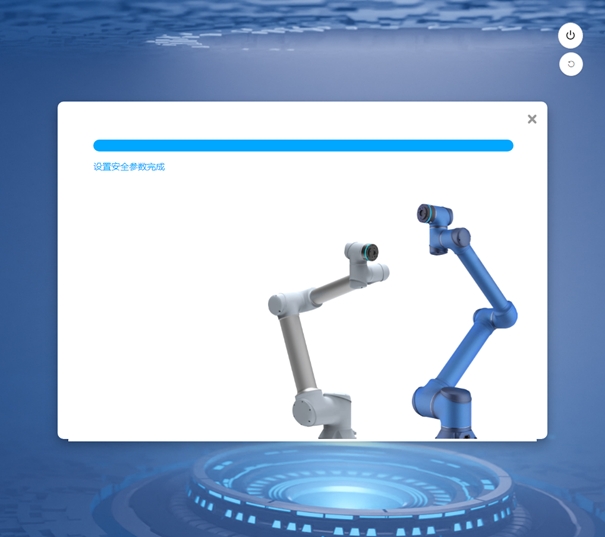
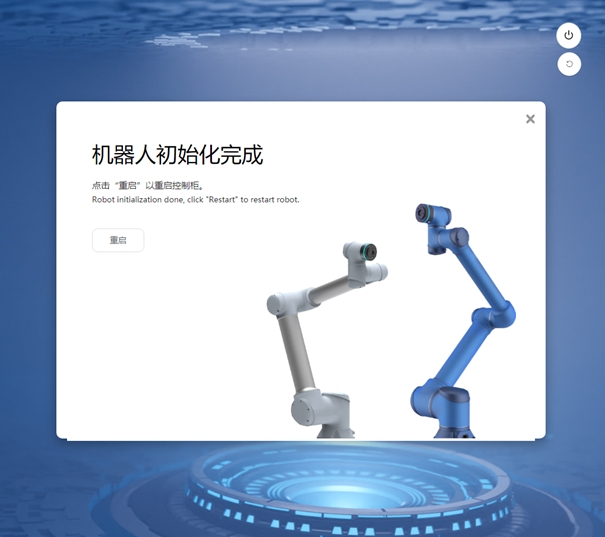
Загрузка и вход в систему#
Пользователи могут подключаться к шкафу управления с помощью обучающего кулона или собственного мобильного устройства. При использовании мобильного устройства доступ к роботу можно получить через веб-браузер (рекомендуется Chrome). Способы подключения приведены ниже:
Подключение обучающего кулона: Непосредственно вставьте обучающий кулон, система автоматически запустит программу интерфейса.
Проводное подключение: После подключения ПК к шкафу управления с помощью сетевого кабеля введите IP-адрес и номер порта 7000 в адресное поле браузера (например, 192.168.1.10:7000 (вы можете изменить IP-адрес в функции «Системные настройки»)), IP-адрес по умолчанию - DHCP Dynamic Allocation。
Беспроводное подключение: После включения питания шкафа управления используйте мобильное устройство или ПК для поиска беспроводной сети „DucoCobot_xxxxx“ (последние пять цифр SN шкафа управления), введите пароль по умолчанию „1234567890“ и подключитесь к сети (имя и пароль беспроводной сети можно изменить в функции „Системные настройки“). Введите http:duco-cobot.com:7000 в адресную строку браузера.
После ввода адреса для подтверждения подождите несколько секунд, чтобы войти в интерфейс входа в систему, как показано на рисунке.

В правом верхнем углу интерфейса входа в систему находятся кнопки „Shutdown“ и „Restart“ (для шкафа управления DC00 / DC15S/DC30D), а в центре - область, в которой пользователь вводит имя пользователя и пароль. Кнопка „Login“ находится над опциями „Remember Password“ и „Automatic Login“, пользователи могут выбрать запоминание пароля или автоматический вход. Если выбрана опция «Запомнить пароль», пользователю не нужно вводить пароль для входа в систему после выхода из нее, он может нажать кнопку «Войти», чтобы войти в систему напрямую; если выбрана опция «Автоматический вход», опция «Запомнить пароль» будет выбрана автоматически по умолчанию. Когда пользователь заходит на страницу входа в систему после выключения или перезапуска, он автоматически попадает на страницу обзора системы без необходимости нажимать кнопку «Вход». После выхода пользователя из системы или восстановления заводских настроек опция «Автоматический вход» будет отменена на странице входа в систему, и пользователю придется вручную нажать кнопку «Вход» для входа в систему.
Примечание
«Запоминание пароля» и «автоматический вход» зависят от функций самого браузера. При изменении источника операций или смене браузера исходные настройки не сохраняются.
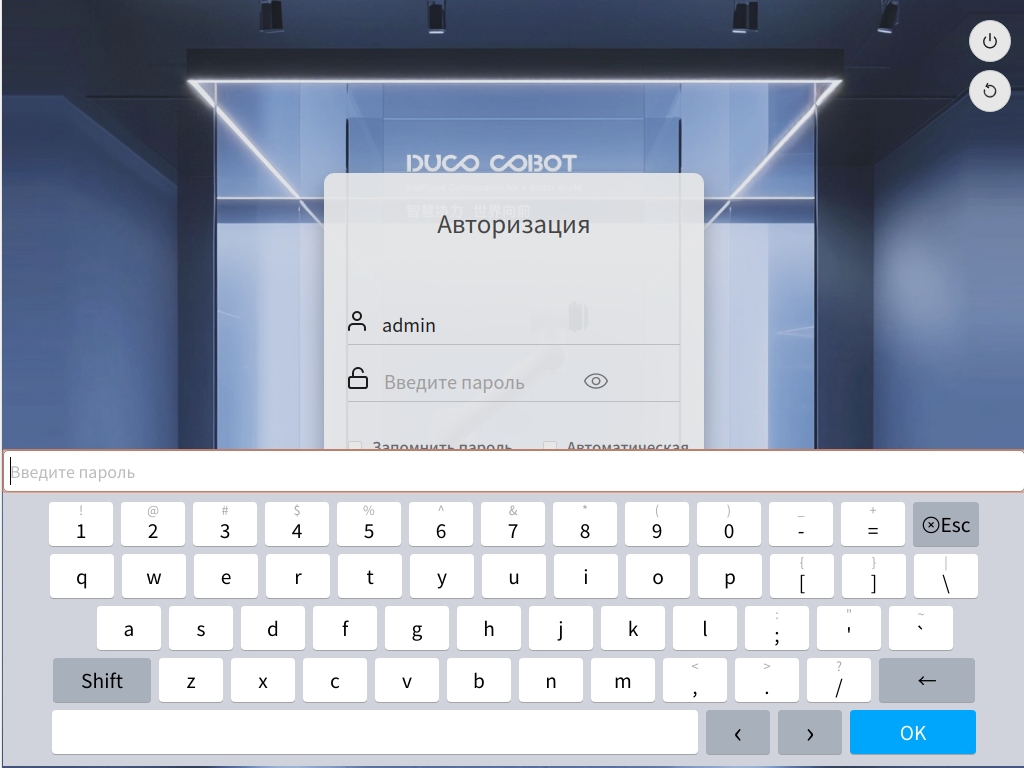
- Имя пользователя учетной записи по умолчанию - default, имя пользователя учетной записи администратора - admin, а пароль для обоих - 123. Нажмите на поле ввода имени пользователя или пароля, и в нижней части интерфейса появится клавиатура ввода, как показано на рисунке. После ввода имени пользователя и пароля (которые обычно вводятся с помощью внешней физической клавиатуры) нажмите кнопку «Вход», чтобы успешно войти в систему.
.
Запуск робота#
После успешного входа в систему пользователь по умолчанию попадает в интерфейс обзора. Если робот не включен, автоматически появляется интерфейс запуска робота, как показано на рисунке.
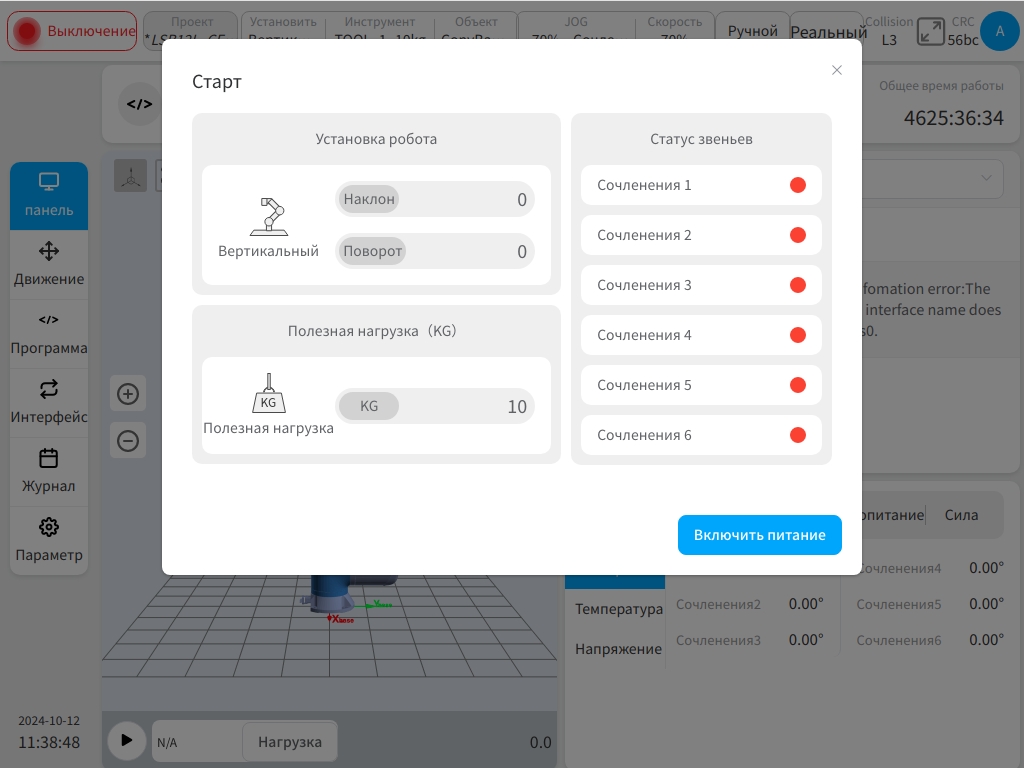
В левой части интерфейса запуска отображается направление установки робота и информация о конечной нагрузке, а в правой части - состояние шарниров робота. Если робот изначально не включен, цвет индикатора состояния каждого шарнира - красный. Нажмите кнопку «Power On» в правом нижнем углу интерфейса запуска, и робот начнет процесс включения.
При включении питания робота индикатор сустава загорается оранжевым цветом, указывая на то, что сустав включен, а робот включен, но не активирован. Кнопки „Power Off“ и „Enable“ появятся в правом нижнем углу интерфейса, как показано на рисунке:
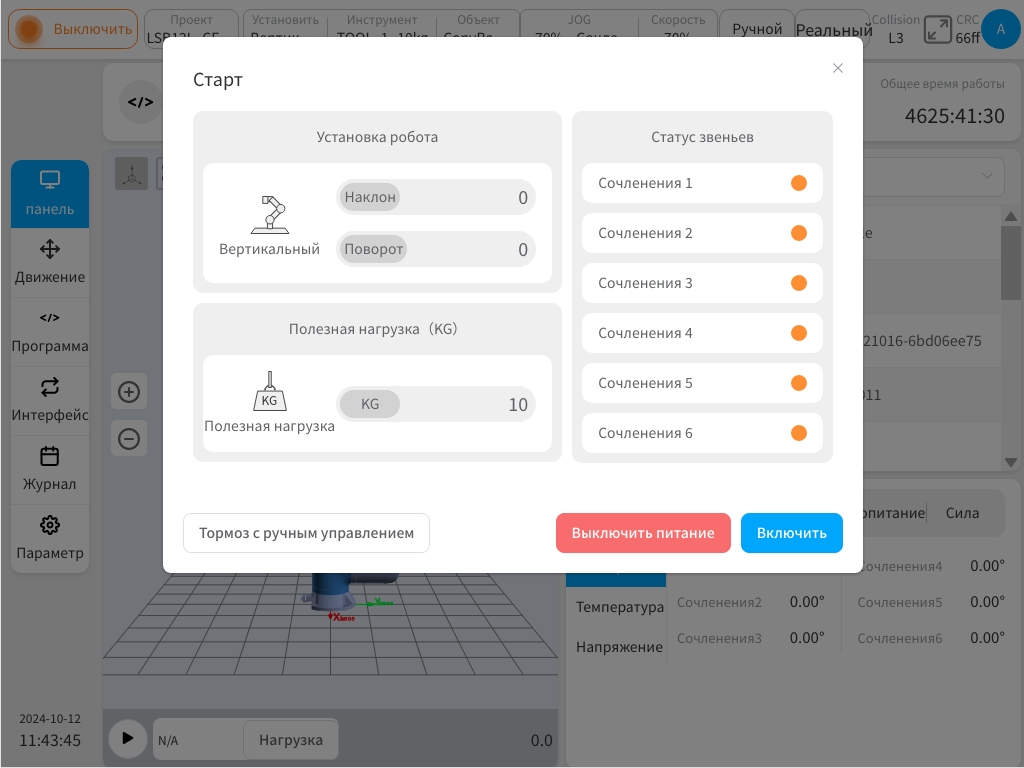
Нажмите кнопку «Power Off», и состояние робота вернется в исходное состояние без питания. Нажмите кнопку «Включить», чтобы перейти в состояние включения, как показано на рисунке.
После включения каждого сустава цвет индикатора состояния сустава становится зеленым. В это время робот переходит во включенное состояние и завершает процесс включения, как показано на рисунке.
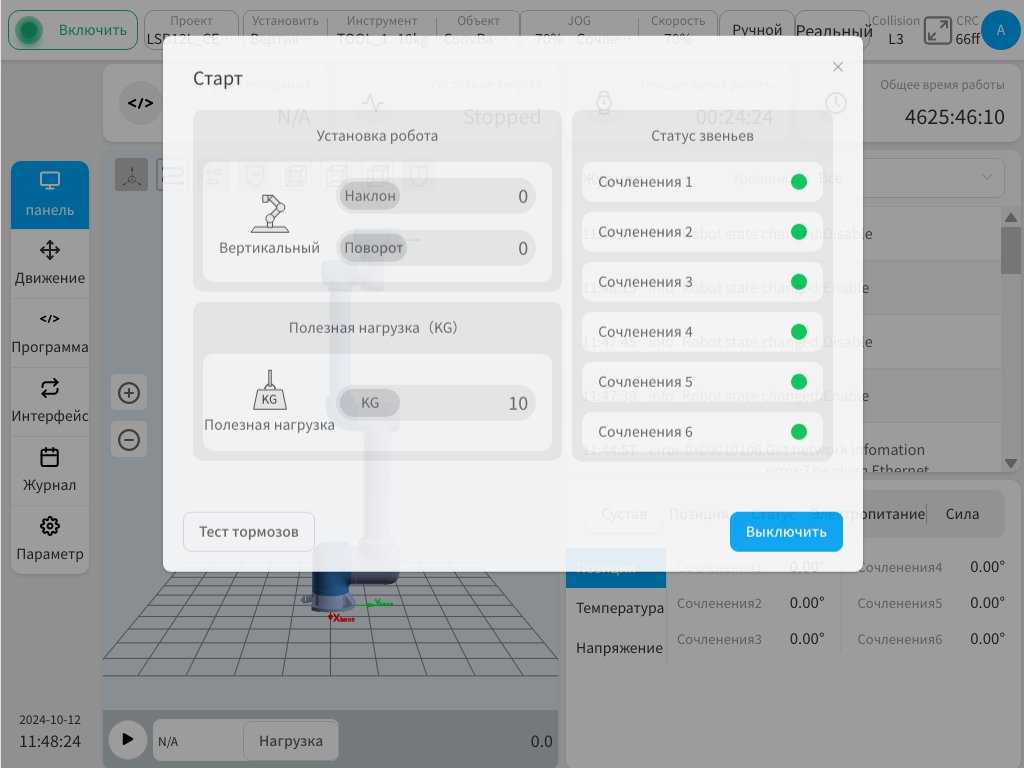
После включения робота интерфейс запуска автоматически исчезнет.
Создать программу#
Нажмите кнопку «Программа» в левой навигационной панели, чтобы перейти на страницу программы, нажмите кнопку «Новая программа» внизу и введите название программы: demo. Нажмите кнопку «Enter», то есть создайте новую программу demo.jspf и войдите на страницу программирования.
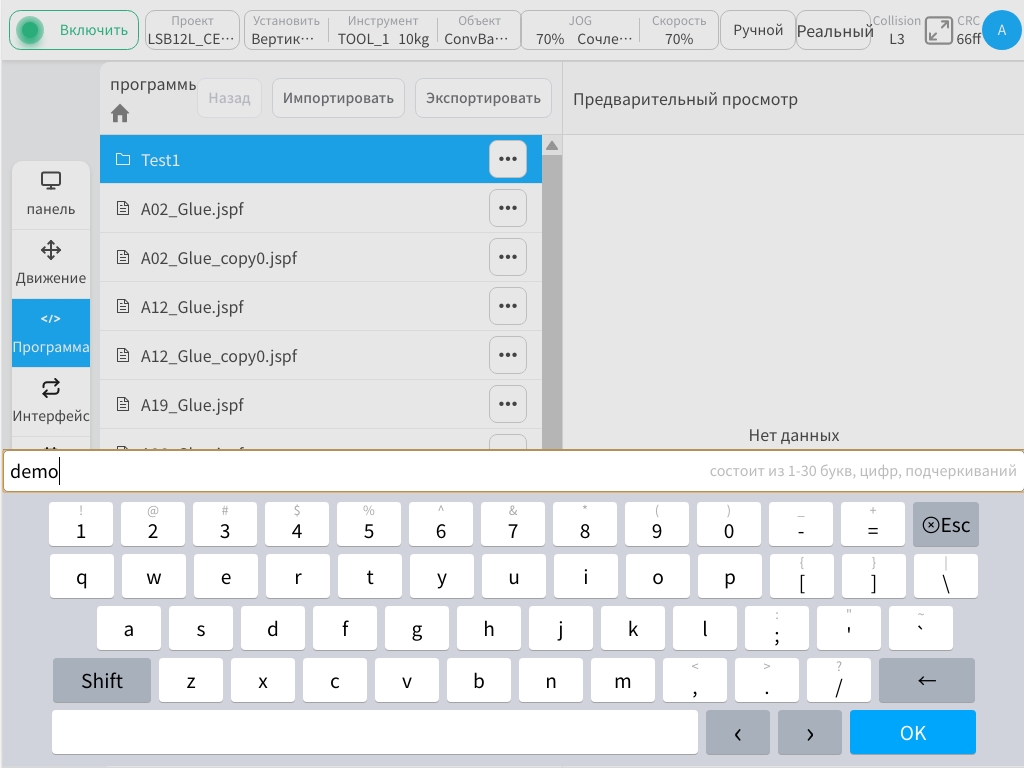
Демо-программа по умолчанию содержит функциональный блок «Старт» для установки начальной путевой точки робота. Дважды нажмите кнопку «Старт» или один раз нажмите кнопку «Параметры» справа, чтобы просмотреть и задать начальную точку.
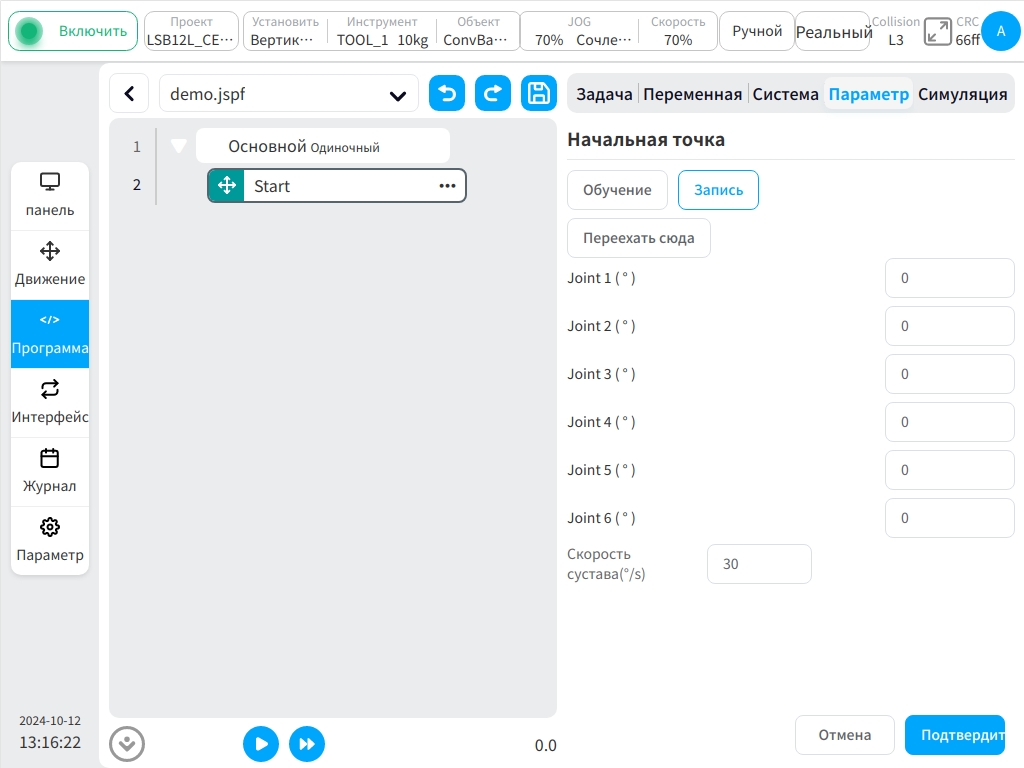
Теперь реализуем такую функцию: робот перемещается в точку готовности, опускается в рабочую точку, ждет 2 с, устанавливает цифровой выходной порт 1 на электронику высокого уровня, ждет 1 с, восстанавливает цифровой выходной порт 1 на электронику низкого уровня, процесс зацикливается 3 раза.
На странице вкладки «Добавить» – «Управление процессом» найдите функциональный блок „While“, который может реализовать циклический процесс. Удерживая нажатой кнопку мыши, перетащите его в левое дерево программ, а затем отпустите ее, чтобы добавить функциональный блок «While» в дерево программ. Дважды щелкните по функциональному блоку «While», чтобы настроить его параметры, выберите «Number of Cycles» и введите 3. Это означает, что все сегменты программы под функциональным блоком „While“ будут зациклены 3 раза.
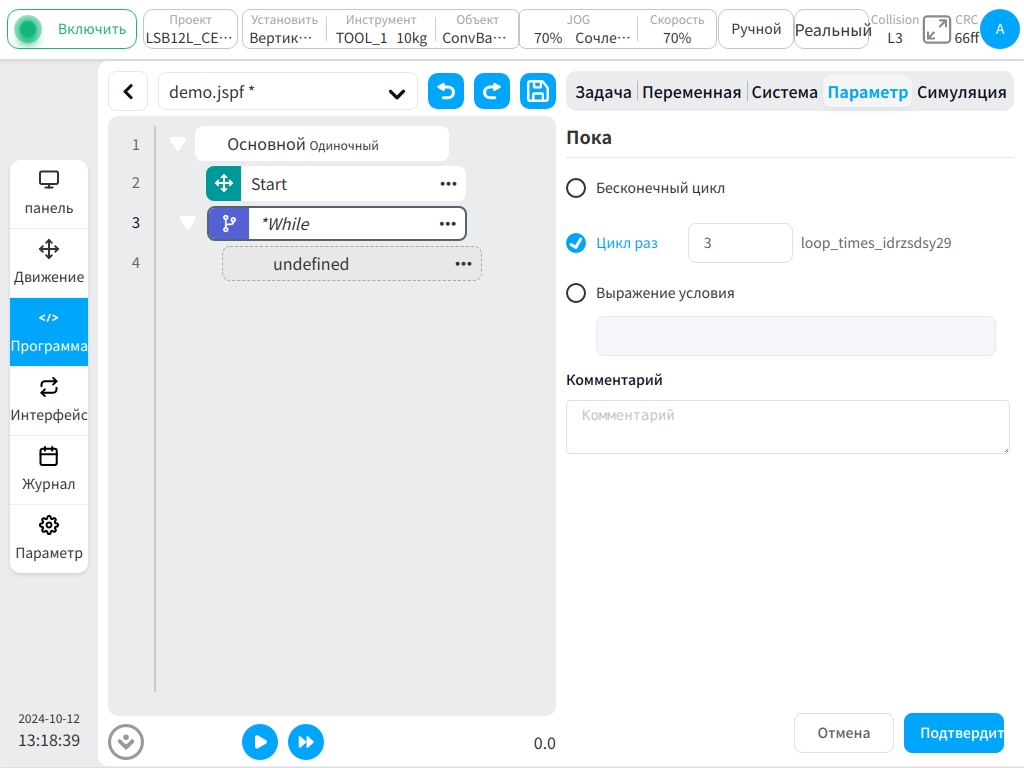
Найдите функциональный блок „MoveJ“ на странице вкладки «Add» – «Move» и перетащите его в подфункциональный блок „While“ в дереве программы, как показано на рисунке. Дважды щелкните на функциональном блоке „MoveJ“ и настройте его параметры. Нажмите кнопку «Выбрать точку», чтобы переключиться на позицию точки мобильного интерфейса для обучения робота.
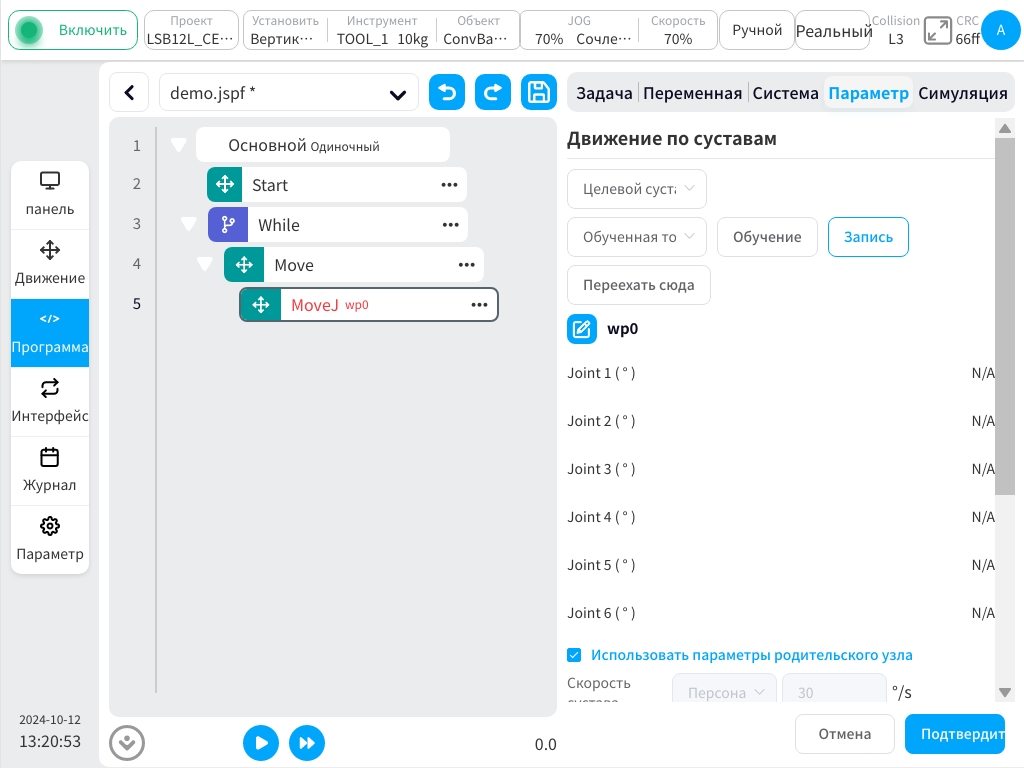
После установки положения точки нажмите кнопку «Record Current Joint», чтобы записать текущую позу робота.
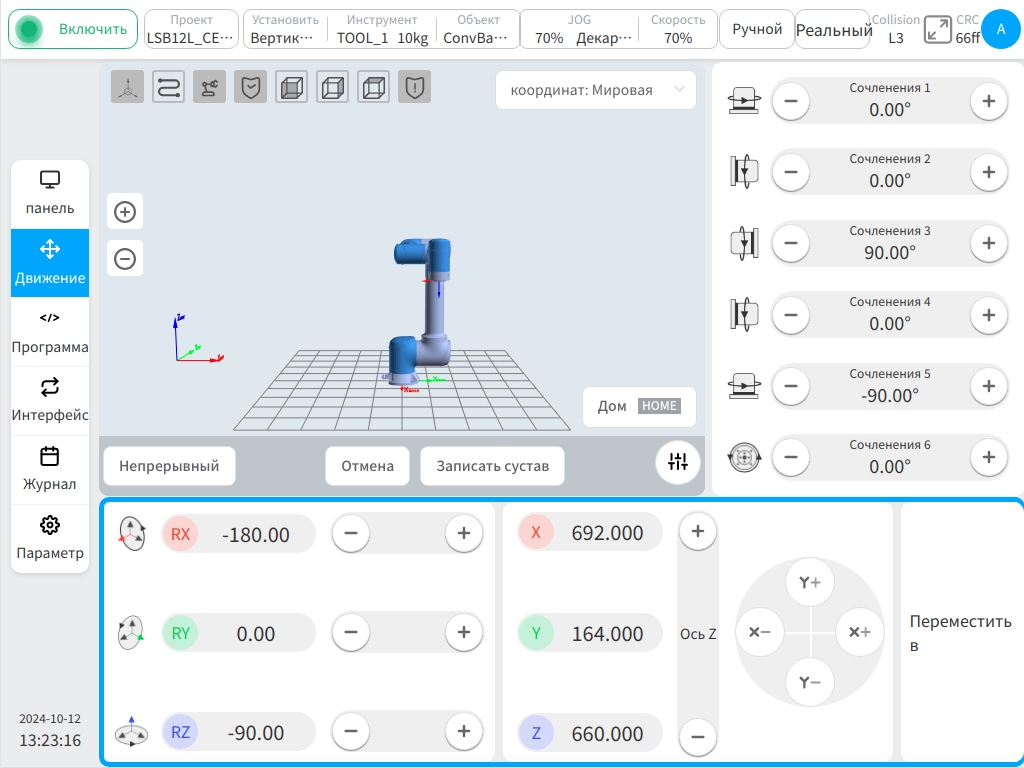
Информация о заданном значении отображается в области конфигурации параметров функционального блока „MoveJ“. Угловая скорость и угловое ускорение сустава могут быть настроены дополнительно. Нажмите кнопку «OK» ниже, чтобы сохранить параметры этого функционального блока.
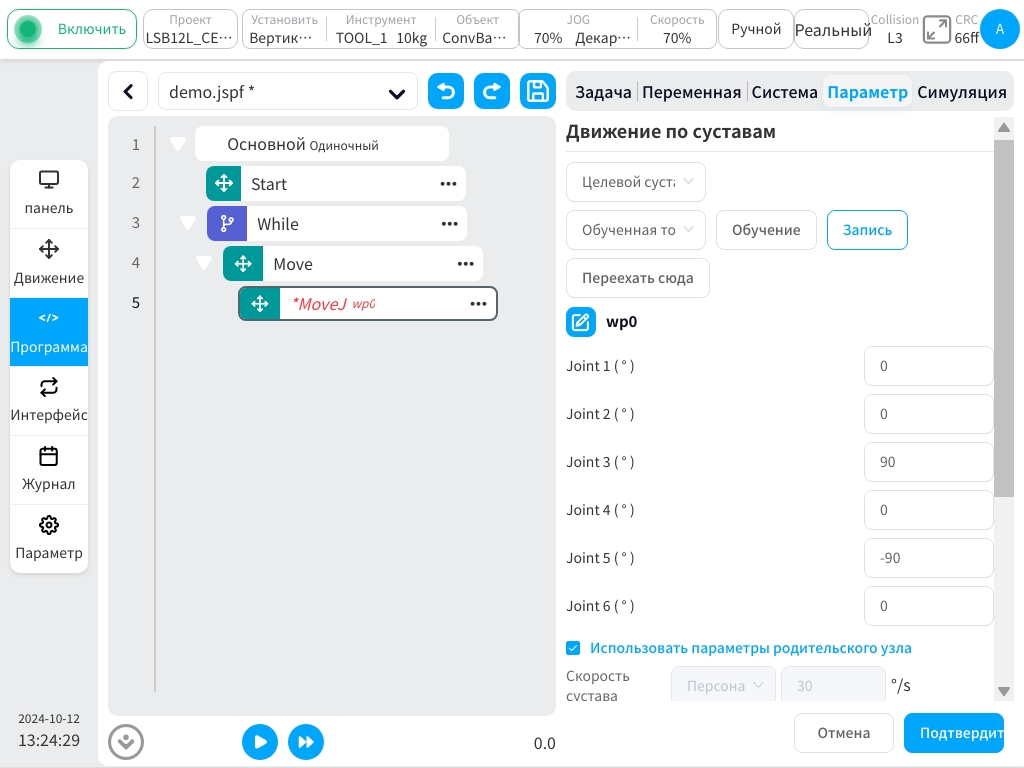
Таким же образом добавьте функциональный блок „MoveL“ в нижнюю часть функционального блока „MoveJ“ и установите точку.
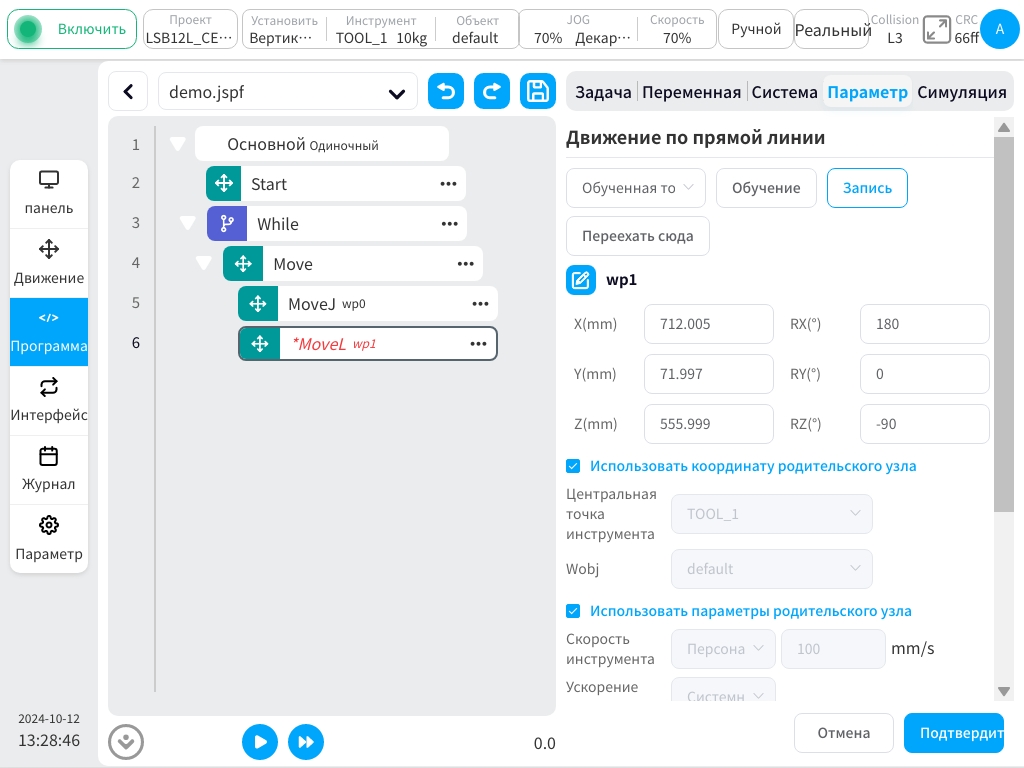
На странице вкладки «Add» - область «Foundation» найдите функциональный блок «Wait», перетащите его в позицию, как показано на рисунке, выберите функцию «Delay» в области конфигурации параметров и введите параметр 2000, который означает, что выполнение программы будет задерживаться на 2 с для выполнения последующего функционального блока.
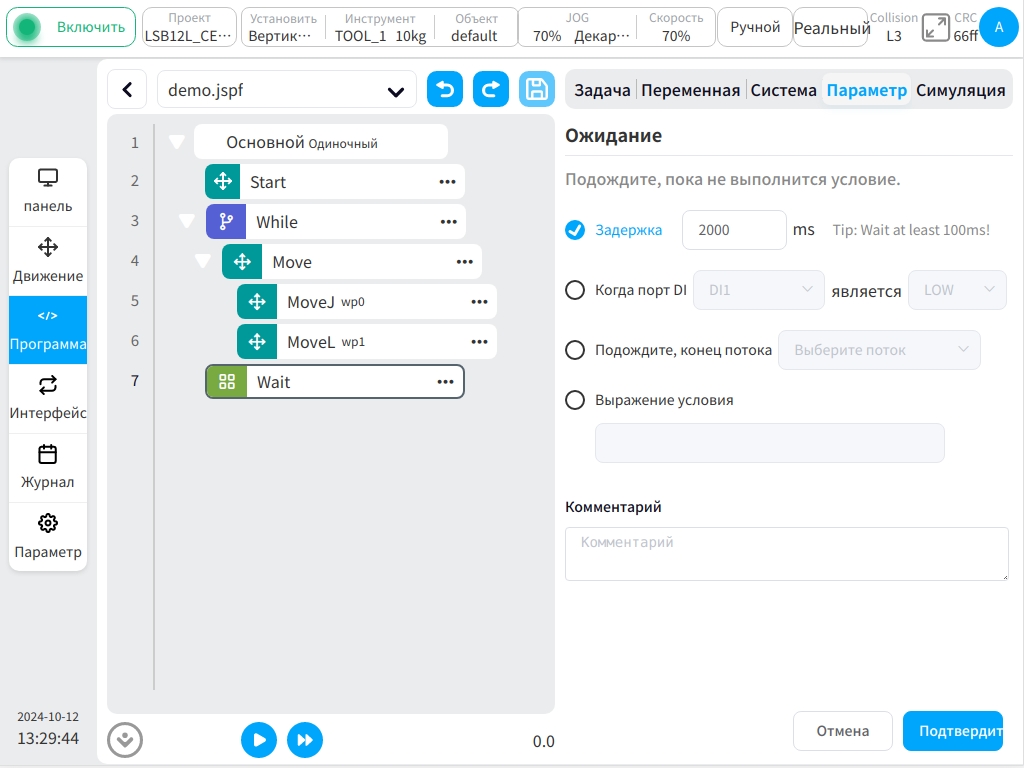
На странице вкладки «Add» - область «Base» выберите функциональный блок „Set“ и перетащите его под функциональный блок „Wait“. В области конфигурации параметров выберите функцию „Set Digital Output“ и выберите DO1 и HIGH. Это означает, что когда программа выполняет этот функциональный блок, цифровой выходной порт 1 устанавливается на высокий уровень электроники.
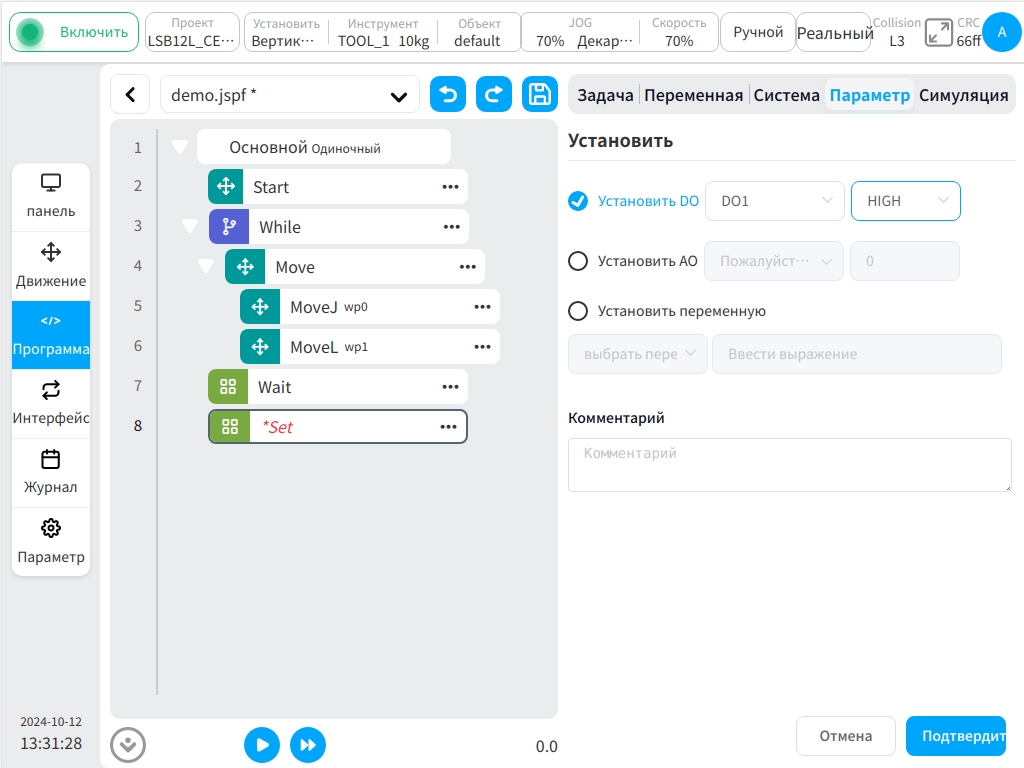
Аналогично добавьте блок „Wait“ для установки задержки на 1 с и блок „SET“ для установки DO1 в LOW. Вышеописанное завершает программу функции, нажмите кнопку «Сохранить программу», чтобы сохранить программу.
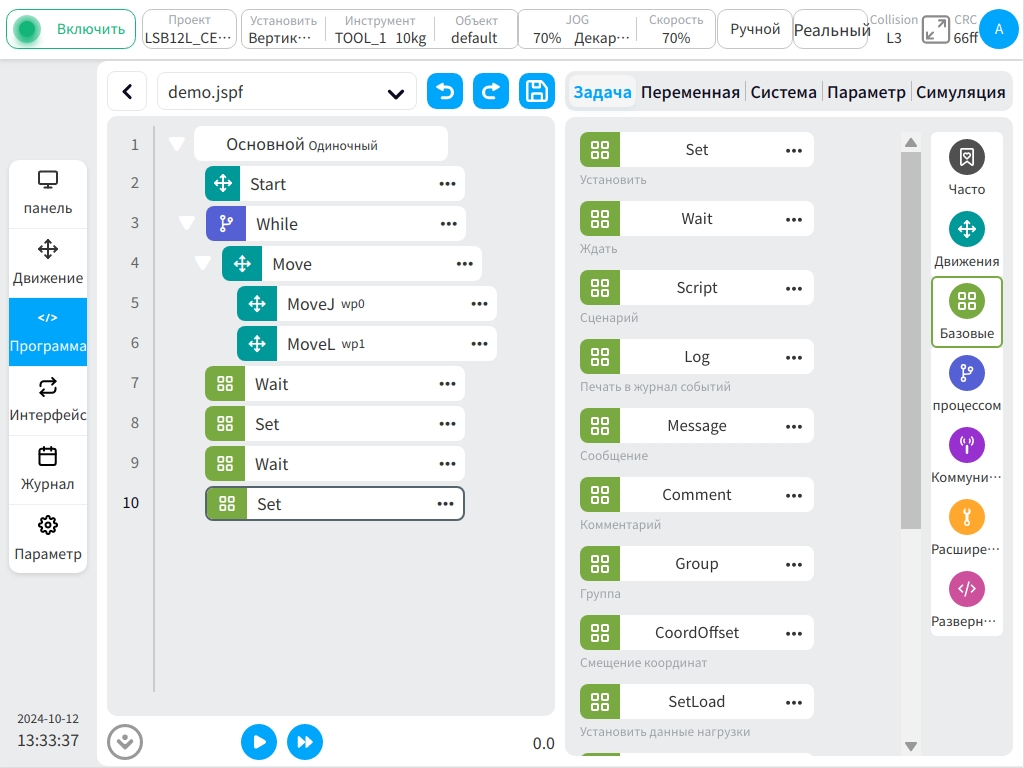
Запустите программу#
Переключитесь на страницу вкладки «Выполнить» и нажмите кнопку «Выполнить» внизу. Если текущее положение робота отличается от начальной точки программы, на экране появится кнопка «Нажать и переместить», после чего начальная позиция робота будет отображена на 3D-изображении. Длительное нажатие кнопки «Удерживать перемещение» переместит робота в начальную позицию. Нажмите кнопку «Выполнить» еще раз, чтобы запустить программу.
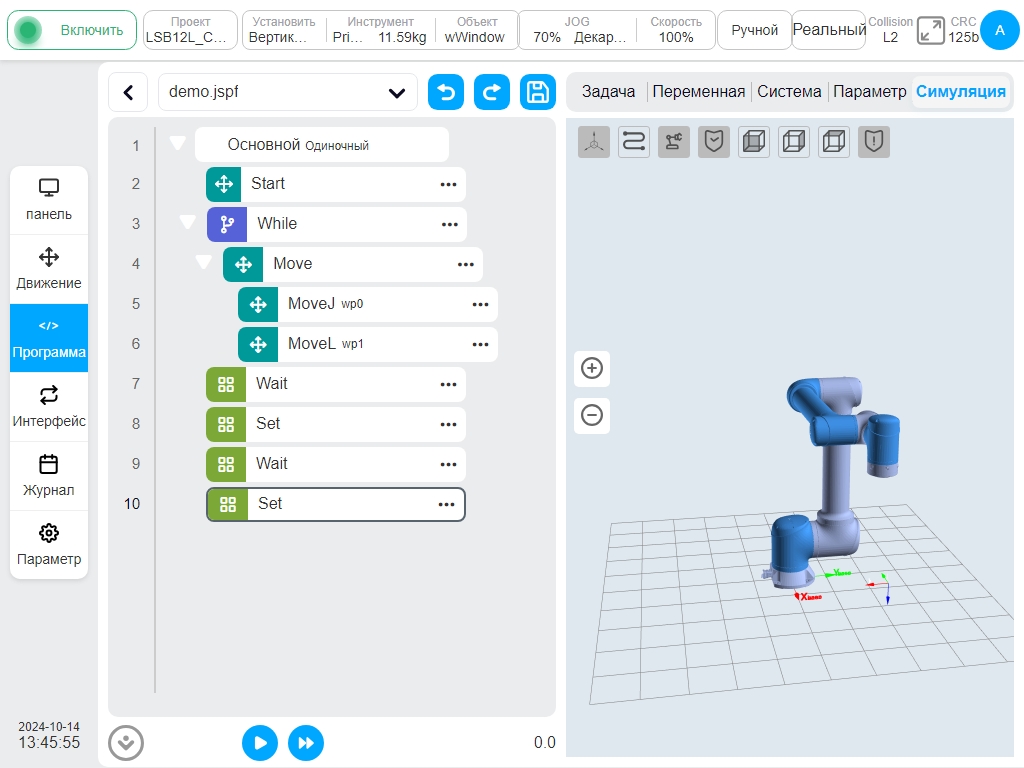
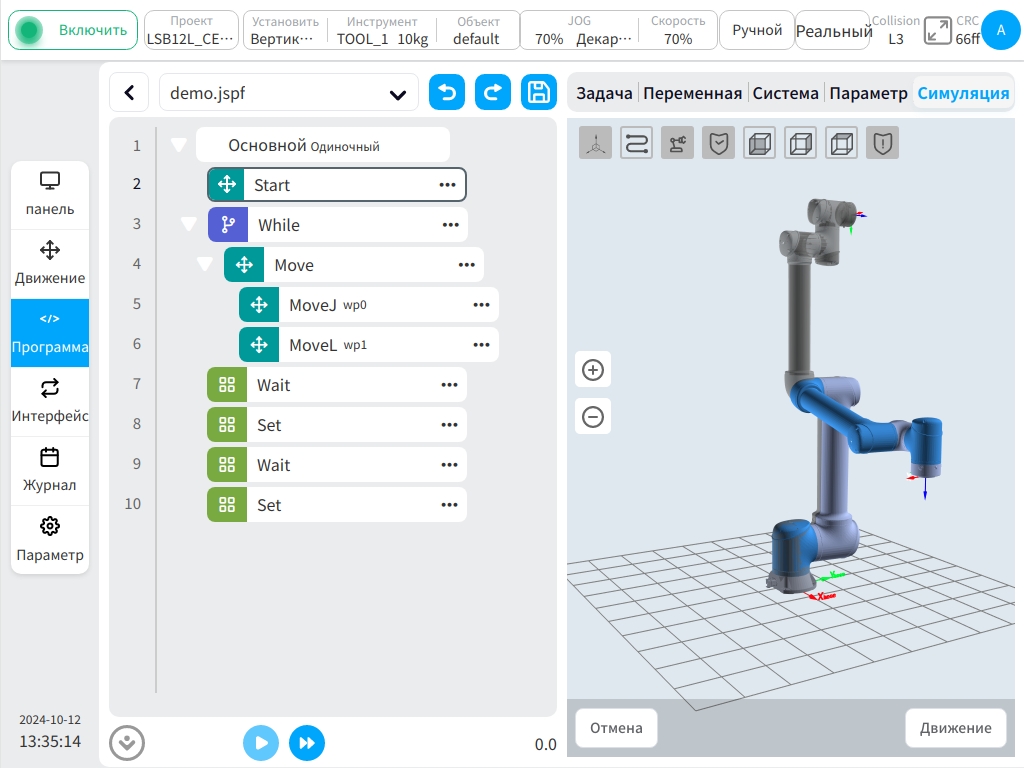
При выполнении программы, как показано на рисунке ниже, зеленая точка перед деревом программы используется для обозначения текущего выполняемого функционального блока, при этом текущий выполняемый функциональный блок отображается зеленой выделенной рамкой, а поза робота в реальном времени может быть отображена в 3D-модели. Во время обработки программы ее можно приостановить или остановить.