Обзор системы#
Управление проектами#
Система поддерживает управление несколькими проектами, а данные проекта включают в себя программу робота, глобальные переменные проекта, настройки проекта и другую информацию. Когда система начинает загрузку, текущие данные проекта загружаются в соответствии с настройками системы. Другие данные проекта не могут быть использованы в текущем проекте.
Осторожно
Все данные проекта, такие как настройки на странице интерфейса, параметры на странице настроек и т. д., должны быть сохранены после установки проекта, чтобы он корректно загрузился при следующей загрузке.
Управление пользователями#
Система поддерживает многопользовательское управление. Пользовательские права определяются следующим образом: оператор, программист, сопровождающий и администратор. Конкретные разрешения описаны следующим образом:
Оператор
Позволяет выбирать проект, запущенную программу, программу ручного запуска, просматривать статус робота и т. д.
Программист
Права пользователя-оператора
Программирование программы робота, конфигурация проекта
Имя пользователя по умолчанию — default, а начальный пароль — 123
Сопровождающий
Права пользователя-оператора
Обновление системы
Администратор
Права пользователя-сопровождающего
Управление пользователями
Имя пользователя — admin, а начальный пароль — 123
Обзор страницы пользователя#
Как показано на рисунке, общий интерфейс в основном разделен на три части: главная строка состояния, левая навигационная строка и правая область содержимого. В области содержимого отображается различное содержимое (подстраницы) в зависимости от выбора левой панели навигации. Под навигационной панелью находится запись о подключаемом модуле и системная дата и время.
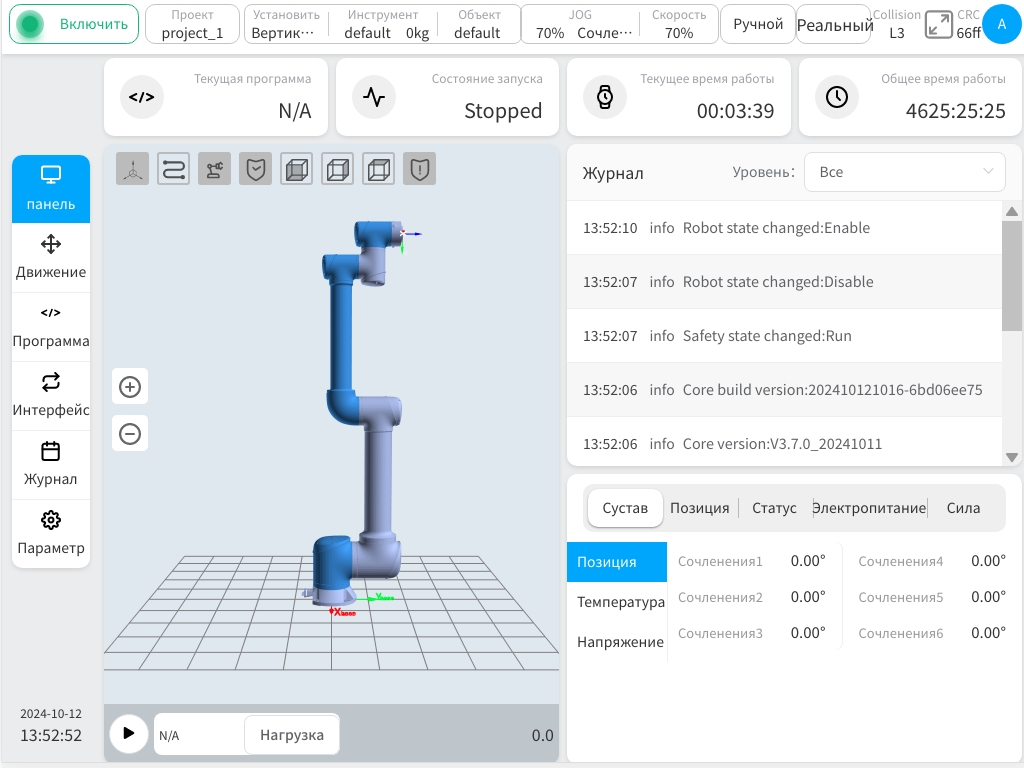
Основная информация, отображаемая в строке состояния, включает: световой индикатор состояния соединения робота, индикатор состояния, текущий проект, направление установки робота, информацию о текущей системе координат инструмента и системе координат заготовки, процент скорости, режим работы, информацию о настройках обнаружения столкновений, код проверки безопасности и информацию о пользователе.
Панель навигации содержит шесть иконок: Dashboard, Move, Program, Interface, Log и Setting. Щелчок по значку на панели навигации переключает содержимое, отображаемое в области содержимого. Основное содержание каждой страницы описывается следующим образом:
Страница обзора - это страница просмотра производства, которая позволяет выбрать программы для запуска и отображает основную информацию, такую как статус программы, время работы системы, системные журналы и позиции суставов.
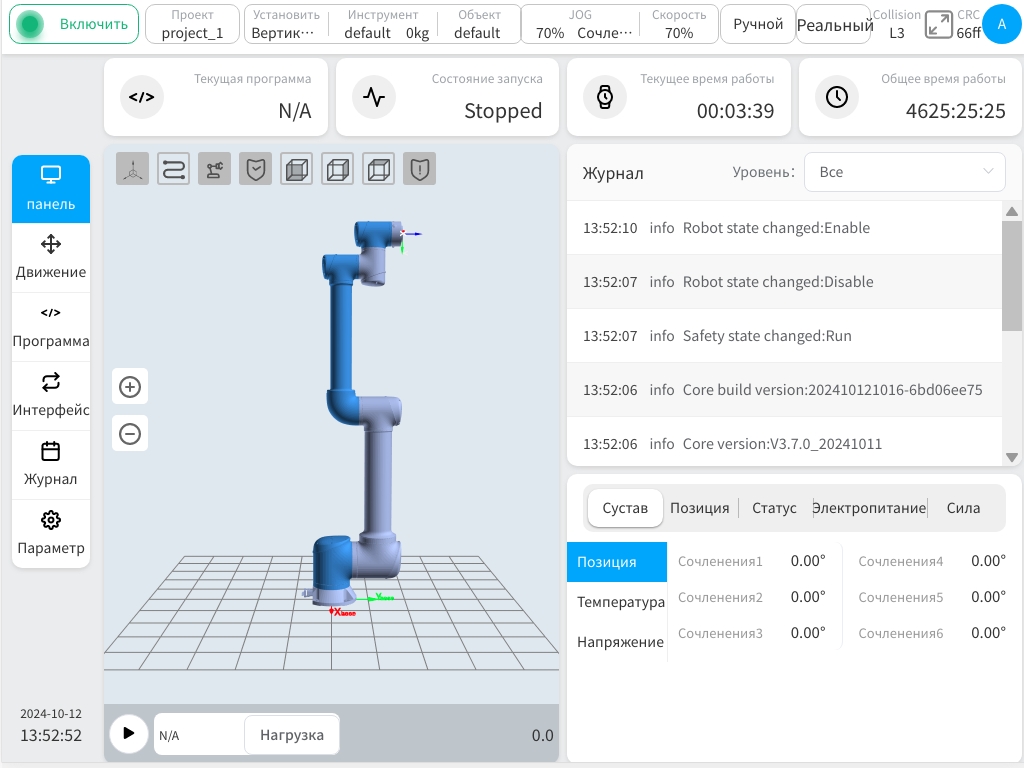
Интерфейс перемещения позволяет пользователю вручную управлять роботом, задавать систему координат, а также режим ручного перемещения.
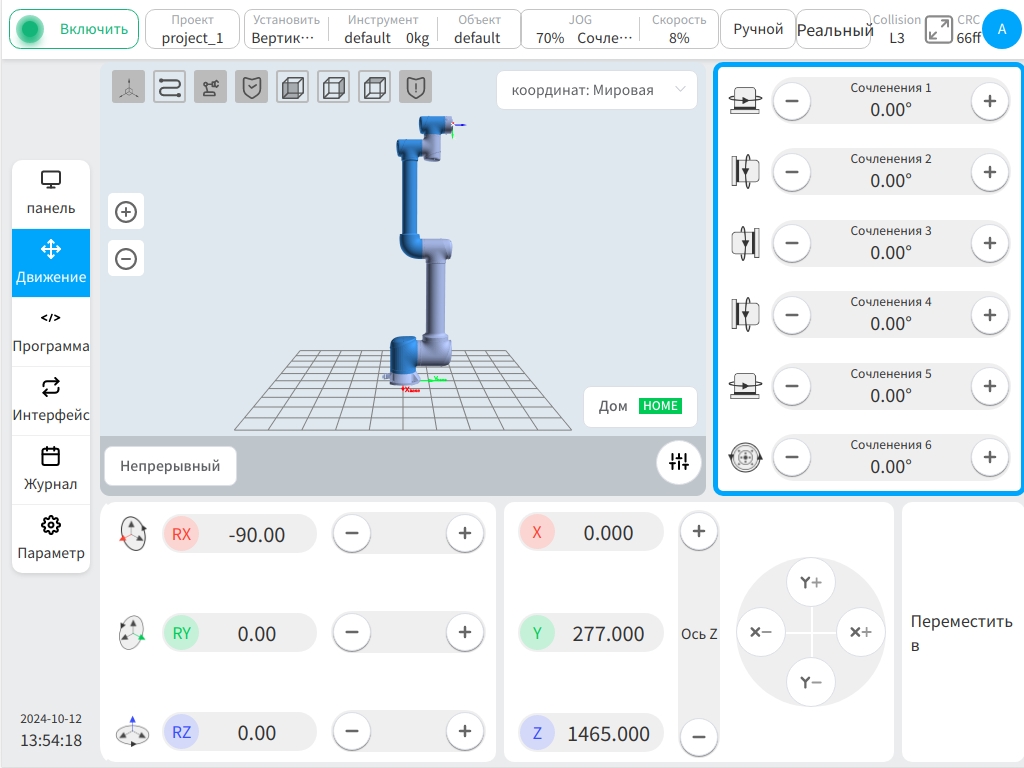
Программный интерфейс - это главная страница программирования робота, где пользователь может управлять программными файлами проекта, а также писать задачи робота с помощью предоставленной графической среды программирования.
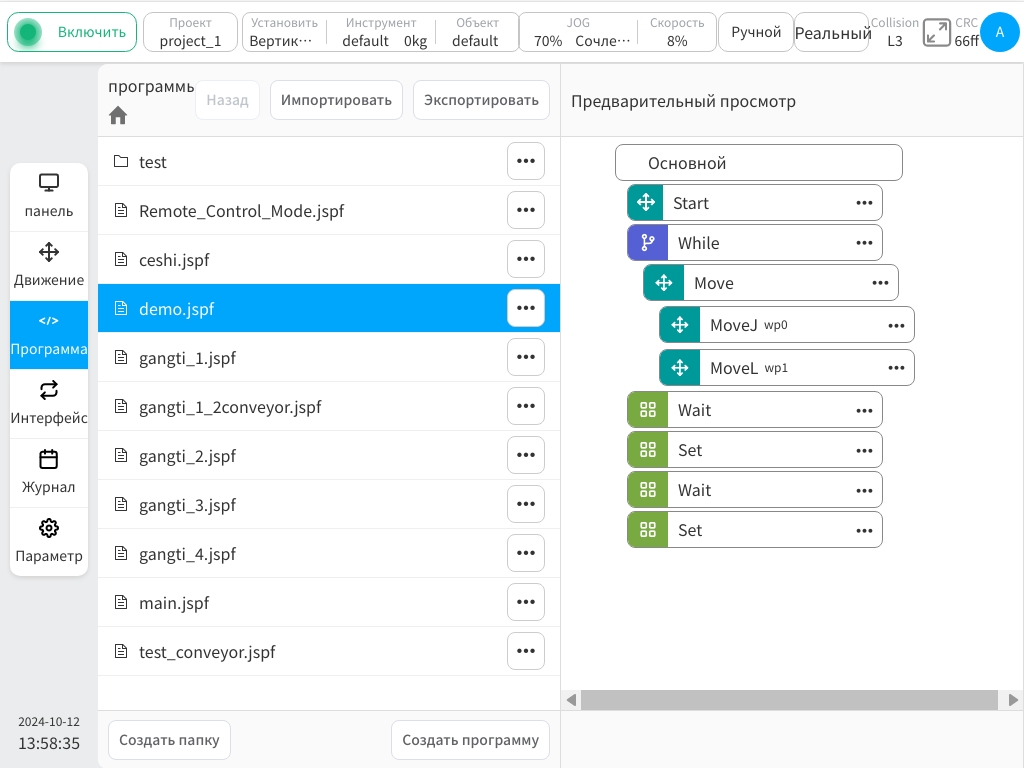
Страница интерфейса позволяет пользователю настроить все внешние интерфейсы робота, включая цифровые входы и выходы, аналоговые входы и выходы, интерфейсы TCP/IP и другие интерфейсы промышленной сети.
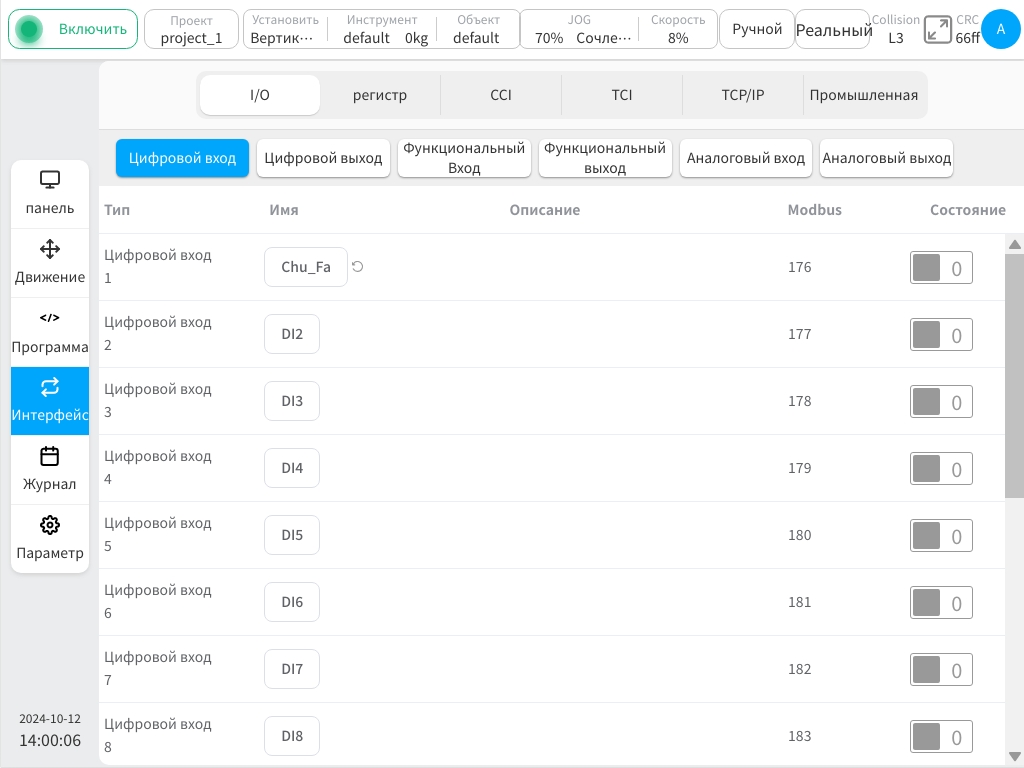
На странице журнала отображается информация системного журнала, полученная при этом запуске.
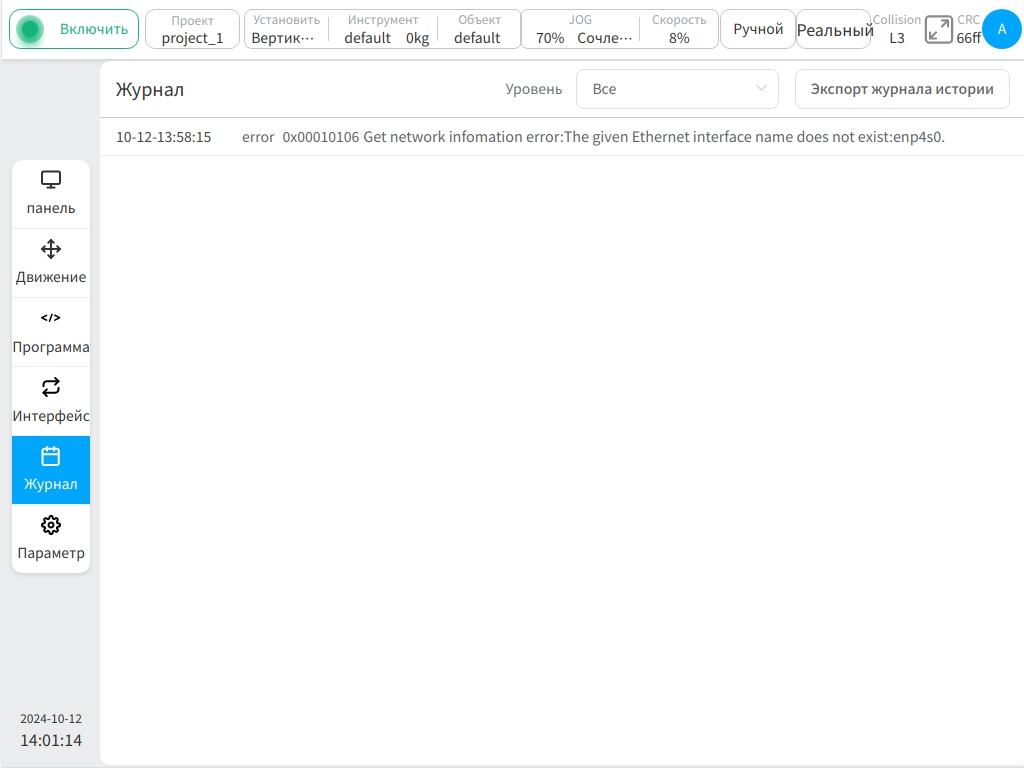
Страница настроек содержит текущие настройки конфигурации проекта, включая настройки системы координат, направления установки и параметры безопасности.
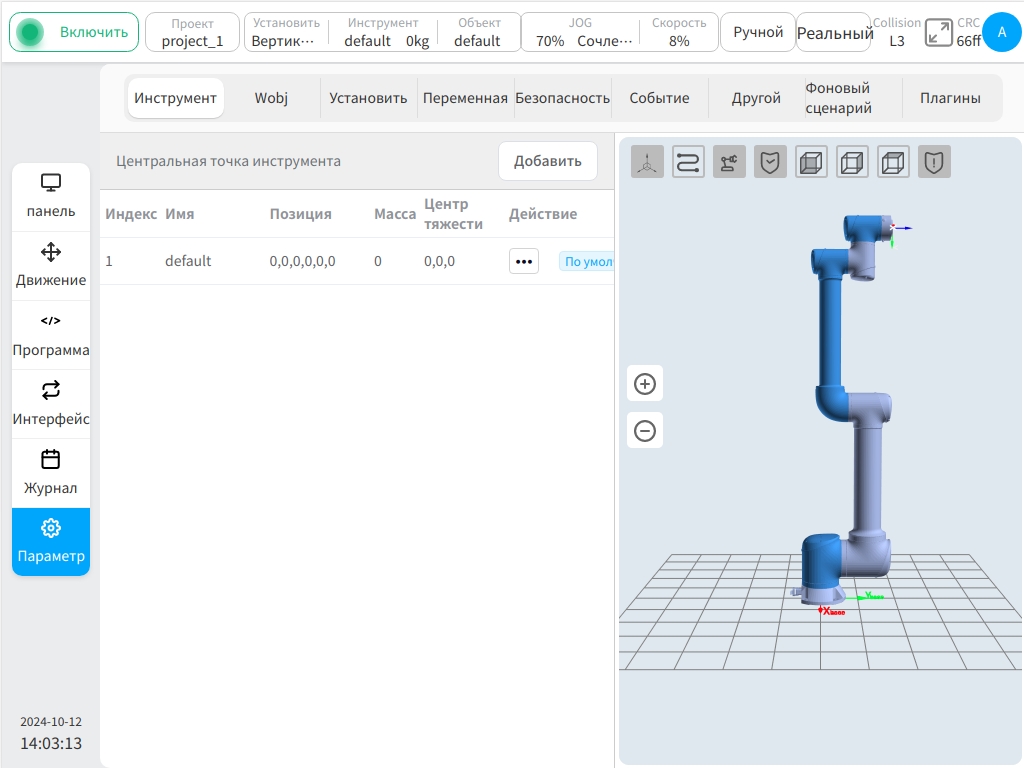
Многотерминальное соединение#
Система поддерживает одновременное подключение нескольких терминалов, но только один терминал имеет управление и может выполнять все функции, такие как работа с программой и настройка системы. Другие терминалы имеют право только на просмотр, но не могут управлять роботом или изменять настройки. Терминал без права управления выглядит следующим образом:
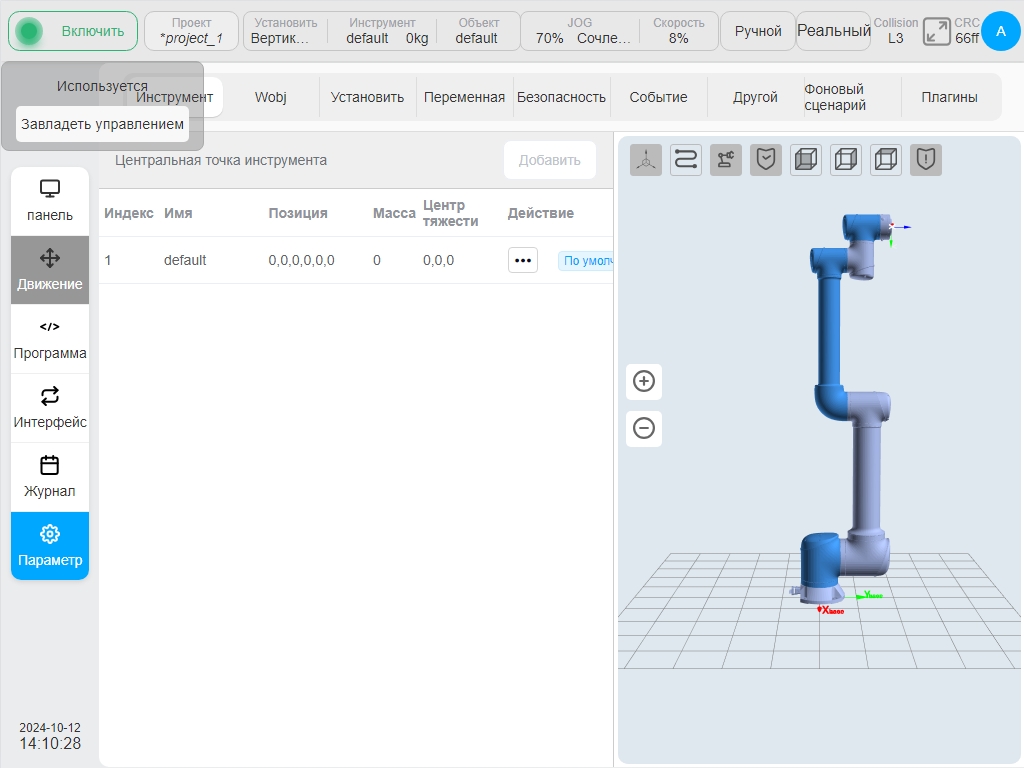
Когда другие терминалы захотят получить управление, нажмите кнопку «Получить управление» в левом верхнем углу, чтобы запросить разрешение. В появившемся диалоговом окне нажмите кнопку «OK», чтобы получить контроль над системой, после чего контроль над предыдущим терминалом будет потерян.
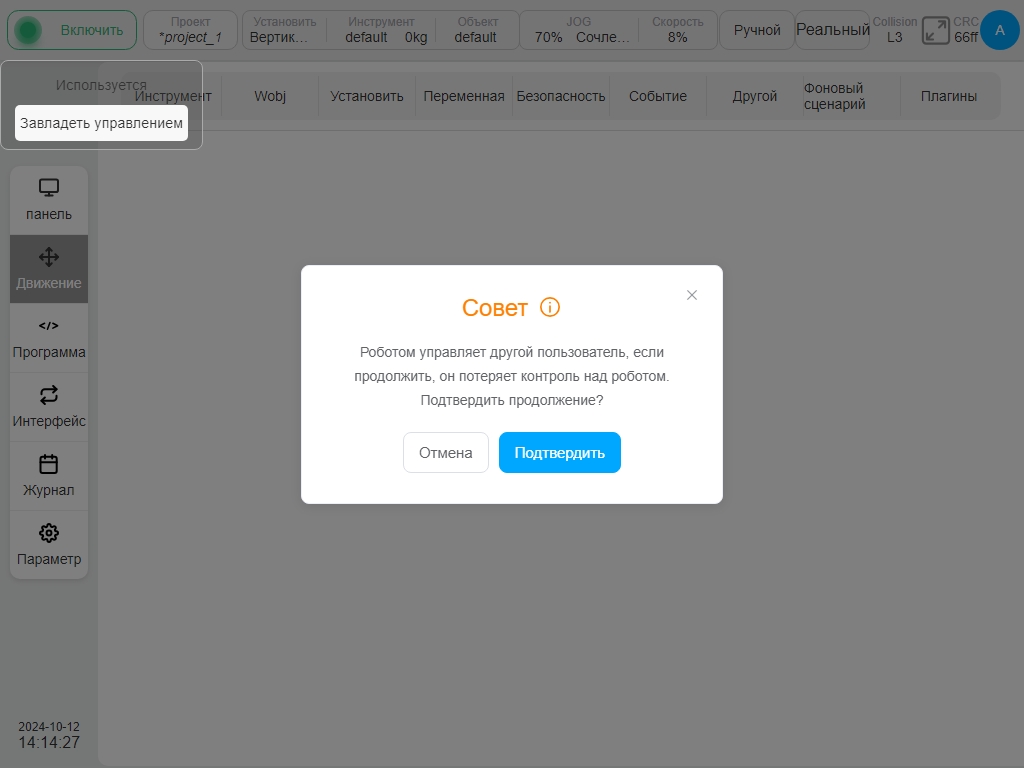
Торцевой светильник с индикатором#
