Системные настройки#
Системные настройки включают в себя, главным образом, сетевые и языковые настройки, а также обновление версий системы, прошивку контроллера безопасности, настройки времени, управление подключаемыми модулями, параметры робота (импорт/экспорт файлов конфигурации), настройки облачной платформы и восстановление заводских настроек. Нажмите на изображение профиля пользователя справа от строки состояния и выберите Настройки системы. Откроется страница Настройки системы. В левой части страницы находится навигационная вкладка, а в правой - область содержимого соответствующей вкладки.
Настройки языка#
В настройках языка пользователь может переключить язык, выбрав его и нажав кнопку «OK», после чего настройка языка будет выполнена.
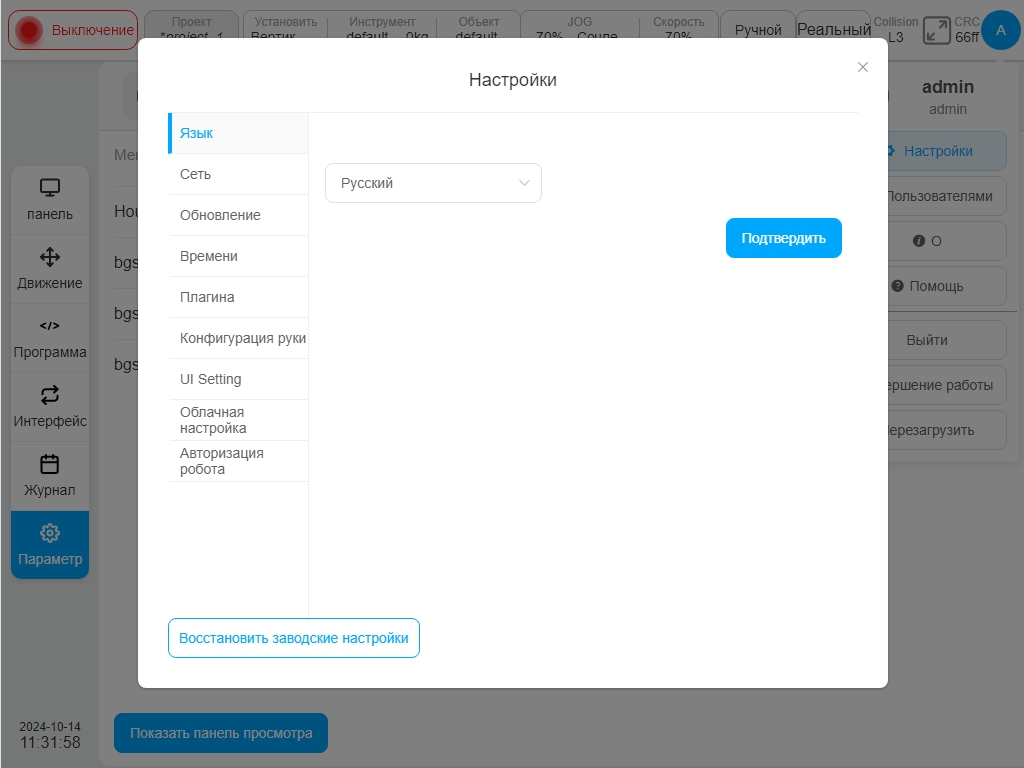
Настройки сети#
Перейдите на вкладку «Сетевые настройки», чтобы открыть сетевые настройки, пользователь может настроить параметры IP и WLAN. Среди них, в настройках IP сети отображается различное количество информации о конфигурации сетевого порта в соответствии с различными аппаратными платформами, так что пользователь может легко изменить IP адрес различных портов. Отображаемая информация об IP-адресе включает в себя информацию о том, активирован ли DHCP, IP-адрес и маску подсети; в настройках IP-адреса можно выбрать DHCP или статический IP-адрес.
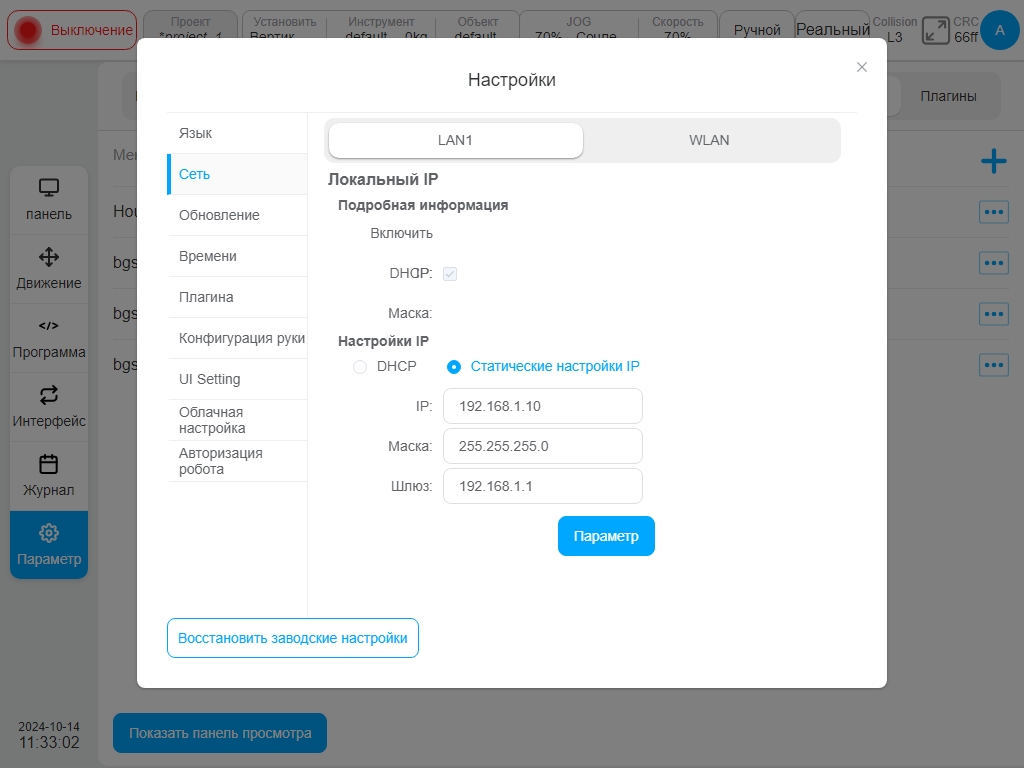
Примечание При выборе DHCP IP-адрес, маска подсети и основной шлюз автоматически назначаются DHCP-сервером. Пользователь не может вручную ввести IP-адрес. При выборе статических настроек IP пользователю необходимо вручную ввести IP-адрес, маску подсети и основной шлюз, после чего нажать кнопку «Установить».
Примечание
Если шкаф управления имеет несколько физических портов netwotk, IP-адрес сервера TCP/IP, указанный в настройках порта, является IP-адресом LAN1. Настройки IP-адреса сервера см. в разделе «TCP/IP».
При настройке WLAN введите имя сети и пароль, нажмите кнопку настроек и перезапустите WLAN, чтобы они вступили в силу.
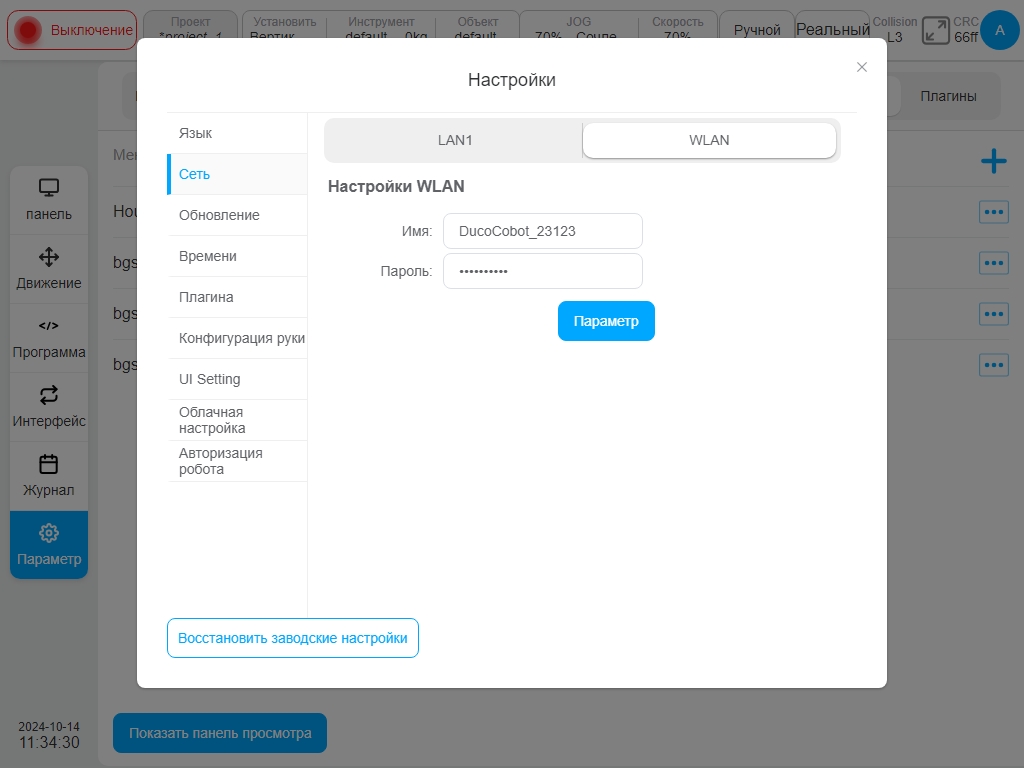
Обновления#
При нажатии на вкладку «Обновление» отображаются кнопки для операций, связанных с обновлением системы: «Проверить новую версию», «Обновление системы», «Назад», а также версия программного обеспечения контроллера, версия прошивки контроллера безопасности, версия прошивки сервоконтроллера, версия прошивки конечной платы и версия прошивки платы ввода-вывода панели управления. Среди них версия прошивки контроллера безопасности имеет отдельную кнопку «Обновить» для обновления, а обновление системы позволяет активно проверять версию системы или обновлять ее до определенной версии одним щелчком мыши на локальной системе, а также возвращаться к предыдущей версии.
При выполнении обновлений системы и прошивок контроллера безопасности убедитесь, что робот выключен.

После нажатия кнопки «Проверить наличие новой версии» в верхней части интерфейса появится сообщение «Получение информации о последней версии…».
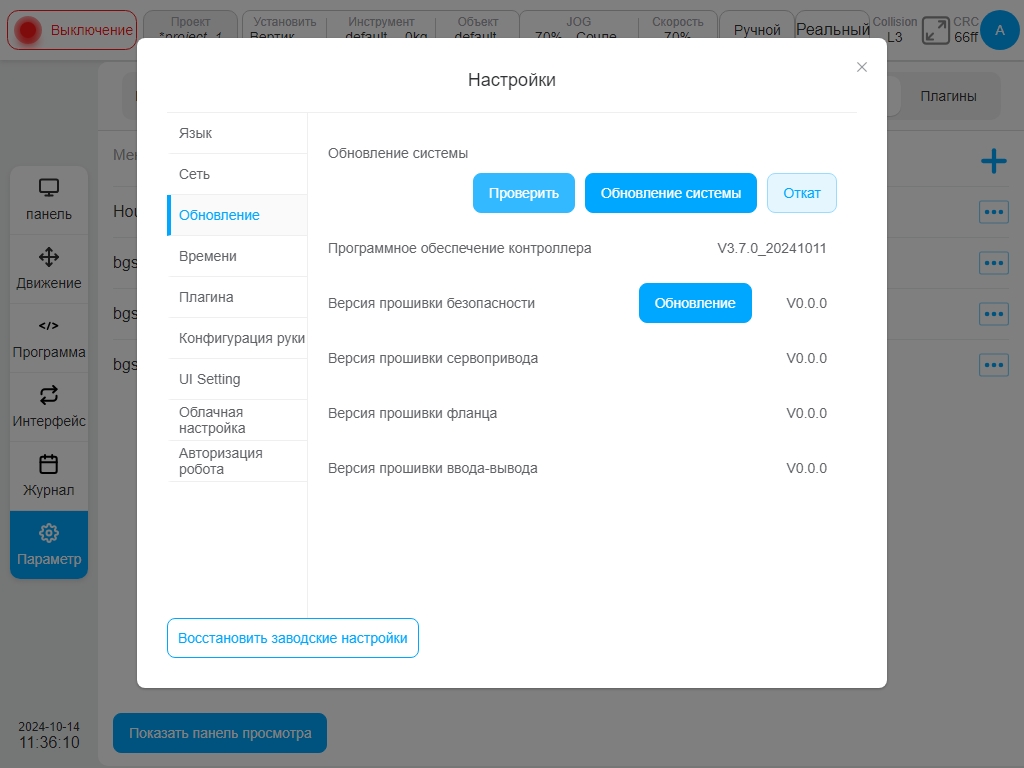
При отсутствии новой версии программного обеспечения интерфейс отобразит всплывающее окно, указывающее на то, что текущая версия программного обеспечения является последней; при появлении новой версии программного обеспечения интерфейс отобразит окно с запросом последней версии. Чтобы обновиться до новой версии, нажмите кнопку «Обновить сейчас».
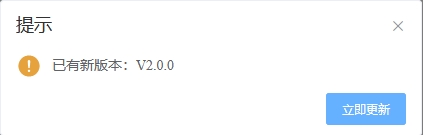
Нажмите кнопку «Обновление системы», появится всплывающее окно «Робот будет автоматически включаться и выключаться во время процесса обновления, не работайте с роботом!». После того как пользователь нажмет кнопку «OK» в окне запроса, появится всплывающее окно выбора USB-накопителя.
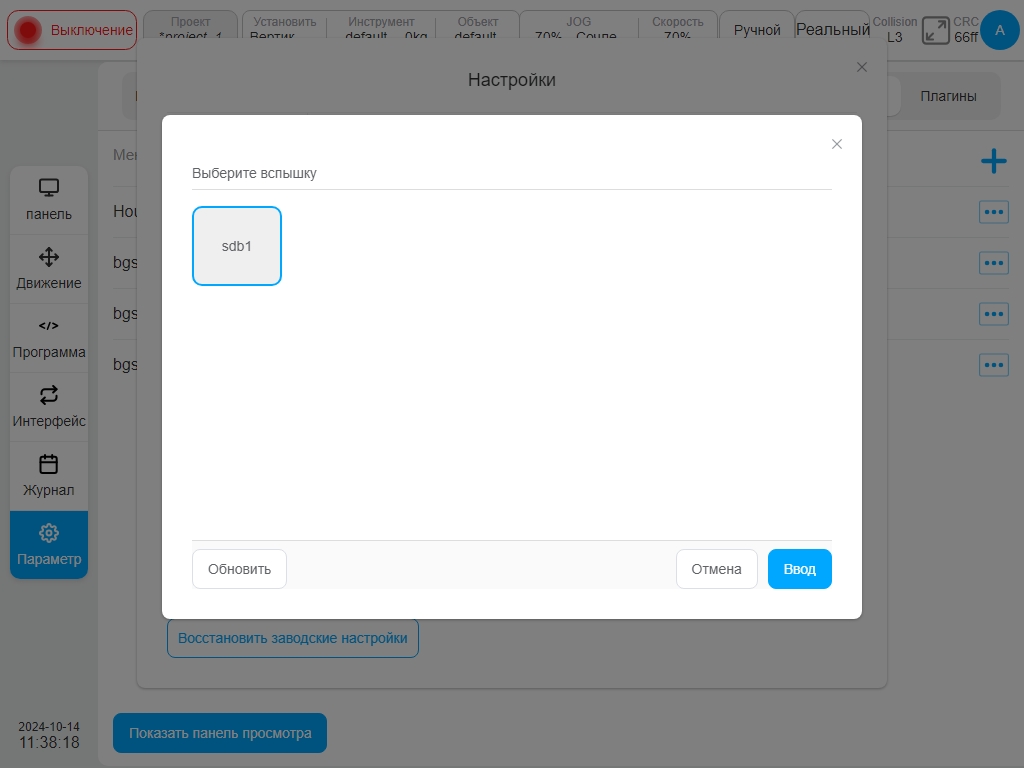
После того как пользователь выберет USB-накопитель и нажмет кнопку «Выбрать», на экране появятся все пакеты обновлений соответствующего типа, находящиеся на USB-накопителе. Например, пакет обновления системы заканчивается на „.updatePro“, включая пакет обновления программного обеспечения (заканчивается на „.Update“), пакет обновления прошивки сервера, пакет обновления прошивки терминала и пакет связи с платой ввода/вывода (.firmware). Пакеты обновления программного обеспечения заканчиваются суффиксом „.update“. Пакет обновления контроллера безопасности заканчивается суффиксом „.firmware“.
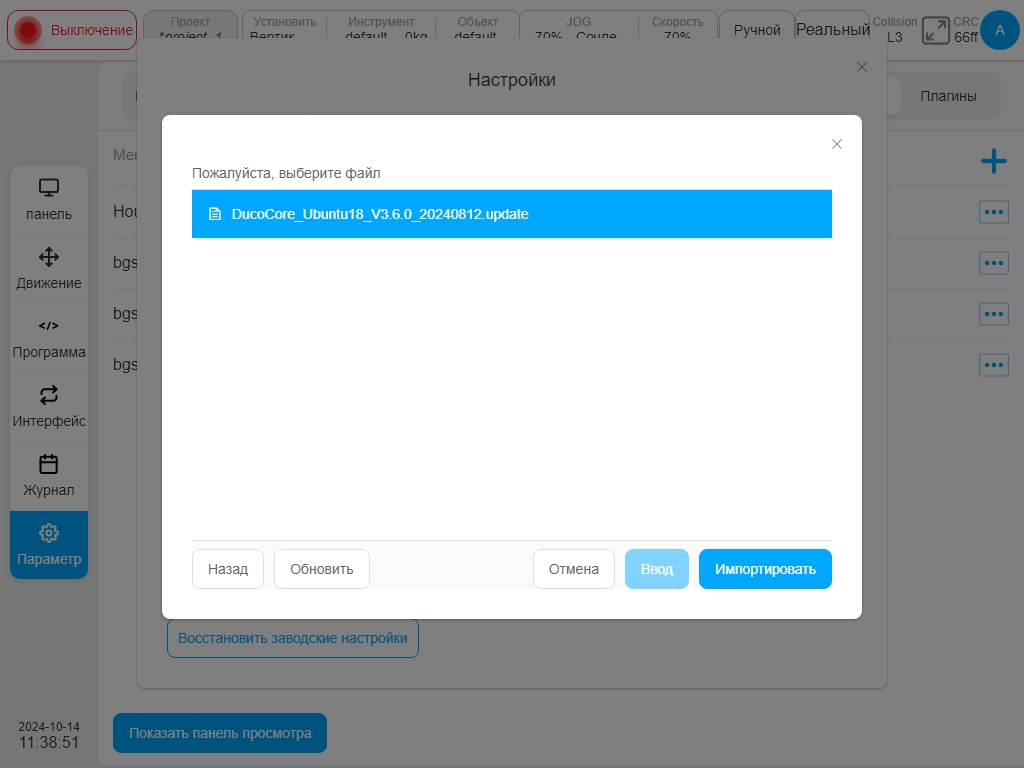
Нажмите кнопку «Откат», чтобы откатить версию системы робота. Отобразится экран списка файлов отката системы. Файл отката версии системы заканчивается суффиксом „.updatePro“. Если пользователю нужно откатить только версию программного обеспечения, выберите файл отката программного обеспечения и завершите его суффиксом „.update“. Выберите нужный файл и нажмите кнопку «Откат». Появится сообщение о том, что файл вступит в силу после перезагрузки. При откате системной версии робота убедитесь, что питание робота выключено.
Помимо того, что пользователь может активно запрашивать версию программного обеспечения, облако может выслать новую версию на устройство. Если облако отправляет новую версию, нажмите на изображение профиля пользователя, и во всплывающем окне рядом с кнопкой «Системные настройки» появится красная отметка «Новая».
Настройки времени#
Перейдите на вкладку «Настройки времени», в текущей системе отобразятся дата и время. Щелкните по селектору даты или селектору времени, соответственно, пользователь может изменить дату и время, как показано ниже:
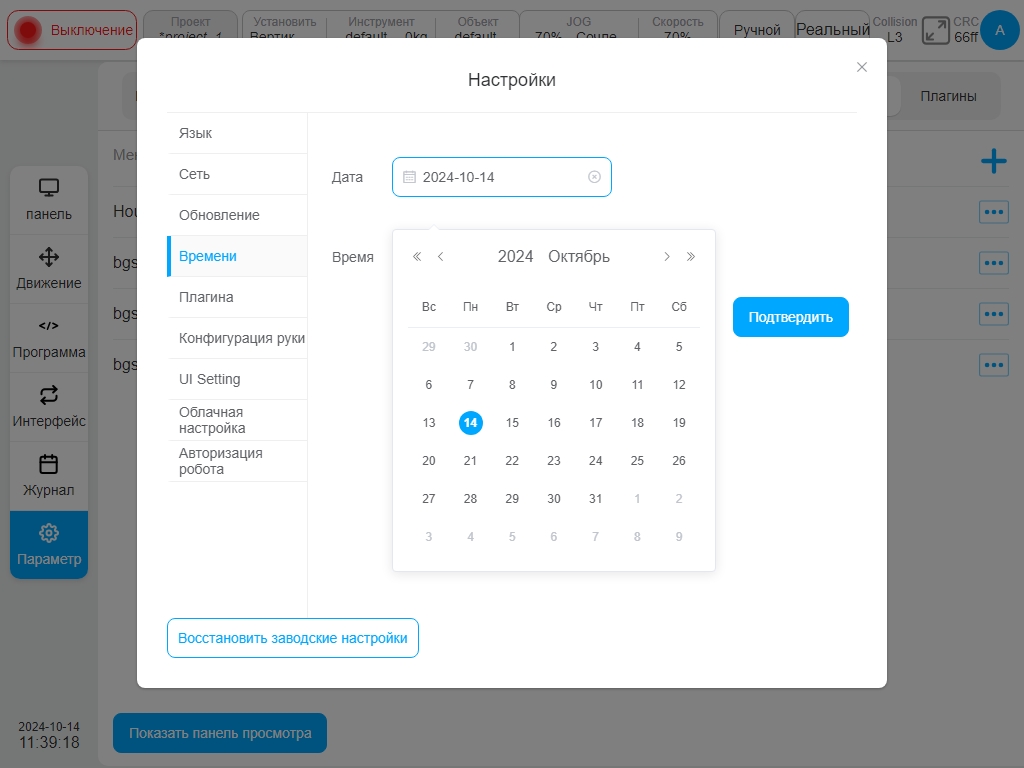
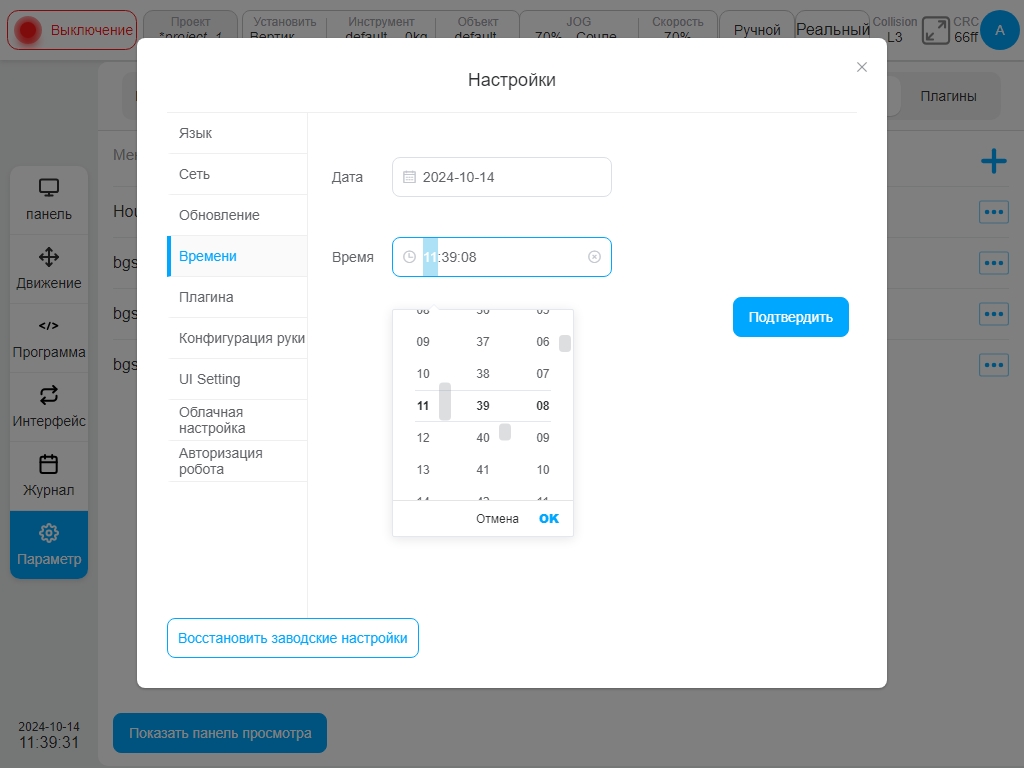
После установки даты и времени нажмите кнопку «OK», чтобы успешно установить дату и время.
Настройка плагина#
Перейдите на вкладку «Настройка плагинов», чтобы отобразить установленные плагины и подробную информацию о них. Как показано ниже:
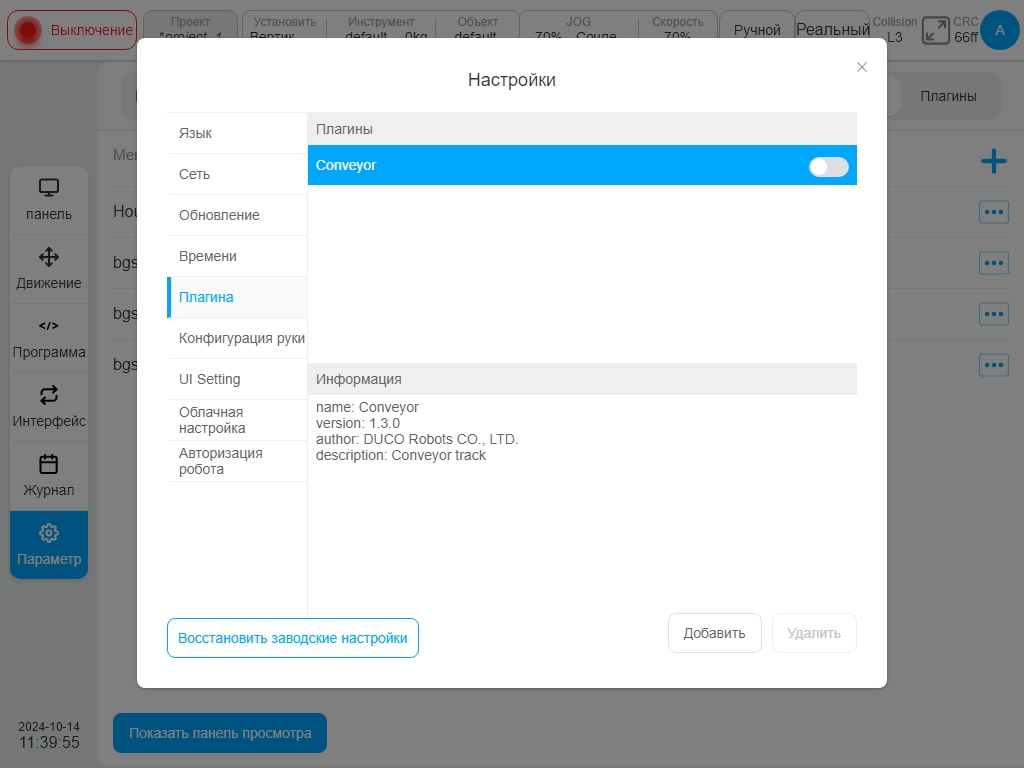
Конфигурация руки#
Перейдите на вкладку «Конфигурация манипулятора», чтобы импортировать и экспортировать профили манипулятора робота и синхронизировать параметры шкафа управления с конечной панелью, как показано ниже:
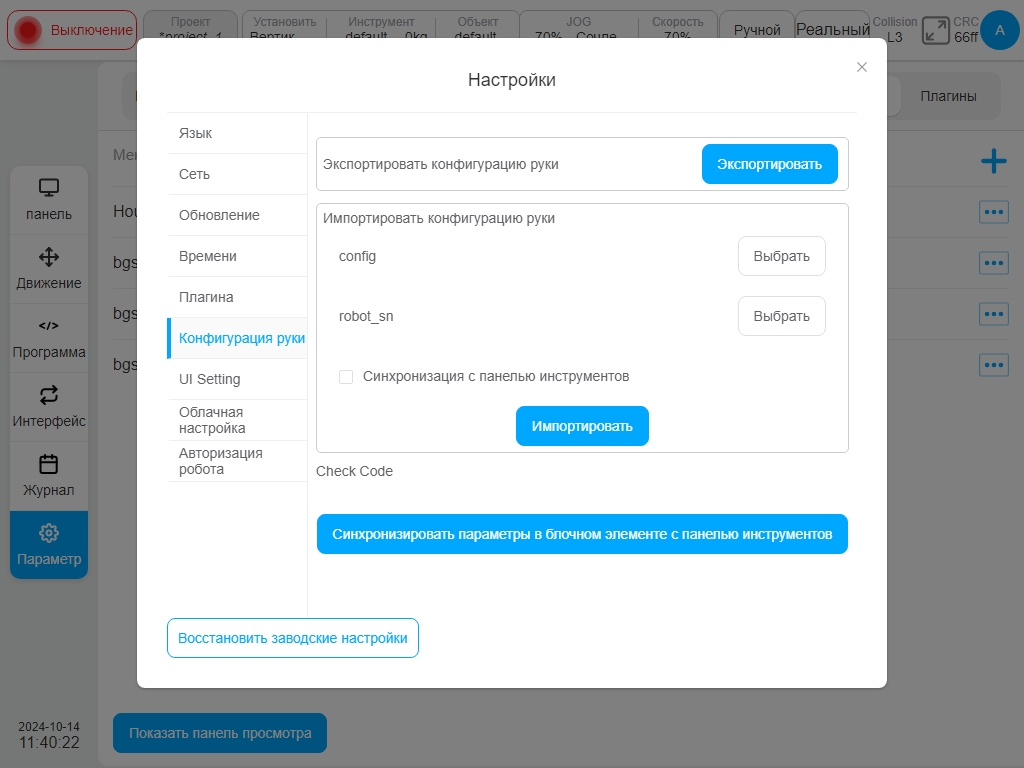
Нажмите кнопку «Экспорт», чтобы открыть диалоговое окно для экспорта файлов с внешнего USB-накопителя, как показано ниже:
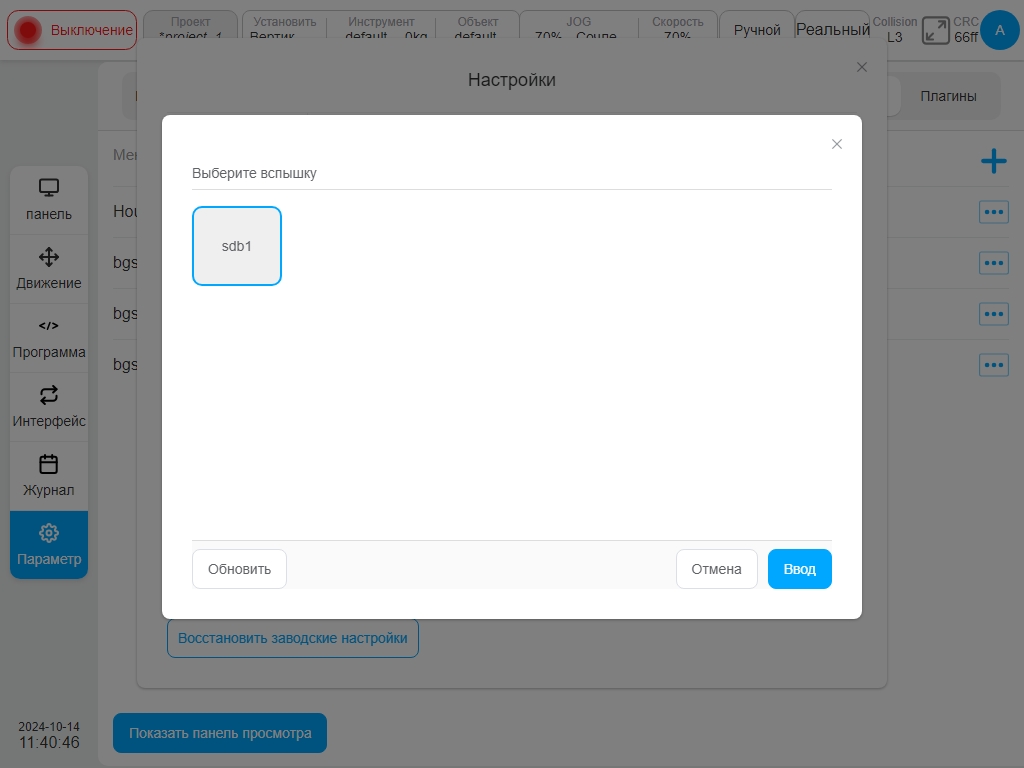
Выберите USB-накопитель (например, USB-накопитель disk1) и место хранения файлов под USB-накопителем (например, папку disk11 под USB-накопителем) и нажмите кнопку «Выбрать» в правом нижнем углу диалогового окна.
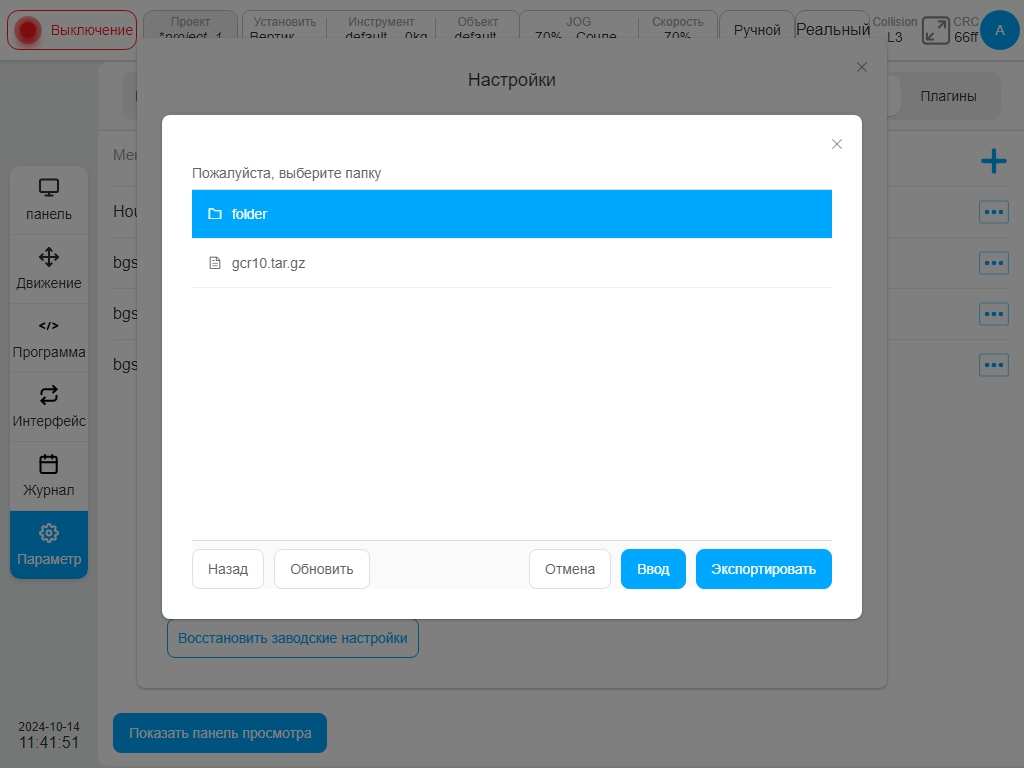
После успешного экспорта в верхней части интерфейса отображается сообщение „config“ is exported successfully и „robot_sn“ is exported successfully.
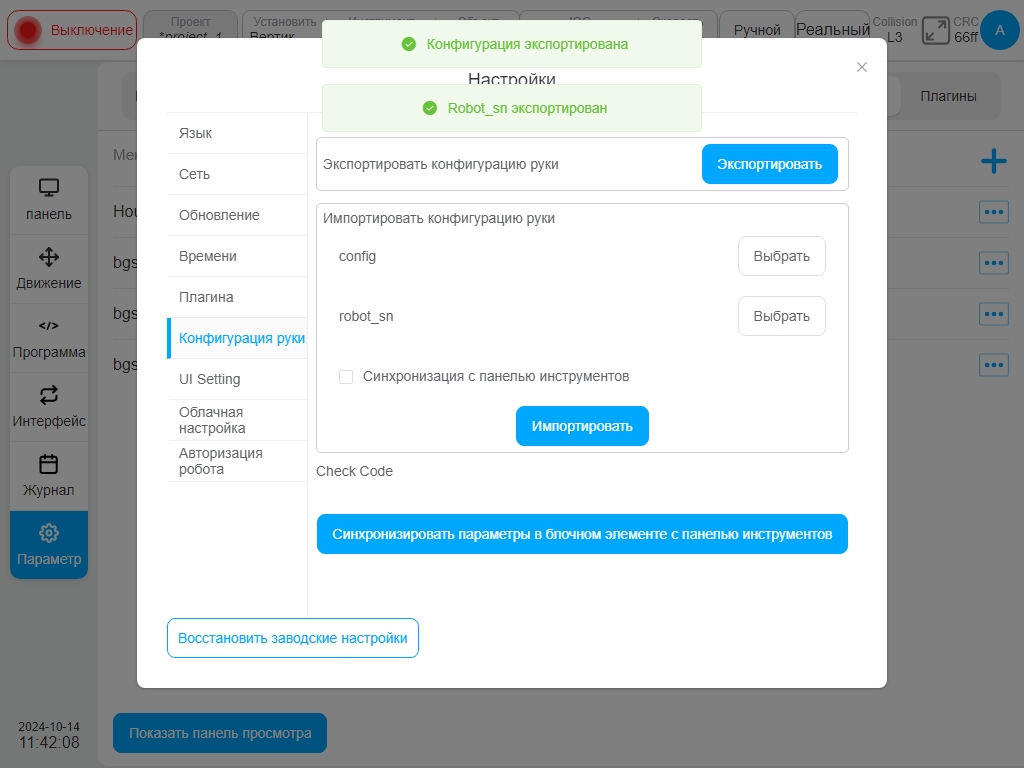
В этом случае проверьте путь к папке, соответствующей выбранному USB-накопителю. Отобразятся файл „.tar.gz“ (например, gcr5.tar.gz) и файл „robot_sn.json“.
Щелкните на „config“ и „robot_sn“ в разделе импорта конфигурации робота, а затем выберите кнопку „Select“ соответственно. Выберите нужный файл „config“ и файл „robot_sn“ соответственно во всплывающем диалоговом окне для импорта файлов с внешнего USB-накопителя. После выбора файлов „config“ и „robot_sn“ будет отображаться зеленый значок галочки, как показано ниже:
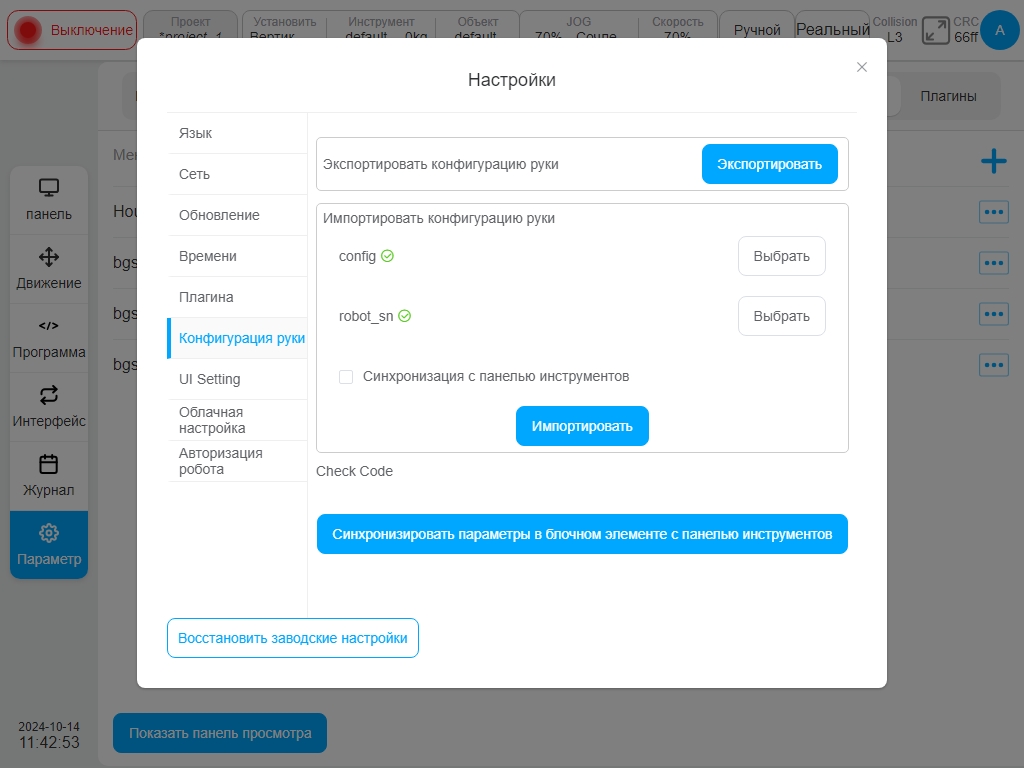
Выбрав импортируемый файл конфигурации робота, нажмите кнопку „Import“ на интерфейсе. После успешного импорта в верхней части интерфейса появится сообщение «Импорт прошел успешно. Он вступает в силу после отключения питания и перезапуска», как показано на следующем рисунке:
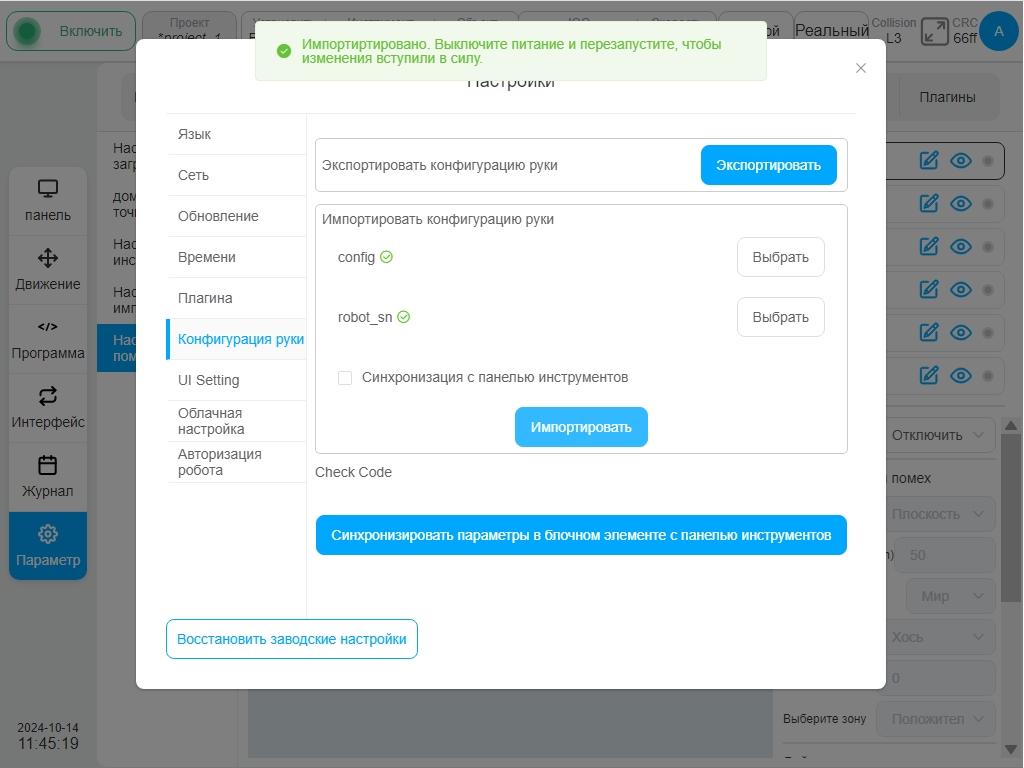
Нажмите кнопку «Синхронизировать параметры шкафа управления с торцевой пластиной», чтобы синхронизировать параметры робота в шкафу управления с торцевой пластиной робота.
Примечание
Во всей робототехнической системе есть два места для хранения файлов параметров манипулятора робота. Первое место - в шкафу управления роботом, где хранится файл параметров действующего манипулятора робота. Другое место - на торцевой плате манипулятора робота в качестве резервной копии параметров манипулятора робота.
Примечание
При включении питания роботизированной системы эти два параметра проверяются на согласованность. Роботизированная рука может быть нормально включена только в том случае, если эти два параметра совпадают. Если они отличаются, параметры необходимо синхронизировать.
Примечание
Принято считать, что параметры на конечной плате манипулятора робота абсолютно корректны. Если по каким-то причинам файл параметров необходимо изменить, импортируйте измененные файлы параметров «config» и «robot_sn» в шкаф управления, выполнив предыдущие шаги, а затем синхронизируйте параметры с конечной платой манипулятора робота с помощью функции «Синхронизация параметров шкафа управления с конечной платой».
Настройка облаков#
Перейдите на страницу вкладки «Настройка облака», чтобы отобразить состояние соединения между роботом и облачной платформой, введите IP-адрес облачной платформы и установите, нужно ли подключаться к облачной платформе. Как показано ниже:
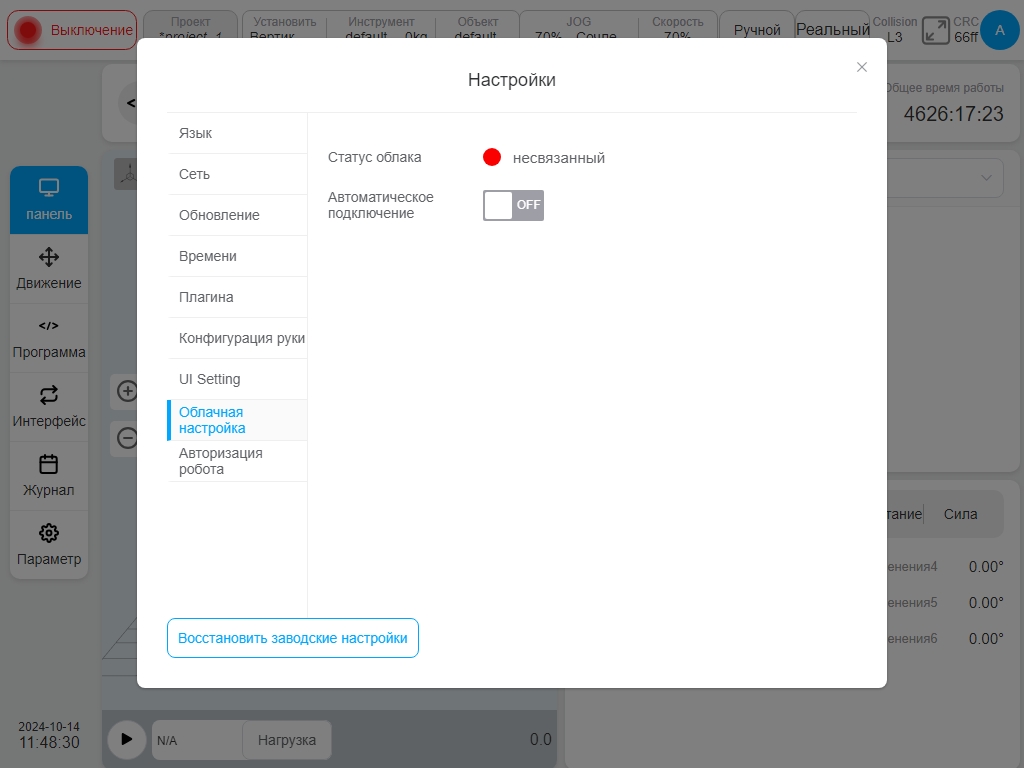
После ручного ввода IP-адреса сервера облачной платформы и переключения переключателя Connect пользователь может активно подключаться или отключаться от сервера облачной платформы, при этом статус подключения меняется соответствующим образом.
Авторизация робота#
Перейдите на вкладку «Robot Auth», она покажет информацию об авторизации робота и кнопки управления, нажмите кнопку «Generate Dynamic Code», она сгенерирует динамический код и предложит пользователю «Please send the dynamic code to the distributor to get the authorization file and activate it in the effective time», как показано на рисунке ниже:
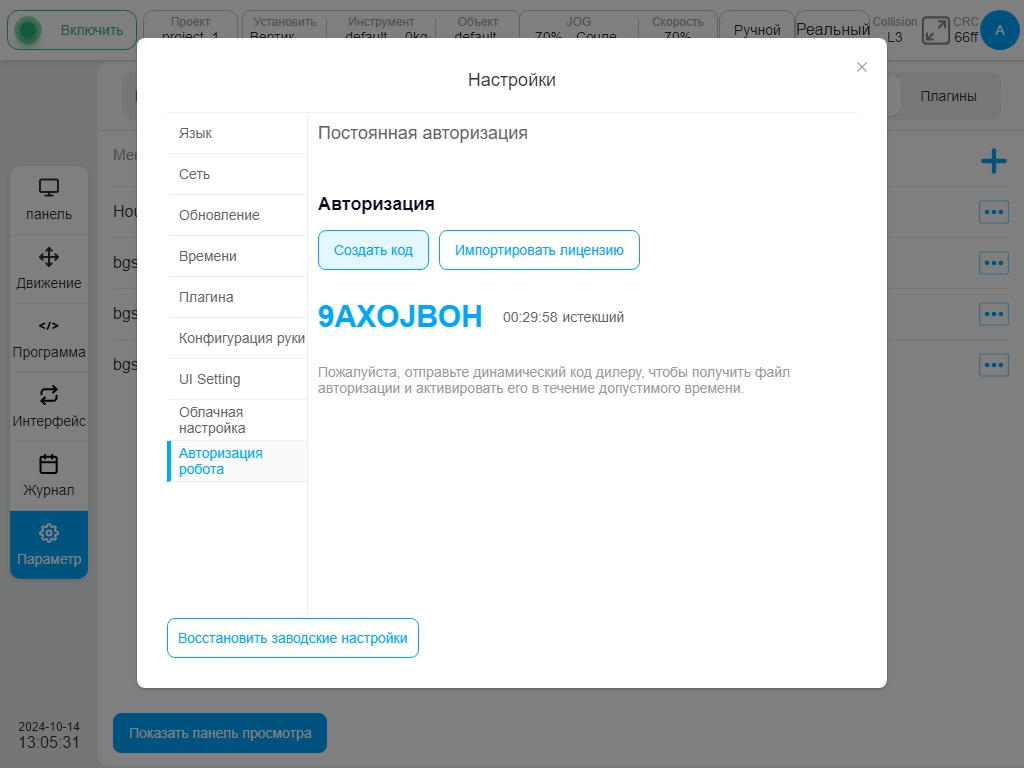
После получения файла лицензии от дистрибьютора с помощью динамического кода нажмите кнопку «Импортировать файл лицензии», чтобы импортировать и активировать его.
Восстановление заводских настроек#
Нажмите кнопку «Восстановить заводские настройки» на странице навигационной вкладки слева от страницы настроек системы (только для пользователя admin), и на экране появится следующее всплывающее предупреждение:
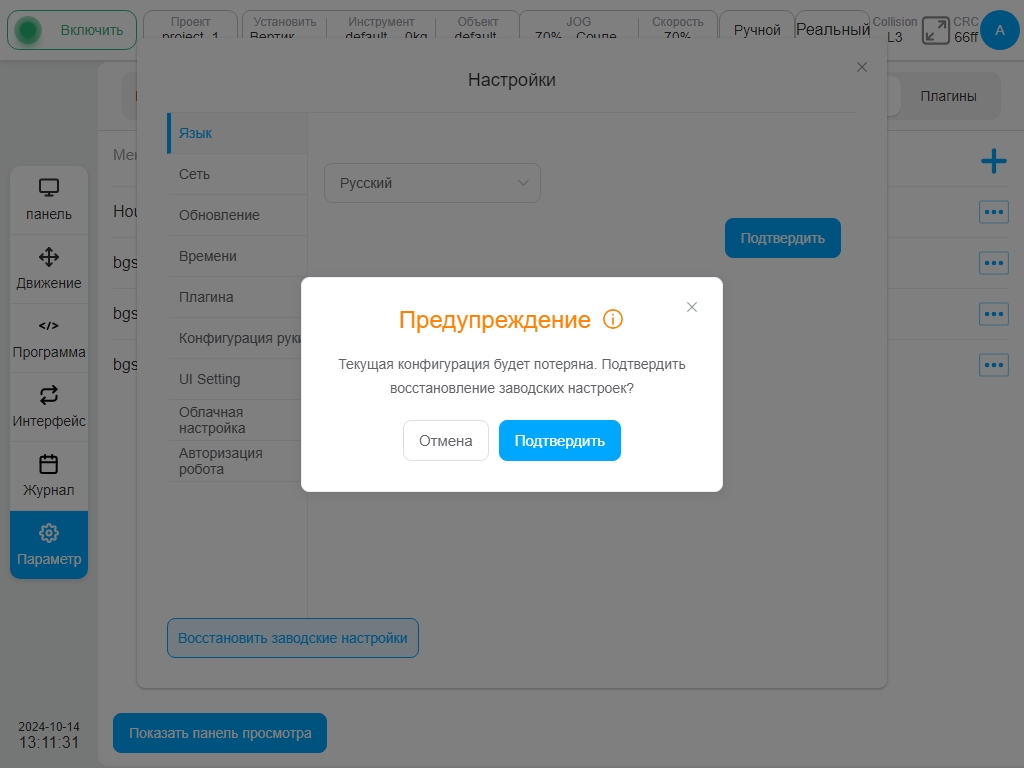
Нажмите кнопку «Отмена», чтобы отменить заводские настройки. После нажатия кнопки «OK» в верхней части экрана появится сообщение «Заводские настройки успешно восстановлены, для вступления в силу требуется перезагрузка!». После восстановления заводских настроек очищается следующее содержимое: все нешаблонные проекты в проекте, все журналы, файлы robot_sn, а также IP-адреса проекта и IP-адреса по умолчанию в системных файлах.
Примечание
При использовании этой функции будьте осторожны, чтобы не потерять важные данные!