Строка состояния#
Строка состояния заголовка интерфейса показана на рисунке.

Индикатор состояния соединения:
Для начального состояния робота без питания индикатор красный, для состояния робота без питания - оранжевый, а для состояния робота с включенным питанием - зеленый. Цвет этого индикатора соответствует цвету индикатора состояния суставов в интерфейсе запуска.
** Область отображения состояния**:
В этой области отображаются три типа информации: статус безопасности, статус программы и статус робота.
Отображение состояния безопасности: Режим снижения, Режим восстановления, Конфигурация параметров безопасности, Обновление прошивки платы безопасности, Стоп0, Стоп1, Стоп2, Ошибка платы безопасности и Обновление прошивки робота.
Шаблоны отображения состояния программы: остановка программы, выполнение программы, приостановка программы, приостановка программы, выполнение задачи;
Шаблоны отображения состояния робота: не включено, не включено, в режиме ожидания, обновление прошивки.
Проект:
Отобразится название текущего проекта. Нажмите кнопку «Проект», и появится всплывающее окно с кнопками «Управление проектом» и «Сохранить проект», как показано на рисунке. В разделе управления проектами пользователь может создавать, импортировать, экспортировать, восстанавливать, сохранять проекты на локальном компьютере, создавать резервные копии проектов в облаке, удалять проекты и изменять имена проектов.
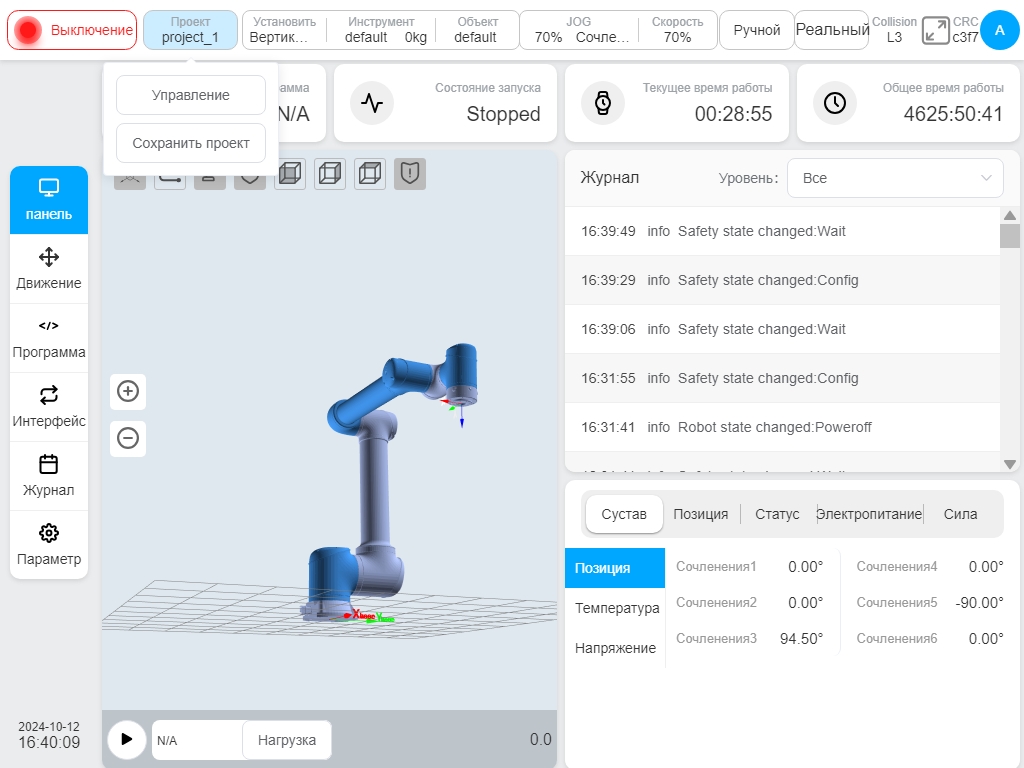
Установка:
Отображает текущее направление установки робота и описание положения установки. Нажмите кнопку «Установить», чтобы отобразить направление установки робота и положение установки, как показано на рисунке.
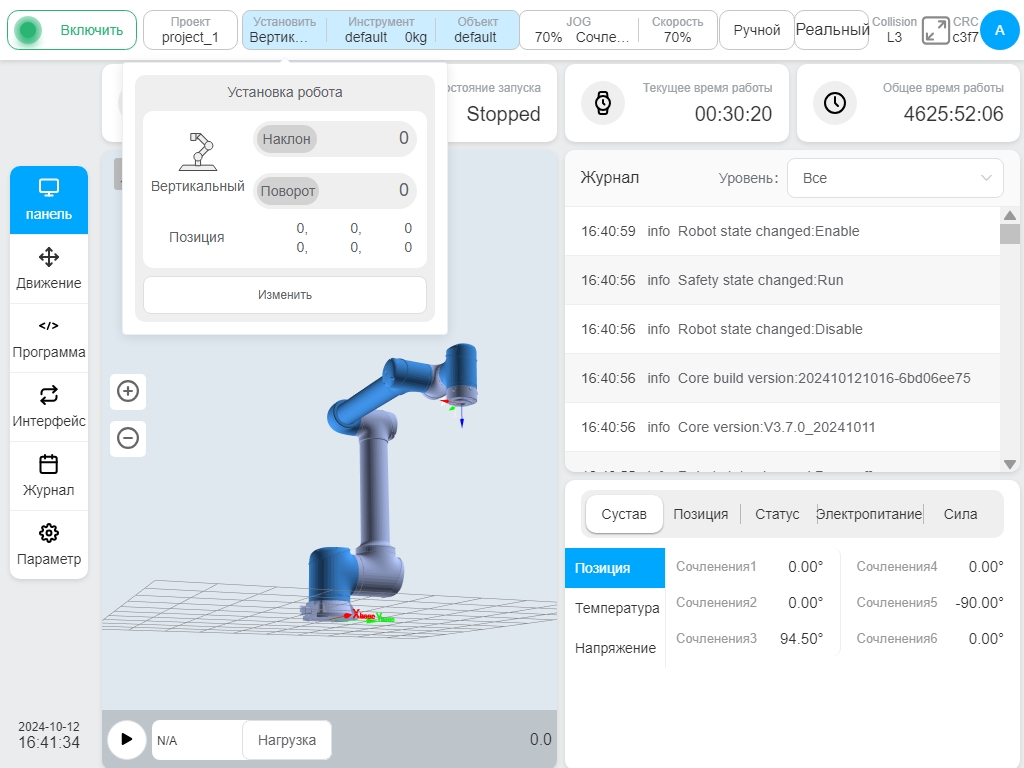
Нажмите кнопку «Изменить», чтобы перейти на подстраницу настройки установки в интерфейсе настроек, как показано на рисунке. На этой странице пользователь может настроить интерфейс установки робота.
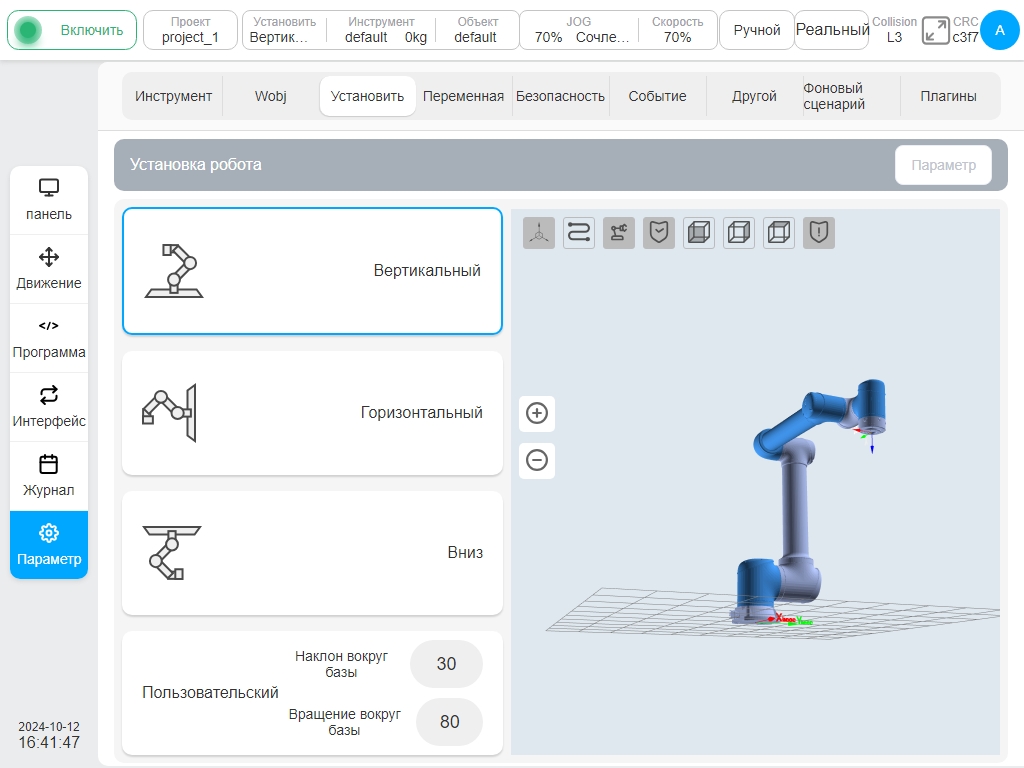
Инструменты:
Отображает имя текущей системы координат инструмента робота и массу груза. Нажмите кнопку «Инструменты», и появится всплывающее окно с соответствующей информацией о системе координат инструмента робота, как показано на рисунке. Нажмите кнопку «Изменить», чтобы перейти на подстраницу настроек инструмента в интерфейсе настроек, как описано выше для перехода к интерфейсу настроек установки.
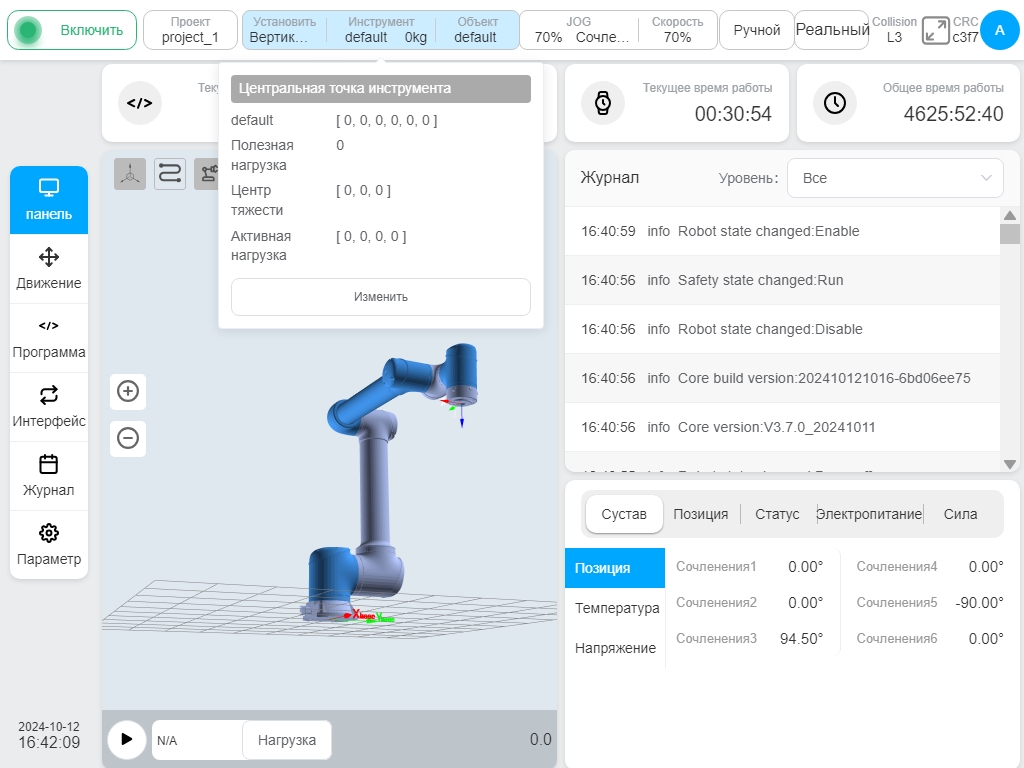
Заготовка:
Отображает имя текущей системы координат заготовки робота. Нажмите кнопку „Заготовка“, чтобы отобразить информацию о системе координат заготовки робота, как показано на рисунке. Нажмите кнопку «Изменить», чтобы перейти на подстраницу настройки заготовки в интерфейсе настройки, как показано выше, чтобы перейти к интерфейсу настройки установки.
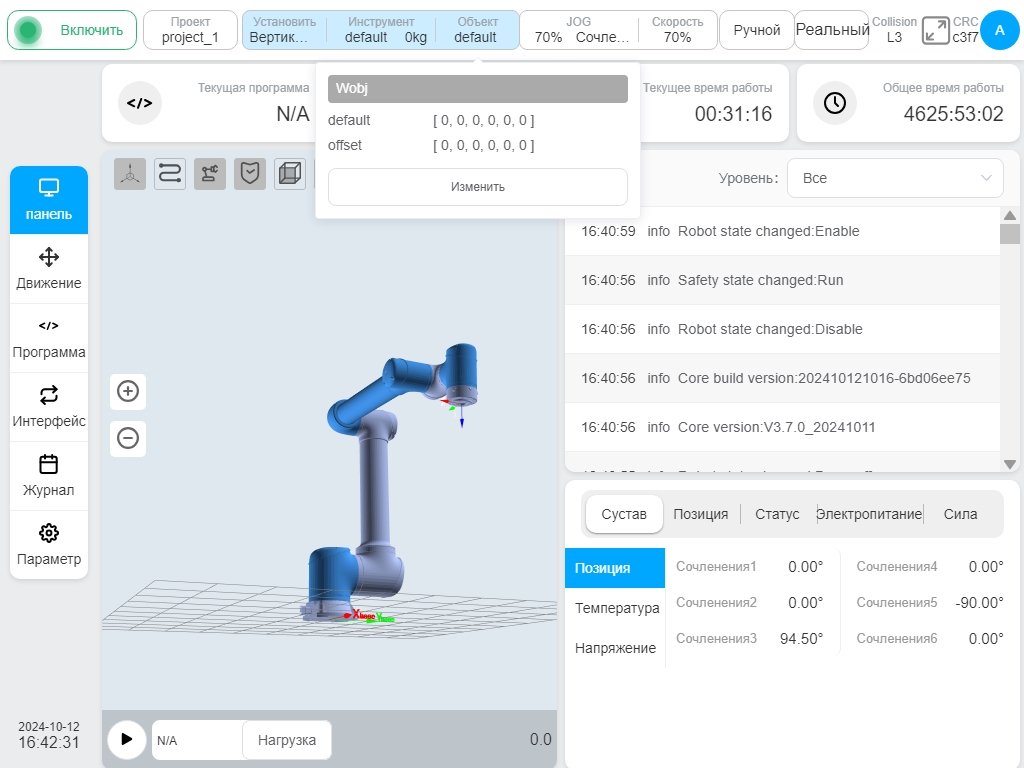
Скорость/тип джога:
Отображает процент от текущей скорости JOG робота. Нажмите на поле JOG, чтобы отобразить ползунок регулировки скорости JOG и кнопку выбора типа JOG для регулировки скорости JOG или ручного ввода, а также для переключения между пространственной JOG или совместной JOG. Примечание: Это влияет только на скорость JOG робота при данном запуске, а при следующем запуске не работает. Если вам необходимо изменять скорость JOG при каждом запуске, установите скорость JOG по умолчанию в разделе «Настройки» – «Другие настройки» – «Настройки запуска».
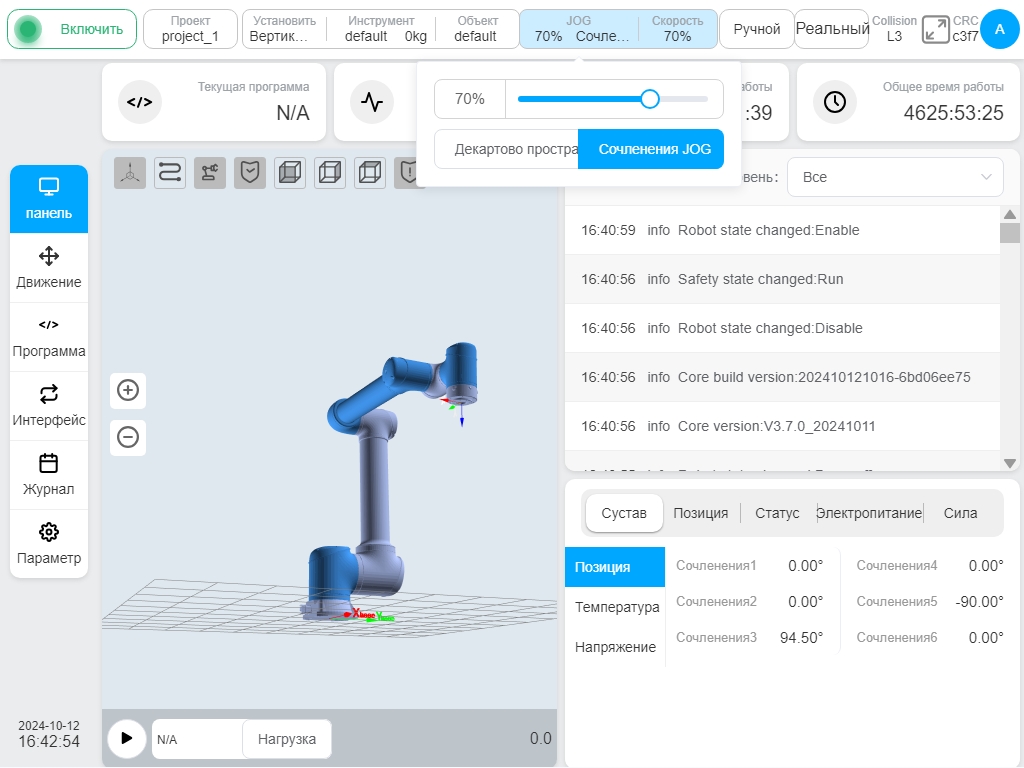
Глобальная скорость:
Отображает процент от текущей глобальной скорости робота. Нажмите на поле «Скорость», чтобы отобразить ползунок регулировки скорости. Вы можете настроить глобальную скорость или ввести ее вручную. Примечание: Затрагивается только глобальная скорость робота при данном запуске, при следующем запуске она не изменится. Если вам необходимо изменять глобальную скорость при каждом запуске, установите глобальную скорость по умолчанию в разделе «Настройки» – «Другие настройки» – «Настройки запуска».
Режим работы:
Отображение режима работы робота, ручного режима и автоматического режима. Нажмите на поле отображения, и появится всплывающее окно с кнопками «Ручной режим» и «Автоматический режим». Нажмите на соответствующие кнопки, чтобы переключить режим работы. Когда пользователь переключается между ручным и автоматическим режимами, ему необходимо ввести текущий пароль для входа в систему. После ввода правильного пароля режим может быть переключен. Если включен сигнал переключения режимов на физическом оборудовании, кнопка переключения режимов в интерфейсе недействительна.
Настоящая машина:
Переключение между реальным режимом и режимом моделирования. Режим моделирования можно установить только в том случае, если робот находится в режиме ожидания и программа остановлена.
Обнаружение столкновений:
Обнаружение столкновений отображает текущее состояние настроек обнаружения столкновений, а также уровень безопасности. Подробные сведения о настройках уровня безопасности см. в разделе 6.3.2.
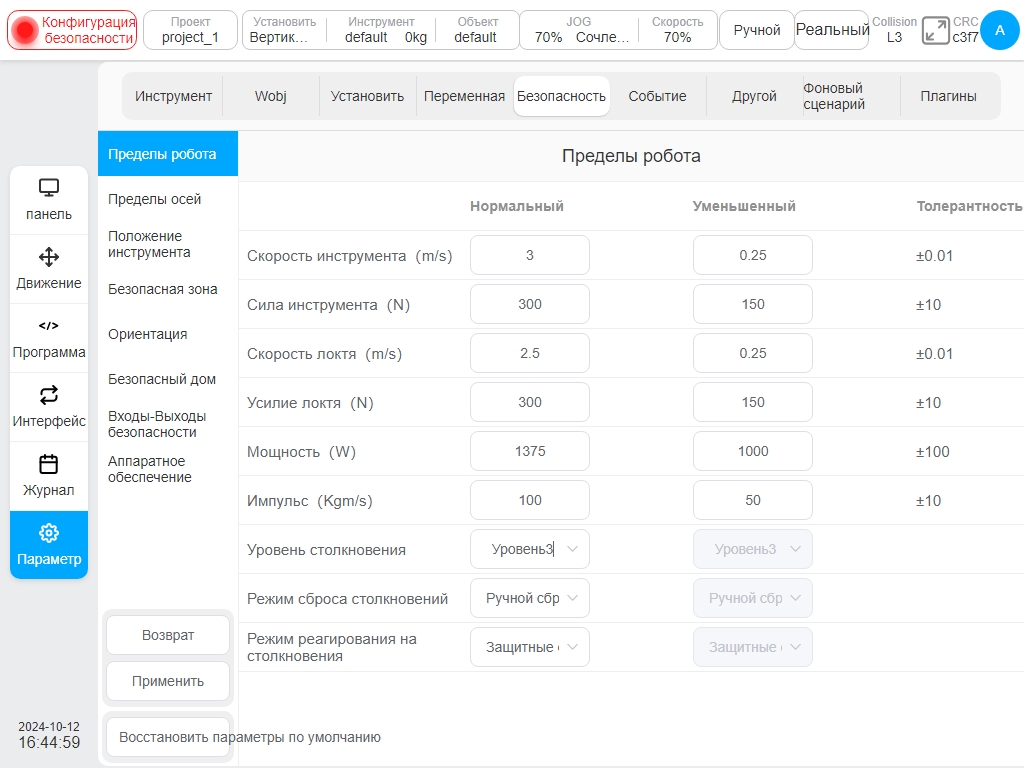
Код проверки безопасности:
Отобразится код проверки безопасности. Щелкните область проверки безопасности, после чего откроется страница проверки безопасности, как показано на рисунке. В этом интерфейсе отображаются параметры конфигурации безопасности, установленные на подстранице Safety Settings (Параметры безопасности) интерфейса настроек. Чтобы закрыть страницу, нажмите кнопку Закрыть в нижней части страницы проверки безопасности или крестик в правом верхнем углу страницы.
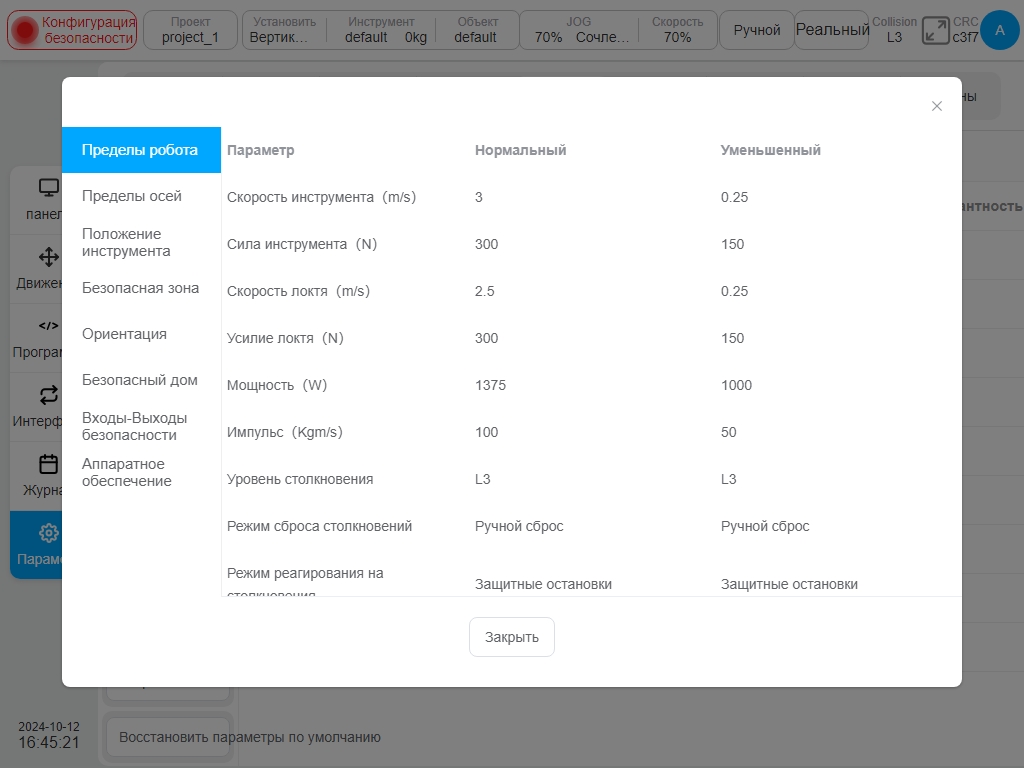
Картинка профиля пользователя:
Отображает заглавную букву имени пользователя, вошедшего в систему. Щелкните изображение профиля пользователя, чтобы отобразить всплывающее окно, как показано на рисунке. Среди этих кнопок - Изменить пароль (отображается для пользователей, не являющихся администраторами), Системные настройки, Управление учетными записями (отображается только для пользователей с правами администратора), О программе, Справка, Выход, Выключение и Перезагрузка.
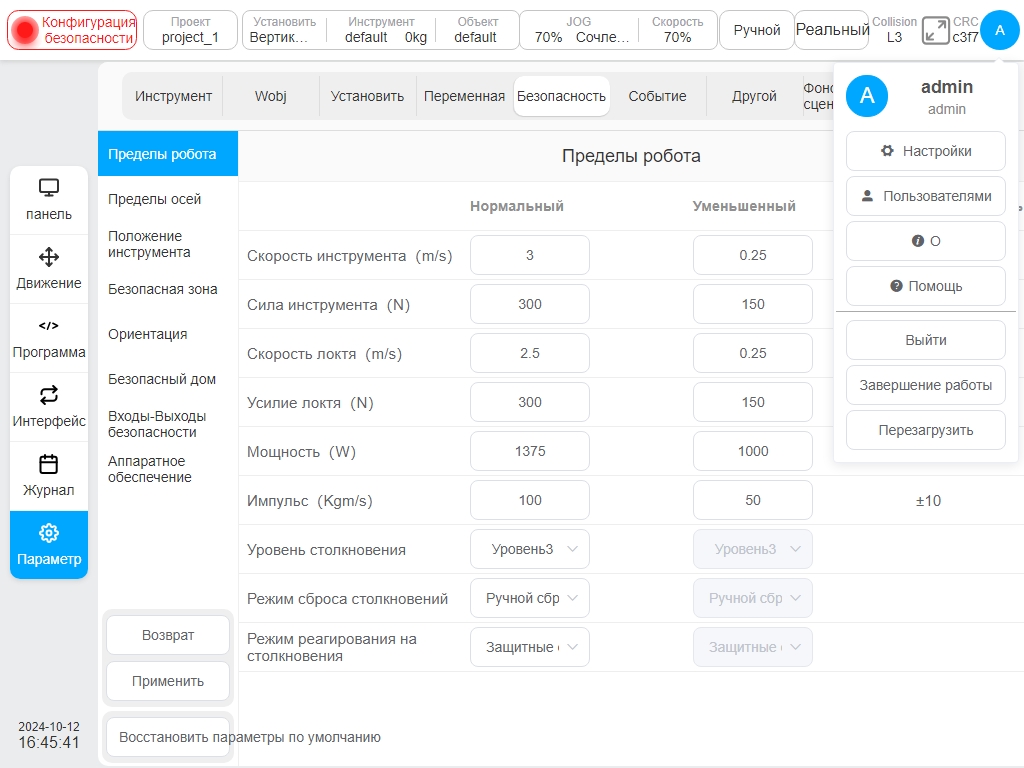
Нажмите кнопку «Справка», и появится окно «Справочный документ», в котором можно запросить код ошибки.