Страница настроек#
Нажмите кнопку Настройки на панели навигации, чтобы перейти на подстраницу Настройки инструмента, которая по умолчанию находится на странице Настройки. На странице Настройки имеется 9 подстраниц: Настройки инструмента, система координат заготовки, настройки установки, системные переменные, настройки безопасности (подробнее см. главу 5), системные события, другие Настройки, фоновые скрипты и настройки плагинов.
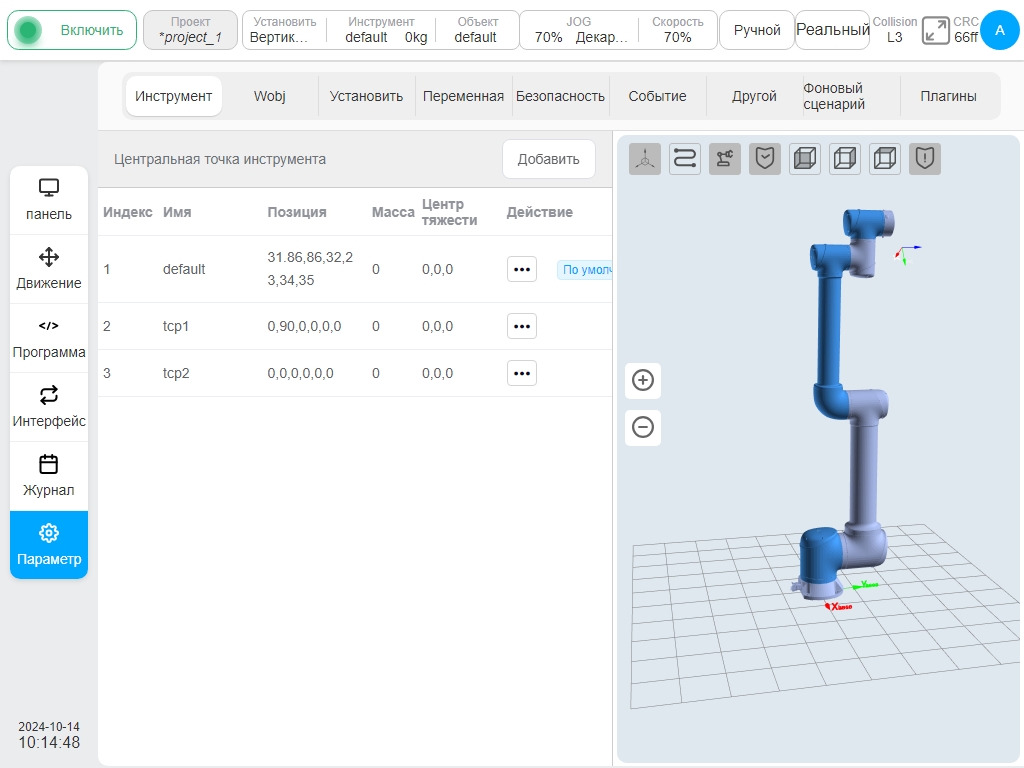
Настройки инструмента#
На левой стороне подстраницы настройки инструмента отображается информация об установленной системе координат инструмента. Система координат инструмента с именем default - это система координат инструмента по умолчанию. Справа находится 3D-модель робота.
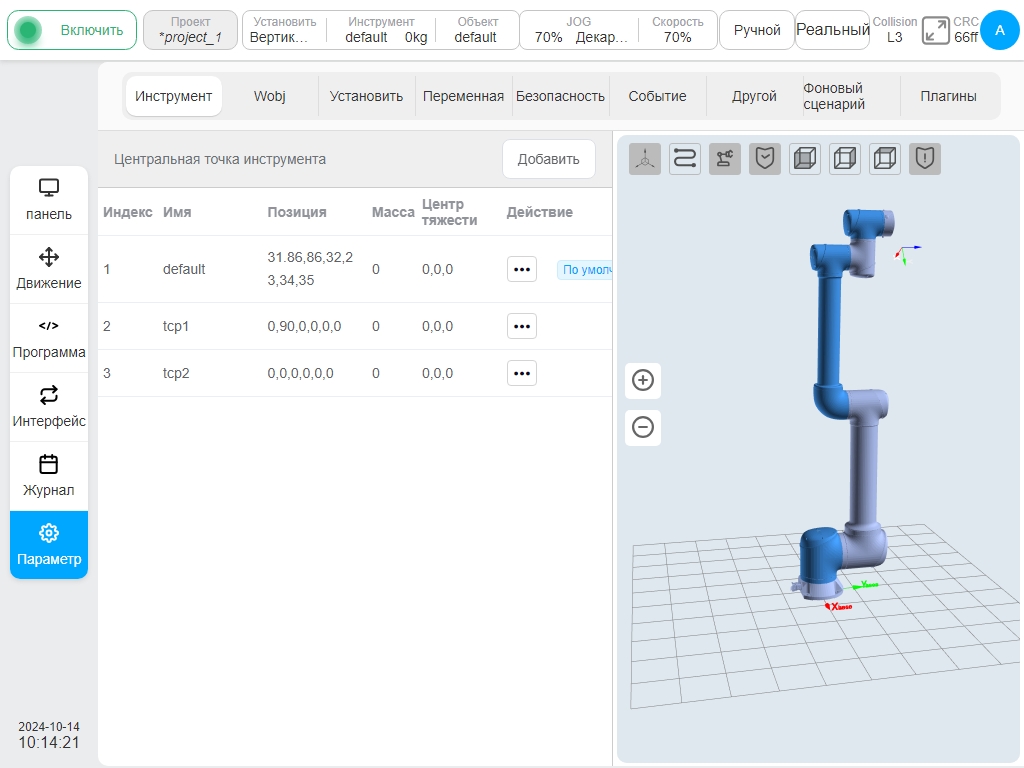
Нажмите кнопку «Добавить», появится окно новой системы координат заготовки. Пользователь может задать имя системы координат заготовки, положение системы координат заготовки относительно мировой системы координат (X, Y, Z) и соответствующее положительное направление осей X, Y, Z (RX, RY, RZ). После настройки системы координат заготовки соответствующая система координат заготовки отображается на странице настройки заготовки. Можно сохранить несколько настроек системы координат заготовки.
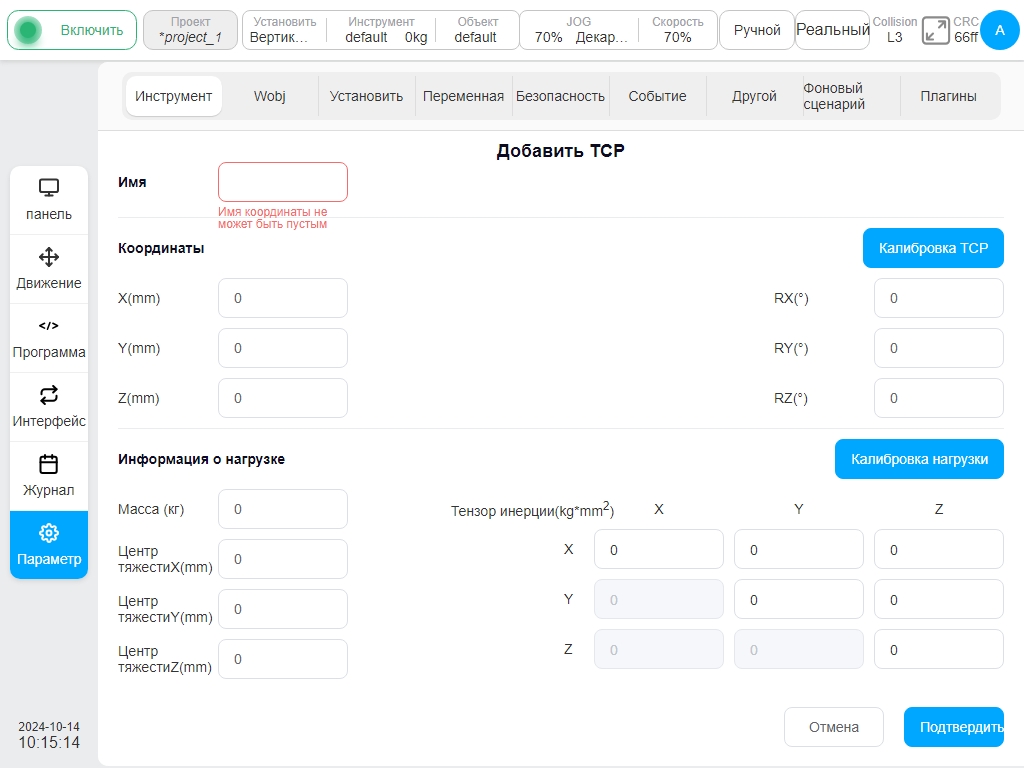
После настройки системы координат инструмента на странице настройки инструмента отобразится соответствующая система координат инструмента, как показано в системе координат инструмента tcp1. Можно сохранить несколько настроек системы координат инструмента.
Нажмите на значок столбца операций  для каждой строки системы координат инструмента, чтобы отобразить окно системы координат. Если соответствующая система координат инструмента установлена в качестве системы координат по умолчанию, после значка
для каждой строки системы координат инструмента, чтобы отобразить окно системы координат. Если соответствующая система координат инструмента установлена в качестве системы координат по умолчанию, после значка  отображается слово «По умолчанию».
отображается слово «По умолчанию».
Когда соответствующая система координат инструмента устанавливается в текущую систему координат, имя системы координат и качество инструмента отображаются в окне инструментов в строке состояния. Нажмите кнопку «Изменить», чтобы изменить параметры, связанные с системой координат инструмента, или кнопку «Удалить», чтобы удалить систему координат инструмента. Примечание: Система координат инструмента по умолчанию или текущая система координат инструмента не может быть удалена!
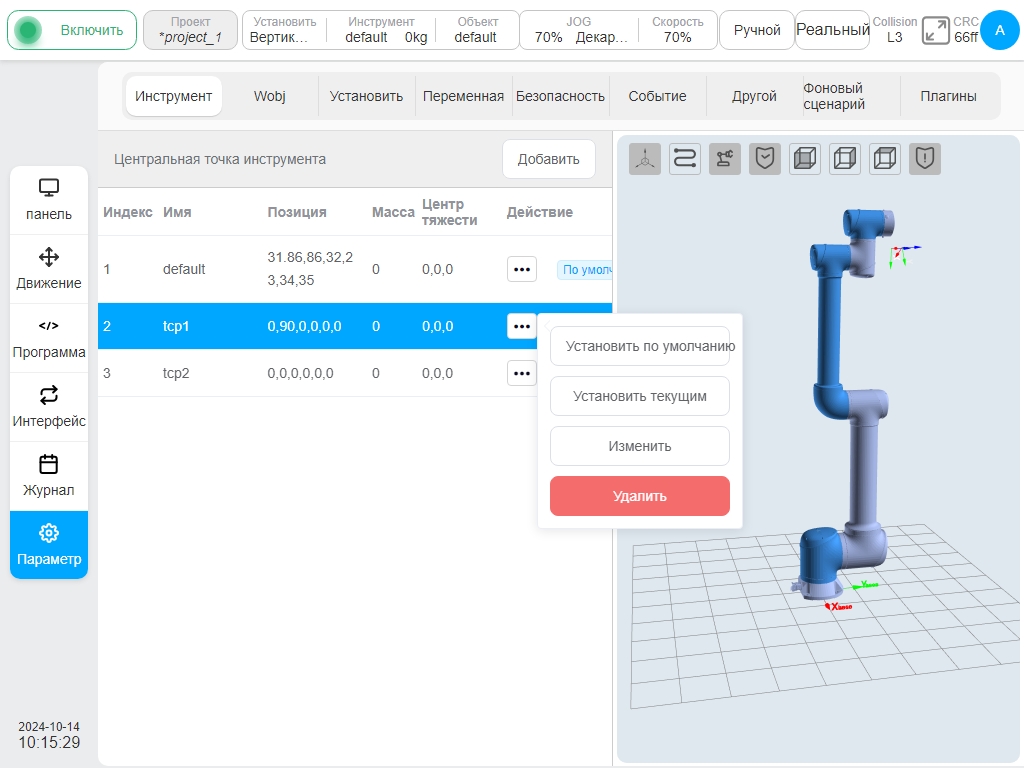
Когда пользователь выбирает другую систему координат инструмента, в области 3D-модели отображается положение этой системы координат. При этом красным цветом обозначается ось X, зеленым - ось Y, а синим - ось Z.
Помимо ручной настройки системы координат инструмента, ее можно откалибровать. Существует два способа калибровки системы координат инструмента: 4-точечная калибровка (пользовательская) и 6-точечная калибровка (двухточечная настройка). В окне «Добавление инструмента» нажмите кнопку «Калибровка TCP», чтобы перейти к этапу калибровки положения TCP в процессе калибровки TCP. Отображается следующая информация:

Прежде всего, необходимо прикрепить острие инструмента к фиксированной точке калибровочной иглы в разных позах, то есть хорошо обучить точки P1-P4, при этом рекомендуется, чтобы угол изменения позы между точками составлял от 45° до 90°, что способствует повышению точности калибровки TCP. Возьмем для примера точку P1, нажмем кнопку «Обучение» на точке P1, и интерфейс перейдет на страницу мобильного робота. После того как мобильный робот достигнет целевой точки, нажмите кнопку «Записать текущее положение», и интерфейс вернется к интерфейсу текущей обучаемой опорной точки. После обучения опорной точки красная точка за соответствующей опорной точкой станет зеленой. Пользователь также может переместить робота непосредственно к целевой точке с помощью физической кнопки обучающего кулона и нажать кнопку «Записать текущую точку». В процессе обучения, если текущая точка обучения не соответствует ограничениям, будет отображено следующее сообщение:
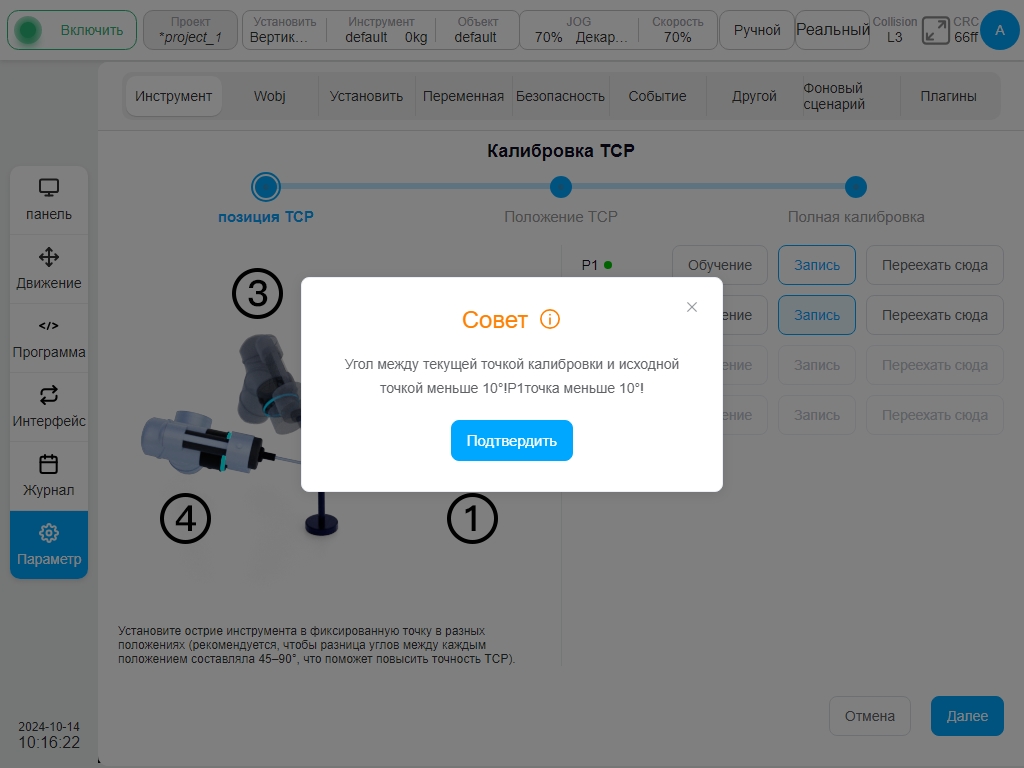
После поочередного обучения всех точек P1-P4 нажмите кнопку «Далее» в правом нижнем углу страницы, чтобы перейти к этапу калибровки осанки TCP. Калибровка осанки TCP имеет две формы: пользовательскую и двухточечную. По умолчанию используется пользовательская, как показано ниже:
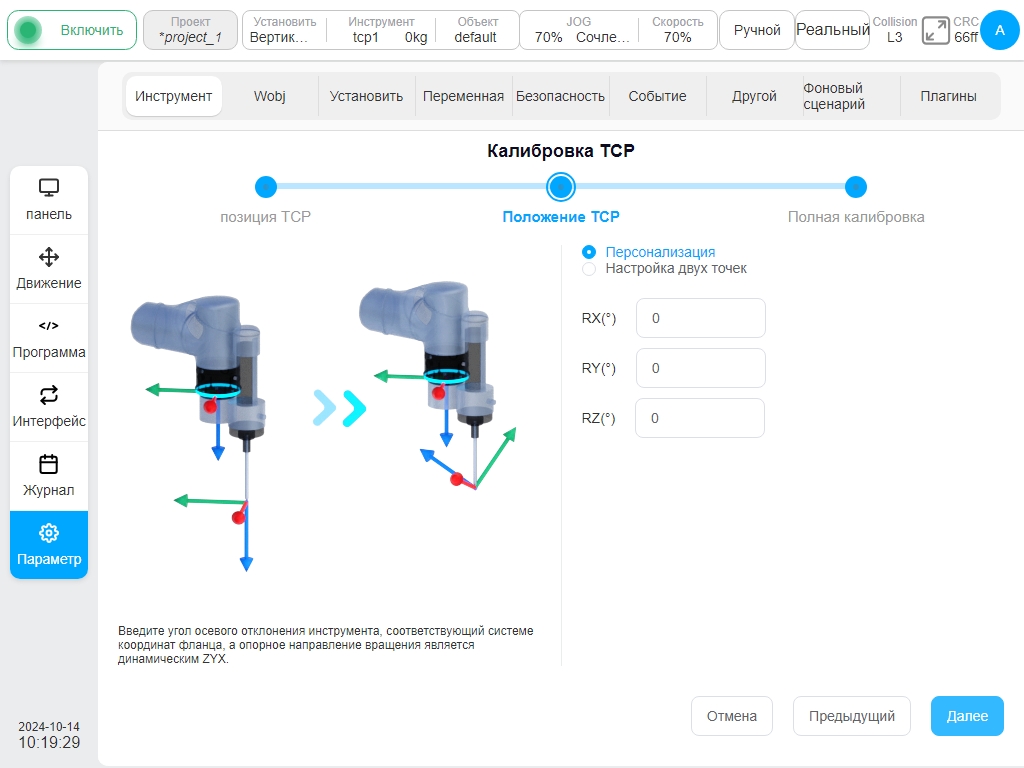
После установки угла осевого отклонения инструмента, соответствующего системе координат фланца, нажмите кнопку «Далее», чтобы перейти к этапу завершения калибровки, и на экране появятся результаты калибровки и информация об ошибках, как показано ниже. Пользователь может оценить качество калибровки по информации об ошибках, чтобы решить, нужно ли загружать систему координат. Если необходимо загрузить систему координат, нажмите кнопку «Подтвердить», в противном случае нажмите кнопку «Отмена» или нажмите кнопку «Предыдущая», чтобы снова вернуться к учебному пункту.
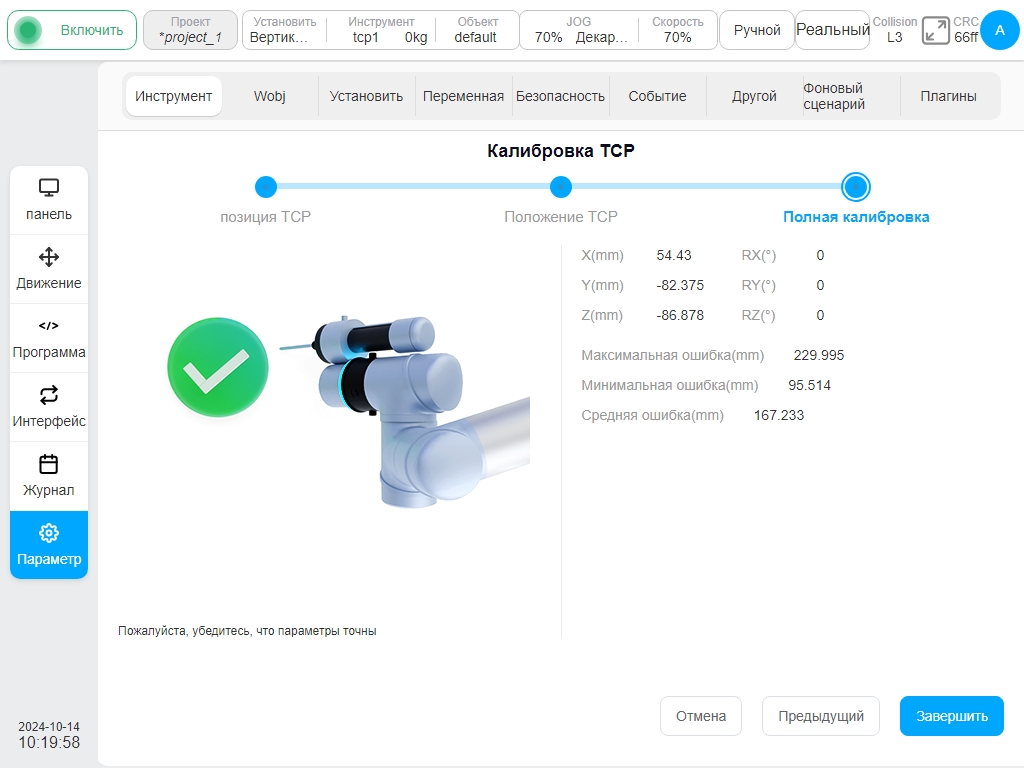
Если на этапе калибровки позы TCP выбрана опция «Двухточечная настройка», отображается следующий рисунок: Параметры точки P5 - O-P5 как координата инструмента X+ направление /Y+ направление/Z+ направление, соответствующие параметры точки P6 - O-P5-P6 как координата инструмента XOY плоскость /XOZ плоскость, O-P5-P6 как координата инструмента XOY плоскость /YOZ плоскость, и O-P5-P6 как координата инструмента XOZ плоскость /YOZ плоскость. Например, для определения положения системы координат инструмента по оси O-X-Y-Z: Точка O - положение текущей позиции инструмента, сначала переместите позицию инструмента в направлении желаемой системы координат инструмента X+ в точку P5, а затем переместите позицию инструмента в направлении желаемой системы координат инструмента Y+ в точку P6.
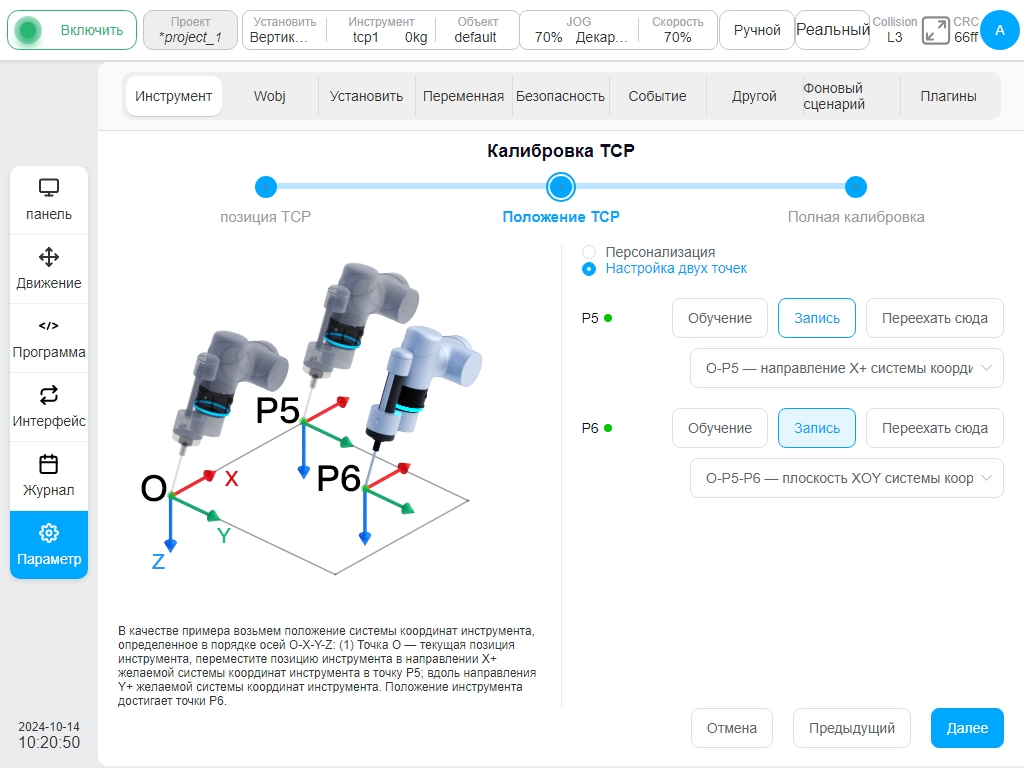
После установки инструкций P5 и P6 нажмите кнопку «Далее», чтобы перейти к этапу завершения калибровки, и на экране появятся результаты калибровки и информация об ошибках. По информации об ошибках пользователь может судить о качестве калибровки и решить, нужно ли загружать систему координат. Если необходимо загрузить систему координат, нажмите кнопку «Подтвердить», в противном случае нажмите кнопку «Отмена» или нажмите кнопку «Предыдущая», чтобы снова вернуться к учебному пункту.
Координаты заготовки#
Смещение координат заготовки относительно мировой системы координат можно задать в настройках системы координат заготовки. Как и на странице настройки инструмента, в левой части страницы находится информация о заданной системе координат заготовки. Система координат заготовки, названная по умолчанию, является системой координат заготовки по умолчанию. Справа находится 3D-модель робота.
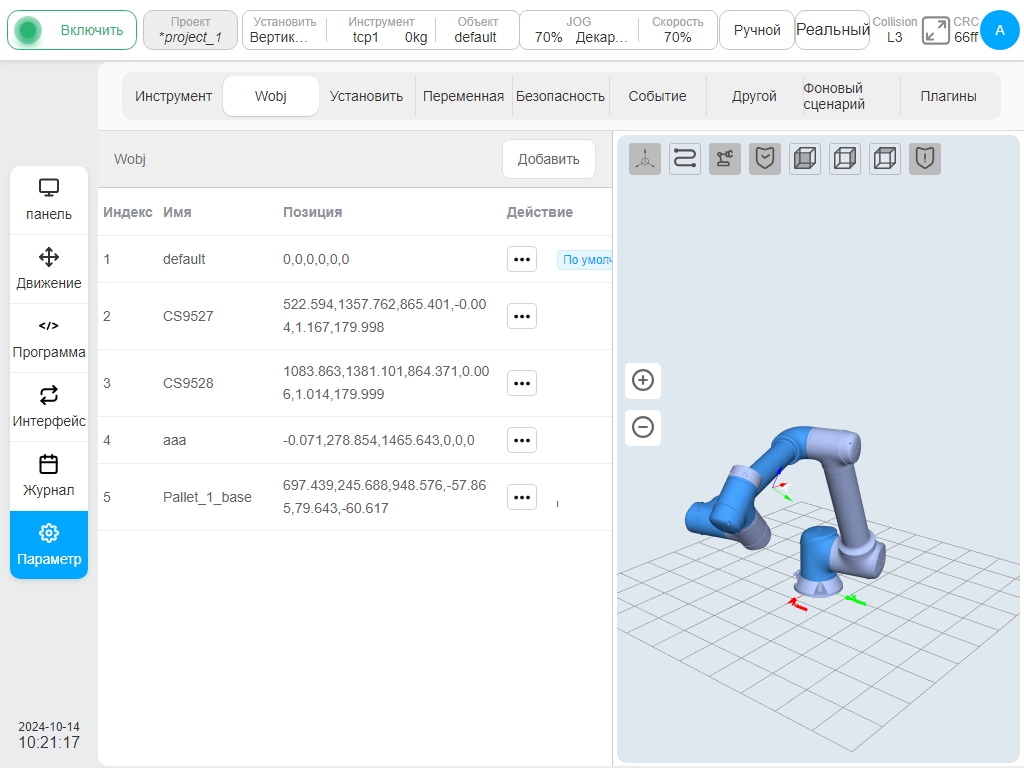
Нажмите кнопку «Добавить», появится окно координат новой заготовки. Пользователь может задать имя системы координат заготовки, положение системы координат заготовки относительно мировой системы координат X, Y, Z и соответствующие положительные направления осей X, Y и Z (RX, RY, RZ). После настройки системы координат заготовки на странице настройки заготовки отобразится соответствующая система координат заготовки. Можно сохранить несколько настроек системы координат заготовки.

Кроме ручной настройки системы координат заготовки, ее можно также откалибровать. Нажмите кнопку «Калибровка системы координат заготовки», чтобы войти в фазу калибровки положения системы координат заготовки, которая отображается следующим образом:
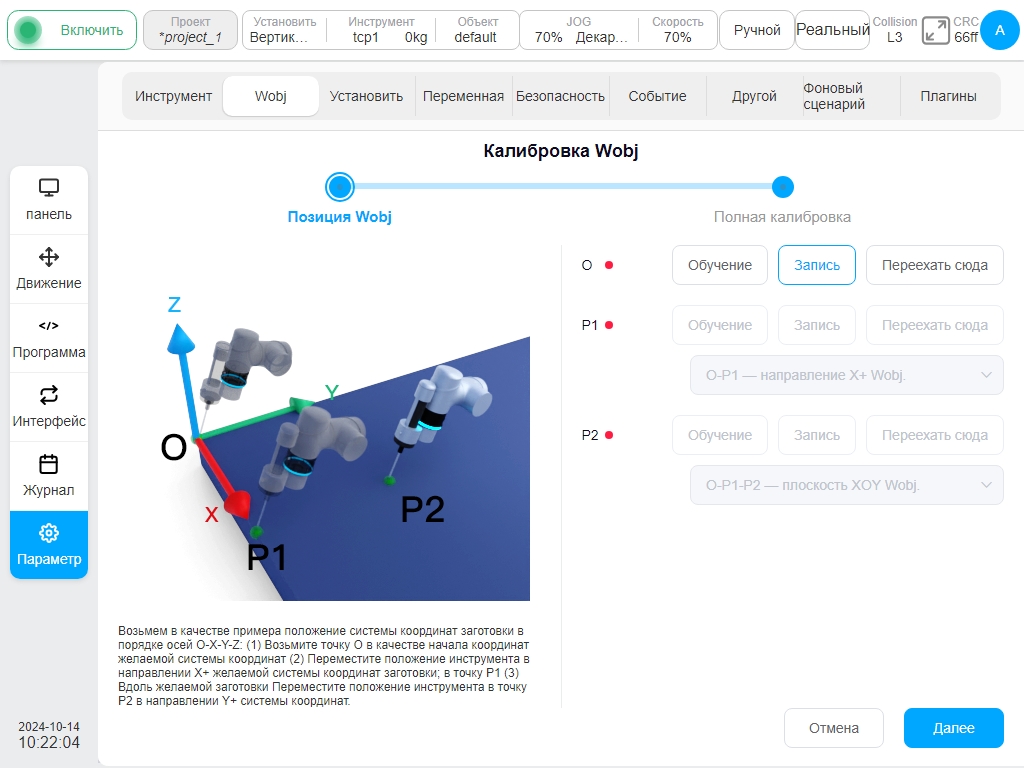
Установите точку O в качестве начала системы координат заготовки, а точку P1 можно выбрать в качестве системы координат инструмента в направлении X+ / Y+ / Z+. Варианты, соответствующие точке P2: O-P1-P2 - система координат инструмента в плоскости XOY / плоскости XOZ, O-P1-P2 - система координат инструмента в плоскости XOY / плоскости YOZ и O-P1-P2 - система координат инструмента в плоскости XOZ / плоскости YOZ. Например, для определения положения системы координат инструмента по оси O-X-Y-Z: Точка O - положение текущей позиции инструмента, сначала переместите позицию инструмента в направлении желаемой системы координат заготовки X+ в точку P1, а затем переместите позицию инструмента в направлении желаемой системы координат заготовки Y+ в точку P2.
Возьмем для примера P1, после P1 нажмите кнопку «Обучение», и интерфейс перейдет на страницу мобильного робота. После того как мобильный робот достигнет целевой точки, нажмите кнопку «Записать текущее положение», и интерфейс вернется к интерфейсу текущей обучаемой маркерной точки. После обучения маркерной точки красная точка за соответствующей маркерной точкой станет зеленой. Пользователь также может переместить робота непосредственно к целевой точке, нажав физическую кнопку обучающего кулона и нажав кнопку «Запись текущей точки». В процессе обучения, если текущая точка обучения не соответствует ограничениям, на экране появится следующее сообщение:
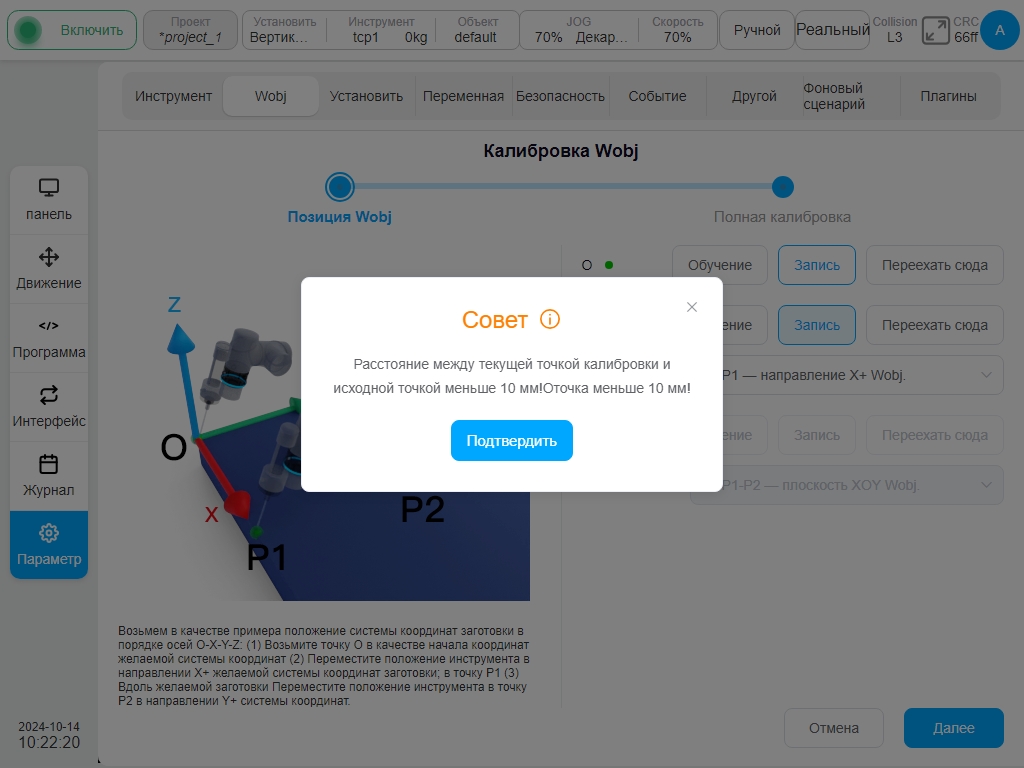
После установки инструкций O, P1 и P2 нажмите кнопку «Далее», чтобы перейти к этапу завершения калибровки, как показано ниже, и на экране появится результат калибровки. Пользователь может оценить качество калибровки по информации об ошибках, чтобы решить, нужно ли загружать систему координат. Если необходимо загрузить систему координат, нажмите кнопку «Подтвердить», в противном случае нажмите кнопку «Отмена» или нажмите кнопку «Предыдущая», чтобы снова вернуться к учебному пункту.
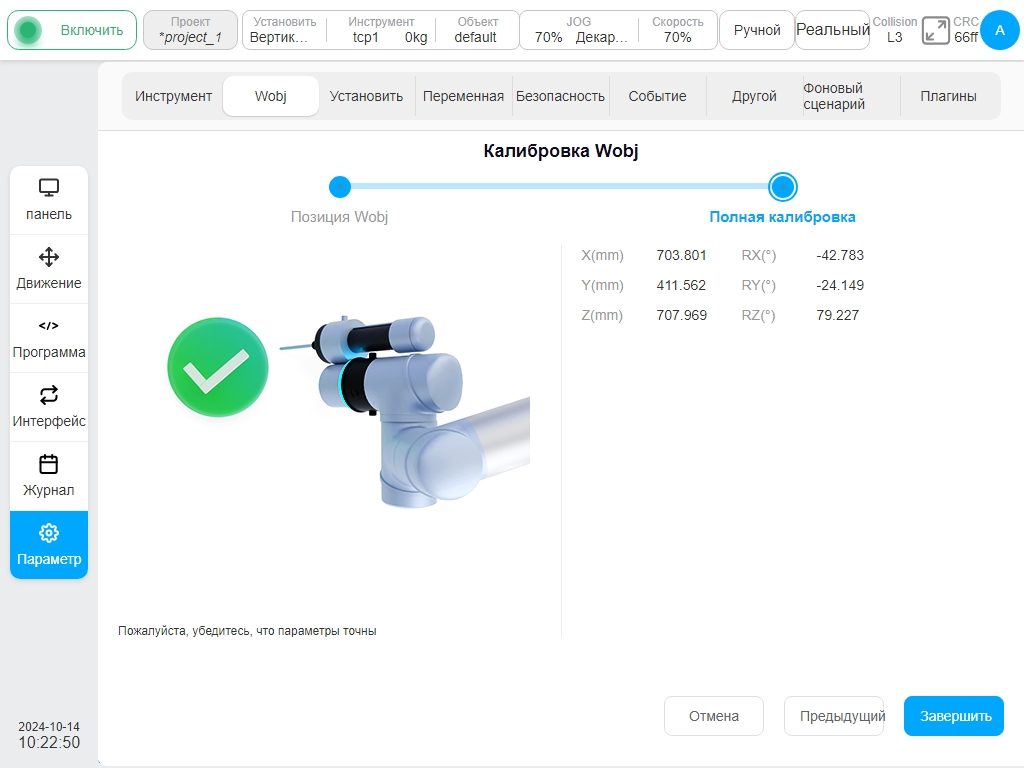
Настройки установки#
Подстраница «Настройки установки» предназначена для настройки направления установки робота, которое может быть любым: вертикальным, горизонтальным, перевернутым и индивидуальным. В режиме настройки пользователь может задать угол наклона робота вокруг основания и угол поворота робота вокруг основания, диапазон настройки составляет -180°~180°. При изменении способа установки 3D-модель также изменит направление установки. После настройки направления установки робота нажмите кнопку «Установить» в правом верхнем углу интерфейса, и метод установки будет отображен в окне установки в строке состояния.
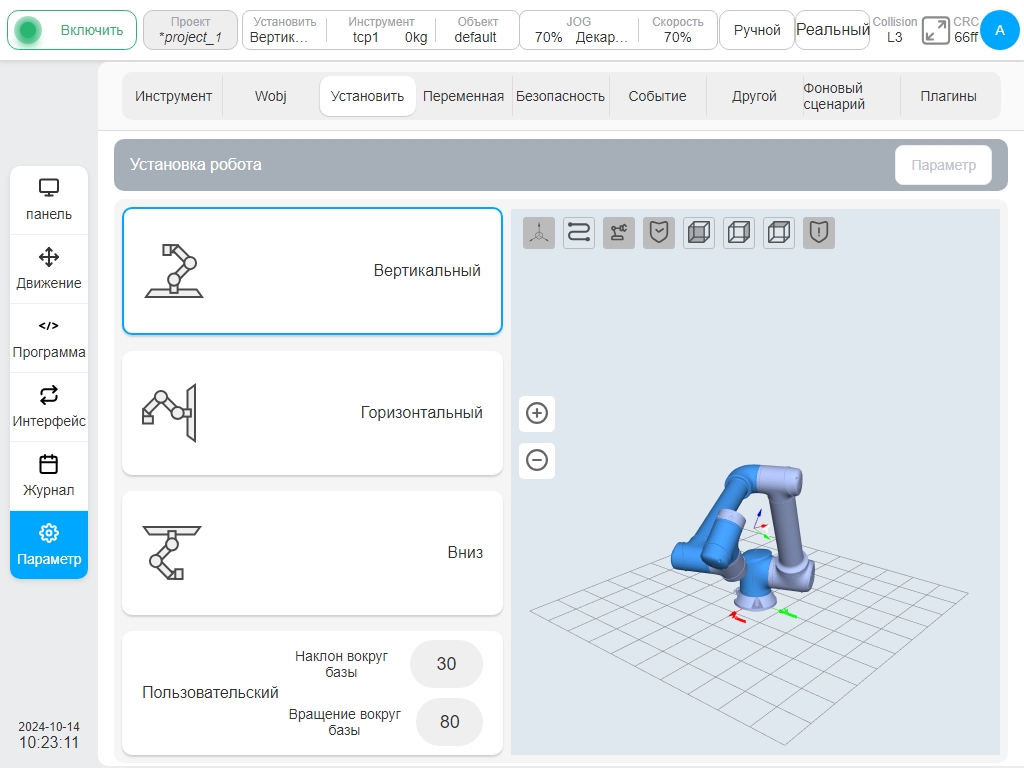
Системные переменные#
Подэкран Variable Setup предназначен для создания и отображения информации о системных переменных. Отображается следующая информация о системных переменных: имя, тип, начальное значение, текущее значение и кнопки для изменения или удаления каждой переменной. Среди них 13 типов переменных: boolean, number, string, num_list, pose, joints, pose_list, joints_list, timer, pose_speed, pose_acc, joint_speed и joint_acc. Начальное и текущее значения представляют собой начальное значение при определении переменной и значение процесса во время выполнения программы, соответственно.

Нажмите кнопку «Добавить переменную» в левом верхнем углу интерфейса, и на экране появится окно для создания новой переменной. Введите имя, тип и начальное значение переменной и нажмите кнопку „OK“. Имя каждой переменной помечено символом g_, указывающим на то, что это глобальная переменная, а тип переменной может быть выбран как «Удерживать переменную». Если для вновь созданной переменной установлен флажок «Сохранять переменную» рядом с типом переменной, перед именем переменной отображается сообщение. Например, добавленная числовая переменная aa является переменной типа hold. Если она установлена как переменная удержания, система каждый раз сохраняет последнее значение. В противном случае переменная инициализируется начальным значением.
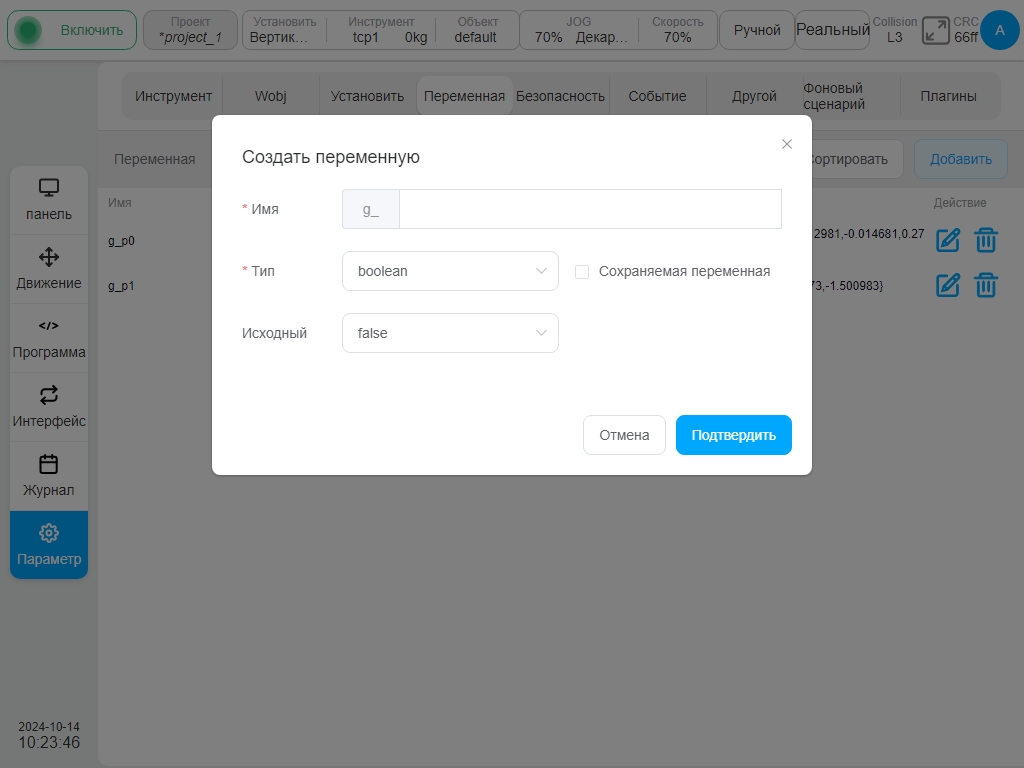
Начальное значение типа Boolean может быть ложным и истинным;
Начальное значение числового типа равно 0, а значение переменной поддерживает целые и десятичные числа.
Начальное значение типа string пусто;
Тип массива num_list — это либо целочисленный массив, либо массив с плавающей запятой, заключенный в фигурные скобки;
Тип позы представляет собой массив с плавающей запятой длиной 6, заключенный в фигурные скобки;
Тип Joints представляет собой массив с плавающей запятой длиной 7;
Типpose_list — это двумерный массив массивов с плавающей запятой длиной 6, заключенный в фигурные скобки;
Тип Joint_list представляет собой двумерный массив массивов с плавающей запятой длиной 7, заключенный в фигурные скобки.
Тип Timer Timer представляет собой целочисленный массив или массив с плавающей запятой, заключенный в фигурные скобки.
Переменные конечной скоростиpose_speed, конечного ускоренияpose_acc, угловой скорости сустава Joint_speed и углового ускорения сустава Joint_acc по существу также являются числовыми типами, которые поддерживают целые и десятичные числа, где каждый тип переменной имеет два отображения единиц измерения. Любой может ввести значение переменной единицы измерения после автозаполнения другого значения преобразования единицы измерения. Все типы переменных можно назначить вручную. Переменные позы и суставов можно инициализировать и редактировать с помощью методов обучения, переменныеpose_list и Joint_list можно добавлять напрямую, а переменные Joint_list можно добавлять с помощью методов обучения.
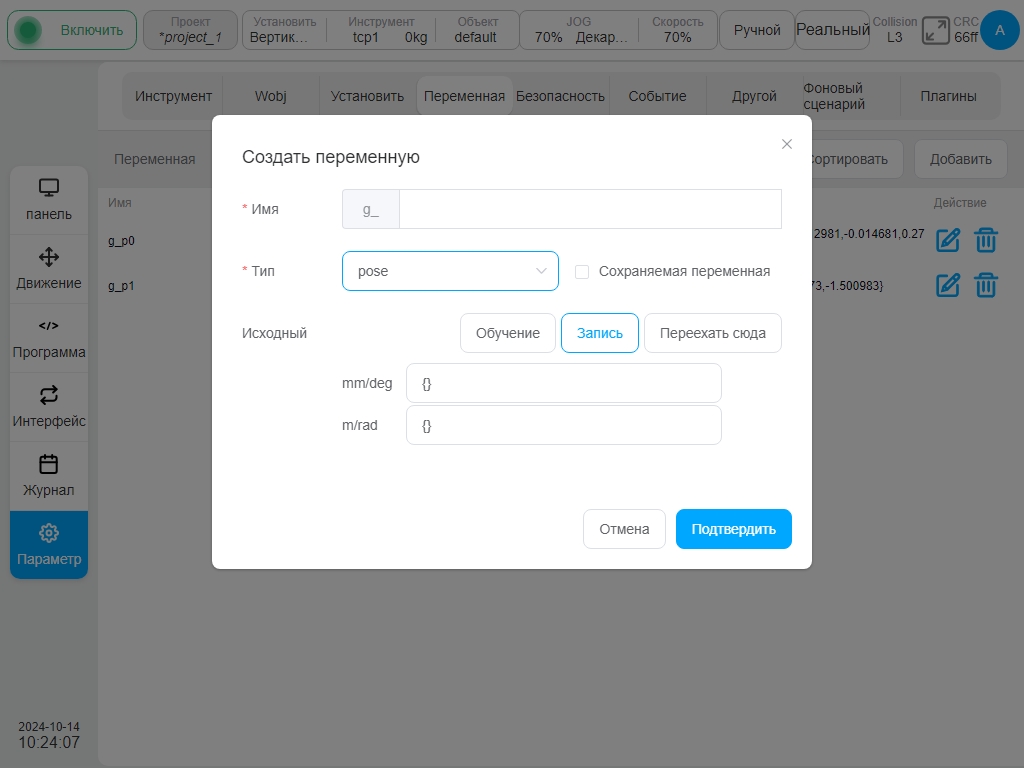
Нажмите кнопку «Выбрать положение», интерфейс перейдет к мобильному интерфейсу, после обучения желаемой позе, нажмите кнопку «Записать текущее положение», интерфейс вернется к новому окну переменных и запишет значение обучающей позы в соответствующее исходное положение, должно быть две единицы измерения мм/дег и м/рад.
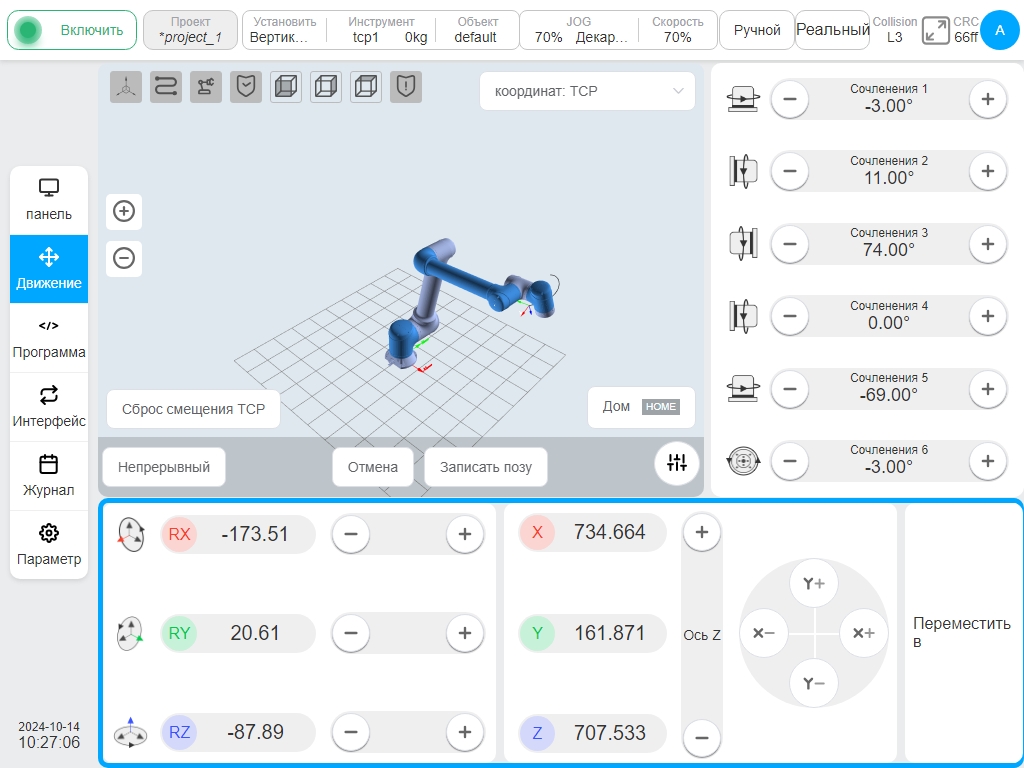
В дополнение к инициализации обучения пользователь также может нажать на поле ввода начального значения, чтобы вручную инициализировать назначение, где создание переменных типа joints аналогично типу pose и здесь не рассматривается.
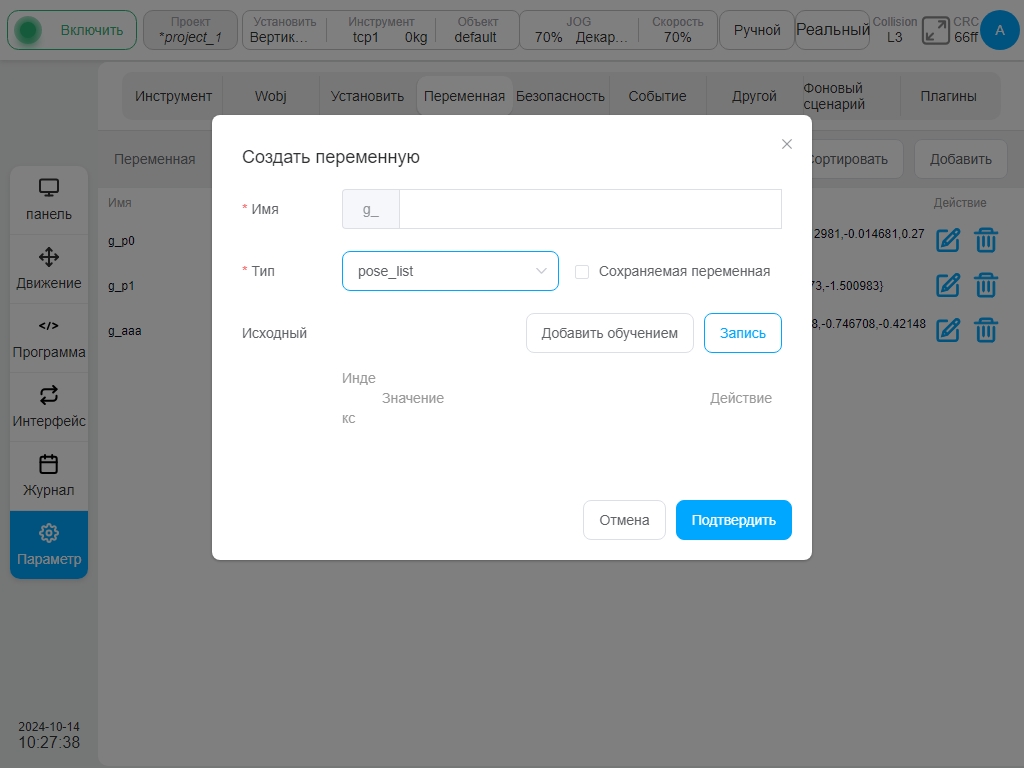
При создании переменных pose_list начальное значение может быть добавлено любым способом с помощью кнопок „Teach“ или „Record“. При нажатии на кнопку «Записать», серийный номер, значение и операция соответствующей переменной будут отображены в нижней части интерфейса, а нажатие на иконку  в столбце операции вызовет окно точки редактирования, процесс операции аналогичен процессу обучения переменной типа pose, здесь не повторяется.
в столбце операции вызовет окно точки редактирования, процесс операции аналогичен процессу обучения переменной типа pose, здесь не повторяется.
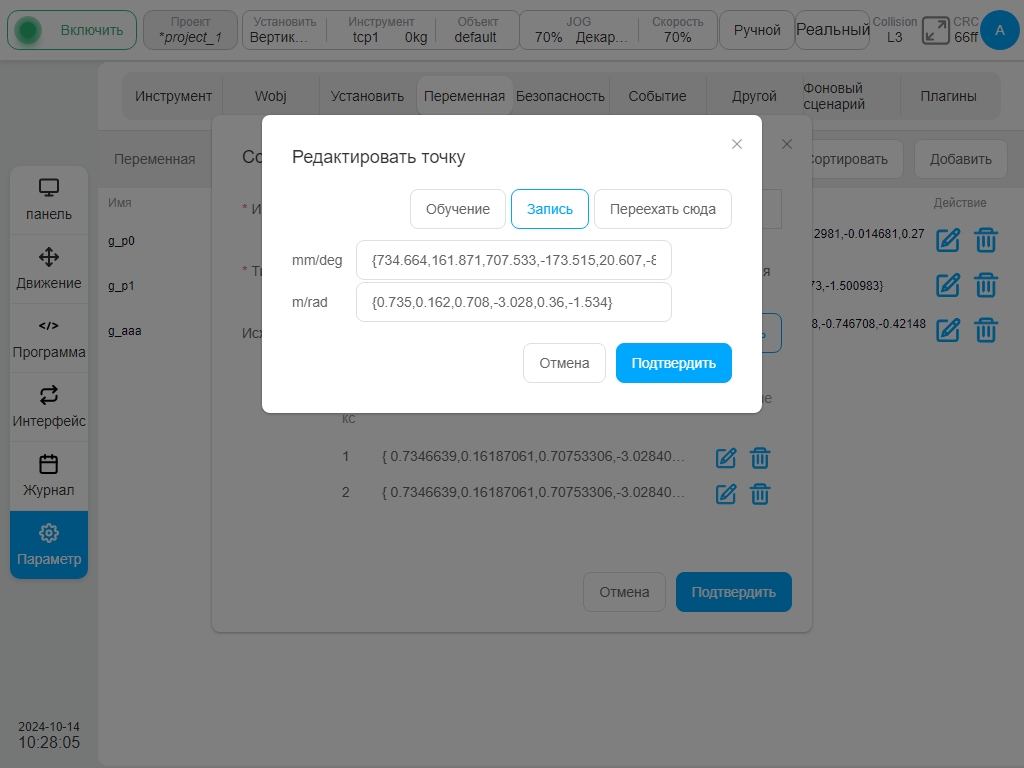
После выбора положения позы интерфейс выглядит следующим образом:

Процесс создания переменной joints_list аналогичен процессу создания переменной pose_list и здесь не рассматривается.
При изменении переменной нажмите на значок  , соответствующий строке переменной, появится окно для редактирования переменных. Тип переменной не изменяется, можно изменить только начальное значение и то, является ли она переменной типа hold. Чтобы удалить переменную, нажмите на значок
, соответствующий строке переменной, появится окно для редактирования переменных. Тип переменной не изменяется, можно изменить только начальное значение и то, является ли она переменной типа hold. Чтобы удалить переменную, нажмите на значок  , соответствующий строке переменной.
, соответствующий строке переменной.
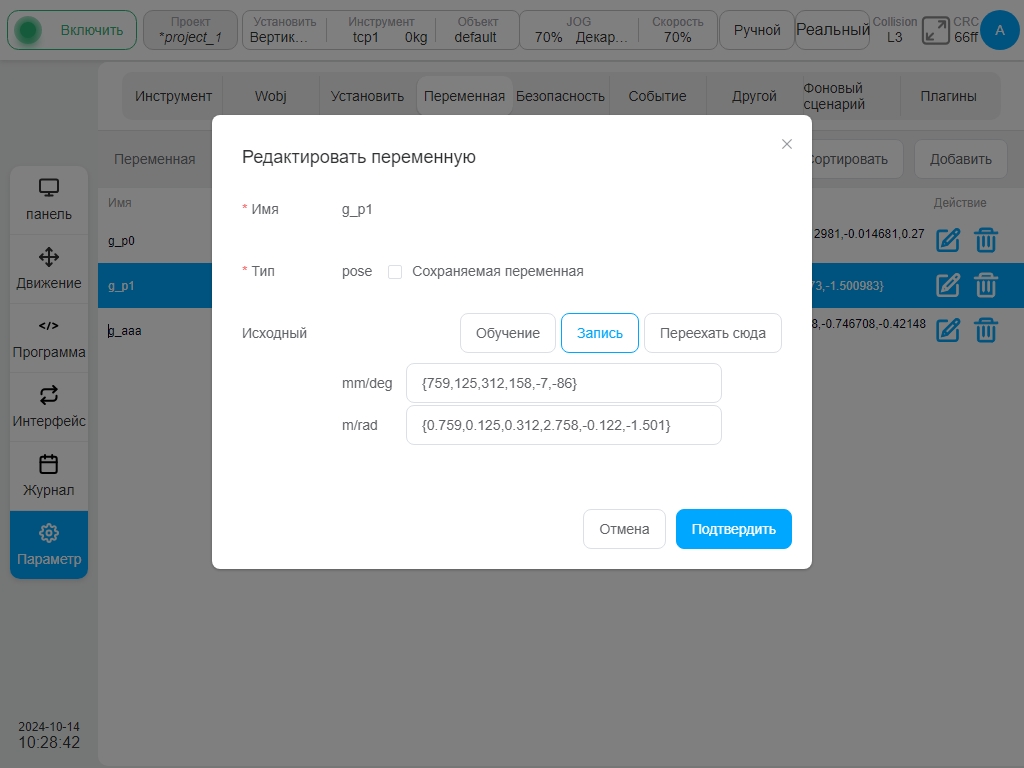
Системные события#
Подстраница «События системы» используется в основном для добавления дополнительной функциональности общих событий в систему, позволяя пользователю настраивать реакцию на события, когда происходят определенные события. В настоящее время существует 9 типов событий: Вход аналогового тока, Вход аналогового напряжения, Статус программы, Вход регистра Bool, Вход регистра Word, Вход регистра Float, Конечная скорость, Совместный крутящий момент и Пользовательское событие; и 9 типов реакций: Выход аналогового тока, Выход аналогового напряжения, Общий выход, Выход инструмента, Всплывающее окно, Запуск программы, Выход Register Bool, Выход Register Word и Выход Register Float. Типы реакций: аналоговый токовый выход, аналоговый выход напряжения, выход общего назначения, выход инструмента, всплывающее окно, программа выполнения, регистр Bool-выхода, регистр Word-выхода и регистр Float-выхода.
Примечание
Событие всегда запускается стороной. Если условия срабатывания события выполнены, событие не сработает сразу после установки. Событие сработает в следующий раз.
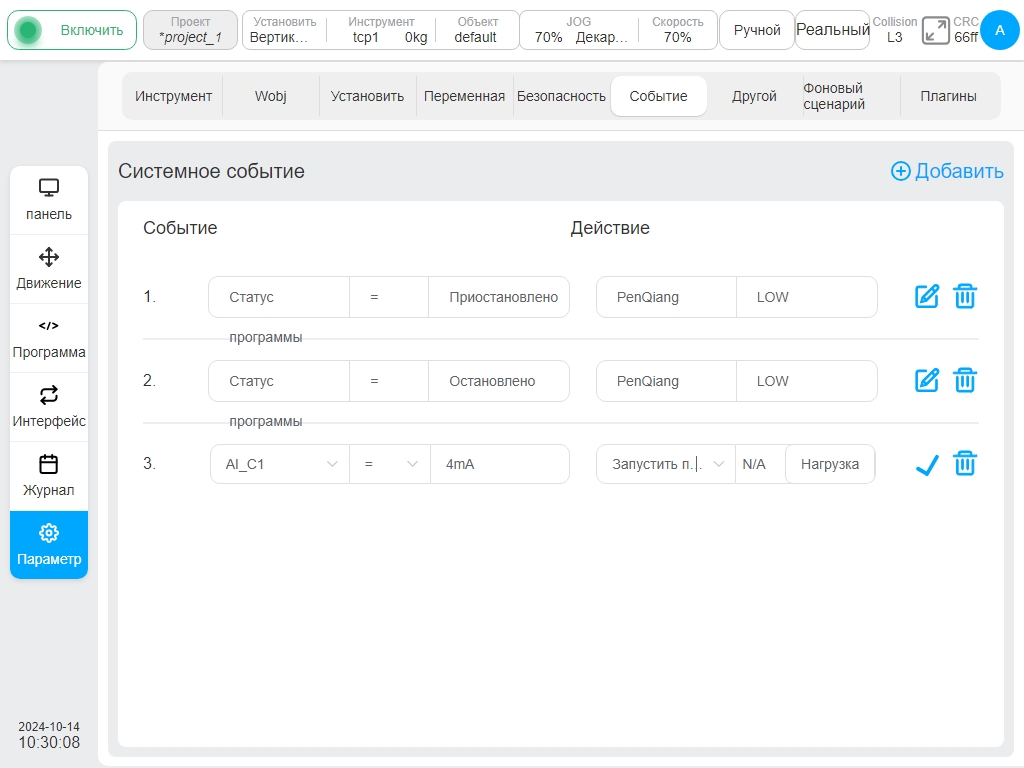
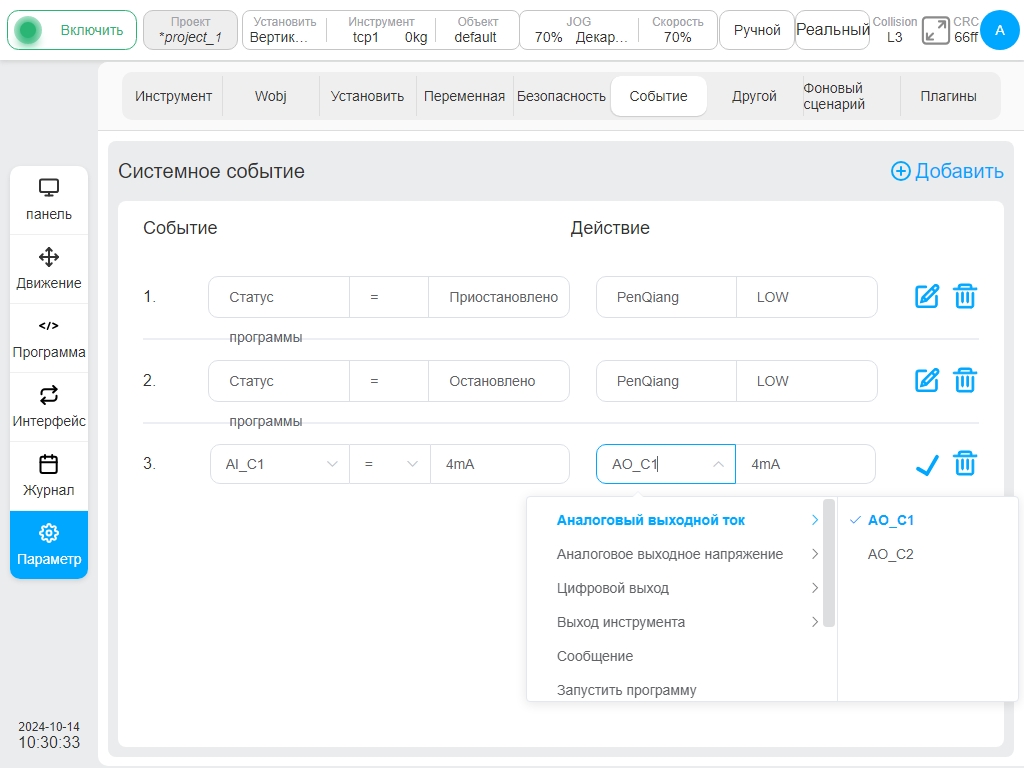
Нажмите кнопку «Добавить событие» в правом верхнем углу страницы, чтобы добавить реакцию на событие. Тип события по умолчанию - аналоговый токовый вход, условие события - „=“, значение - 4 мА. Тип реакции по умолчанию - аналоговый токовый выход, значение - 4 мА. Нажмите значок  рядом с каждым ответом на событие, чтобы войти в состояние редактирования, пользователь может редактировать каждый ответ на событие, а затем нажмите значок
рядом с каждым ответом на событие, чтобы войти в состояние редактирования, пользователь может редактировать каждый ответ на событие, а затем нажмите значок  .Значок
.Значок  может удалить добавленный ответ на событие.
может удалить добавленный ответ на событие.
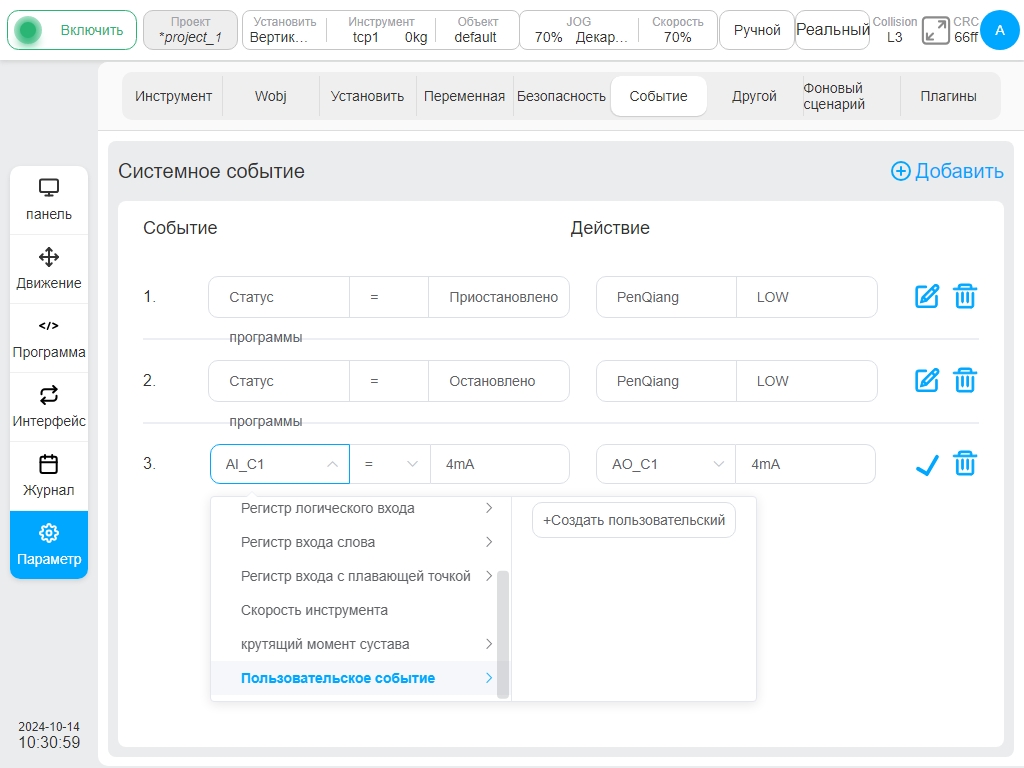
Если в списке справа от опции пользовательского события нет ни одного варианта, пользователь может нажать кнопку «Новое пользовательское событие» в списке справа от опции пользовательского события, чтобы создать пользовательское событие. При нажатии кнопки «Новое пользовательское событие» отображается виртуальная клавиатура, предлагающая ввести название пользовательского события.
После того как пользователь введет название события (например, custom1), в интерфейсе появится ответ на событие, как показано на следующем рисунке:
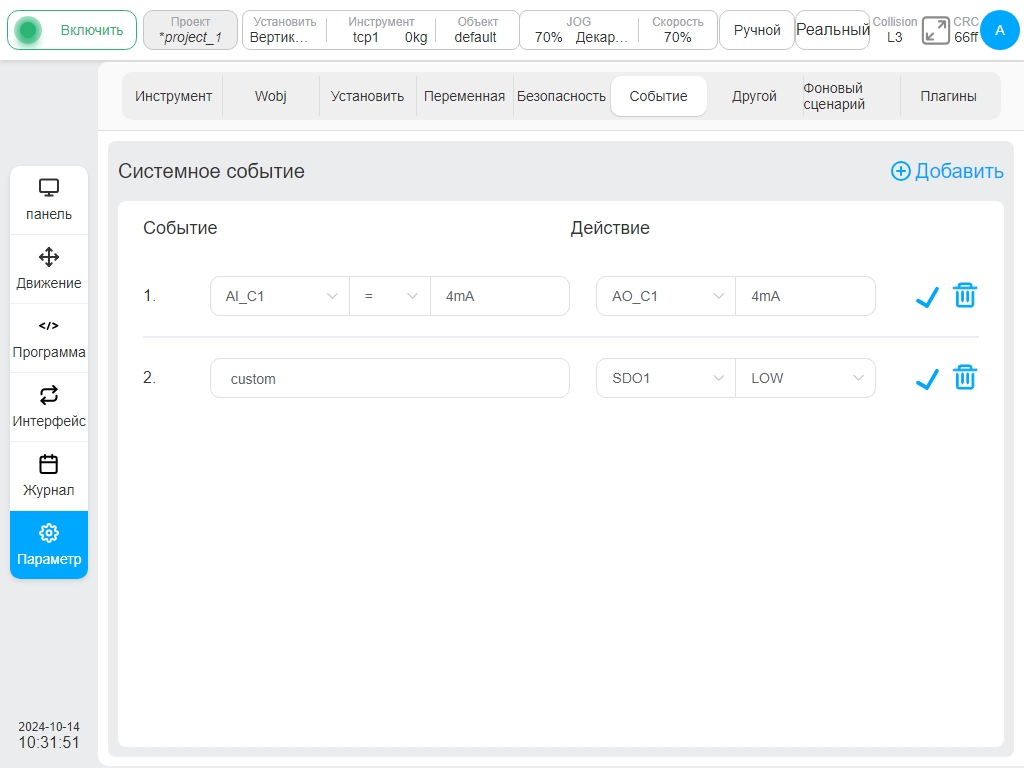
Вновь созданное пользовательское событие отображается в списке параметров пользовательского события, причем одному пользовательскому событию может соответствовать несколько ответов. Кроме того, если все ответы на событие, содержащие одно и то же пользовательское событие, удалены, пользовательское событие также удаляется. То есть пользовательское событие становится недоступным в списке параметров пользовательского события.
Другие настройки#
На подстранице «Другие настройки» представлены настройки запуска, редактирования точек HOME, настройки столкновений (для Safety2 эта настройка была перенесена в настройки безопасности), настройки датчиков силы, настройки окончания и настройки импорта модели. В левой части экрана расположены навигационные вкладки, а в правой - область содержимого соответствующих вкладок. По умолчанию на странице отображаются начальные настройки.
Настройки загрузки
Нажмите на вкладку «Настройки запуска», чтобы задать глобальную скорость по умолчанию, скорость толчка по умолчанию, автоматический вход в систему и установить программу по умолчанию.
Настройте ползунок глобальной скорости по умолчанию справа, пользователь может установить глобальную скорость робота по умолчанию;
Настроив скорость толчка по умолчанию, правым ползунком можно установить скорость толчка робота по умолчанию;
Переключатель на правой кнопке «Включение робота» может использоваться для переключения автоматического включения робота.
Нажмите кнопку «Выбрать программу», откроется окно со списком программ.
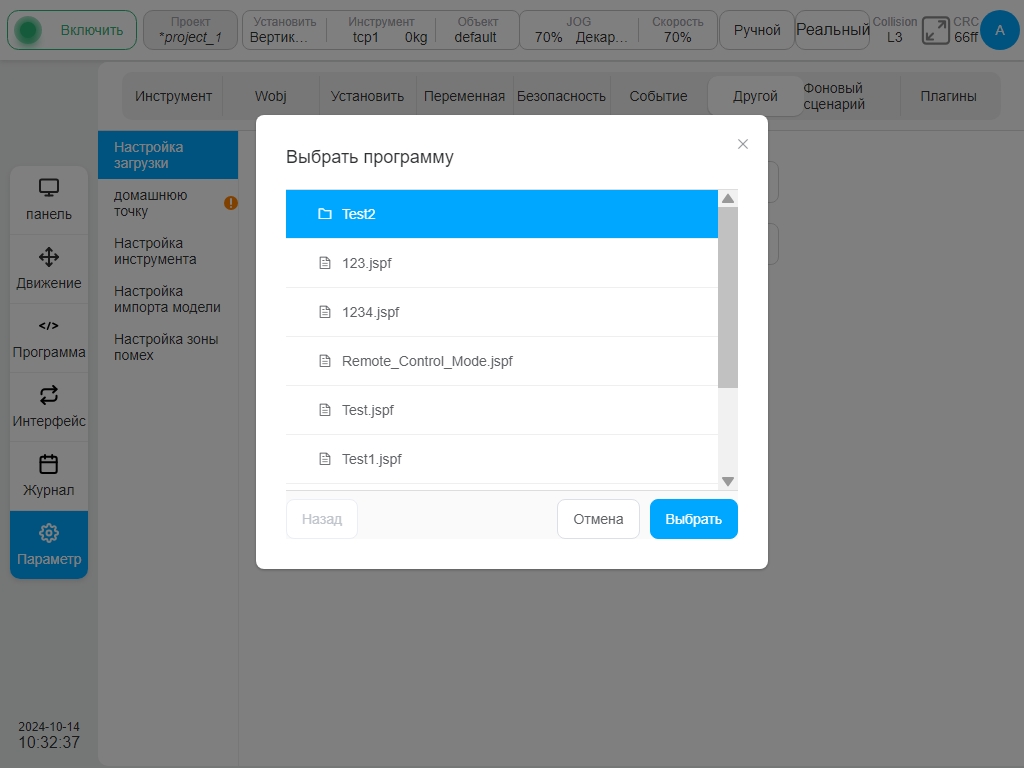
После выбора программы нажмите кнопку „Выбрать“. После установки программы по умолчанию кнопка «Выбрать программу» отобразит название программы по умолчанию и значок крестика для отмены программы по умолчанию.
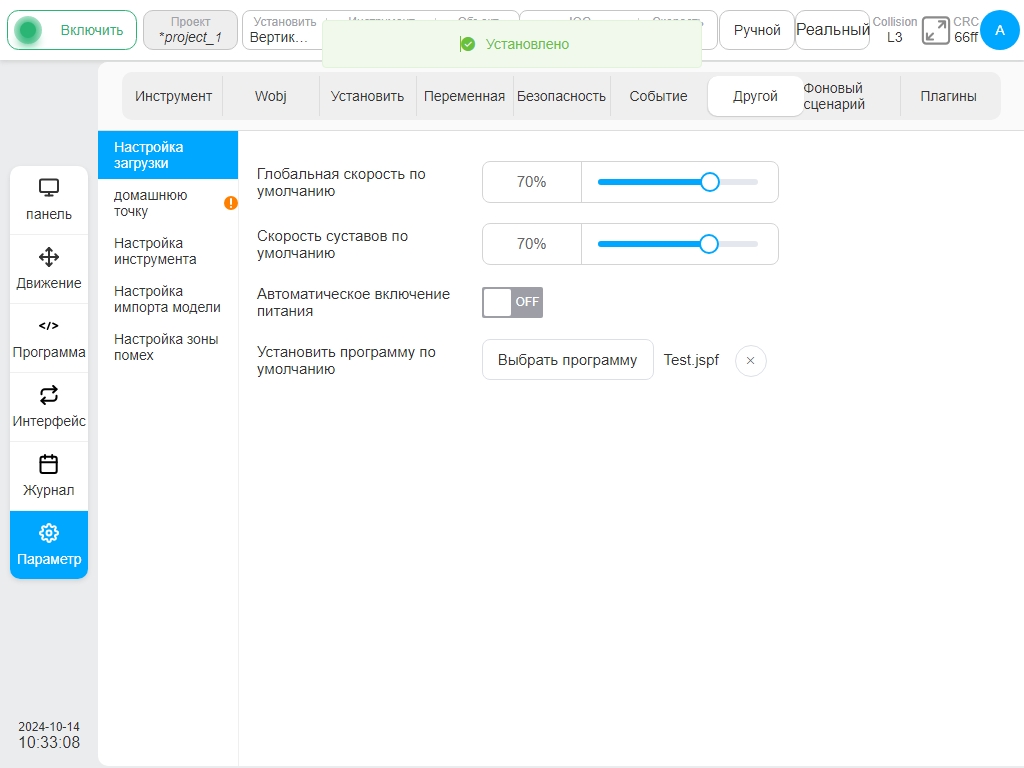
Домашние настройки
Значение угла каждого сустава отображается в позиции HOME в верхней части интерфейса. Пользователь может вручную ввести угол наклона сустава, нажав на поле ввода каждого сустава, или нажать кнопку «Выбрать позицию HOME», чтобы перейти к мобильному интерфейсу для обучения настройкам. Аналогично описанному выше процессу создания переменных позы, после отображения позиции вернитесь в текущий интерфейс и нажмите кнопку „OK“, чтобы настройки вступили в силу.
Примечание
Для шкафов управления J9/J9-ZII, после выбора положения «HOME», синхронизируйте его с контроллером безопасности. Для получения подробной информации прочтите раздел Безопасность
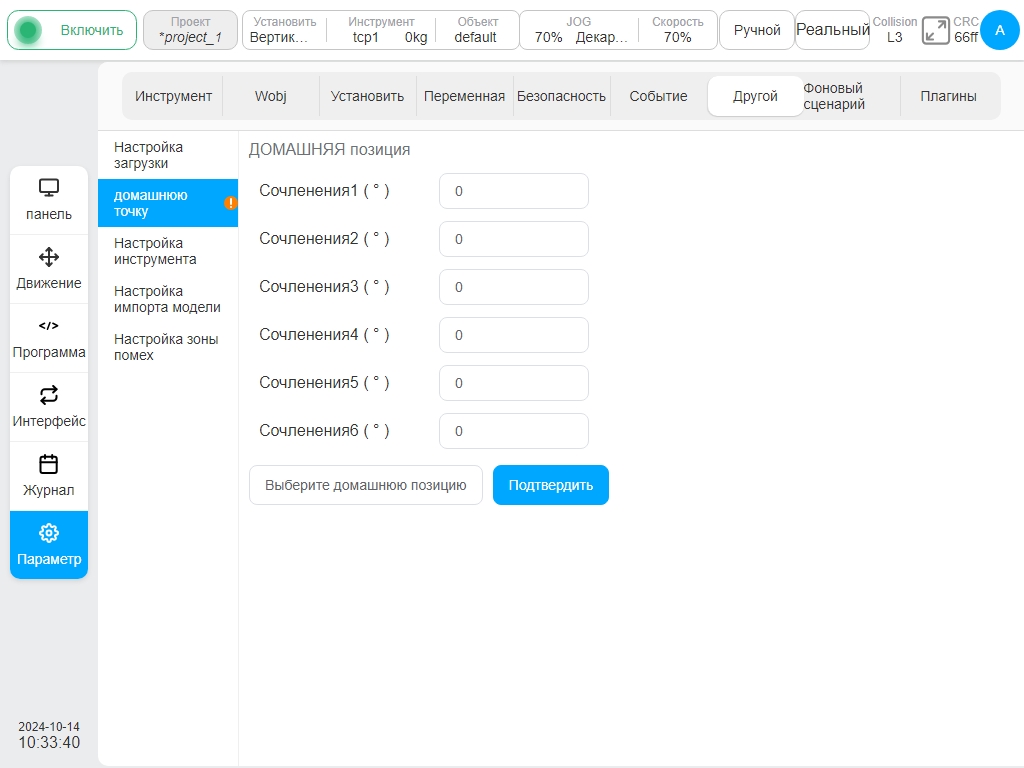
Настройки обнаружения столкновений
- Настройки обнаружения столкновений для шкафа управления DC30 настраиваются в других настройках; для шкафов управления J9/J9-ZII настраиваются в настройках безопасности (подробнее см. раздел 6.2).
В зоне обнаружения столкновений можно установить уровень обнаружения столкновений, режим сброса и режим реагирования. Уровень обнаружения столкновений подразделяется на: Выключено, уровень 1, уровень 2, уровень 3, уровень 4 и уровень 5. Чем выше уровень, тем выше чувствительность обнаружения столкновений. Существует два режима сброса обнаружения столкновений: ручной сброс и автоматический сброс. Существует три типа режимов реагирования на обнаружение столкновения: защитная остановка, безопасная аварийная остановка и отскок с нулевой силой, при выборе опции «отскок с нулевой силой» появляется подсказка «Совет: неправильные параметры нагрузки создают риск аномального падения робота!». После настройки уровня обнаружения столкновений, режима сброса и режима реагирования пользователь может нажать кнопку «OK». Если режим реагирования на обнаружение столкновения настроен как режим отскока с нулевой силой, робот адаптируется к внешней силе столкновения в течение 1 секунды после обнаружения столкновения и производит движение отскока до тех пор, пока он не перестанет контактировать с внешним объектом, с которым произошло столкновение, или пока сила контакта не станет очень малой.
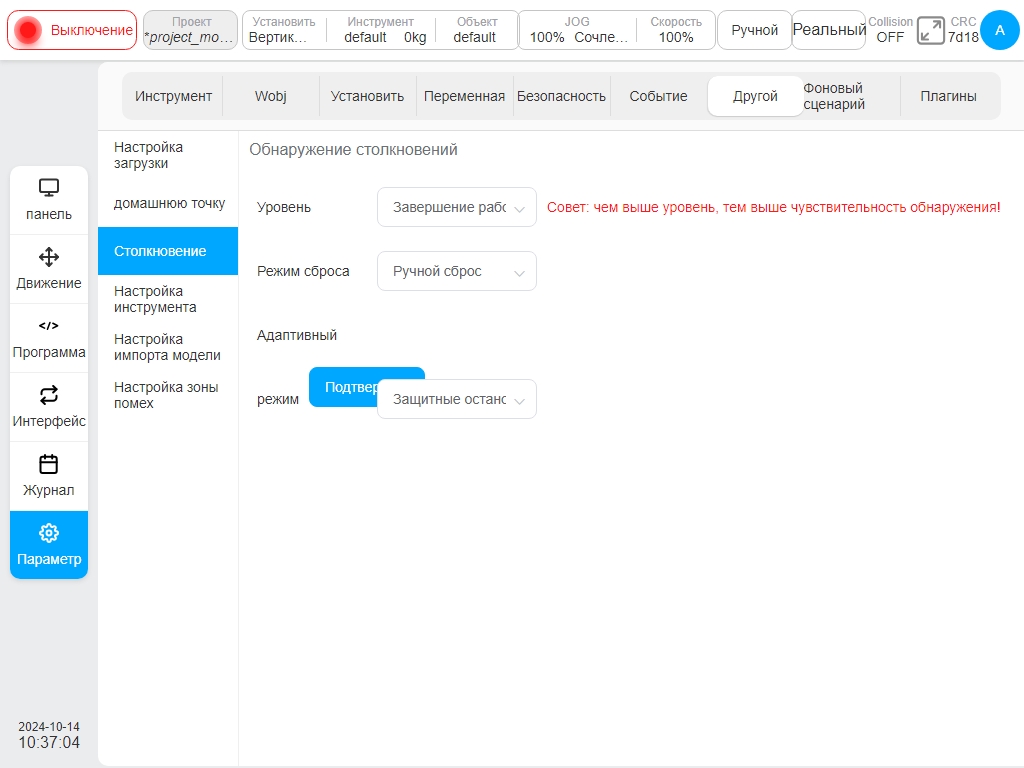
Набор инструментов
Установите кнопки „T“ и „S“ в конце. Пользователь может выбрать, включать ли кнопки „T“ и „S“. Выберите «Включить кнопку T», которая выполняет функцию удержания робота. Кнопка „S“ включается для установки функции кнопки „S“, которая имеет три функции: Добавить переменную, добавить инструкцию движения, добавить переменную и инструкцию движения. Когда пользователь выбирает кнопку „S“ для добавления переменных или добавления переменных и команд движения, он также требует настройки префиксов имен переменных. По умолчанию используется значение mydata. После записи глобальных переменных их официальные имена - g_mydata_1 и g_mydata_2. При каждом добавлении переменной проверяется максимальное значение суффикса имени переменной. Исходя из этого, добавляется счетчик.
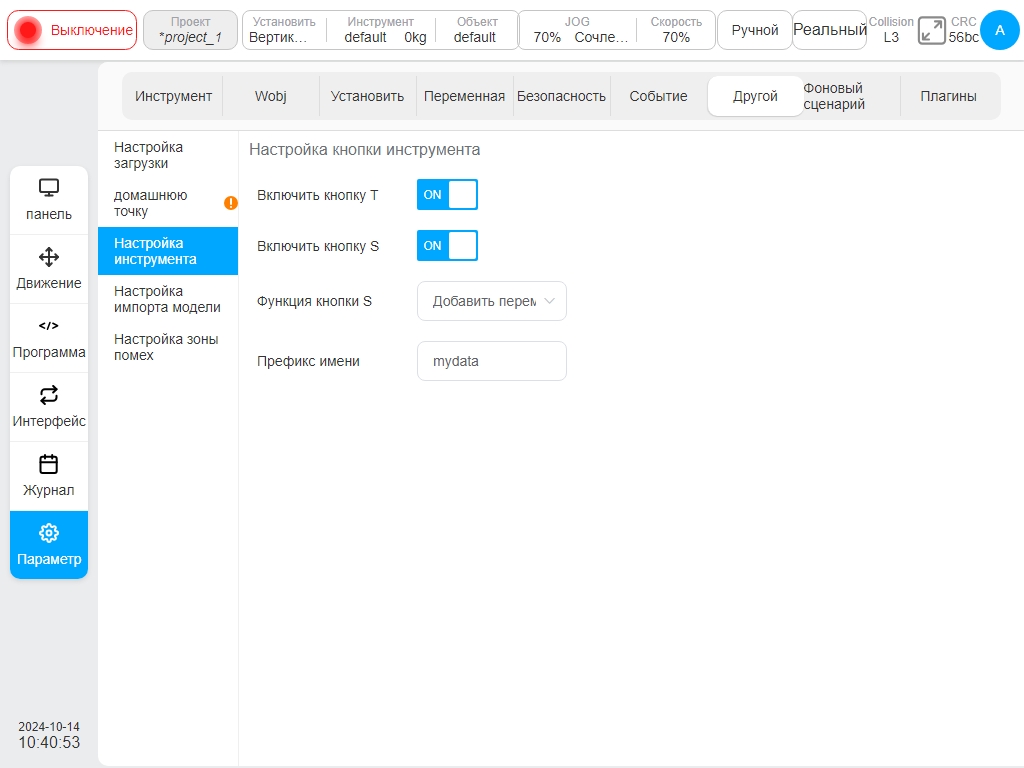
При включении кнопки „S“, когда функция кнопки „S“ настроена на добавление переменных, префикс имени переменной использует значение по умолчанию mydata. Если нажать кнопку „S“, на страницу настройки переменных будет добавлена новая глобальная переменная pose. Если кнопка „S“ срабатывает три раза за один раз, на страницу настройки переменных будут добавлены три переменные позы. Имена переменных - g_mydata_1, g_mydata_2 и g_mydata_3 в последовательности, как показано на рисунке ниже:
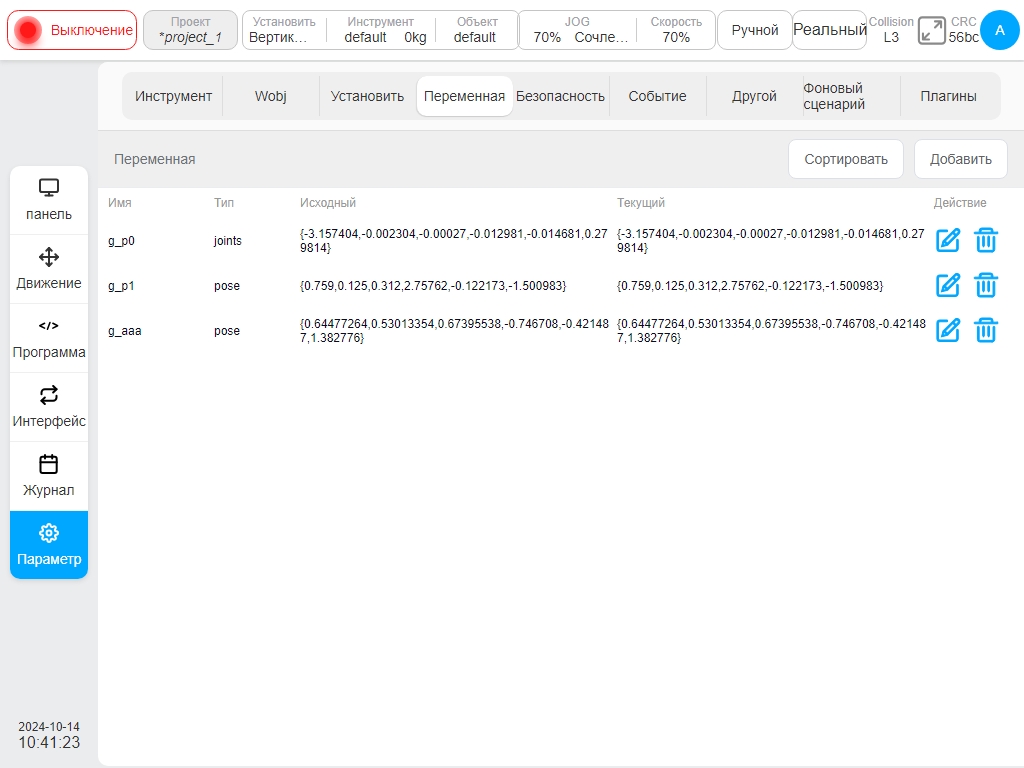
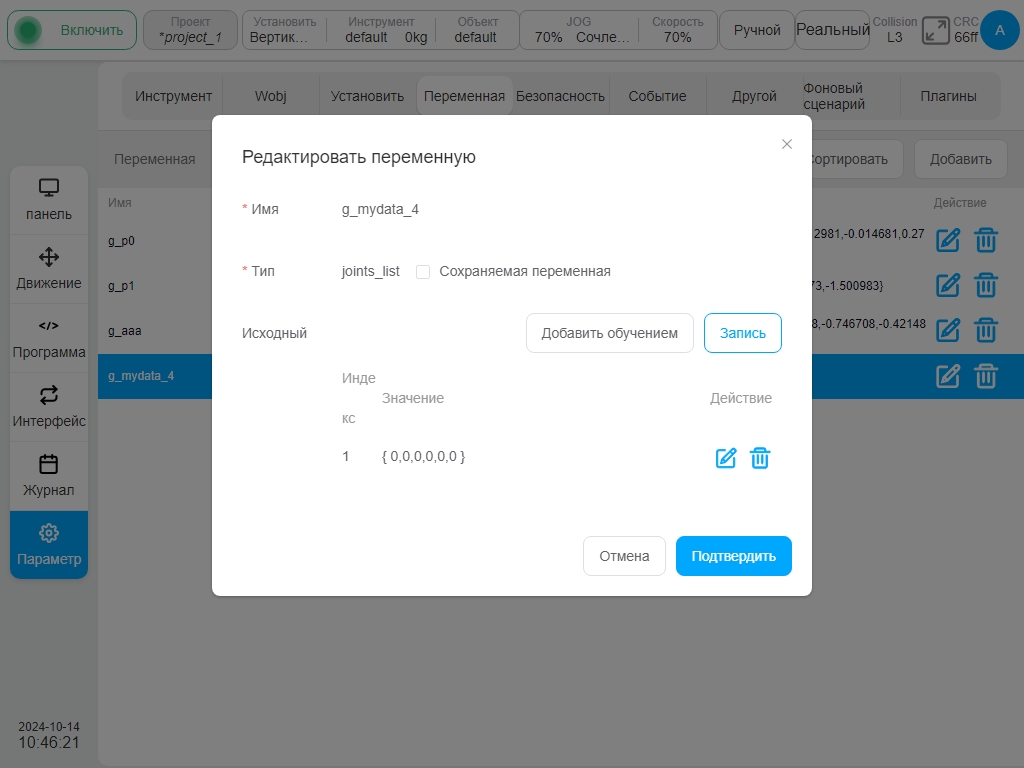
Нажмите кнопку S, и на страницу настройки переменных будет добавлена новая глобальная переменная суставов. Например, нажмите кнопку S один раз, и на страницу настройки переменных будет добавлена еще одна переменная суставов, как показано на рисунке:
Если функция кнопки „S“ настроена на добавление инструкций движения, нажмите кнопку запуска „S“, чтобы добавить новую инструкцию MoveL на страницу программы при соблюдении условий добавления инструкций (например, она должна находиться в состоянии редактирования программы), а декартова поза робота при срабатывании кнопки „S“ соответствует полям ввода X/Y/Z/RX/RY/RZ, записанным на странице параметров инструкции MoveL. При длительном нажатии кнопки „S“ (более 2 секунд), только что добавленная на страницу программы инструкция MoveJ срабатывает в момент срабатывания кнопки робота „S“ каждого сустава Угол соответствует записи на странице параметров Joint1 инструкции MoveJ/Joint2 / Joint3 Joint4 Joint5 / Joint6 поле ввода.
Когда функция кнопки „S“ настроена на добавление переменных и инструкций движения, нажмите кнопку запуска „S“. В дополнение к добавлению новой глобальной переменной типа pose на страницу настройки переменных, эта переменная записывает декартовую позу робота, когда срабатывает кнопка „S“, и новая инструкция MoveL добавляется на страницу программы, когда выполняются условия добавления инструкций. Вновь добавленная инструкция MoveL задана в форме переменной, переменная по умолчанию выбрана в качестве вновь добавленной глобальной переменной pose; После длительного нажатия кнопки срабатывания „S“ на страницу установки переменных была добавлена новая глобальная переменная joints, которая записывала угол каждого сустава робота в момент срабатывания кнопки „S“. При выполнении условий добавления инструкций на страницу программы добавлялась новая инструкция MoveJ, а вновь добавленная инструкция MoveJ устанавливалась в качестве переменной. Переменные были выбраны по умолчанию как глобальные переменные нового добавленного типа суставов.
Вышеуказанное добавление инструкций движения действительно только в том случае, если узел инструкций программной страницы находится под узлом Move и используется новая система координат инструкции MoveL, когда срабатывает кнопка „S“, а опция системы координат родительского узла по умолчанию не отмечена.
Когда узел инструкций страницы программы находится в Spline, кнопка „S“ добавляет инструкции движения таким образом, чтобы добавить путевые точки в Spline.
Настройки импорта модели
На этой странице пользователь может импортировать модели инструментов или артефактов и отобразить их. В левой части страницы отображается модель 3D-симуляции, а в правой - список импортированных моделей инструментов/артефактов. Щелчок по значку  справа от каждой строки в списке моделей отображает всплывающее окно для переименования, редактирования или удаления модели.
справа от каждой строки в списке моделей отображает всплывающее окно для переименования, редактирования или удаления модели.
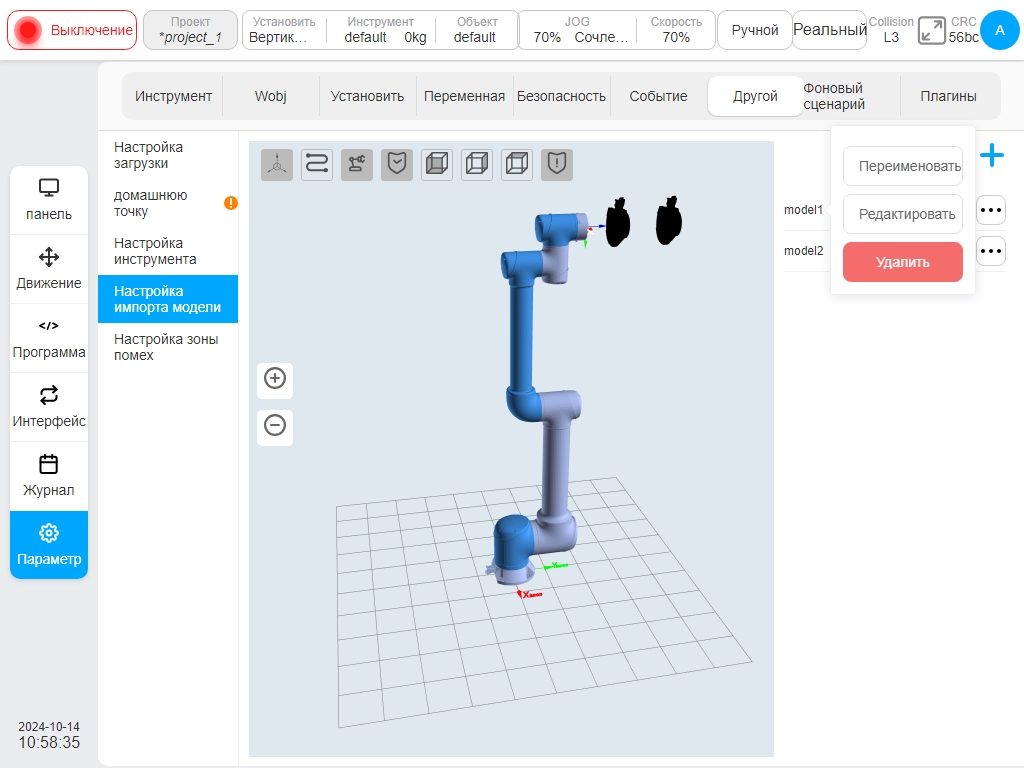
Нажмите правую верхнюю иконку  , откроется виртуальная клавиатура, введите имя модели (например: test), откроется страница редактирования параметров только что добавленной модели test, как показано на рисунке.
, откроется виртуальная клавиатура, введите имя модели (например: test), откроется страница редактирования параметров только что добавленной модели test, как показано на рисунке.
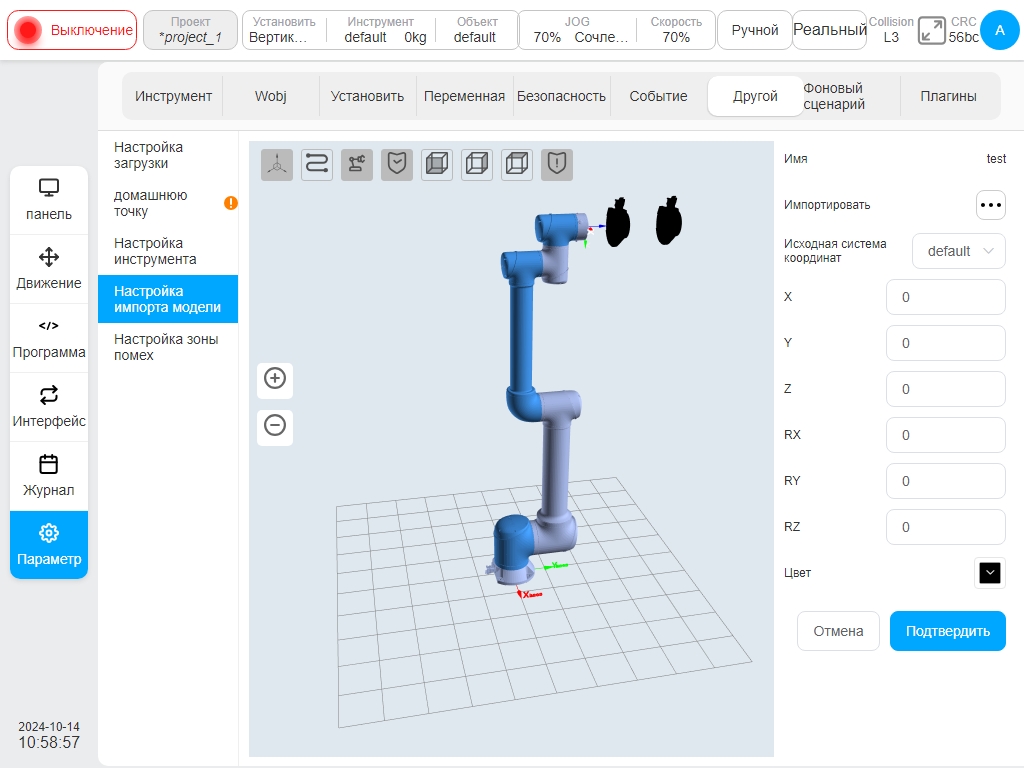
Нажмите кнопку «Импорт модели» рядом с иконкой  , появится диалоговое окно выбора режима импорта модели. Существует два режима импорта: внешний импорт и внутренний импорт. При выборе внешнего импорта необходимый файл модели импортируется с внешнего USB-накопителя, при этом размер файла модели не должен превышать 3M. При выборе внутреннего импорта необходимые файлы моделей импортируются из внутренней папки моделей системы. Файлы моделей могут иметь только имя.stl или. Формат - STL.
, появится диалоговое окно выбора режима импорта модели. Существует два режима импорта: внешний импорт и внутренний импорт. При выборе внешнего импорта необходимый файл модели импортируется с внешнего USB-накопителя, при этом размер файла модели не должен превышать 3M. При выборе внутреннего импорта необходимые файлы моделей импортируются из внутренней папки моделей системы. Файлы моделей могут иметь только имя.stl или. Формат - STL.
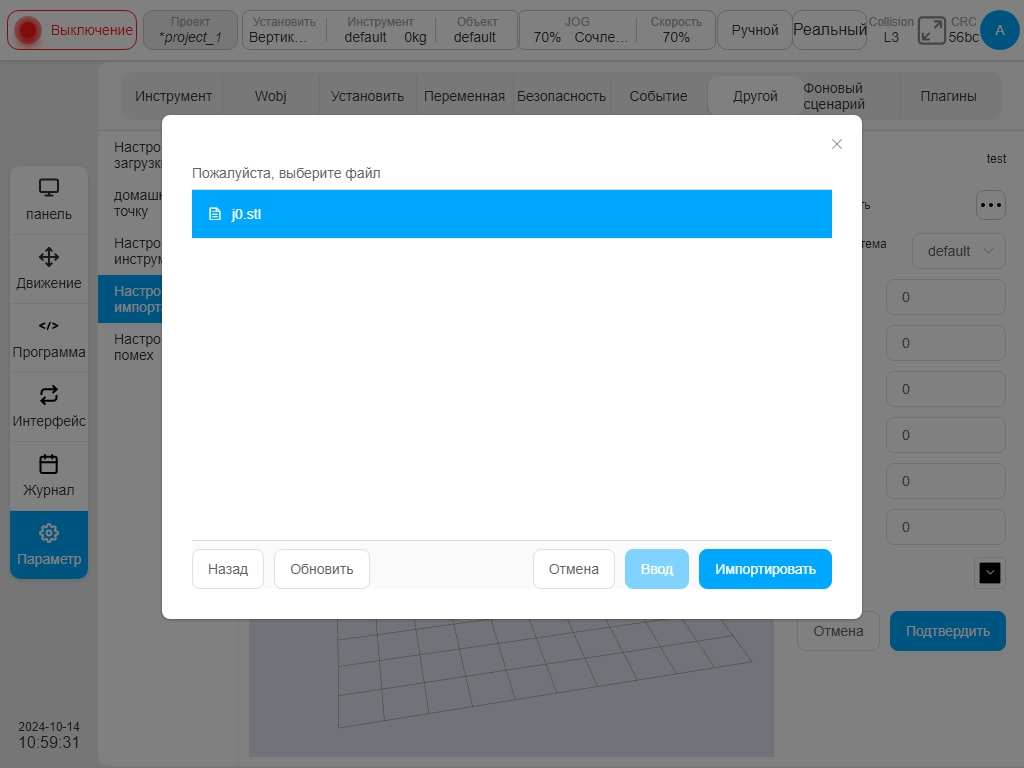
После выбора файла модели в модели по умолчанию отображается система координат инструмента, значения X, Y, Z, Rx, Ry и Rz по умолчанию равны 0, а цвет модели по умолчанию черный. Пользователи могут устанавливать значения опорной системы координат, X, Y, Z, Rx, Ry, Rz и цвета модели в соответствии со своими потребностями.
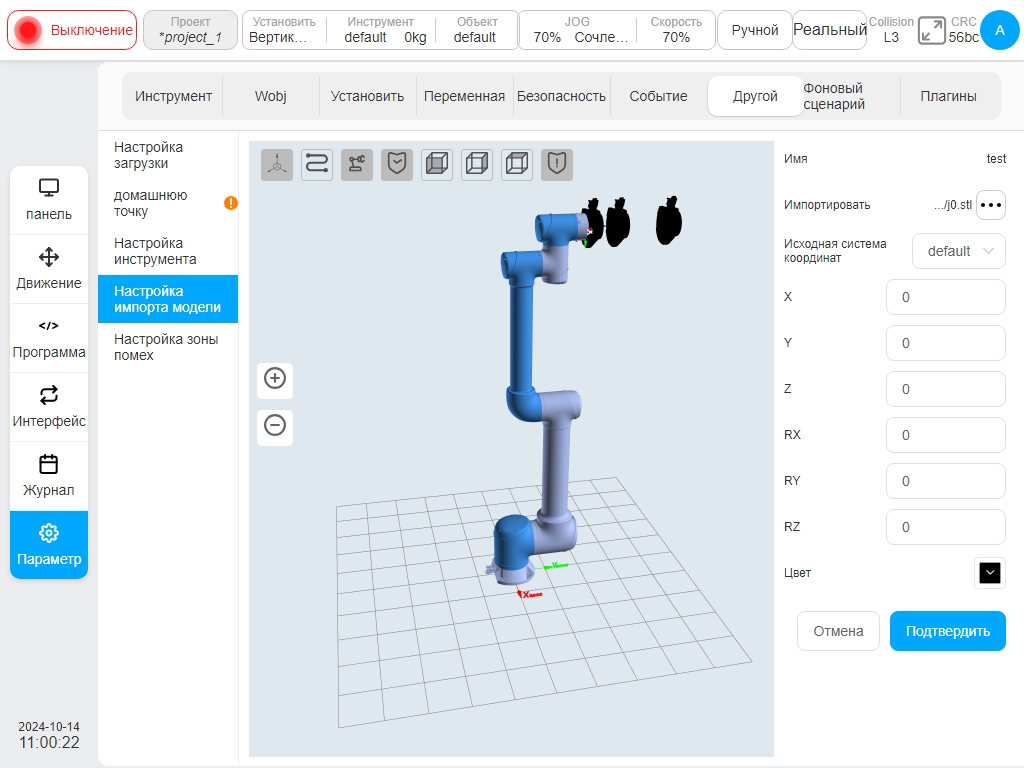
В качестве опорной системы координат можно выбрать мировую систему координат, базовую систему координат, систему координат инструмента и систему координат заготовки. Где система координат инструмента и система координат заготовки - это установленные системы координат на страницах настройки инструмента и системы координат заготовки соответственно. Настройка опорной системы координат модели и параметров ее смещения и цвета приводит к изменению положения и цвета модели в реальном времени.
При редактировании существующей модели (например, mode1) перейдите на страницу редактирования параметров модели. Если при изменении значения параметра системы координат выбранного инструмента/заготовки оно не совпадает со значением параметра системы координат, использованным в настройках импорта модели, в опорной системе координат отображается значок напоминания  .
.
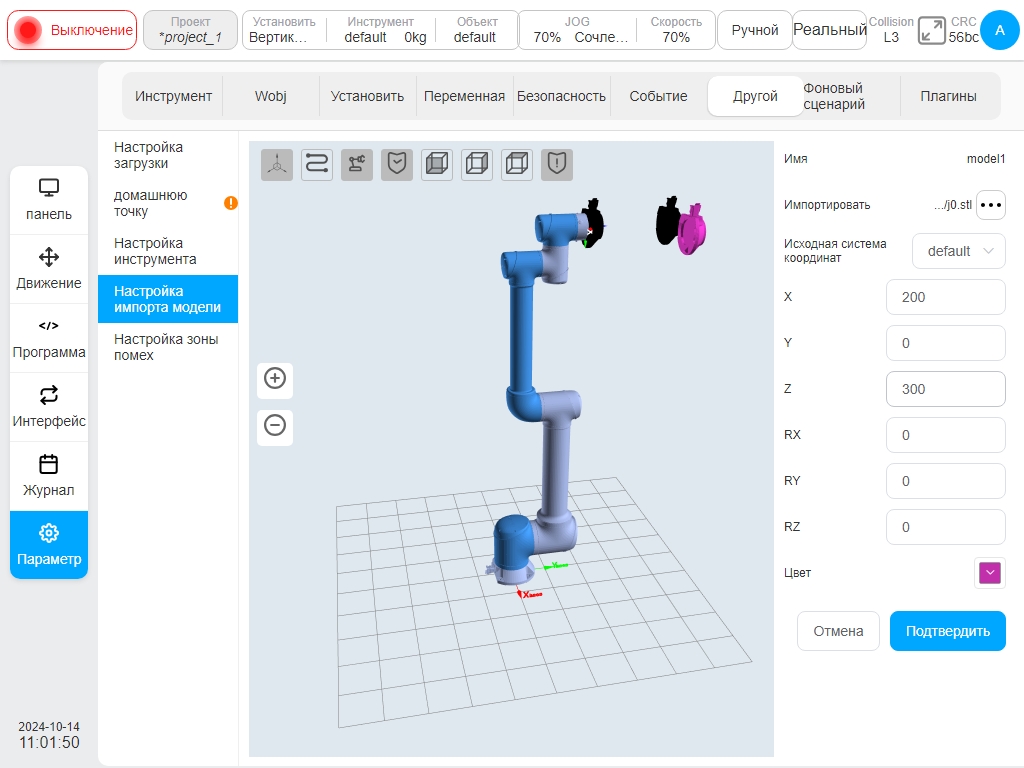
Когда пользователь переименовывает модель, нажмите на значок  справа от модели. Кнопка «Переименовать» в окне операций со значком выведет на экран виртуальную клавиатуру, предлагая ввести новое имя модели, как показано на рисунке.
справа от модели. Кнопка «Переименовать» в окне операций со значком выведет на экран виртуальную клавиатуру, предлагая ввести новое имя модели, как показано на рисунке.
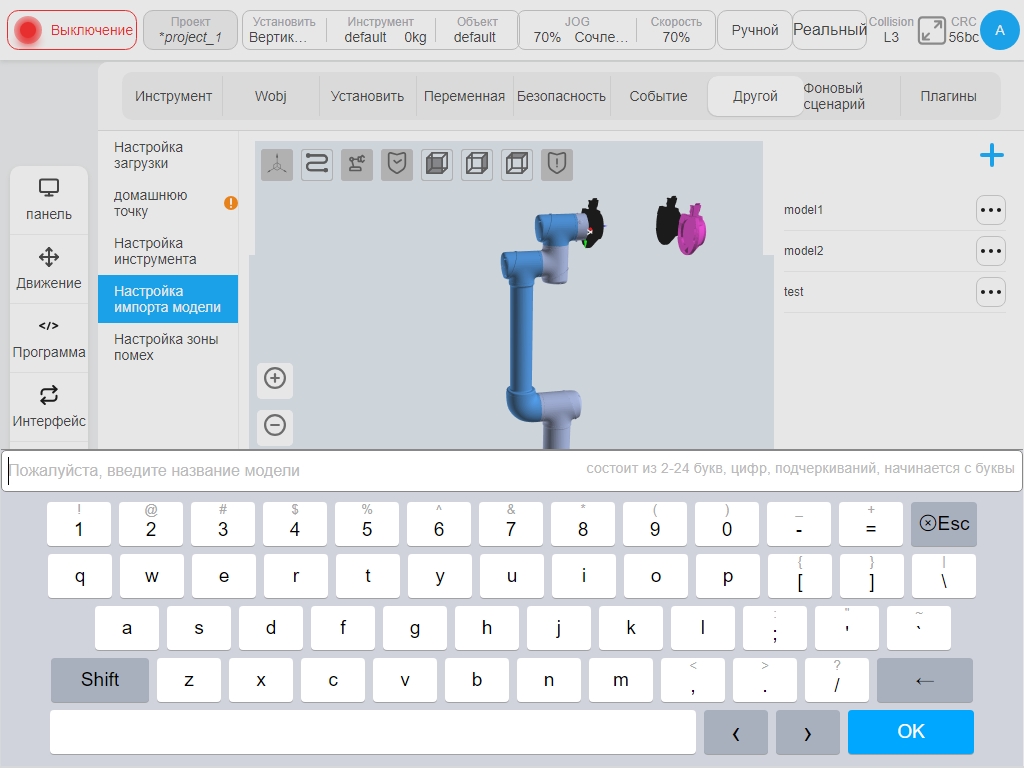
При редактировании существующей модели нажмите на значок  справа от модели «Редактировать» в окне работы со значком, и вы попадете на страницу редактирования параметров модели, как показано на рисунке выше при создании модели. Здесь нет никакой лишней работы.
справа от модели «Редактировать» в окне работы со значком, и вы попадете на страницу редактирования параметров модели, как показано на рисунке выше при создании модели. Здесь нет никакой лишней работы.
При удалении существующей модели нажмите на значок  справа от модели. Кнопка «Удалить» во всплывающем окне операций со значком выведет на экран окно с подсказкой, как показано на рисунке. Нажмите кнопку „Удалить только модель“ в правой части всплывающего окна, чтобы удалить только отображаемую модель; нажатие кнопки „Удалить файл модели“ приведет не только к удалению отображаемой модели, но и к удалению файла модели, выбранного для соответствующей модели. Нажмите на крестик в правом верхнем углу всплывающего окна, чтобы отменить удаление модели.
справа от модели. Кнопка «Удалить» во всплывающем окне операций со значком выведет на экран окно с подсказкой, как показано на рисунке. Нажмите кнопку „Удалить только модель“ в правой части всплывающего окна, чтобы удалить только отображаемую модель; нажатие кнопки „Удалить файл модели“ приведет не только к удалению отображаемой модели, но и к удалению файла модели, выбранного для соответствующей модели. Нажмите на крестик в правом верхнем углу всплывающего окна, чтобы отменить удаление модели.

Установка зоны помех.
Типы определения области интерференции включают плоскость, кубоид, цилиндр, область сочленения и область внешней оси. Пользователь может установить до 6 независимых интерференционных областей. После названия зоны интерференции нажмите на значок  для переключения между отображением и скрытием в области 3D-дисплея для зоны интерференции, тип которой плоскость, кубоид или цилиндр, и нажмите на значок
для переключения между отображением и скрытием в области 3D-дисплея для зоны интерференции, тип которой плоскость, кубоид или цилиндр, и нажмите на значок  после названия зоны (например, название по умолчанию zone_1) для изменения названия зоны безопасности. Значки
после названия зоны (например, название по умолчанию zone_1) для изменения названия зоны безопасности. Значки  отображаются для зон помех, которые не отключены. В противном случае отображаются
отображаются для зон помех, которые не отключены. В противном случае отображаются  . Для каждой зоны помех после изменения любого параметра будет отображаться значок
. Для каждой зоны помех после изменения любого параметра будет отображаться значок  , если зона помех была отключена до нажатия кнопки „Подтвердить“.
, если зона помех была отключена до нажатия кнопки „Подтвердить“.
Конфигурация активации зоны помех может быть отключена или активирована. Конфигурация действия зоны помех вход активации и выход реакции. Когда входной сигнал активации имеет высокий уровень мощности и TCP на конце робота входит в зону помех, робот приостанавливает выполнение программы. Когда этот входной сигнал активации исчезнет, программа автоматически сбросится, и робот продолжит выполнение программы. Вход активации Конфигурируемый общий вход, регистр BOOL вход; Выход реакции Конфигурируемый общий выход, регистр BOOL выход. После того как робот попадает в зону помех, срабатывает выход зоны помех. Когда робот работает в зоне помех, также контролируется входной сигнал активации зоны помех. Если входной сигнал активации имеет высокий уровень мощности, работа немедленно приостанавливается. Можно настроить максимум два действия вмешательства.
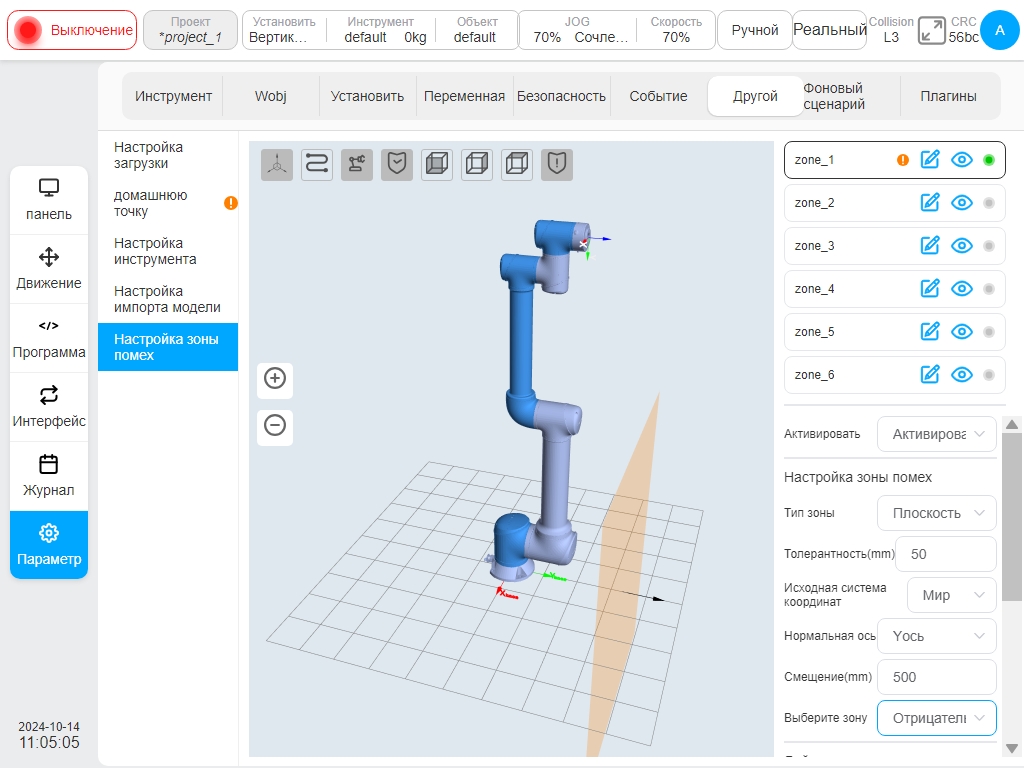
Если тип области конфигурации - плоскость, ссылка на область плоскости основывается на мировой системе координат/базовой системе координат/заказной системе координат заготовки, а плоскость определяется путем задания нормальной оси плоскости и расстояния нормального смещения. Настройка плоскости может быть выполнена в области Select Area (Выбор области), а соответствующее направление отображается в 3D-области с помощью черной стрелки.
Если тип области конфигурации - кубоид, основа для настройки области кубоида базируется на мировой системе координат/базовой системе координат/заказной системе координат заготовки. Система координат заготовки принимается за угловую точку кубоида, а три направления координатных осей соответствуют длине (X), ширине (Y) и высоте (Z) соответственно. Длина, ширина и высота варьируются от -3000 мм до 3000 мм.
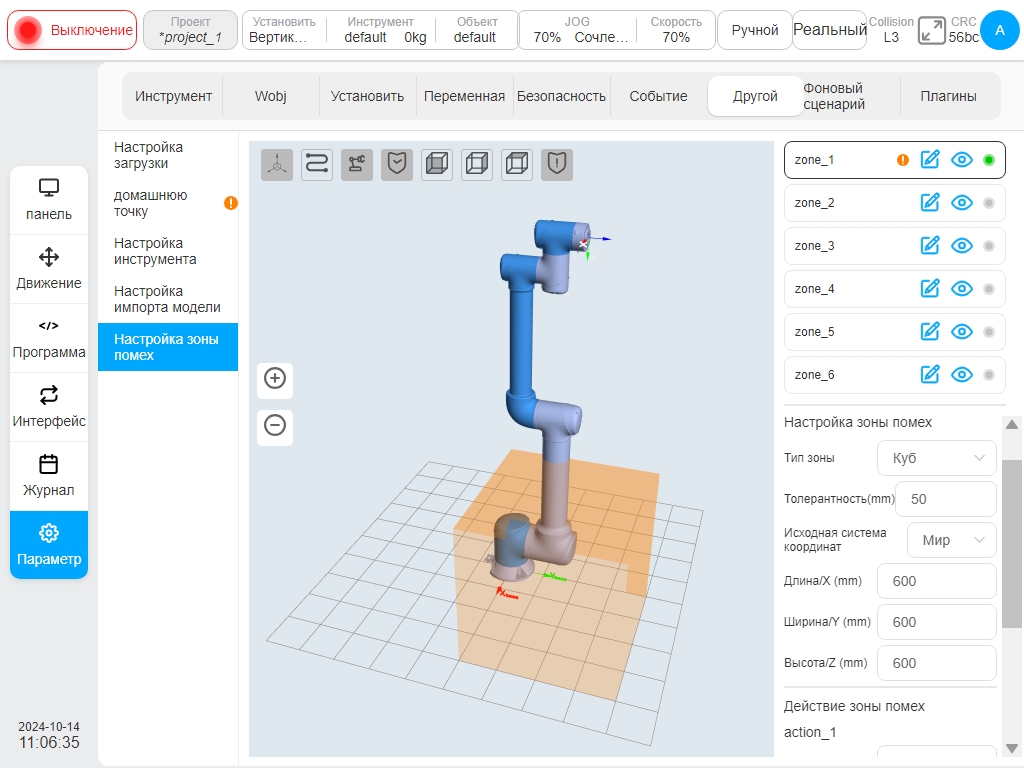
Если тип области конфигурации - цилиндр, его настройка выполняется на основе мировой системы координат/базовой системы координат/заказной системы координат заготовки. Если в системе координат заготовки центром является нижняя поверхность цилиндра, направление Z указывает на направление высоты, и можно задать радиус и высоту. Радиус варьируется от 0 до 3000 мм, а высота - от -3000 мм до 3000 мм.
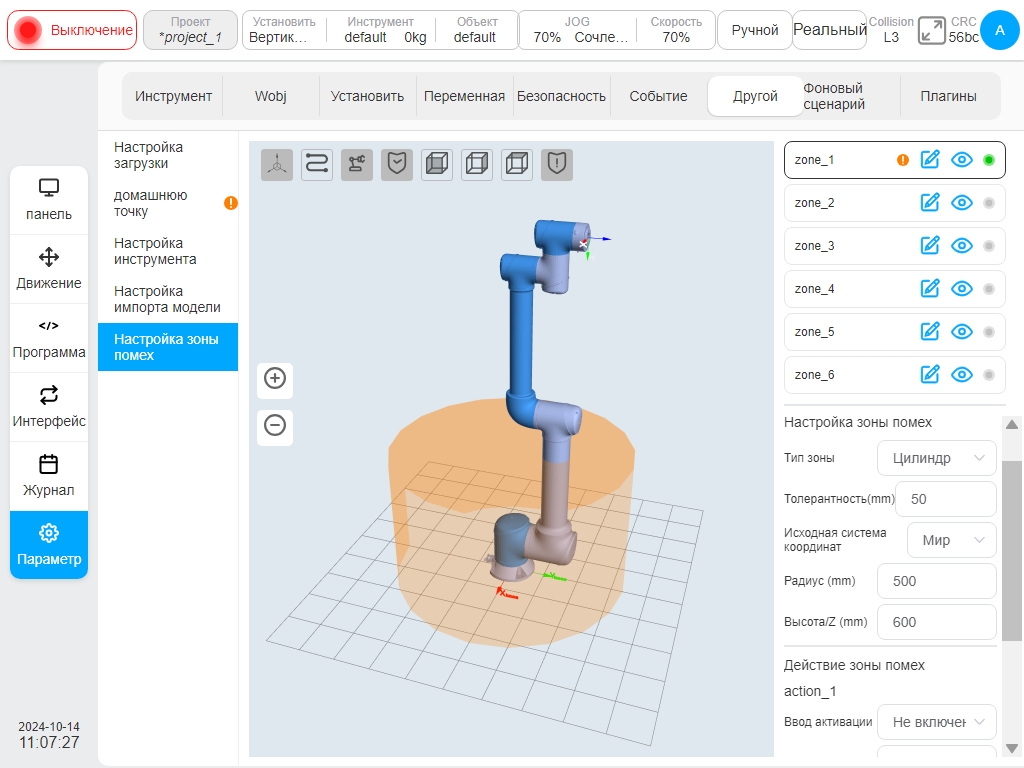
Если тип области конфигурации - область суставов, пользователь может выбрать сустав 1 или сустав 6, чтобы установить максимальное и минимальное значение. Максимальное и минимальное значения находятся в диапазоне от -360° до 360°.
Если тип области конфигурации - область внешней оси, пользователь может задать имя внешней оси, а также максимальное (верхний предел) и минимальное (нижний предел) значение внешней оси. Если внешняя ось не добавлена, после названия оси отображается значок  . Поля ввода максимального и минимального значения отключены, а кнопка „OK“ в нижней части конфигурации области отключена и не может быть нажата.
. Поля ввода максимального и минимального значения отключены, а кнопка „OK“ в нижней части конфигурации области отключена и не может быть нажата.
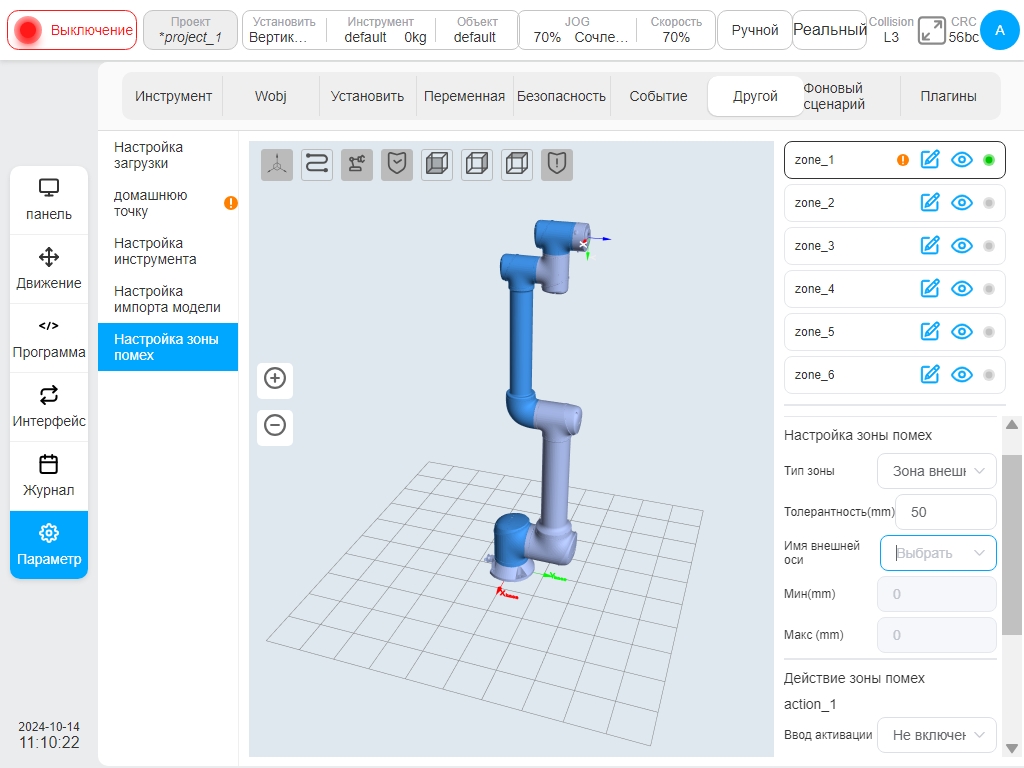
Фоновый сценарий#
Подстраница «Фоновые сценарии» посвящена управлению фоновыми программами, которые не зависят от программы робота; эти сценарии предназначены для самостоятельного выполнения без подачи питания или включения робота. Фоновые сценарии используются для обработки периодических сообщений или ответов на системные события со сложной логикой. На странице управления фоновыми сценариями отображается список созданных фоновых сценариев, состояние их выполнения и соответствующие кнопки операций, позволяющие добавлять, редактировать и удалять фоновые сценарии. Как показано на рисунке ниже.
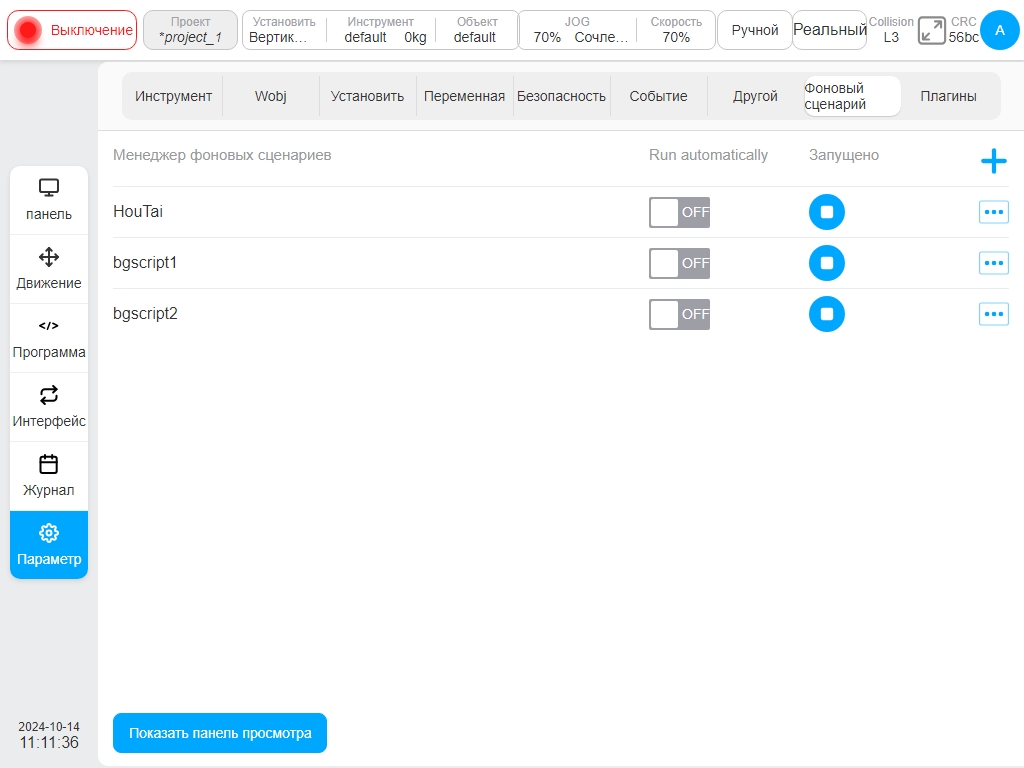
Щелчок по значку  в правом верхнем углу вызовет виртуальную клавиатуру. По умолчанию фоновый скрипт называется „bgscript“ и имеет индексный номер. После создания фонового скрипта откроется страница редактирования, как показано на следующем рисунке.
в правом верхнем углу вызовет виртуальную клавиатуру. По умолчанию фоновый скрипт называется „bgscript“ и имеет индексный номер. После создания фонового скрипта откроется страница редактирования, как показано на следующем рисунке.
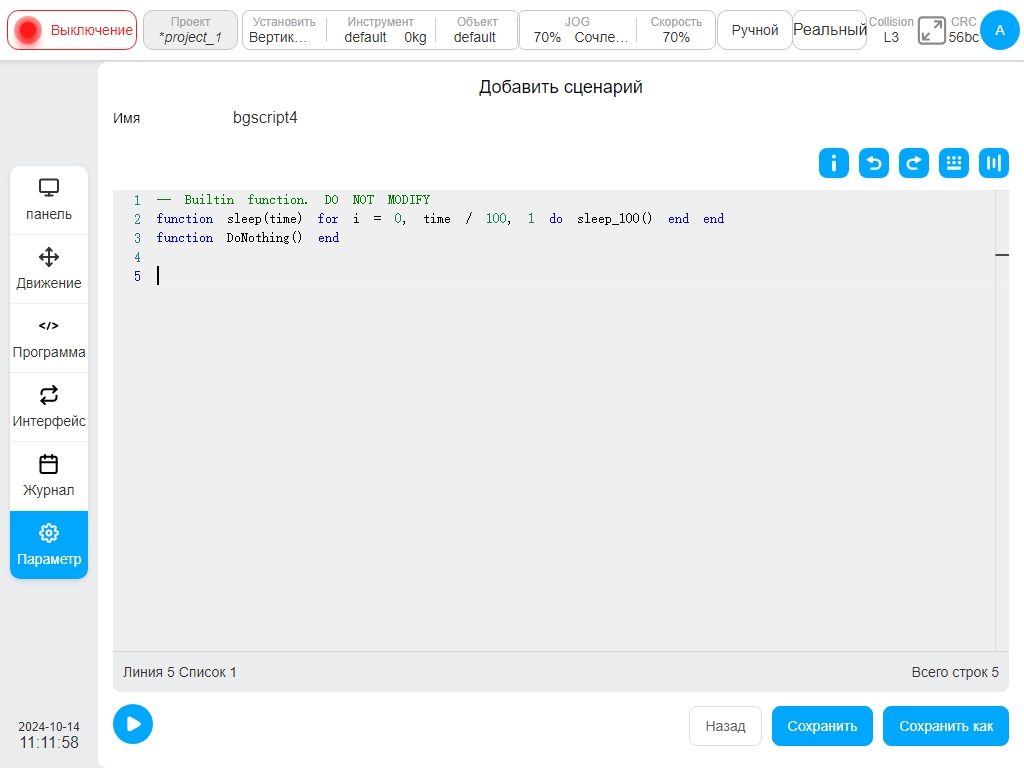
Основная часть страницы редактирования - это область редактирования скриптов, при нажатии на иконку  появится диалог быстрого доступа, как показано на следующем рисунке. Иконка
появится диалог быстрого доступа, как показано на следующем рисунке. Иконка  - это кнопка «Отменить», а иконка
- это кнопка «Отменить», а иконка  - кнопка восстановления. При нажатии на значок
- кнопка восстановления. При нажатии на значок  появится плавающее окно клавиатуры быстрого доступа, которое можно перетаскивать и располагать.
появится плавающее окно клавиатуры быстрого доступа, которое можно перетаскивать и располагать.
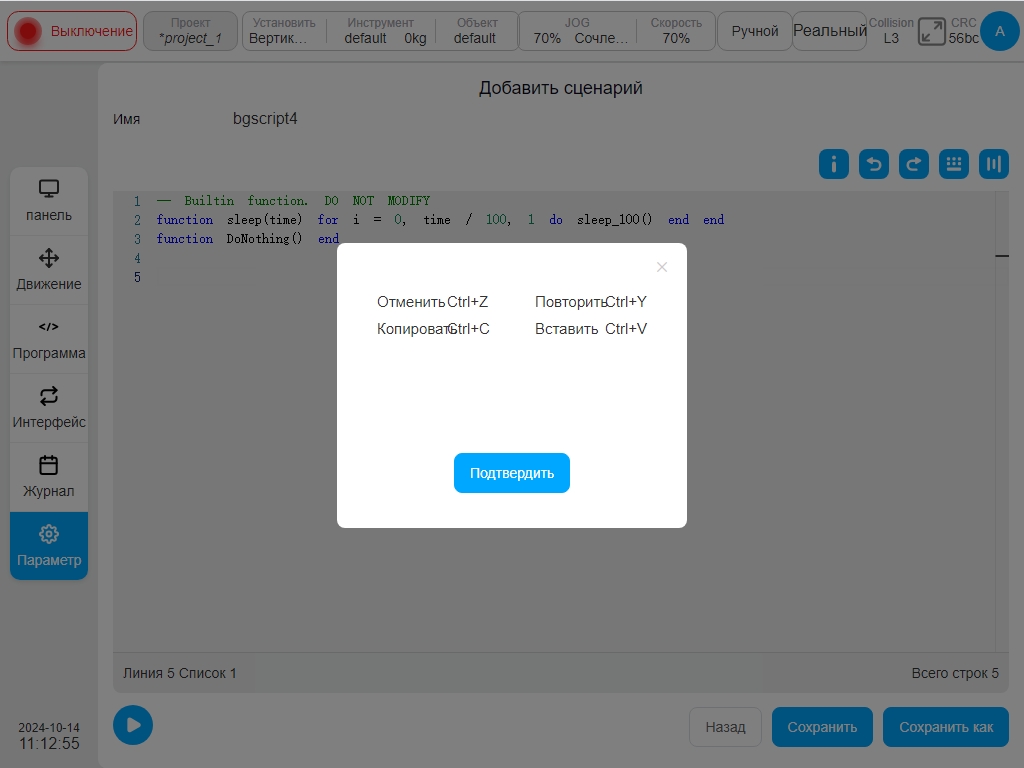
Как показано на следующем рисунке, щелчок на значке  отобразит системные переменные. Щелкните значок
отобразит системные переменные. Щелкните значок  , чтобы скрыть системную переменную.
, чтобы скрыть системную переменную.
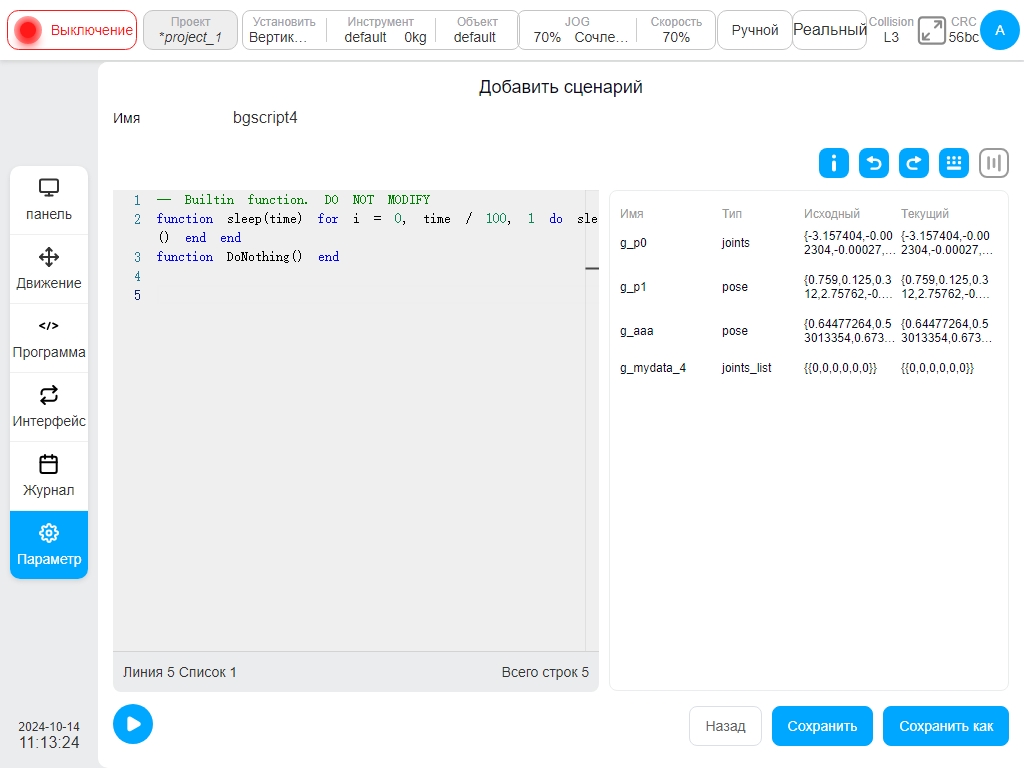
После редактирования назначенного фонового сценария нажмите на значок «Сохранить» в правом нижнем углу, чтобы сохранить текущий фоновый сценарий. Если вернуться на страницу управления фоновыми сценариями, то на ней отобразятся все созданные фоновые сценарии. Также можно сохранить фоновый скрипт в виде копии, нажав кнопку «Сохранить как». Нажмите кнопку «Запустить» с иконкой  , все созданные фоновые скрипты начнут выполняться, а состояние выполнения фоновых скриптов будет отображаться
, все созданные фоновые скрипты начнут выполняться, а состояние выполнения фоновых скриптов будет отображаться  .
.
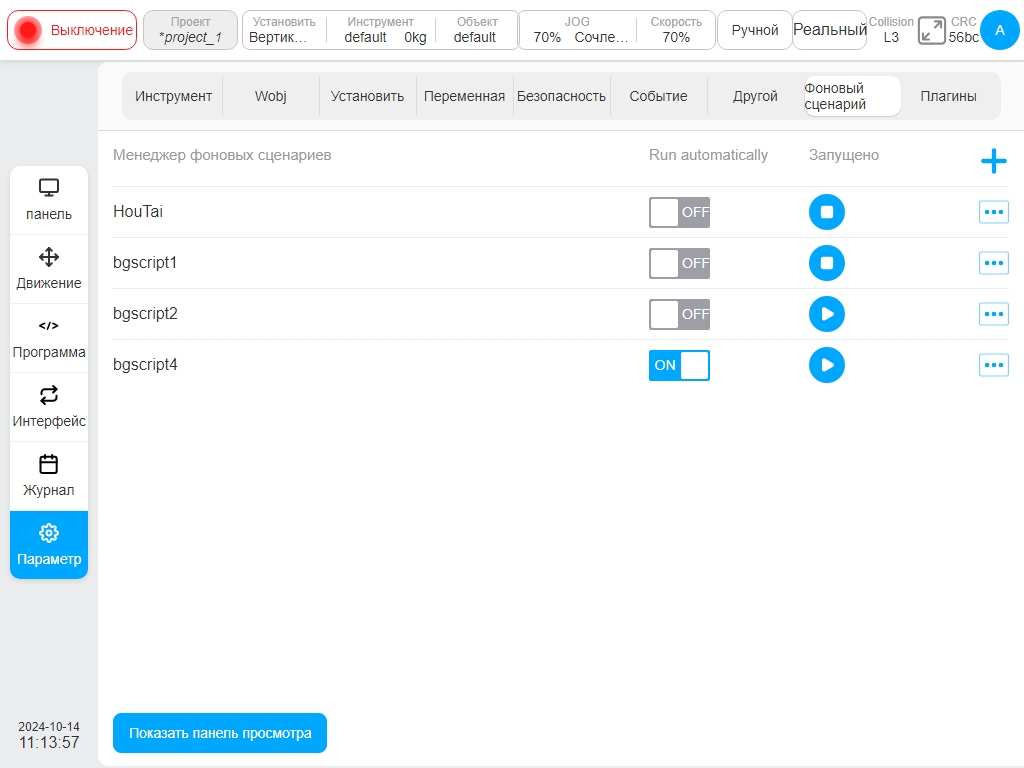
Плавающее окно, в котором отображаются все фоновые скрипты в запущенном состоянии, можно вызвать, щелкнув окно «Отобразить запущенные» в левом нижнем углу. Например:
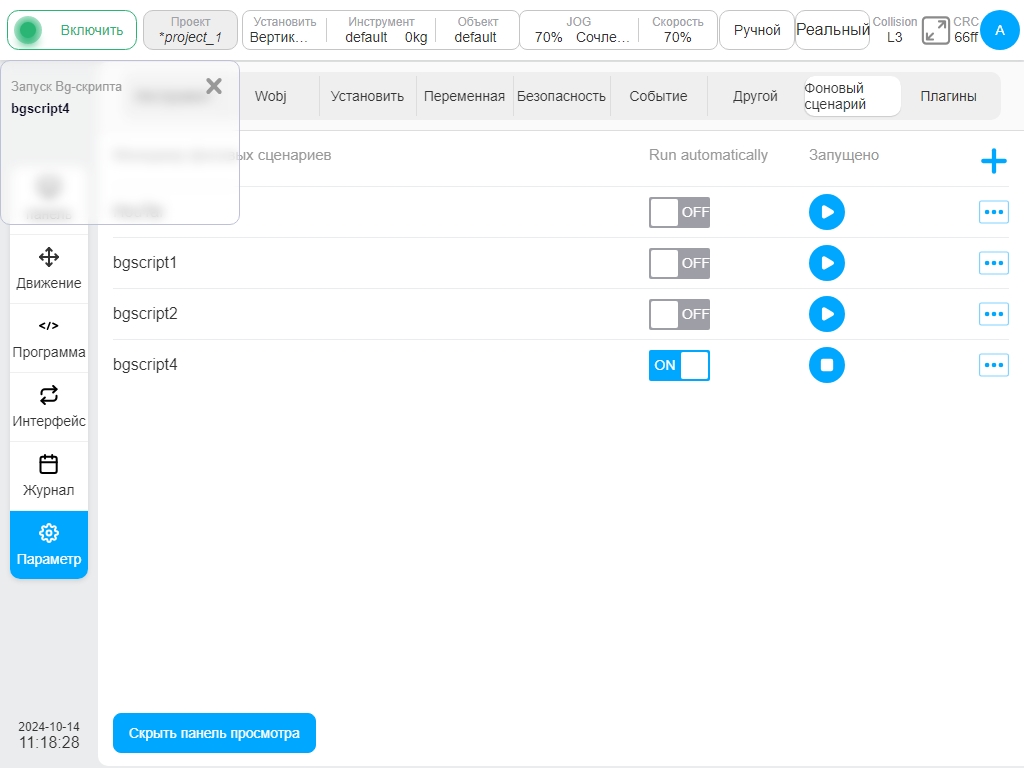
Чтобы отредактировать существующие фоновые скрипты, нажмите на иконку  , а затем снова войдите в интерфейс редактирования. Щелчок по значку
, а затем снова войдите в интерфейс редактирования. Щелчок по значку  справа от названия фонового сценария приведет к удалению соответствующего фонового сценария.
справа от названия фонового сценария приведет к удалению соответствующего фонового сценария.
Осторожно
В конце каждого фонового сценария, а цикл „while“ существует во всех фоновых сценариях, необходимо добавить сценарий „Sleep“, чтобы фоновый сценарий не вызвал перегрузку системы управления, что приведет к неожиданной ошибке системы управления роботом.
Осторожно
Все скрипты, связанные с управлением перемещениями робота, не могут быть добавлены в фоновый сценарий