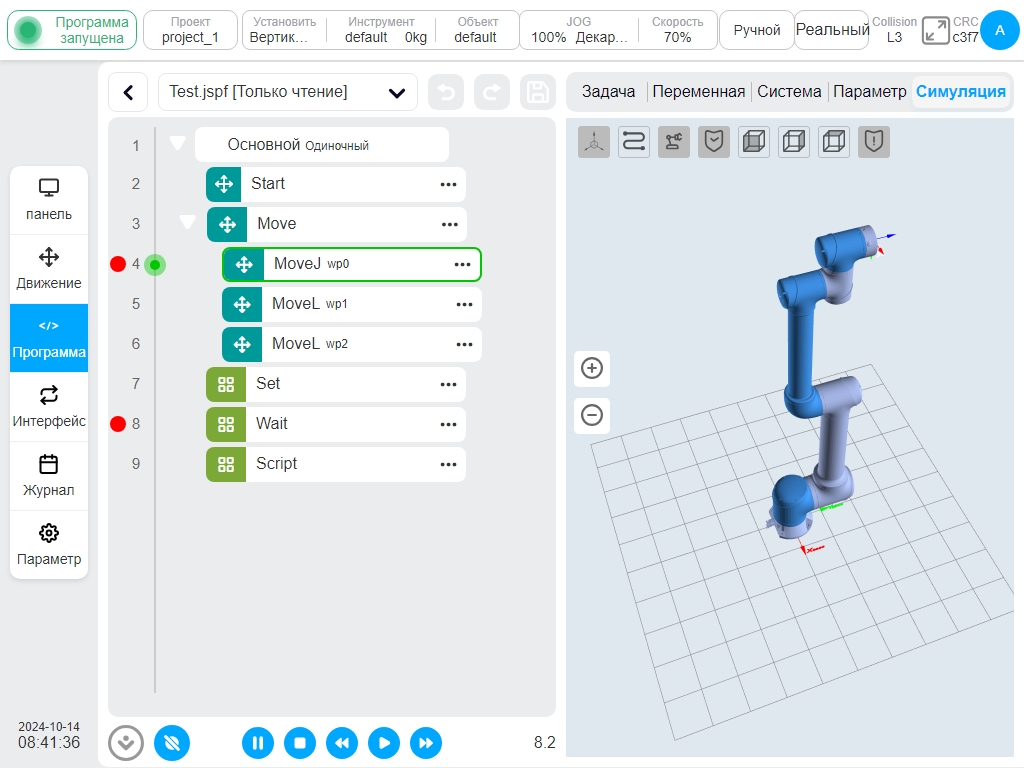Страница программы#
Нажмите на навигационную панель «Программа», чтобы перейти на страницу программы. На странице программы можно управлять списком программ, редактировать программу, запускать программу.
Страница списка программ#
Страница списка используется для управления всеми программами в текущем активном проекте. На рисунке показана страница списка программ, на которой отображаются все программы и папки, находящиеся в корневом каталоге программы.
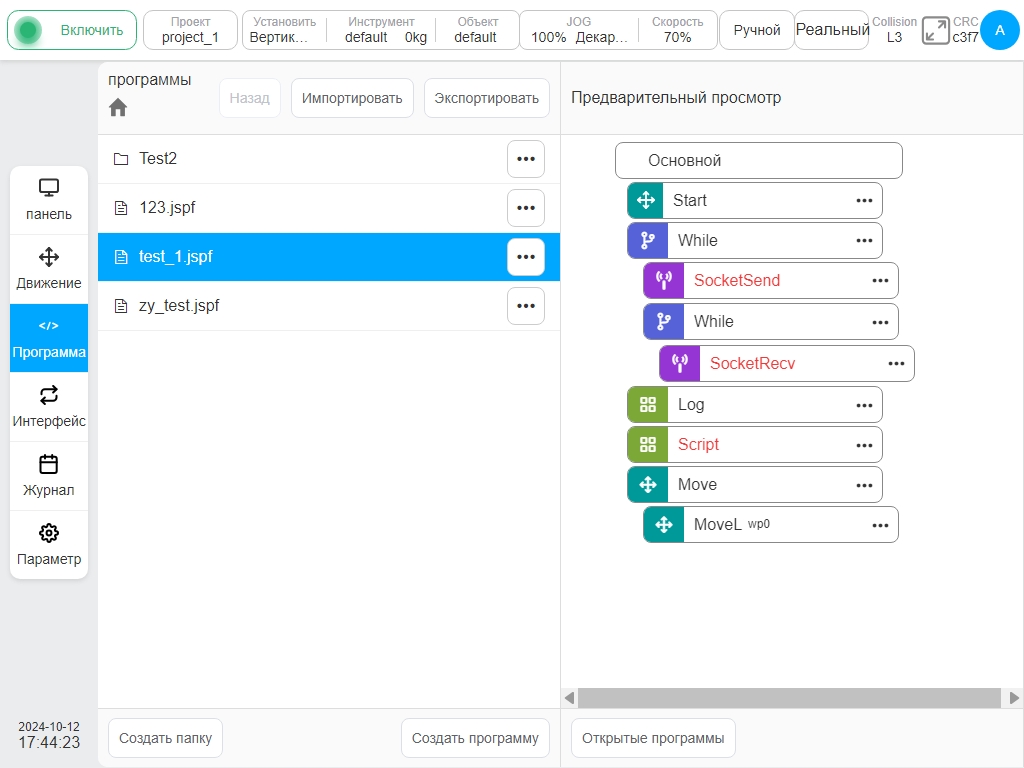
Выберите папку и нажмите кнопку справа  Кнопка, нажмите «Ввести программу», вы можете перейти в каталог файлов, просмотреть все программы и папки в папке.
Кнопка, нажмите «Ввести программу», вы можете перейти в каталог файлов, просмотреть все программы и папки в папке.
Выберите программу, в правой области «Предварительный просмотр программы» может отображаться содержимое программы, нажмите «Ввести программу», чтобы открыть программу.
Текущий каталог отображается в левом верхнем углу, как показано на рисунке. Нажмите кнопку «Вернуться на верхний уровень», чтобы вернуться в каталог верхнего уровня, щелкните путь для переключения каталогов и нажмите  для перехода в корневой каталог.
для перехода в корневой каталог.
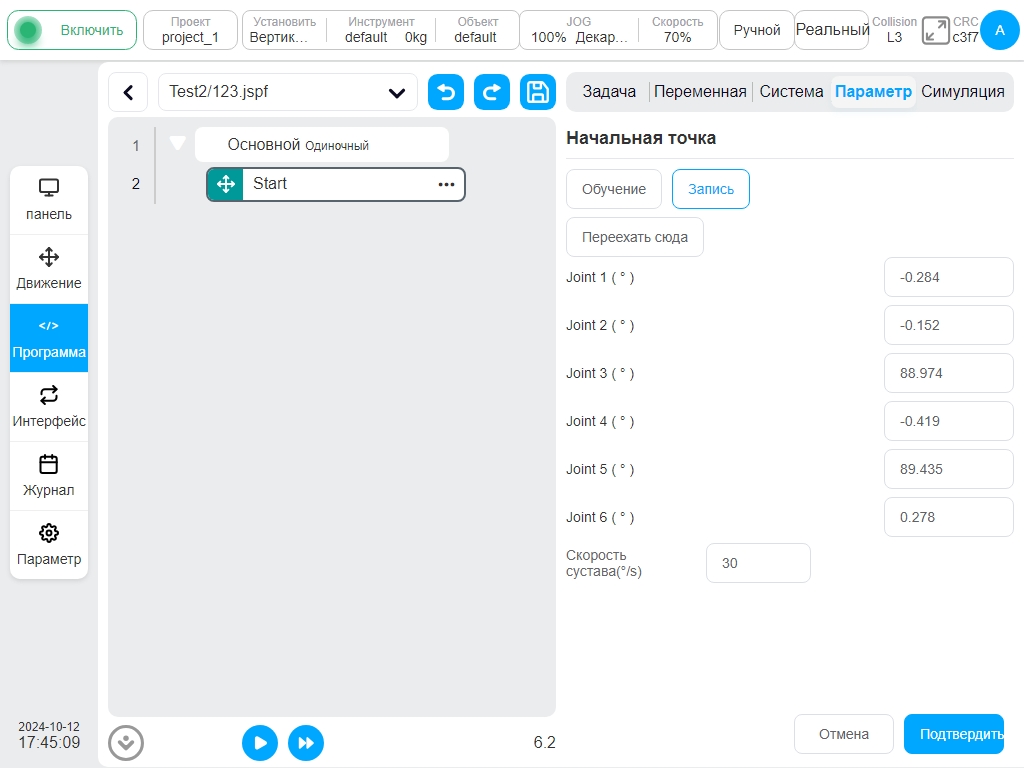
Новая программа#
Нажмите кнопку «Новая программа», чтобы открыть клавиатуру, введите название программы, нажмите кнопку «OK», чтобы создать программу в текущей папке.
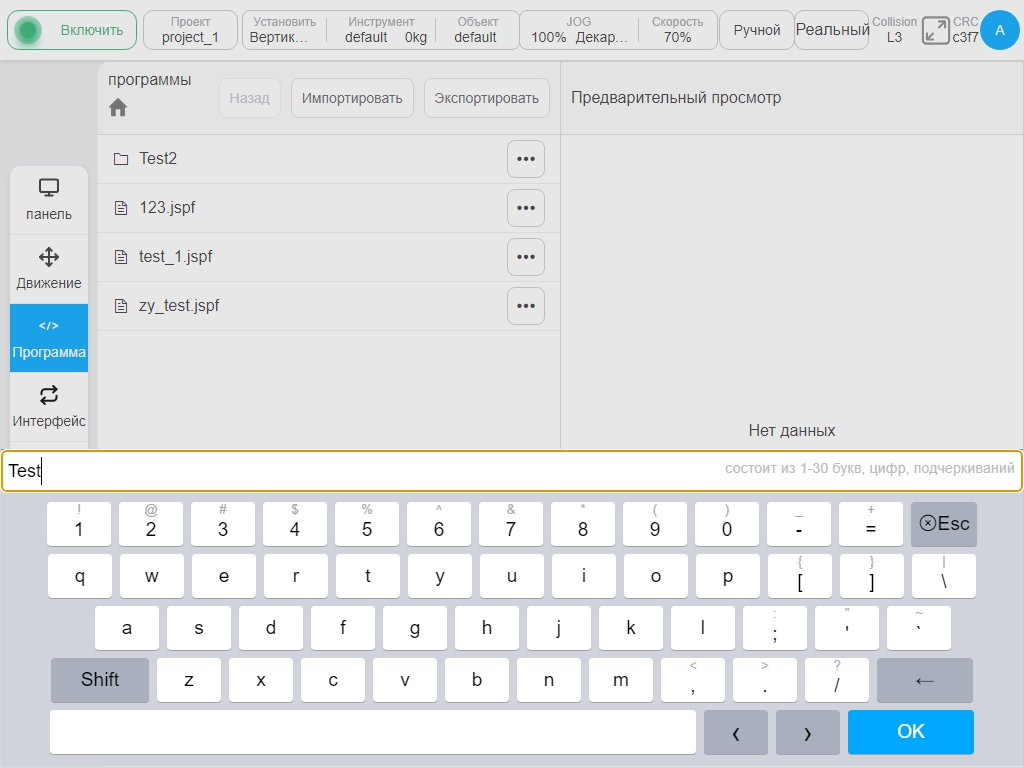
Новая папка#
Нажмите кнопку «Новая папка», чтобы открыть клавиатуру, введите имя папки и нажмите кнопку «ОК», чтобы создать папку под текущей папкой.
Действие с файлом программы#
Нажмите кнопку справа от элемента списка, чтобы открыть окно меню, как показано ниже:
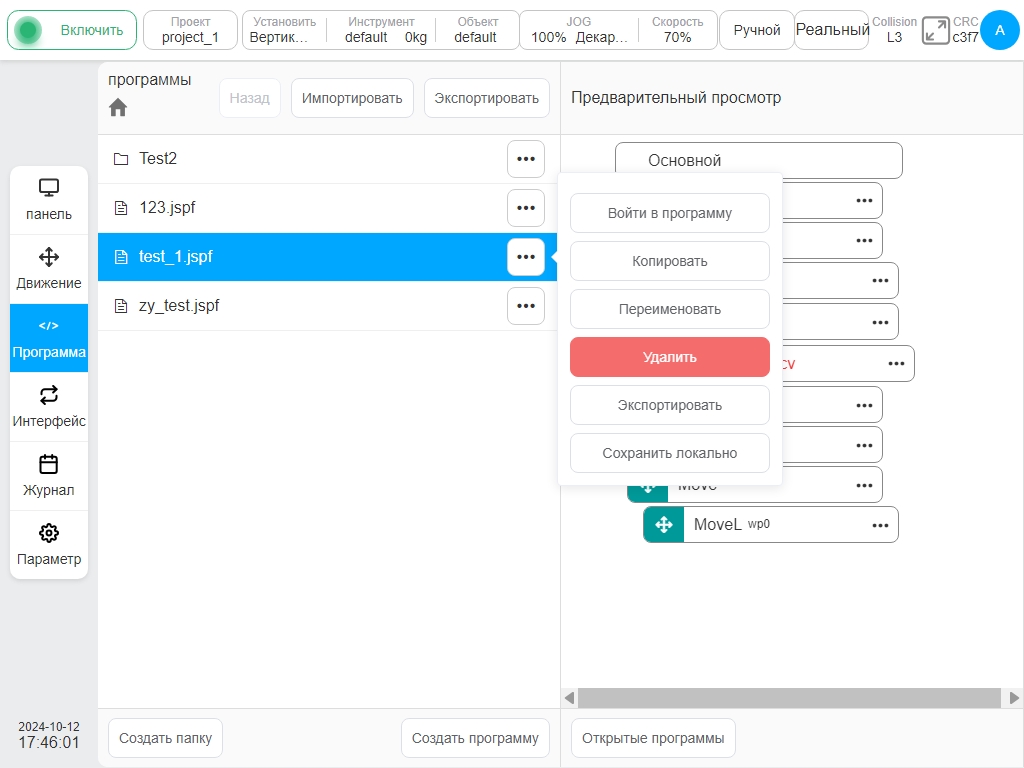
Для программных файлов пользователь может сделать следующее:
Вступить в программу
Нажмите, чтобы открыть программу.
Копия
Нажмите кнопку «Копировать», чтобы скопировать файл программы. Страница со списком программ выглядит следующим образом. В это время пользователь может выбрать место вставки, нажать кнопку «Вставить», чтобы скопировать программу в текущую папку, и нажать кнопку «Отмена», чтобы отменить копирование. Если в текущей папке есть файлы с таким же именем, в конце автоматически добавляется суффикс _copyXX.
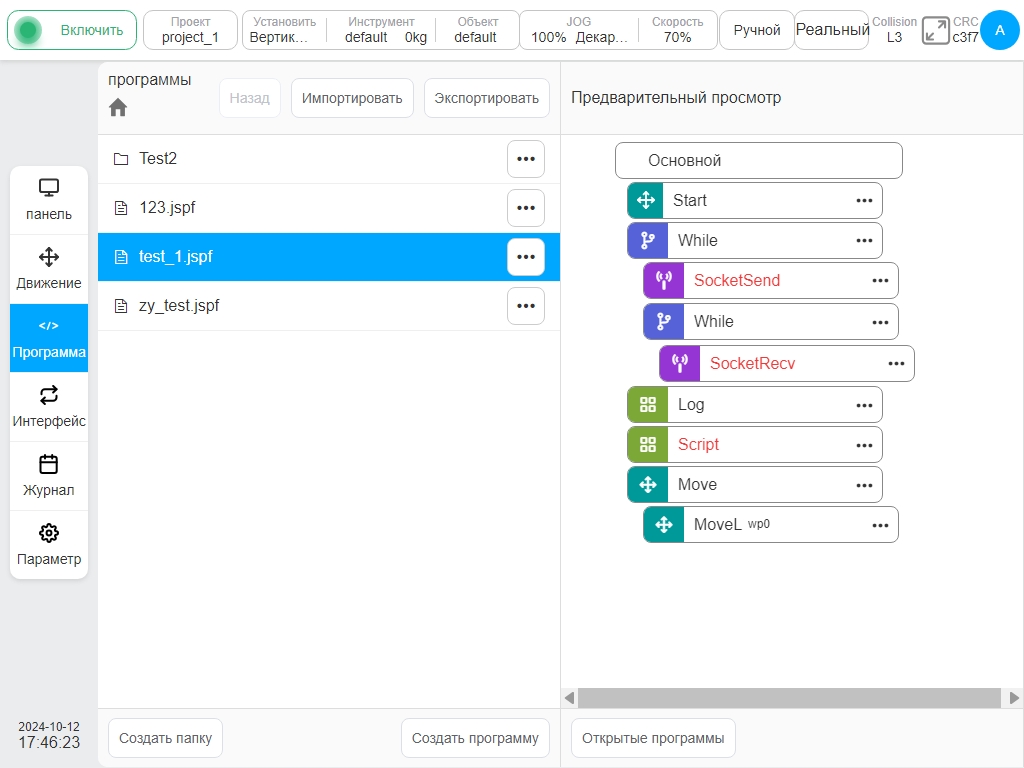
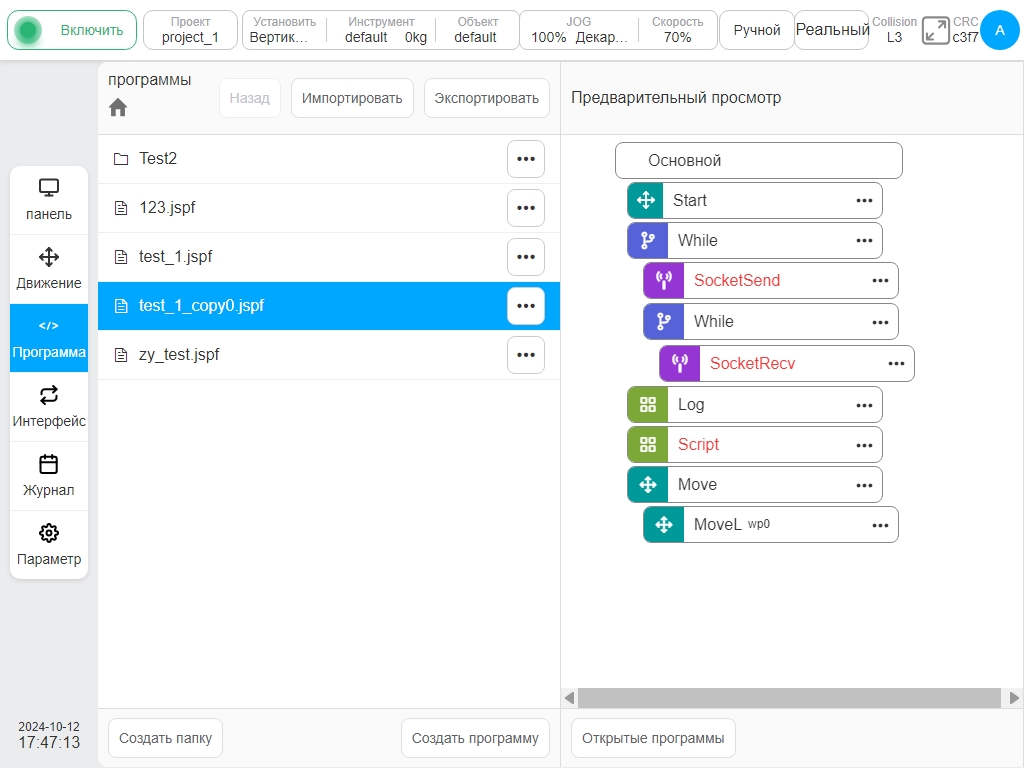
Ренаме
- Нажмите кнопку «Переименовать», на экране появится клавиатура, введите новое имя, подтвердите его и можете изменять.
Примечание: Уже открытые или запущенные программы переименовать нельзя.
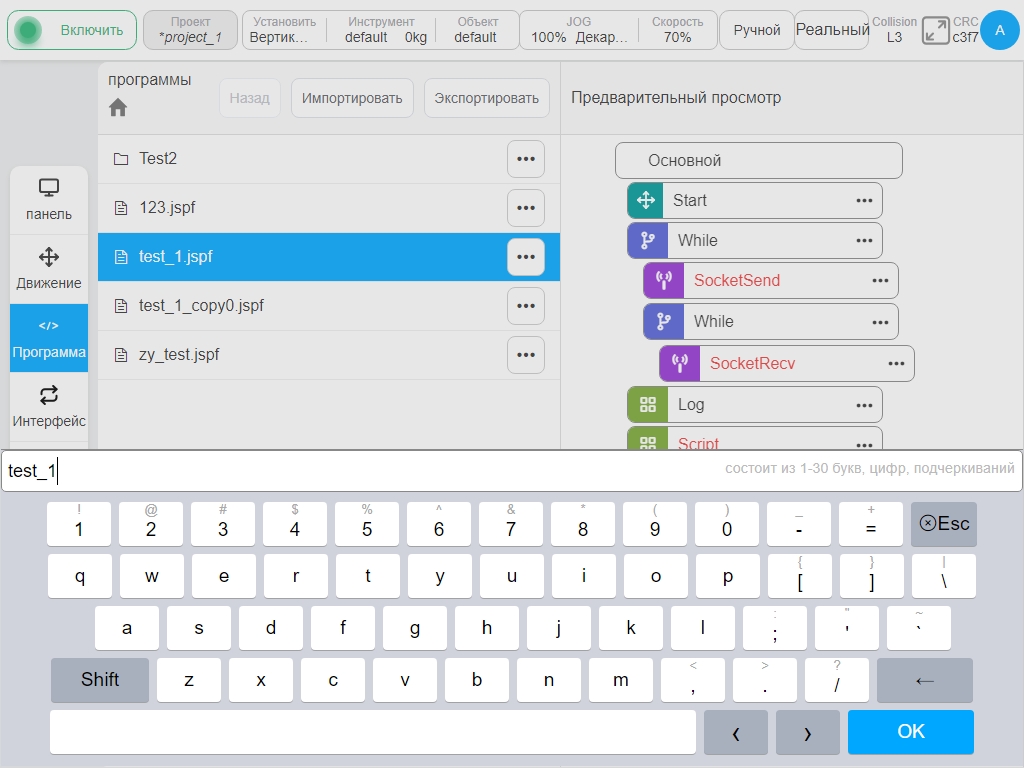
Удалить
Нажмите кнопку «Удалить», во всплывающем диалоговом окне подтверждения подтвердите удаление программы.
Примечание: Уже открытые или запущенные программы удалить нельзя.
Экспорт
Файл программы можно экспортировать на диск U, см. импорт и экспорт программы.
Сохранить для местных
Файл программы можно загрузить на локальный компьютер через браузер.
Действия с папками#
- Нажмите кнопку справа от элемента папки
 Кнопка, во всплывающем меню можно выполнить следующие операции: войти в программу, переименовать, экспортировать папку, удалить
Кнопка, во всплывающем меню можно выполнить следующие операции: войти в программу, переименовать, экспортировать папку, удалить .
Вступить в программу
Нажмите, чтобы перейти в эту папку и просмотреть все программы и вложенные папки в этой папке.
Ренаме
Папки можно переименовывать. Примечание: Если в этой папке есть открытые или запущенные программы, функция переименования запрещена.
Папка экспорта
Вся папка программы может быть сжата в сжатый пакет, экспортируемый на U-диск.
Удалить
Пользователь может удалить все содержимое папки. Если в этой папке есть открытые или запущенные программы, функция удаления запрещена.
Импорт и экспорт программ#
Пользователь может импортировать или экспортировать программы и папки с внешних устройств на внешние устройства. Под внешними устройствами подразумеваются устройства хранения данных, подключенные к USB-порту шкафа управления, например флэш-накопители USB и мобильные жесткие диски.
Импорт программ/папок
Нажмите кнопку «Импорт», появится следующее окно, в котором будут показаны USB-накопители, установленные в текущем шкафу управления, и выберите устройство.

На странице отображаются папки в устройстве и подходящие файлы (jspf, скрипт или программа). Выберите файл и нажмите Выбрать, чтобы распаковать файл или пакет сжатых файлов (программу) и импортировать его в шкаф управления. При импорте файла, если имя файла совпадает с именем файла программы на шкафу управления, отобразится окно запроса на переименование, и файл будет импортирован в шкаф управления после переименования.
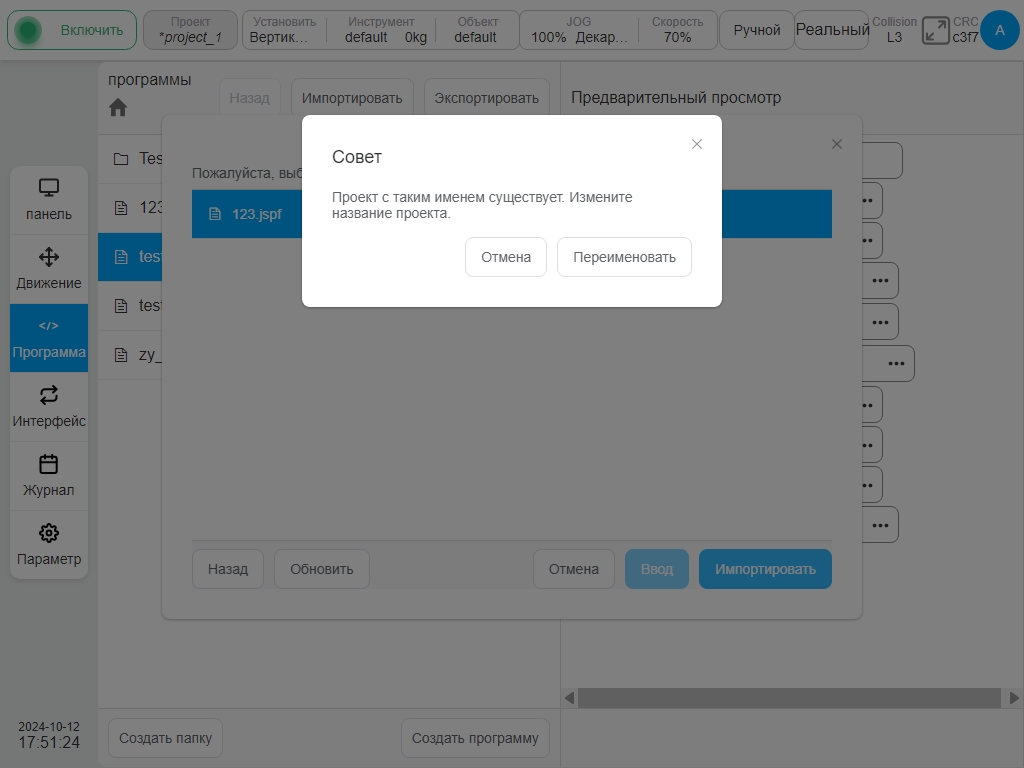
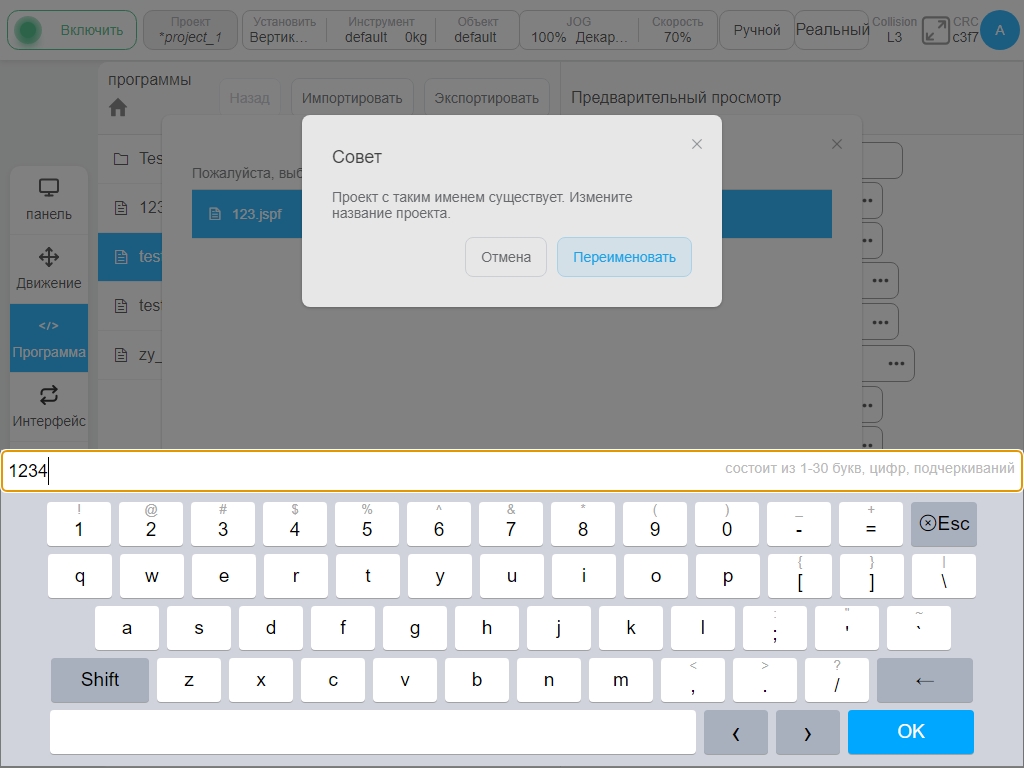
Если при импорте папки (программы) существует файл с таким же именем, система отобразит количество файлов с таким же именем. Пользователь может нажать кнопку «Отмена» или «Перезаписать».
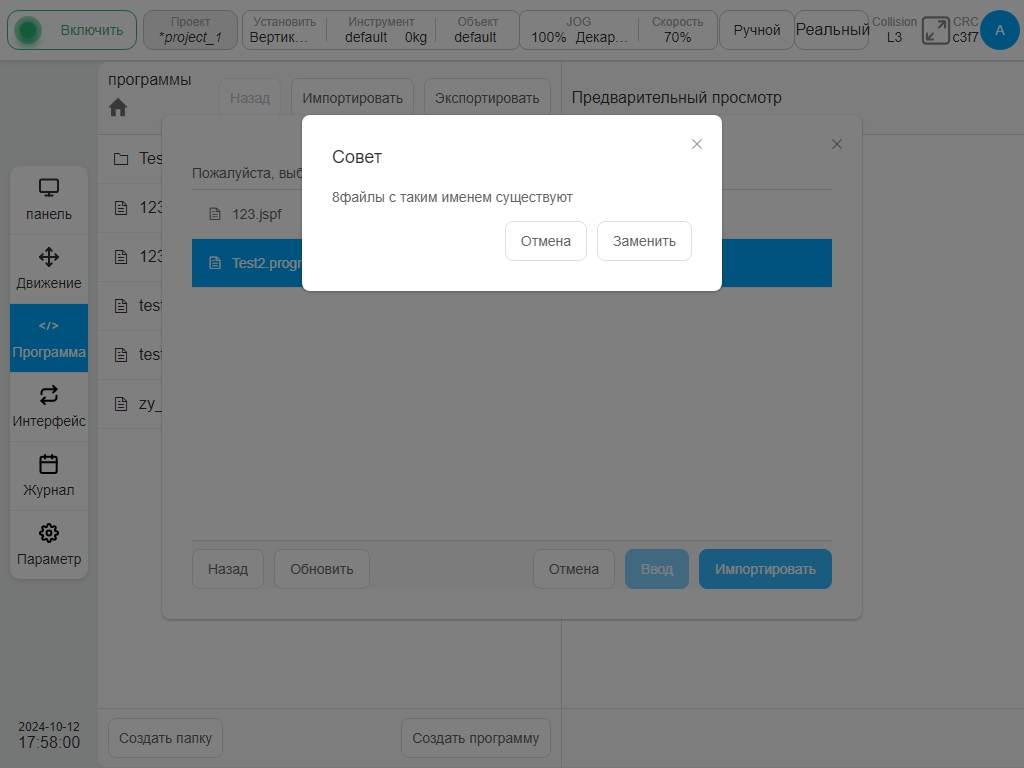
Экспорт программ/папок.
Выберите программу на странице списка программ и выберите кнопку «Экспорт» в ее интерактивном меню, чтобы выполнить операцию экспорта. Как и при импорте, во всплывающем окне отображаются USB-накопители, установленные на текущем шкафу управления. Выбрав устройство, пользователь может просмотреть файлы и папки устройства, выбрать папку для экспорта и экспортировать программу в папку устройства. Если экспортируемый файл программы имеет то же имя, что и файл в устройстве, отобразится следующее окно. Пользователь может отменить экспорт, изменить имя экспорта и экспортировать файл снова или напрямую перезаписать файл в устройстве. Если выбрана папка, система присваивает ей имя, упаковывает папку и сжимает ее в программе Folder Name. Сжатый пакет содержит папку данного уровня.
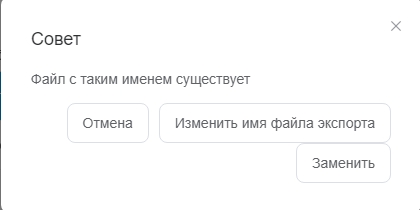
Нажмите кнопку «Экспорт» в верхней части страницы списка программ, чтобы упаковать все файлы и папки в текущем каталоге в сжатый пакет с именем «Имя списка текущей программы. программа» и экспортировать пакет в указанный путь на внешнем устройстве. Сжатый пакет не содержит папки этого уровня. Как и в случае с программой экспорта, если существует файл с таким же именем, будет воспроизведено окно запроса операции с таким же именем.
Программирование#
Общая планировка#
После создания новой программы или открытия программы на странице списка программ пользователь может перейти на страницу программирования, как показано на следующем рисунке.
Левая часть страницы программирования - это область программирования, где можно редактировать дерево программ. Правую часть можно разделить на пять разделов: вкладка „Commands“ - это область списка функциональных блоков, которая показывает доступные функциональные блоки графического программирования; вкладка „Program Variables“ - это область программных переменных, которая позволяет пользователю создавать программные переменные, контролировать их во время выполнения программы, сортировать имена программных переменных по алфавиту, а также выбирать, контролировать их или нет; вкладка „System Variables“ показывает начальные значения системных переменных, а также то, контролировать их или нет. Вкладка «Программные переменные» - это область программных переменных, где можно создавать программные переменные, отслеживать программные переменные во время работы программы и сортировать имена программных переменных в алфавитном порядке, а также выбирать, отслеживать ли переменные или нет; вкладка «Системные переменные» - это область, где пользователь может отображать начальные значения системных переменных и отслеживать текущие значения системных переменных во время выполнения программы, а также сортировать имена системных переменных по алфавиту; вкладка «Параметры» - это область конфигурации параметров, где пользователь может просматривать и редактировать параметры выбранных функциональных блоков в дереве программы; вкладка «Моделирование» отображает 3D-модель робота.
Поэтому нажмите на правую сторону  любого типа функционального блока в области списка „Move“, „Basic“, „Flow control“, „Communication“, „Advanced“, „Extension“ в „Instruction“.Значок может всплыть диалоговое окно операции, нажмите кнопку „Добавить к общим“ в диалоговом окне операции, пользователь может добавить блок инструкции в класс „Общие“; Нажмите на правый значок
любого типа функционального блока в области списка „Move“, „Basic“, „Flow control“, „Communication“, „Advanced“, „Extension“ в „Instruction“.Значок может всплыть диалоговое окно операции, нажмите кнопку „Добавить к общим“ в диалоговом окне операции, пользователь может добавить блок инструкции в класс „Общие“; Нажмите на правый значок  функционального блока в области списка Feature Block класса Common также всплывает диалоговое окно операции, нажмите кнопку „Удалить“ в диалоговом окне операции, пользователь может удалить командный блок из класса „Общепринятые“.
функционального блока в области списка Feature Block класса Common также всплывает диалоговое окно операции, нажмите кнопку „Удалить“ в диалоговом окне операции, пользователь может удалить командный блок из класса „Общепринятые“.
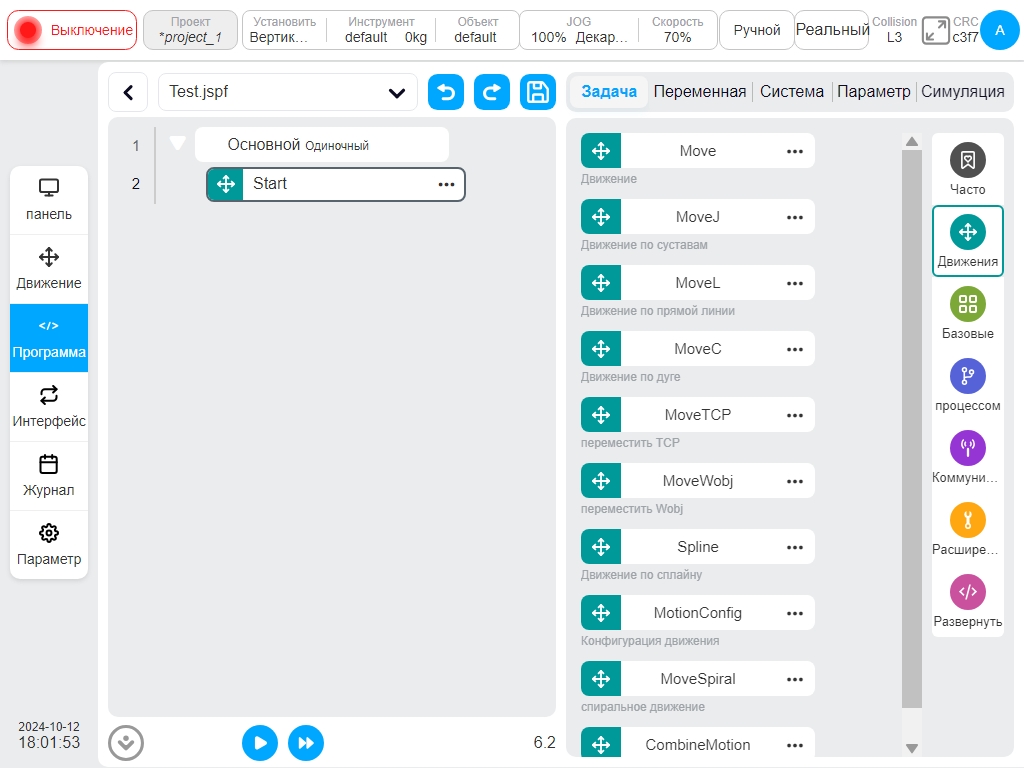
Название текущей программы отображается в верхней левой части, а символ * после названия программы означает, что программа изменилась. Щелкните в любой области окна отображения, где находится название программы. Под окном появится выпадающее окно, в котором будет отображаться список открытых программ.
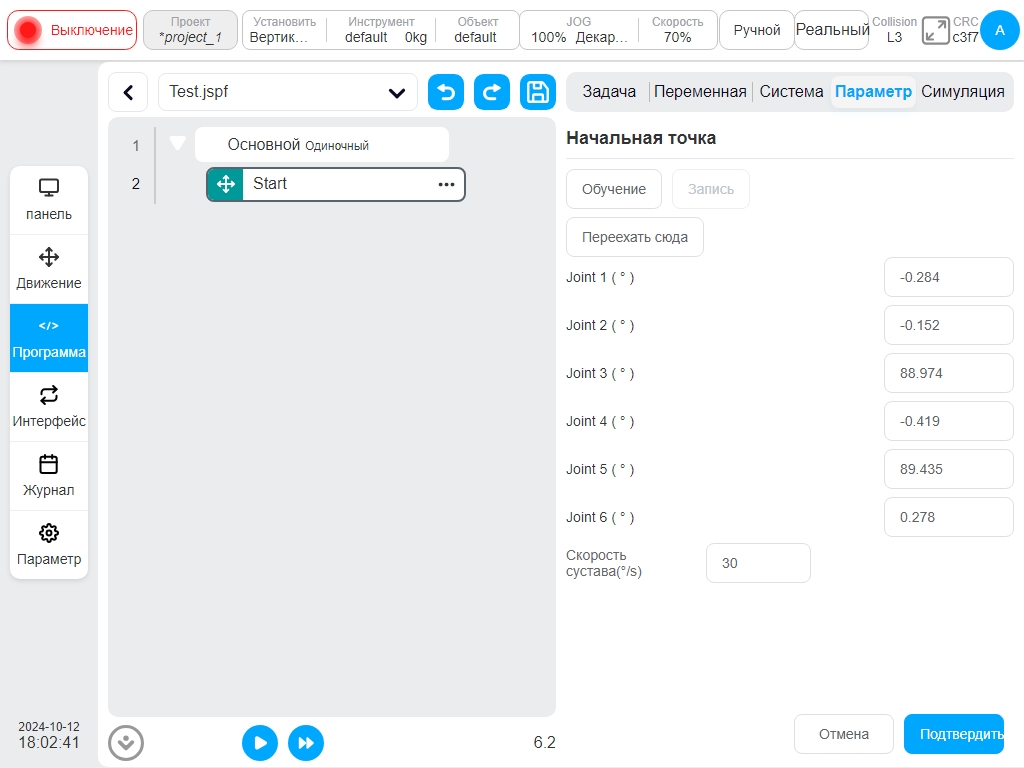
Как показано на рисунке выше, список открытых программ показывает, что в текущей системе есть две открытые программы, нажмите кнопку в выпадающем окне справа от названия  , чтобы закрыть программу; нажмите на панель элементов выпадающего списка, чтобы переключиться на соответствующую программу.
, чтобы закрыть программу; нажмите на панель элементов выпадающего списка, чтобы переключиться на соответствующую программу.
Когда пользователь закрывает программу, если в ней произошли изменения, появляется диалоговое окно с предложением сохранить программу или отказаться от модификации.
Действия по программированию#
При программировании используются перетаскивание и добавление по двойному щелчку.
Метод перетаскивания: Пользователь может удерживать функциональный блок в области списка функциональных блоков и перетащить его в область программирования. В соответствующей позиции дерева программы появится синяя горизонтальная линия, указывающая на то, что функциональный блок будет вставлен туда. Перетаскивание добавляет туда функциональный блок. Если при перетаскивании функционального блока в соответствующую позицию дерева программ отображается красная линия, значит, функциональный блок не может быть туда вставлен. После освобождения функционального блока появится диалоговое окно.
Двойное нажатие кнопки Добавить: Щелкните любой функциональный блок в дереве программы, чтобы выбрать функциональный блок. В это время дважды щелкните функциональный блок в области списка, при этом функциональный блок в области списка будет добавлен в дерево программы под выбранным функциональным блоком. (Примечание: Двойной щелчок не поддерживается на мобильных устройствах),
Поддерживается прямое перетаскивание функциональных блоков в дереве программы в другие места.
Выберите функциональный блок, вручную переключитесь в область конфигурации параметров и задайте параметры функционального блока. Подробные сведения о каждом функциональном блоке и соответствующей странице конфигурации параметров см. ниже.
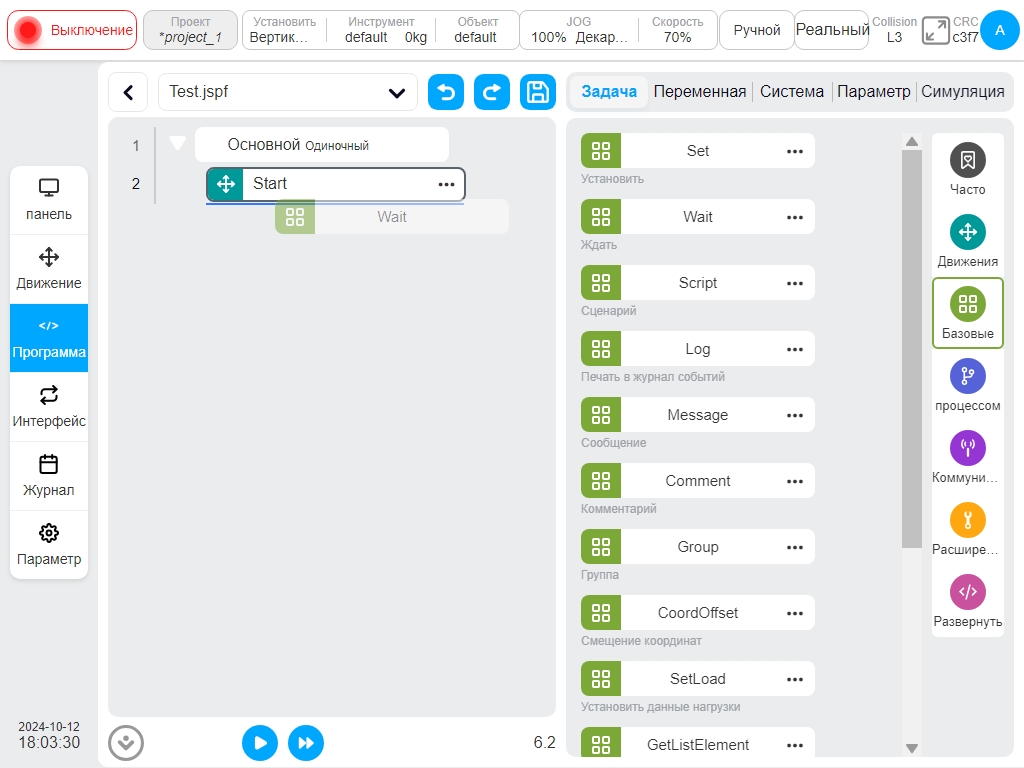
Функциональный блок в дереве программы имеет следующие пять состояний. Красный цвет указывает на то, что функциональный блок не имеет действительных параметров; * курсивом указывает на то, что параметр функционального блока изменился, но не сохранился в дереве программы; черное тело указывает на то, что параметры функционального блока действительны и неизменны. Серая часть функционального блока указывает на то, что состояние выбрано для перетаскивания. Если все функциональные блоки окрашены в серый цвет, значит, функциональный блок отключен.

Щелкните на правой иконке  функционального блока дерева программы. Диалоговое окно содержит следующие операции
функционального блока дерева программы. Диалоговое окно содержит следующие операции
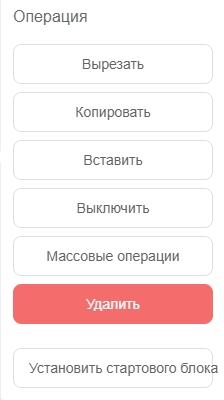
Срезать: Вырезать функциональный блок.
Копировать: Копирует функциональный блок.
Вставить: Пользователь может вставить скопированный функциональный блок в нижнюю часть выбранного функционального блока.
Отключить/Включить: Щелкните, чтобы выбрать, включить ли функциональный блок, если выбрать отключение, то функциональный блок будет серым, программа не будет выполнять функциональный блок.
Пакетная работа: Функциональные блоки можно копировать, вырезать, удалять, отключать, включать пакетно и создавать группы. Если пользователь выбирает какой-либо функциональный блок для пакетной работы, в строке с номером функционального блока отображается значок  .
.
Если выбранный значок отображается рядом с номером строки функционального блока того же уровня, что и функциональный блок, автоматически выбираются все функциональные блоки между этим функциональным блоком и исходным функциональным блоком. Кроме того, можно выбрать только функциональные блоки того же уровня. Функциональные блоки, пересекающие родительский уровень, выбрать нельзя.
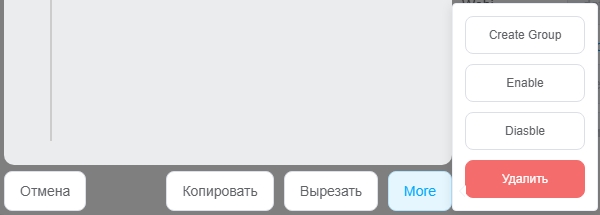
Пакетное копирование: Копирование выбранных блоков и вставка в выбранную позицию
Пакетное вырезание: Вырезать выбранные блоки и вставить в выбранную позицию
Пакетное включение: Включить все выбранные блоки
Пакетное отключение: Отключить все выбранные блоки
Пакетное удаление: Удаление всех выбранных блоков
Создать группу: Создайте выбранные функциональные блоки как группу: если все выбранные блоки являются блоками перемещения, будет создан новый блок перемещения, а параметры будут такими же, как у исходного блока перемещения; в противном случае будет создан блок группы
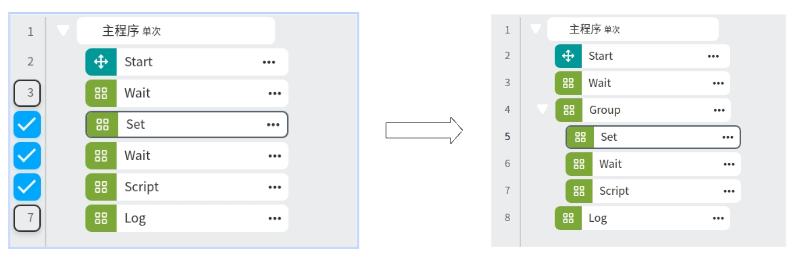
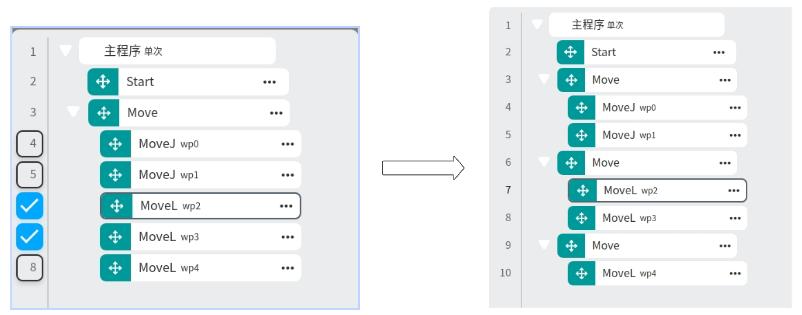
Удалить: Этот функциональный блок может быть удален.
Выберите начальную линию поведения: Щелкните, чтобы выбрать этот функциональный блок в качестве начальной строки, в это время перед функциональным блоком появится значок  , и программа будет выполняться от функционального блока вниз. Нажмите кнопку „Uncheck Row“ в правом верхнем углу, чтобы отменить установку начальной строки.
, и программа будет выполняться от функционального блока вниз. Нажмите кнопку „Uncheck Row“ в правом верхнем углу, чтобы отменить установку начальной строки.
В процессе редактирования программы пользователь может в любой момент с помощью значков  и
и  в верхней левой части страницы отменить или восстановить изменения. Примечание: Отменить изменения можно не более 10 раз.
в верхней левой части страницы отменить или восстановить изменения. Примечание: Отменить изменения можно не более 10 раз.
После изменения дерева программ после значка * появится название текущей программы, указывающее на то, что программа изменилась. В это время пользователь может перейти через верхнюю левую часть страницы  иконку сохранения программы в контроллере.
иконку сохранения программы в контроллере.
Конфигурация функциональных блоков и параметров#
В области списка функциональных блоков отображаются доступные на данный момент функциональные блоки графического программирования, которые упакованы в соответствии со сценариями, обычно используемыми при программировании роботов. Ниже перечислены функциональные блоки, предоставляемые данной системой, и параметры их конфигурации.
Стартовый функциональный блок#
Начальное положение шарниров робота в программе. Если программа запускается с включенным функциональным блоком Start, то после начала выполнения программы произойдет сверка между текущим положением шарниров робота и начальным положением шарниров робота в программе. В противном случае программа начнет выполняться автоматически, если функциональный блок Start отключен.
Настоятельно рекомендуется, чтобы каждая основная программа начиналась с включенного функционального блока Start. В некоторых случаях допускается отключение функционального блока Start в программе, выполняемой в виде подпрограммы.
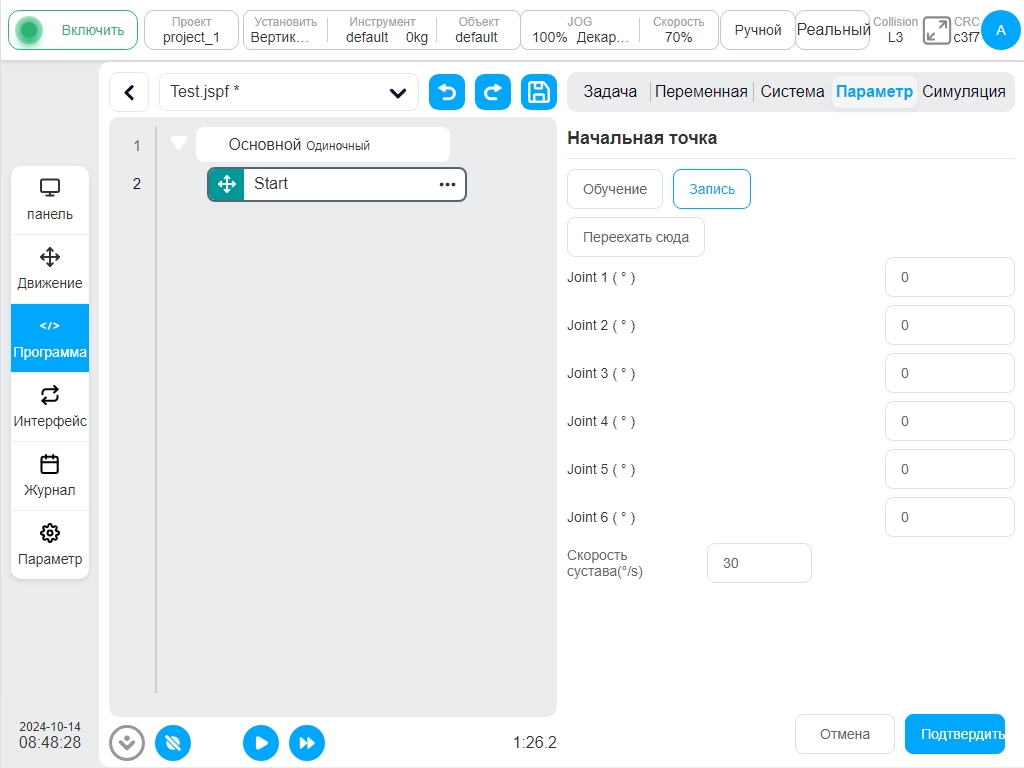
Перемещение функционального блока#
При перетаскивании функциональных блоков, таких как MoveJ, MoveL и т. д., если нет узла Move, автоматически создается функциональный блок Move, который содержит следующие параметры:
Скорость конца: единица измерения мм/с, диапазон значений [0.01, 5000].
Конечное ускорение: Единица измерения мм/с^2, диапазон значений [0.01, бесконечность].
Угловая скорость сустава: Единица измерения °/с, диапазон значений [0.01, 225].
Угловое ускорение сустава: Единица измерения °/с^2, диапазон значений [0.01, бесконечность].
Радиус смешивания: Единицы измерения мм, значение варьируется от 0 до бесконечности.
Система координат: система координат инструмента, система координат заготовки, может быть изменена вручную.
Среди них конечная скорость, конечное ускорение, угловая скорость сустава и угловое ускорение сустава могут быть использованы для настройки способа прямого ввода значений или выбора переменных, а конечное ускорение и угловое ускорение сустава могут быть выбраны в качестве системного значения по умолчанию. Если конечное ускорение или угловое ускорение сустава выбраны в качестве системного значения по умолчанию, при планировании движения будет использоваться оптимальное планирование, рассчитанное алгоритмом. Примечание: Единицы измерения соответствующего параметра отображаются только при выборе „Customize“; при выборе переменных можно выбрать только определенные типы переменных, конечная скорость может быть выбрана только как переменная типа pose_speed, конечное ускорение может быть выбрано только как переменная типа pose_acc, угловая скорость сустава может быть выбрана только как переменная типа joint_speed, угловое ускорение сустава может быть выбрано только как переменная типа system default, переменная и угловое ускорение сустава может быть выбрано только как переменная типа joint_acc.
При генерации функционального блока Move по умолчанию выясняется, все ли родительские узлы Move задали опорную систему координат, если нет, то будет использоваться текущая система координат, заданная системой. Например, функциональный блок конвейера имеет заданную опорную систему координат, то есть калиброванную систему координат конвейера, поэтому при перетаскивании функционального блока класса Move в дочерний узел конвейера сгенерированный функциональный блок Move будет использовать систему координат конвейера по умолчанию.
Параметры движения в декартовом пространстве, заданные блоком Move, применимы только к функциональным блокам MoveL, MoveC, MoveTCP, MoveWobj, MoveSpiral и не влияют на другие подфункциональные блоки. Установленные параметры движения сустава применимы только для функционального блока MoveJ и не влияют на другие подфункциональные блоки.
Система опорных координат, заданная функциональным блоком Move, применяется только к функциональным блокам MoveJ, MoveL, MoveC, MoveTCP, MoveWobj и MoveSpiral и не влияет на другие функциональные блоки.
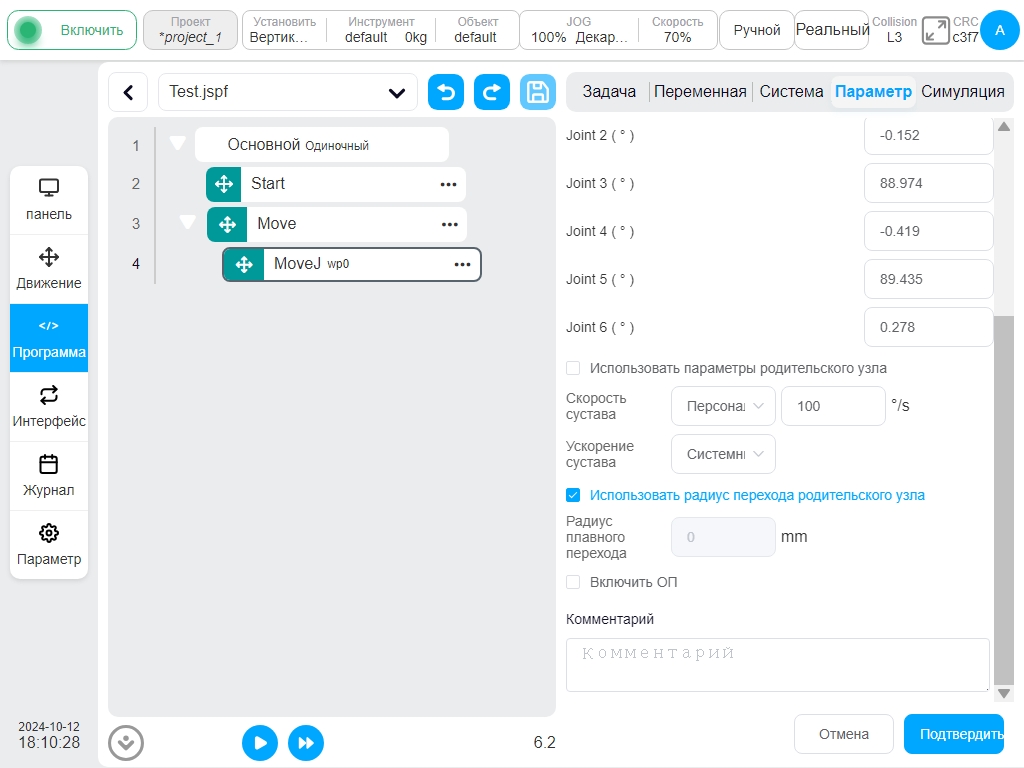
Конкретные функциональные блоки, управляющие движением робота, бывают следующих типов:
Переезд Дж
Робот движется по принципу движения суставов и может выбрать движение к целевому суставу или целевой позе. Доступные параметры:
Целевые суставы: Используйте положение суставов робота в качестве целевого положения движения. Целевое положение суставов может быть определено путем прямого обучения или с помощью переменной типа Joints. Его можно изменить вручную после прямого обучения целевому положению суставов.
Целевая поза: В качестве целевой позиции движения используется поза конечного эффектора робота. Позиция целевой позы может быть определена путем прямого обучения или с помощью переменной типа Pose. Ее можно изменить вручную после прямого обучения целевой позе конечного эффектора.
Научить: Обучение целевой позиции движения робота. После нажатия кнопки обучения страница ui автоматически перейдет на страницу «Перемещение». После толчка и перемещения робота в целевую позицию нажмите кнопку «Записать позу». Страница ui перейдет на страницу «Программа», и целевое положение робота уже будет записано.
Запись: Запись текущего положения робота в качестве целевого положения движения робота для текущего функционального блока.
Переместиться сюда: Переместить робота в последнее записанное положение целевого движения робота. После нажатия кнопки автоматически отобразится 3D-модель. Удерживая кнопку «Переместить» в задней части 3D-модели, можно управлять перемещением робота в записанное положение целевого движения робота.
Примечание
Внимание: При использовании целевой позы в качестве позиции целевого движения робота в функциональном блоке и последующем перемещении робота в целевую позицию с помощью команды «Move to here» конечное положение суставов робота будет отличаться при одинаковой позе конечного эффектора робота, если начальная позиция движения отличается. С помощью 3D-модели и ее теневой модели можно проверить, совпадает ли конечное положение суставов робота с тем, которое было зафиксировано во время обучения.
Примечание
Внимание: Если кинематическое решение текущего положения суставов робота во время выполнения программы отличается от записанного положения суставов робота, то при использовании целевой позы в качестве целевого положения робота в функциональном блоке возникнет ошибка, уведомляющая об этом ненормальном состоянии.
Использовать систему координат родительского узла: Этот параметр можно установить, когда выбрана позиция целевого положения. Если этот параметр выбран, функциональный блок использует систему координат ссылки, заданную функциональным блоком Перемещение родительского узла.
Система опорных координат: Эта система может быть задана при выборе целевой позы. Если родительская система координат не отмечена, ее опорная система координат может быть задана отдельно для функционального блока.
Use Parent Node Parameters (Использовать параметры родительского узла): Если этот параметр выбран, функциональный блок использует параметры угловой скорости и углового ускорения сустава, заданные родительским узлом функционального блока Move. Если этот параметр не выбран, пользователю необходимо самостоятельно задать угловую скорость и угловое ускорение для этого функционального блока. Этот параметр выбран по умолчанию.
Угловая скорость сустава: Единица измерения °/с, пользователь может настроить значение или выбрать переменную, диапазон значений [0.01, 225].
Угловое ускорение сустава: Единица измерения °/с2, пользователь может настроить значение или выбрать переменную, диапазон значений [0.01, бесконечность].
Радиус наложения родительского узла: Если этот параметр выбран, используется параметр радиуса наложения, заданный функциональным блоком Move родительского узла. Если этот параметр не выбран, необходимо задать радиус наложения для этого функционального блока. Этот параметр выбран по умолчанию.
Радиус смешивания: Единица измерения - мм, диапазон значений - [0, бесконечность], 0 означает отсутствие наложения.
Примечание
Внимание: Неправильное значение радиуса бленда может привести к вибрации при движении бленда. Рекомендуется отрегулировать значение радиуса бленда в зависимости от конкретных случаев.
Примечание
Внимание: Радиус смешивания с небольшим значением может привести к сбою в движении смешивания. В таких случаях рекомендуется использовать функциональный блок MotionConfig для настройки параметра «Предварительная нагрузка смешивания» на параметр «Начальная точка движения», если не возникло логических проблем. Если движение смешивания все еще не выполняется, уменьшение скорости движения или настройка целевой точки для обеспечения времени периода движения начала функционального блока не менее 100 мс является возможным методом для успешного выполнения движения смешивания.
Enable OP: Функция OP позволяет пользователю устанавливать общие состояния цифрового выхода, устанавливать состояние выхода инструмента или управлять пользовательскими событиями во время выполнения трека.
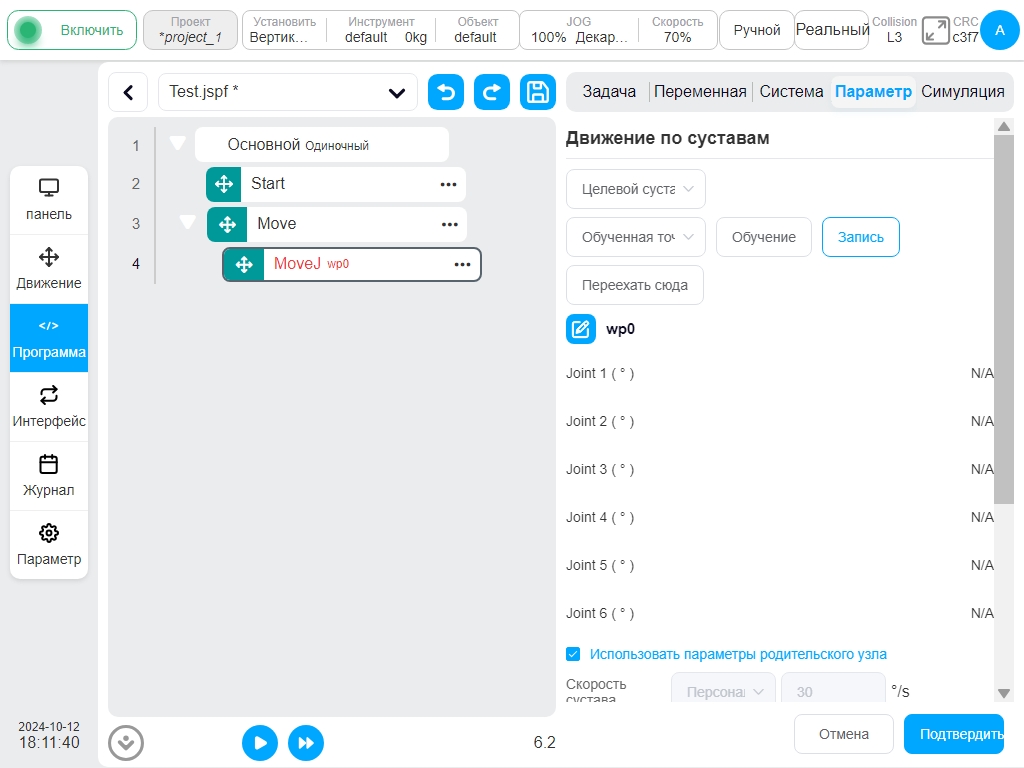
Если OP включен, пользователю необходимо выполнить следующие настройки:
Он может быть запущен после начала траектории и до/после ее окончания.
Тип триггера: Пользователь может выбрать отсутствие срабатывания, срабатывание по времени, срабатывание по расстоянию.
Задержка срабатывания: Установленное время (Единицы измерения: мс)
Действие триггера: Выберите порт и состояние порта или выполните пользовательское событие.
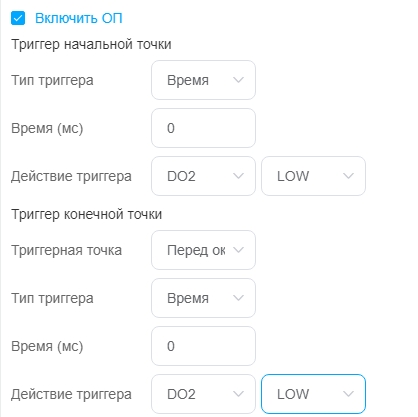
МовеЛ
Робот движется к целевой позе по прямой линии. Параметры могут быть заданы:
Целевая поза: Она может быть задана в процессе обучения или установлена как переменная и может быть изменена вручную после обучения.
Научить: Обучение целевой позиции движения робота. После нажатия кнопки обучения страница ui автоматически перейдет на страницу «Перемещение». После толчка и перемещения робота в целевую позицию нажмите кнопку «Записать позу». Страница ui перейдет на страницу «Программа», и целевое положение робота уже будет записано.
Запись: Запись текущего положения робота в качестве целевого положения движения робота для текущего функционального блока.
Переместиться сюда: Переместить робота в последнее записанное положение целевого движения робота. После нажатия кнопки автоматически отобразится 3D-модель. Удерживая кнопку «Переместить» в задней части 3D-модели, можно управлять перемещением робота в записанное положение целевого движения робота.
Примечание
Внимание: При перемещении робота в целевую позицию с помощью команды «Move to here» конечное положение суставов робота будет отличаться при одинаковой позе конечного эффектора, если начальная позиция движения отличается. Проверить, совпадает ли конечное положение суставов робота с тем, которое было зафиксировано во время обучения, можно с помощью 3D-модели и ее теневой модели.
Примечание
Внимание: Если кинематическое решение текущего положения шарниров робота во время выполнения программы отличается от записанного положения шарниров целевого робота, то возникнет ошибка, уведомляющая об этом ненормальном состоянии.
Родительская система координат: Если этот параметр выбран, функциональный блок использует опорную систему координат, заданную родительским функциональным блоком Move. Этот параметр выбран по умолчанию.
Опорная система координат: Если родительская система координат не выбрана, опорная система координат может быть задана отдельно для функционального блока.
Использовать параметры родительского узла: Если флажок установлен, функциональный блок использует параметры конечной скорости и конечного ускорения, заданные родительским узлом функционального блока Move. Если пользователь не выберет этот параметр, ему необходимо задать конечную скорость и конечное ускорение для этого функционального блока. Они выбраны по умолчанию
Скорость инструмента: единица измерения мм/с, пользователь может настроить значение или выбрать переменную, диапазон значений [0.01, 5000].
Ускорение инструмента: Единица измерения мм/с2, пользователь может настроить значение или выбрать переменную, диапазон значений [0.01, бесконечность].
Радиус наложения родительского узла: Если этот параметр выбран, используется параметр радиуса наложения, установленный функциональным блоком Move родительского узла. Если этот параметр не выбран, пользователю необходимо задать радиус наложения для этого функционального блока. Этот параметр выбран по умолчанию.
Радиус смешивания: Единицы измерения - мм, диапазон значений - [0, бесконечность], 0 означает отсутствие наложения.
Примечание
Внимание: Неправильное значение радиуса бленда может привести к вибрации при движении бленда. Рекомендуется отрегулировать значение радиуса бленда в зависимости от конкретных случаев.
Примечание
Внимание: Радиус смешивания с небольшим значением может привести к сбою в движении смешивания. В таких случаях рекомендуется использовать функциональный блок MotionConfig для настройки параметра «Предварительная нагрузка смешивания» на параметр «Начальная точка движения», если не возникло логических проблем. Если движение смешивания все еще не выполняется, уменьшение скорости движения или настройка целевой точки для обеспечения времени периода движения начала функционального блока не менее 100 мс является возможным методом для успешного выполнения движения смешивания.
Enable OP: функция OP позволяет пользователю устанавливать общие состояния цифрового выхода, устанавливать состояние выхода инструмента или управлять пользовательскими событиями во время выполнения трека.
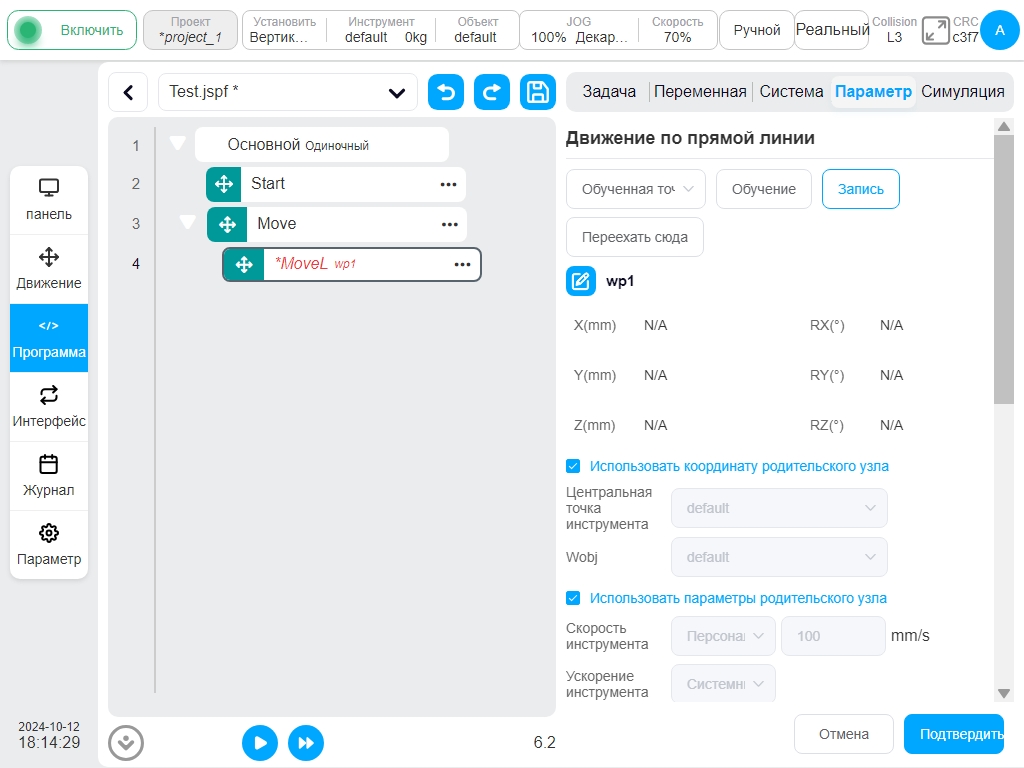
Если OP включен, пользователю необходимо выполнить следующие настройки:
Он может быть запущен после начала траектории и до/после ее окончания.
Тип триггера: Пользователь может выбрать отсутствие срабатывания, срабатывание по времени, срабатывание по расстоянию.
Задержка срабатывания: Установленное время (Единицы измерения: мс)
Расстояние срабатывания: Установка расстояния (Единицы измерения: мм)
Действие триггера: Выберите порт и состояние порта или выполните пользовательское событие.
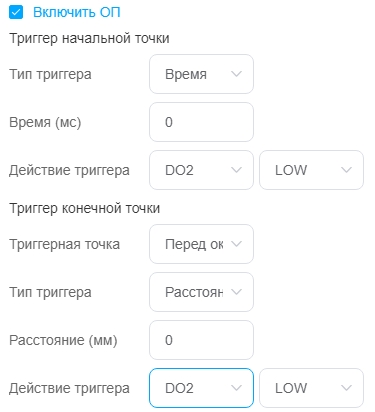
Операция в бленде:.
Во время выполнения траектории робот устанавливает состояние общего цифрового выхода. При использовании смесей три смеси MoveL, например, имеют следующий эффект:
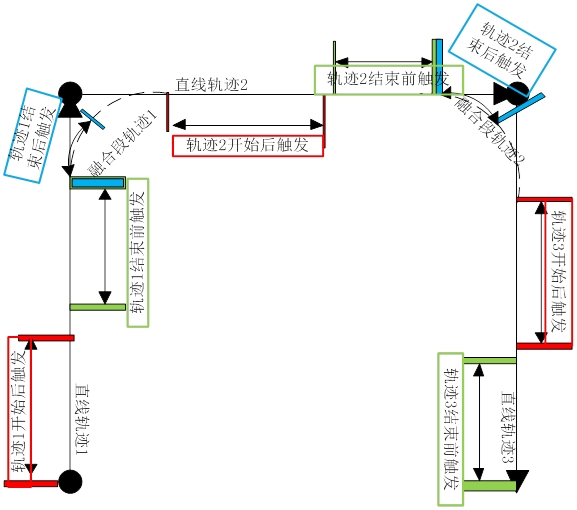
МовеК
Робот движется по дуге или по окружности, параметры могут быть заданы:
Режим: Дуга или полный круг
Поза промежуточной точки/промежуточная точка 1: может быть установлена путем обучения или задана как переменная и может быть изменена вручную после настройки обучения.
Целевая поза/средняя точка 2: может быть задана с помощью обучения или как переменная, и может быть изменена вручную после обучения.
Научить: Обучение целевой позиции движения робота. После нажатия кнопки обучения страница ui автоматически перейдет на страницу «Перемещение». После толчка и перемещения робота в целевую позицию нажмите кнопку «Записать позу». Страница ui перейдет на страницу «Программа», и целевое положение робота уже будет записано.
Запись: Запись текущего положения робота в качестве целевого положения движения робота для текущего функционального блока.
Переместиться сюда: Переместить робота в последнее записанное положение целевого движения робота. После нажатия кнопки автоматически отобразится 3D-модель. Удерживая кнопку «Переместить» в задней части 3D-модели, можно управлять перемещением робота в записанное положение целевого движения робота.
Примечание
Внимание: При перемещении робота в целевую позицию с помощью команды «Move to here» конечное положение суставов робота будет отличаться при одинаковой позе конечного эффектора, если начальная позиция движения отличается. Проверить, совпадает ли конечное положение суставов робота с тем, которое было зафиксировано во время обучения, можно с помощью 3D-модели и ее теневой модели.
Примечание
Внимание: Если кинематическое решение текущего положения шарниров робота во время выполнения программы отличается от записанного положения шарниров целевого робота, то возникнет ошибка, уведомляющая об этом ненормальном состоянии.
Родительская система координат: Если этот параметр выбран, функциональный блок использует опорную систему координат, заданную родительским функциональным блоком Move. Этот параметр выбран по умолчанию.
Опорная система координат: Если родительская система координат не выбрана, опорная система координат может быть задана отдельно для функционального блока.
Использовать параметры родительского узла: Если флажок установлен, функциональный блок использует параметры конечной скорости и конечного ускорения, заданные родительским узлом функционального блока Move. Если пользователь не выберет этот параметр, ему потребуется задать конечную скорость и конечное ускорение для этого функционального блока. Они выбраны по умолчанию.
Скорость инструмента: единицы мм/с, пользователь может настроить значение или выбрать переменную, диапазон значений [0.01, 5000].
Ускорение инструмента: Единица измерения мм/с^2, пользователь может настроить значение или выбрать переменную, диапазон значений [0.01, бесконечность].
Родительский узел Радиус наложения: Если этот параметр выбран, используется параметр радиуса наложения, установленный функциональным блоком Move родительского узла. Если этот параметр не выбран, необходимо задать радиус наложения для этого функционального блока. Этот параметр выбран по умолчанию.
Радиус смешивания: Единица измерения - мм, диапазон значений - [0, бесконечность], 0 означает отсутствие смешивания.
Примечание
Внимание: Неправильное значение радиуса бленда может привести к вибрации при движении бленда. Рекомендуется отрегулировать значение радиуса бленда в зависимости от конкретных случаев.
Примечание
Внимание: Радиус смешивания с небольшим значением может привести к сбою в движении смешивания. В таких случаях рекомендуется использовать функциональный блок MotionConfig для настройки параметра «Предварительная нагрузка смешивания» на параметр «Начальная точка движения», если не возникло логических проблем. Если движение смешивания по-прежнему не выполняется, уменьшение скорости движения или настройка целевой точки для обеспечения времени периода движения начала функционального блока не менее 100 мс является возможным методом для успешного выполнения движения смешивания.
Режим управления позой: Если выбрано значение „Consistent with the End Point“, осанка робота планирует позу на траектории дуги в соответствии с позой конечной точки; Если выбрано значение „Consistent with the Starting Point“, осанка робота на траектории дуги планируется в соответствии с позой начальной точки, а осанка в процессе траектории соответствует начальной точке. Если выбрано значение «Ограничено центром окружности», поза робота ограничивается относительно изменения позы, вызванного движением по дуге.
Enable OP: функция OP позволяет пользователю устанавливать общие состояния цифрового выхода, устанавливать состояние выхода инструмента или управлять пользовательскими событиями во время выполнения трека.
Конфигурация параметров OP такая же, как и у MoveL.
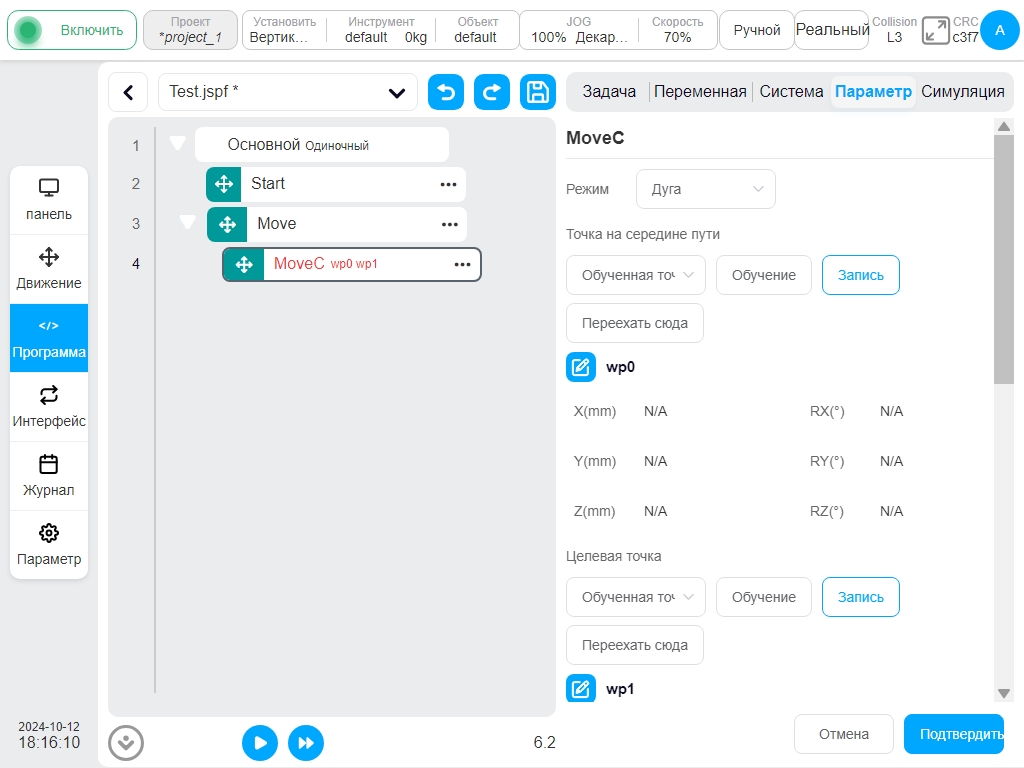
MoveTCP
Робот перемещается вдоль системы координат инструмента.
Пользователь может вводить смещения непосредственно в каждом направлении или использовать переменные. Можно задать две точки, и смещение между ними будет использоваться в качестве значения смещения при перемещении. Другие настраиваемые параметры:
Родительская система координат: Если этот параметр выбран, функциональный блок использует опорную систему координат, заданную родительским функциональным блоком Move. Этот параметр выбран по умолчанию.
Опорная система координат: Если родительская система координат не выбрана, система опорных координат может быть задана для функционального блока отдельно. Если пользователь выбирает инкрементный режим, достаточно выбрать систему координат инструмента; при выборе двух точек необходимо задать систему координат инструмента и систему координат заготовки.
Использовать параметры родительского узла: Если флажок установлен, функциональный блок использует параметры конечной скорости и конечного ускорения, заданные родительским узлом функционального блока Move. Если пользователь не выбрал этот параметр, ему необходимо задать конечную скорость и конечное ускорение для этого функционального блока. Они выбраны по умолчанию.
Скорость инструмента: единицы мм/с, пользователь может настроить значение или выбрать переменную, диапазон значений [0.01, 5000].
Ускорение инструмента: Единица измерения мм/с^2, пользователь может настроить значение или выбрать переменную, диапазон значений [0.01, бесконечность].
Родительский узел Радиус наложения: Если этот параметр выбран, используется параметр радиуса наложения, установленный функциональным блоком Move родительского узла. Если этот параметр не выбран, пользователю необходимо задать радиус наложения для этого функционального блока. Этот параметр выбран по умолчанию.
Радиус смешивания: Единица измерения - мм, диапазон значений - [0, бесконечность], 0 означает отсутствие смешивания.
Примечание
Внимание: Неправильное значение радиуса бленда может привести к вибрации при движении бленда. Рекомендуется отрегулировать значение радиуса бленда в зависимости от конкретных случаев.
Примечание
Внимание: Радиус смешивания с небольшим значением может привести к сбою в движении смешивания. В таких случаях рекомендуется использовать функциональный блок MotionConfig для настройки параметра «Предварительная нагрузка смешивания» на параметр «Начальная точка движения», если не возникло логических проблем. Если движение смешивания по-прежнему не выполняется, уменьшение скорости движения или настройка целевой точки для обеспечения времени периода движения начала функционального блока не менее 100 мс является возможным методом для успешного выполнения движения смешивания.
Enable OP: Функция OP позволяет пользователю устанавливать общие состояния цифрового выхода, устанавливать состояние выхода инструмента или управлять пользовательскими событиями во время выполнения трека.
Конфигурация параметров OP такая же, как и у MoveL.
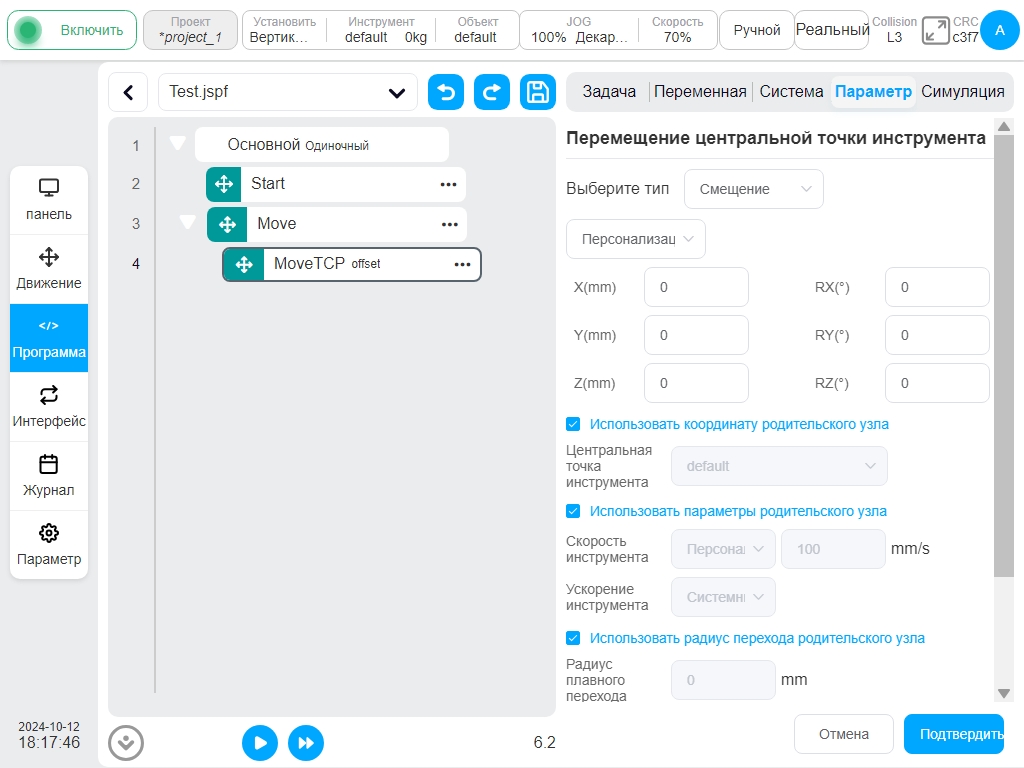
MoveWobj
Управляйте инструментом робота, перемещающимся вперед на инкрементное расстояние вдоль системы координат заготовки.
- Пользователь может вводить смещения непосредственно в каждом направлении или использовать переменные.
Можно задать две точки, и смещение между ними будет использоваться в качестве значения смещения при перемещении. Другие настраиваемые параметры:
- Родительская система координат: Если этот параметр выбран, функциональный блок использует опорную систему координат, заданную родительским функциональным блоком Move.
Этот параметр выбран по умолчанию.
- Опорная система координат: Если родительская система координат не выбрана, опорная система координат может быть задана для функционального блока отдельно.
Если пользователь выбирает инкрементный режим, достаточно выбрать систему координат заготовки; Если вы решили задать две точки, вам необходимо задать систему координат инструмента и систему координат заготовки для точек обучения.
- Использовать параметры родительского узла: Если флажок установлен, функциональный блок использует параметры конечной скорости и конечного ускорения, заданные родительским узлом функционального блока Move.
Если пользователь не выбрал этот параметр, ему необходимо задать конечную скорость и конечное ускорение для этого функционального блока. Они выбраны по умолчанию.
Скорость инструмента: единицы мм/с, пользователь может настроить значение или выбрать переменную, диапазон значений [0.01, 5000].
Ускорение инструмента: Единица измерения мм/с^2, пользователь может настроить значение или выбрать переменную, диапазон значений [0.01, бесконечность].
- Родительский узел Радиус наложения: Если этот параметр выбран, используется параметр радиуса наложения, установленный функциональным блоком Move родительского узла.
Если этот параметр не выбран, пользователю необходимо задать радиус наложения для этого функционального блока. Этот параметр выбран по умолчанию.
Радиус смешивания: Единица измерения - мм, диапазон значений - [0, бесконечность], 0 означает отсутствие смешивания.
Примечание
Внимание: Неправильное значение радиуса бленда может привести к вибрации при движении бленда. Рекомендуется отрегулировать значение радиуса бленда в зависимости от конкретных случаев.
Примечание
Внимание: Радиус смешивания с небольшим значением может привести к сбою в движении смешивания. В таких случаях рекомендуется использовать функциональный блок MotionConfig для настройки параметра «Предварительная нагрузка смешивания» на параметр «Начальная точка движения», если не возникло логических проблем. Если движение смешивания по-прежнему не выполняется, уменьшение скорости движения или настройка целевой точки для обеспечения времени периода движения начала функционального блока не менее 100 мс является возможным методом для успешного выполнения движения смешивания.
Enable OP: Функция OP позволяет пользователю устанавливать общие состояния цифрового выхода, устанавливать состояние выхода инструмента или управлять пользовательскими событиями во время выполнения трека.
Конфигурация параметров OP такая же, как и у MoveL.
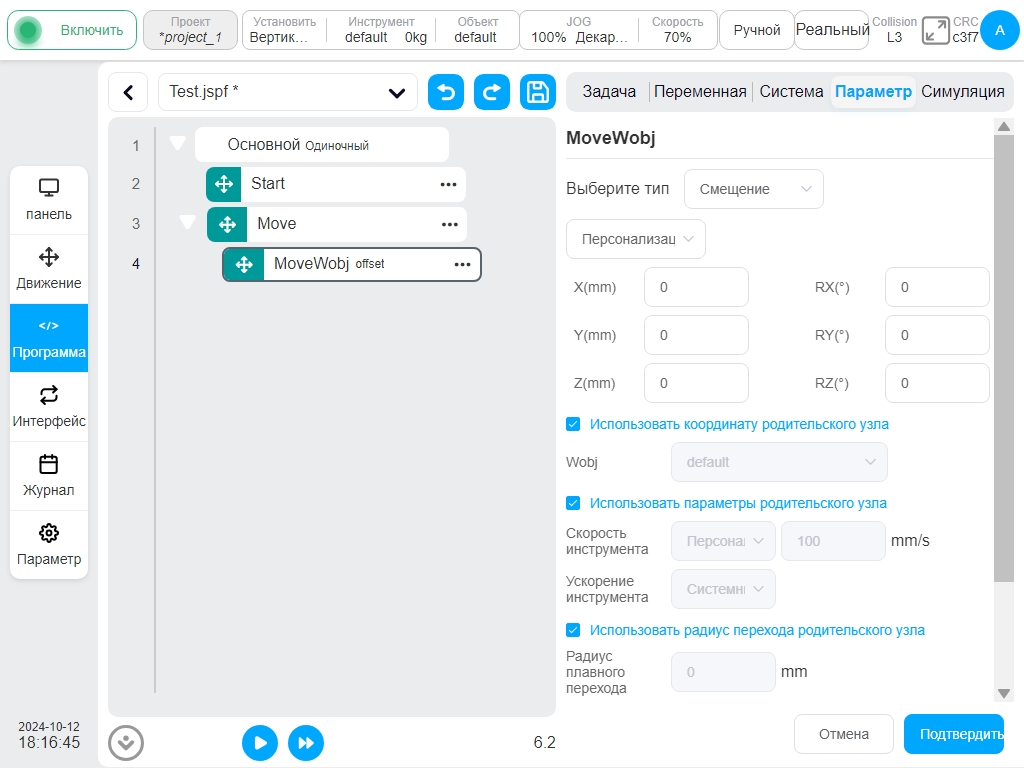
Сплайн
Конец робота управляется в соответствии с кривой сплайна. Пользователь может выбрать настраиваемую или прямую точку обучения, а также выбрать переменные. При выборе переменных можно выбрать только переменные из списка pose_list. Другие параметры могут быть заданы:
Путевые точки сплайна: Добавление, редактирование и удаление путевых точек для создания сплайнов на основе путевых точек
Опорная система координат: Когда отображается положение точки обучения, по умолчанию используется текущая система координат инструмента и заготовки, которую можно изменить вручную
Скорость инструмента: единицы мм/с, пользователь может настроить значение или выбрать переменную, диапазон значений [0.01, 5000].
Ускорение инструмента: Единица измерения мм/с2, пользователь может настроить значение или выбрать переменную, диапазон значений [0.01, бесконечность].
Радиус смешивания: Единица измерения - мм. Диапазон значений - [0, бесконечность], 0 означает отсутствие смешивания.
Enable OP: Функция OP позволяет пользователю устанавливать общие состояния цифрового выхода, устанавливать состояние выхода инструмента или управлять пользовательскими событиями во время выполнения трека.
Конфигурация параметров OP такая же, как и MoveL
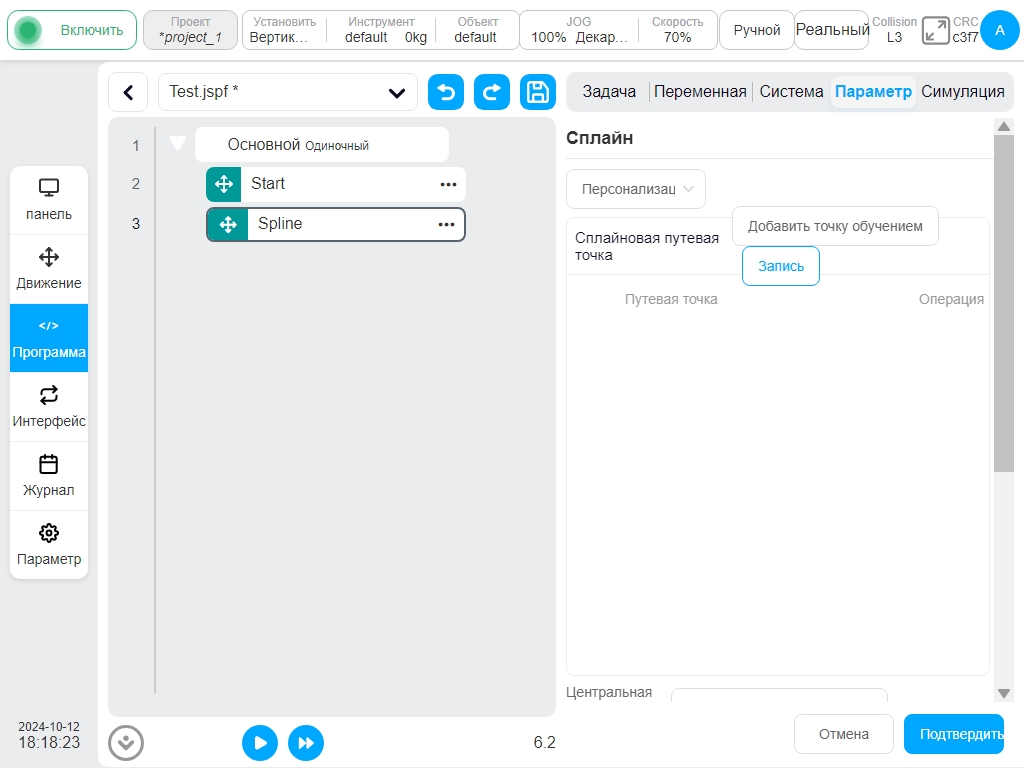
Примечание
При совместном использовании двух сплайнов конечная точка первого сплайна не может совпадать с начальной точкой второго сплайна.
MotionConfig
Включите или выключите конфигурации, связанные со спортом. Дополнительная конфигурация:
Оптимизация скорости: После включения оптимизации скорости робот будет выполнять команду движения с максимально возможной скоростью при условии соблюдения ограничений системы.
Контроль вибрации: При включенном контроле вибрации оптимизируется вибрация конца робота.
Избегание сингулярности: После включения функции избегания сингулярности траектория робота будет автоматически оптимизироваться, когда он будет проходить вблизи сингулярного пространства.
Ограничение позы: После открытия ограничения позы отношение движения робота всегда будет соответствовать отношению между траекториями.
Предварительная загрузка бленда: Пользователь может выбрать среднюю точку движения или точку начала движения. Сценарий движения с настроенным радиусом смешивания предварительно считывает последующие сценарии до радиуса смешивания на основе этого параметра.
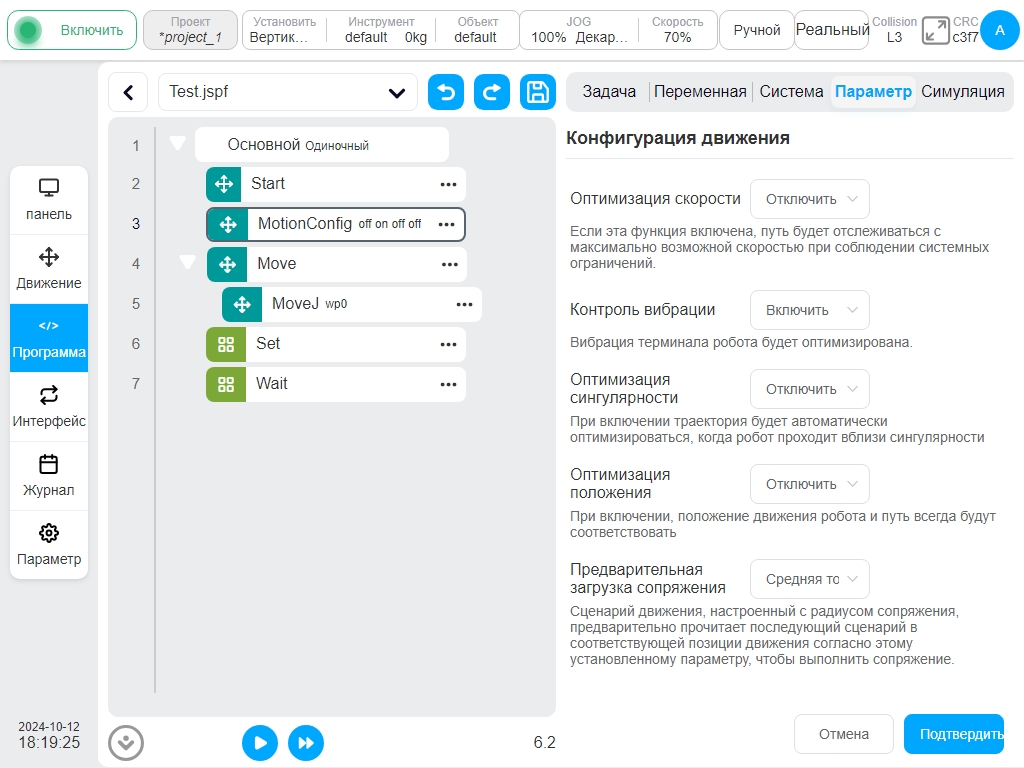
Примечание
Если включена функция выхода из сингулярности, то ранее заданный путь будет изменен, если он проходит через сингулярную точку.
Примечание
Если включена функция предотвращения сингулярности, то при прохождении сингулярности скорость отдельных суставов будет ускорена, и манипулятор робота может сообщить о некорректном отключении питания из-за превышения скорости суставов.
Спираль движения
Робот движется по спиральной траектории, параметры могут быть заданы:
Режим обучения по спирали: Настройка параметров или установка конечной точки.
Общее количество оборотов: Общее количество оборотов робота, положительное число - вращение по часовой стрелке, отрицательное - против часовой стрелки.
Центральная точка спирали: Этот параметр может быть установлен путем обучения или задан как переменная, может быть изменен вручную после обучения.
Осевое расстояние перемещения: Если режим обучения установлен на настройку параметров, необходимо задать этот параметр. Положительные и отрицательные знаки соответствуют правилу правой руки (единицы измерения: мм).
Радиус конечной точки: Этот параметр требуется, если режим обучения установлен на настройку параметров. Единица измерения - мм.
Конечная точка трека: Когда режим обучения установлен на конечную точку, она может быть задана режимом обучения или установлена как переменная, которая может быть изменена вручную после настройки обучения.
Родительская система координат: Если этот параметр выбран, функциональный блок использует опорную систему координат, заданную родительским функциональным блоком Move. Этот параметр выбран по умолчанию.
Опорная система координат: Если родительская система координат не выбрана, опорная система координат может быть задана отдельно для функционального блока.
Использовать параметры родительского узла: Если флажок установлен, функциональный блок использует параметры конечной скорости и конечного ускорения, заданные родительским узлом функционального блока Move. Если этот параметр не выбран, необходимо задать конечную скорость и конечное ускорение для этого функционального блока. По умолчанию они выбраны.
Скорость инструмента: единицы мм/с, пользователь может настроить значение или выбрать переменную, диапазон значений [0.01, 5000].
Ускорение инструмента: Единица измерения мм/с^2, пользователь может настроить значение или выбрать переменную, диапазон значений [0.01, бесконечность].
Enable OP: Функция OP позволяет пользователю устанавливать общие состояния цифрового выхода, устанавливать состояние выхода инструмента или управлять пользовательскими событиями во время выполнения трека.
Конфигурация параметров OP такая же, как и у MoveL.
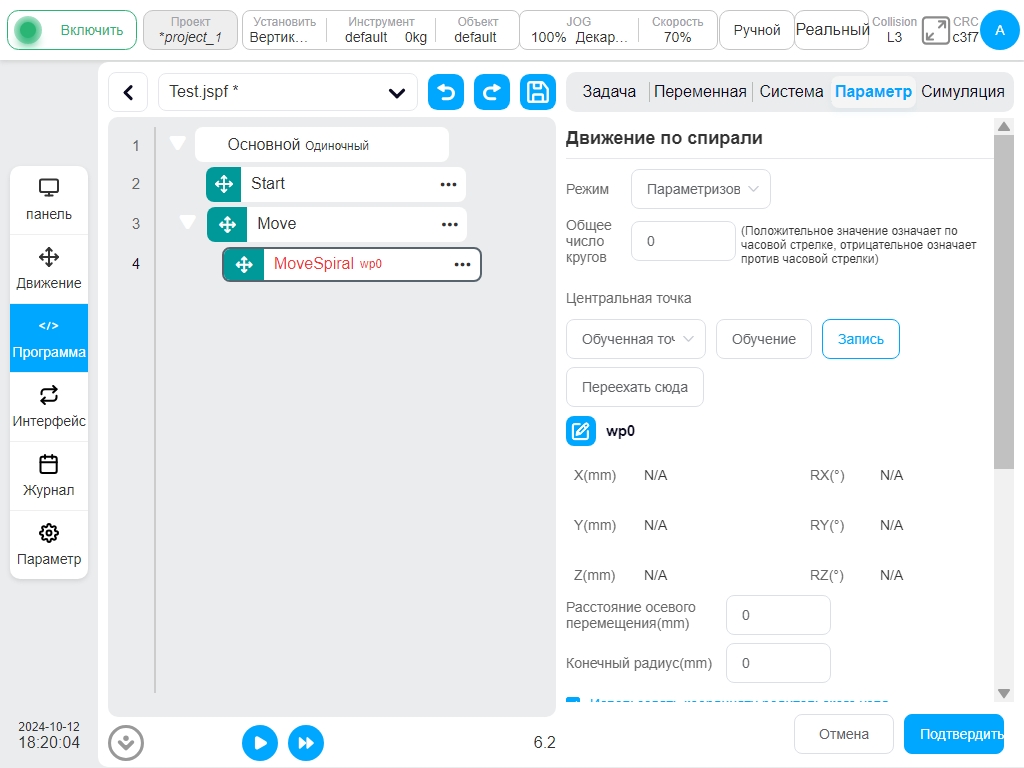
CombineMotion
Только для управления линейным и круговым движением робота, выполняющего движение по сложной траектории, можно задать параметры:
Тип траектории: По умолчанию - треугольник, опционально - треугольник, синус, дуга, трапеция, 8.
Базовая плоскость: По умолчанию - инструмент XOY, опционально - инструмент XOY или инструмент XOZ или инструмент YOZ или пользователь XOY или пользователь XOZ или пользователь YOZ.
- Синхронизация времени пребывания на траектории: Если тип траектории синусоидальный или трапециевидный, параметр, который необходимо настроить, по умолчанию не отмечен.
Если этот параметр отмечен, основная траектория движения робота может быть остановлена одновременно во время остановки влево и вправо.
Частота: Значение по умолчанию - 1 (единица измерения: Гц).
Амплитуда: Значение по умолчанию - 1 (Единицы измерения :мм)
Время пребывания слева: задает параметр для настройки, когда тип траектории - синус или трапеция (Единицы измерения: мс).
Время пребывания вправо: задает параметр для настройки, когда тип траектории - синус или трапеция (Единицы измерения: мс).
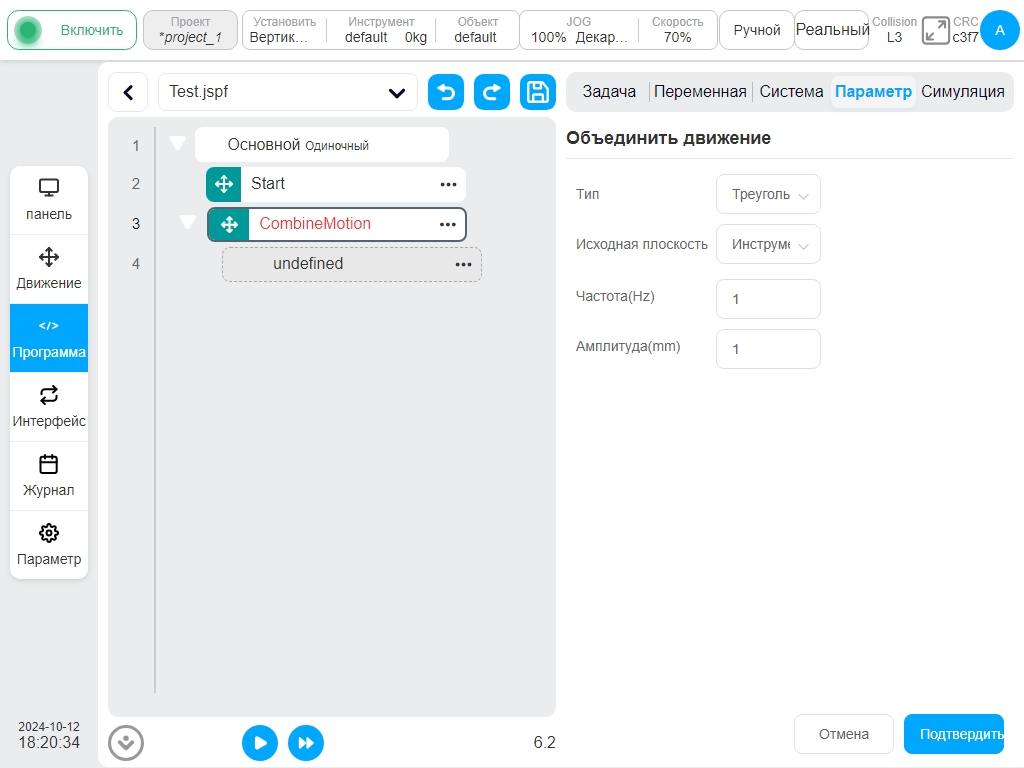
Основной функциональный блок#
Набор
Установите функциональный блок. Цифровой выходной порт шкафа управления и цифровой выходной порт на конце робота могут быть установлены как электроника высокого уровня, электроника низкого уровня или импульсный сигнал. При установке в качестве импульсного сигнала необходимо задать частоту и рабочий цикл импульса; Присвоить значение программной или системной переменной.
Примечание
Когда вы присваиваете переменную, на экране появляется клавиатура выражения. Запишите присваивание в соответствии с синтаксисом выражения. Если вы присваиваете строковую переменную «Hello», введите на клавиатуре «Hello» (двойные кавычки нельзя опускать).
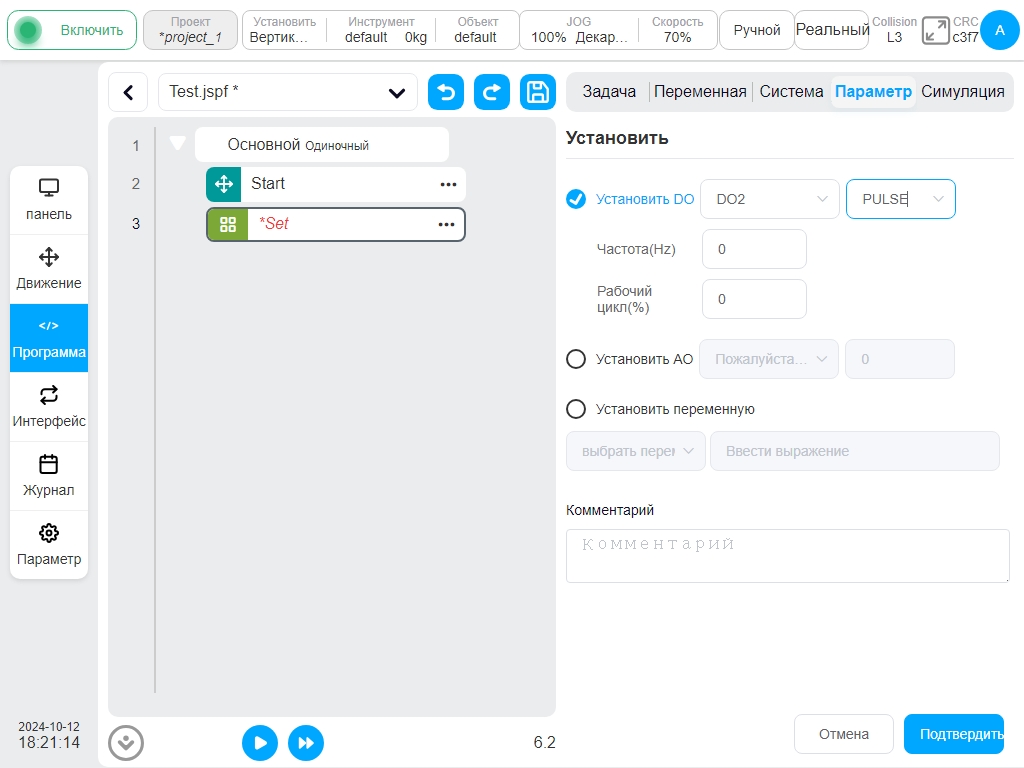
Подождите
Функциональный блок Wait. Пользователь может выбрать ожидание в течение определенного периода времени, ожидание сигнала DI, ожидание окончания определенного потока или выражения, выполнение программы в этом функциональном блоке будет ждать, пока не будут выполнены заданные условия.
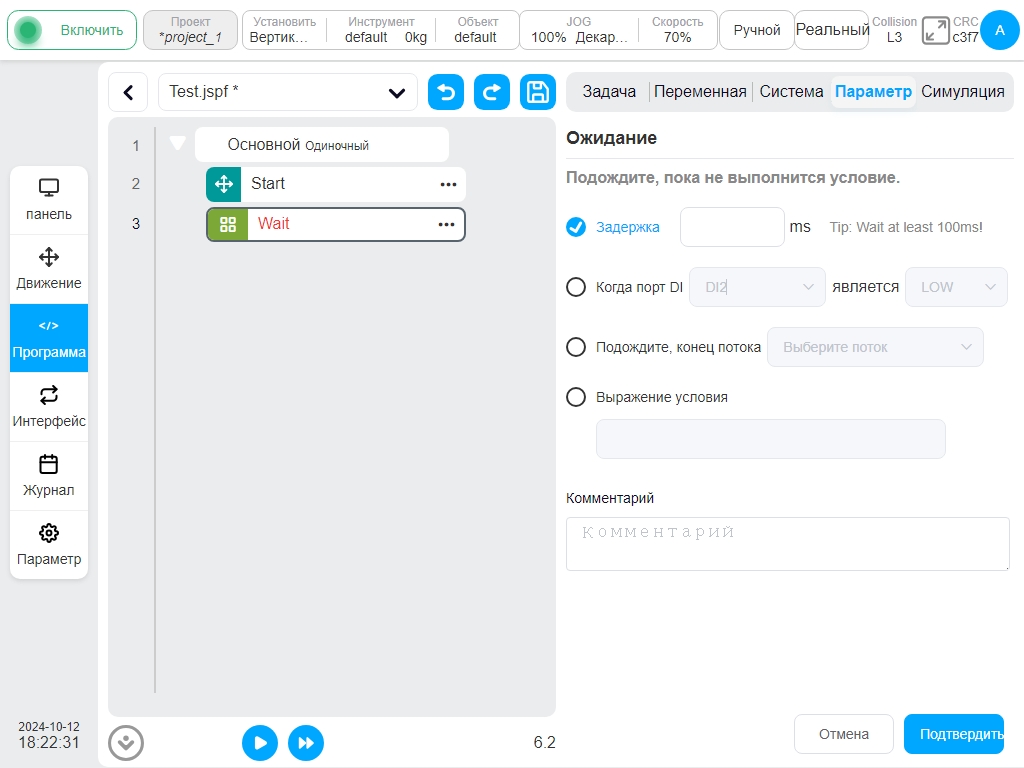
Примечание: Задержка устанавливается не менее 100 мс!
Если выбрана опция, отличная от «Задержка», отображается флажок, указывающий, следует ли включить обнаружение тайм-аута. Если выбрать «Включить обнаружение тайм-аута», можно ввести период тайм-аута и переменные тайм-аута, как показано на следующем рисунке.
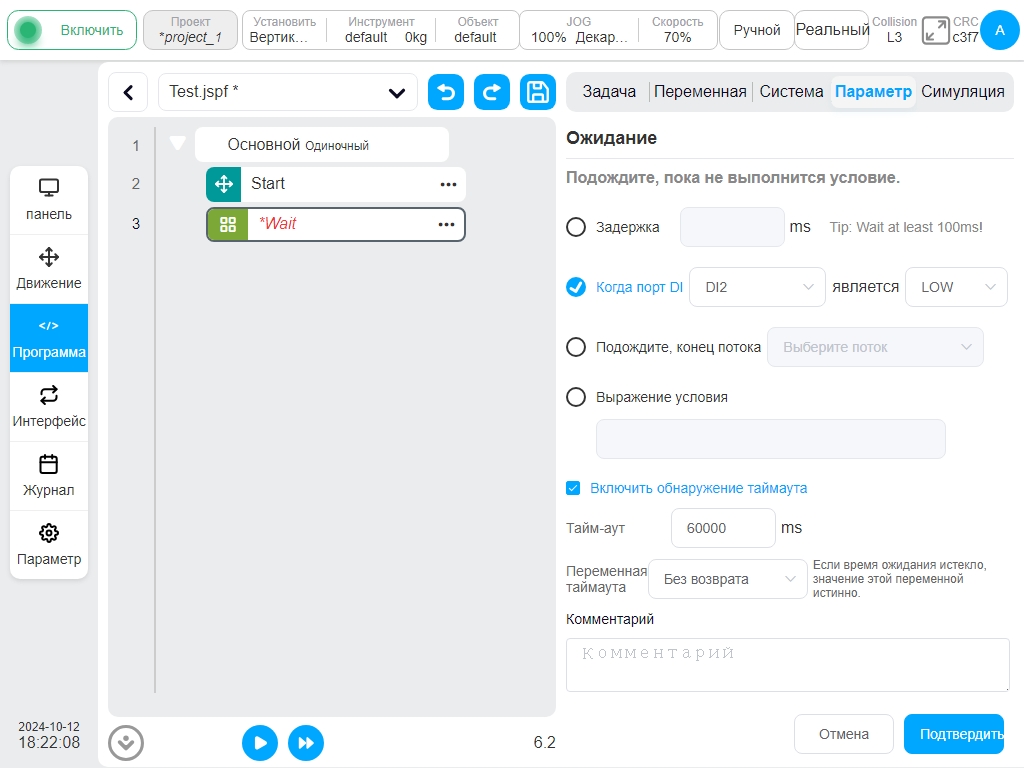
Пользователь может вручную ввести период тайм-аута, по умолчанию время тайм-аута составляет 60000 мс; также пользователь может использовать переменную тайм-аута для определения времени тайм-аута, но переменная тайм-аута является необязательной и не может быть выбрана.
Сценарий
Функциональный блок сценария. Пользователь может выбрать выражения, сценарии или файлы сценариев. Выражения можно использовать для создания строки сценария с помощью редактора выражений, см. раздел 8 Клавиатура ввода (Клавиатура ввода выражений) для ввода выражений; сценарии можно использовать для написания целого раздела кода сценария; файлы сценариев можно выбрать из файлов, чтобы написать файл сценария. Описание кода сценария см. в Руководстве по сценариям.
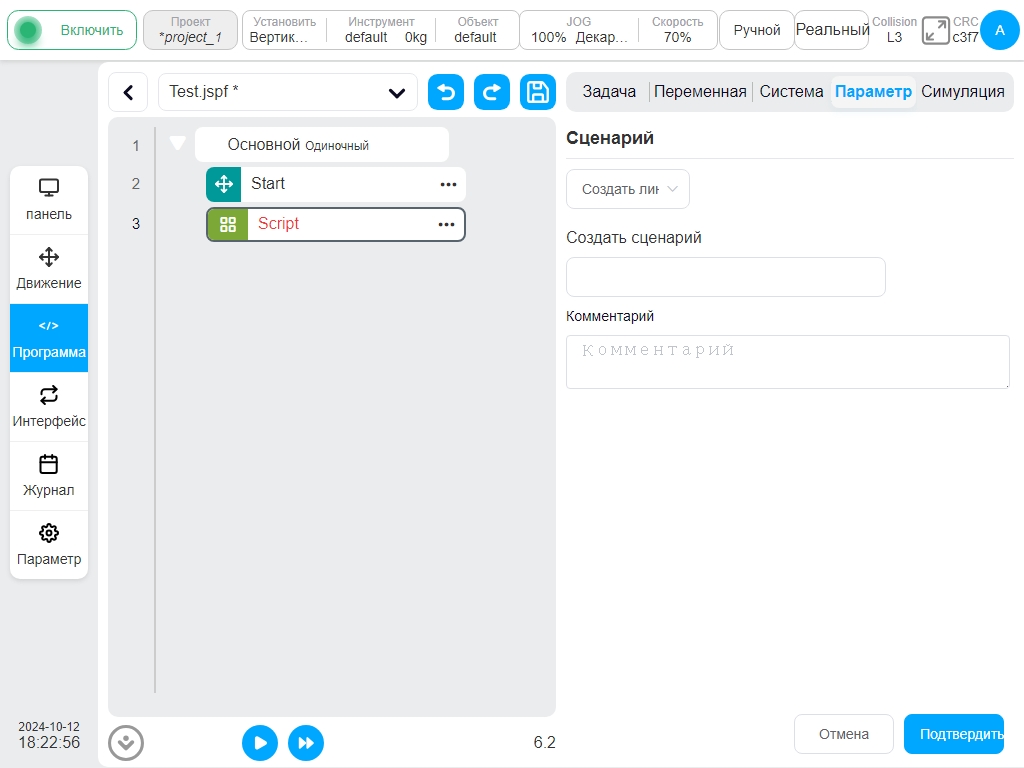
При выборе сценария, чтобы написать весь код, щелкните над областью редактирования значок  , и появится окно подсказки для быстрого вызова клавиш, как показано ниже.
, и появится окно подсказки для быстрого вызова клавиш, как показано ниже.
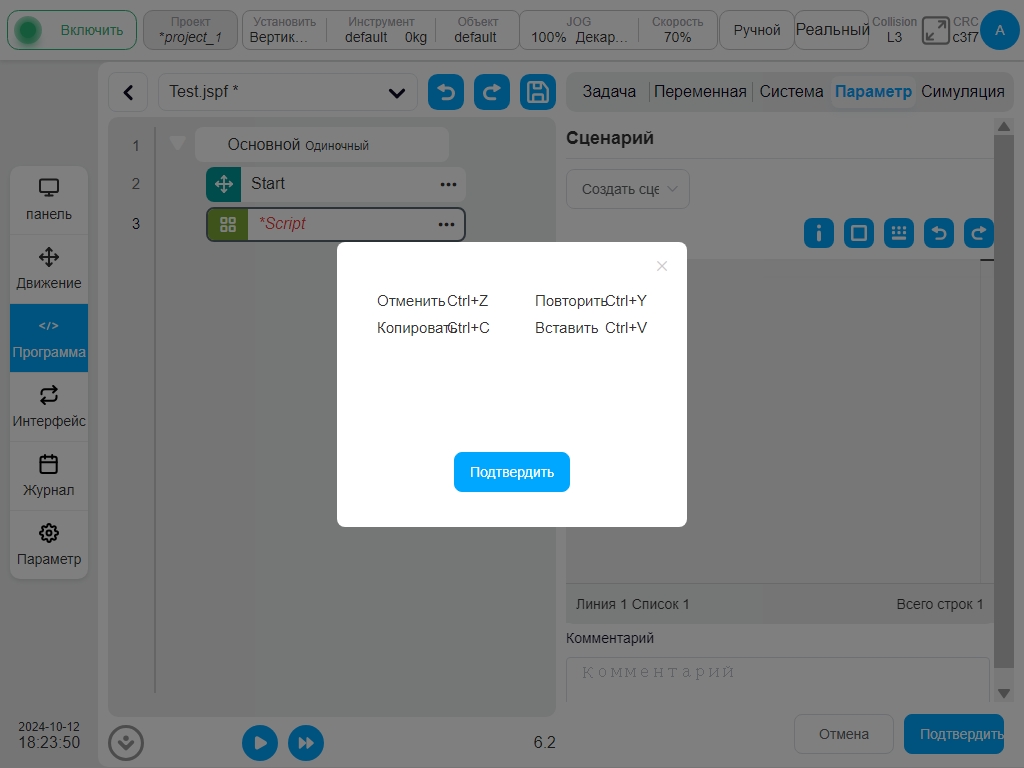
Нажмите на значок максимизации  над областью редактирования, и в области редактирования сценария появится следующее окно. Нажмите на правую верхнюю часть значка максимизации
над областью редактирования, и в области редактирования сценария появится следующее окно. Нажмите на правую верхнюю часть значка максимизации  , чтобы вернуть значок к исходному размеру.
, чтобы вернуть значок к исходному размеру.  отменить значок,
отменить значок,  восстановить значок. Количество строк и столбцов, в которых находится курсор, отображается в левом нижнем углу области редактирования, а общее количество строк сценария - в правом нижнем углу.
восстановить значок. Количество строк и столбцов, в которых находится курсор, отображается в левом нижнем углу области редактирования, а общее количество строк сценария - в правом нижнем углу.
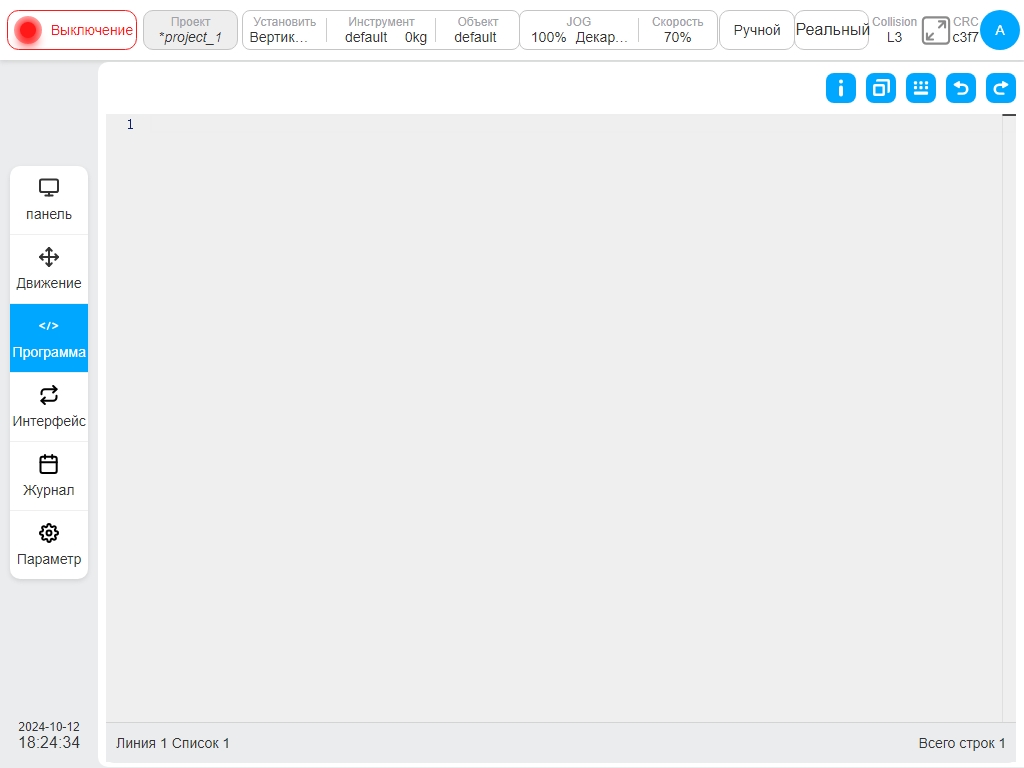
В режиме написания сценария пользователь может использовать для ввода встроенное окно быстрого доступа и внешнюю клавиатуру. Щелкните значок  над областью написания сценария, чтобы открыть системное поле ввода ярлыков, которое подвешено над редактором, как показано ниже, и которое можно удерживать и перетаскивать.
над областью написания сценария, чтобы открыть системное поле ввода ярлыков, которое подвешено над редактором, как показано ниже, и которое можно удерживать и перетаскивать.
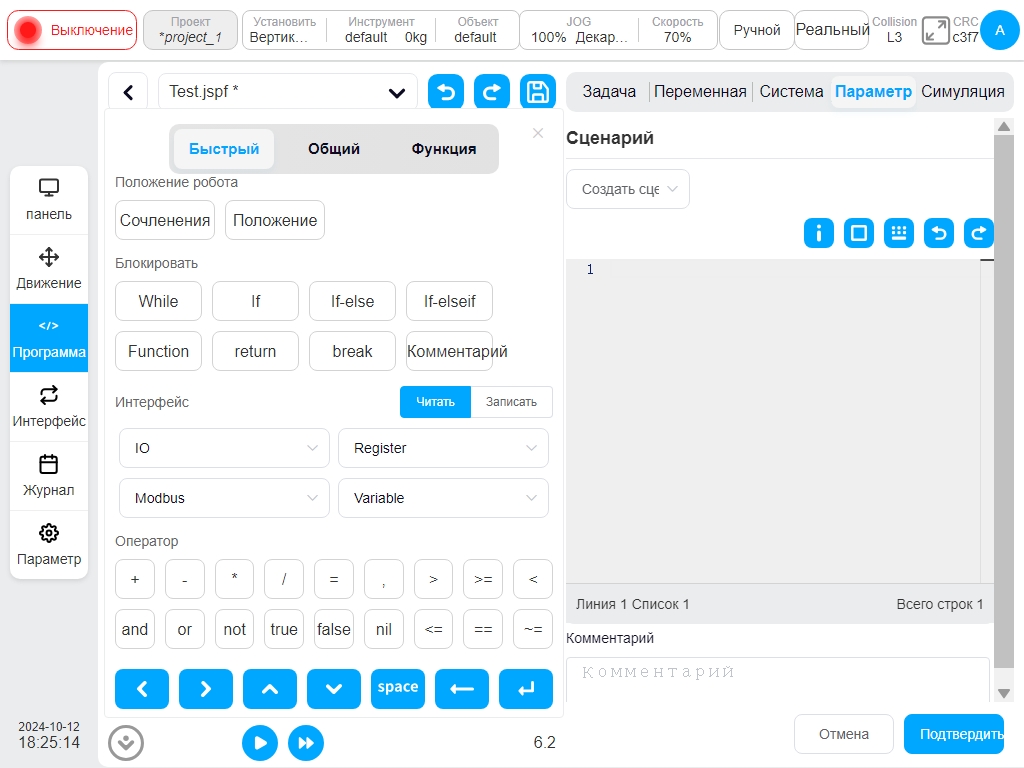
Окно ввода ярлыков содержит три надписи: ввод ярлыков, общая клавиатура и функции сценария. Под полем ввода для некоторых часто используемых клавиш управления расположены функции: курсор влево, курсор вправо, курсор вверх, курсор вниз, ввод пробела, удаление и перевод строки.

Ввод ярлыков обеспечивает быстрое выполнение некоторых часто используемых функций. Основными функциями являются
Положение точки: Нажмите кнопку „Joint“, чтобы ввести значение шарнира текущего блока робота в радах; нажмите кнопку „Pose“, чтобы ввести положение и позу текущего инструмента робота на заданном блоке заготовки в радах.
Функция: Пользователь может вводить циклы While, условные ветви, определения функций, однострочные комментарии и т. д.
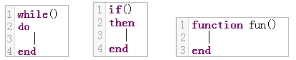
IO/Register/Modbus/Variable: Пользователь может выбрать чтение или запись через эту функцию, система автоматически перейдет к соответствующей функции сценария. Если пользователь выбирает функцию чтения и выбирает DI1, система автоматически переходит к соответствующей функции сценария get_standard_digital_in(1).
Оператор: Введите несколько часто используемых операторов.
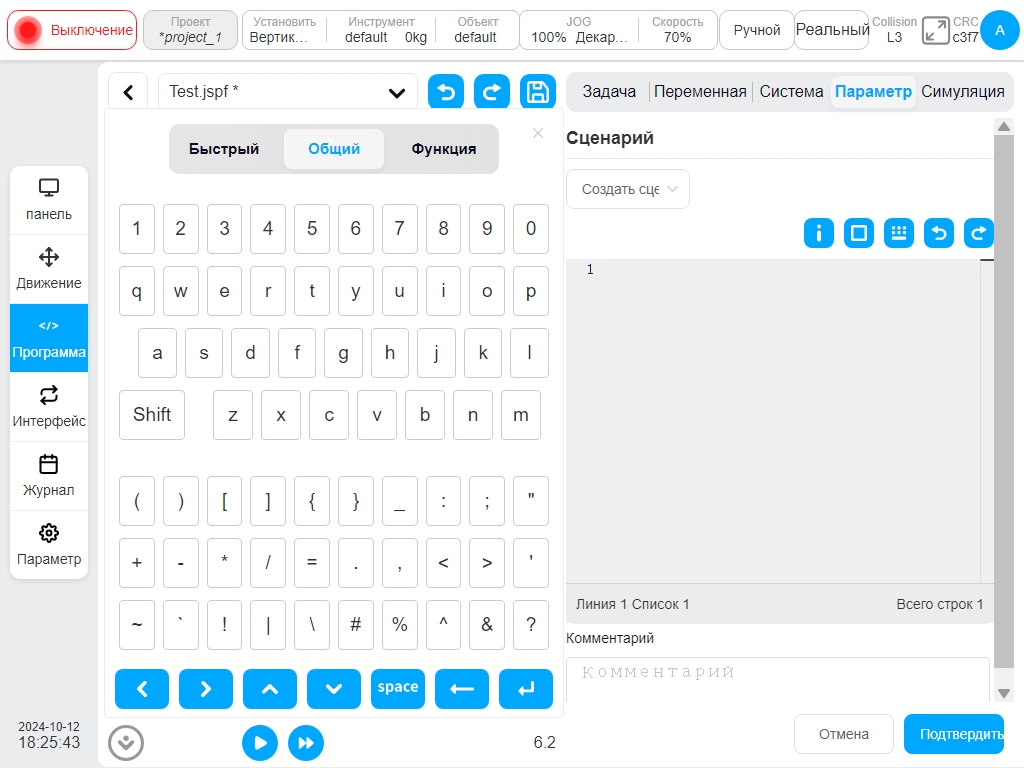
Общая клавиатура похожа на физическую и позволяет вводить прописные и строчные буквы, цифры и символы.
Функция скрипта может быть выбрана из списка функций скрипта. После выбора, в нижней части функции скрипта будет показано описание и примеры, двойным щелчком мыши или нажатием на левую верхнюю кнопку «Добавить» можно ввести в область скриптов, которая поддерживает поиск скриптов.
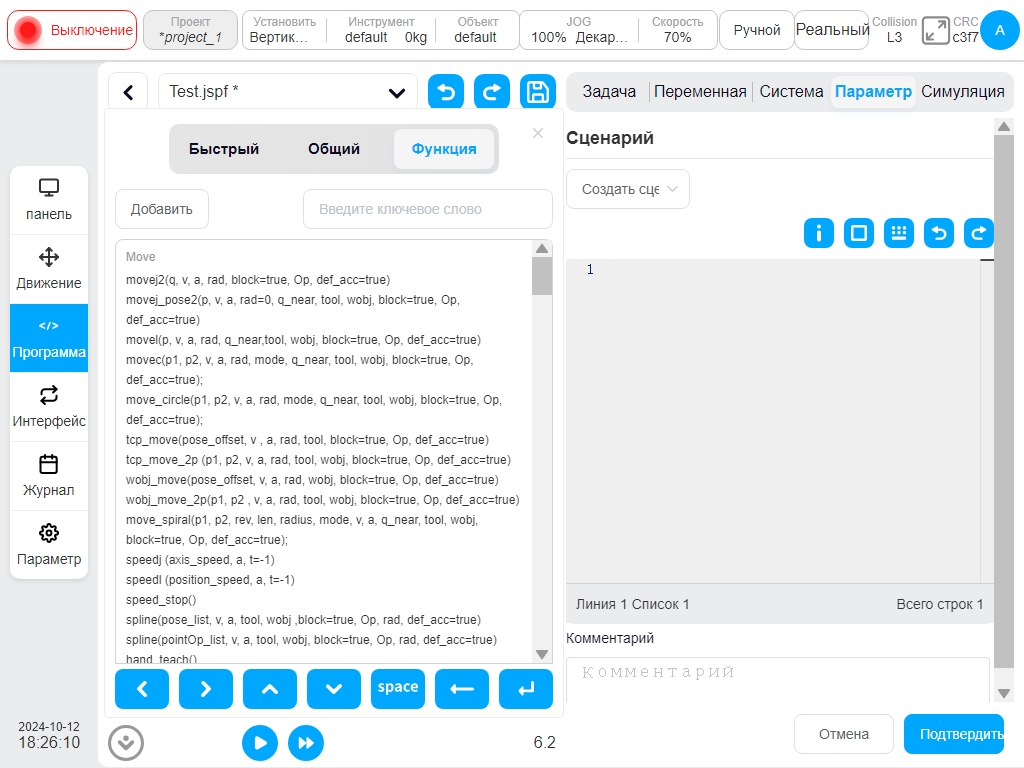
Лог
Функциональный блок журнала. Пользователь может распечатать сообщения или значения переменных в файл журнала.
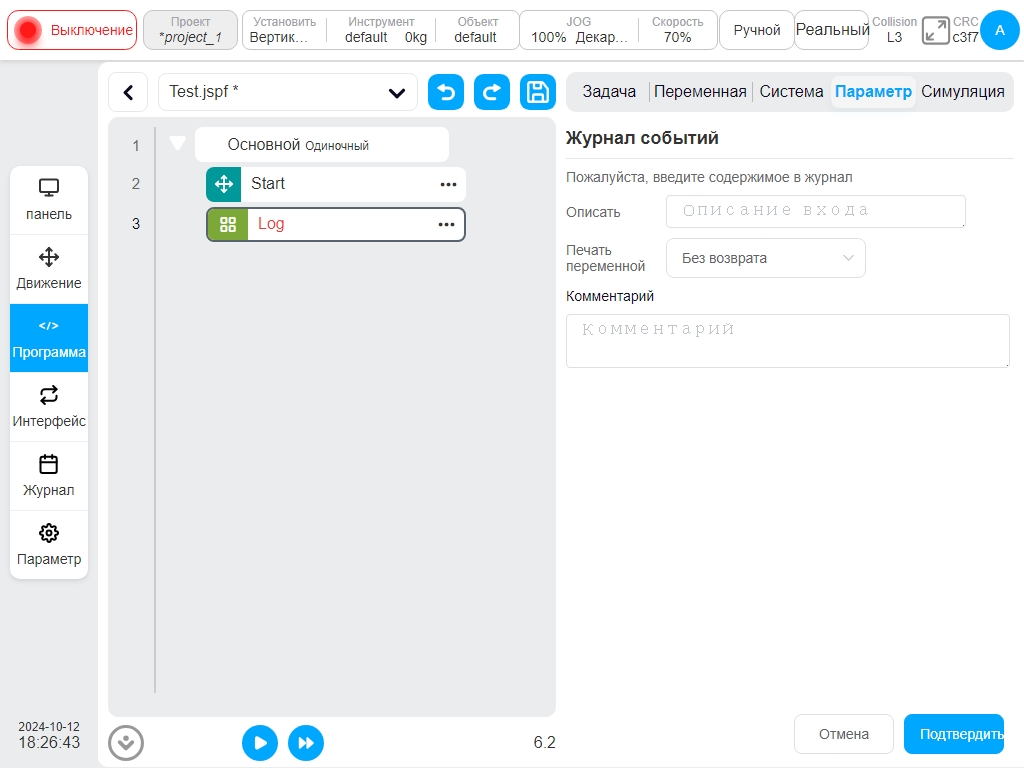
Сообщение
Функциональный блок всплывающего сообщения. Всплывающее окно сообщения может быть настроено на приостановку программы, только всплывающее окно или остановку программы.
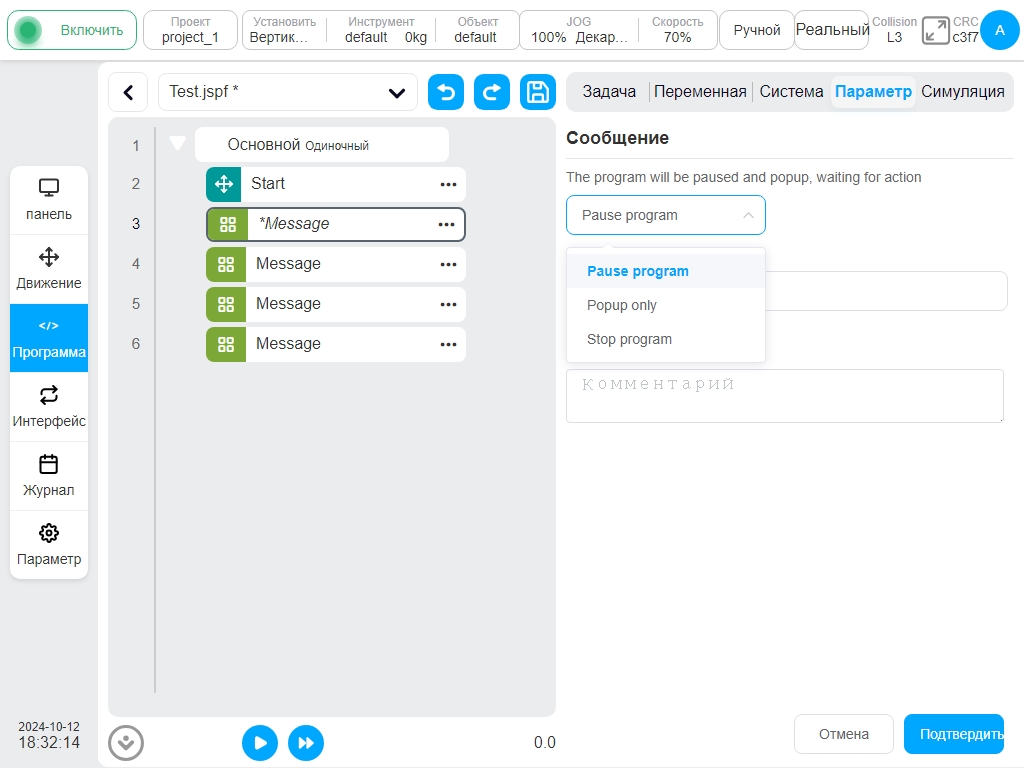
- Когда вы решите приостановить программу, зададите сообщение, и когда программа перейдет к этому функциональному блоку,
появится диалоговое окно с сообщением и программа будет приостановлена, и пользователь может выбрать продолжение выполнения, остановку программы или закрытие всплывающего окна.
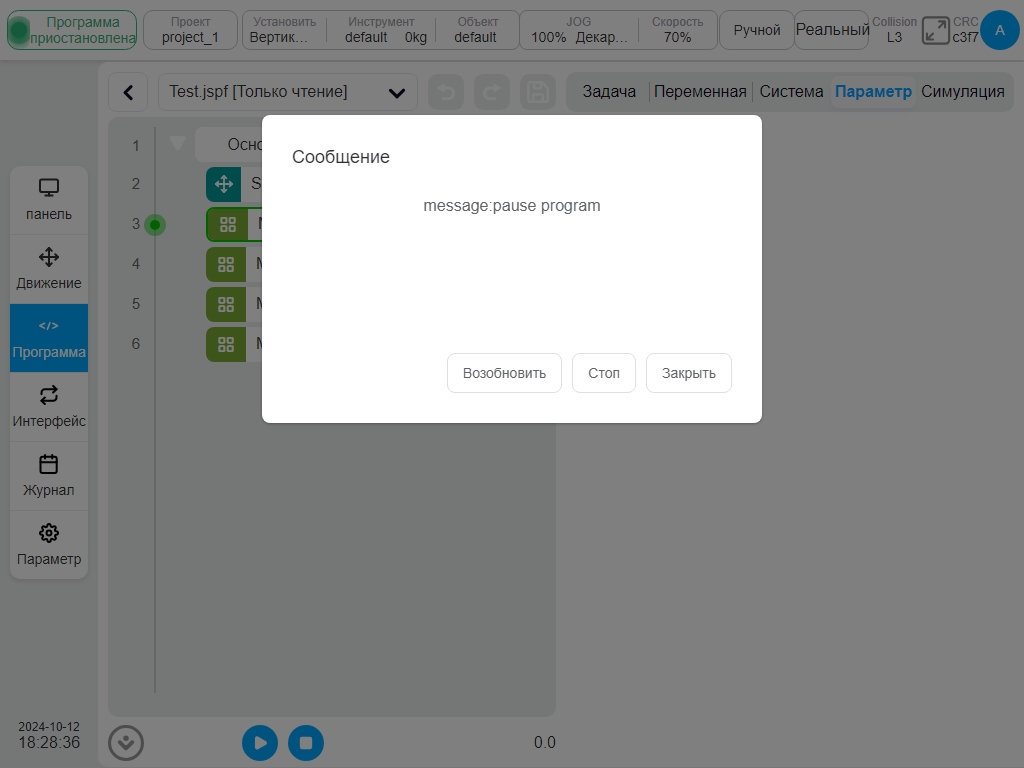
- При выборе только всплывающего окна задайте сообщение и диалоговое окно, которое будет всплывать при выполнении программы до этого функционального блока,
но программа будет продолжать выполняться, и пользователь может выбрать, остановить ли программу или закрыть всплывающее окно.
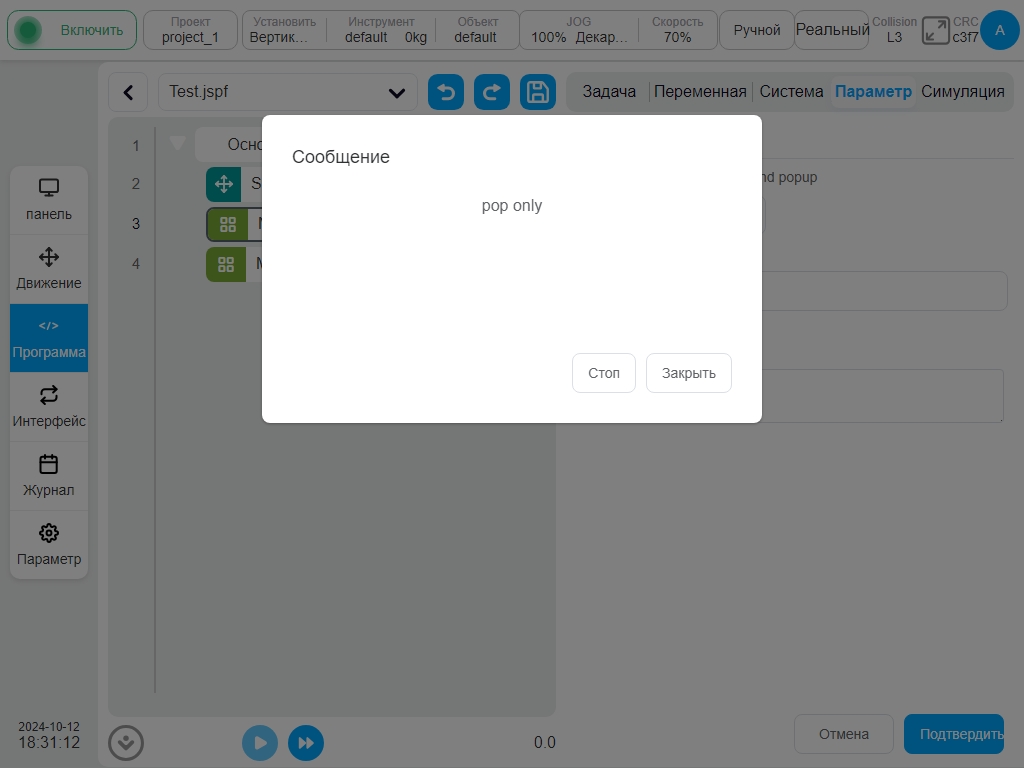
- Когда вы решите остановить программу, задайте сообщение, и когда программа дойдет до этого функционального блока,
появится диалоговое окно, в котором будет отображено сообщение, и программа сразу прекратит выполнение, и пользователь может закрыть всплывающее окно.
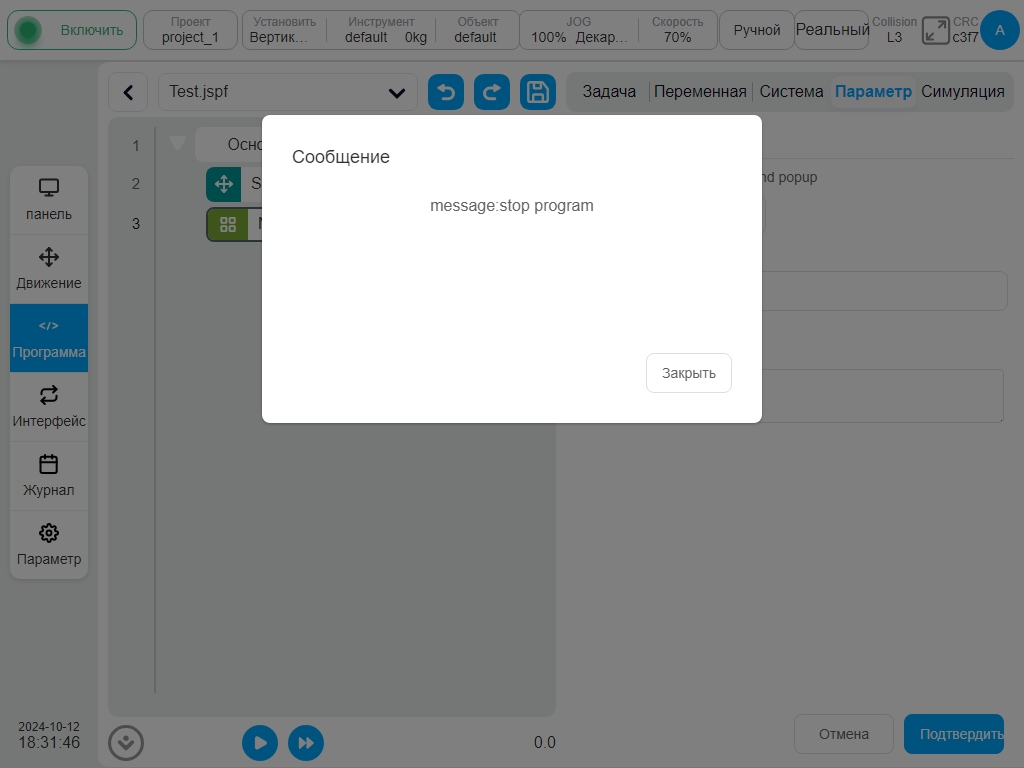
Комментарий
Функциональный блок «Комментарий». Добавляет комментарий в дерево программы. Этот функциональный блок не выполняет никаких действий во время работы программы.
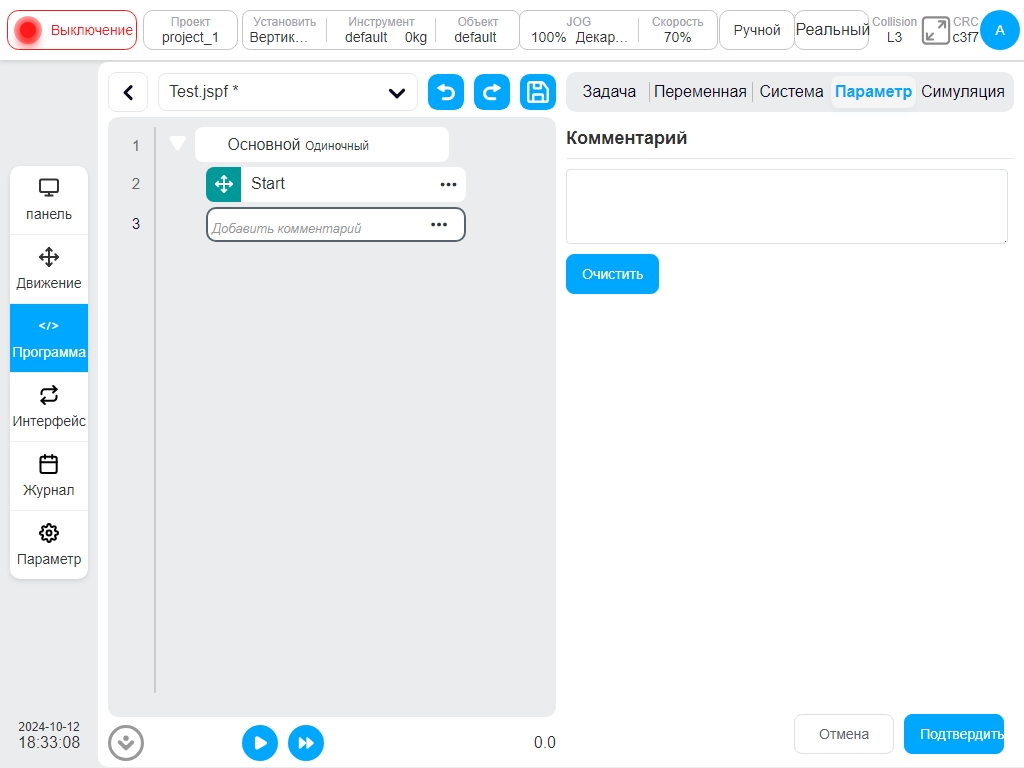
Группа
Группировать функциональные блоки. Он используется для организации программы, и некоторые функциональные блоки могут быть помещены под «Группу», чтобы облегчить организацию и чтение программы, не влияя при этом на ее выполнение.
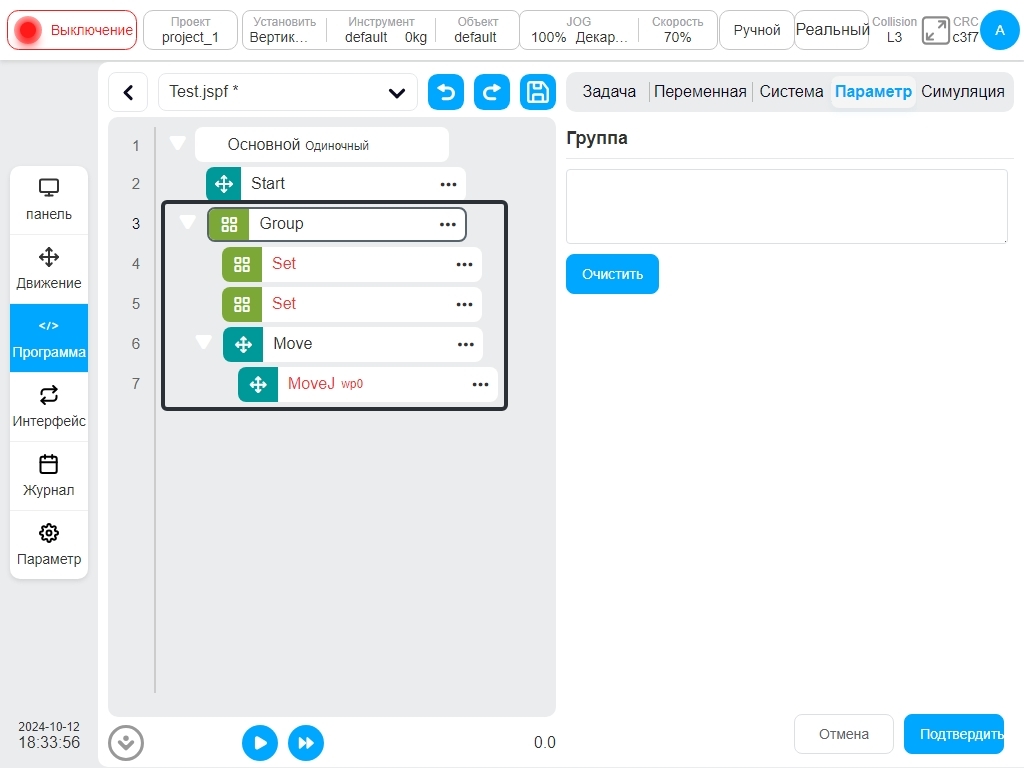
CoordOffset
Функциональный блок «Координатное смещение». Используется для установки смещения на основе системы координат заготовки, которое может быть настроено или задано переменными. Это смещение добавляется к базовой системе координат заготовки в последующем функциональном блоке категории «Перемещение». Во время выполнения программы смещение системы координат останавливается.
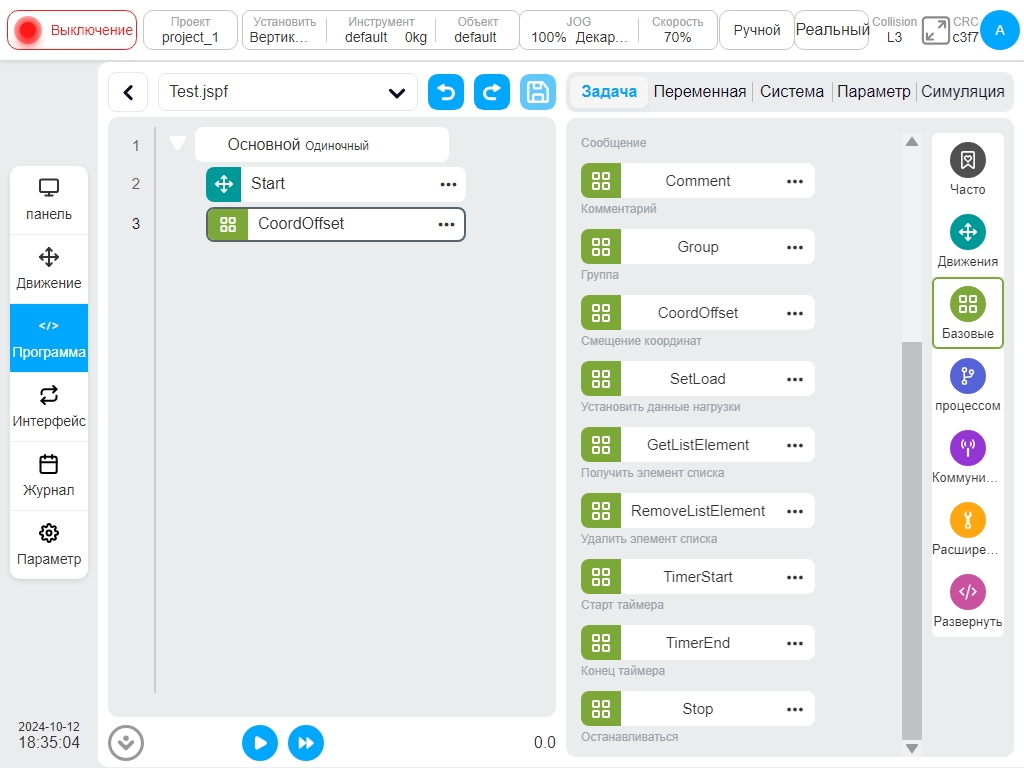
Примечание
Значение смещения wobj, установленное функциональным блоком CoordOffset во время выполнения программы, будет автоматически сброшено на 0 после завершения программы. Если во время выполнения программы оператор приостановит программу и вручную переместит робота в декартовом пространстве, опорное значение координаты wobj будет изменено функциональным блоком CoordOffset. Это изменение будет сброшено только до тех пор, пока программа не будет остановлена вручную или автоматически завершена.
Установить нагрузку
Установите функциональный блок получения нагрузки. Текущая нагрузка робота (масса, центр масс) может быть установлена во время работы программы.
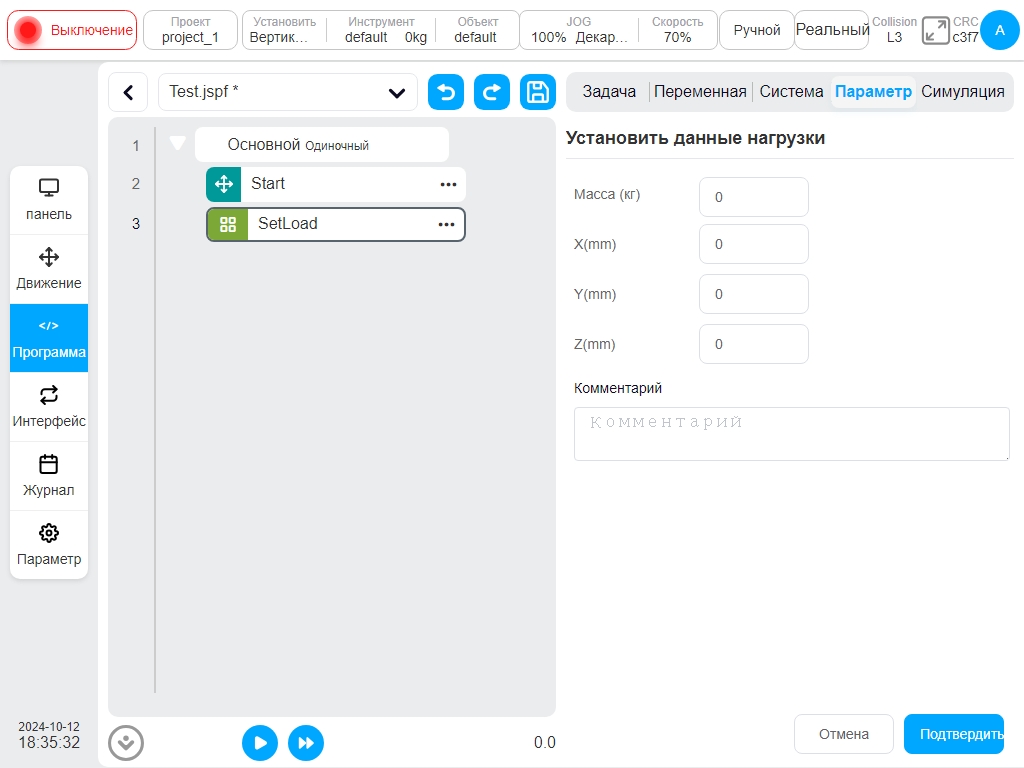
GetListElement
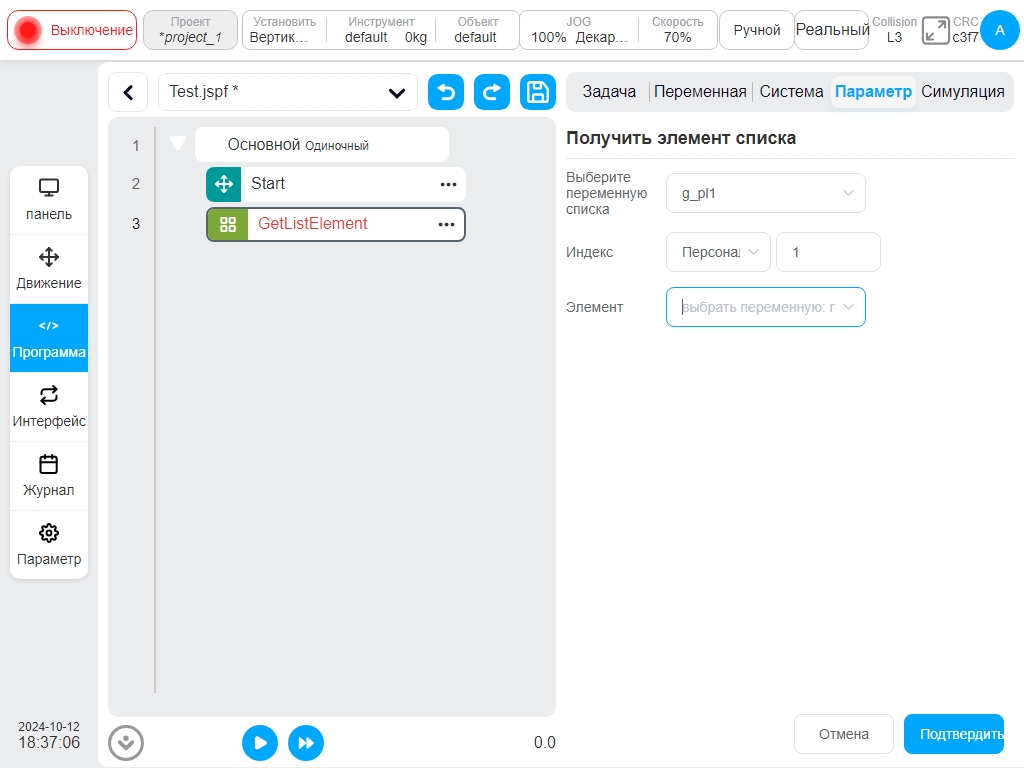
Получает функциональный блок элемента списка. Этот функциональный блок используется для получения одного из элементов из переменной типа list и сброса значения этого элемента в указанную переменную.
Выберите тип списка: В настоящее время поддерживаются num_list, pose_list, joints_list, три типа переменных. Чтобы использовать его, пользователю сначала нужно создать нужный класс переменной list.
Индекс: Позиция нужного элемента в списке, считая от 1. Пользователь может ввести значение индекса напрямую или получить его из переменной.
Элемент: Указывает соответствующую переменную, в которую нужно перенести полученный элемент, поддерживающий число, позу, соединения трех типов переменных. Чтобы использовать его, пользователю необходимо сначала установить нужные переменные.
Примечание
Функциональный блок GetListElement не изменяет данные в исходной переменной списка. Он не удаляет полученный элемент. Он копирует, а не вырезает.
Примечание
Тип передаваемой переменной должен быть таким же, как тип элемента в переменной-списке. Например, переменные pose, полученные из переменной pose_list, не могут быть сохранены в переменной joints.
RemoveListElement
Удаляет функциональный блок элемента списка. Этот функциональный блок используется для удаления элемента переменной типа список из типа список.
Выберите тип списка: В настоящее время поддерживаются num_list, pose_list, j oints_list, три типа переменных. Чтобы использовать их, пользователю сначала нужно создать нужный класс переменной list.
Индекс: Позиция нужного элемента в списке, считая от 1. Пользователь может ввести значение индекса напрямую или получить его из переменной.

Примечание
Блок RemoveListElement изменяет данные в исходной переменной списка и позицию элемента после номера индекса. Например, pose_list содержит переменную позы {A,B,C,D}. Когда вы используете блок RemoveListElement и удаляете переменную B, элемент в новом pose_list становится {A,C,D} вместо {A,nul,C,D}, а null означает, что переменная позы существует, но ее значение пусто.
ТаймерСтарт
Функциональный блок запуска таймера. Этот функциональный блок используется для запуска таймера.
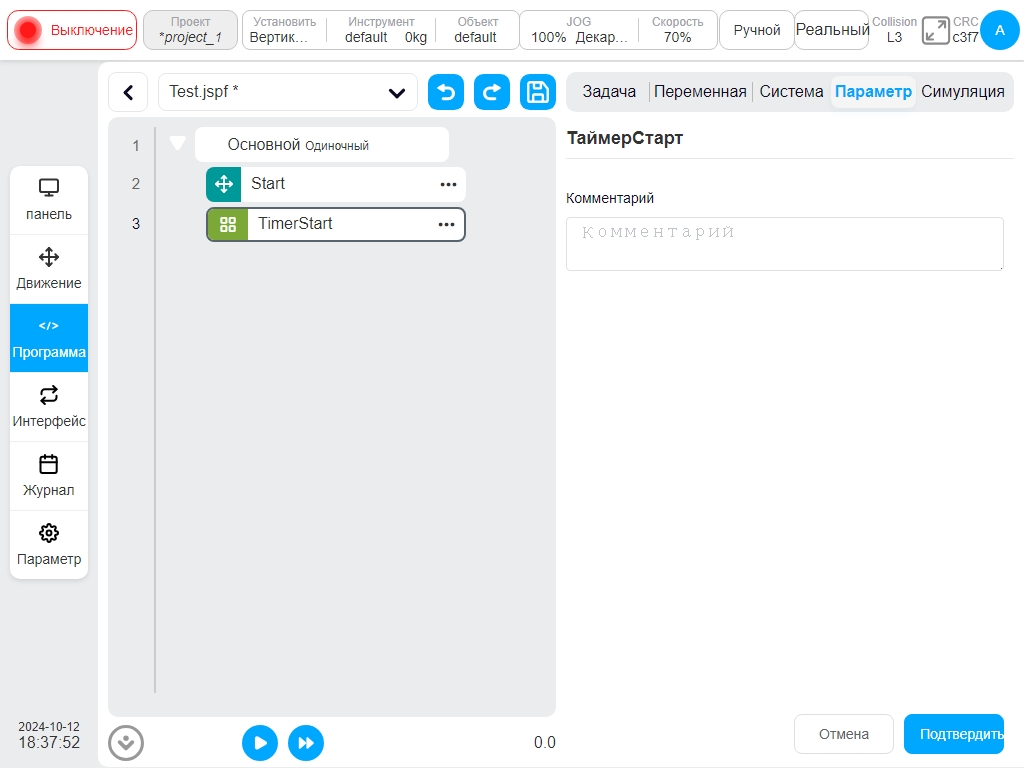
TimerEnd
Функциональный блок окончания таймера. Этот функциональный блок используется для завершения времени таймера.
Выберите переменные: Поддерживаются только переменные типа глобальный таймер. Чтобы использовать его, пользователю необходимо сначала создать переменную класса глобального таймера.
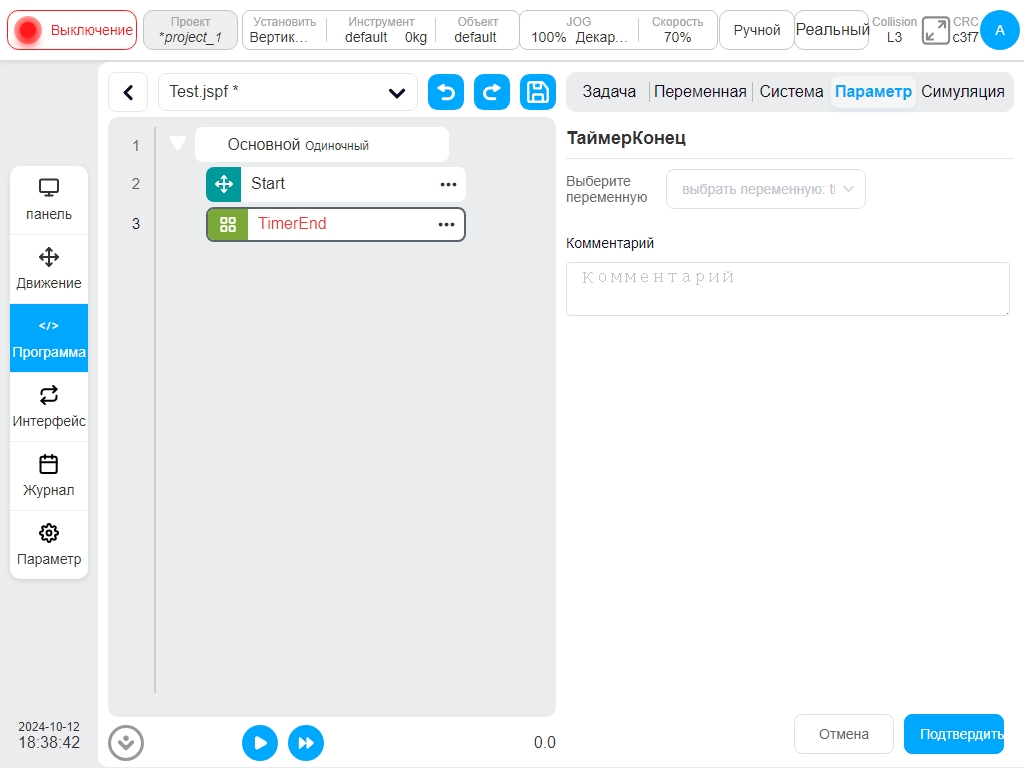
Стоп
Остановить функциональный блок. Этот функциональный блок используется для выдачи инструкций остановки программы.
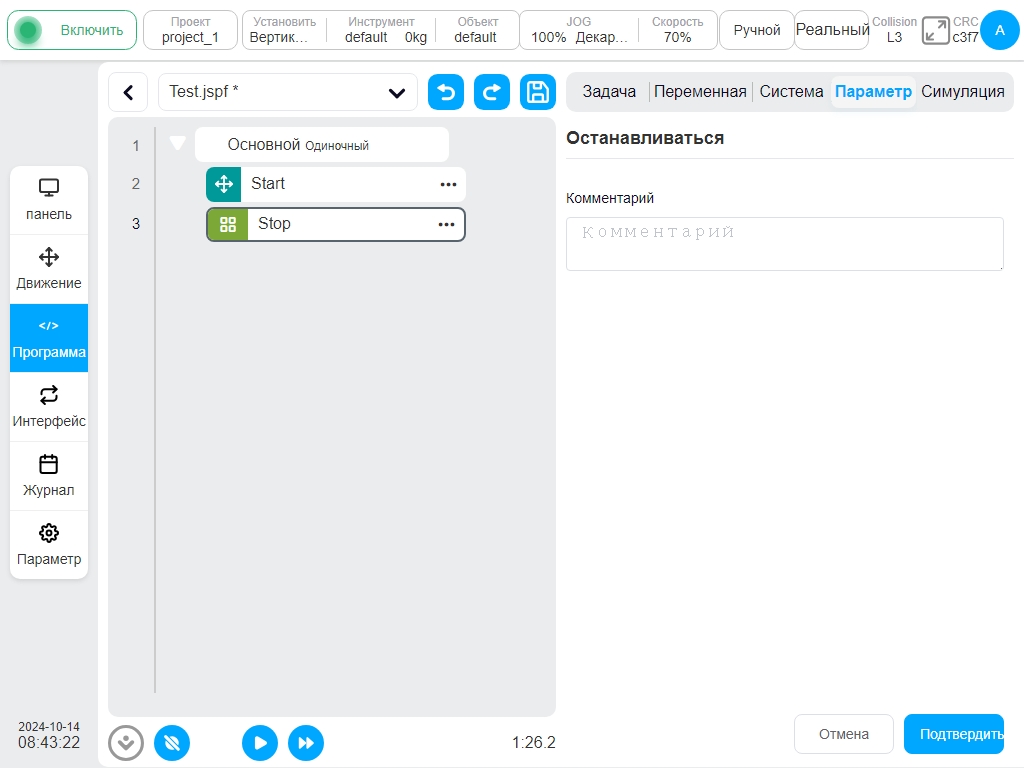
Управление потоком#
Пока
Функциональный блок цикла. Цикл выполняет свои внутренние функциональные блоки. Пользователь может настроить его на постоянный цикл; указать количество циклов; задать условие цикла, которое будет выполняться в цикле до тех пор, пока условие цикла будет истинным.
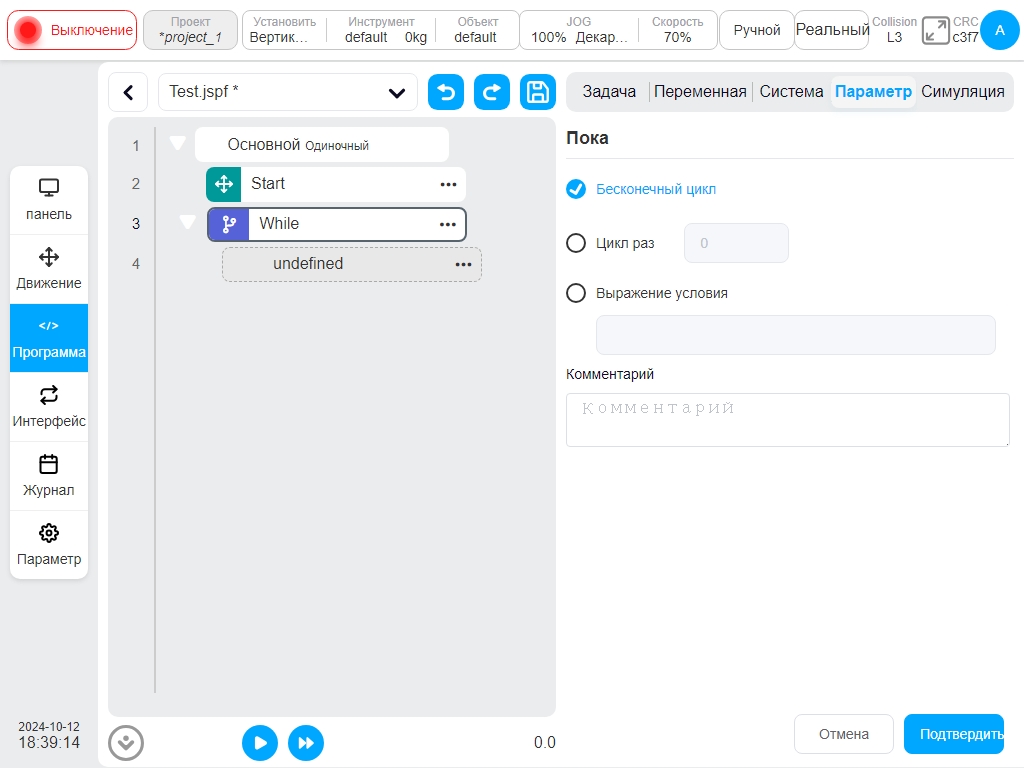
Если
Функциональный блок с условием. Вы можете задать условие порта цифрового ввода или выражение условия. Если условие выполняется, то выполняется функциональный блок в IF, а затем могут быть добавлены последующие функциональные блоки elsif или else
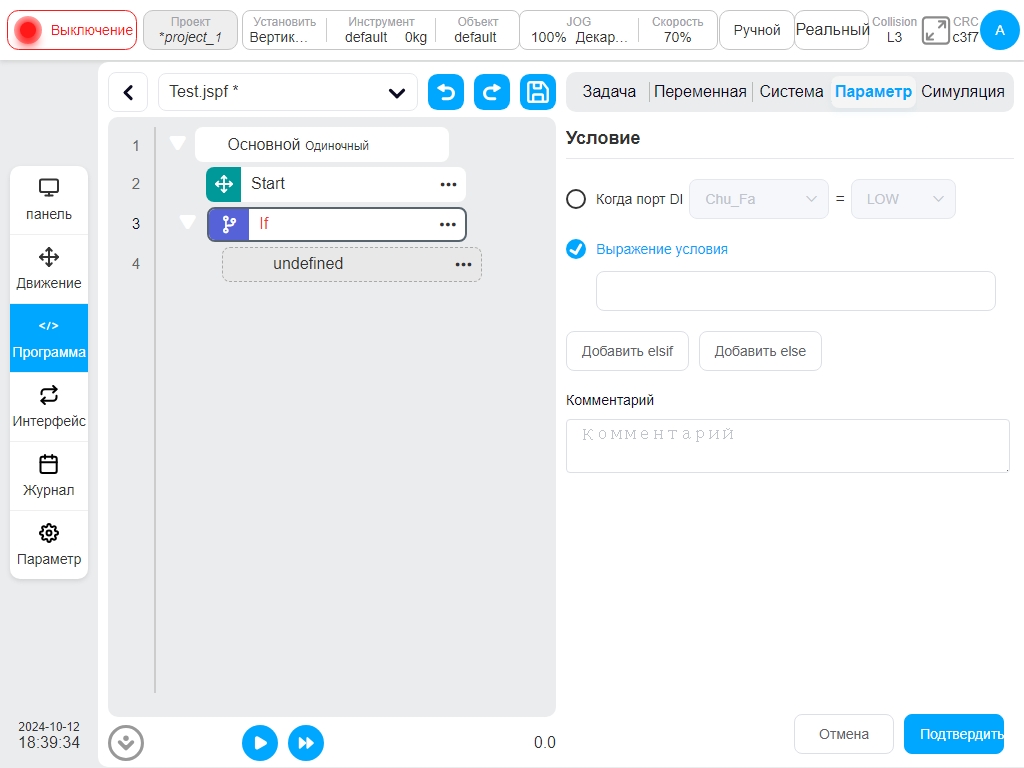
Goto&Label
Функция Goto, используемая совместно с функцией Label, способна перенести контрольную точку программы в позицию Label.
Сначала создаем функциональный блок Label, отмечаем точку перехода и присваиваем ей имя. С помощью блока Goto выберите место для перехода.
Пример программы, показанный на рисунке, показывает, что когда программа дойдет до строки 6, она перейдет к метке1 в строке 3, а затем выполнит ее вниз, то есть функциональный блок Set в строке 4 и функциональный блок Wait в строке 5 будут выполнены дважды.
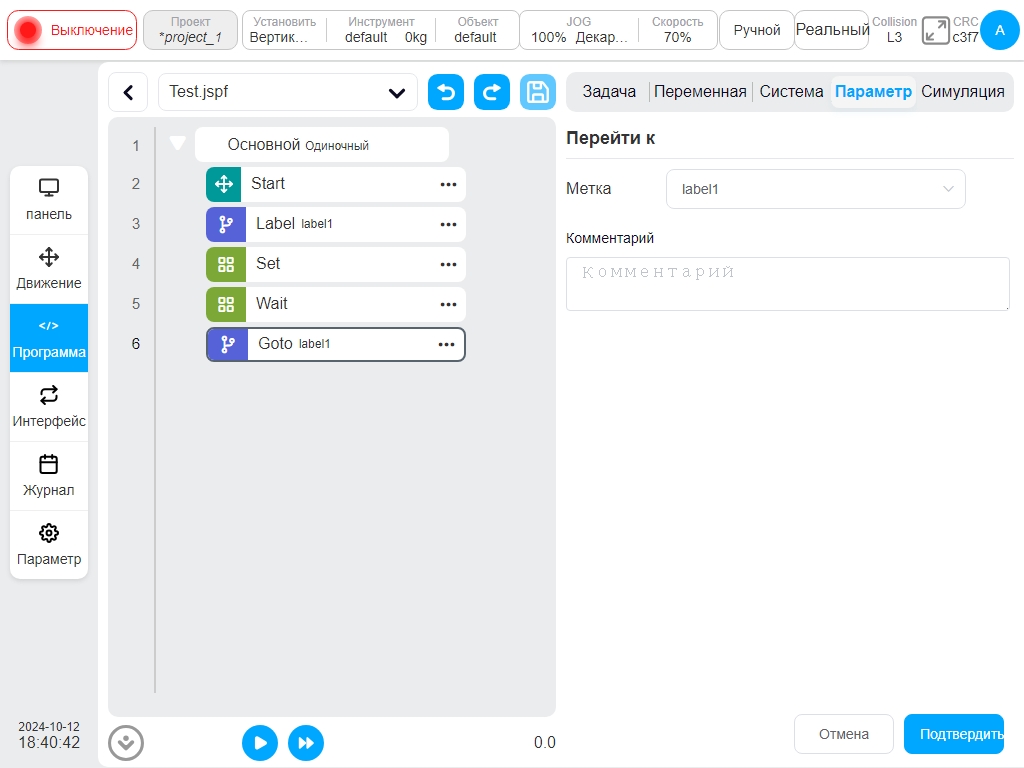
Общение#
SocketOpen
Чтобы создать сокет, на странице параметров пользователю нужно задать имя соединения, указать IP-адрес и номер порта целевого сервера, выбрать, привязывать ли возвращаемое значение к переменной.
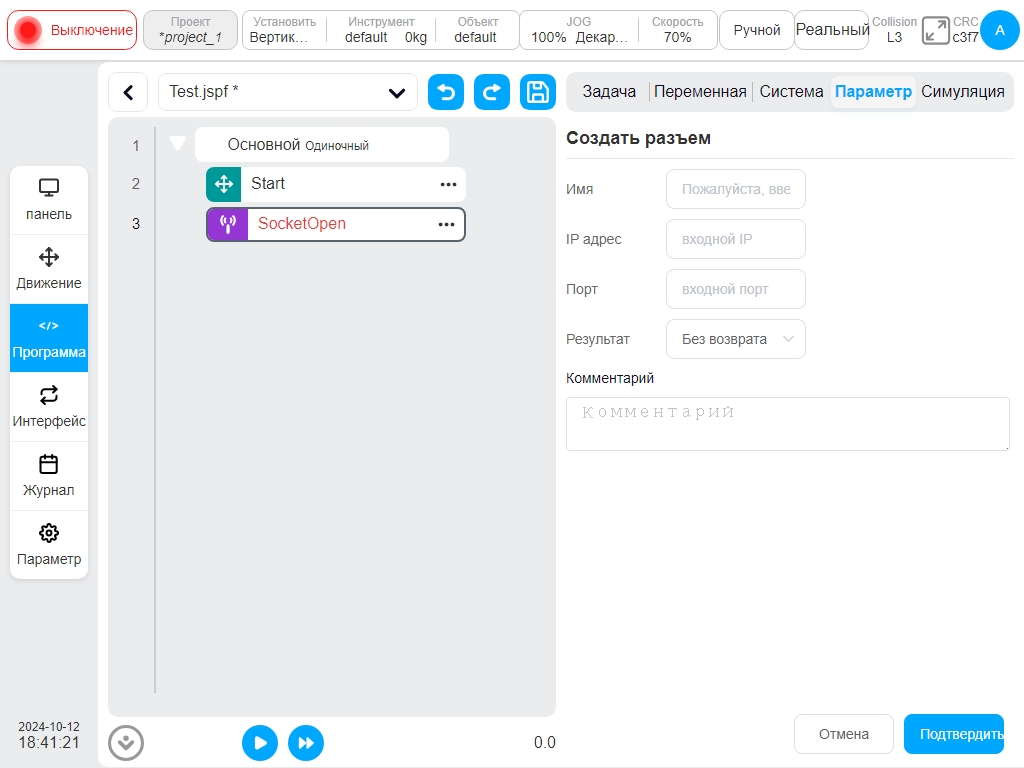
SocketClose
Чтобы закрыть соединение с сокетом, выберите имя соединения, которое нужно закрыть.
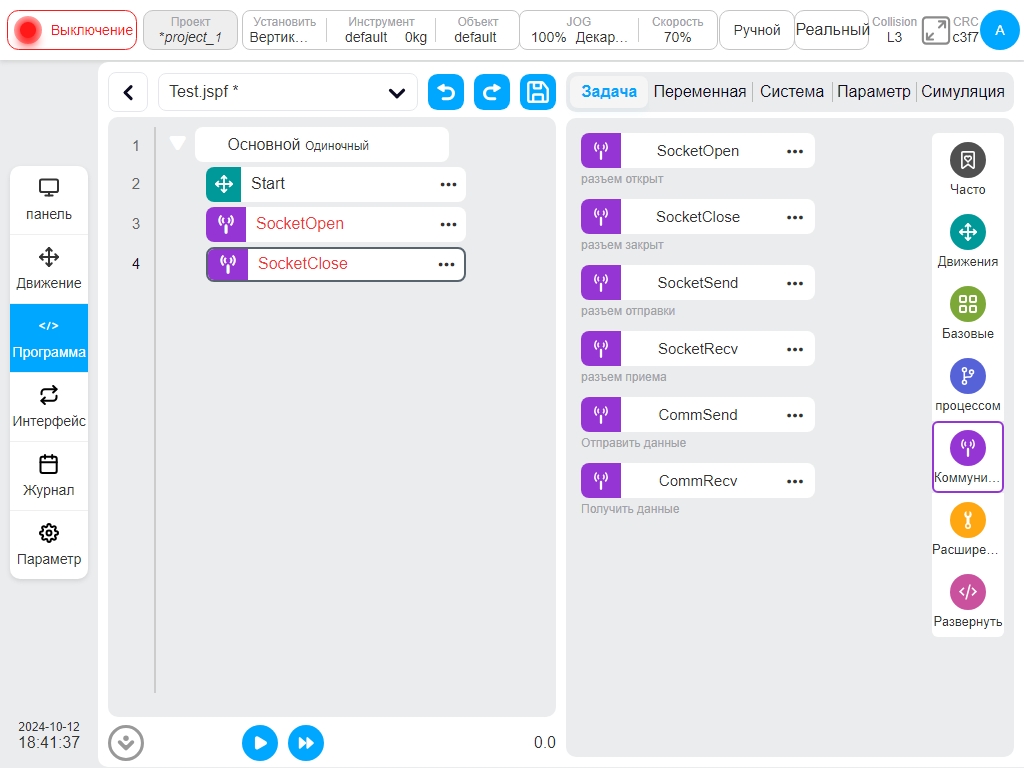
SocketSend
Сокет отправляет данные. Отправка данных в установленное сокетное соединение. Тип отправки может быть строкой или набором чисел с плавающей точкой. Отправляемые данные могут быть переменной или прямым вводом.
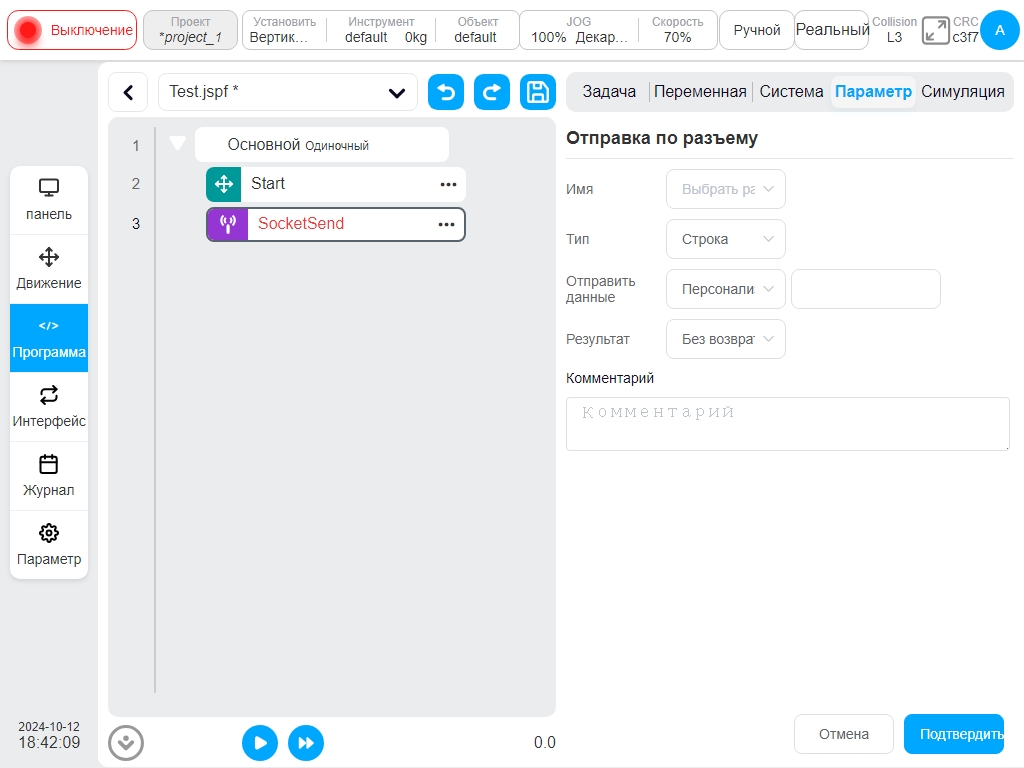
SocketRecv
Сокет получает данные. Получение данных из установленного сокетного соединения. Тип получаемых данных может быть строкой, массивом строк или группой чисел с плавающей точкой. Информация о приеме конфигурирует переменную приема.
Когда длина приема указана, программа получит данные этой длины и обработает их в соответствии со строкой, сохранив их в переменной, настроенной в „Receive Information“.
Если типом является строковый массив, программа разбирает полученную строку на числовые значения. Все значения находятся в () и разделены запятыми (,). Например, если из сокета получена строка „(12,1.23)“, блок преобразует ее в num_list со значением {12,1.23} и сохраняет в переменную в конфигурации „Receive Messages“.
Если задан тип числа с плавающей точкой, программа преобразует полученные данные в набор чисел с плавающей точкой одинарной точности (преобразованных в соответствии со стандартом IEEE 754) и сохраняет их в переменной в конфигурации „Receive Information“.
Пользователь может настроить период таймаута для получения данных. Если в течение периода тайм-аута не получено данных, соответствующих правилу, выполняется следующий оператор.
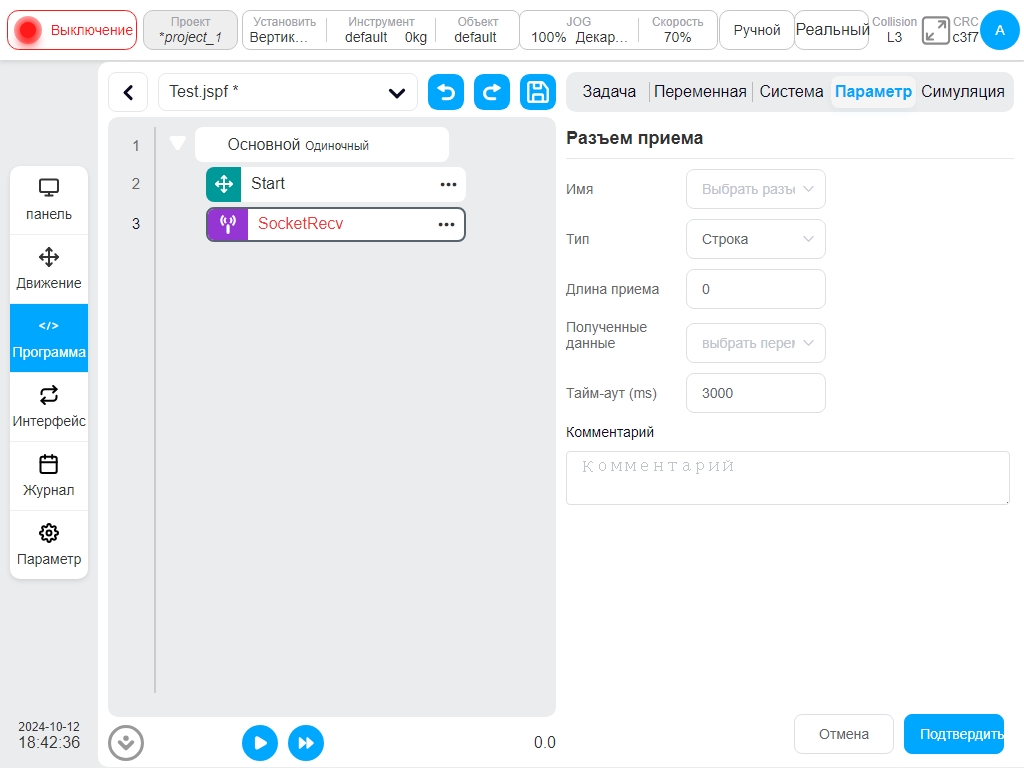
CommSend
Отправка данных рецепта. Когда формула задана на 485 или CAN-порту робота, этот функциональный блок можно использовать для установки значений данных в формуле и их отправки. Возвращаемая переменная может быть установлена для получения статуса отправленных данных рецепта.
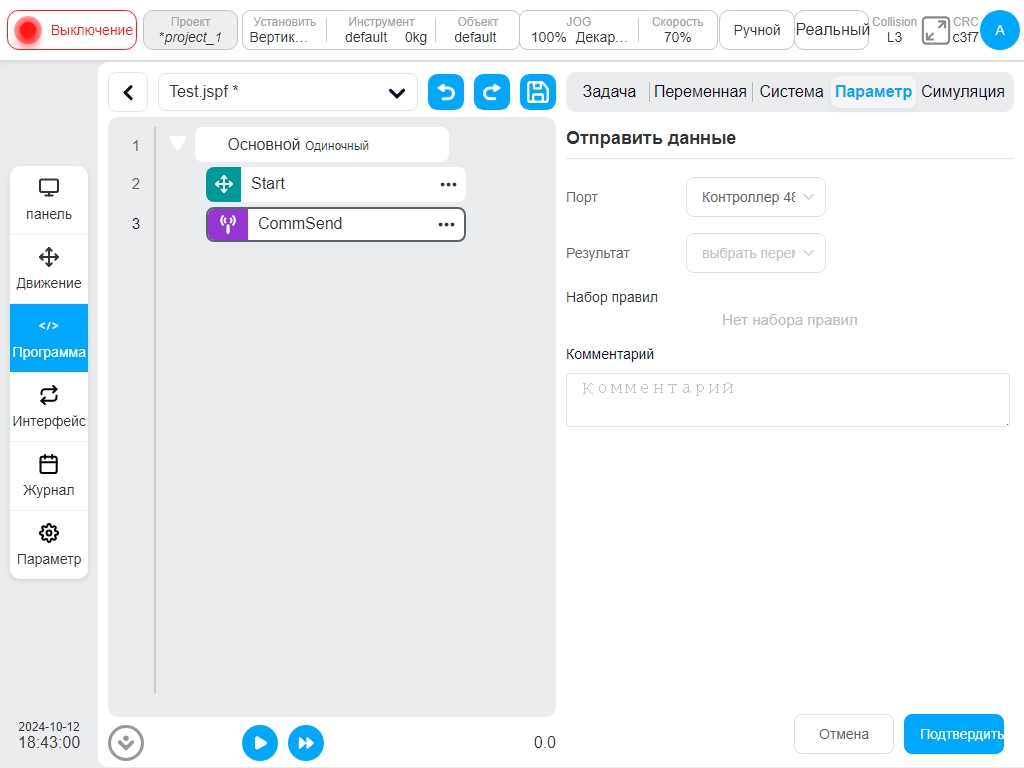
CommRecv
Прием данных рецепта. Когда формула задана на 485 порту или CAN порту робота, функциональный блок используется для приема данных, и после обработки в соответствии с формулой, полученные данные num_list присваиваются полученной переменной.
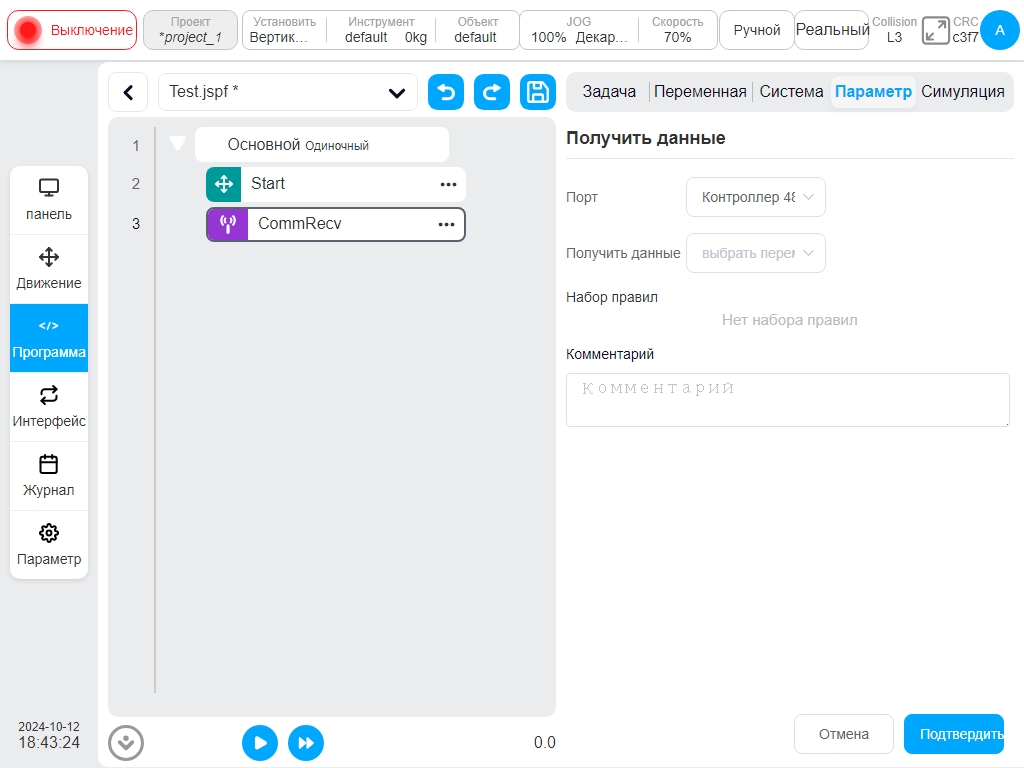
Расширенный#
Подпрограмма
Подпрограмма. Пользователь может встраивать другие программы в текущую программу. Существует два способа:
Выберите встроенную подпрограмму непосредственно из списка программ, если не отметить опцию „Embed the Subroutine“, то подпрограмма будет загружаться из файла при каждом запуске программы, т.е. изменения файла подпрограммы будут влиять на основную программу, и пользователь может открыть файл подпрограммы напрямую, нажав кнопку „Open“ после имени подпрограммы. После этого пользователь может нажать кнопку „Open“ после имени подпрограммы, чтобы открыть файл подпрограммы непосредственно для просмотра. Если флажок установлен, подпрограмма копируется непосредственно в основную программу, и изменения файла подпрограммы не оказывают на него никакого влияния, а кнопка «Открыть» после имени подпрограммы не отображается.
Если пользователь задал его строковой переменной, то во время выполнения программа динамически загружает соответствующую подпрограмму, основываясь на значении переменной в качестве имени подпрограммы.
Примечание
Если в основной программе есть переменная с таким же именем, она может оказать некоторое влияние на основную программу. Поэтому при ее использовании тщательно проверьте поведение этой переменной, чтобы убедиться, что она не повлияет на исходную логику выполнения вашей программы.
Примечание
При обращении к подпрограмме со строковой переменной не отмечайте «Inline subprogram».
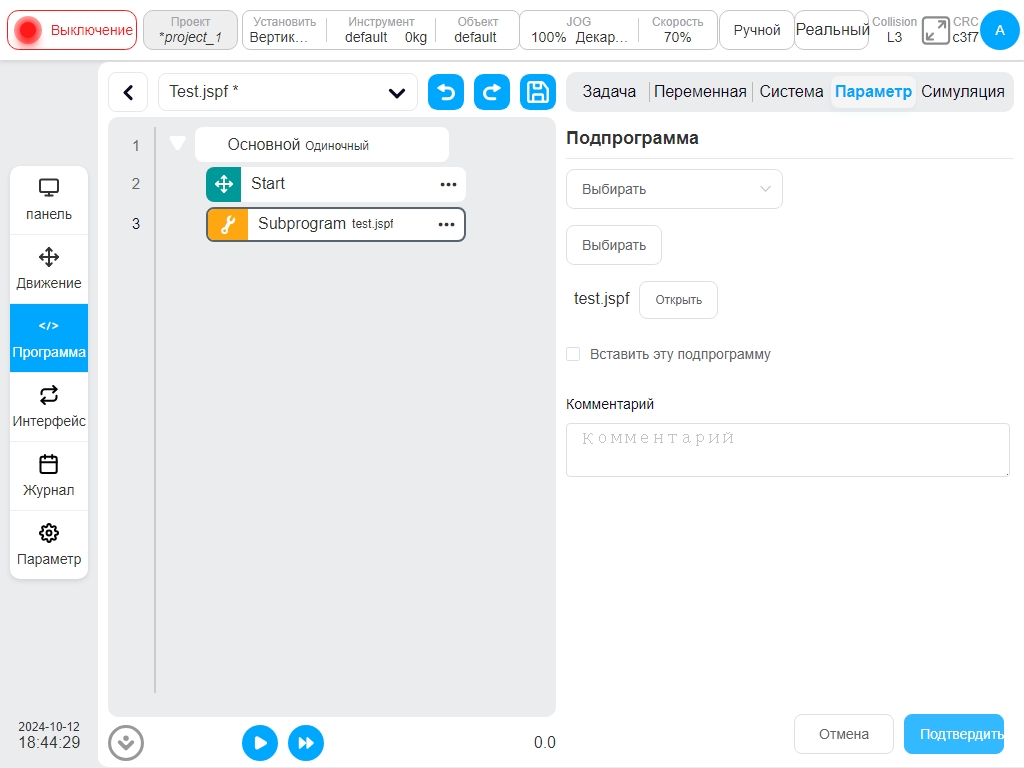
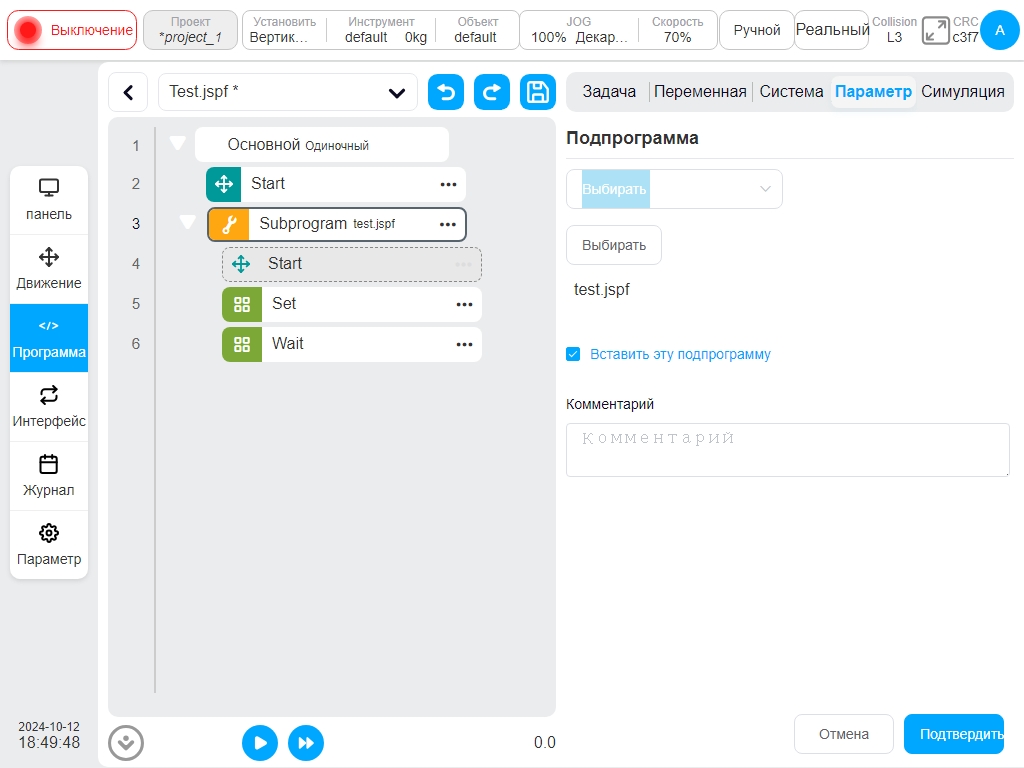
Переиграть
Траектория повторяется. Можно создать траекторию движения робота, режим записи которой - запись по положению или по времени. При выполнении программы в этом функциональном блоке робот перемещается по траектории в соответствии с режимом воспроизведения на основе совместного пространства или декартова пространства. Пользователь может выбрать существующий файл трека или создать новый трек.
Чтобы создать новую дорожку, нажмите кнопку «Новая дорожка» и введите имя дорожки, после чего появится окно «Запись дорожки». После выбора системы координат инструмента, системы координат заготовки и режима записи нажмите кнопку «Начать запись», чтобы начать запись данных трека. В это время на странице будет отображаться полупрозрачная подвесная рамка, указывающая на то, что идет запись трека. Нажмите кнопку «Остановить запись» или «Стоп» на подвесном окне, чтобы завершить создание файла трека. В процессе записи трека пользователь может изменить систему координат или переключить текущую систему координат, прервать запись текущего трека, и рамка подвеса «Запись трека» исчезнет.

Для выбранной дорожки, если режим воспроизведения основан на совместном пространстве, отображается название дорожки и режим записи дорожки. Если режим воспроизведения основан на декартовом пространстве, отображаются название дорожки, режим записи, система координат инструмента и система координат заготовки для времени записи.
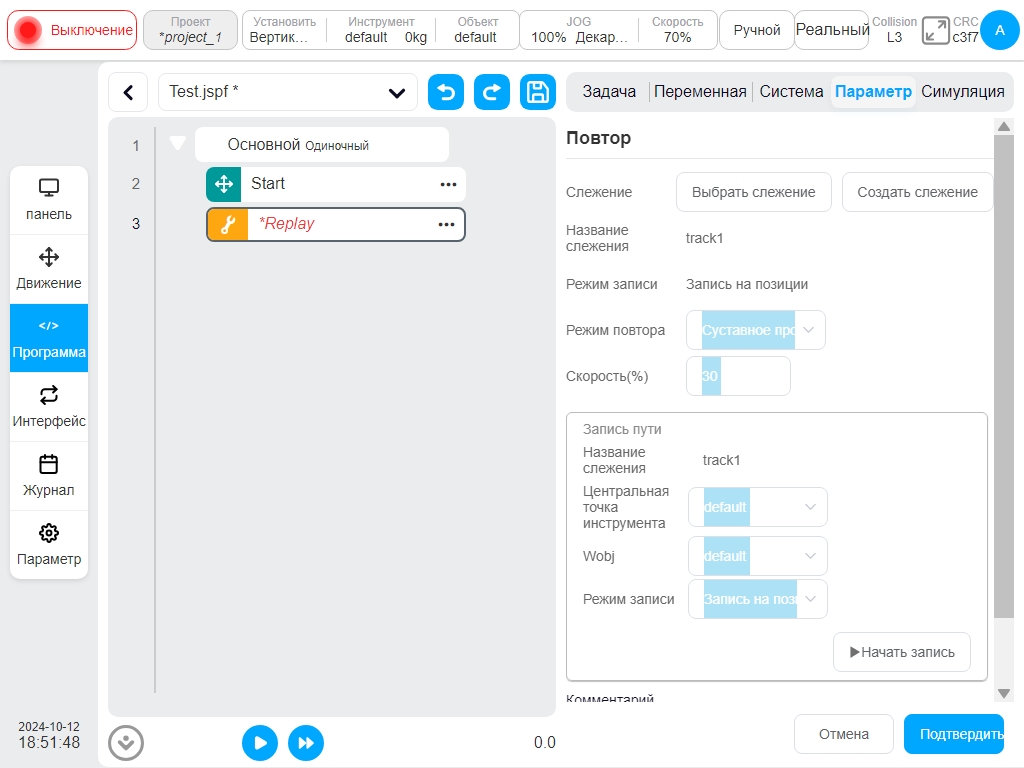
Паллета
Укладка/разгрузка на поддоны. Набор шаблонов стандартных процедур укладки/разгрузки паллет может быть автоматически загружен и адаптирован на основе некоторых простых настроек параметров.
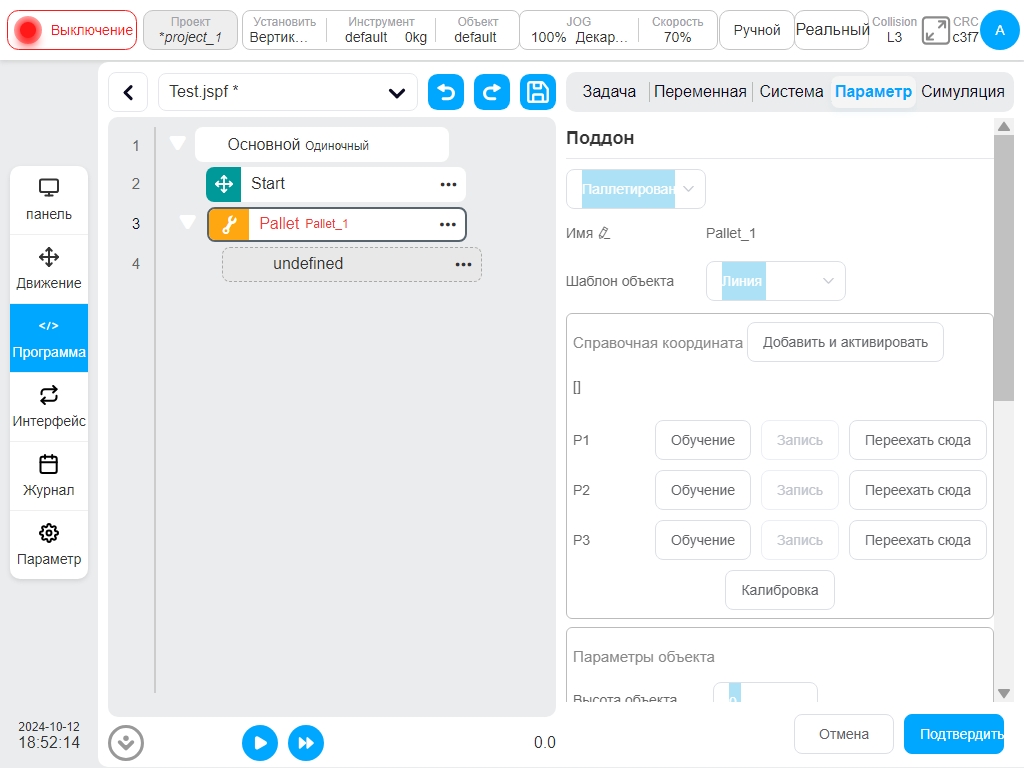
Выполните следующие действия, чтобы воспользоваться блоками укладки/разгрузки поддонов:
Определите, что будет использоваться: паллетирование или разгрузка, паллетирование - это перемещение заготовки на паллету, а разгрузка - снятие заготовки с паллеты.
Пользователь может указать имя, при каждом добавлении паллеты будет создаваться имя по умолчанию.
Выберите режим размещения заготовки на лотке: по прямой или по сетке.
Опорная система координат, используемая калибровочным лотком, калибруется на основе первой заготовки, помещенной на лоток. Точка P1 указывает на точку обучения заготовки, точка P2 - на направление линии (направление оси X эталонной системы координат), а точка P3 - на направление столбца. Нажмите кнопку «Калибровка», чтобы завершить калибровку системы координат. Значение опорной системы координат отобразится вверху.
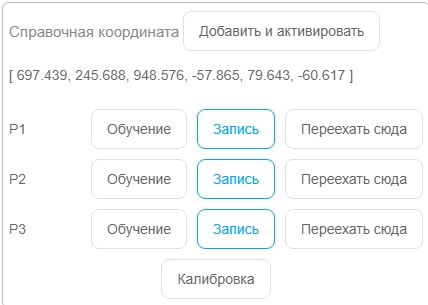
Нажмите кнопку «Добавить и активировать», появится диалоговое окно. После ввода имени системы координат она будет добавлена в систему и установлена в качестве текущей системы координат.
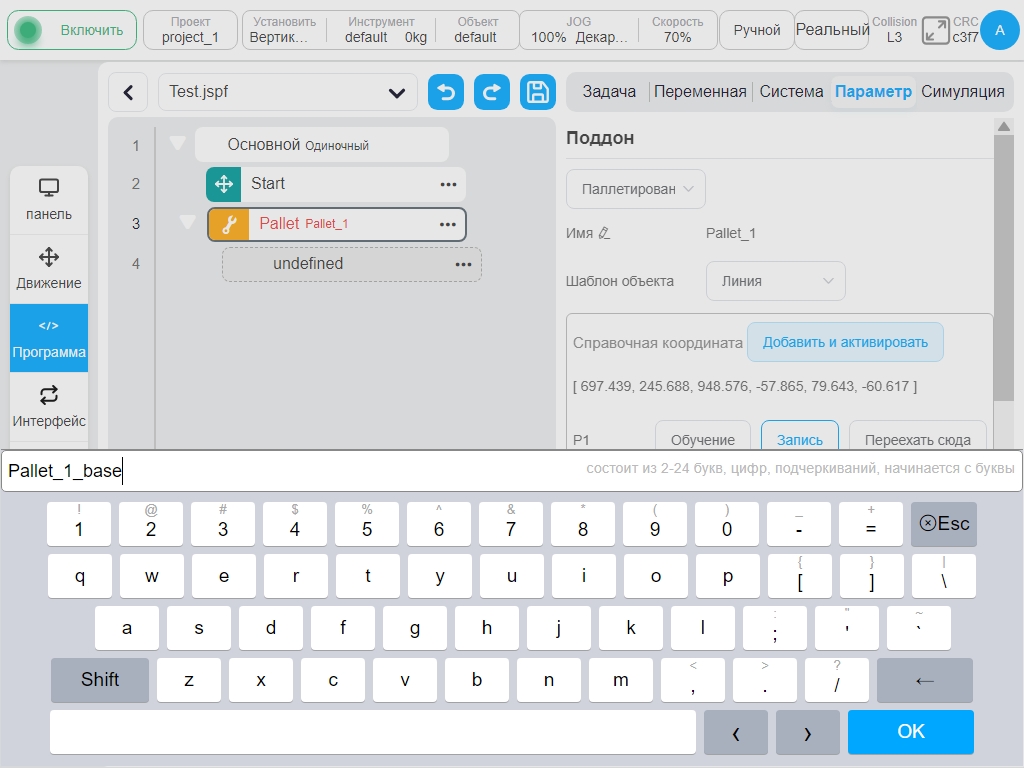
Установите параметры размещения заготовок, необходимо задать высоту заготовки, количество заготовок, размещаемых в направлении линии и колонны, расстояние между заготовками в направлении линии и колонны.
Установите переменную подсчета заготовок, для этого необходимо создать переменную типа number в области переменных программы.
Установите количество слоев.
Определите точку выполнения действия на каждой заготовке, которую можно разделить на три точки: точка подхода, точка действия и точка выхода. Эти три точки показаны на примере первой заготовки, помещенной на лоток. Точка подхода - это место, где робот подбегает к верхней части лотка и планирует разместить/захватить заготовку; Точка действия - это место, где робот размещает/захватывает заготовку; Точка выхода - это место, где робот покидает лоток после размещения/захвата. Примечание: Эти три точки должны быть заданы в опорной системе координат лотка.
После завершения обучения нажмите кнопку «Generate Script», которая автоматически добавит ряд функциональных блоков в программу.
Групповой функциональный блок может добавлять соответствующие действия, такие как открытие и закрытие зажимного захвата.
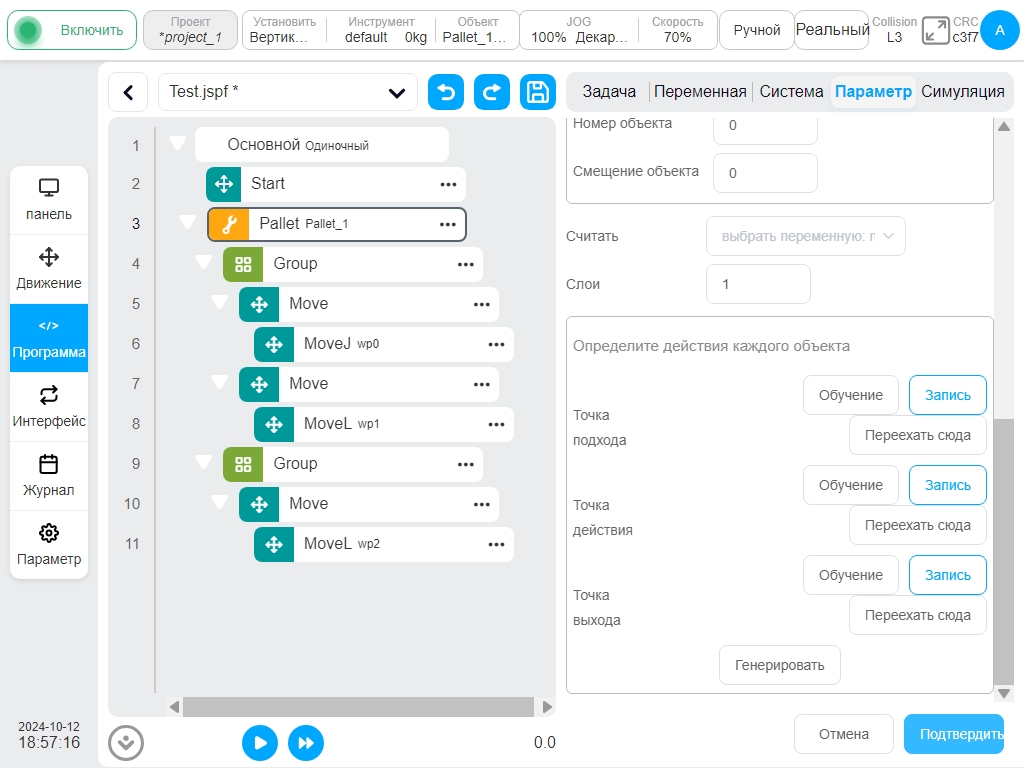
Программа установлена в режим цикла, программа укладки будет выполняться каждый раз, в соответствии с заданными параметрами для расчета смещения, определения следующего положения укладки/разгрузки. В области «Переменные» можно просмотреть количество заготовок, уложенных/не уложенных на поддоны в данный момент, в соответствии с установленной переменной количества заготовок
RecordPoseTrans
Функциональный блок обучения преобразованию точек. Используется для преобразования точек.
На рисунке ниже точка O является опорной точкой, а положение точек A, B, C и D относительно опорной точки O остается неизменным. Функциональный блок обучения преобразованию точек фиксирует относительное положение этих точек относительно опорной точки O и выводит положение точек A „, B „, C „ и D „ при изменении положения точки O. Эта функция широко используется при визуальном позиционировании, лазерной локации и в других случаях. Например, в сцене позиционирования визуальной идентификации опорная точка O - это маркировочный блок станции A, а A, B, C и D - четыре заготовки станции, и заготовки фиксируются относительно положения маркировочного блока. Поза маркировочного блока в базовой системе координат робота определяется камерой, а поза заготовки в базовой системе координат робота вычисляется функциональным блоком обучения точек операции.
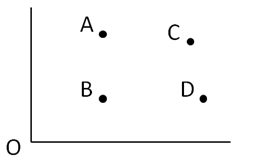
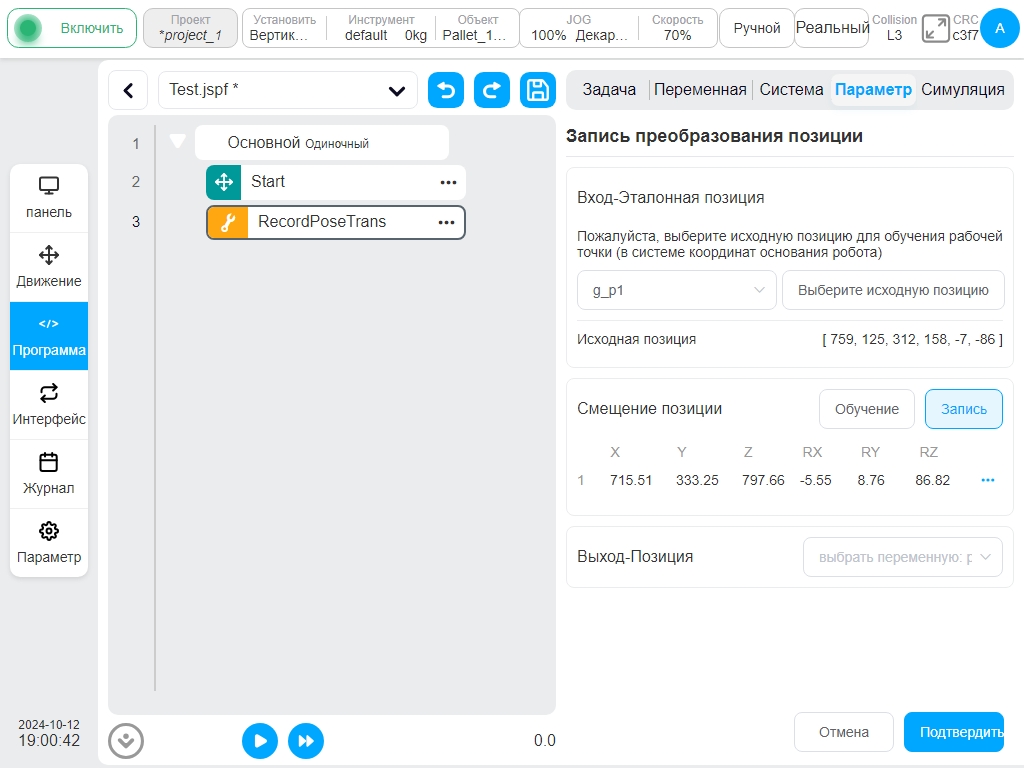
Страница конфигурации показана на рисунке и состоит из трех частей: опорная точка (точка O) задается в «Input-reference Pose», рабочая точка (A,B,C,D) задается в «Operation Point Offset», а переменные для хранения рассчитанной рабочей точки (A „, B „, C „ и D „) задаются в «Output-conversion Pose». На этапе конфигурирования функциональный блок регистрирует отклонение рабочей точки (A,B,C,D) от опорной точки (O); при выполнении программы поза рабочей точки (A „,B „,C „,D „) рассчитывается в соответствии со значением текущей входной переменной (O „point) плюс отклонение.
Выберите глобальную переменную типа позы в качестве опорной позы, нажмите кнопку «Установить как базу», текущее значение переменной будет использоваться в качестве опорной базы (точка O). Нажмите кнопку «Научить добавлять» в поле смещения рабочей точки, чтобы перейти на мобильную страницу, пользователь может перемещать робота для выбора точки (A,B,C,D), после выбора будет добавлена новая точка, а на странице конфигурации будет отображаться значение добавленной точки под меткой базы. В поле вывода выберите переменную A pose_list для хранения результатов расчета (A „,B „,C „,D „).
Сценарии, связанные с принудительным управлением
Текущие скрипты, связанные с управлением силой, включают Force, ForceGuard, ForceSetZero, ForceWait, ForceMove. Для получения подробной информации о применении, пожалуйста, обратитесь к «Руководству по функциям управления силой в терминале DUCO CORE».
Обнаружение столкновений
Уровень обнаружения столкновений. Сценарий может реализовать настройку чувствительности обнаружения столкновений во время работы программы.
Примечание
Параметры, установленные в этом функциональном блоке, влияют только на состояние запуска робота и не сохраняются при выключении питания. Если вы хотите навсегда установить чувствительность обнаружения столкновений, задайте ее в разделе «Настройки»-«Другие настройки»-«Настройки столкновений» и сохраните проект.
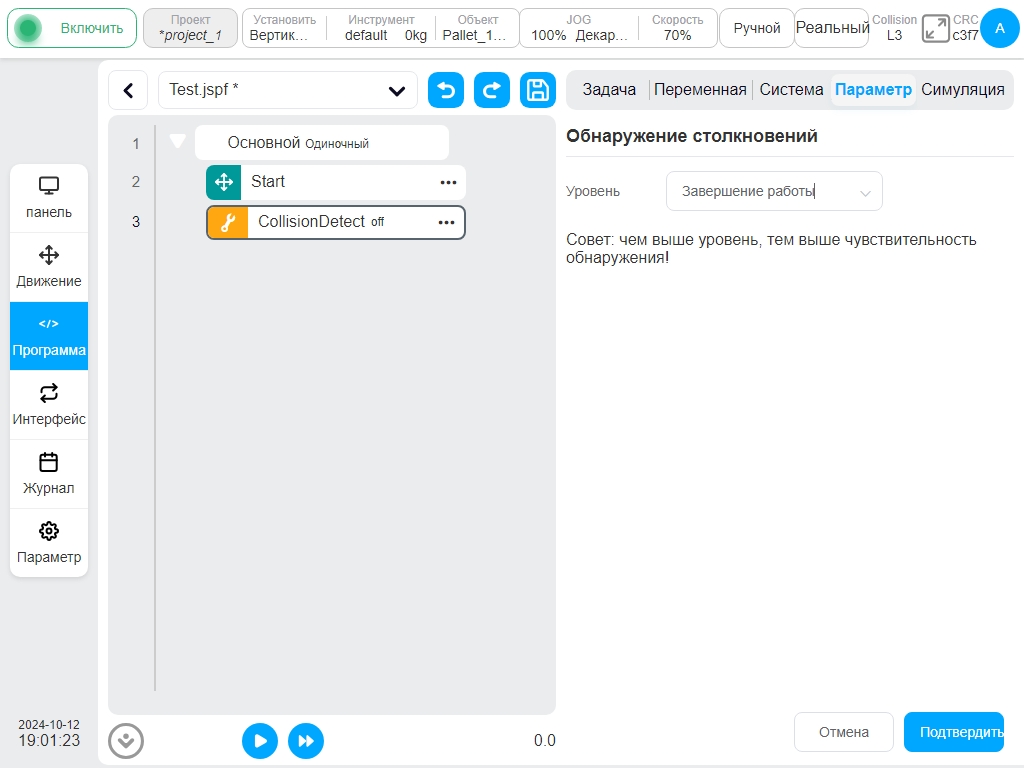
Тред
Потоки, которые выполняются параллельно с основной программой робота, взаимодействуют с основной программой через переменные. В области настройки параметров пользователь может установить, будет ли поток повторять цикл, а также установить, является ли поток реентерабельным, то есть может ли поток создать новый экземпляр выполнения, если его выполнение не завершилось. Также возможно создание максимум 10 потоков в программе.
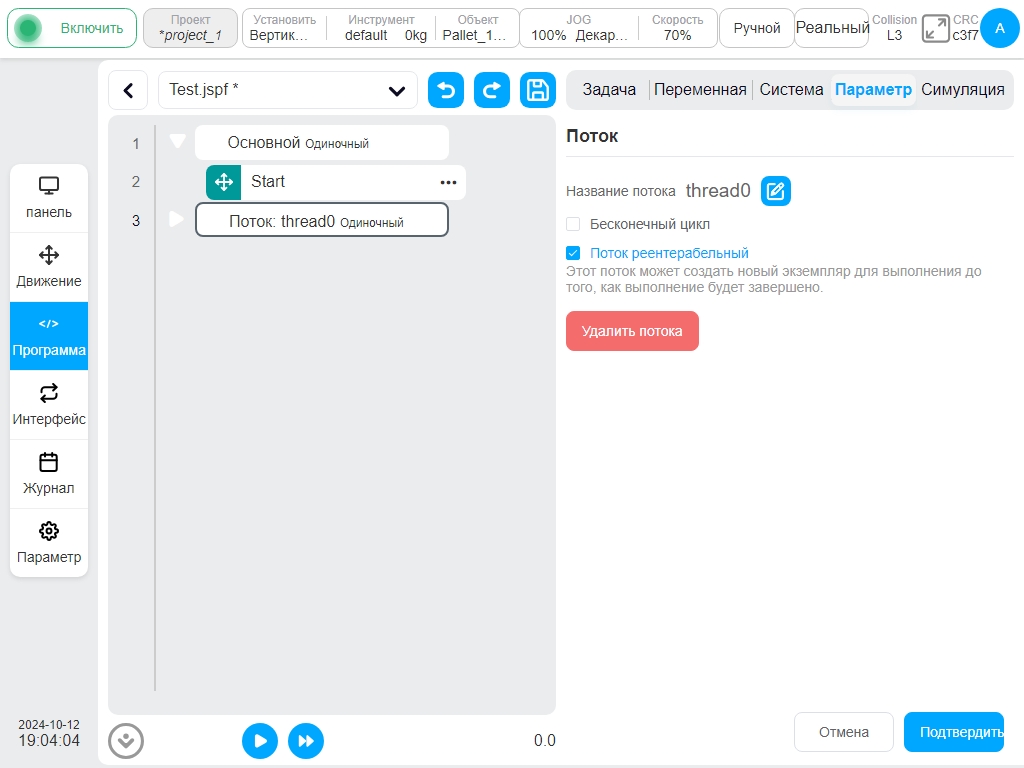
Примечание
Блок движения робота запрещен в потоке.
Область переменных#
Эта страница позволяет создавать программные переменные и отслеживать значения программных переменных. Программные переменные отличаются от системных тем, что системные переменные действуют на весь проект, в то время как программные переменные существуют только внутри программы.
Добавить переменную#
Нажмите кнопку «Добавить переменную», чтобы вызвать диалоговое окно, как показано на рисунке, введите имя переменной, выберите тип и задайте начальное значение.
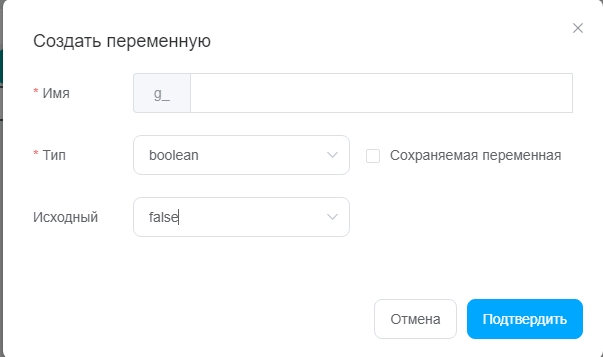
Программные переменные бывают следующих типов:
boolean: Булево. Значение может быть только ложным или истинным
число: Указывает тип числа
string: Указывает на тип строки
num_list: Тип массива
pose: тип данных, представляющий декартовую позицию робота.
суставы: Тип данных о суставах робота
joints_list: Указывает тип данных списка положений суставов робота
pose_list: Указывает данные декартового списка позиций робота
pose_speed: Указывает тип данных скорости конца робота
pose_acc: Указывает тип данных ускорения в конце движения робота.
joint_speed: Указывает тип данных угловой скорости шарнира робота.
pose_acc: Указывает тип данных углового ускорения сустава робота.
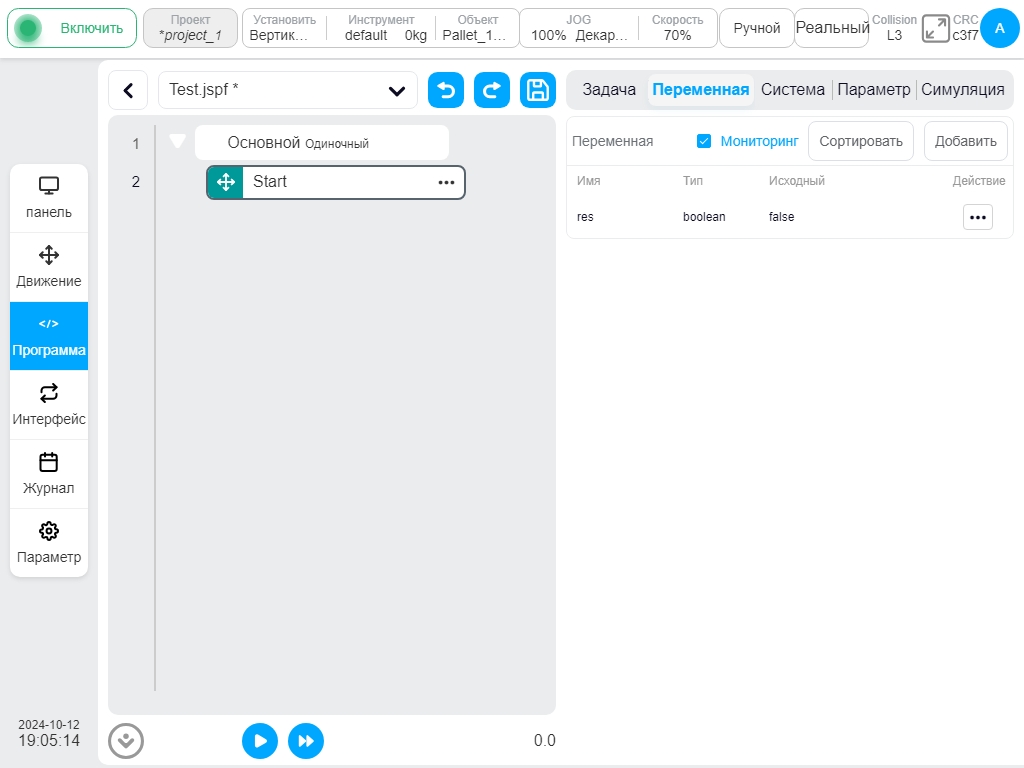
Переменный монитор#
Если установлен флажок «Монитор переменных», на этом экране отображаются текущие значения переменных программы во время ее работы. Нажатие кнопки «Сортировка» также позволяет пользователю сортировать названия переменных программы в алфавитном порядке.
Примечание
Суставы и переменные позы должны отслеживаться как num_list, а единицами измерения данных являются м/рад.
Если снять флажок «Монитор переменных», эффективность выполнения скриптов значительно повысится за счет экономии времени на синхронизацию переменных программы и их отображение в интерфейсе.
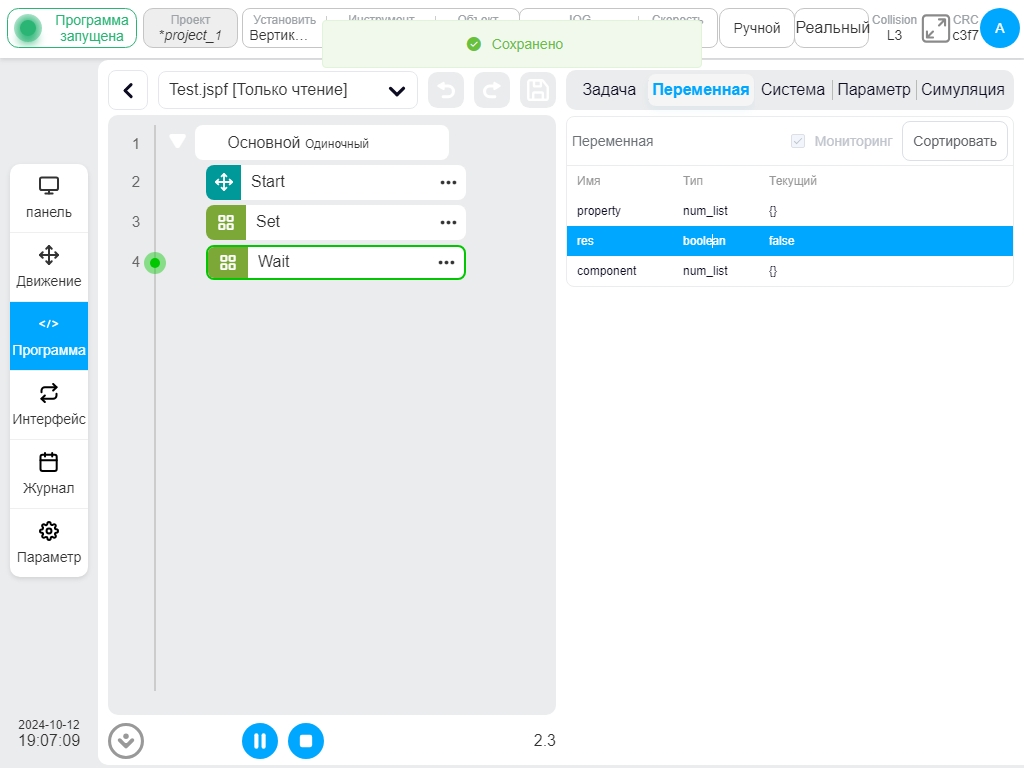
Запускайте#
- Нажмите на вкладку «Моделирование», чтобы перейти на страницу 3D-модели, где показана 3D-модель робота.
Значок в левом нижнем углу дерева программ управляет запуском и остановкой программы, Нажмите кнопку
 для запуска программы, кнопку
для запуска программы, кнопку  для ее остановки.
Вы можете приостановить или остановить программу в любой момент во время ее работы.
Нажмите значок
для ее остановки.
Вы можете приостановить или остановить программу в любой момент во время ее работы.
Нажмите значок  , чтобы установить процесс выполнения программы, курсор автоматически следует за блоком команд,
Нажмите значок
, чтобы установить процесс выполнения программы, курсор автоматически следует за блоком команд,
Нажмите значок  , чтобы включить автоматическое следование за запущенной программой, и оно включено по умолчанию.Серый значок означает, что функция включена, а синий значок означает, что функция выключена. i
, чтобы включить автоматическое следование за запущенной программой, и оно включено по умолчанию.Серый значок означает, что функция включена, а синий значок означает, что функция выключена. i
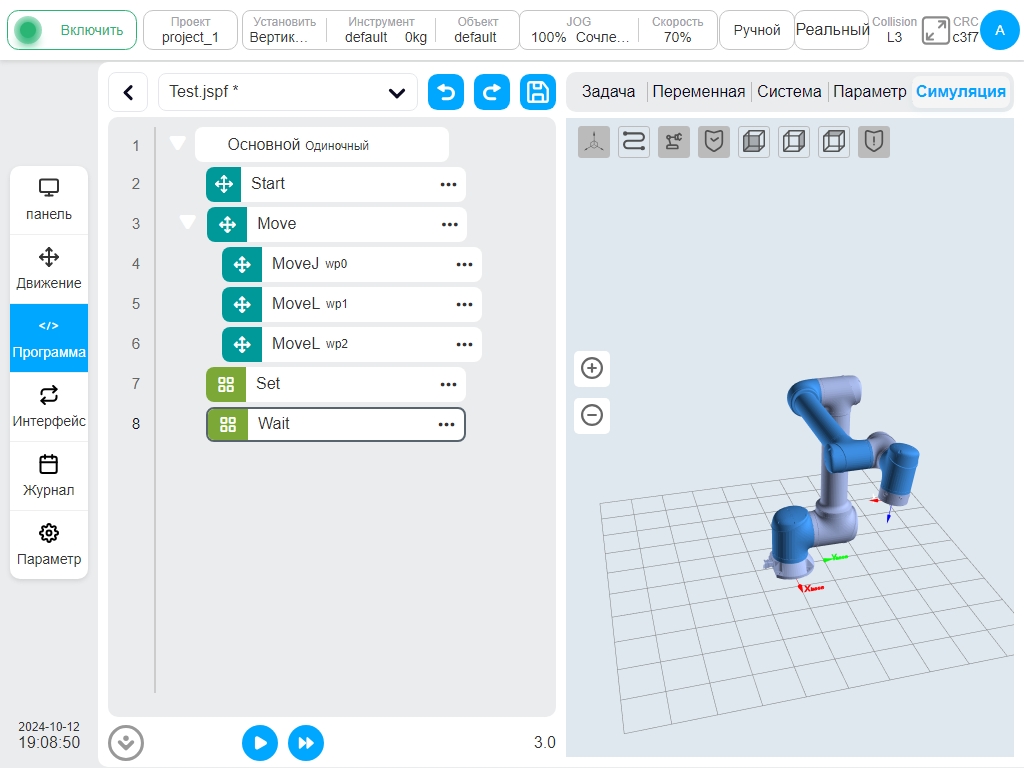
Запустите программу#
При запуске программы будет проверено, совпадает ли начальная точка программы с текущей точкой робота. Если нет, то сначала робот переместится в начальную точку, как показано на рисунке, а робот в начальной точке будет отображен в 3D-модели (серый дисплей). Нажмите кнопку «Hold Down to Move», и робот переместится в начальную точку.
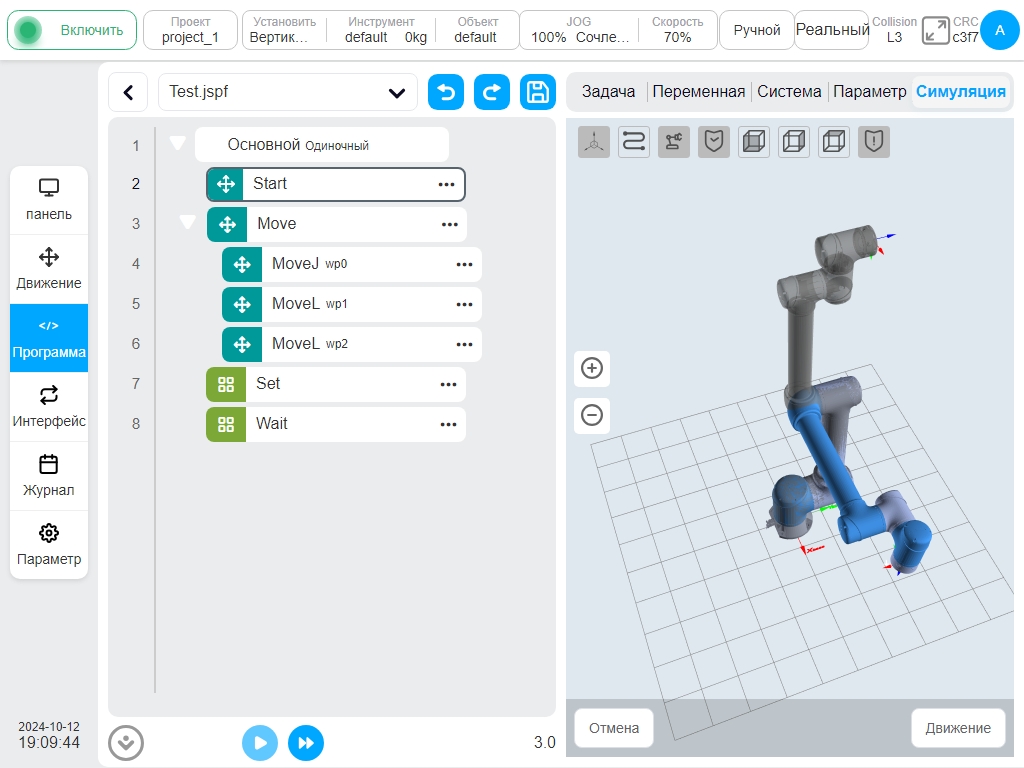
После того как пользователь переместится в начальную точку, снова нажмите кнопку  , чтобы запустить программу. На рисунке ниже в левой нижней части дерева программ отображается время выполнения программы, на 3D-модели можно наблюдать позу робота в реальном времени, а в левой части дерева программ отображается выполняемый в данный момент функциональный блок. Нажмите кнопку управления ниже, чтобы приостановить, возобновить или остановить программу.
, чтобы запустить программу. На рисунке ниже в левой нижней части дерева программ отображается время выполнения программы, на 3D-модели можно наблюдать позу робота в реальном времени, а в левой части дерева программ отображается выполняемый в данный момент функциональный блок. Нажмите кнопку управления ниже, чтобы приостановить, возобновить или остановить программу.
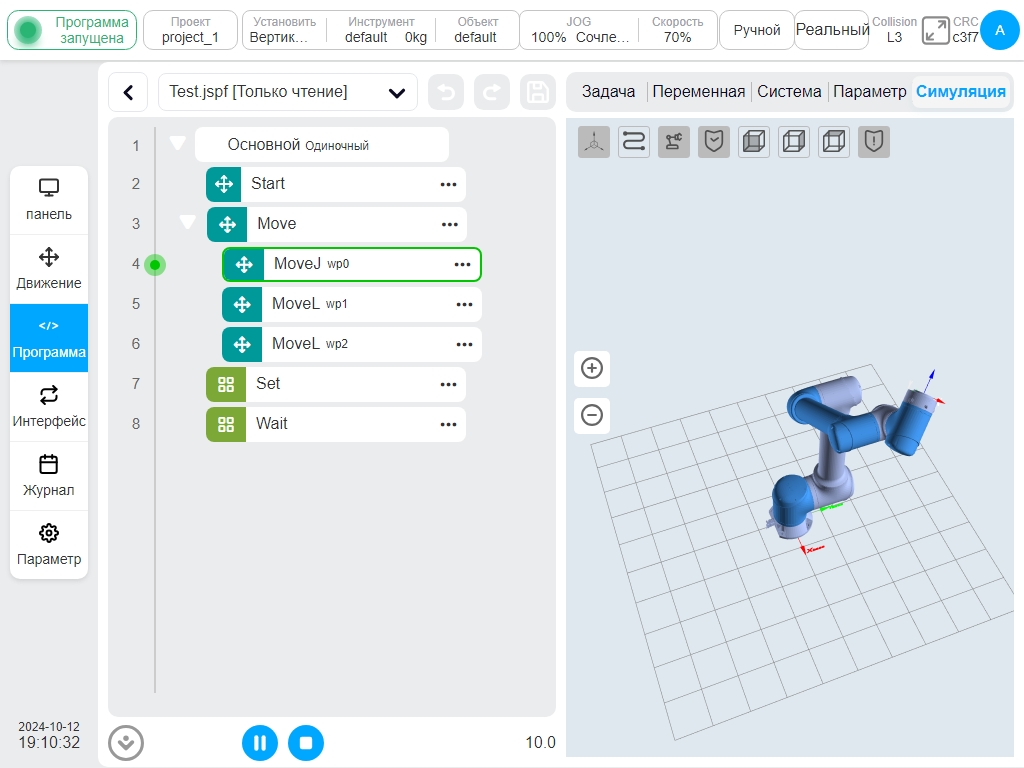
Одноступенчатая программа#
Нажатие на кнопку с пиктограммой  приводит к пошаговому выполнению программы. При пошаговом выполнении сначала проверяется начальная точка программы, и робот перемещается в начальную точку программы. При каждом нажатии на кнопку
приводит к пошаговому выполнению программы. При пошаговом выполнении сначала проверяется начальная точка программы, и робот перемещается в начальную точку программы. При каждом нажатии на кнопку  программа будет выполнять функциональный блок вниз. При нажатии на кнопку
программа будет выполнять функциональный блок вниз. При нажатии на кнопку  программа выйдет из одношагового режима и перейдет в режим непрерывного выполнения. Программа может быть приостановлена и возобновлена в одношаговом режиме. Нажатие на значок
программа выйдет из одношагового режима и перейдет в режим непрерывного выполнения. Программа может быть приостановлена и возобновлена в одношаговом режиме. Нажатие на значок  приведет к выполнению операции возврата назад, и робот переместится в предыдущую точку, причем действие возврата назад предназначено только для функционального блока движения.
приведет к выполнению операции возврата назад, и робот переместится в предыдущую точку, причем действие возврата назад предназначено только для функционального блока движения.
При нажатии на кнопку «Стоп» программа прекращает работу, выходя из одношагового состояния.
программа прекращает работу, выходя из одношагового состояния.
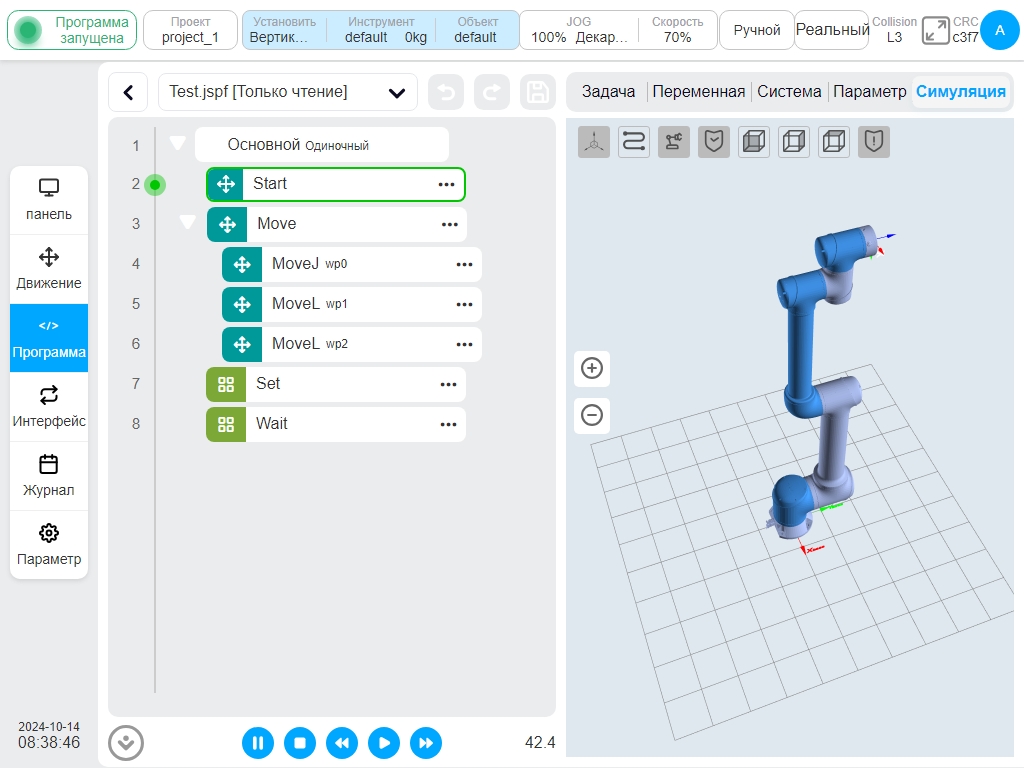
Точка отрыва#
- Поддержка функции отладки точек останова, выполнение программы до точки останова остановится и перейдет в одношаговый режим.
Пользователь может установить точки останова в дереве программы и в области редактирования сценария, нажав на левую область номера строки дерева программы, левую область номера строки сценария, чтобы попасть в точку останова, нажав на точку останова еще раз, чтобы отменить точку останова. Нажав на значок
 под кнопкой, можно отменить все точки останова, установленные системой.
под кнопкой, можно отменить все точки останова, установленные системой.
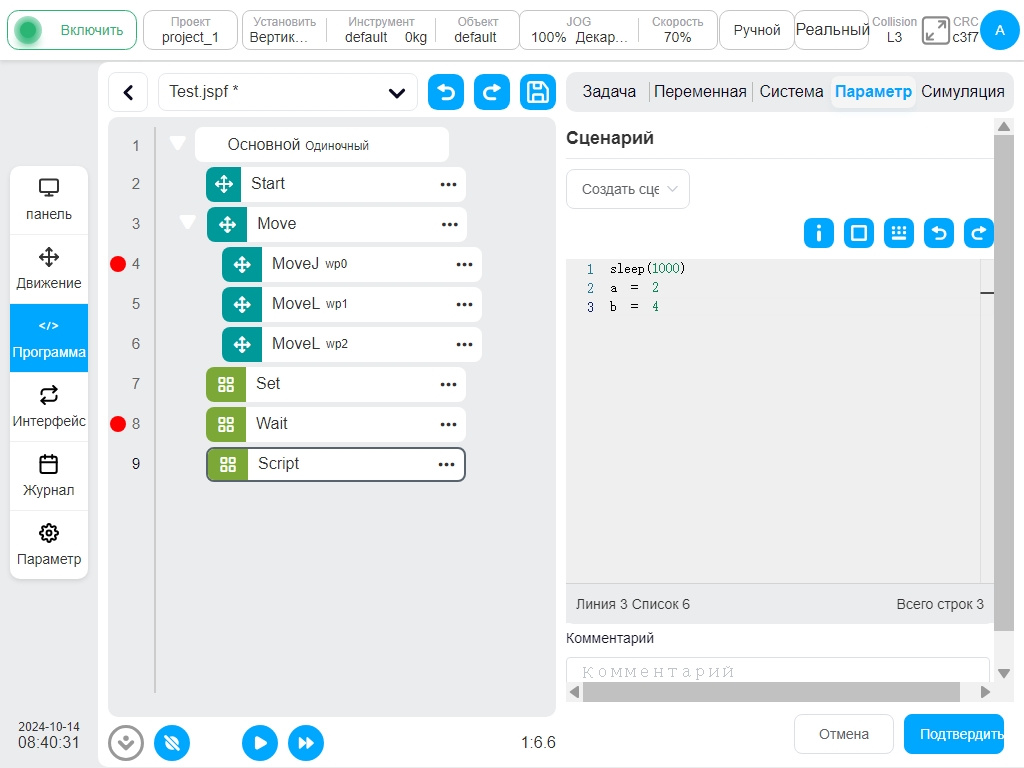
Обработайте программу, когда программа дойдет до точки останова, программа остановится и перейдет в одношаговый режим, как показано на рисунке. При нажатии на кнопку  программа будет выполняться в одношаговом режиме, (переход к функциональному блоку Script будет выполняться в одну строку); при нажатии на кнопку
программа будет выполняться в одношаговом режиме, (переход к функциональному блоку Script будет выполняться в одну строку); при нажатии на кнопку  программа будет продолжать выполняться до достижения следующей точки останова или завершения программы.
программа будет продолжать выполняться до достижения следующей точки останова или завершения программы.
В ручном режиме пользователь может устанавливать точки останова или отменять их в любой момент во время выполнения программы.