Schnellstart#
Erstes Boot#
Bei der ersten Inbetriebnahme müssen die Konfigurationsinformationen des Roboters in den Schaltschrank importiert werden. Die einzelnen Schritte sind wie folgt:
Das System zeigt standardmäßig „Willkommen bei DUCO Collaborative Robot“ an, wenn Sie auf der Seite „Start“ starten.
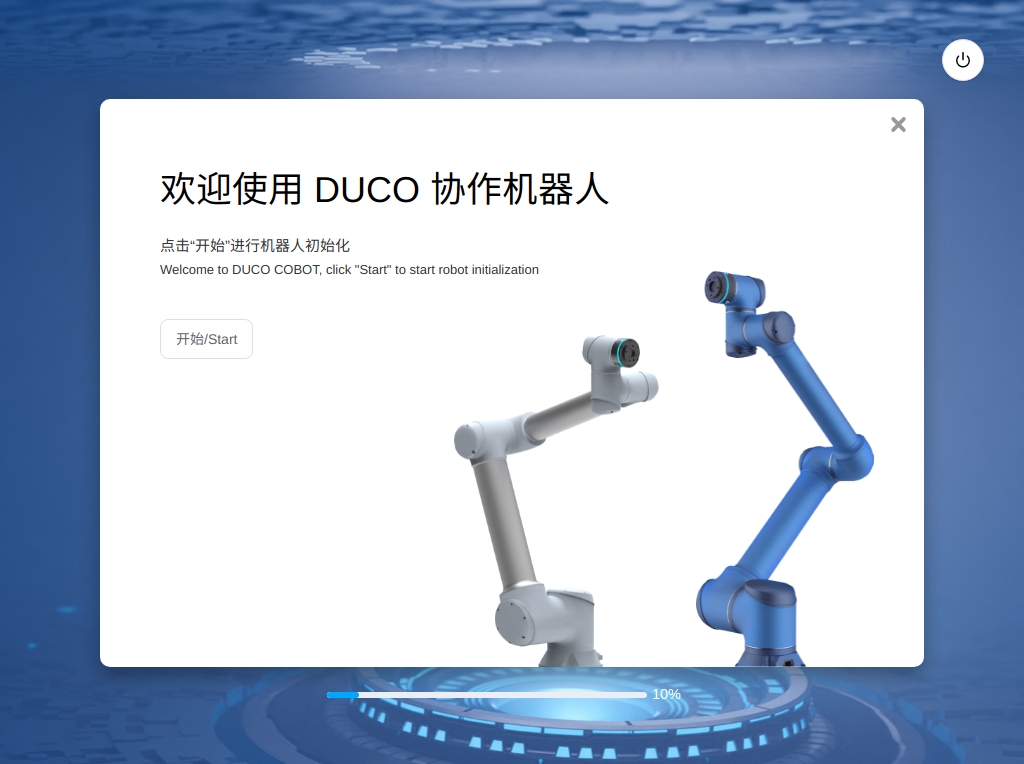
Klicken Sie auf die Schaltfläche „Start“, um den Roboter zu initialisieren. In der Fortschrittsleiste wird ‚Initialisierung…‘ angezeigt. Wenn die Initialisierung abgeschlossen ist, zeigt das System „Initialisierung abgeschlossen“ an.
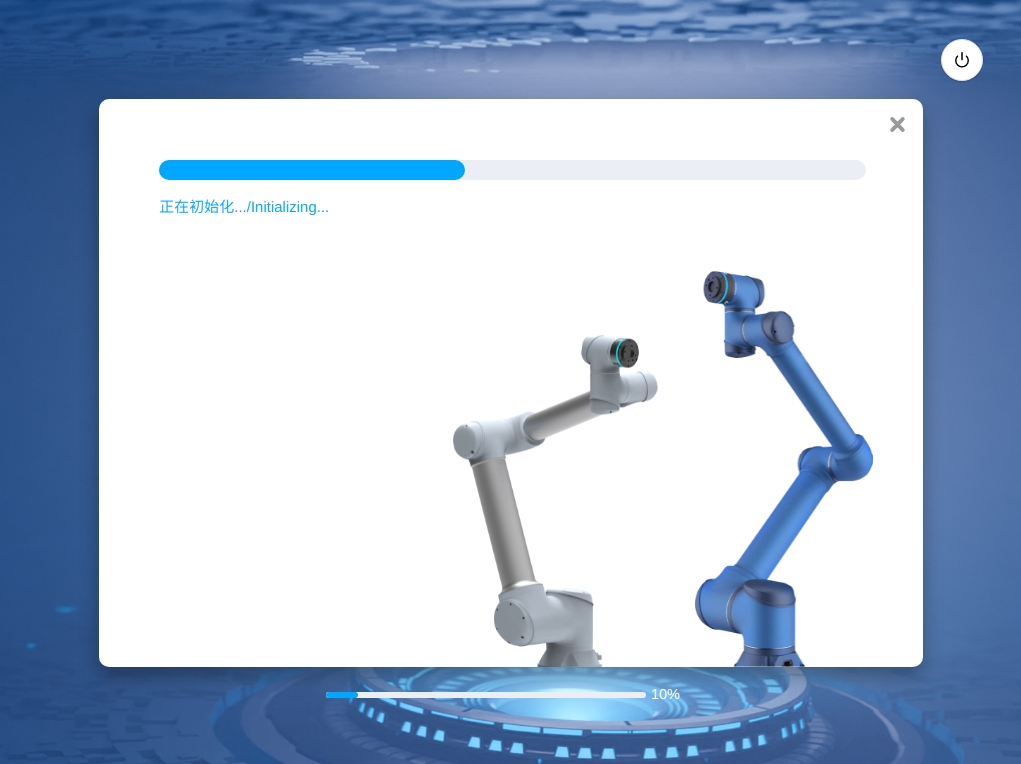
Nachdem die Initialisierung abgeschlossen ist, rufen Sie die Seite zur Synchronisierung der Roboterparameter auf und klicken Sie auf die Schaltfläche „Parametersynchronisierung“. Der Roboter läuft in folgenden Schritten ab: Einschalten, Synchronisieren der Parameter und Ausschalten.

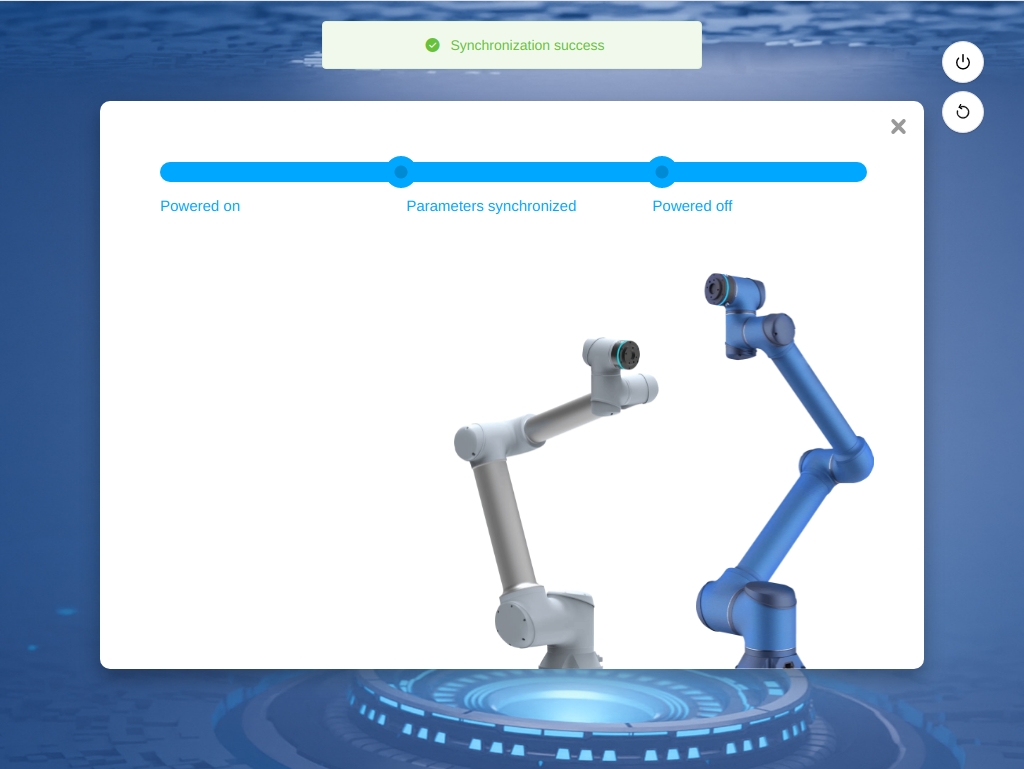
Nach erfolgreicher Synchronisation wird die Seite zur Einstellung der Sicherheitsparameter angezeigt.
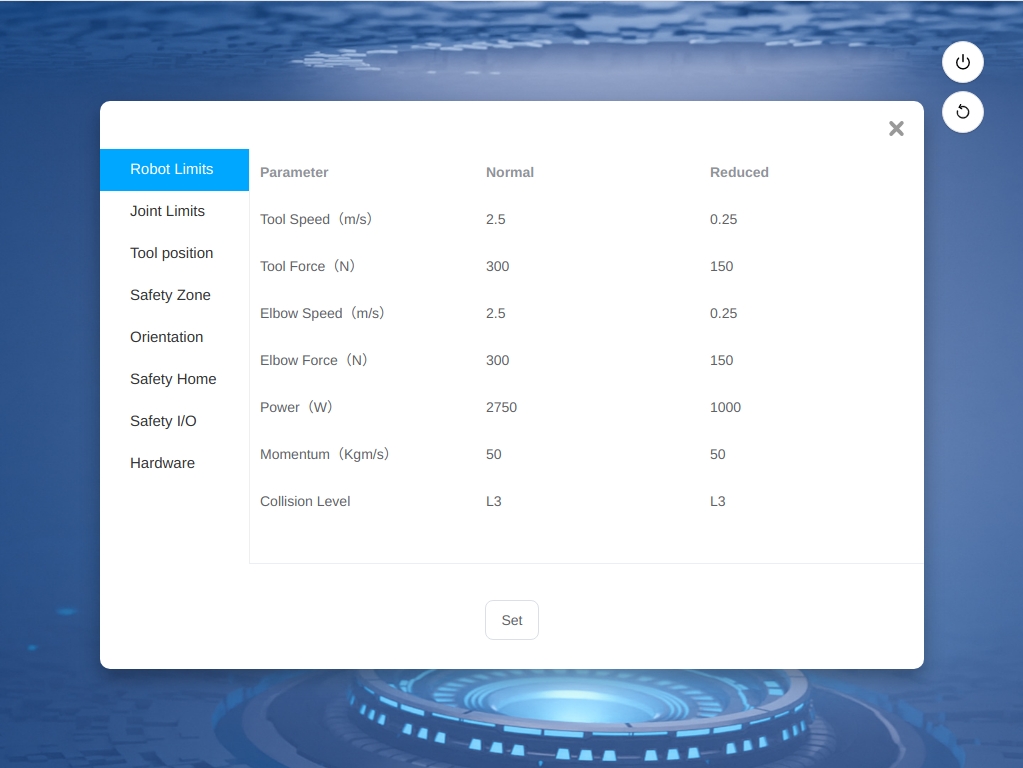
Nachdem Sie bestätigt haben, dass die Sicherheitsparameter normal sind, klicken Sie auf „Sicherheitsparameter einstellen“. Nachdem die Sicherheitsparameter eingestellt sind, wird der Roboter initialisiert und der Schaltschrank entsprechend den Aufforderungen neu gestartet.
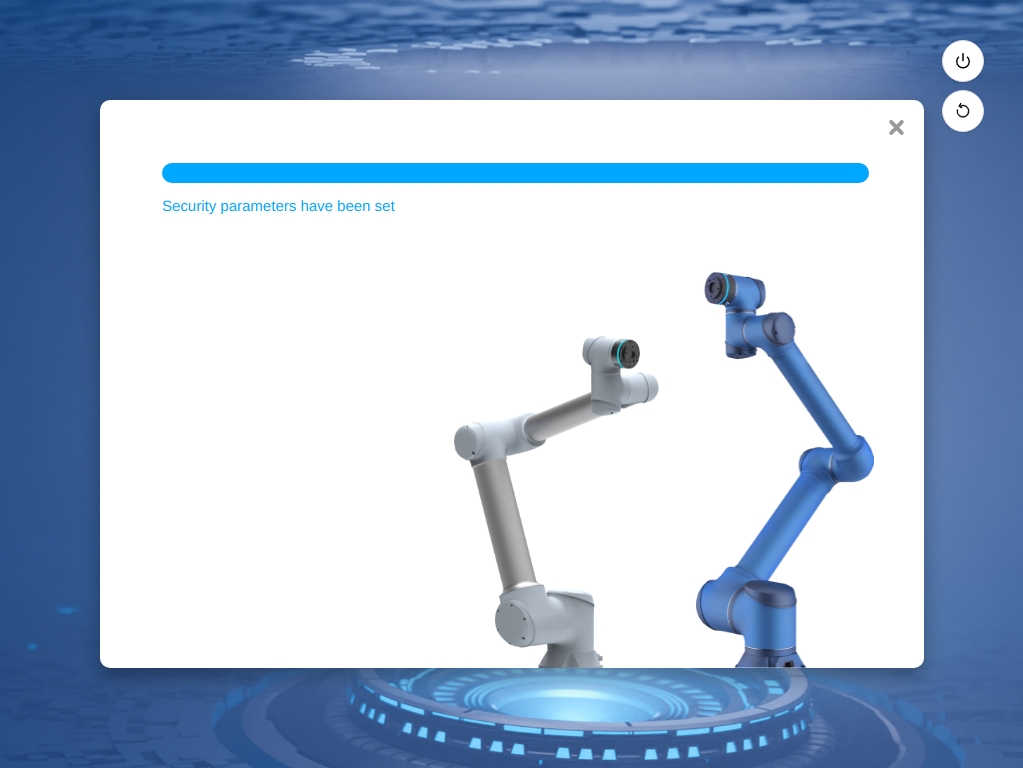
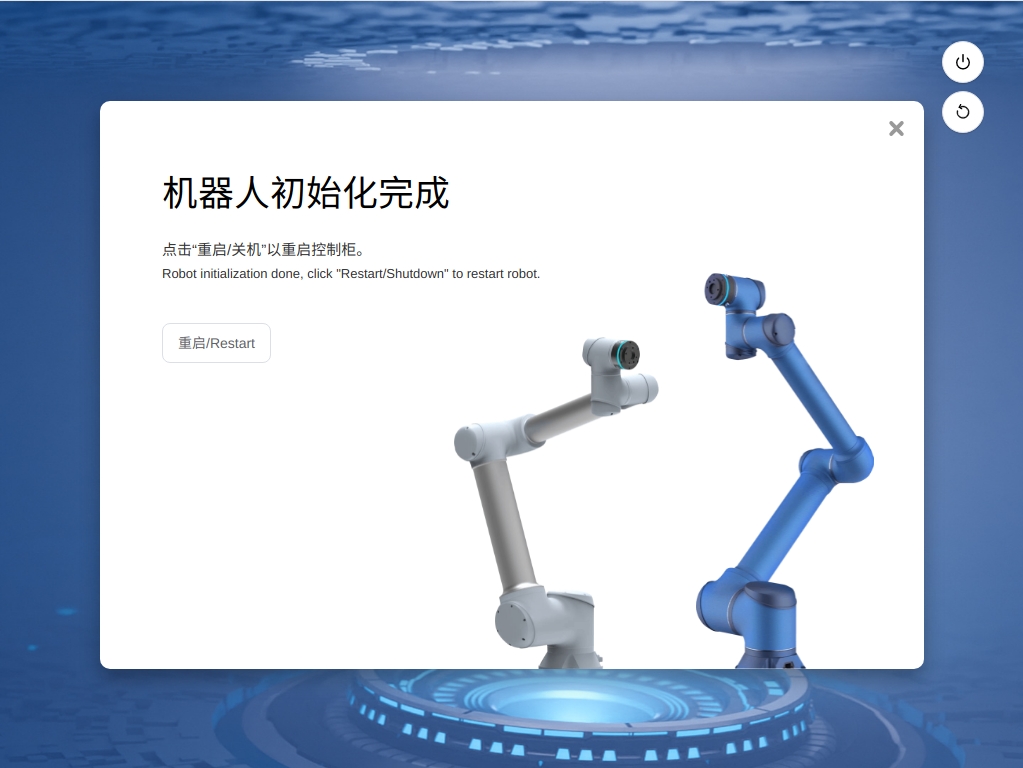
Booten und Anmelden#
Der Benutzer kann sich über ein Programmierhandgerät oder sein eigenes mobiles Gerät mit dem Schaltschrank verbinden. Der Zugriff auf den Roboter kann über einen Webbrowser (Chrome wird empfohlen) erfolgen, wenn ein mobiles Gerät verwendet wird. Die Verbindungsmethoden sind wie unten beschrieben:
Anschluss eines Programmiergeräts: Direktes Einstecken des Programmierhandgeräts, das System startet automatisch das Schnittstellenprogramm.
Kabelgebundene Verbindung: Nachdem Sie den PC über ein Netzwerkkabel mit dem Schaltschrank verbunden haben, geben Sie die IP-Adresse und die Portnummer 7000 in das Adressfeld des Browsers ein (z. B. 192.168.1.10:7000 (Sie können die IP-Adresse in der Funktion ‚Systemeinstellungen‘ ändern)), wobei die Standard-IP-Adresse DHCP Dynamic Allocation。 ist.
Drahtlose Verbindung: Nach dem Einschalten der Stromversorgung des Schaltschranks mit dem Mobilgerät oder PC nach dem drahtlosen Netzwerk „DucoCobot_xxxxx“ (die letzten fünf Ziffern der SN des Schaltschranks) suchen, das Standardpasswort „1234567890“ eingeben und eine Verbindung zum Netzwerk herstellen (der Name des drahtlosen Netzwerks und das Passwort können in der Funktion „Systemeinstellungen“ geändert werden). Geben Sie http:duco-cobot.com:7000 in die Adressleiste des Browsers ein.
Nachdem Sie die Adresse zur Bestätigung eingegeben haben, warten Sie einige Sekunden, um die Anmeldeschnittstelle aufzurufen, wie in der Abbildung dargestellt.

In der oberen rechten Ecke der Anmeldeschnittstelle befinden sich die Schaltfläche „Herunterfahren“ und die Schaltfläche „Neustart“ (für DC00 / DC15S/DC30D Schaltschrank), und in der Mitte ist der Bereich, in dem der Benutzer den Benutzernamen und das Passwort eingibt. Die Schaltfläche „Anmelden“ befindet sich oberhalb der Optionen „Kennwort speichern“ und „Automatisches Anmelden“; der Benutzer kann wählen, ob er das Kennwort speichern oder sich automatisch anmelden möchte. Wenn die Option „Kennwort speichern“ ausgewählt ist, muss der Benutzer das Kennwort nicht eingeben, um sich nach dem Abmelden anzumelden, sondern kann auf die Schaltfläche „Anmelden“ klicken, um sich direkt anzumelden; wenn die Option „Automatisches Anmelden“ ausgewählt ist, wird die Option „Kennwort speichern“ standardmäßig automatisch ausgewählt. Wenn der Benutzer nach dem Herunterfahren oder Neustart die Anmeldeseite aufruft, gelangt er automatisch auf die Systemübersichtsseite, ohne dass er auf die Schaltfläche „Anmelden“ klicken muss. Nachdem sich der Benutzer abgemeldet oder die Werkseinstellungen wiederhergestellt hat, wird die Option „Automatische Anmeldung“ auf der Anmeldeseite deaktiviert, und der Benutzer muss manuell auf die Schaltfläche „Anmeldung“ klicken, um sich beim System anzumelden.
Bemerkung
„Passwort merken“ und „automatische Anmeldung“ beruhen auf den eigenen Funktionen des Browsers. Wenn Sie die Quelle der Operationen ändern oder den Browser wechseln, können die ursprünglichen Einstellungen nicht beibehalten werden.
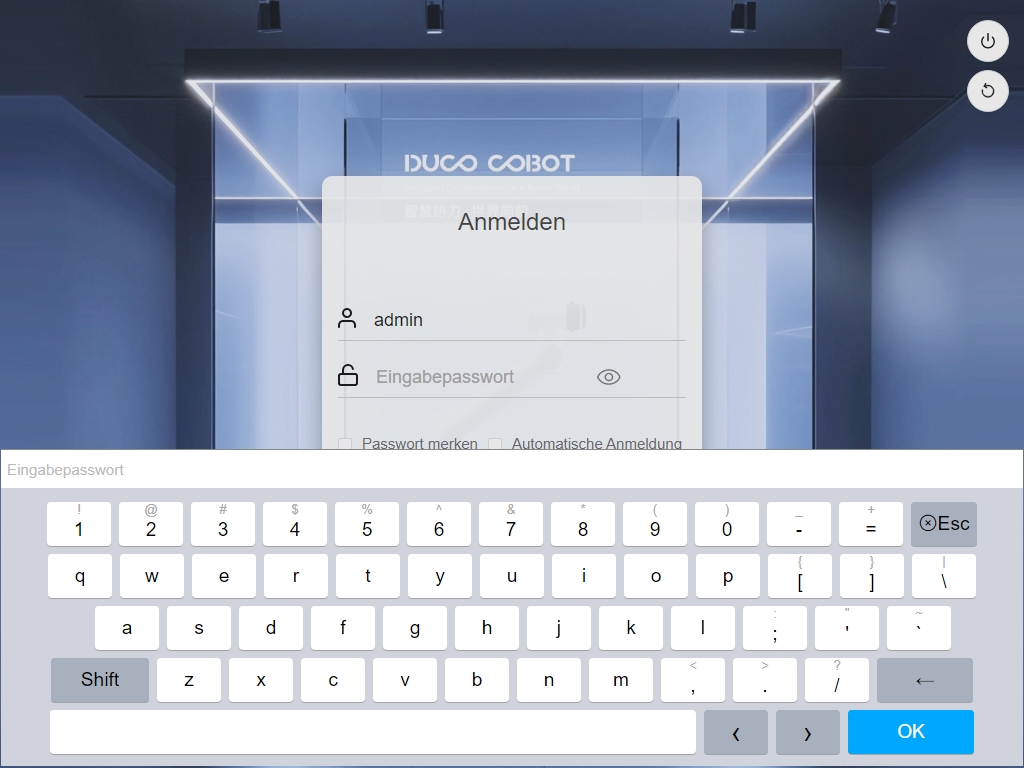
- Der Standard-Benutzername für das Konto ist default, der Benutzername für das Administratorkonto ist admin, und das Passwort für beide ist 123. Klicken Sie auf das Eingabefeld für den Benutzernamen oder das Kennwort, und die Eingabetastatur wird am unteren Rand der Benutzeroberfläche eingeblendet (siehe Abbildung). Nachdem Sie den Benutzernamen und das Kennwort eingegeben haben (die normalerweise über eine externe Tastatur eingegeben werden können), klicken Sie auf die Schaltfläche „Anmelden“, um sich erfolgreich anzumelden.
.
Roboter-Startup#
Nach erfolgreicher Anmeldung gelangt der Benutzer standardmäßig auf die Übersichtsoberfläche. Wenn der Roboter nicht eingeschaltet ist, wird automatisch die Startoberfläche des Roboters angezeigt, wie in der Abbildung dargestellt.
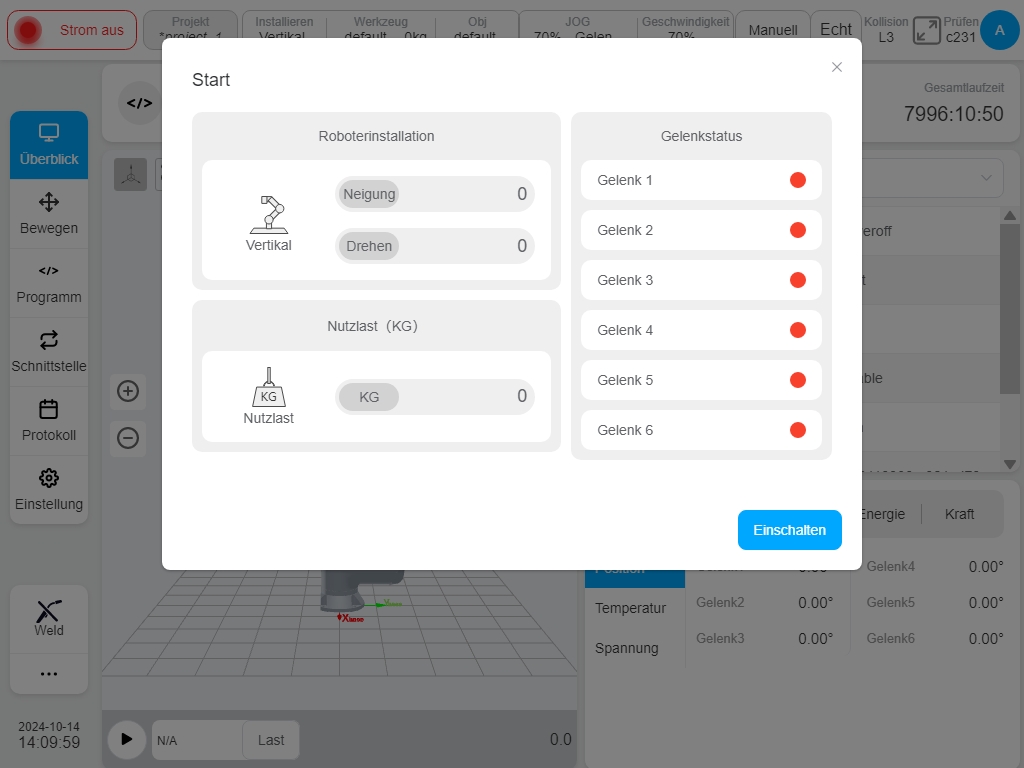
Auf der linken Seite der Startschnittstelle werden die Installationsrichtung des Roboters und Informationen zur Endlast angezeigt, während auf der rechten Seite der Status der Robotergelenke angezeigt wird. Wenn der Roboter anfangs nicht eingeschaltet ist, ist die Farbe der einzelnen Gelenkstatusanzeigen rot. Klicken Sie auf die Schaltfläche „Einschalten“ in der unteren rechten Ecke der Startbildschirmoberfläche, um den Roboter einzuschalten.
Wenn der Roboter eingeschaltet ist, leuchtet die Gelenkanzeige orange und zeigt damit an, dass das Gelenk eingeschaltet ist und der Roboter eingeschaltet, aber nicht aktiviert ist. Die Schaltflächen „Ausschalten“ und „Aktivieren“ werden in der unteren rechten Ecke der Benutzeroberfläche angezeigt, wie in der Abbildung dargestellt:
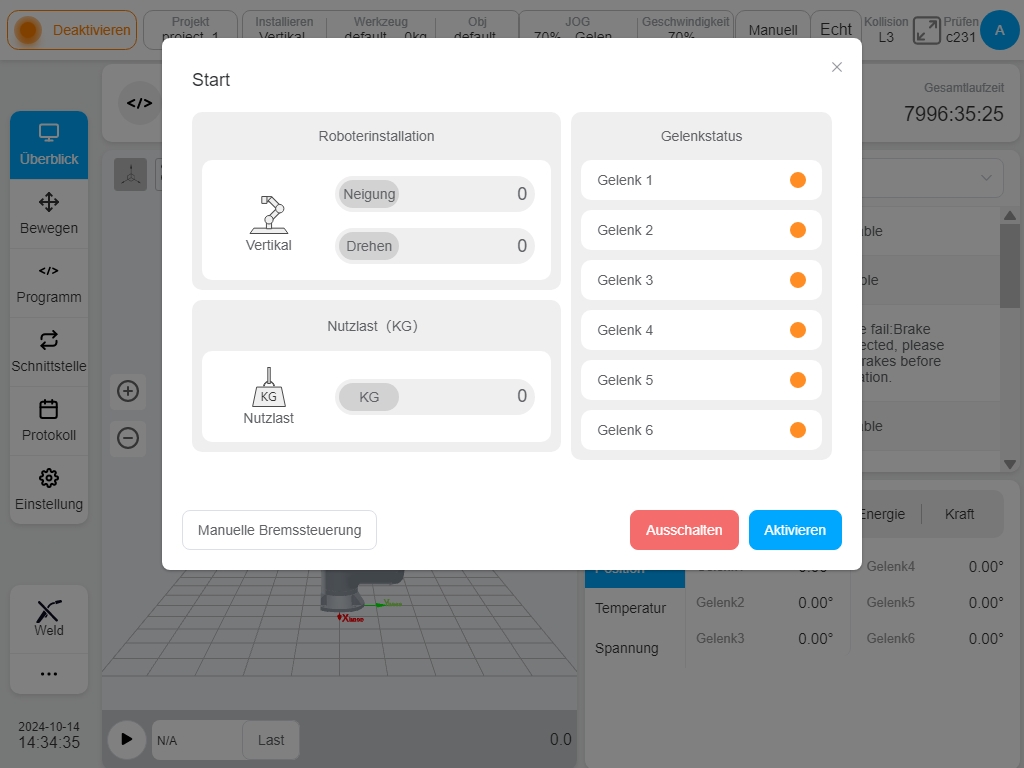
Klicken Sie auf die Schaltfläche „Ausschalten“, und der Roboter kehrt in den Ausgangszustand ohne Stromversorgung zurück. Klicken Sie auf die Schaltfläche „Aktivieren“, um in den Aktivierungszustand zu gelangen, wie in der Abbildung dargestellt.
Nachdem jedes Gelenk aktiviert wurde, leuchtet die Gelenkstatusanzeige grün. Zu diesem Zeitpunkt geht der Roboter in den aktivierten Zustand über und schließt den Einschaltvorgang des Roboters ab, wie in der Abbildung dargestellt.
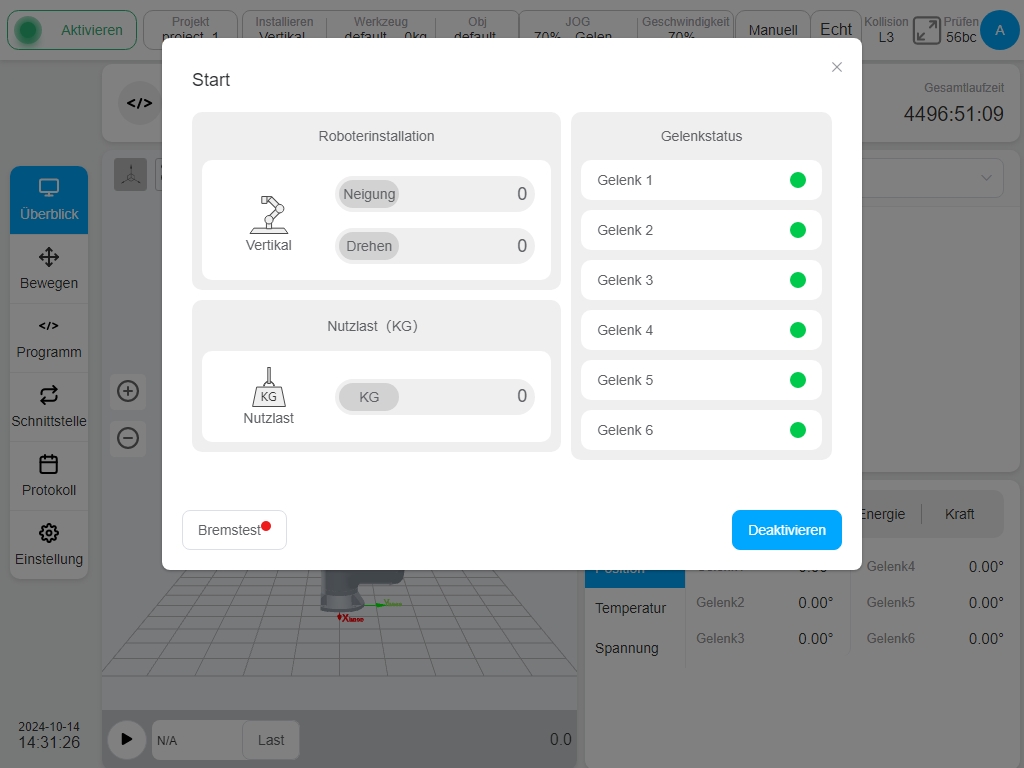
Nach der Aktivierung des Roboters wird die Startoberfläche automatisch ausgeblendet.
Ein Programm erstellen#
Klicken Sie auf die Schaltfläche „Programm“ in der linken Navigationsleiste, um zur Programmseite zu wechseln, klicken Sie unten auf die Schaltfläche „Neues Programm“ und geben Sie den Programmnamen ein: demo. Klicken Sie auf die Schaltfläche „Enter“, d. h. erstellen Sie ein neues Programm demo.jspf, und rufen Sie die Programmierseite auf.
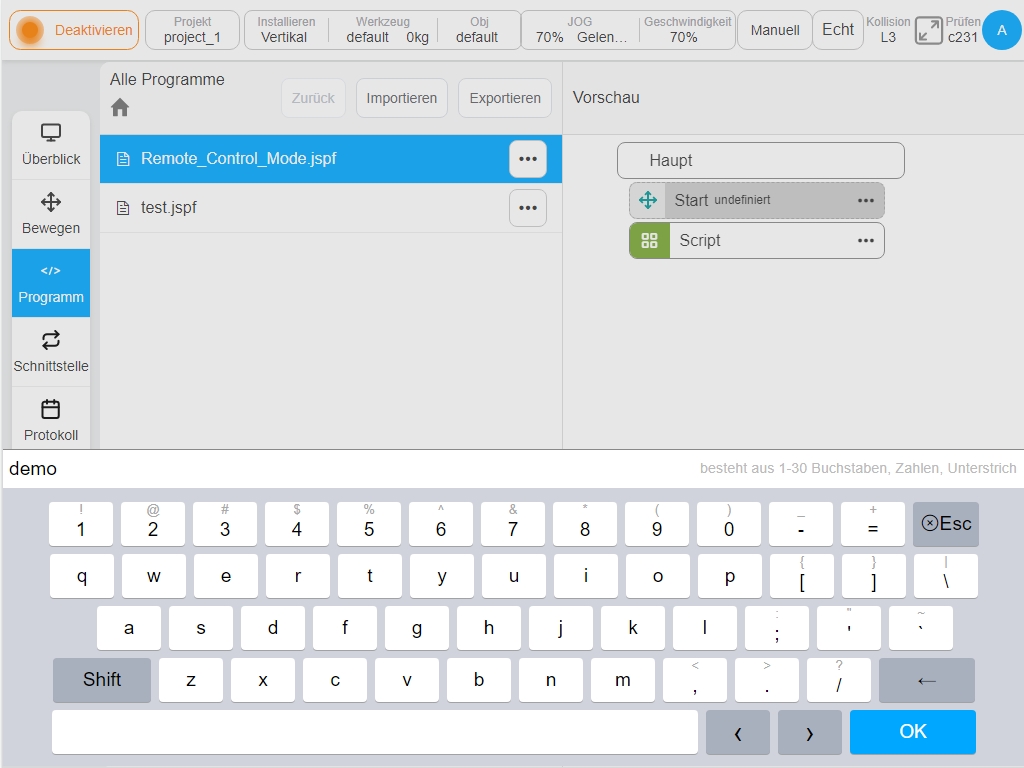
Das Demoprogramm enthält standardmäßig einen „Start“-Funktionsblock, um den Startwegpunkt des Roboters festzulegen. Doppelklicken Sie auf die Schaltfläche „Start“ oder klicken Sie einfach auf die Schaltfläche „Parameter“ auf der rechten Seite, um den Startpunkt anzuzeigen und einzustellen.
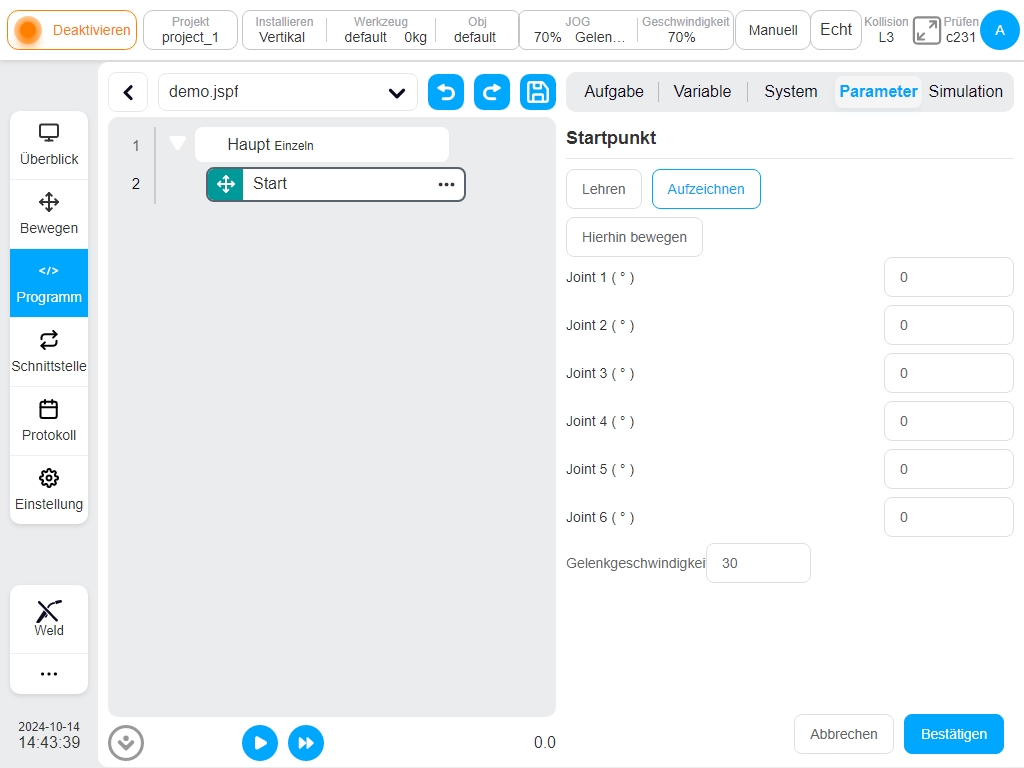
Nun implementieren wir eine solche Funktion: der Roboter fährt zum Bereitschaftspunkt, fährt zu einem Arbeitspunkt, wartet 2s, setzt den digitalen Ausgang 1 auf High-Pegel-Elektronik, wartet 1s, setzt den digitalen Ausgang 1 wieder auf Low-Pegel-Elektronik, der Vorgang wiederholt sich 3 mal.
Suchen Sie auf der Registerkarte „Hinzufügen“ – „Prozesssteuerung“ den Funktionsblock ‚While‘, der den zyklischen Prozess realisieren kann. Ziehen Sie ihn mit gedrückter Maustaste in den linken Programmbaum und lassen Sie die Maustaste los, um den ‚While‘-Funktionsblock in den Programmbaum einzufügen. Doppelklicken Sie auf den ‚While‘-Funktionsblock, um seine Parameter zu konfigurieren, wählen Sie „Anzahl der Zyklen“, und geben Sie 3 ein. Dies bedeutet, dass alle Programmsegmente unter dem ‚While‘-Funktionsblock 3 Mal in einer Schleife durchlaufen werden.
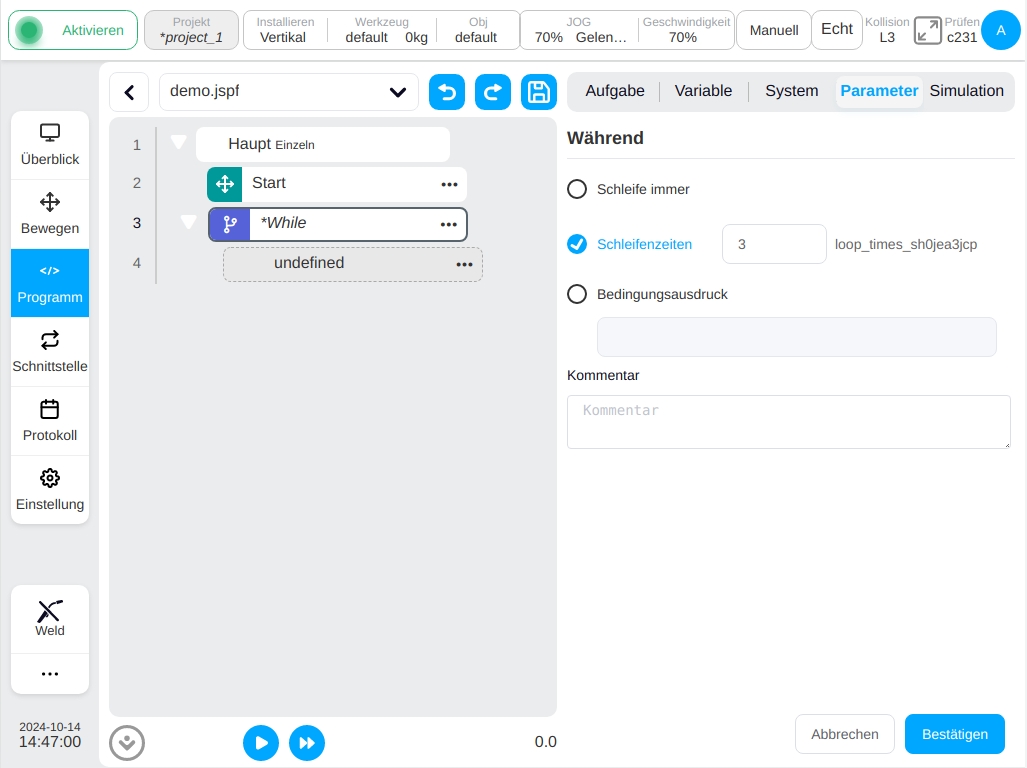
Suchen Sie auf der Registerkarte „Hinzufügen“ – „Verschieben“ den Funktionsblock „MoveJ“ und ziehen Sie ihn auf den Unterfunktionsblock von „While“ im Programmbaum, wie in der Abbildung gezeigt. Doppelklicken Sie auf den ‚MoveJ‘-Funktionsblock und konfigurieren Sie seine Parameter. Klicken Sie auf die Schaltfläche „Select Point“, um auf die Punktposition der mobilen Schnittstelle zu wechseln und den Roboter zu teachen.
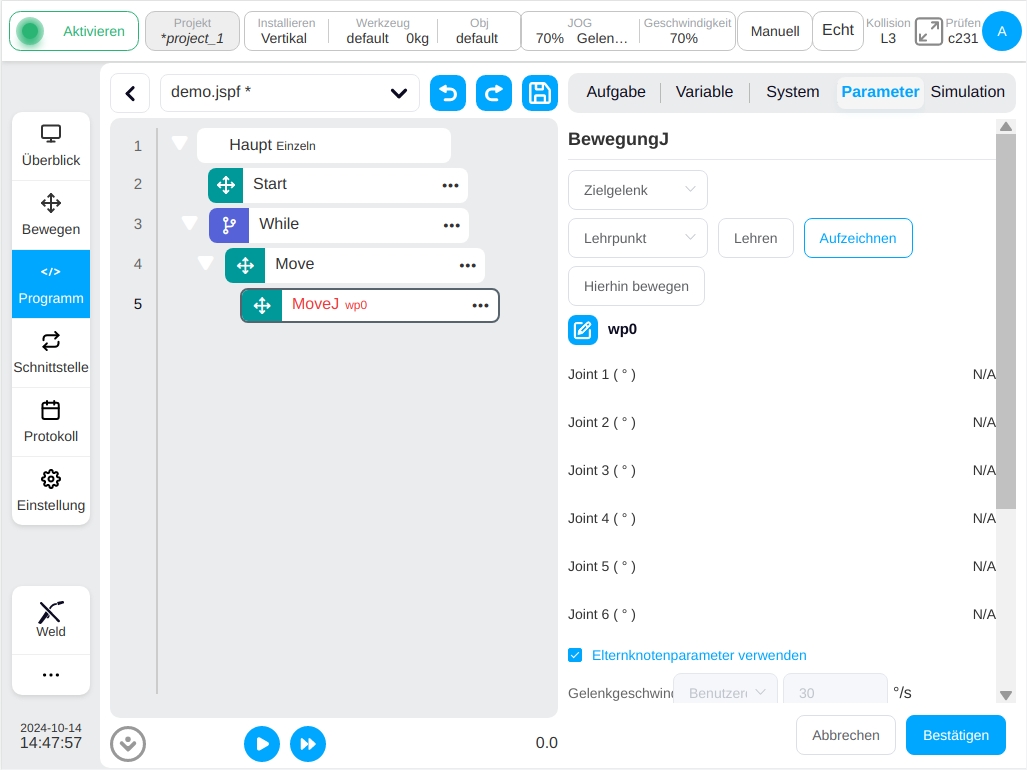
Nachdem die Punktposition festgelegt wurde, klicken Sie auf die Schaltfläche „Aktuelles Gelenk aufzeichnen“, um die aktuelle Roboterhaltung aufzuzeichnen.
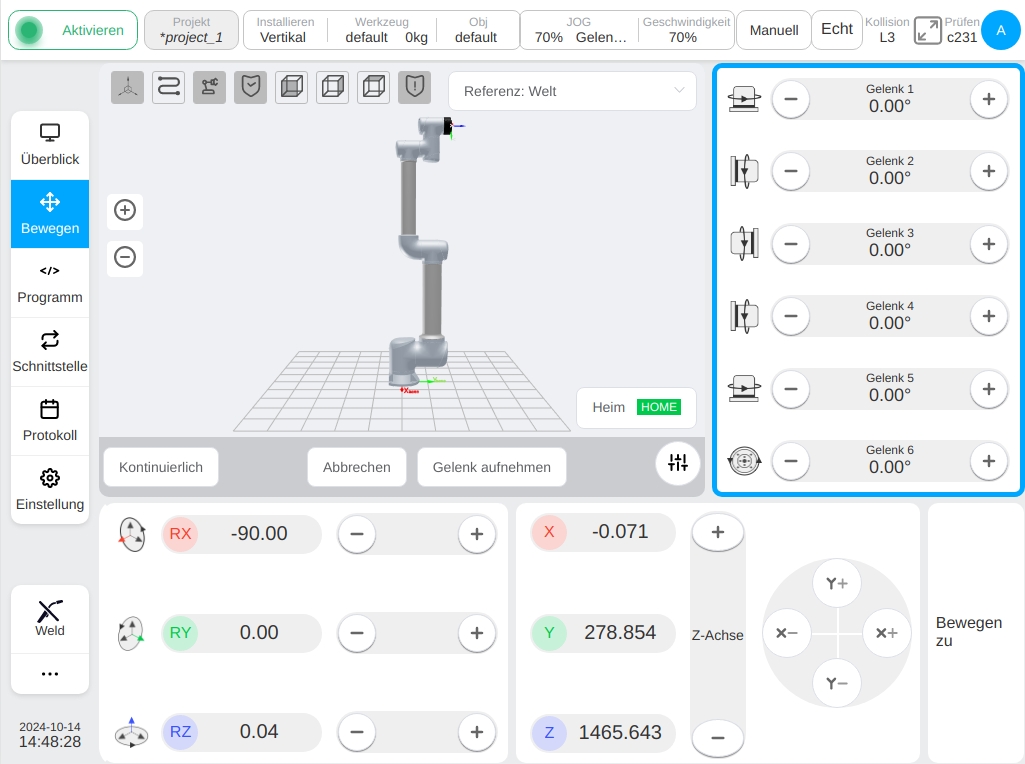
Die Sollwertinformation wird im Parameterkonfigurationsbereich des Funktionsblocks ‚MoveJ‘ angezeigt. Die Gelenkwinkelgeschwindigkeit und die Gelenkwinkelbeschleunigung können weiter eingestellt werden. Klicken Sie unten auf die Schaltfläche „OK“, um die Parameter dieses Funktionsblocks zu speichern.
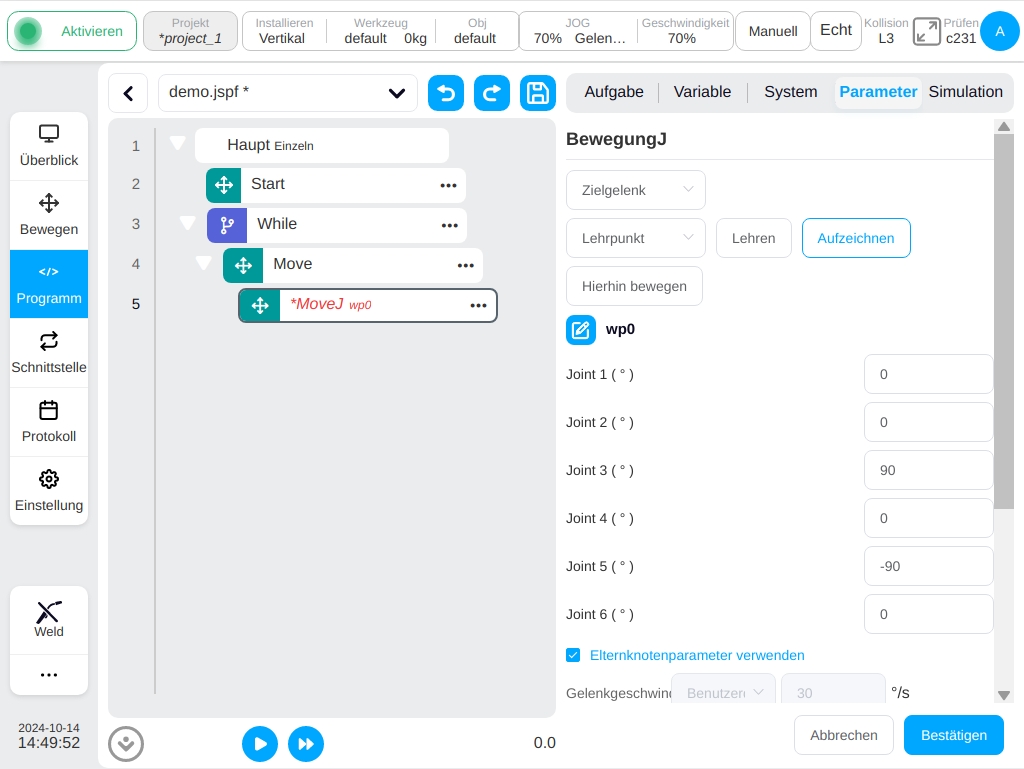
Fügen Sie auf die gleiche Weise den Funktionsblock ‚MoveL‘ an das Ende des Funktionsblocks ‚MoveJ‘ an und setzen Sie den Punkt.
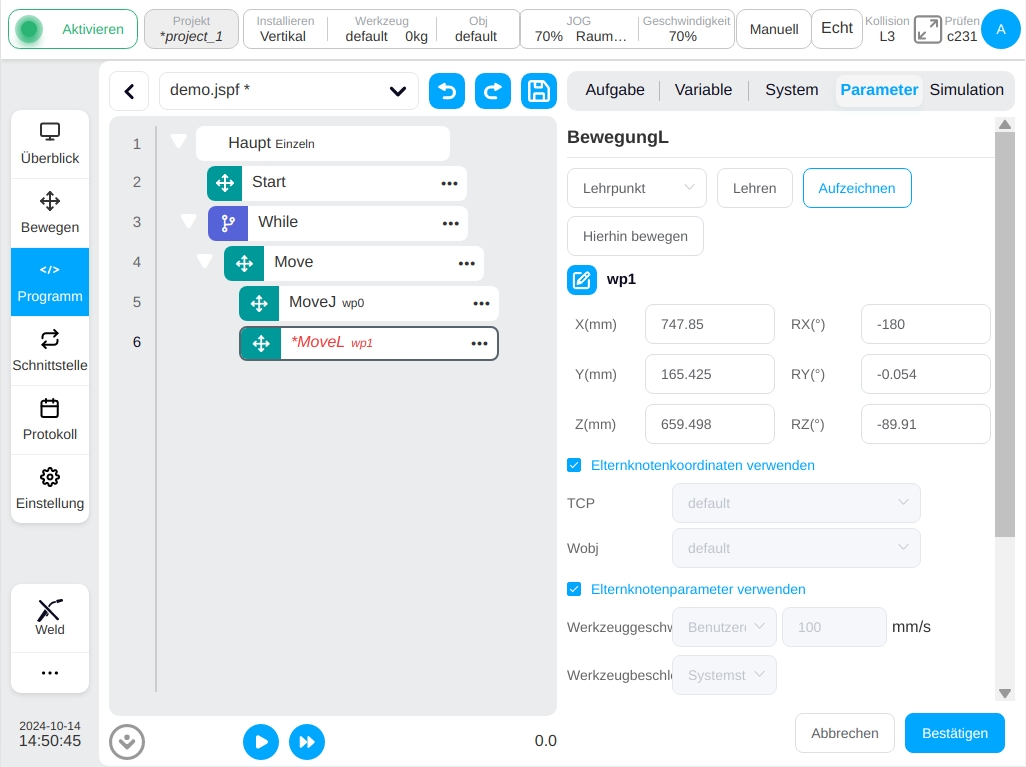
Suchen Sie in der Registerkarte „Hinzufügen“ - Bereich „Fundament“ den Funktionsblock „Warten“, ziehen Sie ihn an die in der Abbildung gezeigte Position, wählen Sie in seinem Parameterkonfigurationsbereich die Funktion „Verzögerung“ und geben Sie den Parameter 2000 ein, was bedeutet, dass die Programmausführung um 2s verzögert wird, um den nachfolgenden Funktionsblock auszuführen.
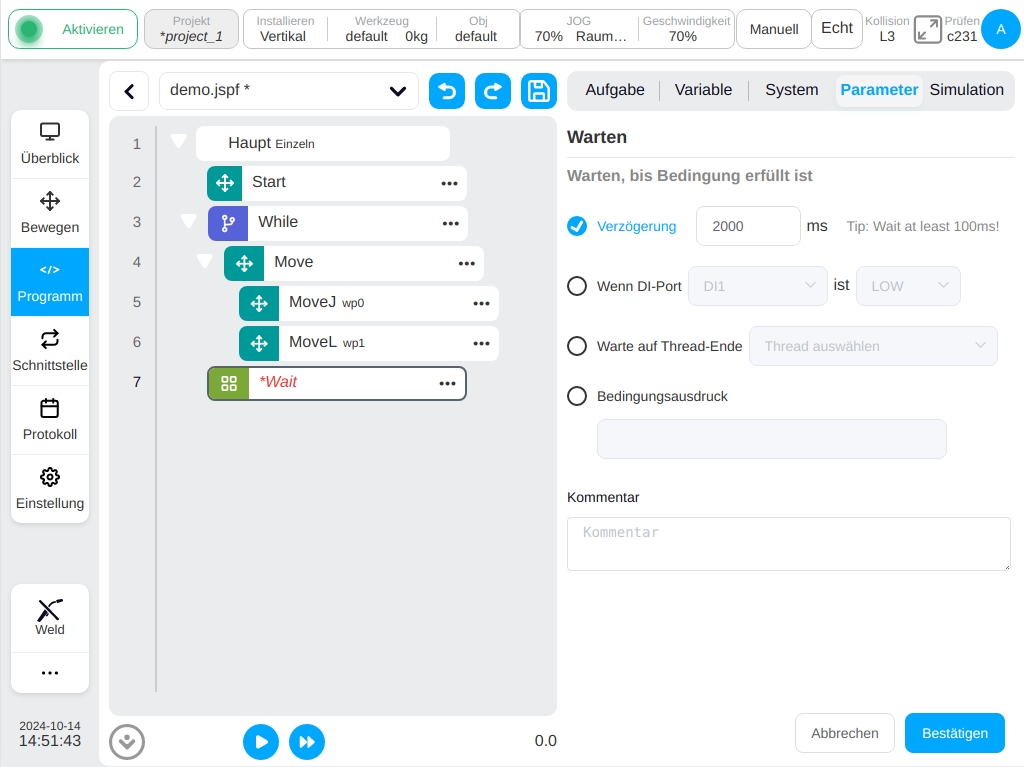
Wählen Sie auf der Registerkarte „Hinzufügen“ - Bereich „Basis“ den Funktionsblock „Setzen“ und ziehen Sie ihn unter den Funktionsblock „Warten“. Im Bereich „Parameterkonfiguration“ die Funktion „Digitalen Ausgang setzen“ wählen und DO1 und HIGH auswählen. Zeigt an, dass bei der Ausführung des Programms zu diesem Funktionsblock der digitale Ausgangsanschluss 1 auf High-Pegel-Elektronik gesetzt wird.
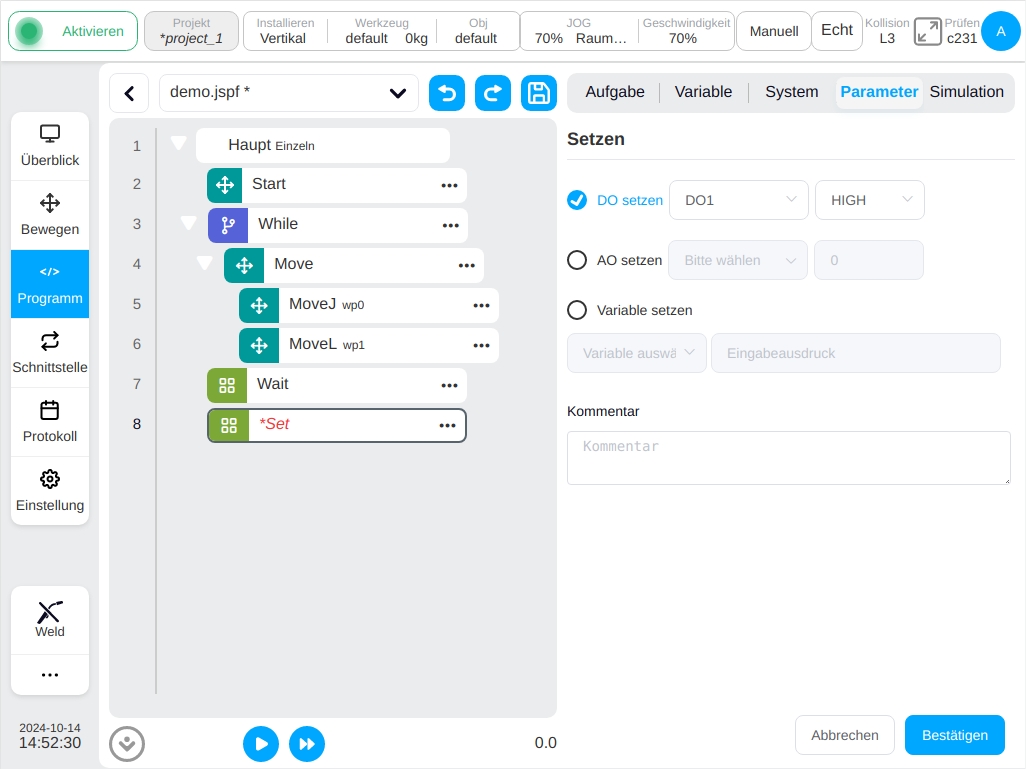
Fügen Sie ebenfalls einen ‚Wait‘-Block hinzu, um die Verzögerung für 1s einzustellen, und fügen Sie einen ‚SET‘-Block hinzu, um DO1 auf LOW zu setzen. Klicken Sie oben auf die Schaltfläche „Programm speichern“, um das Programm zu speichern.
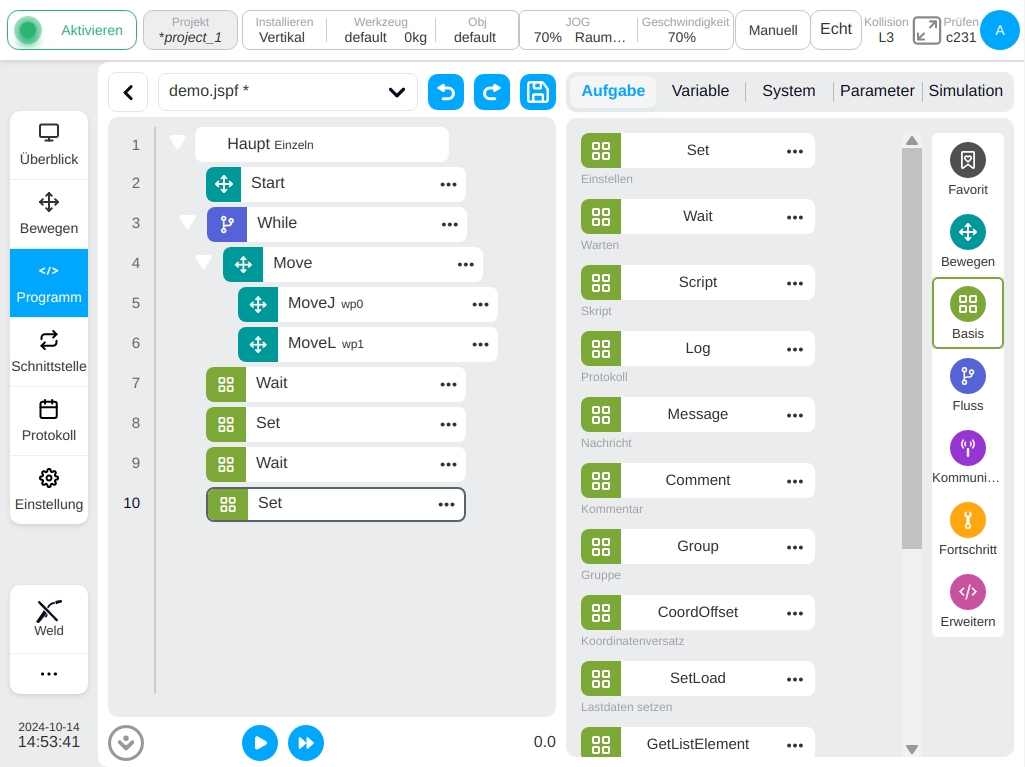
Das Programm ausführen#
Wechseln Sie zur Registerkarte „Ausführen“ und klicken Sie unten auf die Schaltfläche „Ausführen“. Wenn die aktuelle Position des Roboters vom Startpunkt des Programms abweicht, wird die Schaltfläche „Drücken und bewegen“ angezeigt. Die Startposition des Roboters wird dann im 3D-Bild angezeigt. Drücken Sie lange auf die Schaltfläche „Bewegung halten“, um den Roboter in die Ausgangsposition zu bewegen. Klicken Sie erneut auf die Schaltfläche „Ausführen“, um das Programm zu starten.
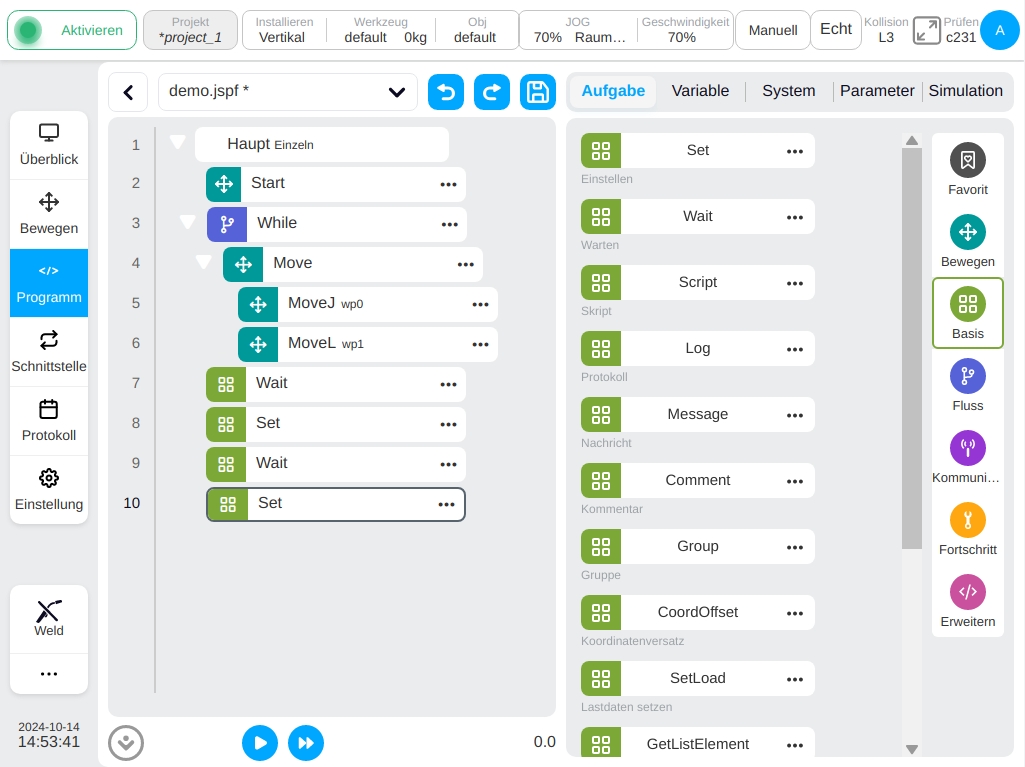
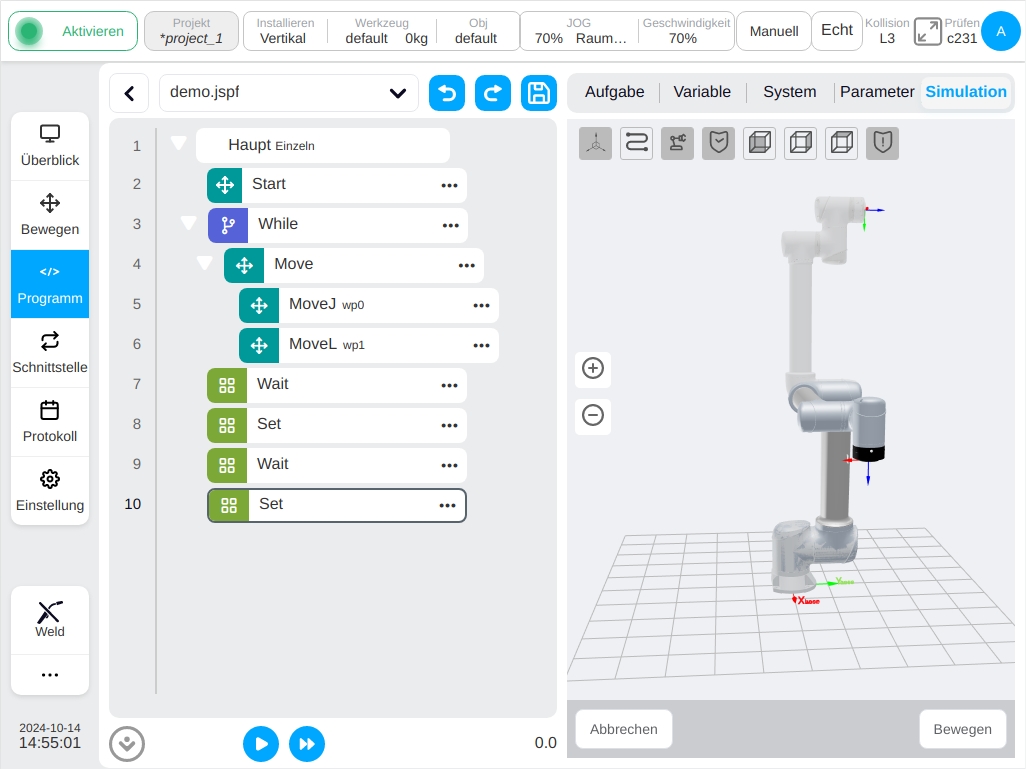
Wenn das Programm ausgeführt wird, wie in der Abbildung unten gezeigt, wird der grüne Punkt vor dem Programmbaum verwendet, um den aktuell ausgeführten Funktionsblock anzuzeigen, der mit einem grün hervorgehobenen Rahmen folgt, und die Echtzeit-Haltung des Roboters kann im 3D-Modell angezeigt werden. Während das Programm abgearbeitet wird, kann es unterbrochen oder angehalten werden.
