Einstellungen Seite#
Klicken Sie in der Navigationsleiste auf Einstellungen, um die Unterseite Werkzeugeinstellungen aufzurufen, die sich standardmäßig auf der Seite Einstellungen befindet. Unter der Seite Einstellungen gibt es 9 Unterseiten: Werkzeugeinstellungen, Werkstückkoordinatensystem, Installationseinstellungen, Systemvariablen, Sicherheitseinstellungen (siehe Kapitel 5 für Details), Systemereignisse, andere Einstellungen, Hintergrundskripte und Plugin-Einstellungen.
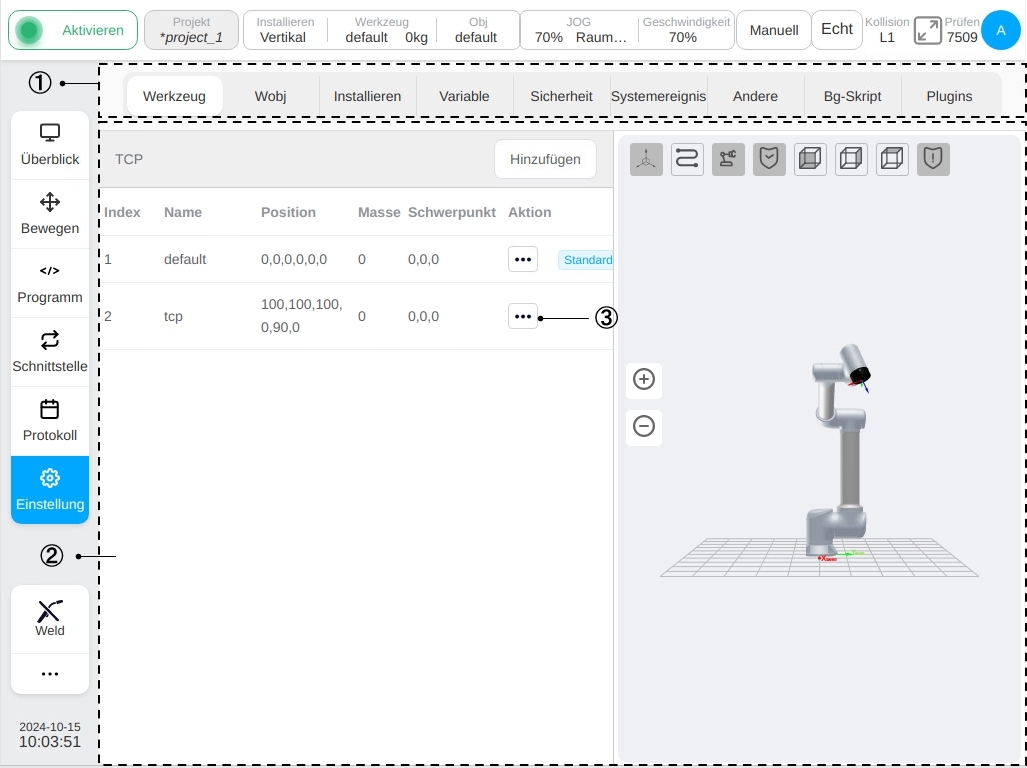
Werkzeug-Einstellungen#
Auf der linken Seite der Unterseite „Werkzeugeinstellungen“ finden Sie Informationen über das eingestellte Werkzeugkoordinatensystem. Das Werkzeugkoordinatensystem mit der Bezeichnung Standard ist das Standardwerkzeugkoordinatensystem. Auf der rechten Seite befindet sich ein 3D-Modell des Roboters.
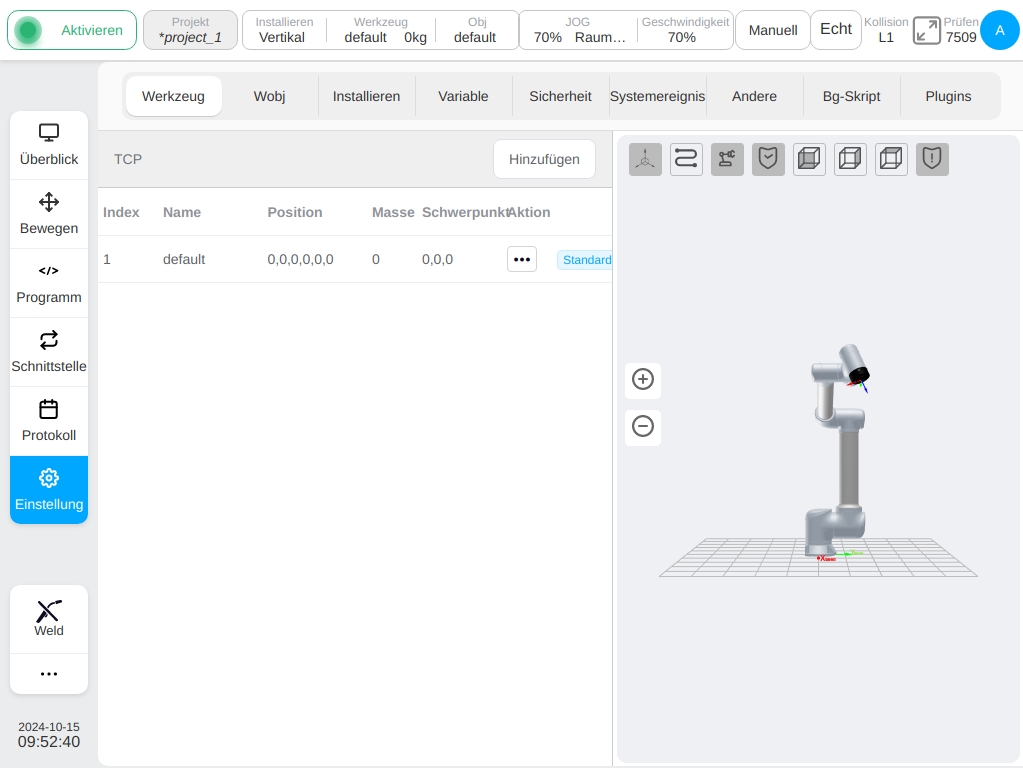
Klicken Sie auf die Schaltfläche „Hinzufügen“, und das Fenster für das neue Werkstückkoordinatensystem wird geöffnet. Der Benutzer kann den Namen des Werkstückkoordinatensystems, die Position des Werkstückkoordinatensystems relativ zum Weltkoordinatensystem (X, Y, Z) und die entsprechende positive Richtung der X-, Y-, Z-Achsen (RX, RY, RZ) festlegen. Nach der Einstellung des Werkstückkoordinatensystems wird das entsprechende Werkstückkoordinatensystem auf der Werkstückeinstellungsseite angezeigt. Es können mehrere Werkstückkoordinatensystemeinstellungen gespeichert werden.
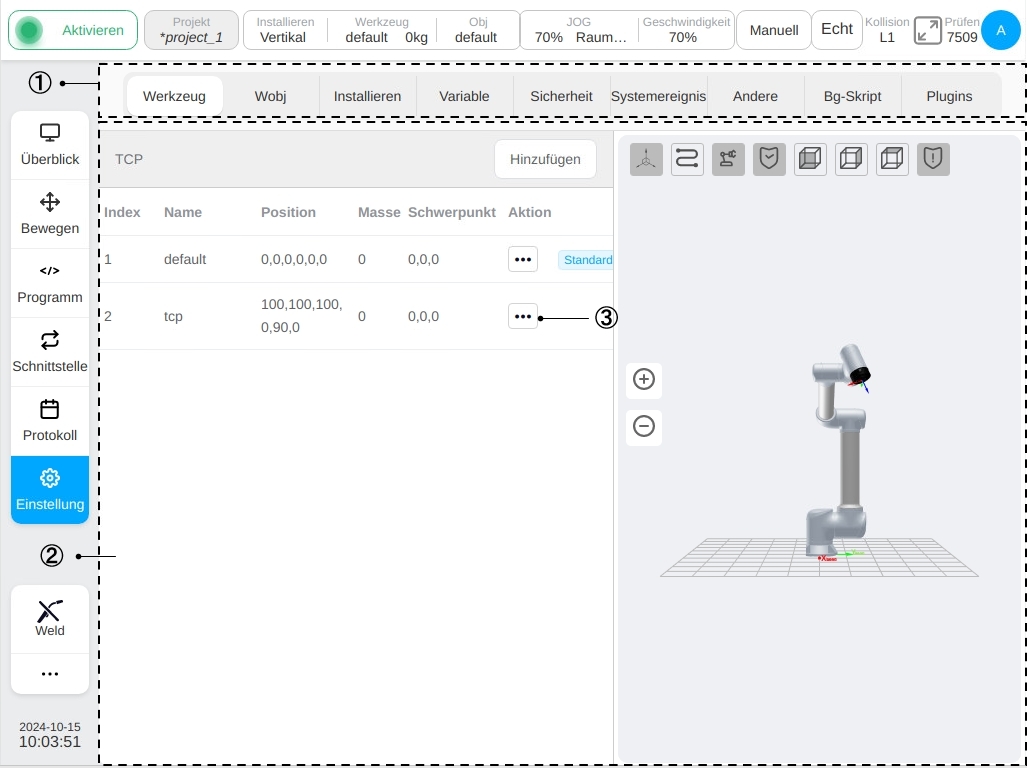
Nach der Einstellung des Werkzeugkoordinatensystems wird das entsprechende Werkzeugkoordinatensystem auf der Werkzeugeinstellungsseite angezeigt, wie im Werkzeugkoordinatensystem tcp1 dargestellt. Es können mehrere Werkzeugkoordinatensystemeinstellungen gespeichert werden.
Klicken Sie auf das Symbol der Operationsspalte  für jede Zeile des Werkzeugkoordinatensystems, um das Koordinatensystemfeld anzuzeigen. Wenn das entsprechende Werkzeugkoordinatensystem auf das Standardkoordinatensystem eingestellt ist, wird das Wort „Standard“ hinter dem Symbol
für jede Zeile des Werkzeugkoordinatensystems, um das Koordinatensystemfeld anzuzeigen. Wenn das entsprechende Werkzeugkoordinatensystem auf das Standardkoordinatensystem eingestellt ist, wird das Wort „Standard“ hinter dem Symbol  angezeigt.
angezeigt.
Wenn das entsprechende Werkzeugkoordinatensystem auf das aktuelle Koordinatensystem eingestellt ist, werden der Name des Koordinatensystems und die Qualität des Werkzeugs in der Werkzeugbox der Statusleiste angezeigt. Klicken Sie auf die Schaltfläche „Ändern“, um die Parameter für das Werkzeugkoordinatensystem zu ändern, oder klicken Sie auf die Schaltfläche „Löschen“, um das Werkzeugkoordinatensystem zu löschen. Hinweis: Das Standard- oder aktuelle Werkzeugkoordinatensystem kann nicht gelöscht werden!
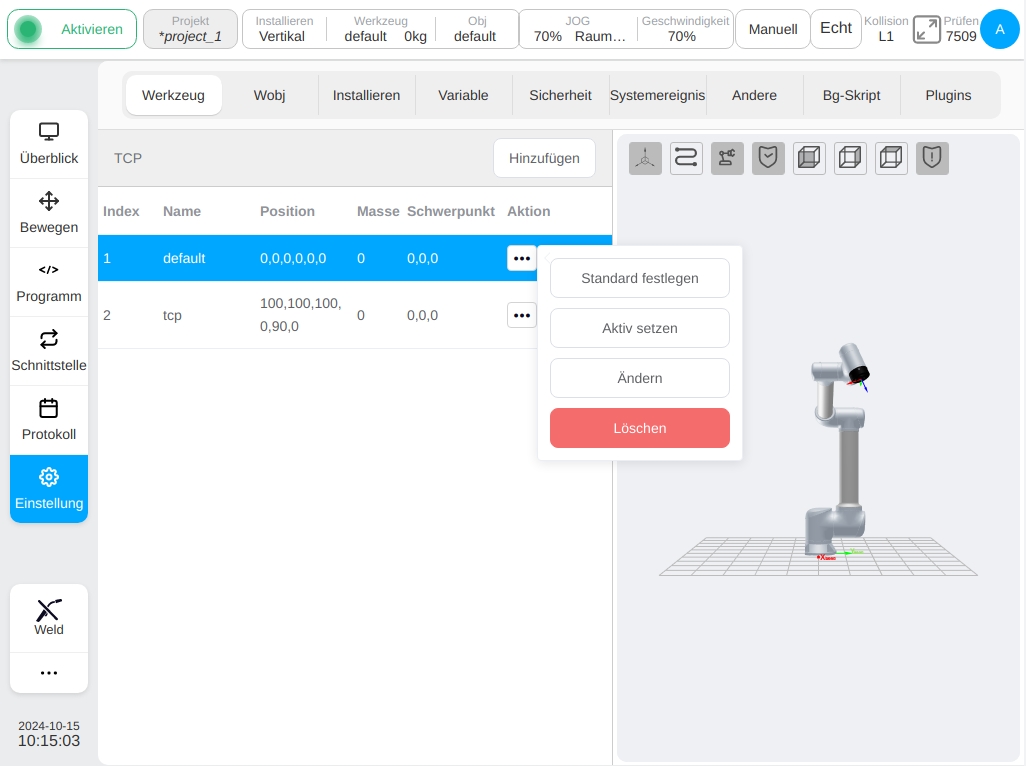
Wenn der Benutzer ein anderes Werkzeugkoordinatensystem auswählt, zeigt der 3D-Modellbereich die Position dieses Koordinatensystems entsprechend an. Dabei steht Rot für die X-Achse, Grün für die Y-Achse und Blau für die Z-Achse.
Neben der manuellen Einstellung des Werkzeugkoordinatensystems kann das Werkzeugkoordinatensystem auch kalibriert werden. Es gibt zwei Möglichkeiten, das Werkzeugkoordinatensystem zu kalibrieren: 4-Punkt-Kalibrierung (benutzerdefiniert) und 6-Punkt-Kalibrierung (Zweipunkt-Einstellung). Klicken Sie im Fenster „Werkzeug hinzufügen“ auf die Schaltfläche „TCP-Kalibrierung“, um die TCP-Positionskalibrierungsphase des TCP-Kalibrierungsprozesses einzuleiten. Die folgenden Informationen werden angezeigt:
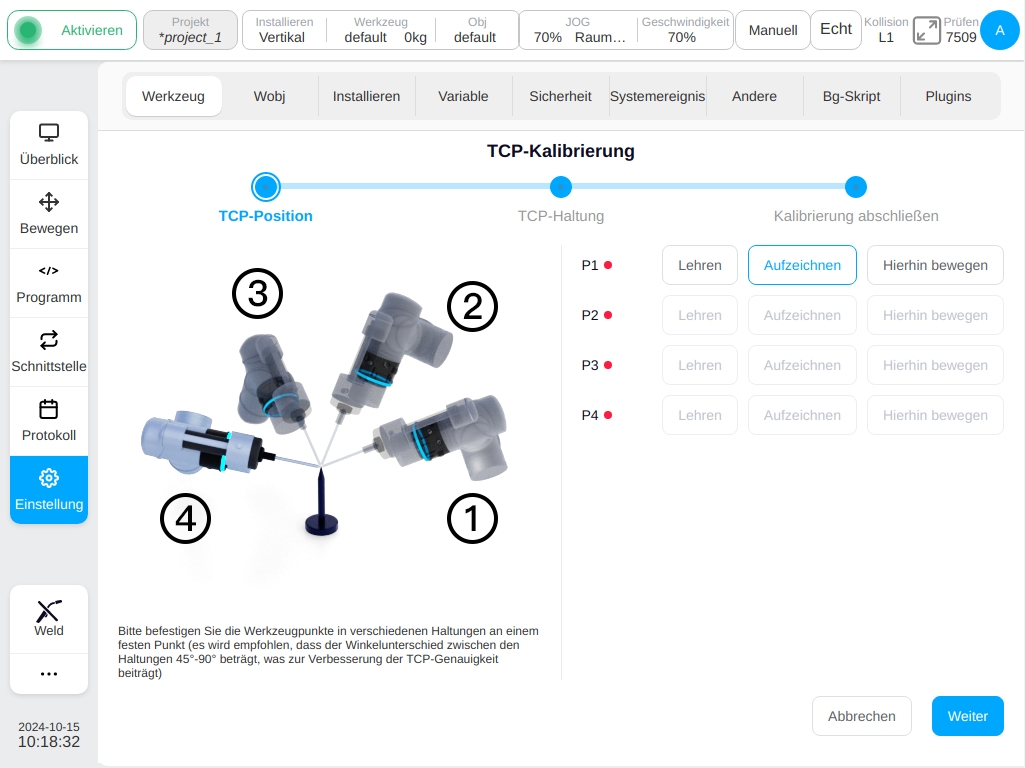
Zunächst ist es notwendig, die Werkzeugspitze mit dem festen Punkt der Kalibrierungsnadel in verschiedenen Stellungen zu verbinden, d.h. die Punkte P1-P4 gut anzulernen, und es wird empfohlen, dass die Stellungswinkeländerung zwischen den Punkten zwischen 45° und 90° liegen sollte, was zur Verbesserung der Genauigkeit der TCP-Kalibrierung beiträgt. Klicken Sie am Beispiel des Punktes P1 auf die Schaltfläche „Teach“, und die Benutzeroberfläche springt zur mobilen Seite. Nachdem der mobile Roboter den Zielpunkt erreicht hat, klicken Sie auf die Schaltfläche „Aktuelle Position aufzeichnen“, woraufhin die Schnittstelle zur Schnittstelle des aktuellen Teach-Markierungspunkts zurückspringt. Nach dem Einlernen eines Markierungspunktes wird der rote Punkt hinter dem entsprechenden Markierungspunkt grün. Der Benutzer kann den Roboter auch über die physische Taste des Teach-Pendants direkt zum Zielpunkt bewegen und direkt auf die Schaltfläche „Aktuellen Punkt erfassen“ klicken. Wenn während des Teachvorgangs der aktuelle Teachpunkt nicht den Einschränkungen entspricht, wird die folgende Meldung angezeigt:
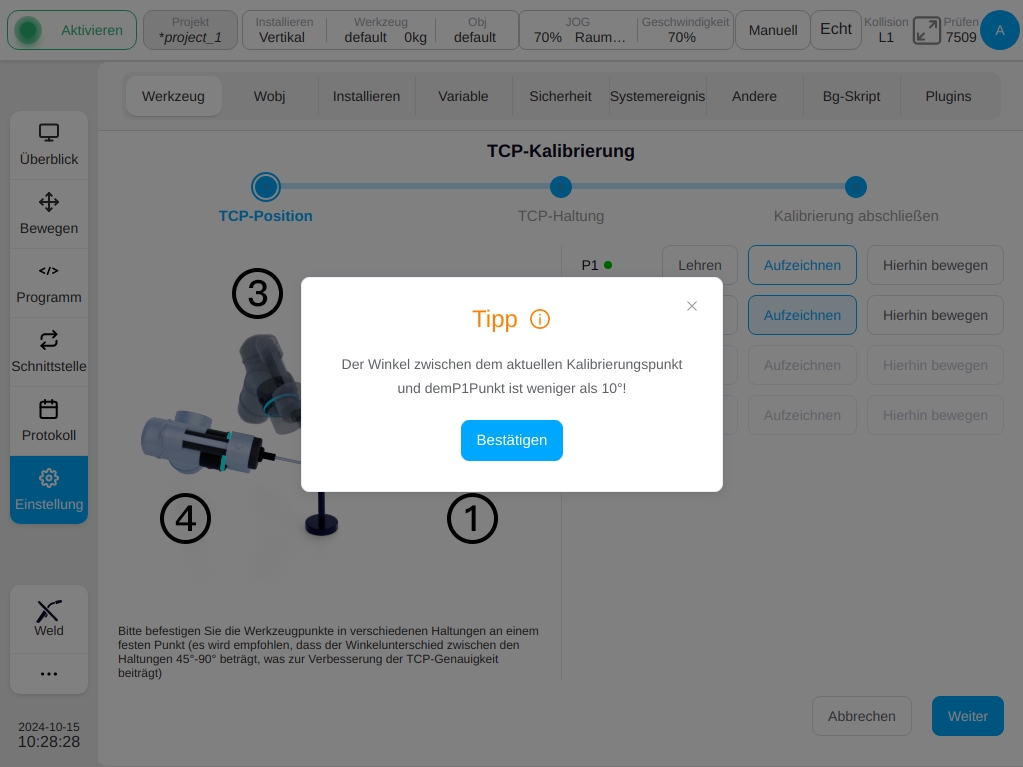
Nachdem Sie alle Punkte von P1 bis P4 nacheinander eingelernt haben, klicken Sie auf die Schaltfläche „Weiter“ in der unteren rechten Ecke der Seite, um die TCP-Haltungskalibrierung zu starten. Die TCP-Haltungskalibrierung hat zwei Formen: benutzerdefiniert und Zwei-Punkt-Einstellungen, die Standardeinstellung ist benutzerdefiniert, wie unten gezeigt:
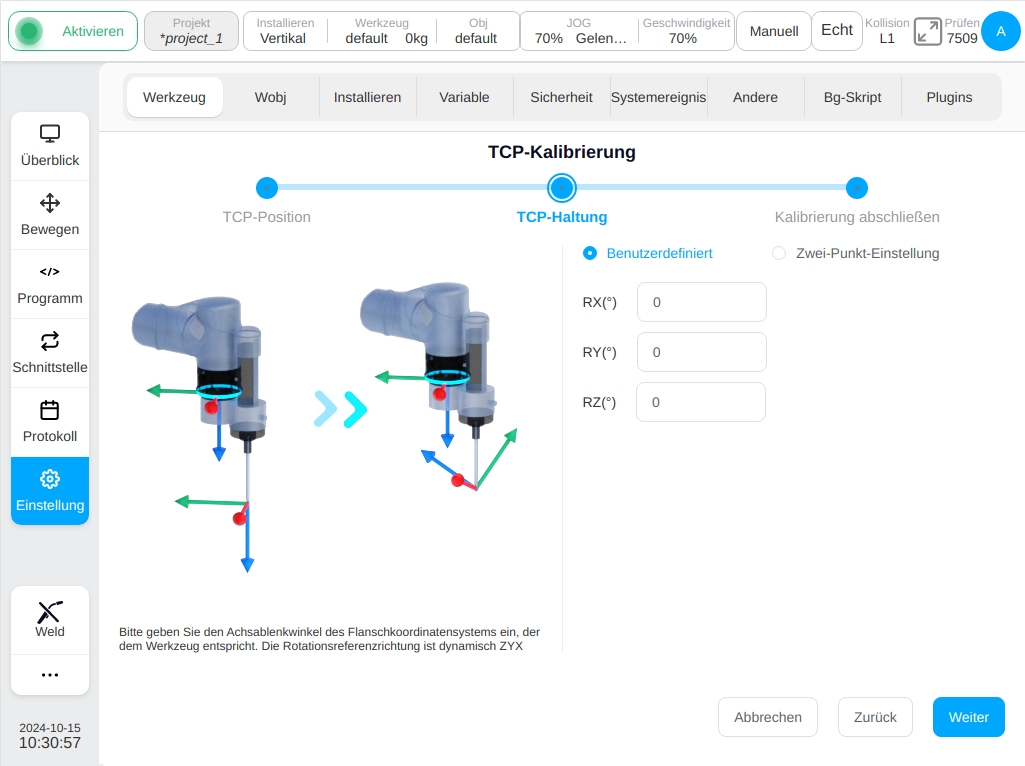
Nachdem Sie den axialen Auslenkungswinkel des Werkzeugs entsprechend dem Flanschkoordinatensystem eingestellt haben, klicken Sie auf die Schaltfläche „Weiter“, um die Kalibrierungsphase zu beenden. Der Benutzer kann die Qualität der Kalibrierung anhand der Fehlerinformationen beurteilen und so entscheiden, ob das Koordinatensystem geladen werden muss. Wenn der Benutzer dieses Koordinatensystem laden muss, klicken Sie auf die Schaltfläche „Bestätigen“, andernfalls klicken Sie auf die Schaltfläche „Abbrechen“, oder klicken Sie auf die Schaltfläche „Zurück“, um wieder zum Lehrpunkt zurückzukehren.
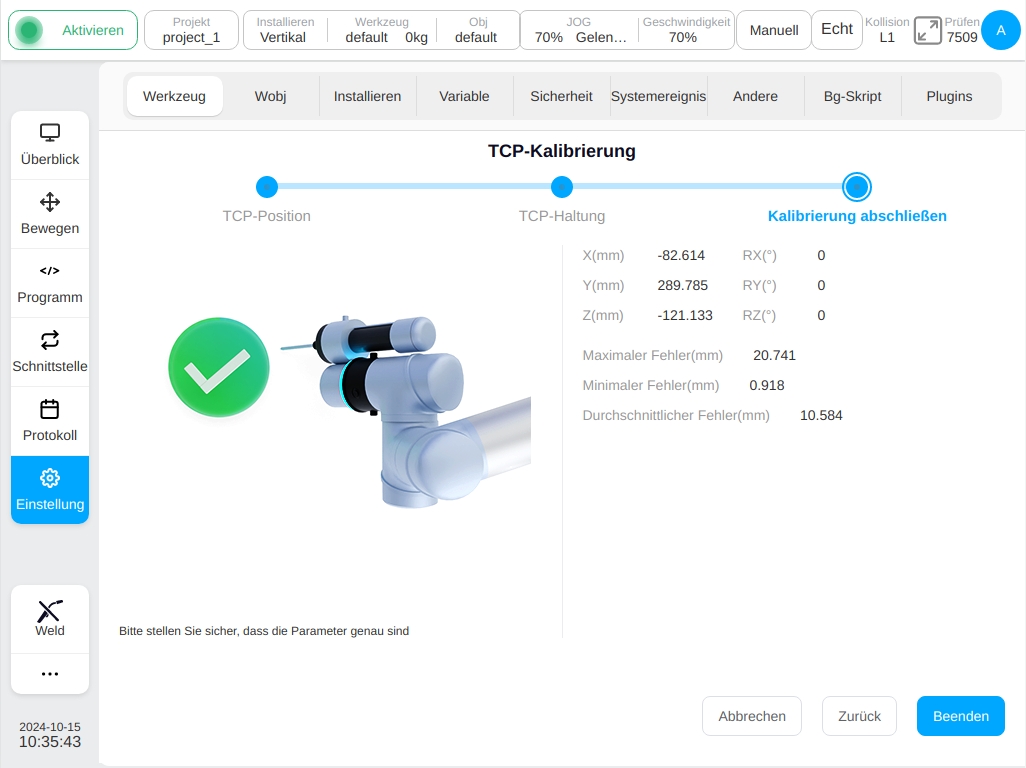
Wenn in der TCP-Kalibrierungsphase die „Zweipunkt-Einstellung“ gewählt wird, wird die folgende Abbildung angezeigt: Die Optionen des P5-Punktes sind O-P5 als Werkzeugkoordinate X+ Richtung /Y+ Richtung/Z+ Richtung, die entsprechenden Optionen des P6-Punktes sind O-P5-P6 als Werkzeugkoordinate XOY Ebene /XOZ Ebene, O-P5-P6 als Werkzeugkoordinate XOY Ebene /YOZ Ebene und O-P5-P6 als Werkzeugkoordinate XOZ Ebene /YOZ Ebene. Zum Beispiel, um die Lage des Werkzeugkoordinatensystems gemäß der O-X-Y-Z-Achse zu bestimmen: Der Punkt O ist die Position der aktuellen Werkzeugposition, bewegen Sie die Werkzeugposition zunächst in Richtung des gewünschten Werkzeugkoordinatensystems X+ zu Punkt P5, und bewegen Sie dann die Werkzeugposition in Richtung des gewünschten Werkzeugkoordinatensystems Y+ zu Punkt P6.
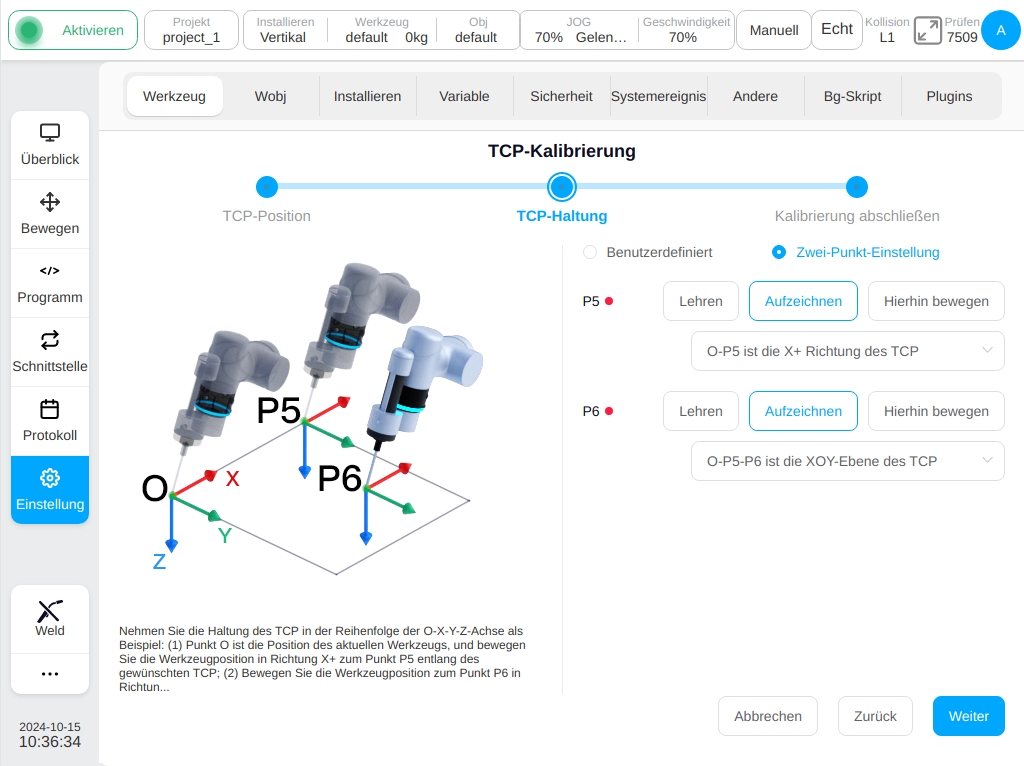
Nachdem Sie die Anweisungen P5 und P6 eingegeben haben, klicken Sie auf die Schaltfläche „Weiter“, um die Kalibrierung abzuschließen. Der Benutzer kann die Qualität der Kalibrierung anhand der Fehlerinformationen beurteilen und so entscheiden, ob das Koordinatensystem geladen werden muss. Wenn der Benutzer dieses Koordinatensystem laden muss, klicken Sie auf die Schaltfläche „Bestätigen“, andernfalls klicken Sie auf die Schaltfläche „Abbrechen“, oder klicken Sie auf die Schaltfläche „Zurück“, um wieder zum Lernpunkt zurückzukehren.
Werkstück-Koordinate#
Der Versatz der Werkstückkoordinaten relativ zum Weltkoordinatensystem kann in der Werkstückkoordinatensystem-Einstellung festgelegt werden. Ähnlich wie auf der Seite für die Werkzeugeinstellung finden Sie auf der linken Seite Informationen über das eingestellte Werkstückkoordinatensystem. Das Werkstückkoordinatensystem mit der Bezeichnung Standard ist das Standard-Werkstückkoordinatensystem des Systems. Auf der rechten Seite befindet sich ein 3D-Modell des Roboters.
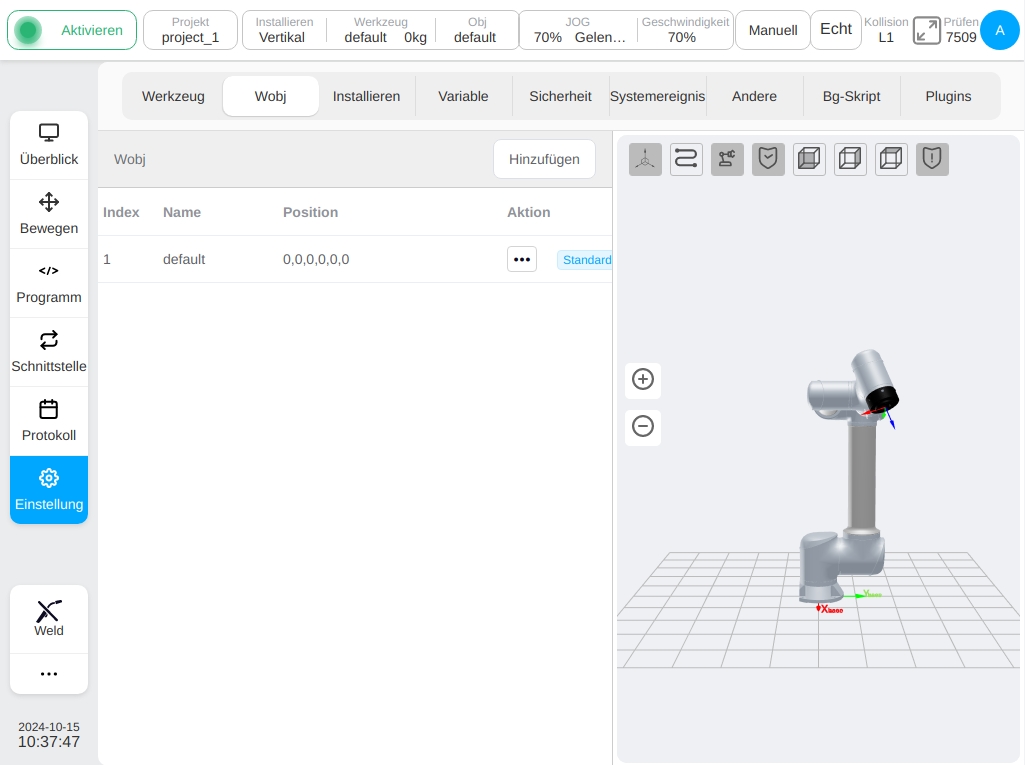
Klicken Sie auf die Schaltfläche „Hinzufügen“, und das Fenster für neue Werkstückkoordinaten wird angezeigt. Der Benutzer kann den Namen des Werkstückkoordinatensystems, die Position des Werkstückkoordinatensystems in Bezug auf das Weltkoordinatensystem X, Y, Z und die entsprechende positive Richtung der X-, Y- und Z-Achsen (RX, RY, RZ) festlegen. Nach der Einstellung des Werkstückkoordinatensystems wird das entsprechende Werkstückkoordinatensystem auf der Seite für die Werkstückeinrichtung angezeigt. Es können mehrere Werkstückkoordinatensystemeinstellungen gespeichert werden.
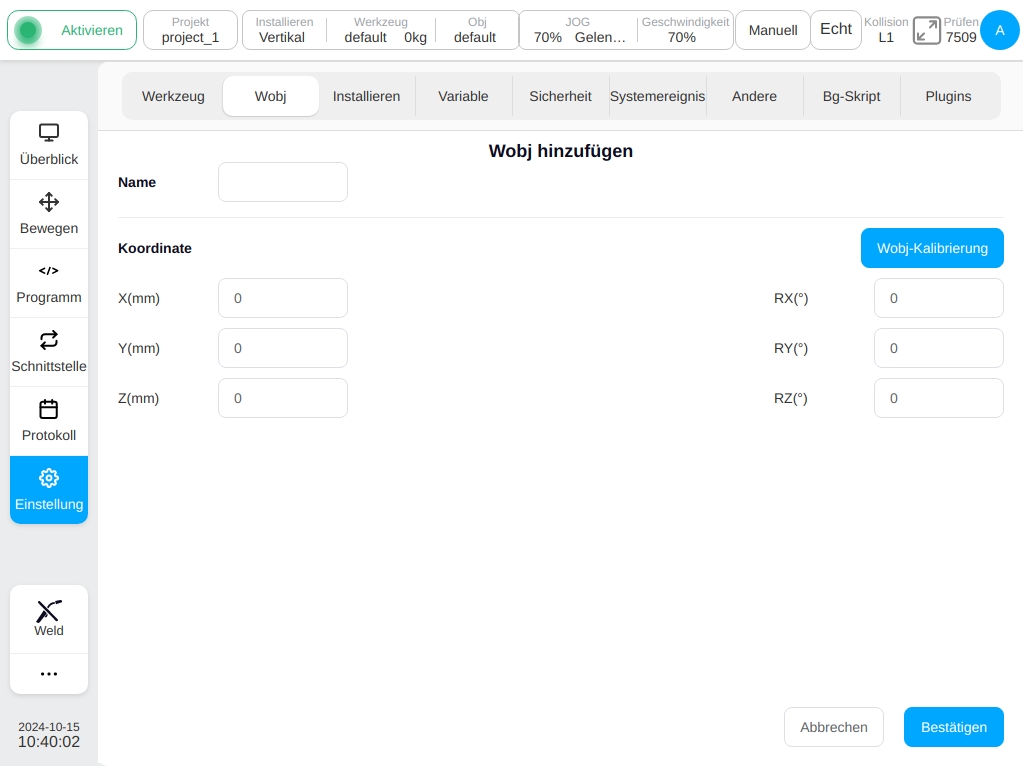
Zusätzlich zur manuellen Einstellung des Werkstückkoordinatensystems kann die Werkstückkoordinate auch kalibriert werden. Klicken Sie auf die Schaltfläche „Kalibrierung des Werkstückkoordinatensystems“, um in die Phase der Kalibrierung der Position des Werkstückkoordinatensystems zu gelangen, die wie folgt angezeigt wird:
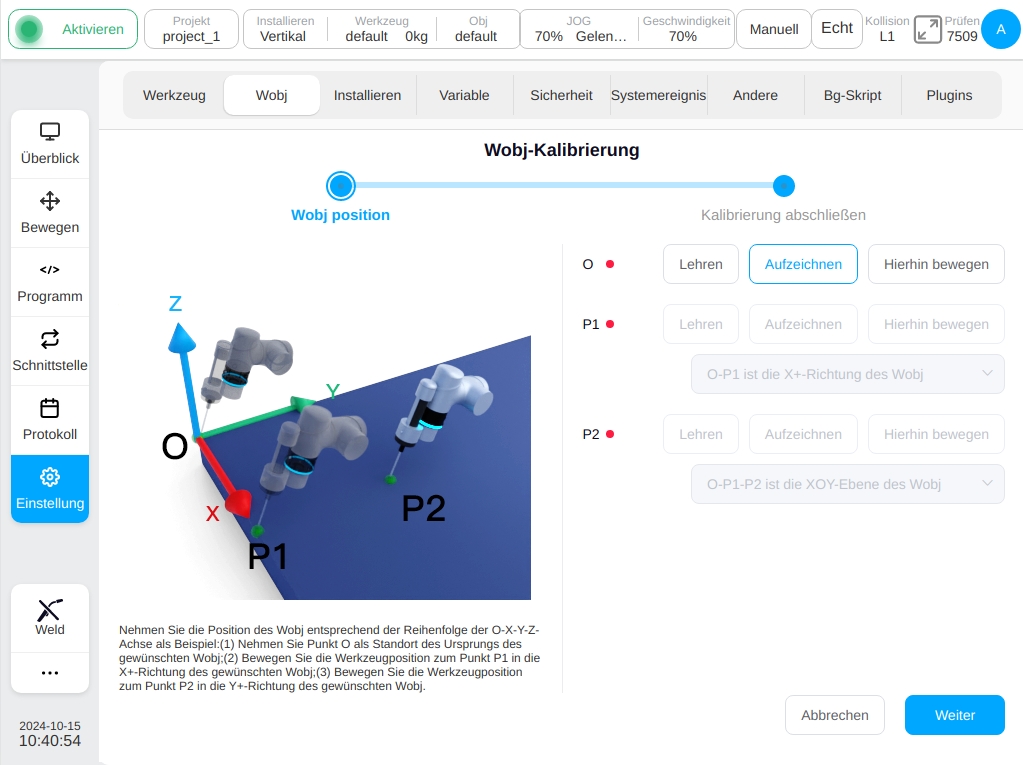
Legen Sie den Punkt O als Ursprung des Werkstückkoordinatensystems fest, und der Punkt P1 kann als Werkzeugkoordinatensystem X+ Richtung/Y+ Richtung/Z+ Richtung gewählt werden. Die dem Punkt P2 entsprechenden Optionen sind O-P1-P2 als Werkzeugkoordinatensystem XOY-Ebene /XOZ-Ebene, O-P1-P2 als Werkzeugkoordinatensystem XOY-Ebene /YOZ-Ebene und O-P1-P2 als Werkzeugkoordinatensystem XOZ-Ebene /YOZ-Ebene. Zum Beispiel, um die Haltung des Werkzeug-Koordinatensystems nach der O-X-Y-Z-Achse zu bestimmen: Der Punkt O ist die Position der aktuellen Werkzeugposition, bewegen Sie die Werkzeugposition zunächst in Richtung des gewünschten Werkstückkoordinatensystems X+ zu Punkt P1 und dann in Richtung des gewünschten Werkstückkoordinatensystems Y+ zu Punkt P2.
Klicken Sie z. B. auf die Schaltfläche „Teach“ nach P1, und die Benutzeroberfläche springt zur mobilen Seite. Nachdem der mobile Roboter den Zielpunkt erreicht hat, klicken Sie auf die Schaltfläche „Aktuelle Position aufzeichnen“ und die Benutzeroberfläche springt zurück zur Benutzeroberfläche des aktuellen Lernmarkierungspunkts. Nach dem Einlernen eines Markierungspunktes wird der rote Punkt hinter dem entsprechenden Markierungspunkt grün. Der Benutzer kann den Roboter auch direkt zum Zielpunkt bewegen, indem er die physische Taste des Teach-Pendants drückt und direkt auf die Schaltfläche „Aktuellen Punkt aufzeichnen“ klickt. Wenn während des Teachvorgangs der aktuelle Teachpunkt nicht den Einschränkungen entspricht, wird die folgende Meldung angezeigt:
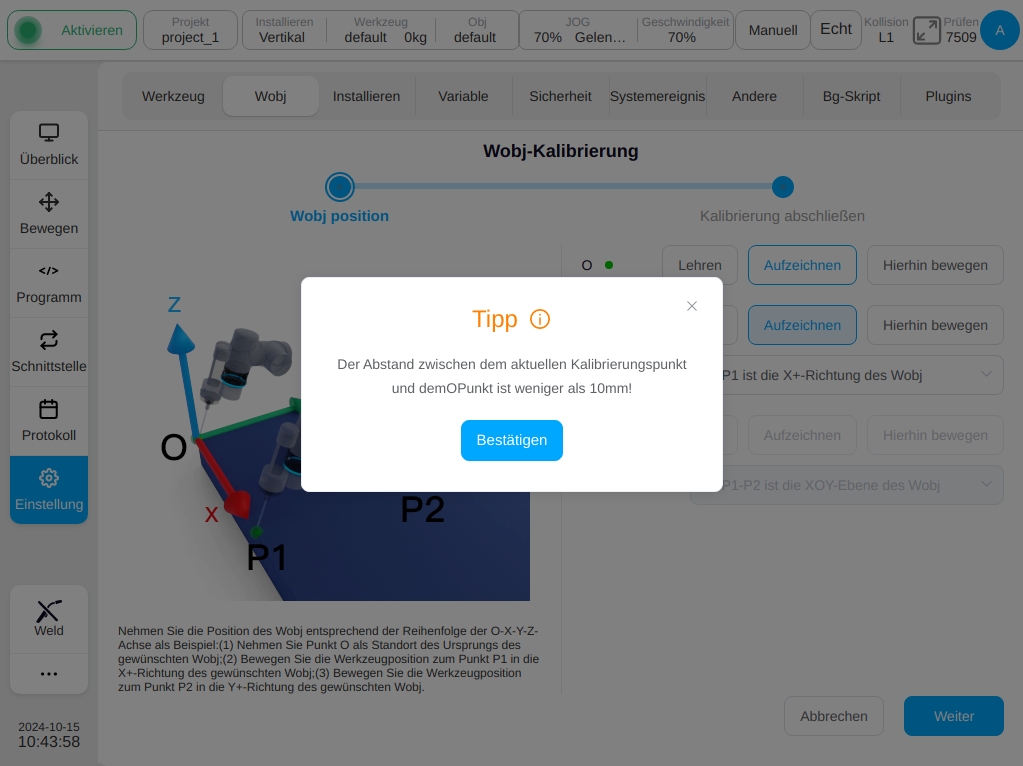
Nach dem Einstellen der Anweisungen O, P1 und P2 klicken Sie auf die Schaltfläche „Weiter“, um die Kalibrierungsphase abzuschließen (siehe unten), und das Kalibrierungsergebnis wird angezeigt. Der Benutzer kann die Qualität der Kalibrierung anhand der Fehlerinformationen beurteilen und so entscheiden, ob das Koordinatensystem geladen werden muss. Wenn der Benutzer dieses Koordinatensystem laden muss, klicken Sie auf die Schaltfläche „Bestätigen“, andernfalls klicken Sie auf die Schaltfläche „Abbrechen“, oder klicken Sie auf die Schaltfläche „Zurück“, um wieder zum Lernpunkt zurückzukehren.
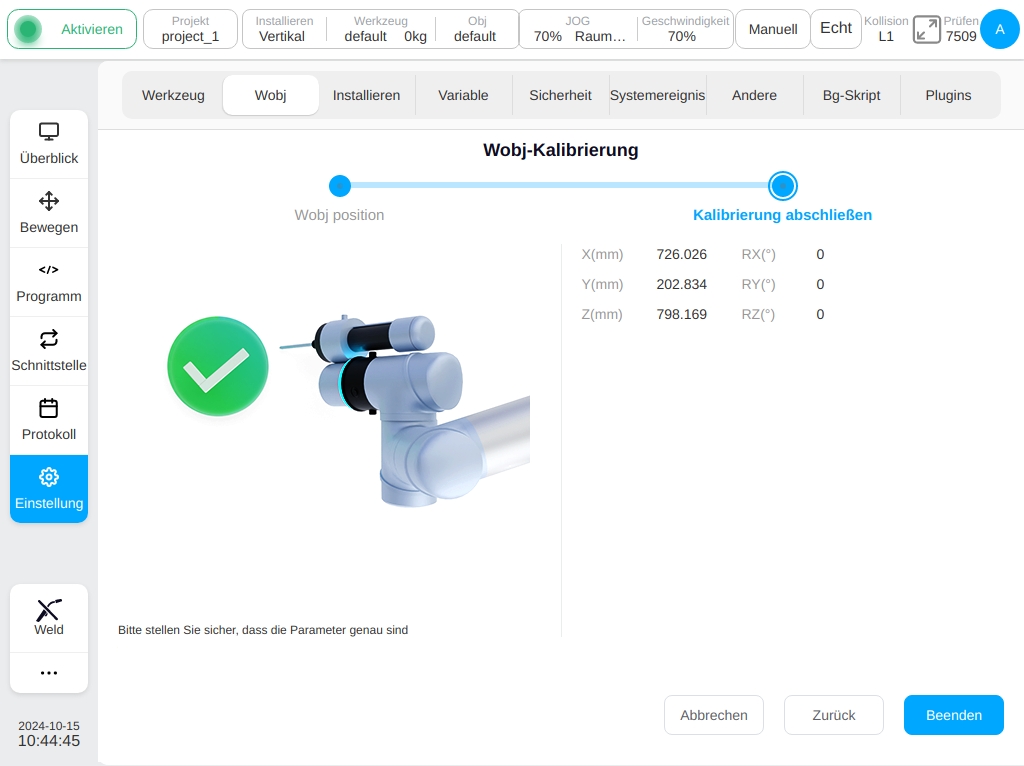
Installationseinstellungen#
Die Unterseite Installationseinstellungen dient hauptsächlich zur Einstellung der Installationsrichtung des Roboters, die auf eine der Optionen Vertikal, Horizontal, Umgekehrt und Benutzerdefiniert eingestellt werden kann. Im Anpassungsmodus kann der Benutzer den Neigungswinkel des Roboters um den Sockel und den Drehwinkel des Roboters um den Sockel einstellen, wobei der Einstellbereich -180°~180° beträgt. Wenn Sie die Montagemethode ändern, ändert das 3D-Modell auch die Montagerichtung. Nachdem Sie die Montagerichtung des Roboters eingestellt haben, klicken Sie auf die Schaltfläche „Einstellen“ oben rechts auf der Benutzeroberfläche, und die Montagemethode wird im Montagefeld in der Statusleiste angezeigt.
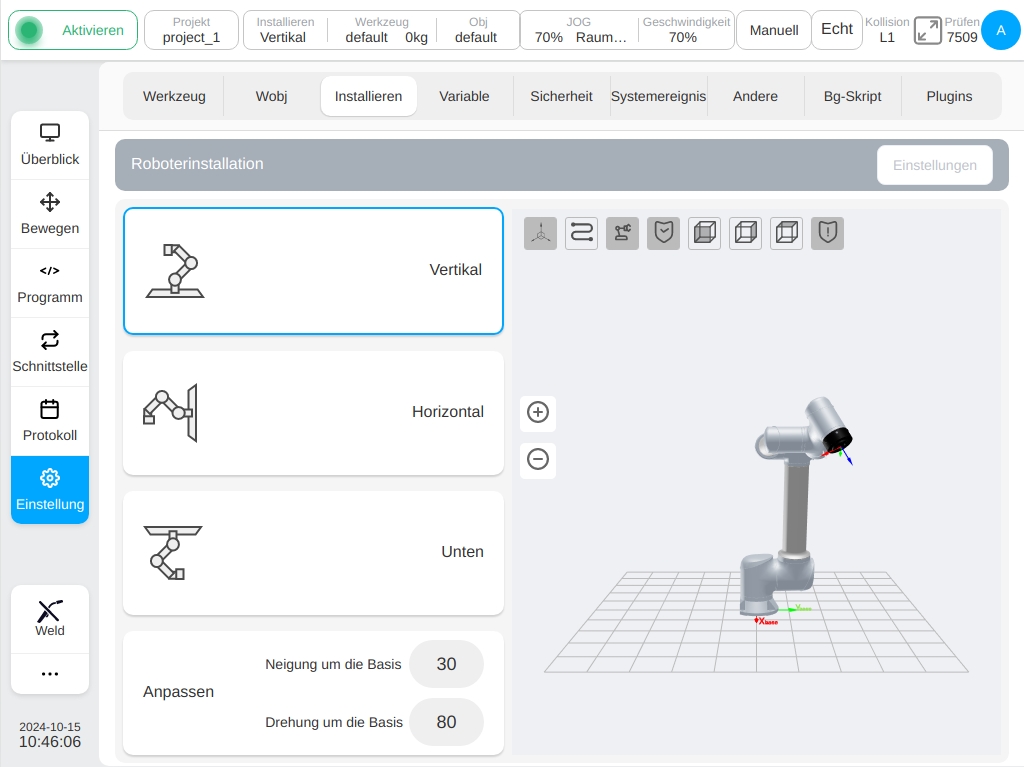
System-Variablen#
Der Unterbildschirm „Variablen-Setup“ konzentriert sich auf die Erstellung und Anzeige von Informationen über Systemvariablen. Die angezeigten Informationen zu Systemvariablen sind: Name, Typ, Anfangswert, aktueller Wert und Schaltflächen zum Ändern oder Löschen jeder Variablen. Es gibt 13 Variablentypen: boolesch, Zahl, String, num_list, Pose, Gelenke, pose_list, joints_list, Timer, pose_speed, pose_acc, joint_speed und joint_acc. Der Anfangs- und der aktuelle Wert stellen den Anfangswert bei der Definition der Variablen bzw. den Prozesswert während der Anwendung des Programms dar.
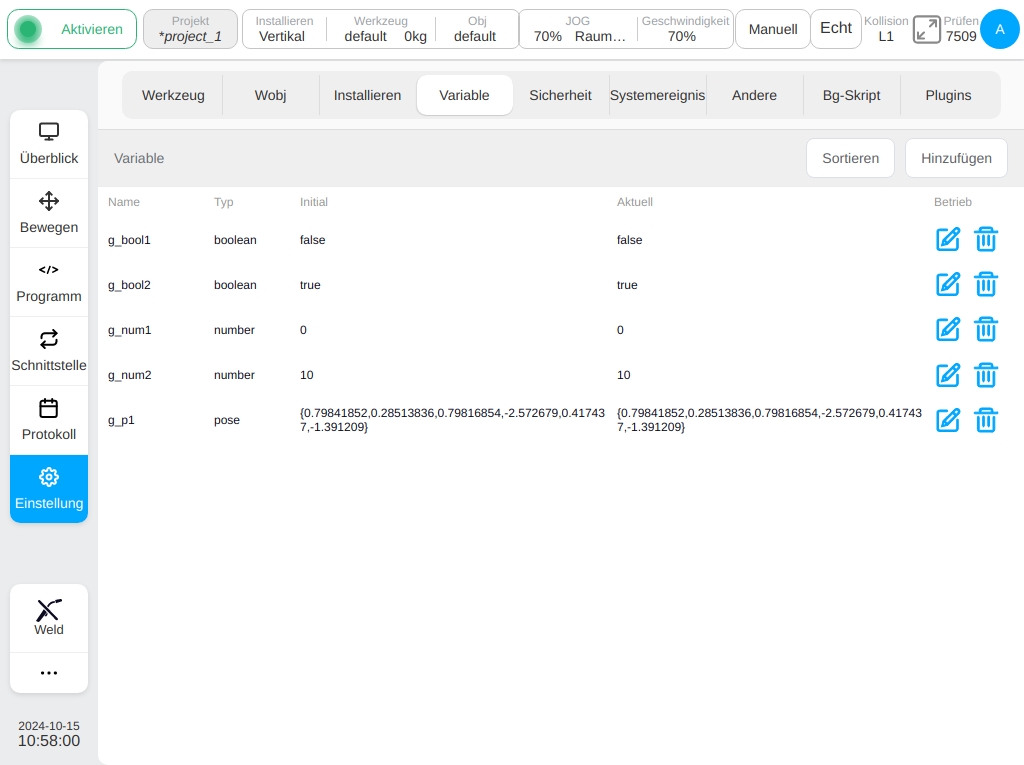
Klicken Sie auf die Schaltfläche „Variable hinzufügen“ in der oberen linken Ecke der Benutzeroberfläche und ein Fenster zum Erstellen einer neuen Variable wird angezeigt. Geben Sie den Variablennamen, den Typ und den Anfangswert ein, und klicken Sie auf die Schaltfläche „OK“. Jeder Variablenname ist mit einem g_ gekennzeichnet, was anzeigt, dass es sich um eine globale Variable handelt, wobei jeder Variablentyp als ‚Variable behalten‘ ausgewählt werden kann. Wenn das Optionsfeld „Variable beibehalten“ neben dem Variablentyp für eine neu erstellte Variable ausgewählt ist, wird vor dem Variablennamen eine Meldung angezeigt. Zum Beispiel ist die hinzugefügte Zahlenvariable aa eine Variable vom Typ „Halten“. Wenn sie auf eine Haltevariable eingestellt ist, speichert das System jedes Mal den letzten Wert. Andernfalls wird die Variable mit ihrem Anfangswert initialisiert.
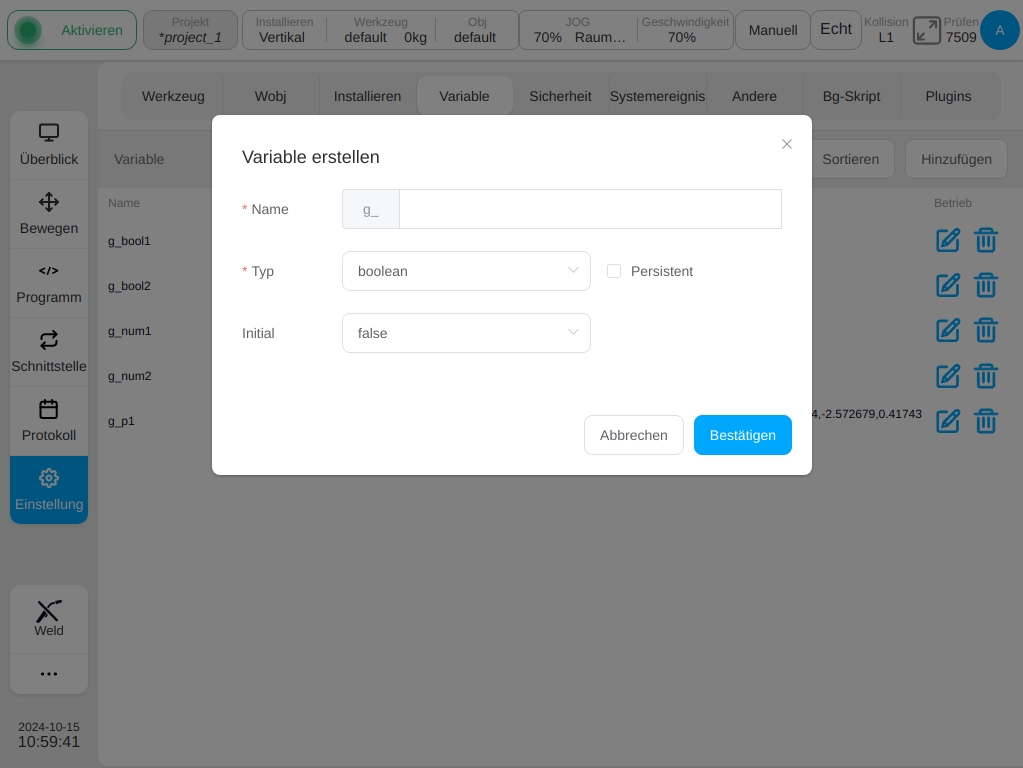
Der Anfangswert des Typs Boolean kann false und true sein;
Der Anfangswert des Zahlentyps ist 0, und der Variablenwert unterstützt ganze Zahlen und Dezimalzahlen.
Der Anfangswert des Typs string ist leer;
Der Array-Typ num_list ist entweder ein Integer-Array oder ein Gleitkomma-Array, das in geschweifte Klammern eingeschlossen ist;
Der Typ pose ist ein Fließkomma-Array der Länge 6, das in geschweifte Klammern eingeschlossen ist;
Der Typ joints ist ein Fließkomma-Array der Länge 7;
Der Typ pose_list ist ein zweidimensionales Array von Fließkomma-Arrays der Länge 6, das in geschweifte Klammern eingeschlossen ist;
Der Typ joints_list ist ein zweidimensionales Array von Fließkomma-Arrays der Länge 7, das in geschweifte Klammern eingeschlossen ist.
Der Timer-Typ Timer ist ein Integer-Array oder ein Fließkomma-Array in geschweiften Klammern.
Die Variablen vom Typ Endgeschwindigkeit pose_speed, Endbeschleunigung pose_acc, Gelenkwinkelgeschwindigkeit joint_speed und Gelenkwinkelbeschleunigung joint_acc sind im Wesentlichen auch Zahlentypen, die Ganzzahlen und Dezimalzahlen unterstützen, wobei jeder Variablentyp zwei Einheitsanzeigen hat. Jeder kann einen Einheitsvariablenwert nach dem automatischen Ausfüllen eines anderen Einheitsumrechnungswertes eingeben. Alle Variablentypen können manuell zugewiesen werden. Pose- und Gelenkvariablen können mit Hilfe von Lernmethoden initialisiert und bearbeitet werden, Pose_list- und Joints_list-Variablen können direkt hinzugefügt werden und Joints_List-Variablen können mit Hilfe von Lernmethoden hinzugefügt werden.
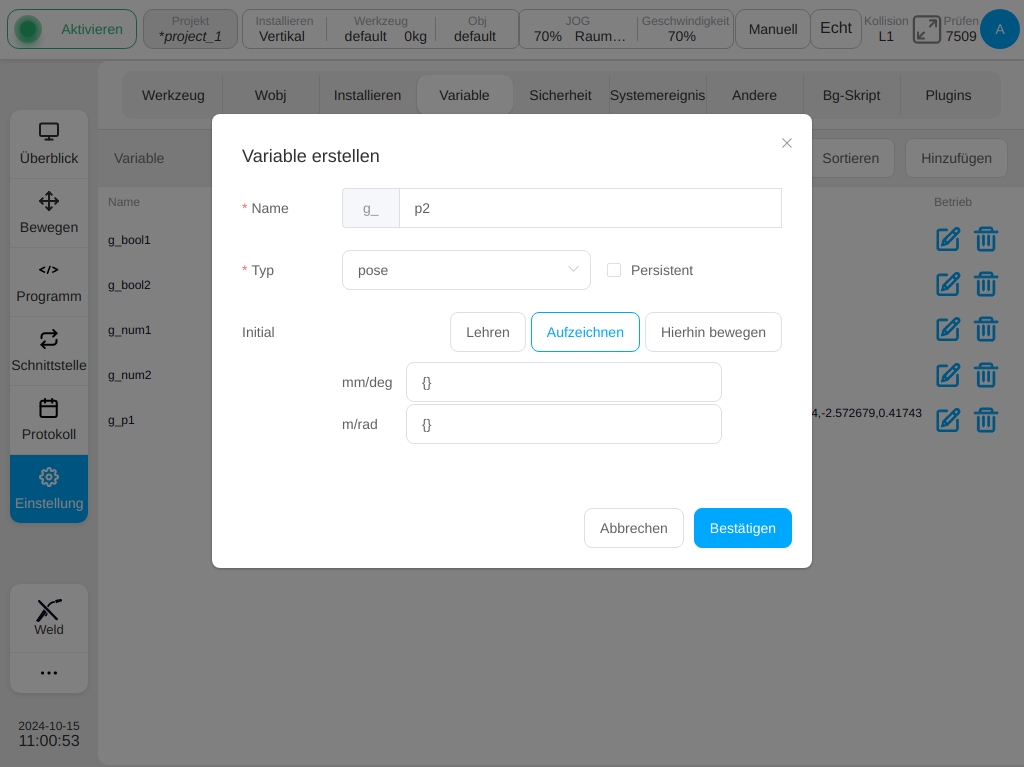
Klicken Sie auf die Schaltfläche „Position auswählen“, die Schnittstelle springt zur mobilen Schnittstelle, nach dem Einlernen der gewünschten Haltung, klicken Sie auf die Schaltfläche „Aktuelle Position aufzeichnen“, die Schnittstelle kehrt zum neuen Variablenfenster zurück und zeichnet den Wert der Lernhaltung in der entsprechenden Ausgangsposition auf, es sollten zwei Einheiten von mm/deg und m/rad angezeigt werden.
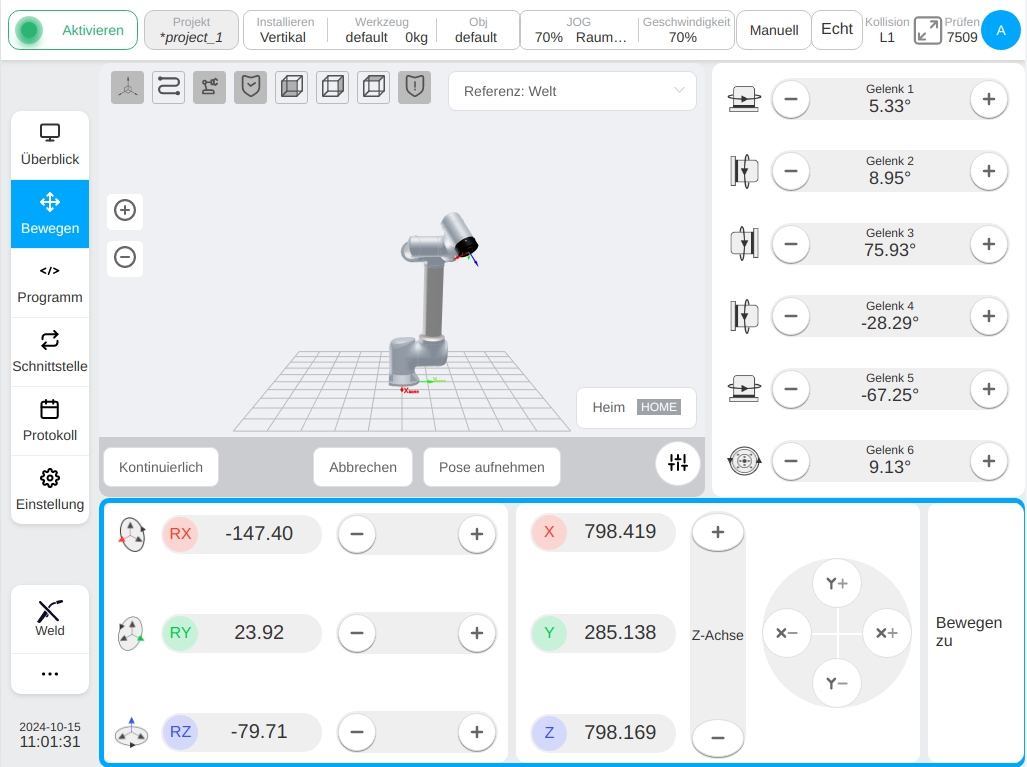
Zusätzlich zur Lerninitialisierung kann der Benutzer auch auf das Eingabefeld für den Anfangswert klicken, um die Zuweisung manuell zu initialisieren, wobei die Erstellung von Variablen des Typs Gelenke dem Typ Pose ähnlich ist und hier nicht behandelt wird.
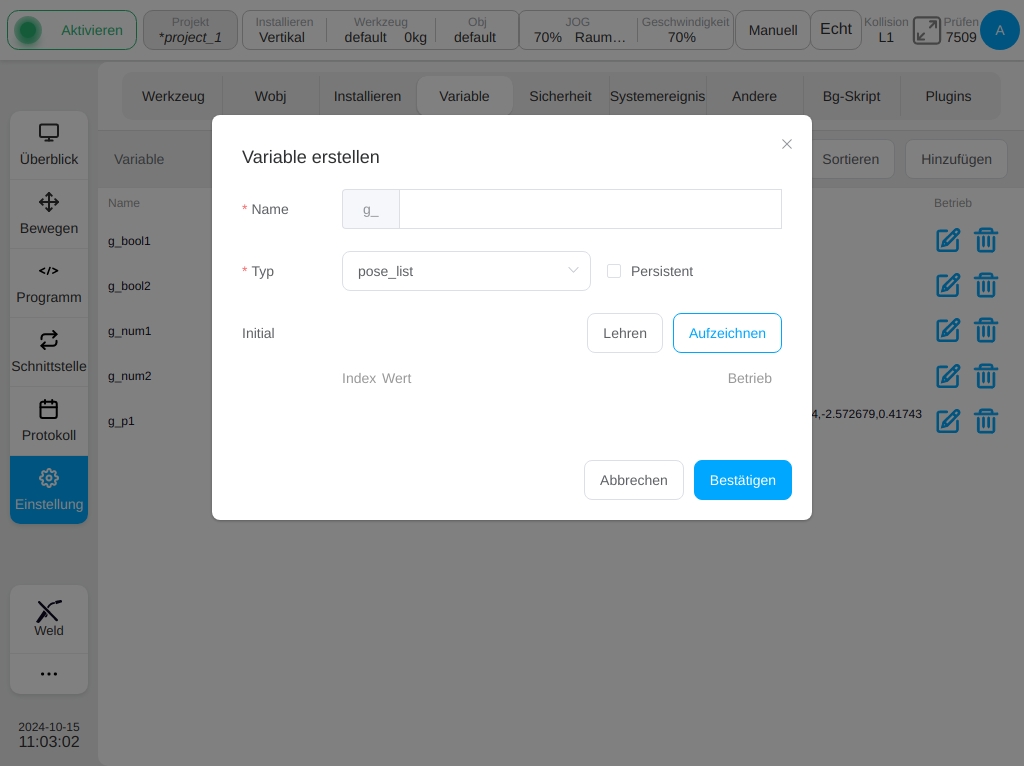
Bei der Erstellung von pose_list-Variablen kann der Anfangswert auf beliebige Weise über die Schaltflächen „Teach“ oder „Record“ hinzugefügt werden. Wenn Sie auf die Schaltfläche „Aufzeichnen“ klicken, werden die Seriennummer, der Wert und die Funktion der entsprechenden Variablen am unteren Rand der Benutzeroberfläche angezeigt, und wenn Sie auf das Symbol  in der Spalte „Funktion“ klicken, wird das Fenster „Bearbeitungspunkt“ geöffnet; der Vorgang ist ähnlich wie beim Einlernen von Variablen des Typs „Pose“, wird hier aber nicht wiederholt.
in der Spalte „Funktion“ klicken, wird das Fenster „Bearbeitungspunkt“ geöffnet; der Vorgang ist ähnlich wie beim Einlernen von Variablen des Typs „Pose“, wird hier aber nicht wiederholt.
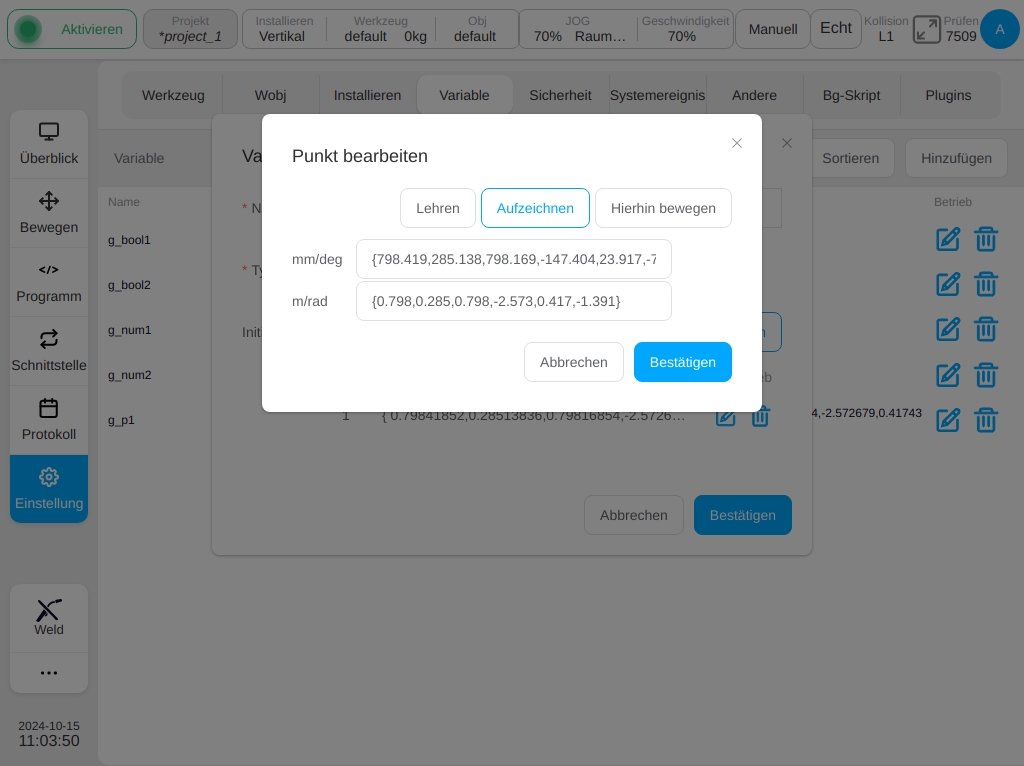
Nach der Auswahl der Posenposition sieht die Schnittstelle wie folgt aus:
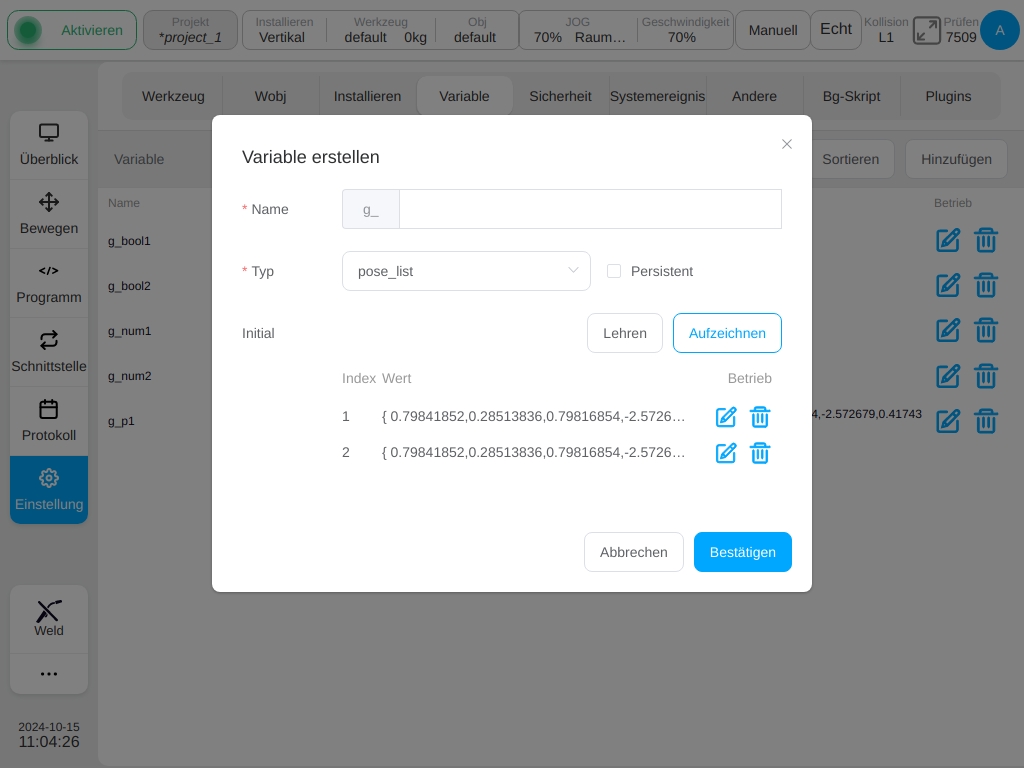
Der Prozess der Erstellung der Variablen joints_list ähnelt dem des Typs pose_list und wird hier nicht behandelt.
Wenn Sie eine Variable ändern möchten, klicken Sie auf das Symbol  , das der Variablenzeile entspricht, und es öffnet sich ein Fenster zum Bearbeiten von Variablen. Der Variablentyp ist nicht änderbar, nur der Anfangswert und ob es sich um eine Haltevariable handelt, kann geändert werden. Um eine Variable zu löschen, klicken Sie auf das Symbol
, das der Variablenzeile entspricht, und es öffnet sich ein Fenster zum Bearbeiten von Variablen. Der Variablentyp ist nicht änderbar, nur der Anfangswert und ob es sich um eine Haltevariable handelt, kann geändert werden. Um eine Variable zu löschen, klicken Sie auf das Symbol  in der Zeile der Variable.
in der Zeile der Variable.
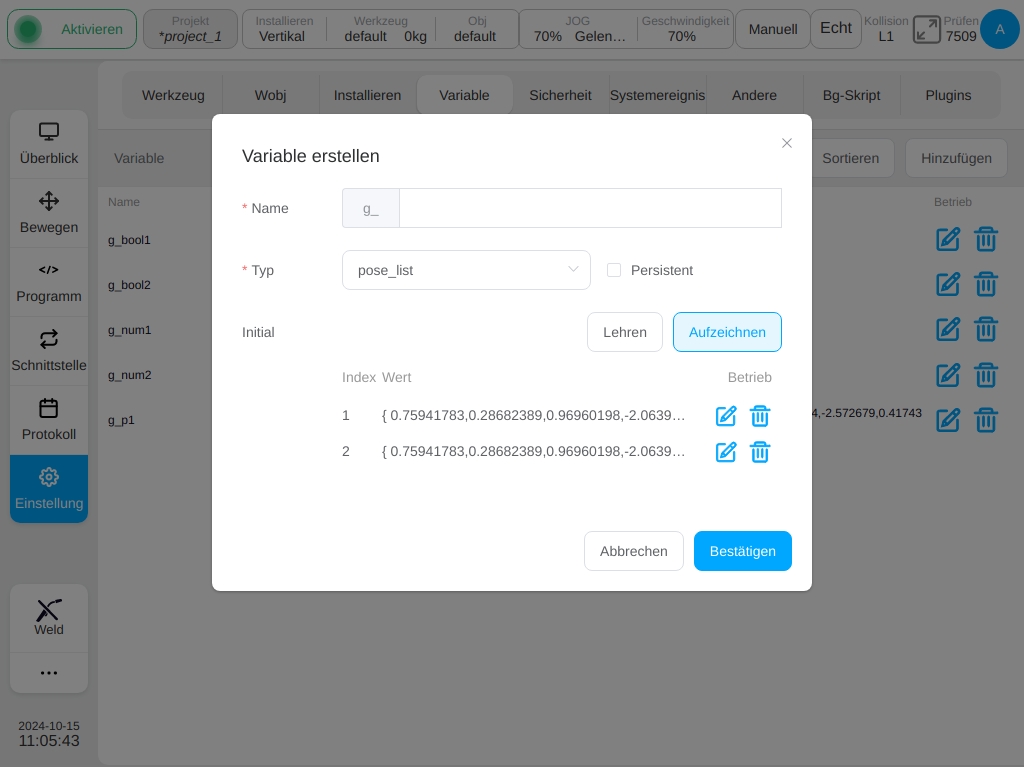
System-Ereignisse#
Die Unterseite Systemereignisse dient hauptsächlich dazu, dem System zusätzliche allgemeine Ereignisfunktionen hinzuzufügen, die es dem Benutzer ermöglichen, die Reaktion auf bestimmte Ereignisse anzupassen. Derzeit gibt es 9 Arten von Ereignissen: Analoger Stromeingang, analoger Spannungseingang, Programmstatus, Register-Bool-Eingang, Register-Wort-Eingang, Register-Float-Eingang, Endgeschwindigkeit, Gelenkdrehmoment und benutzerdefiniertes Ereignis; und 9 Arten von Reaktionen: Analoger Stromausgang, analoger Spannungsausgang, allgemeiner Ausgang, Werkzeugausgang, Popup-Box, Programmausführung, Register-Bool-Ausgang, Register-Wort-Ausgang und Register-Float-Ausgang. Die Antworttypen sind: Analoger Stromausgang, analoger Spannungsausgang, allgemeiner Ausgang, Werkzeugausgang, Popup-Box, Laufprogramm, Register-Bool-Ausgang, Register-Word-Ausgang und Register-Float-Ausgang.
Bemerkung
Das Ereignis wird immer von der Seite ausgelöst. Wenn die Bedingungen für die Auslösung des Ereignisses erfüllt sind, wird das Ereignis nicht sofort nach der Einstellung ausgelöst. Das Ereignis wird erst beim nächsten Mal ausgelöst.
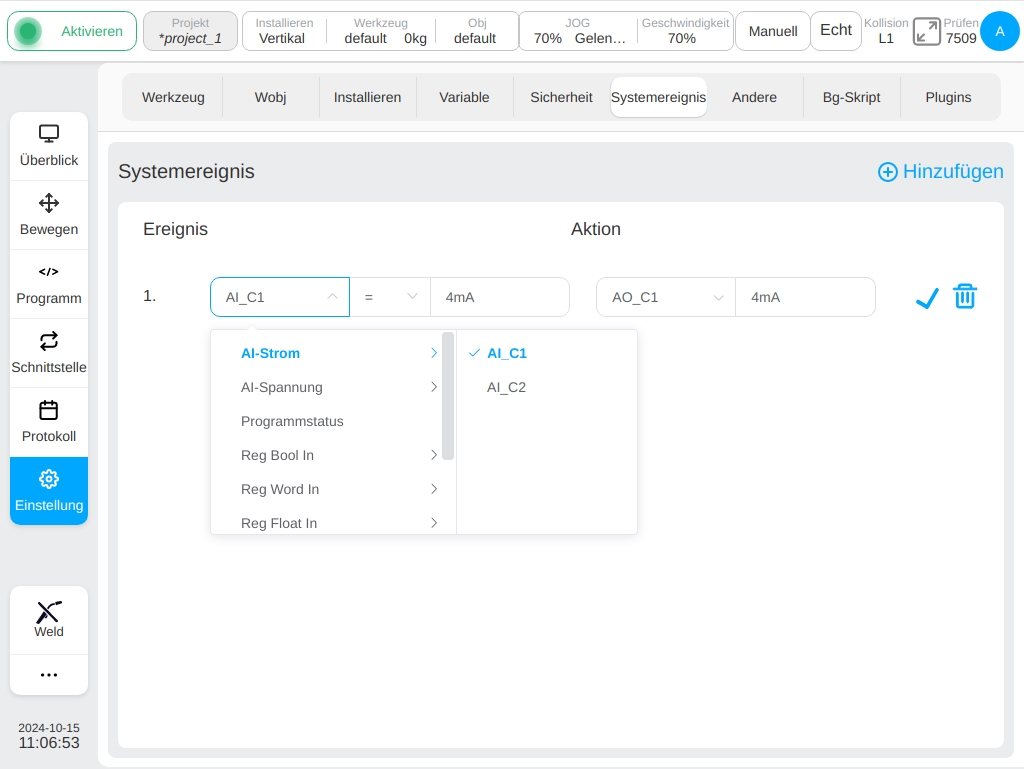
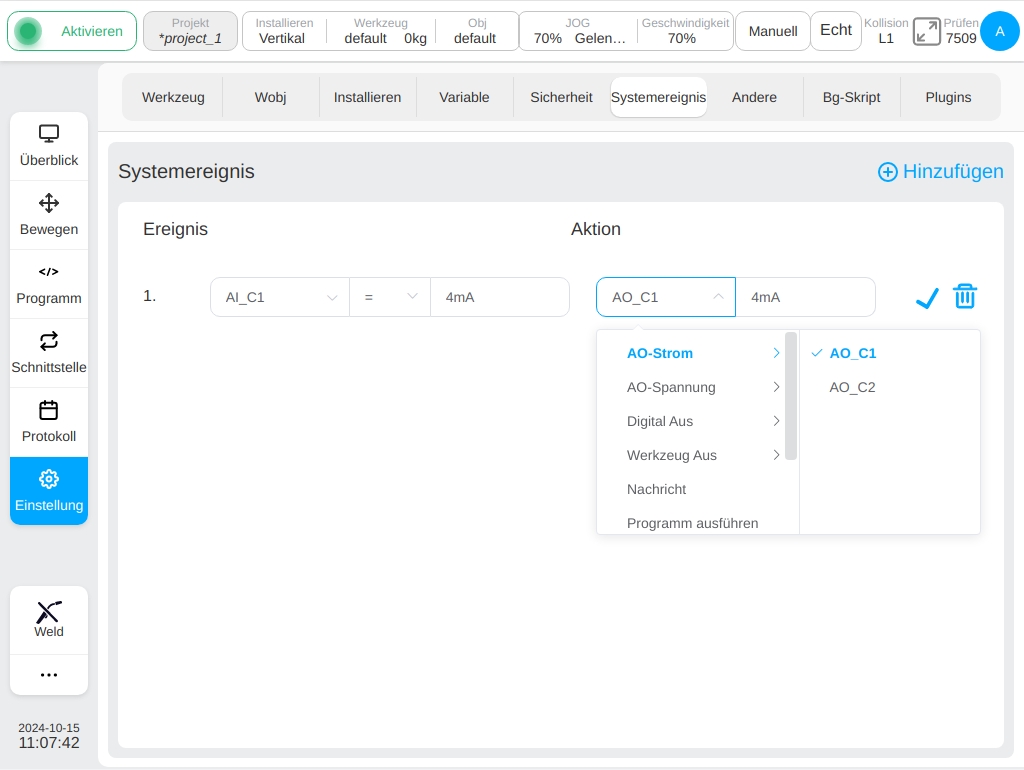
Klicken Sie auf die Schaltfläche „Ereignis hinzufügen“ in der oberen rechten Ecke der Seite, um eine Ereignisantwort hinzuzufügen. Der Standard-Ereignistyp ist analoger Stromeingang, die Ereignisbedingung ist ‚=‘ und der Wert ist 4mA. Der Standardreaktionstyp ist Analoger Stromausgang, und der Wert ist 4mA. Klicken Sie auf das Symbol  neben jeder Ereignisreaktion, um den Bearbeitungsstatus aufzurufen. Der Benutzer kann jede Ereignisreaktion bearbeiten und dann auf das Symbol
neben jeder Ereignisreaktion, um den Bearbeitungsstatus aufzurufen. Der Benutzer kann jede Ereignisreaktion bearbeiten und dann auf das Symbol  klicken. Das Symbol
klicken. Das Symbol  kann die hinzugefügte Ereignisreaktion entfernen.
kann die hinzugefügte Ereignisreaktion entfernen.
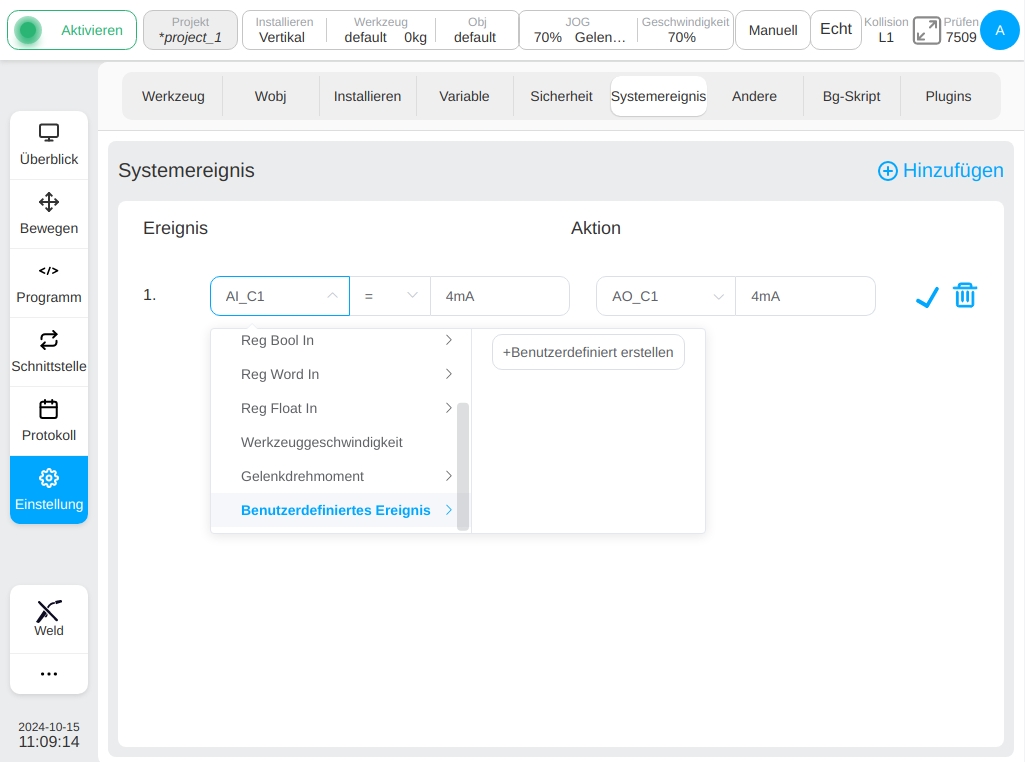
Wenn für ein benutzerdefiniertes Ereignis keine Option in der Liste rechts neben der Option „Benutzerdefiniertes Ereignis“ verfügbar ist, kann der Benutzer auf die Schaltfläche „Neues benutzerdefiniertes Ereignis“ in der Liste rechts neben der Option „Benutzerdefiniertes Ereignis“ klicken, um ein benutzerdefiniertes Ereignis zu erstellen. Wenn Sie auf die Schaltfläche „Neues benutzerdefiniertes Ereignis“ klicken, wird die virtuelle Tastatur angezeigt und Sie werden aufgefordert, einen Namen für das benutzerdefinierte Ereignis einzugeben.
Nachdem der Benutzer den Namen des benutzerdefinierten Ereignisses (z. B. custom1) eingegeben hat, wird der Schnittstelle eine Ereignisantwort hinzugefügt, wie in der folgenden Abbildung dargestellt:
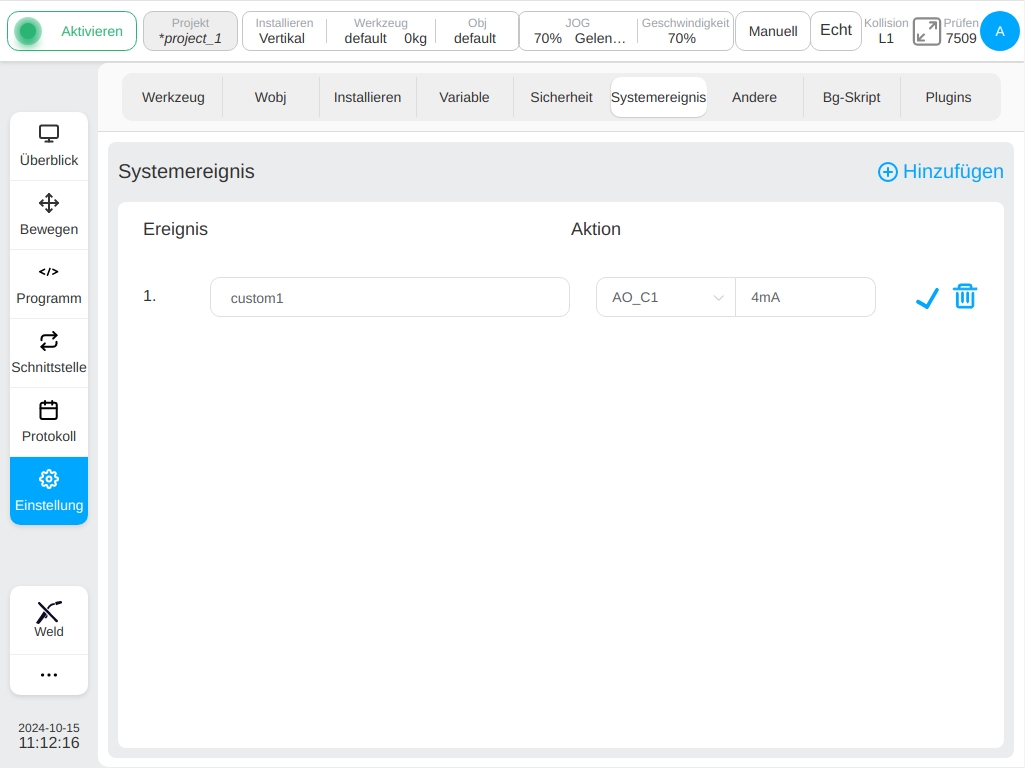
Das neu erstellte benutzerdefinierte Ereignis wird in der Liste Benutzerdefinierte Ereignisoptionen angezeigt, wobei ein benutzerdefiniertes Ereignis mehreren Antworten entsprechen kann. Wenn alle Ereignisantworten, die das gleiche benutzerdefinierte Ereignis enthalten, gelöscht werden, wird auch das benutzerdefinierte Ereignis gelöscht. Das heißt, das benutzerdefinierte Ereignis ist in der Liste der benutzerdefinierten Ereignisoptionen nicht mehr verfügbar.
Andere Einstellungen#
Die Unterseite „Andere Einstellungen“ konzentriert sich auf Starteinstellungen, HOME-Punkte bearbeiten, Kollisionseinstellungen (für Safety2 wurde diese Einstellung in die Sicherheitseinstellungen verschoben), Kraftsensoreinstellungen, Endeinstellungen und Modellimporteinstellungen. Auf der linken Seite des Bildschirms befinden sich die Navigationsregisterkarten und auf der rechten Seite der Inhaltsbereich für die entsprechenden Registerkarten. Standardmäßig zeigt die Seite die Starteinstellungen an.
Boot-Einstellungen
Klicken Sie auf die Registerkarte „Starteinstellungen“, um die globale Standardgeschwindigkeit, die Standard-Tippgeschwindigkeit, die automatische Anmeldung und das Standardprogramm festzulegen.
Mit dem Schieberegler für die globale Standardgeschwindigkeit auf der rechten Seite kann der Benutzer die globale Standardgeschwindigkeit des Roboters einstellen;
Mit dem rechten Schieberegler können Sie die Standard-Jogging-Geschwindigkeit des Roboters einstellen;
Mit dem Schalter auf der rechten Taste von „Robot Power on“ kann eingestellt werden, ob der Roboter automatisch eingeschaltet werden soll.
Klicken Sie auf die Schaltfläche „Programm auswählen“, und das Fenster mit der Programmliste wird geöffnet.
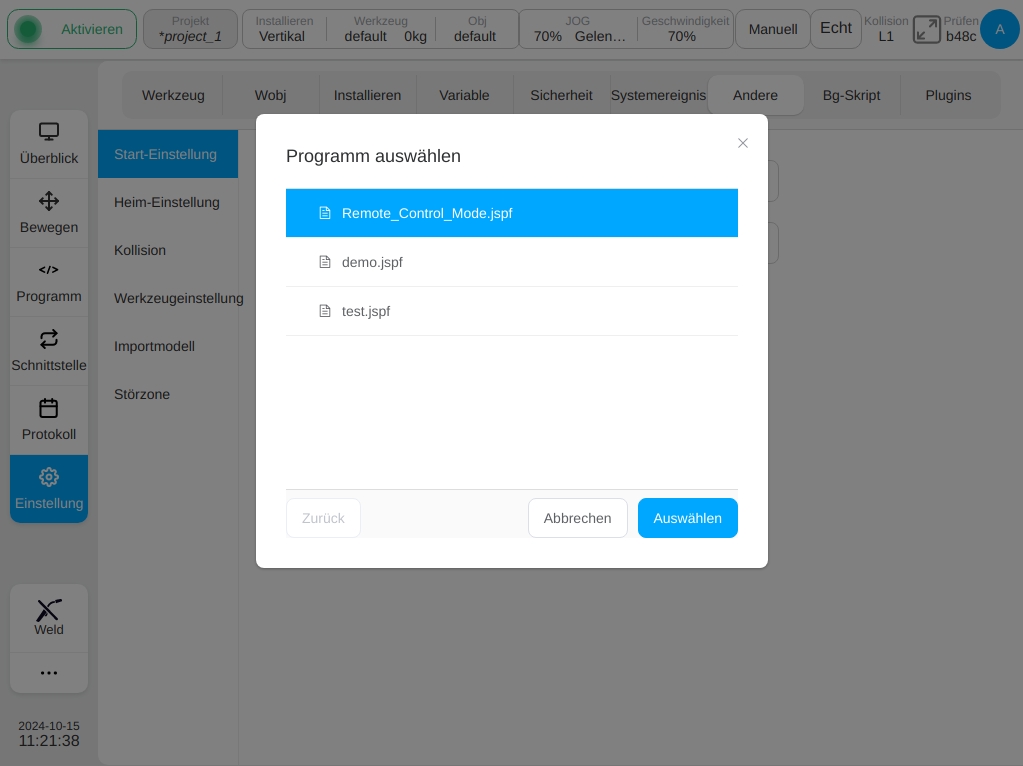
Nachdem Sie das Programm ausgewählt haben, klicken Sie auf die Schaltfläche „Auswählen“. Nach der Einstellung des Standardprogramms zeigt die Schaltfläche „Programm wählen“ den Namen des Standardprogramms und das Kreuzsymbol zum Abbrechen des Standardprogramms an.
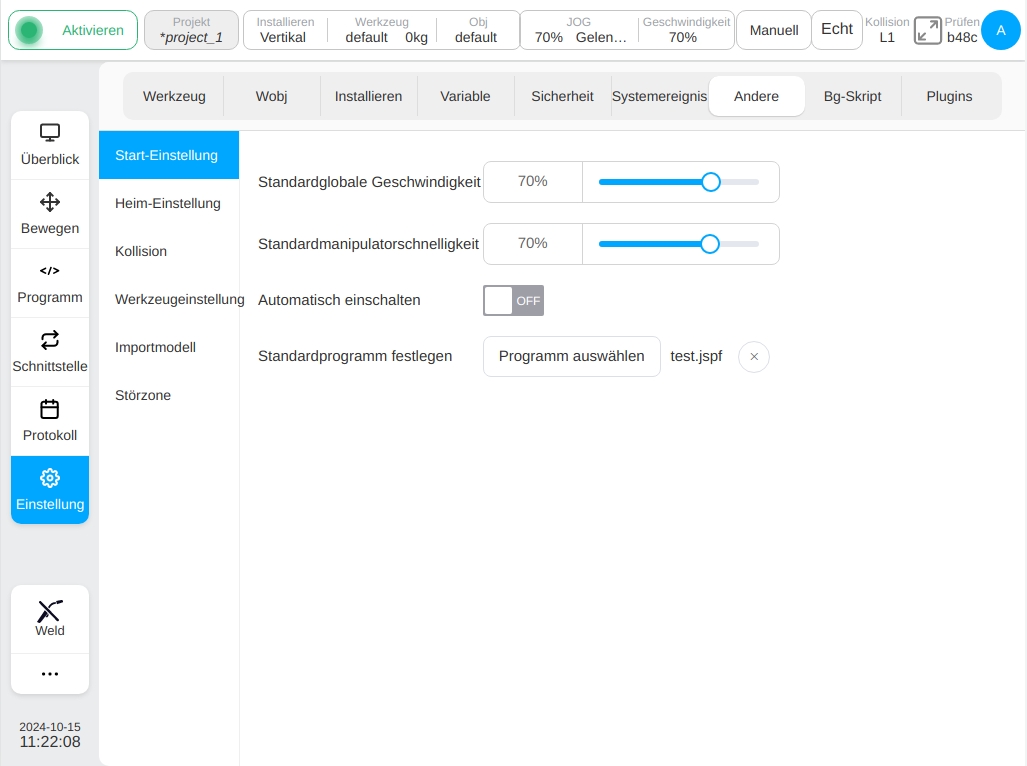
Home-Einstellungen
Der Winkelwert jedes Gelenks wird in der HOME-Position im oberen Teil der Benutzeroberfläche angezeigt. Der Benutzer kann den Gelenkwinkel manuell eingeben, indem er auf jedes Gelenk-Eingabefeld klickt, oder indem er auf die Schaltfläche „HOME-Position wählen“ klickt, um zur mobilen Schnittstelle für die Einstellungen zu springen. Ähnlich wie bei der Erstellung von Pose-Variablen springen Sie nach der Anzeige der Position zurück zur aktuellen Oberfläche und klicken auf die Schaltfläche „OK“, damit die Einstellungen wirksam werden.
Bemerkung
Bei J9/J9-ZII-Schaltschränken muss nach Auswahl der „HOME“-Position eine Synchronisierung mit der Sicherheitssteuerung erfolgen. Für Details, lesen Sie Sicherheit
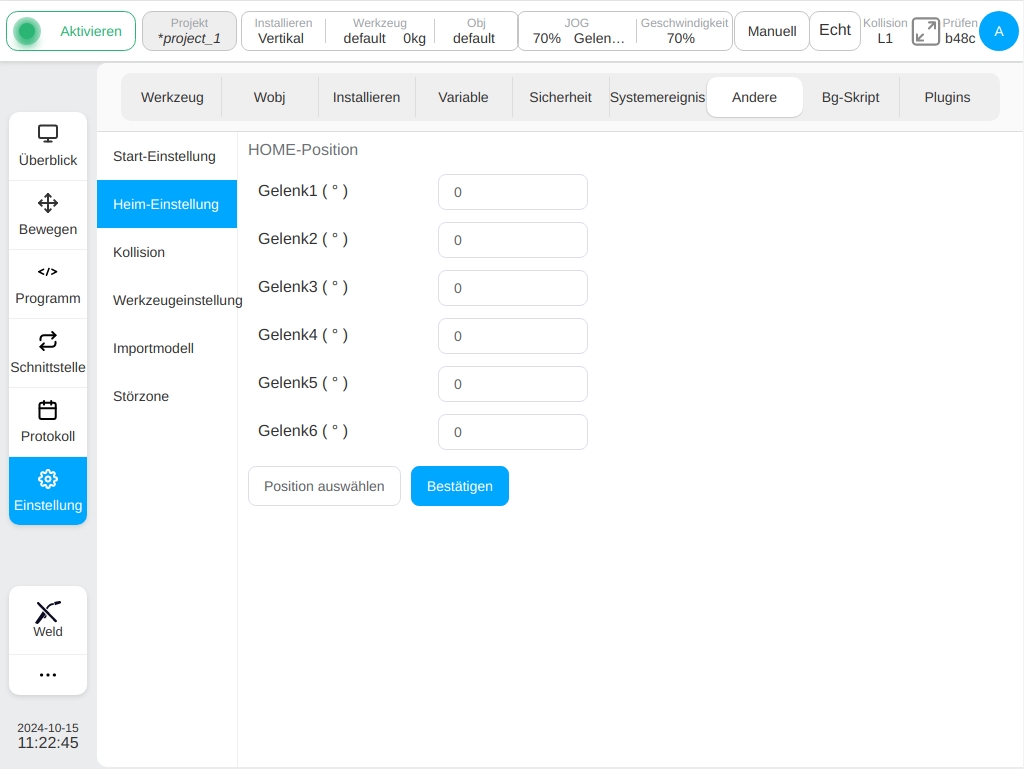
Einstellungen für die Kollisionserkennung
Kollisionserkennungseinstellungen für DC30-Schaltschränke in anderen Einstellungen konfigurieren; für J9/J9-ZII-Schaltschränke in den Sicherheitseinstellungen konfigurieren (siehe Abschnitt 6.2 für Details). Im Bereich Kollisionserkennung kann die Kollisionserkennungsstufe 、Reset-Modus und Reaktionsmodus“ eingestellt werden. Die Kollisionserkennungsstufe ist unterteilt in: Aus, Stufe 1, Stufe 2, Stufe 3, Stufe 4 und Stufe 5. Je höher die Stufe, desto höher die Empfindlichkeit der Kollisionserkennung. Es gibt zwei Modi zum Zurücksetzen der Kollisionserkennung: manuelles Zurücksetzen und automatisches Zurücksetzen. Es gibt drei Arten von Reaktionsmodi für die Kollisionserkennung: Schutzhalt, sicherer Nothalt und Rückprall mit Nullkraft, Bei Auswahl der Option „Rückprall mit Nullkraft“ erscheint die Aufforderung „Hinweis: Bei falschen Lastparametern besteht die Gefahr, dass der Roboter abnormal abstürzt! Nach der Konfiguration der Kollisionserkennungsstufe, des Rücksetzmodus und des Reaktionsmodus kann der Benutzer auf die Schaltfläche „OK“ klicken. Wenn der Reaktionsmodus für die Kollisionserkennung als Rückprallmodus mit Nullkraft konfiguriert ist, passt sich der Roboter innerhalb von 1 Sekunde nach Erkennung der Kollision an die externe Kraft an und führt eine Rückprallbewegung aus bis er nicht mehr in Kontakt mit dem externen Objekt ist, an dem die Kollision stattgefunden hat, oder die Kontaktkraft extrem gering ist.
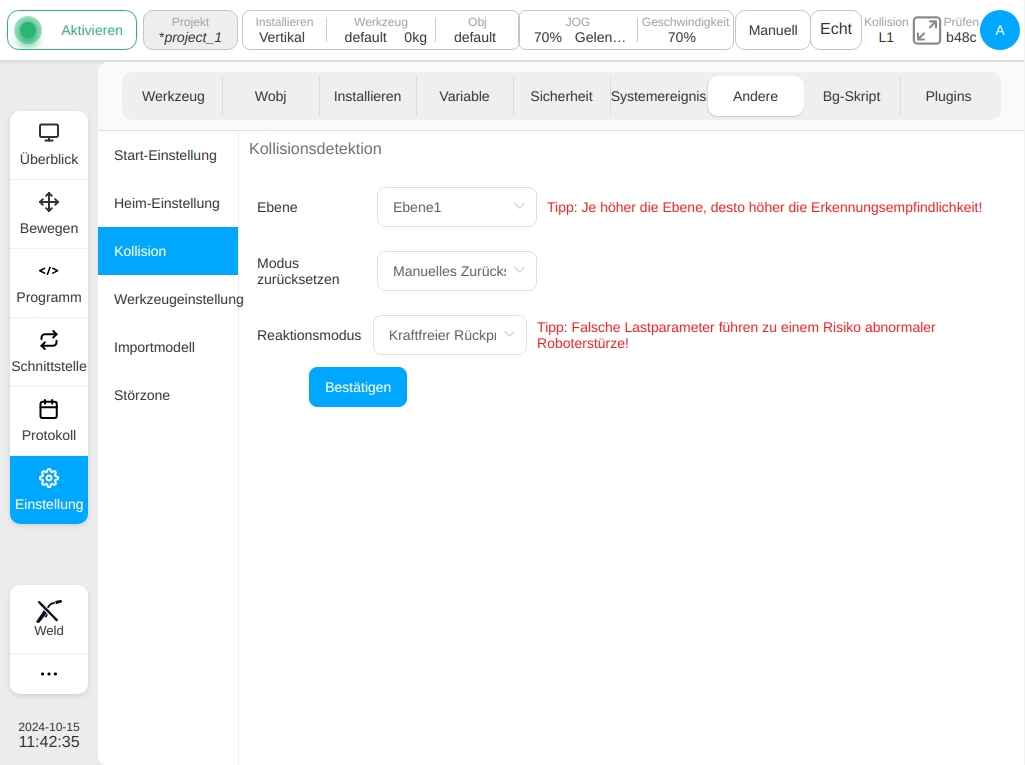
Werkzeugeinstellung
Setzen Sie die Schaltflächen „T“ und „S“ an das Ende. Der Benutzer kann wählen, ob die Tasten „T“ und „S“ aktiviert werden sollen. Wählen Sie die Taste „T“ aktivieren, die die Funktion hat, den Roboter festzuhalten. Die Taste „S“ ist aktiviert, um die Funktion der Taste „S“ einzustellen, die drei Funktionen hat: Variable hinzufügen, Bewegungsanweisung hinzufügen, Variable und Bewegungsanweisung hinzufügen. Wenn der Benutzer die Schaltfläche „S“ auswählt, um Variablen hinzuzufügen oder Variablen und Bewegungsbefehle hinzuzufügen, müssen auch die Präfixe für die Variablennamen konfiguriert werden. Der Standardwert ist mydata. Nachdem globale Variablen aufgezeichnet wurden, lauten ihre offiziellen Namen g_mydata_1 und g_mydata_2. Jedes Mal, wenn eine Variable hinzugefügt wird, wird der Höchstwert des Suffixes des Variablennamens überprüft. Auf dieser Grundlage wird die Anzahl addiert.
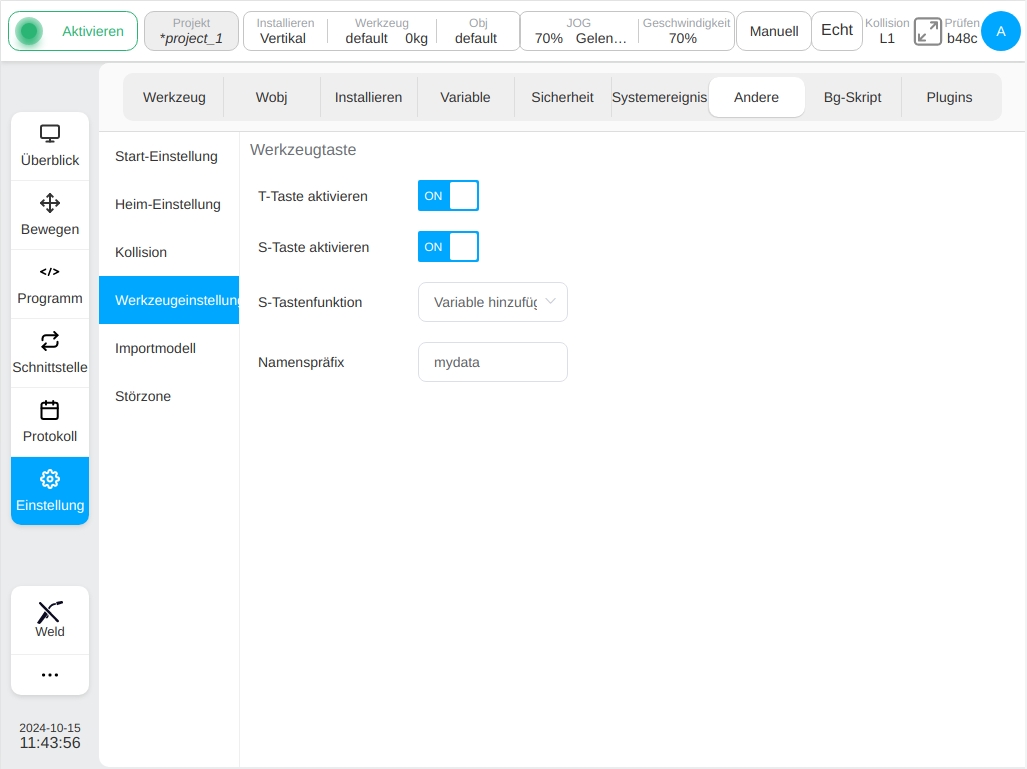
Unter der Voraussetzung, dass die Schaltfläche „S“ aktiviert ist, wird, wenn die Funktion der Schaltfläche „S“ zum Hinzufügen von Variablen konfiguriert ist, für das Präfix des Variablennamens der Standardwert mydata verwendet. Wenn Sie auf die Schaltfläche „S“ klicken, wird eine neue globale Variable „pose“ zur Variableneinstellungsseite hinzugefügt. Wird die Schaltfläche „S“ dreimal hintereinander betätigt, werden der Seite mit den Variableneinstellungen drei Posenvariablen hinzugefügt. Die Variablennamen lauten g_mydata_1, g_mydata_2 und g_mydata_3, wie in der Abbildung unten gezeigt:
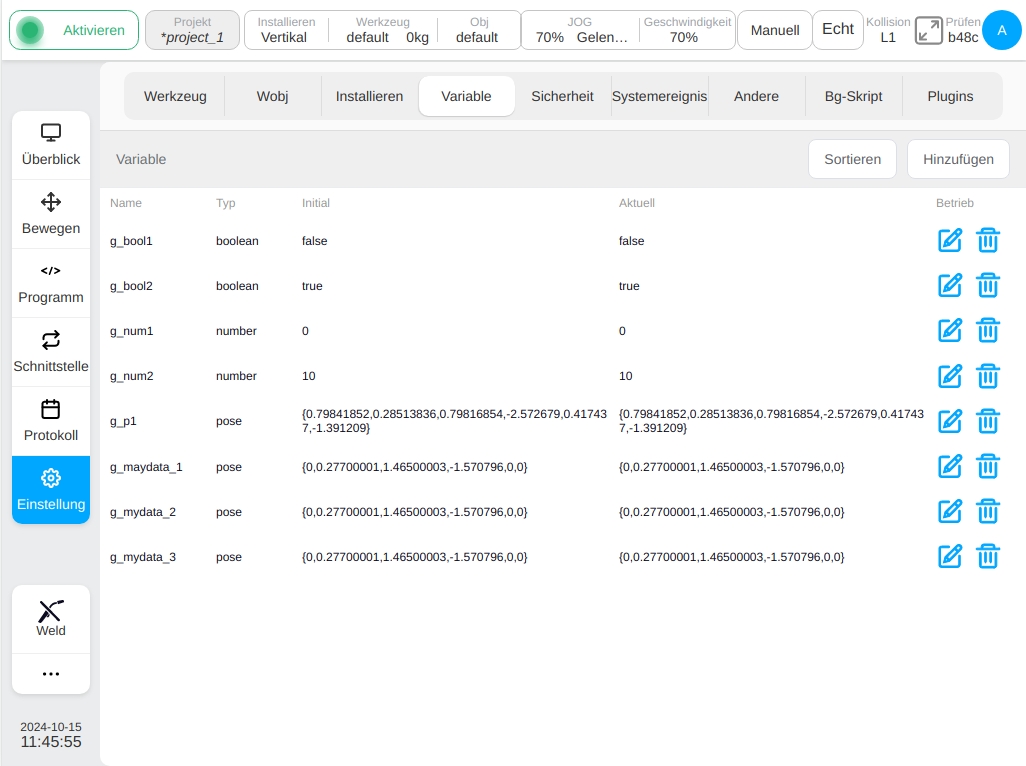
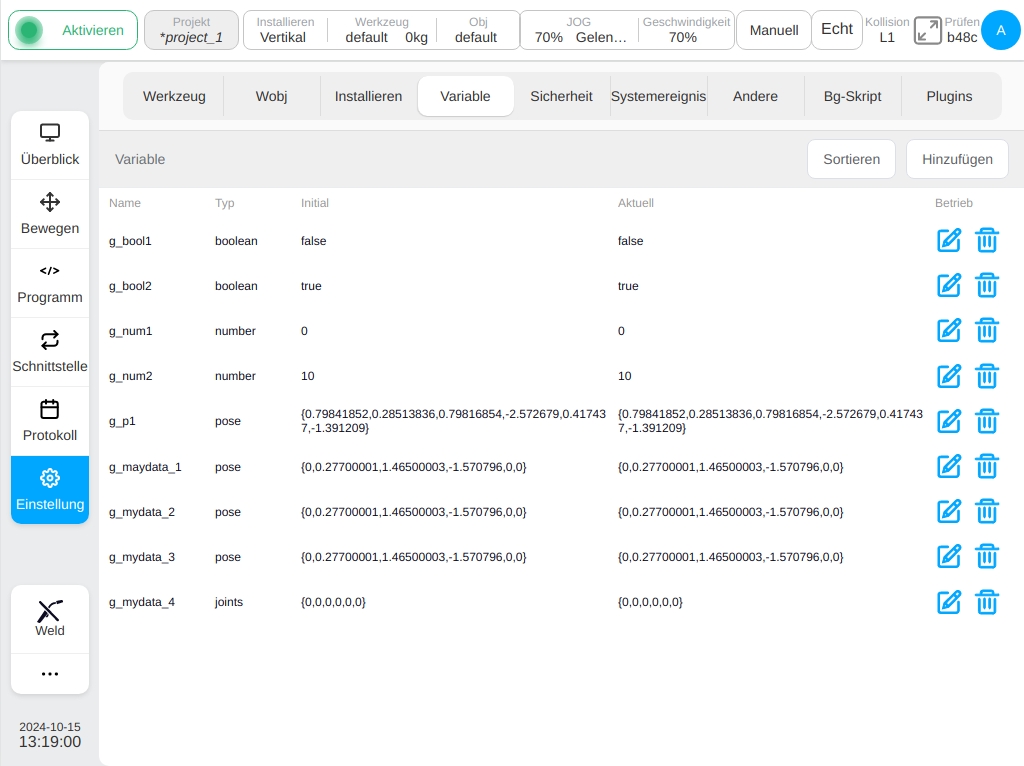
Durch langes Drücken der Auslösetaste „S“ wird eine neue globale Gelenkvariable zur Variableneinstellungsseite hinzugefügt. Drücken Sie z.B. einmal lang auf den Auslöser „S“, und eine weitere Gelenkvariable wird zur Variableneinstellungsseite hinzugefügt, wie in der Abbildung gezeigt:
Wenn die Funktion der Schaltfläche „S“ für das Hinzufügen von Bewegungsanweisungen konfiguriert ist, klicken Sie auf die Auslösetaste „S“, um eine neue MoveL-Anweisung zur Programmseite hinzuzufügen, sofern die Bedingungen für das Hinzufügen von Anweisungen erfüllt sind (z. B. muss sich der Roboter im Programmbearbeitungsstatus befinden), und die kartesische Position des Roboters beim Auslösen der Schaltfläche „S“ entspricht dem X/Y/Z/RX/RY/RZ-Eingabefeld, das auf der Parameterseite der MoveL-Anweisung aufgezeichnet ist. Wenn Sie die Taste ‚S‘ lange drücken (mehr als 2 Sekunden), löst die neu hinzugefügte MoveJ-Anweisungsprogrammseite die Taste ‚S‘ des Roboters aus, wobei jeder Gelenkwinkel dem Datensatz auf der Parameterseite Joint1 MoveJ-Anweisungen/Joint2 / Joint3 Joint4 Joint5 / Joint6 entspricht.
Wenn die Funktion der Schaltfläche „S“ so konfiguriert ist, dass Variablen und Bewegungsanweisungen hinzugefügt werden können, klicken Sie auf die Schaltfläche „S“ auslösen. Zusätzlich zum Hinzufügen einer neuen globalen Variablen vom Typ Pose zur Variableneinstellungsseite zeichnet diese Variable die kartesische Pose des Roboters auf, wenn die ‚S‘-Schaltfläche ausgelöst wird, und eine neue MoveL-Anweisung wird zur Programmseite hinzugefügt, wenn die Bedingungen für das Hinzufügen von Anweisungen erfüllt sind. Die neu hinzugefügte Anweisung MoveL wird in Form einer Variablen gesetzt, die standardmäßig als globale Variable für die neue Pose ausgewählt wurde. Nach langem Drücken der Auslösetaste „S“ wurde der Variableneinstellungsseite eine neue globale Variable für Gelenke hinzugefügt, die den Winkel jedes Gelenks des Roboters aufzeichnet, wenn die Taste „S“ ausgelöst wird. Wenn die Bedingungen für das Hinzufügen von Befehlen erfüllt waren, wurde ein neuer MoveJ-Befehl zur Programmseite hinzugefügt und der neu hinzugefügte MoveJ-Befehl wurde als Variable festgelegt. Die Variablen wurden standardmäßig als globale Variablen des neu hinzugefügten Gelenktyps ausgewählt.
Die obige Hinzufügung von Bewegungsanweisungen ist nur gültig, wenn sich der Anweisungsknoten der Programmseite unter dem Knoten Bewegen befindet und das neu hinzugefügte Koordinatensystem der Anweisung MoveL verwendet wird, wenn die Schaltfläche „S“ ausgelöst wird und die Option Koordinatensystem des übergeordneten Knotens standardmäßig nicht aktiviert ist.
Wenn sich der Anweisungsknoten der Programmseite in Spline befindet, fügt die Schaltfläche „S“ Bewegungsanweisungen so hinzu, dass Wegpunkte zu Spline hinzugefügt werden.
Modellimport-Einstellungen
Auf dieser Seite kann der Benutzer Werkzeug- oder Artefaktmodelle importieren und anzeigen. Das 3D-Simulationsmodell wird auf der linken Seite der Seite und die Liste der importierten Werkzeug-/Artefaktmodelle auf der rechten Seite angezeigt. Klicken Sie auf das Symbol  rechts neben jeder Zeile in der Modellliste, um ein Popup-Fenster zum Umbenennen, Bearbeiten oder Löschen des Modells anzuzeigen.
rechts neben jeder Zeile in der Modellliste, um ein Popup-Fenster zum Umbenennen, Bearbeiten oder Löschen des Modells anzuzeigen.
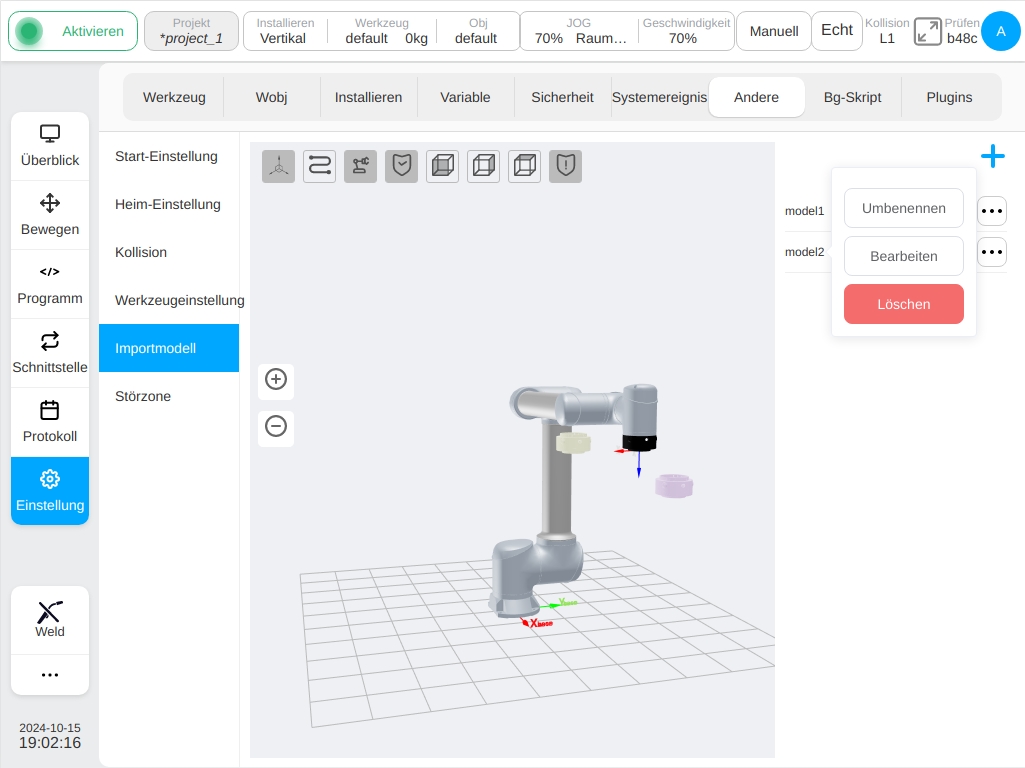
Klicken Sie auf das Symbol oben rechts  , um die virtuelle Tastatur aufzurufen, geben Sie den Modellnamen ein (z. B.: Test) und rufen Sie die Seite zur Bearbeitung der Parameter des neu hinzugefügten Modells Test auf, wie in der Abbildung gezeigt.
, um die virtuelle Tastatur aufzurufen, geben Sie den Modellnamen ein (z. B.: Test) und rufen Sie die Seite zur Bearbeitung der Parameter des neu hinzugefügten Modells Test auf, wie in der Abbildung gezeigt.
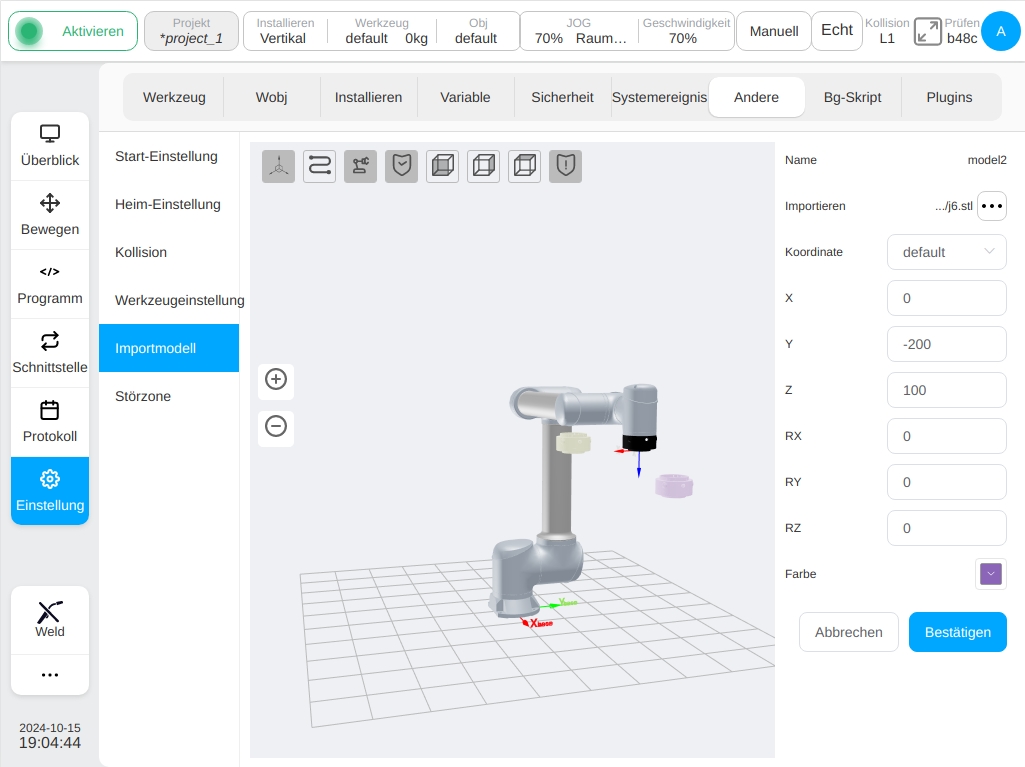
Klicken Sie auf „Modell importieren“ neben dem Symbol  . Das Dialogfeld zur Auswahl des Modellimportmodus wird angezeigt. Es gibt zwei Importmodi: externer Import und interner Import. Bei Auswahl des externen Imports wird die erforderliche Modelldatei von einem externen USB-Flash-Laufwerk importiert, und die Größe der Modelldatei darf 3M nicht überschreiten. Bei Auswahl des internen Imports werden die erforderlichen Modelldateien aus dem systeminternen Modellordner importiert. Modelldateien können nur ein.stl oder haben. Das Format ist STL.
. Das Dialogfeld zur Auswahl des Modellimportmodus wird angezeigt. Es gibt zwei Importmodi: externer Import und interner Import. Bei Auswahl des externen Imports wird die erforderliche Modelldatei von einem externen USB-Flash-Laufwerk importiert, und die Größe der Modelldatei darf 3M nicht überschreiten. Bei Auswahl des internen Imports werden die erforderlichen Modelldateien aus dem systeminternen Modellordner importiert. Modelldateien können nur ein.stl oder haben. Das Format ist STL.
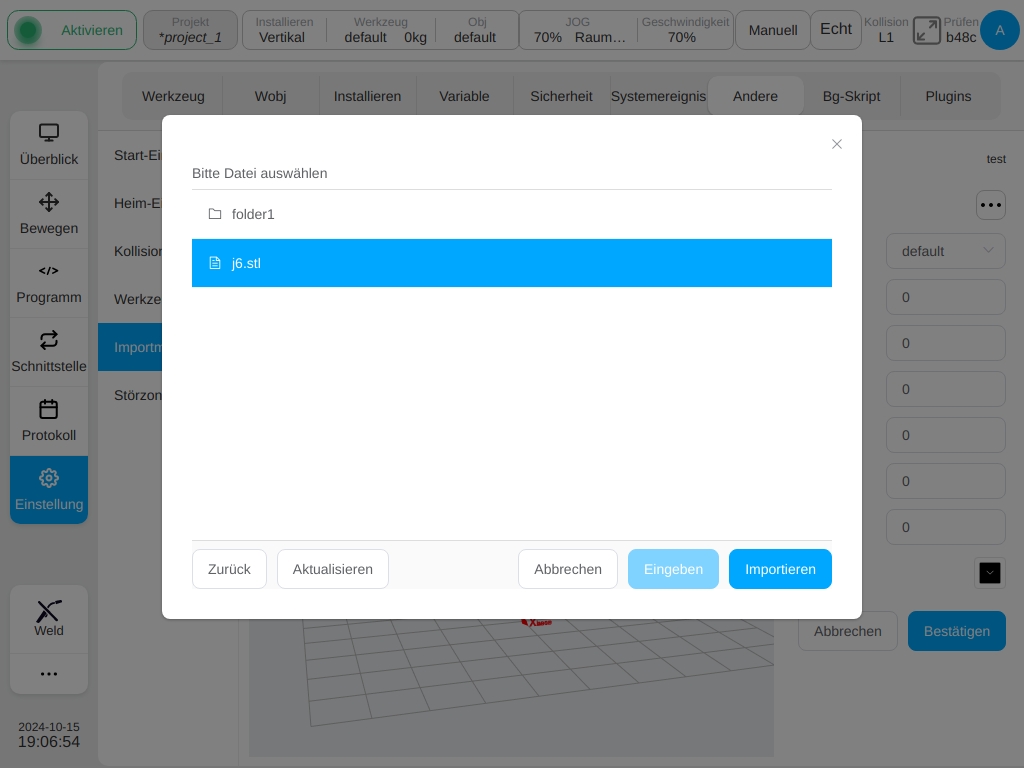
Nachdem die Modelldatei ausgewählt wurde, ist das Standard-Referenzkoordinatensystem, das vom Modell angezeigt wird, das Standard-Werkzeugkoordinatensystem, die Werte von X, Y, Z, Rx, Ry und Rz sind alle standardmäßig 0, und die Modellfarbe ist standardmäßig schwarz. Benutzer können die Werte für das Referenzkoordinatensystem, X, Y, Z, Rx, Ry, Rz und die Modellfarbe nach ihren eigenen Bedürfnissen einstellen.
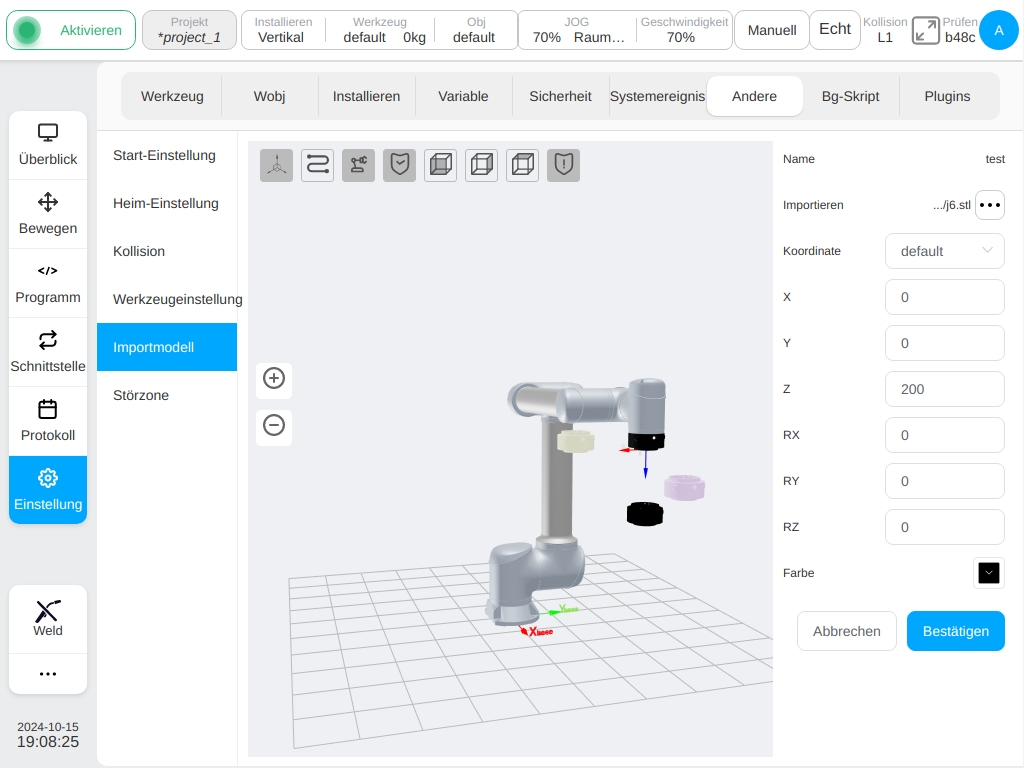
Als Bezugskoordinatensystem kann das Weltkoordinatensystem, das Basiskoordinatensystem, das Werkzeugkoordinatensystem und das Werkstückkoordinatensystem gewählt werden. Das Werkzeugkoordinatensystem und das Werkstückkoordinatensystem sind die festgelegten Koordinatensysteme auf den Seiten für die Werkzeugeinrichtung bzw. das Werkstückkoordinatensystem. Durch die Anpassung des Referenzkoordinatensystems des Modells und seiner Versatz- und Farbparameter werden die Lage und die Farbe des Modells in Echtzeit verändert.
Wenn Sie ein bestehendes Modell (z. B. mode1) bearbeiten, rufen Sie die Seite zur Bearbeitung der Modellparameter auf. Wenn der ausgewählte Werkzeug-/Werkstück-Koordinatensystem-Parameterwert geändert wird, stimmt er nicht mit dem Koordinatensystem-Parameterwert überein, der bei der Modellimport-Einstellung verwendet wurde. Es wird ein Erinnerungssymbol  beim Referenz-Koordinatensystem angezeigt.
beim Referenz-Koordinatensystem angezeigt.
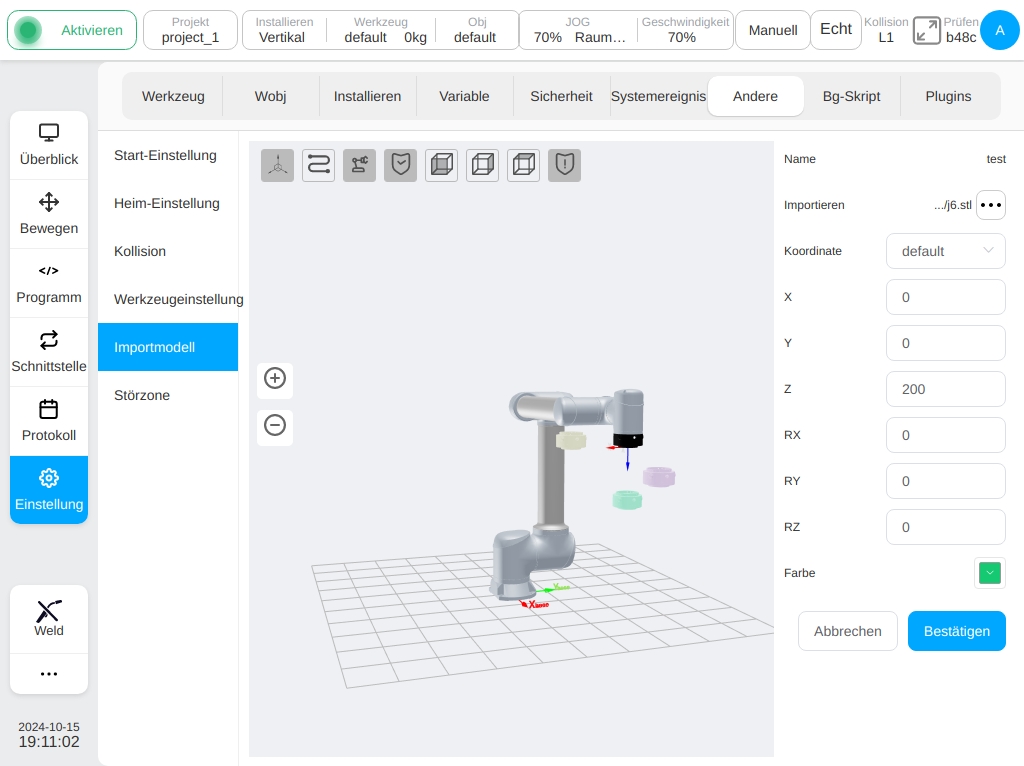
Wenn der Benutzer das Modell umbenennt, klicken Sie auf das Symbol  auf der rechten Seite des Modells. Die Schaltfläche „Umbenennen“ im Symbolfeld öffnet eine virtuelle Tastatur und fordert Sie auf, einen neuen Namen für das Modell einzugeben, wie in der Abbildung gezeigt.
auf der rechten Seite des Modells. Die Schaltfläche „Umbenennen“ im Symbolfeld öffnet eine virtuelle Tastatur und fordert Sie auf, einen neuen Namen für das Modell einzugeben, wie in der Abbildung gezeigt.
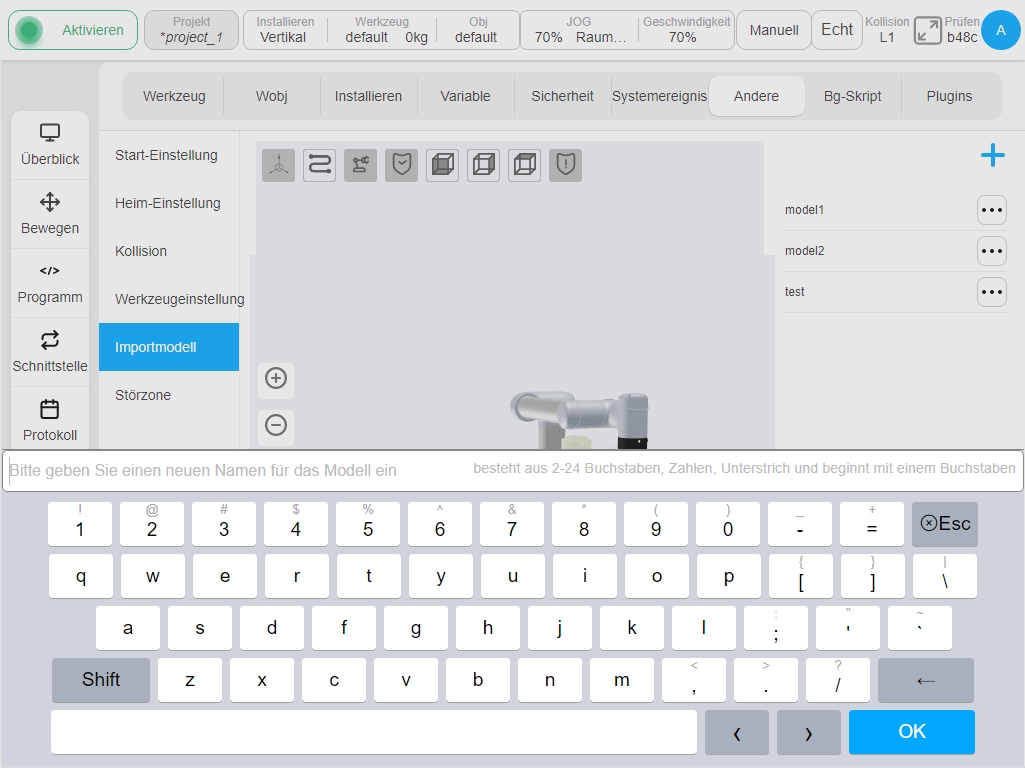
Wenn Sie ein bestehendes Modell bearbeiten, klicken Sie auf das Symbol  auf der rechten Seite des Modells auf die Schaltfläche „Bearbeiten“ im Symbolfeld, um die Seite zur Bearbeitung der Parameter des Modells aufzurufen, wie in der obigen Abbildung für die Erstellung eines Modells dargestellt. Hier gibt es keine unnötige Arbeit.
auf der rechten Seite des Modells auf die Schaltfläche „Bearbeiten“ im Symbolfeld, um die Seite zur Bearbeitung der Parameter des Modells aufzurufen, wie in der obigen Abbildung für die Erstellung eines Modells dargestellt. Hier gibt es keine unnötige Arbeit.
Wenn Sie ein vorhandenes Modell löschen möchten, klicken Sie auf das Symbol  rechts neben dem Modell. Die Schaltfläche „Löschen“ im Popup-Fenster zeigt das in der Abbildung gezeigte Eingabefeld an. Klicken Sie auf die Schaltfläche „Nur Modell löschen“ auf der rechten Seite des Popup-Fensters, um nur das angezeigte Modell zu löschen. Wenn Sie auf die Schaltfläche „Modelldatei löschen“ klicken, wird nicht nur das angezeigte Modell, sondern auch die für das entsprechende Modell ausgewählte Modelldatei gelöscht. Klicken Sie auf das Kreuz in der oberen rechten Ecke des Eingabefeldes, um das Löschen des Modells abzubrechen.
rechts neben dem Modell. Die Schaltfläche „Löschen“ im Popup-Fenster zeigt das in der Abbildung gezeigte Eingabefeld an. Klicken Sie auf die Schaltfläche „Nur Modell löschen“ auf der rechten Seite des Popup-Fensters, um nur das angezeigte Modell zu löschen. Wenn Sie auf die Schaltfläche „Modelldatei löschen“ klicken, wird nicht nur das angezeigte Modell, sondern auch die für das entsprechende Modell ausgewählte Modelldatei gelöscht. Klicken Sie auf das Kreuz in der oberen rechten Ecke des Eingabefeldes, um das Löschen des Modells abzubrechen.
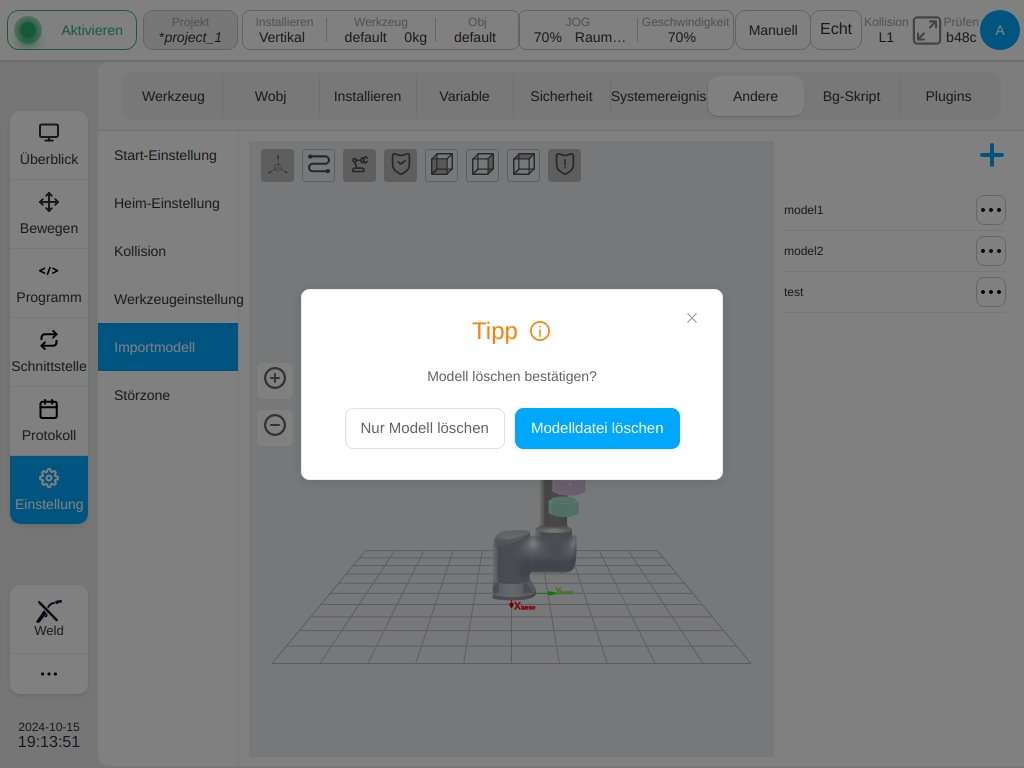
Interferenzbereich festgelegt
Zu den Definitionsarten von Interferenzbereichen gehören Ebene, Quader, Zylinder, Gelenkbereich und Außenachsenbereich. Der Benutzer kann bis zu 6 unabhängige Interferenzbereiche festlegen. Nach dem Namen des Interferenzbereichs kann durch Anklicken des Symbols  im 3D-Anzeigebereich für den Interferenzbereich, dessen Interferenzbereichstyp eine Ebene, ein Quader oder ein Zylinder ist, zwischen Anzeigen und Ausblenden umgeschaltet werden, und durch Anklicken des Symbols
im 3D-Anzeigebereich für den Interferenzbereich, dessen Interferenzbereichstyp eine Ebene, ein Quader oder ein Zylinder ist, zwischen Anzeigen und Ausblenden umgeschaltet werden, und durch Anklicken des Symbols  nach dem Bereichsnamen (z. B. der Standardname zone_1) wird der Name eines Sicherheitsbereichs geändert. Die Symbole
nach dem Bereichsnamen (z. B. der Standardname zone_1) wird der Name eines Sicherheitsbereichs geändert. Die Symbole  werden für die nicht deaktivierten Störungsbereiche angezeigt. Andernfalls wird
werden für die nicht deaktivierten Störungsbereiche angezeigt. Andernfalls wird  angezeigt. Für jede Störzone wird nach dem Ändern eines Parameters das Symbol
angezeigt. Für jede Störzone wird nach dem Ändern eines Parameters das Symbol  angezeigt, wenn die Störzone vor dem Klicken auf die Schaltfläche „Bestätigen“ deaktiviert wurde.
angezeigt, wenn die Störzone vor dem Klicken auf die Schaltfläche „Bestätigen“ deaktiviert wurde.
Die Aktivierungskonfiguration des Störbereichs kann deaktiviert oder aktiviert werden. Aktivierungskonfiguration des Interferenzbereichs Aktivierungseingang und Reaktionsausgang. Wenn das Aktivierungseingangssignal einen hohen Leistungspegel hat und der TCP am Ende des Roboters in die Störzone eintritt, unterbricht der Roboter den Programmablauf. Wenn das Aktivierungseingangssignal verschwindet, wird das Programm automatisch zurückgesetzt und der Roboter fährt mit der Ausführung des Programms fort. Aktivierungseingang Konfigurierbarer allgemeiner Eingang, Register BOOL Eingang; Antwortausgang Konfigurierbarer allgemeiner Ausgang, Register BOOL Ausgang. Nachdem der Roboter in den Störbereich eingetreten ist, wird der Ausgang des Störbereichs ausgelöst. Wenn der Roboter im Interferenzbereich arbeitet, wird auch das Aktivierungseingangssignal des Interferenzbereichs überwacht. Wenn das Aktivierungseingangssignal einen hohen Leistungspegel aufweist, wird der Betrieb sofort unterbrochen. Sie können maximal zwei Eingriffsaktionen konfigurieren.
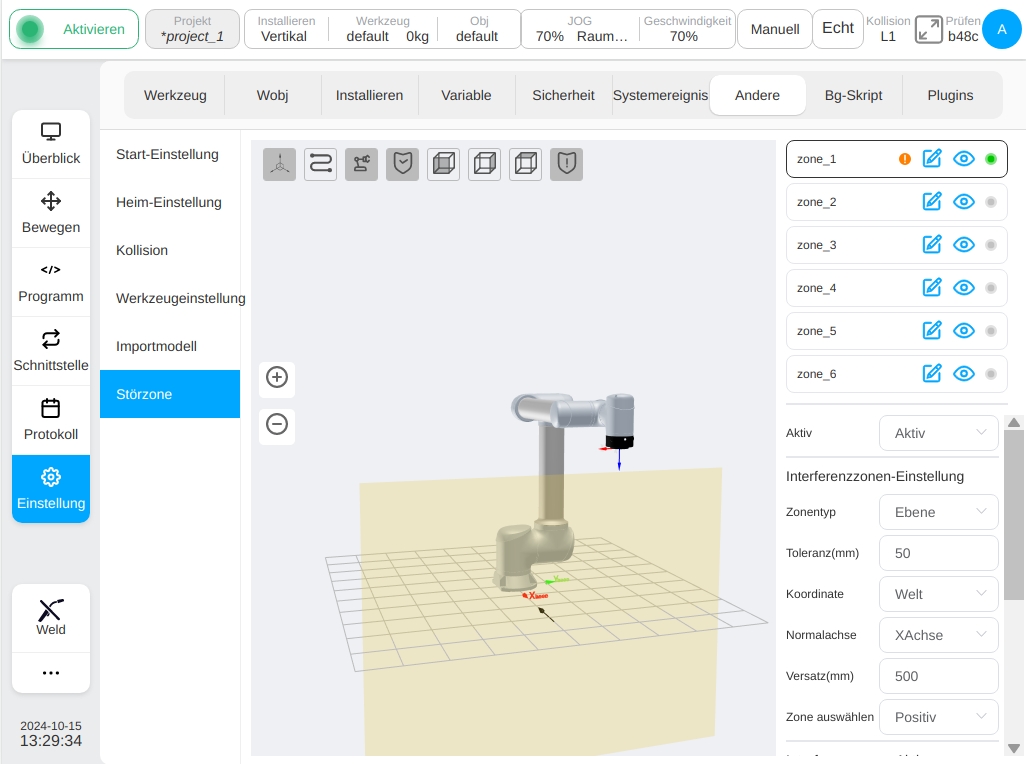
Wenn der Konfigurationstyp Ebene ist, basiert die Referenz der Ebene auf dem Weltkoordinatensystem/Basis/dem benutzerdefinierten Werkstückkoordinatensystem, und die Ebene wird durch die Einstellung der normalen Achse der Ebene und des normalen Versatzabstands bestimmt. Die Einstellung einer Ebene kann im Bereich Fläche wählen wirksam werden, und die entsprechende Richtung wird im 3D-Bereich durch den schwarzen Pfeil angezeigt.
Wenn der Konfigurationstyp Quader ist, basiert die Einstellungsbasis des Quaders auf dem Weltkoordinatensystem/Basis/Werkstückkoordinatensystem. Das Werkstückkoordinatensystem wird als Eckpunkt des Quaders genommen, und die drei Koordinatenachsenrichtungen entsprechen jeweils der Länge (X), Breite (Y) und Höhe (Z). Die Länge, Breite und Höhe reicht von -3000mm bis 3000mm.
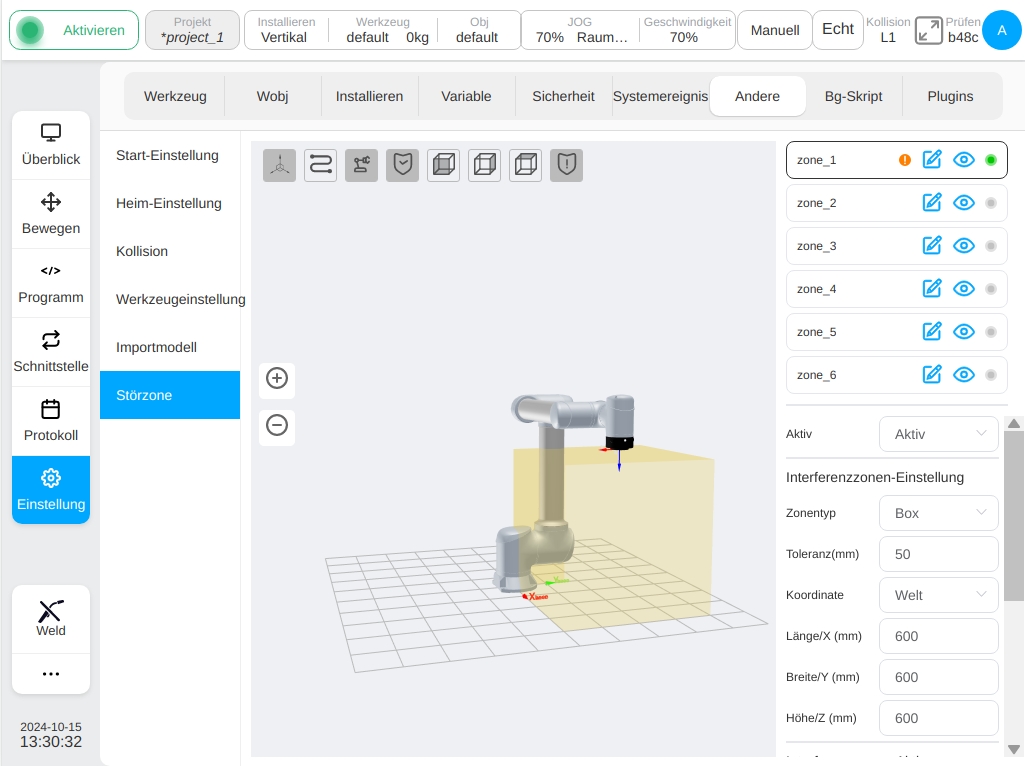
Wenn es sich bei dem Konfigurationsbereich um einen Zylinder handelt, basiert die Einstellung auf dem Weltkoordinatensystem/Basis/Werkstückkoordinatensystem. Mit dem Werkstückkoordinatensystem als Mittelpunkt der Bodenfläche des Zylinders zeigt die Z-Richtung auf die Höhenrichtung, und der Radius und die Höhe können eingestellt werden. Der Radius reicht von 0 bis 3000 mm und die Höhe von -3000 mm bis 3000 mm.
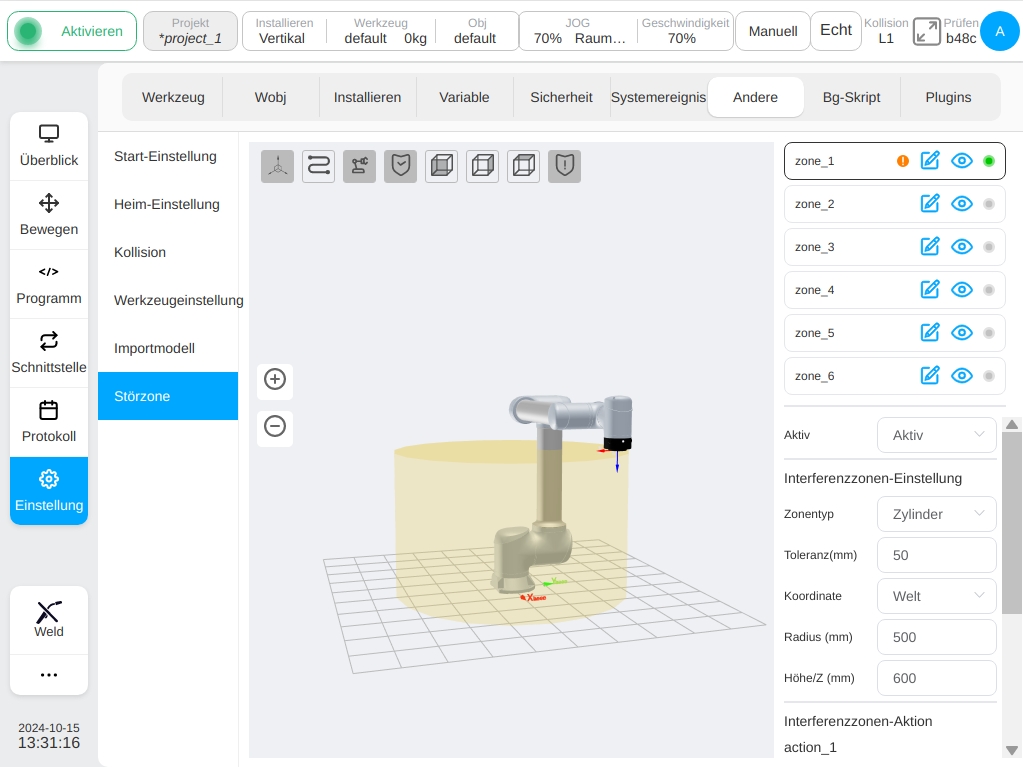
Wenn der Konfigurationstyp Gelenkbereich ist, kann der Benutzer entweder Gelenk 1 oder Gelenk 6 auswählen, um den Maximalwert und den Minimalwert einzustellen. Die Maximal- und Minimalwerte reichen von -360° bis 360°.
Wenn der Konfigurationsbereich ein externer Achsenbereich ist, kann der Benutzer den Achsennamen einer externen Achse sowie den Maximalwert (Obergrenze) und den Minimalwert (Untergrenze) einer externen Achse festlegen. Wenn keine externe Achse hinzugefügt wird, wird das Symbol  hinter dem Achsennamen angezeigt. Die Eingabefelder für Maximal- und Minimalwerte sind deaktiviert, und die Schaltfläche „OK“ am unteren Rand der Bereichskonfiguration ist deaktiviert und kann nicht angeklickt werden.
hinter dem Achsennamen angezeigt. Die Eingabefelder für Maximal- und Minimalwerte sind deaktiviert, und die Schaltfläche „OK“ am unteren Rand der Bereichskonfiguration ist deaktiviert und kann nicht angeklickt werden.
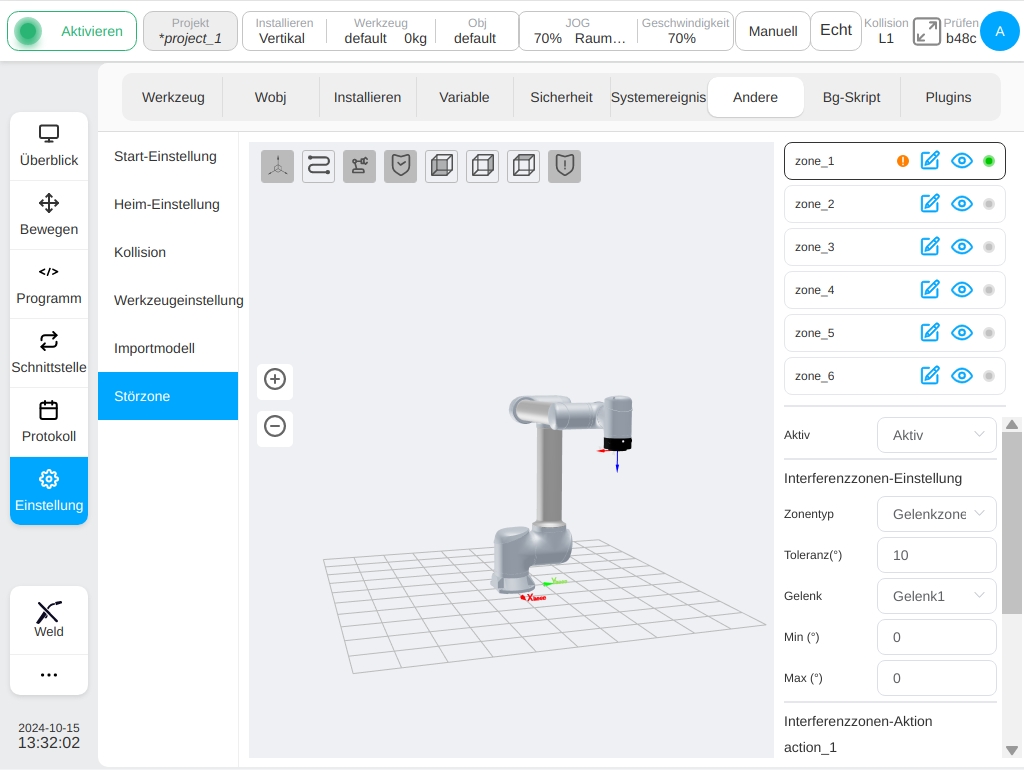
Hintergrund-Skript#
Die Unterseite „Hintergrundskript“ befasst sich mit der Verwaltung von Hintergrundprogrammen, die unabhängig vom Roboterprogramm sind; diese Skripte sind so konzipiert, dass sie unabhängig laufen, ohne dass der Roboter eingeschaltet oder aktiviert ist. Hintergrundskripte werden verwendet, um periodische Kommunikationen oder Reaktionen auf Systemereignisse mit komplexer Logik zu verarbeiten. Die Seite zur Verwaltung von Hintergrundskripten zeigt eine Liste der erstellten Hintergrundskripte, ihren Ausführungsstatus und die zugehörigen Schaltflächen an, mit denen der Benutzer Hintergrundskripte hinzufügen, bearbeiten und löschen kann. Wie in der Abbildung unten dargestellt.
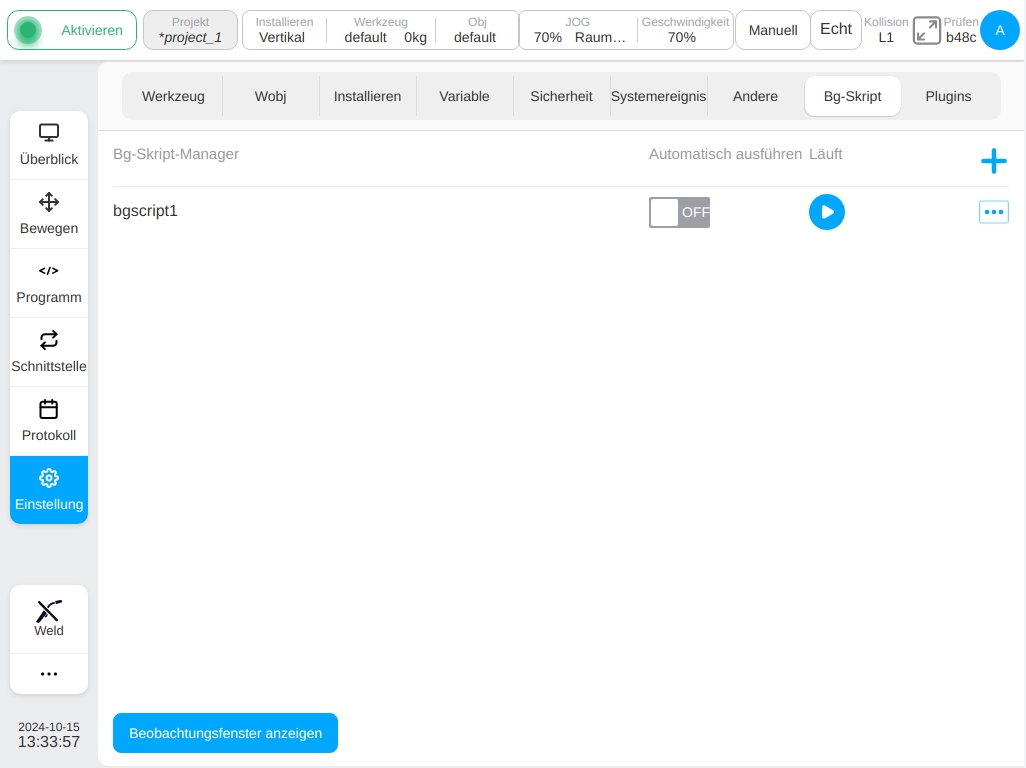
Klicken Sie auf das Symbol  in der rechten oberen Ecke, um die virtuelle Tastatur aufzurufen. Der Standardname des Hintergrundskripts ist „bgscript“ mit einer Indexnummer. Nach der Erstellung des Hintergrundskripts wird die Bearbeitungsseite wie in der folgenden Abbildung gezeigt angezeigt.
in der rechten oberen Ecke, um die virtuelle Tastatur aufzurufen. Der Standardname des Hintergrundskripts ist „bgscript“ mit einer Indexnummer. Nach der Erstellung des Hintergrundskripts wird die Bearbeitungsseite wie in der folgenden Abbildung gezeigt angezeigt.
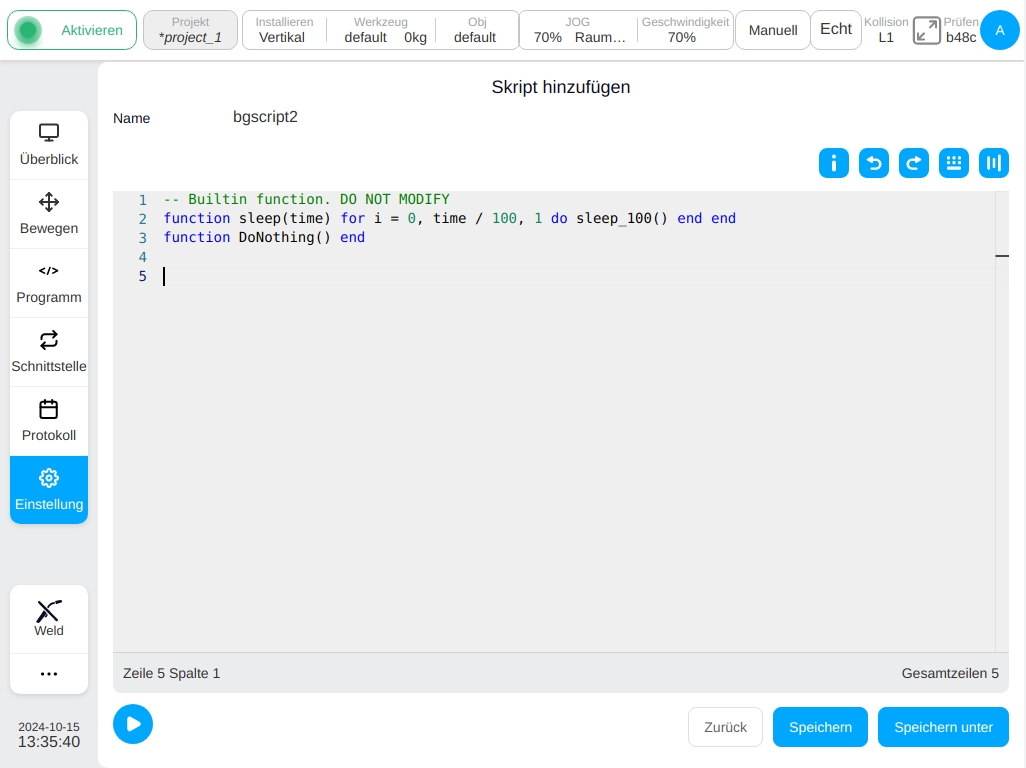
Der Hauptteil der Bearbeitungsseite ist der Bereich für die Skriptbearbeitung. Wenn Sie auf das Symbol  klicken, wird das Diagramm mit den Tastenkombinationen angezeigt, wie in der folgenden Abbildung dargestellt. Symbol
klicken, wird das Diagramm mit den Tastenkombinationen angezeigt, wie in der folgenden Abbildung dargestellt. Symbol  ist die Schaltfläche „Rückgängig“, Symbol
ist die Schaltfläche „Rückgängig“, Symbol  ist die Schaltfläche „Wiederherstellen“. Klicken Sie auf das Symbol
ist die Schaltfläche „Wiederherstellen“. Klicken Sie auf das Symbol  , um das schwebende Tastaturfenster zu öffnen, das Sie per Drag & Drop verschieben können.
, um das schwebende Tastaturfenster zu öffnen, das Sie per Drag & Drop verschieben können.
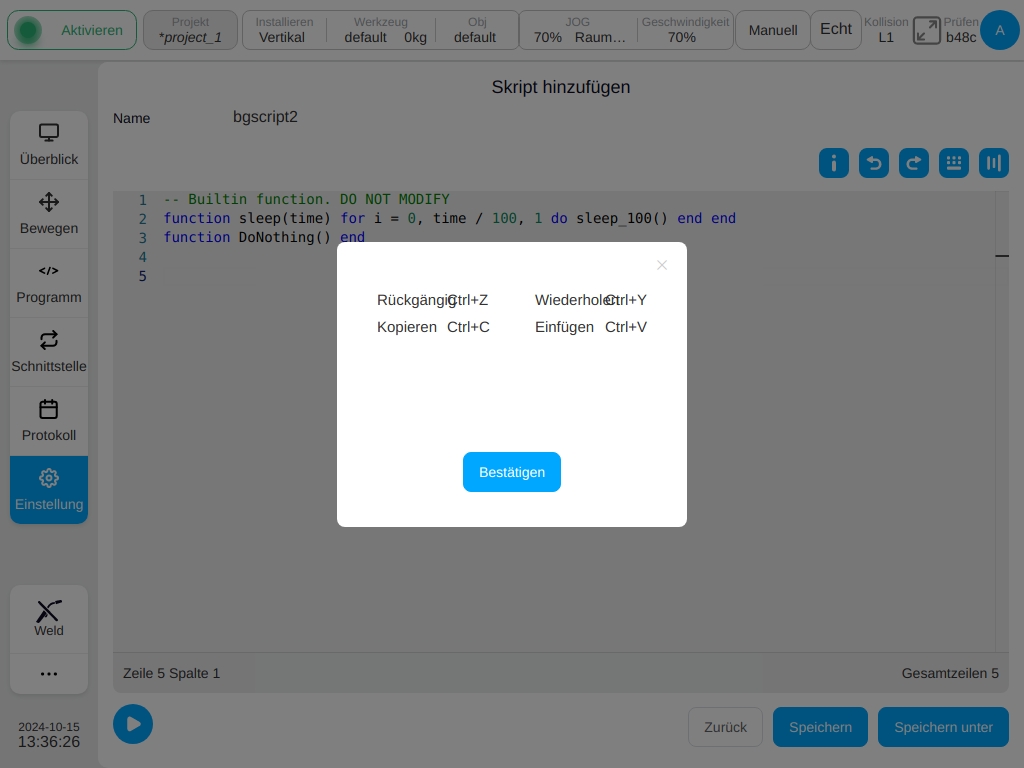
Wie in der folgenden Abbildung gezeigt, werden die Systemvariablen angezeigt, wenn Sie auf das Symbol  klicken. Klicken Sie auf das Symbol
klicken. Klicken Sie auf das Symbol  , um die Systemvariablen auszublenden.
, um die Systemvariablen auszublenden.
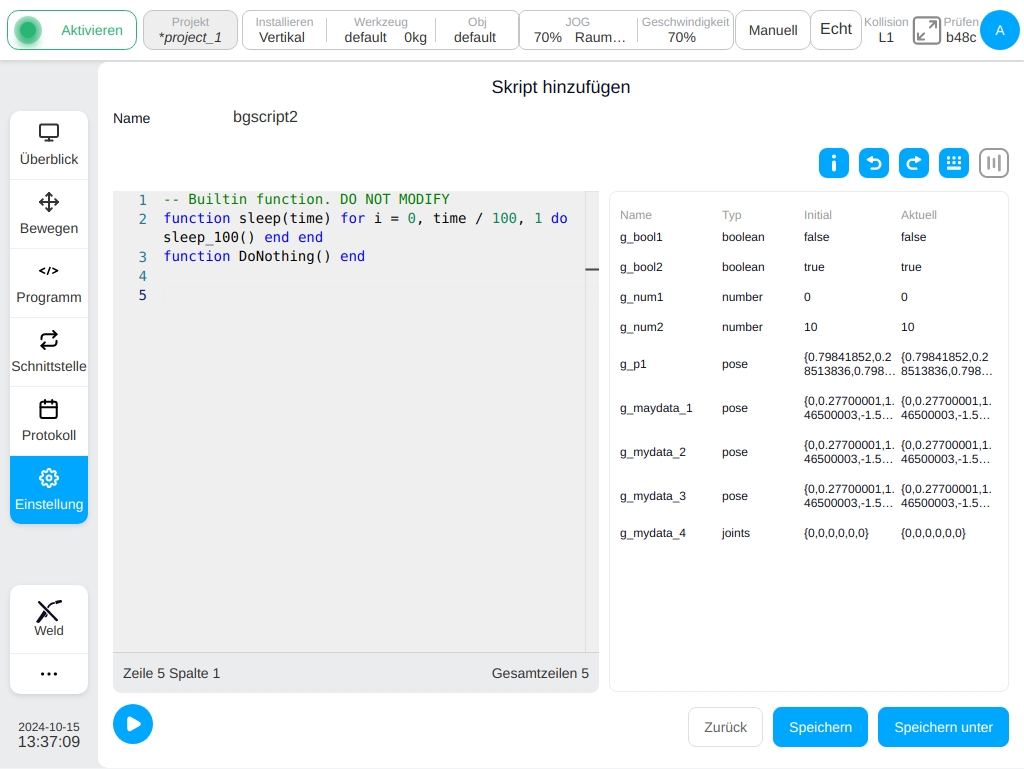
Nachdem Sie das zugewiesene Hintergrundskript bearbeitet haben, klicken Sie auf das Symbol „Speichern“ in der rechten unteren Ecke, um das aktuelle Hintergrundskript zu speichern. Wenn Sie zur Seite der Hintergrundskriptverwaltung zurückkehren, werden alle erstellten Hintergrundskripte angezeigt. Es ist auch möglich, das Hintergrundskript als Kopie zu speichern, indem Sie auf die Schaltfläche „Speichern unter“ klicken. Klicken Sie auf die Schaltfläche „Ausführen“ mit dem Symbol  . Alle erstellten Hintergrundskripte beginnen zu laufen und der Status der laufenden Hintergrundskripte wird mit
. Alle erstellten Hintergrundskripte beginnen zu laufen und der Status der laufenden Hintergrundskripte wird mit  angezeigt.
angezeigt.
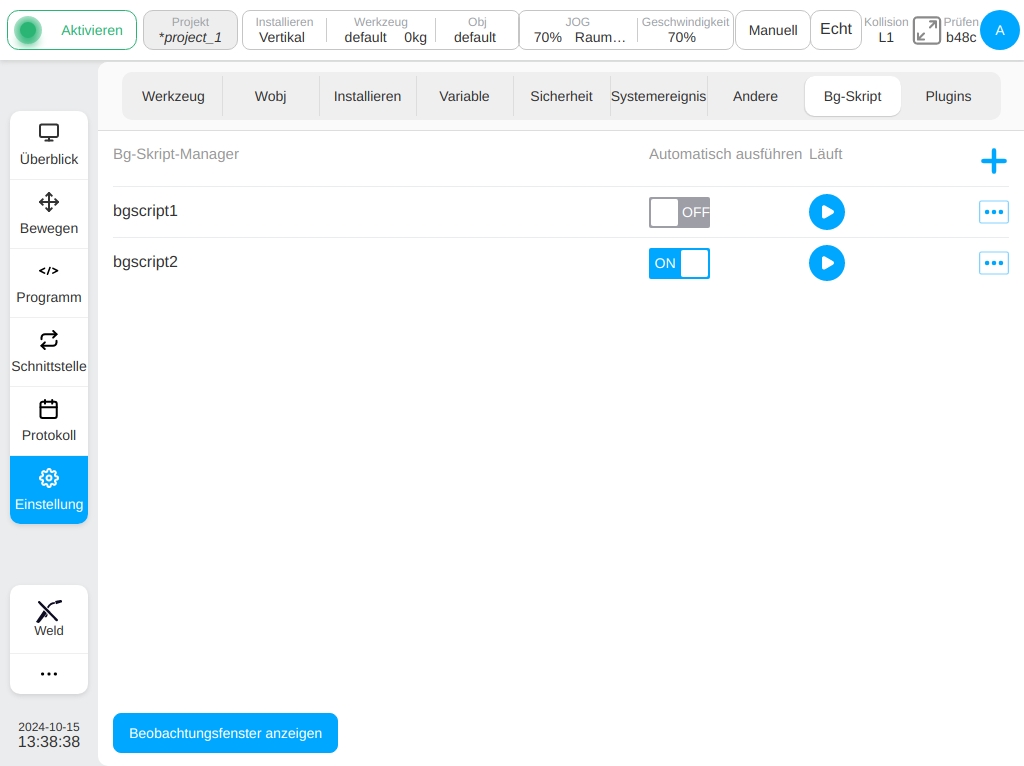
Das schwebende Fenster, das alle im Hintergrund laufenden Skripte anzeigt, kann durch Anklicken des Fensters „Laufende anzeigen“ in der linken unteren Ecke aktiviert werden. Zum Beispiel:
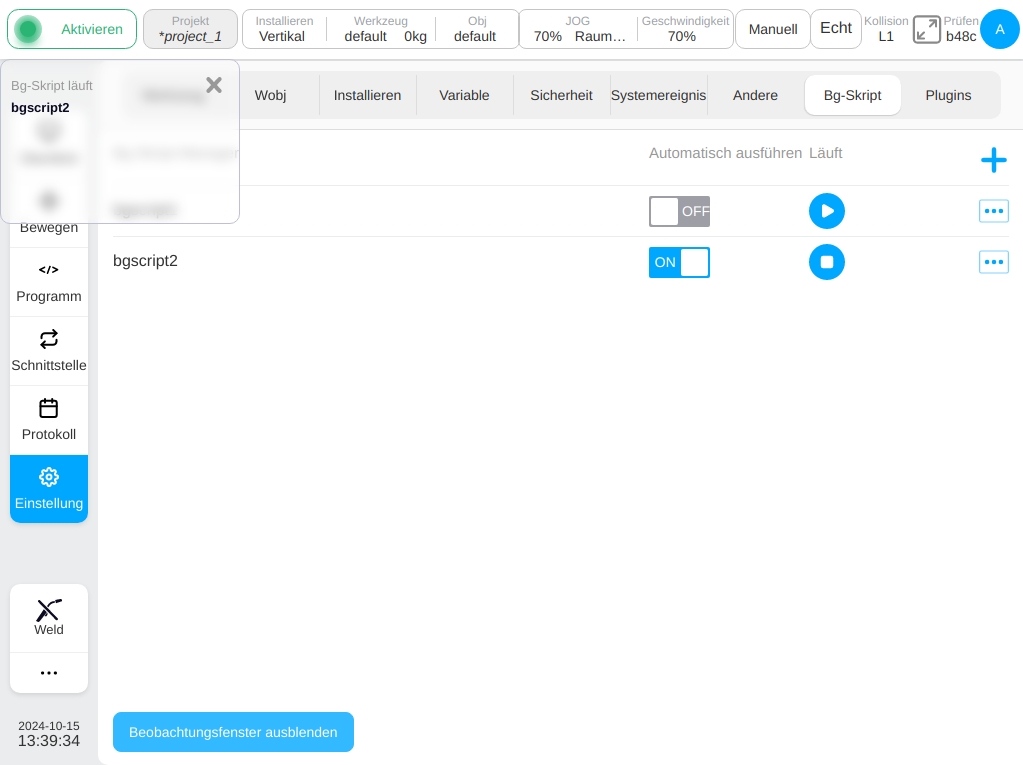
Um die vorhandenen Hintergrundskripte zu bearbeiten, klicken Sie auf das Symbol  und rufen Sie dann die Bearbeitungsoberfläche erneut auf. Klicken Sie auf das Symbol
und rufen Sie dann die Bearbeitungsoberfläche erneut auf. Klicken Sie auf das Symbol  rechts neben dem Namen des Hintergrundskripts, um das entsprechende Hintergrundskript zu löschen.
rechts neben dem Namen des Hintergrundskripts, um das entsprechende Hintergrundskript zu löschen.
Vorsicht
Am Ende jedes Hintergrundskripts und der „while“-Schleife, die in allen Hintergrundskripten vorhanden ist, muss ein „Sleep“-Skript hinzugefügt werden, um sicherzustellen, dass das Hintergrundskript nicht zu einer Überlastung des Steuersystems führt, was einen unerwarteten Fehler des Robotersteuerungssystems zur Folge hätte.
Vorsicht
Alle Skripte, die sich auf die Steuerung von Roboterbewegungen beziehen, dürfen nicht in das Hintergrundskript eingefügt werden.