Statusleiste#
Die Statusleiste des Schnittstellenkopfes ist in der Abbildung dargestellt.

Gemeinschaftsstatus-Anzeige:
Für den anfänglichen, nicht eingeschalteten Zustand des Roboters ist die Anzeige rot, für den eingeschalteten, nicht aktivierten Zustand des Roboters ist die Anzeige orange und für den aktivierten Zustand des Roboters ist die Anzeige grün. Die Farbe dieser Anzeige stimmt mit der Farbe der Gelenkstatusanzeige in der Startschnittstelle überein.
Statusanzeigebereich:
In diesem Bereich werden drei Arten von Informationen angezeigt: Sicherheitsstatus, Programmstatus und Roboterstatus.
Der Sicherheitsstatus wird angezeigt: Reduziermodus, Wiederherstellungsmodus, Konfiguration der Sicherheitsparameter, Firmware-Upgrade der Sicherheitskarte, Stop0, Stop1, Stop2, Fehler der Sicherheitskarte und Firmware-Upgrade des Roboters.
Programmstatus-Anzeigevorlagen sind: Programmstopp, Programmausführung, Programmunterbrechung, Programmunterbrechung, Taskausführung;
Die Vorlagen für die Roboterstatusanzeige sind: nicht eingeschaltet, nicht aktiviert, Standby, Firmware-Update.
Projekt:
Der aktuelle Projektname wird angezeigt. Wenn Sie auf die Schaltfläche „Projekt“ klicken, wird ein Popup-Fenster mit den Schaltflächen „Projektmanagement“ und „Projekt speichern“ angezeigt, wie in der Abbildung dargestellt. Im Bereich „Projektverwaltung“ kann der Benutzer Projekte erstellen, importieren, exportieren, wiederherstellen, auf dem lokalen Computer speichern, Projekte in der Cloud sichern, Projekte löschen und Projektnamen ändern.
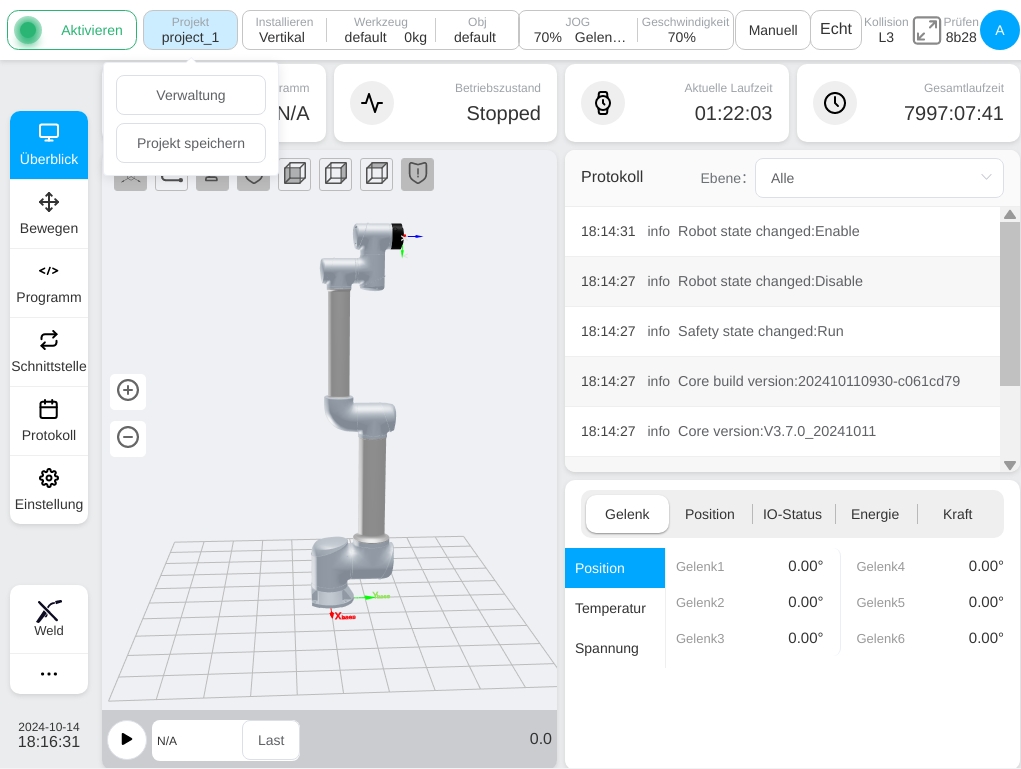
Installation:
Zeigt die aktuelle Installationsrichtung des Roboters und die Beschreibung der Installationsposition an. Klicken Sie auf das Anzeigefeld „Installieren“, um die Installationsrichtung und -position des Roboters anzuzeigen, wie in der Abbildung dargestellt.
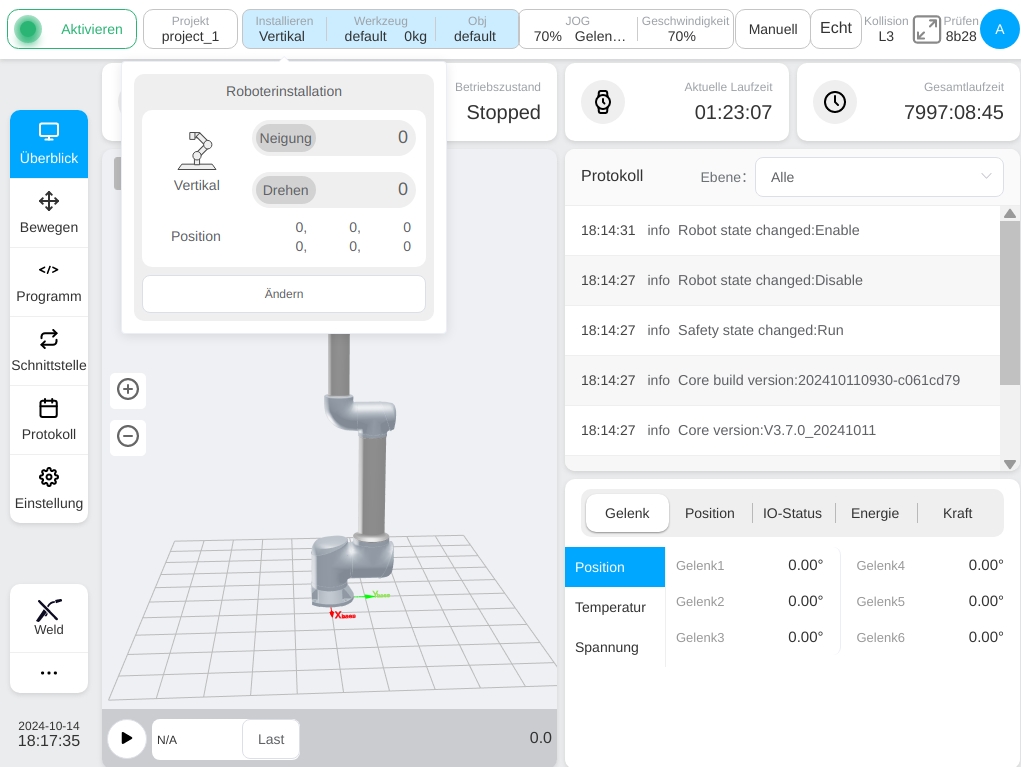
Klicken Sie auf die Schaltfläche „Ändern“, um zur Unterseite „Installationseinstellungen“ in der Einstellungsschnittstelle zu gelangen, wie in der Abbildung dargestellt. Auf dieser Seite kann der Benutzer die Schnittstelle für die Roboterinstallation einstellen.
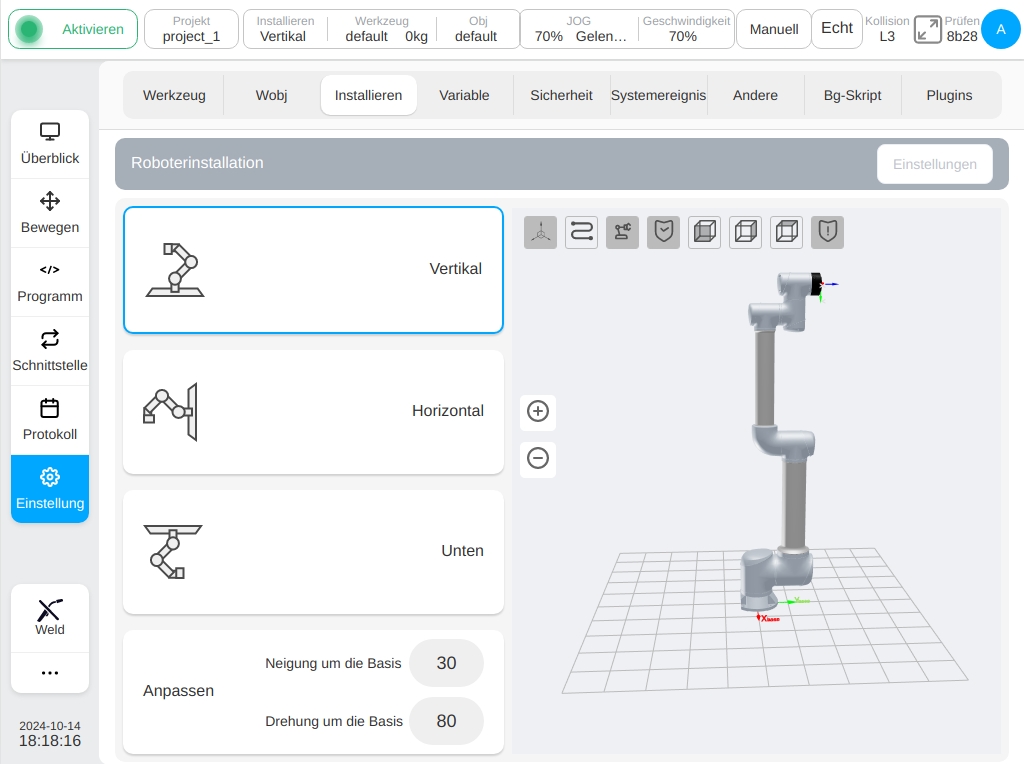
Werkzeuge:
Zeigt den Namen des aktuellen Werkzeugkoordinatensystems des Roboters und die Lastmasse an. Klicken Sie auf das Anzeigefeld „Werkzeuge“. Daraufhin wird ein Popup-Fenster mit den relevanten Informationen zum Werkzeugkoordinatensystem des Roboters angezeigt, wie in der Abbildung dargestellt. Klicken Sie auf die Schaltfläche „Ändern“, um die Unterseite „Werkzeugeinstellungen“ in der Einstellungsschnittstelle aufzurufen, ähnlich wie oben, um zur Schnittstelle für die Installationseinstellungen zu gelangen.
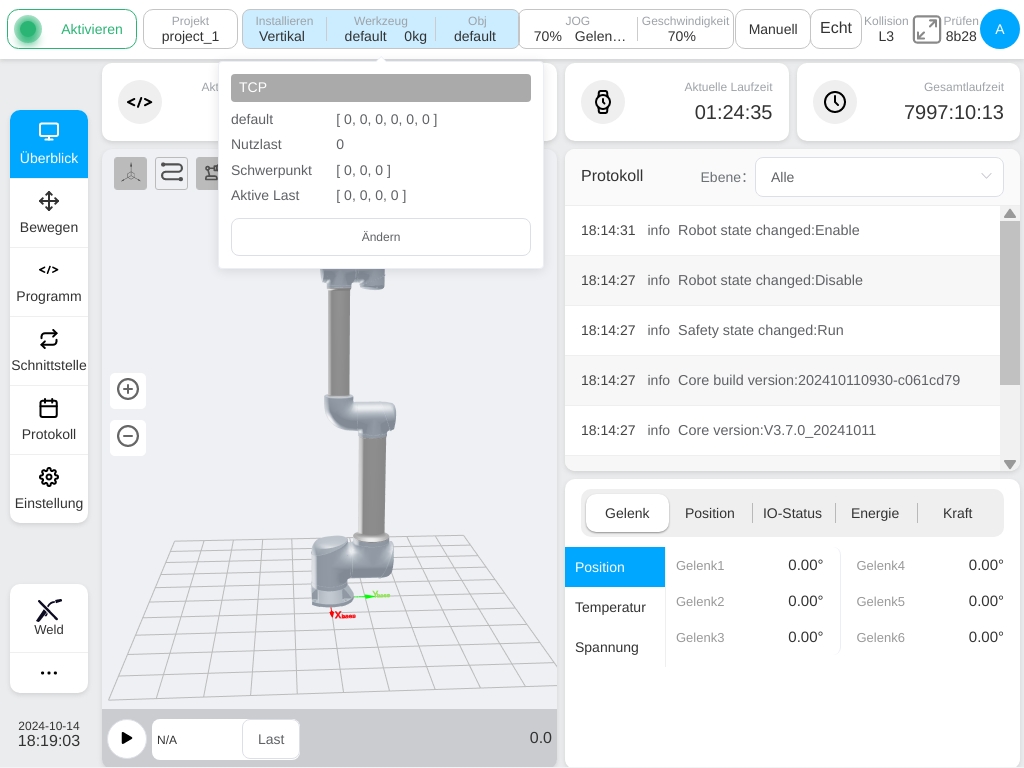
Arbeitsstück:
Zeigt den Namen des aktuellen Werkstückkoordinatensystems des Roboters an. Klicken Sie auf das Anzeigefeld „Werkstück“, um die Informationen zum Werkstückkoordinatensystem des Roboters anzuzeigen, wie in der Abbildung dargestellt. Klicken Sie auf die Schaltfläche „Ändern“, um die Unterseite mit den Werkstückeinstellungen in der Einstellungsschnittstelle aufzurufen, ähnlich wie oben, um zur Schnittstelle für die Installationseinstellungen zu gelangen.
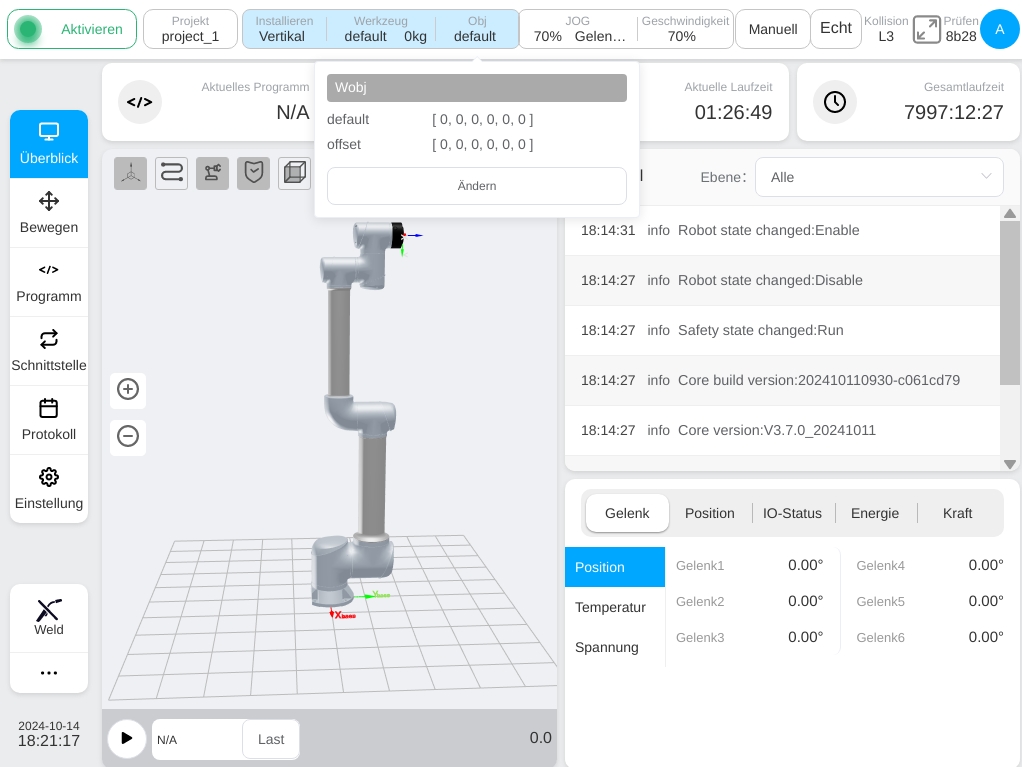
JOG Geschwindigkeit/Typ:
Zeigt den Prozentsatz der aktuellen JOG-Geschwindigkeit des Roboters an. Klicken Sie auf das JOG-Anzeigefeld, um den Schieberegler zur Einstellung der JOG-Geschwindigkeit und die Schaltfläche zur Auswahl des JOG-Typs anzuzeigen, um die JOG-Geschwindigkeit oder die manuelle Eingabe einzustellen und zwischen räumlichem JOG und Gelenk-JOG zu wechseln. Hinweis: Diese Einstellung wirkt sich nur auf die JOG-Geschwindigkeit des Roboters bei diesem Start aus, der nächste Start schlägt fehl. Wenn Sie die JOG-Geschwindigkeit bei jedem Start ändern möchten, stellen Sie bitte die Standard-JOG-Geschwindigkeit unter ‚Einstellungen‘ – ‚Andere Einstellungen‘ – ‚Starteinstellungen‘ ein.
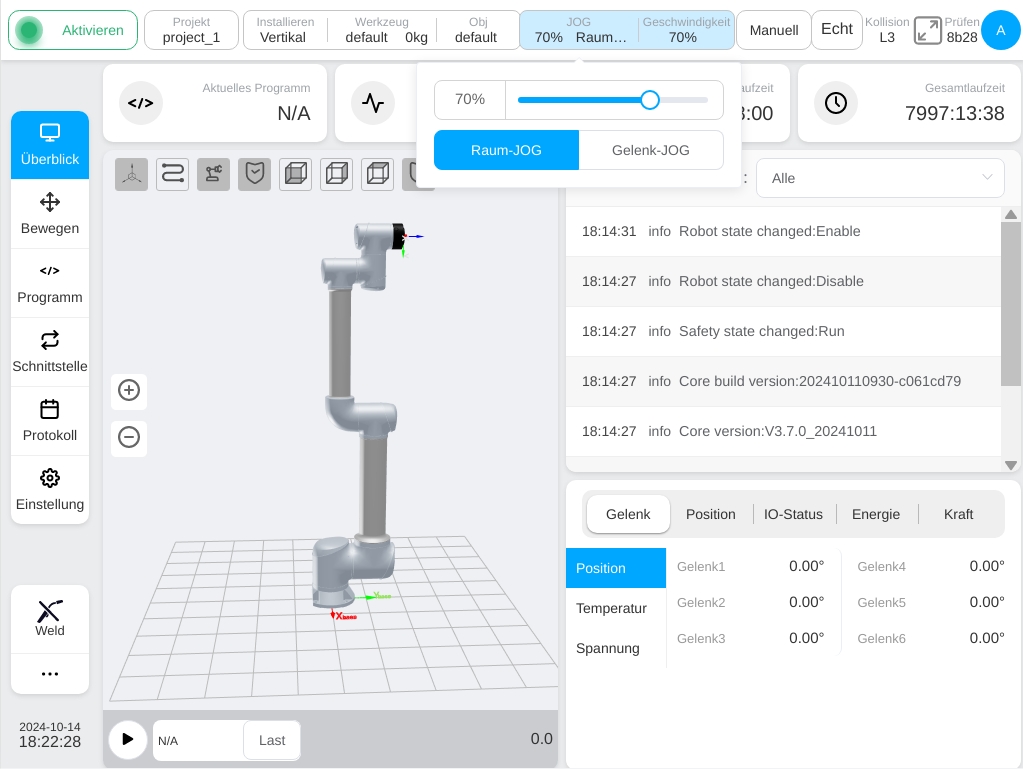
Globale Geschwindigkeit:
Zeigt den Prozentsatz der aktuellen globalen Geschwindigkeit des Roboters an. Klicken Sie auf das Anzeigefeld Geschwindigkeit, um den Schieberegler für die Geschwindigkeitsanpassung anzuzeigen. Sie können die globale Geschwindigkeit anpassen oder sie manuell eingeben. Hinweis: Nur die globale Geschwindigkeit des Roboters bei diesem Start ist betroffen und wird beim nächsten Start nicht mehr erreicht. Wenn Sie die globale Geschwindigkeit bei jedem Start ändern müssen, stellen Sie bitte die Standardgeschwindigkeit unter „Einstellungen“ – „Andere Einstellungen“ – „Starteinstellungen“ ein.
Betriebsart:
Anzeige des Roboterbetriebsmodus, manueller Modus und automatischer Modus. Klicken Sie auf das Anzeigefeld, und ein Popup-Feld mit den Schaltflächen „Manueller Modus“ und „Automatikmodus“ wird angezeigt. Klicken Sie auf die entsprechenden Schaltflächen, um den Betriebsmodus zu wechseln. Wenn der Benutzer zwischen dem manuellen Modus und dem automatischen Modus umschaltet, muss er das aktuelle Anmeldekennwort eingeben. Nach Eingabe des richtigen Passworts kann der Modus umgeschaltet werden. Wenn das physische Hardware-Betriebsartumschaltsignal aktiviert ist, ist die Betriebsartumschalttaste auf der Schnittstelle ungültig.
Echte Maschine:
Umschalten zwischen Real- und Simulationsmodus. Der Simulationsmodus kann nur eingestellt werden, wenn sich der Roboter im aktivierten Standby-Modus befindet und das Programm angehalten ist.
Kollisionserkennung:
Kollisionserkennung zeigt den aktuellen Status der Einstellungen für die Kollisionserkennung sowie die Sicherheitsstufe an. Siehe Abschnitt 6.3.2 für Details zu den Einstellungen der Sicherheitsstufe.
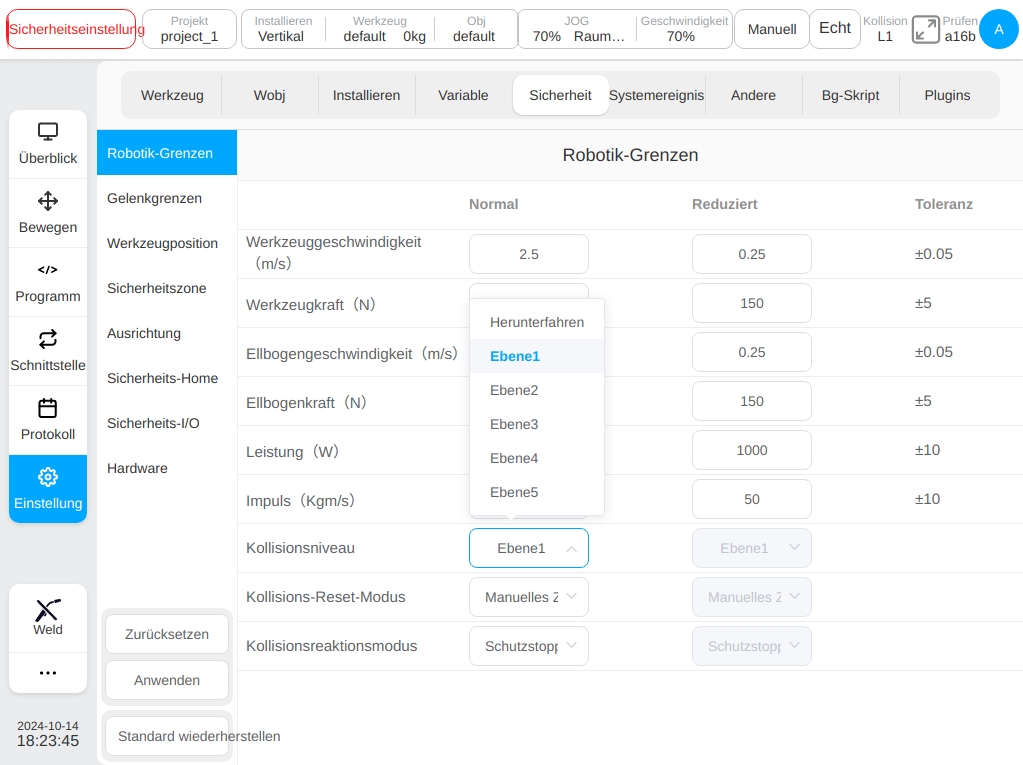
Sicherheits-Check-Code:
Der Sicherheitsverifizierungscode wird angezeigt. Klicken Sie auf den Bereich für die Sicherheitsüberprüfung und die Seite für die Sicherheitsüberprüfung wird angezeigt, wie in der Abbildung dargestellt. Diese Schnittstelle zeigt die Sicherheitskonfigurationsparameter an, die auf der Unterseite Sicherheitseinstellungen der Einstellungsschnittstelle festgelegt wurden. Um die Seite zu schließen, klicken Sie auf Schließen am unteren Rand der Sicherheitsüberprüfungsseite oder auf das Kreuz in der oberen rechten Ecke der Seite.
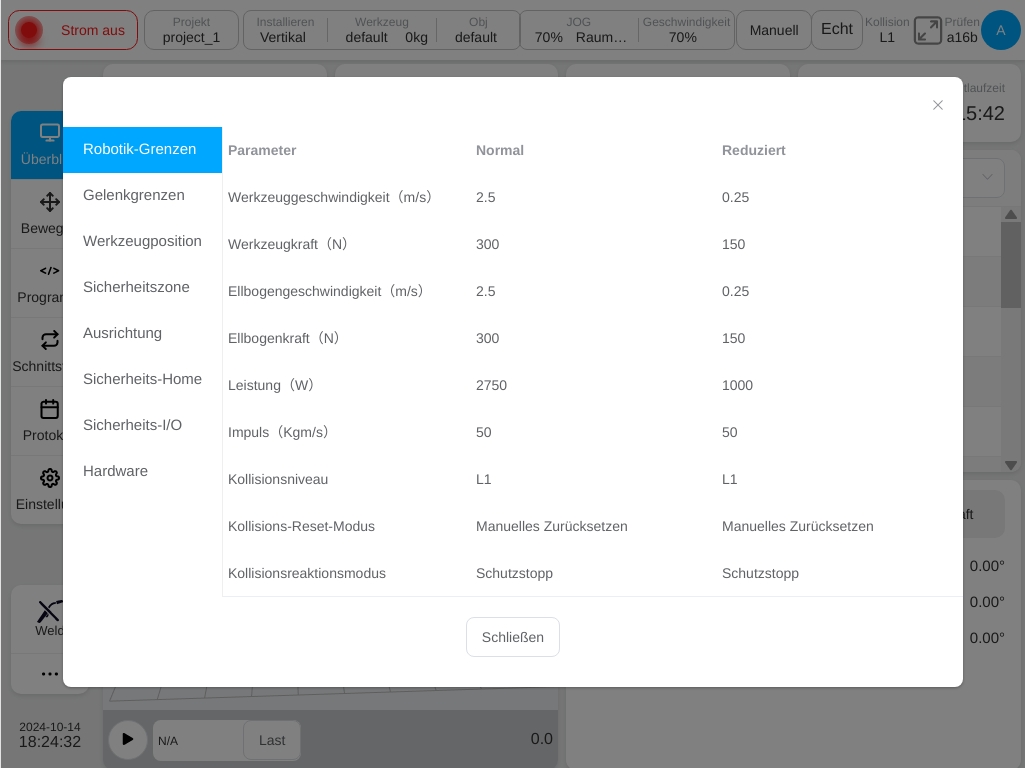
Benutzerprofilbild:
Zeigt den Großbuchstaben des Login-Benutzernamens an. Klicken Sie auf das Bild des Benutzerprofils, um das in der Abbildung gezeigte Popup-Fenster anzuzeigen. Zu diesen Schaltflächen gehören Passwort ändern (wird für andere Benutzer als admin angezeigt), Systemeinstellungen, Kontoverwaltung (wird nur für Benutzer mit admin-Rechten angezeigt), Info, Hilfe, Abmelden, Herunterfahren und Neustart.

Klicken Sie auf die Schaltfläche „Hilfe“, und es erscheint ein Fenster „Hilfedokument“, in dem Sie den Fehlercode abfragen können.