Seite verschieben#
Klicken Sie auf die Schaltfläche „Verschieben“ in der Navigationsleiste, um die Seite „Verschieben“ aufzurufen, wie in der Abbildung dargestellt.
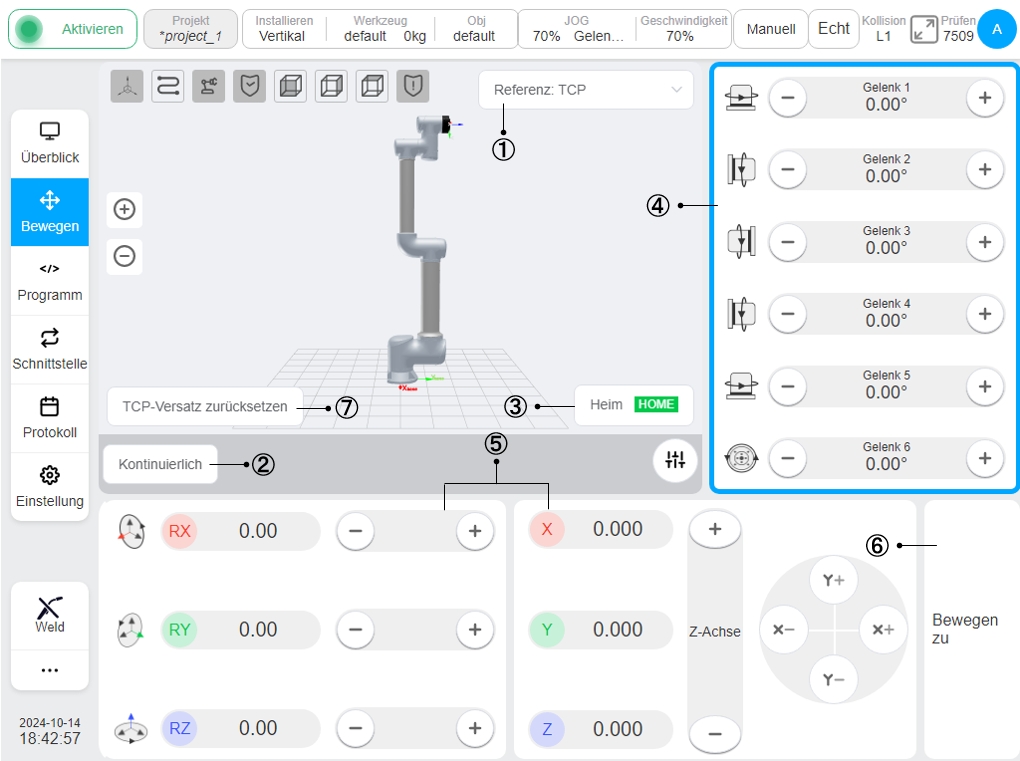
Das 3D-Simulationsmodell wird oben links auf der Seite angezeigt, klicken Sie auf ① Selector, der Benutzer kann das vom aktuellen Roboter verwendete Koordinatensystem und das Referenzkoordinatensystem für den manuellen Betrieb des Roboters auswählen, standardmäßig wird das Weltkoordinatensystem verwendet (dasselbe wie das Basiskoordinatensystem in diesem System), was bedeutet, dass die Basis des Roboters als Koordinatenbasispunkt verwendet wird. Es ist auch möglich, das Werkzeugkoordinatensystem und das Werkstückkoordinatensystem auszuwählen. Das Werkzeugkoordinatensystem gibt an, dass der Endpunkt des Endwerkzeugs der Koordinatenbasispunkt ist und das Werkstückkoordinatensystem wird vom Benutzer frei festgelegt. Nach dem Wechsel des Referenzkoordinatensystems werden die auf der Schnittstelle angezeigten Positionsdaten des Roboters in kartesischen Koordinaten entsprechend geändert.
Das Symbol ② ist die Schaltfläche, mit der der Benutzer den Modus wechseln kann, wobei der auf der Schaltfläche angezeigte Modus der aktuell ausgewählte Bewegungsmodus ist. Klicken Sie auf die Schaltfläche „Kontinuierlicher Modus“, um in den „Schrittmodus“ zu wechseln, und die Benutzeroberfläche zeigt die Einstelltasten für Schrittwinkel und Schrittabstand sowie das Datenanzeigefeld an. Die Standardwerte für den Schrittwinkel und den Schrittabstand für die benutzerdefinierte Bewegung sind 0,5° und 0,5 mm, die minimal zulässigen Einstellungen sind 0,1° und 0,1 mm und die maximal zulässigen Einstellungen sind 5° und 5 mm, um den Schrittwinkel und den Schrittabstand anzupassen.
Das Symbol ③ ist die Taste „Zum Zurücksetzen drücken und halten“. Wenn Sie diese Taste gedrückt halten, bewegt sich der Roboter zum eingestellten HOME-Punkt, wenn Sie die Taste loslassen, stoppt die Bewegung. Der Standard-Heimatpunkt ist 0° für jedes Gelenk und der Roboter befindet sich in einer aufrechten Position. Wenn sich der Roboter zum „HOME“-Button bewegt, wechselt der Schrifthintergrund von „Hold Down and Return“ auf grün und zeigt damit an, dass der Roboter den HOME-Punkt erreicht hat, wie in der Abbildung dargestellt.
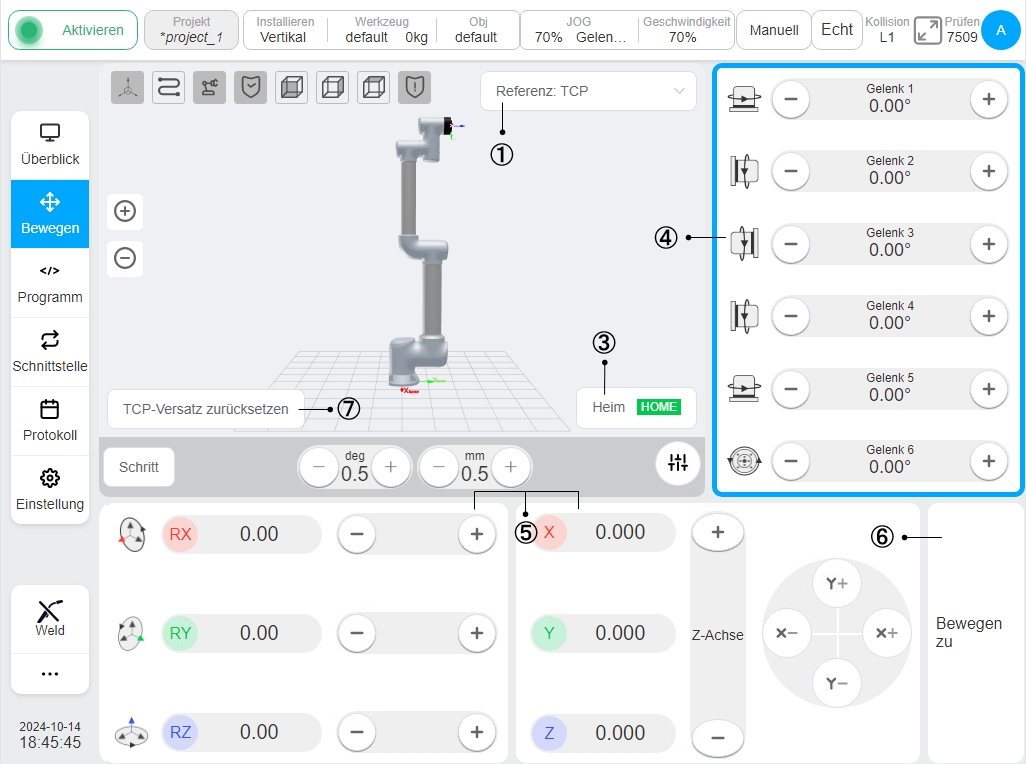
Bereich ④ ist der Bereich, in dem sich die manuell betriebenen Robotergelenke bewegen. Wenn der Benutzer auf eine beliebige Stelle in diesem Bereich klickt, wird der Bereich blau umrandet, was bedeutet, dass sich das Robotergelenk gerade manuell bewegt. Durch Drücken und Halten der linken oder rechten Pfeiltaste eines Gelenks wird das Gelenk in Vorwärts- oder Rückwärtsrichtung bewegt, durch Loslassen der Taste wird die Bewegung des Gelenks gestoppt. Der Benutzer kann die Gelenke auch bewegen, indem er die Tasten „+“ und „-“ auf der rechten Seite des Programmierhandgeräts gedrückt hält, die den Gelenken 1 bis 6 von oben nach unten entsprechen.
Bereich ⑤ ist der Bereich, in dem sich das Ende des handgeführten Roboters im kartesischen Koordinatensystem bewegt. Wenn Sie auf eine beliebige Stelle in diesem Bereich klicken, wird ein blauer Rahmen angezeigt, der die aktuelle Bewegung des handbetätigten Endes des Roboters darstellt. Durch Drücken und Halten der Tasten für die X-, Y- und Z-Achse wird die Position des Roboters im kartesischen Koordinatensystem geändert. Durch Drücken und Halten der Tasten RX, RY und RZ wird die Lage des Roboters im kartesischen Koordinatensystem geändert und durch Loslassen der entsprechenden Tasten wird die Bewegung des Roboters gestoppt. In ähnlicher Weise kann der Benutzer die Lage des Roboters ändern, indem er die Tasten „+“ und „-“ auf der rechten Seite des Programmierhandgeräts drückt und gedrückt hält. Die Tasten entsprechen den sechs Bewegungsrichtungen X, Y, Z, RX, RY und RZ, jeweils von oben nach unten.
Vorsicht
Bei Verwendung der physischen Taste Jog Robot auf dem Programmierhandgerät muss unbedingt bestätigt werden, ob die Bewegung im Gelenkraum oder im kartesischen Raum entsprechend dem aktuellen aktiven Zustand (blauer Rahmen) gesteuert wird.
Symbol ⑥ ist die Umschalttaste für die manuelle Eingabe des Gelenkwinkels oder des Pose-Wertes und das Gedrückthalten der Taste, um den Roboter zu bewegen. Wenn Sie auf die Schaltfläche „Bewegen zu“ klicken, wird das Eingabefeld für die Eingabe des Gelenkwinkels und des Pose-Wertes im Bereich ④ bzw. im Bereich ⑤ angezeigt, und ein ausgegrautes Robotermodell der Zielpunktposition wird im 3D-Modellbereich angezeigt. Im 3D-Modellbereich wird ein ausgegrautes Robotermodell an der Zielpunktposition angezeigt, wie in der Abbildung dargestellt:
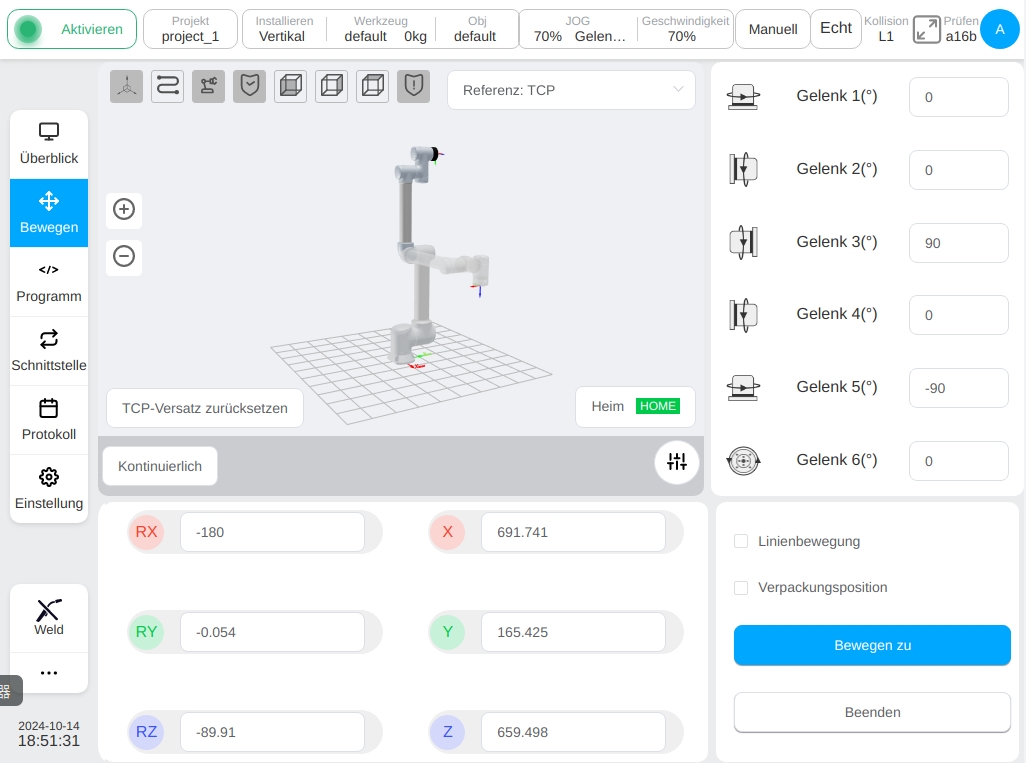
Klicken Sie auf das Eingabefeld für den Gelenkwinkel und den Positionswert, um die virtuelle numerische Tastatur aufzurufen. Nachdem Sie die Zielposition in die virtuelle numerische Tastatur eingegeben haben, klicken Sie auf die Taste „Esc“, um die virtuelle numerische Tastatur zu schließen. Drücken Sie dann die Schaltfläche „Bewegen zu“ und halten Sie sie gedrückt. Der Roboter bewegt sich zur Zielposition, wenn Sie die Schaltfläche loslassen, stoppt die Bewegung. Wenn das Kontrollkästchen „Gerade Bewegung“ aktiviert ist, bewegt sich der Roboter in einer geraden Linie zur Zielposition; andernfalls bewegt sich der Roboter in einem Gelenk zur Zielposition. Wenn das Kontrollkästchen „Gepackte Haltung“ aktiviert ist, ist das Kontrollkästchen „Lineare Bewegung“ deaktiviert, die Eingabefelder für den Gelenkwinkel und die kartesische Position sind deaktiviert, und das Kontrollkästchen „Lineare Bewegung“ ist für das aktivierte Kontrollkästchen „Lineare Bewegung“ deaktiviert. Das Kontrollkästchen „Lineare Bewegung“ wird deaktiviert, und die Werte für den Gelenkwinkel und die Positionslage werden als feste Werte in der Packposition angezeigt, was bedeutet, dass sich der Roboter mit den Gelenken in die Packposition bewegt, und durch Klicken auf die Schaltfläche „Beenden“ wird die Schnittstelle zur manuellen Eingabe der Zielposition verlassen und zur ursprünglichen Bewegungsschnittstelle zurückgekehrt. Wie in der Abbildung dargestellt:
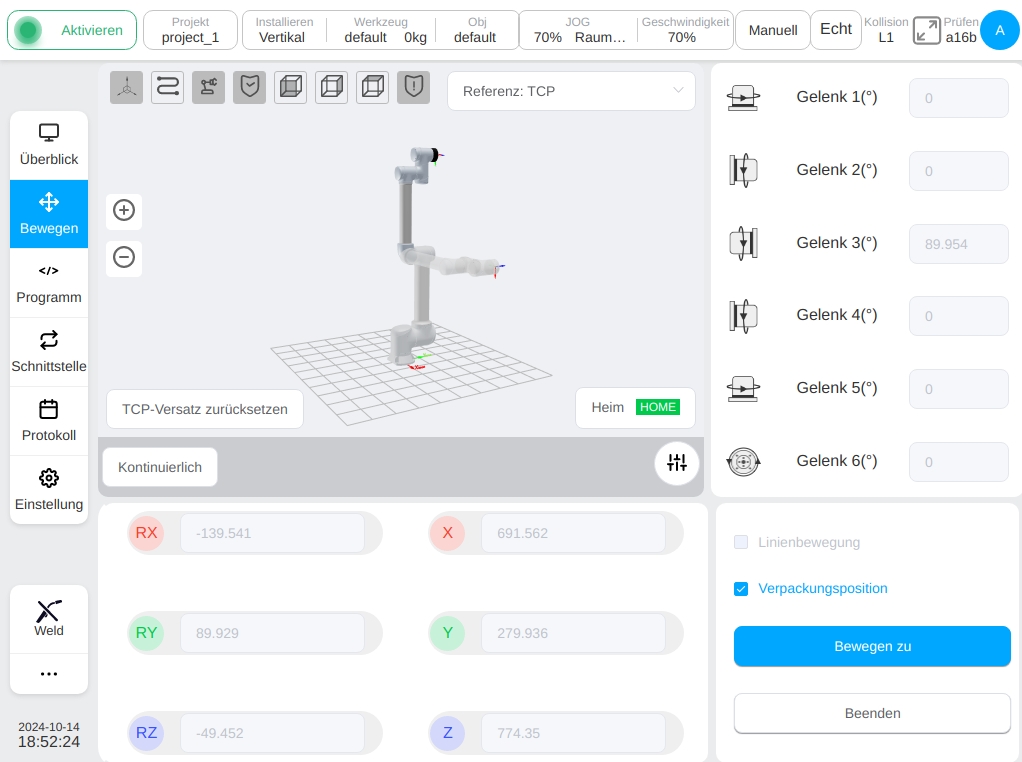
Symbol ⑦ ist die Schaltfläche „Werkzeugversatz zurücksetzen“, die nur angezeigt wird, wenn das Referenzkoordinatensystem der sich bewegenden Seite als Werkzeugkoordinatensystem ausgewählt ist. Wenn der Benutzer auf diese Schaltfläche klickt, wird die Position zum Zeitpunkt des Klickens als Referenzstartpunkt verwendet, und die Roboterposition wird während der Roboterbewegung in Echtzeit im Bereich ⑤ mit Bezug auf den Offset vom Referenzstartpunkt zum Zeitpunkt des Klickens der Schaltfläche angezeigt. Der Referenzstartpunkt für die Berechnung des TCP-Offsets wird erst dann aktualisiert, wenn der Benutzer erneut auf die Schaltfläche „Werkzeugoffset zurücksetzen“ klickt.