System-Einstellungen#
Zu den Systemeinstellungen gehören hauptsächlich Netzwerk- und Spracheinstellungen sowie Versionsupdates für das System, die Firmware der Sicherheitssteuerung, Zeiteinstellungen, Plug-in-Verwaltung, Roboterparameter (Import/Export von Konfigurationsdateien), Cloud-Plattform-Einstellungen und die Wiederherstellung der Werkseinstellungen. Klicken Sie auf das Bild des Benutzerprofils auf der rechten Seite der Statusleiste und wählen Sie Systemeinstellungen. Die Seite mit den Systemeinstellungen wird angezeigt. Die linke Seite der Seite ist das Navigations-TAB und die rechte Seite ist der entsprechende TAB-Anzeigebereich.
Spracheinstellungen#
In der Spracheinstellung kann der Benutzer die Sprache umschalten, indem er die Sprache auswählt und auf die Schaltfläche „OK“ klickt, um die Sprache einzustellen.
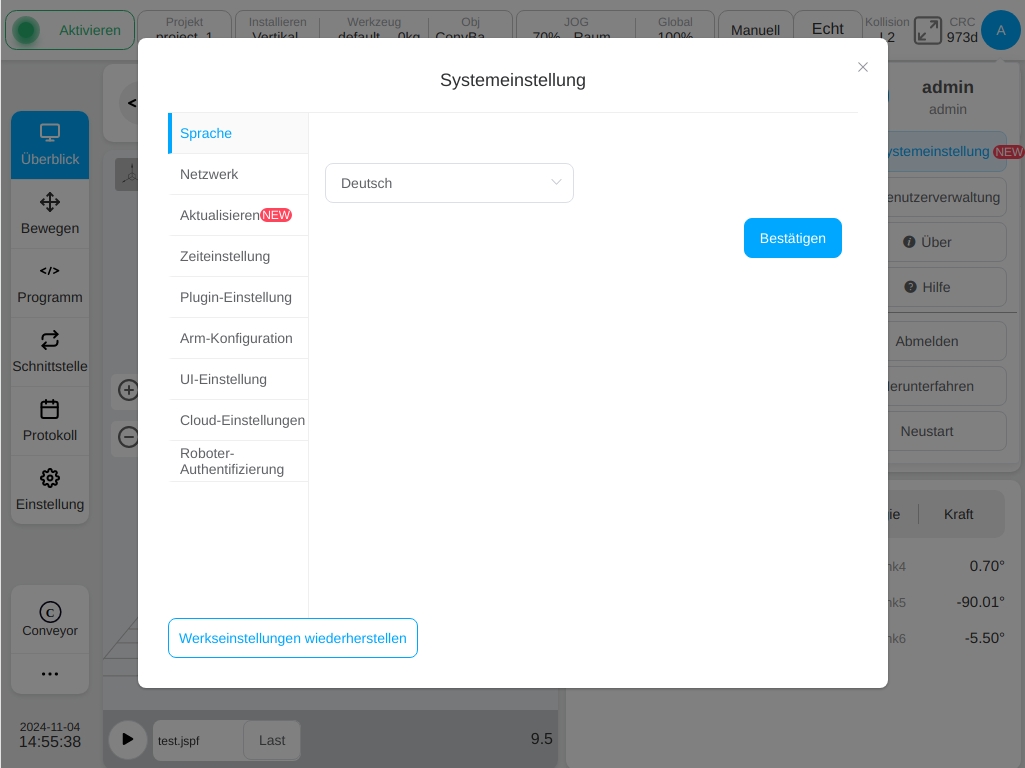
Netzwerk-Einstellungen#
Klicken Sie auf die Registerkarte „Netzwerkeinstellungen“, um die Netzwerkeinstellungen anzuzeigen, und legen Sie die IP- und WLAN-Einstellungen fest. Bei den Netzwerk-IP-Einstellungen wird eine unterschiedliche Anzahl von Netzwerkport-Konfigurationsinformationen entsprechend den verschiedenen Hardware-Plattformen angezeigt, so dass der Benutzer die IP-Adresse der verschiedenen Ports leicht ändern kann. Zu den angezeigten IP-Details gehören die Angabe, ob DHCP aktiviert ist, die IP-Adresse und die Subnetzmaske; bei den IP-Einstellungen kann zwischen DHCP und statischen IP-Einstellungen gewählt werden.
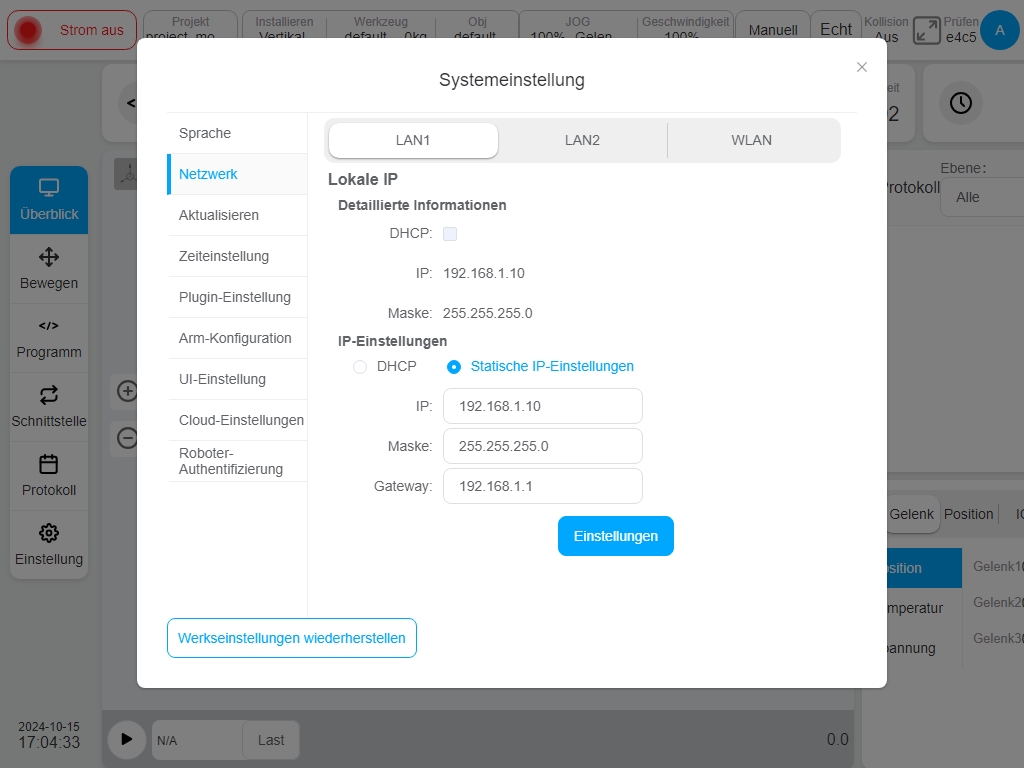
Hinweis Wenn DHCP ausgewählt ist, werden die IP-Adresse, die Subnetzmaske und das Standard-Gateway automatisch vom DHCP-Server zugewiesen. Der Benutzer kann die IP-Adresse nicht manuell eingeben. Bei der Auswahl von statischen IP-Einstellungen muss der Benutzer die IP-Adresse, die Subnetzmaske und das Standard-Gateway manuell eingeben und anschließend auf die Schaltfläche „Einstellen“ klicken.
Bemerkung
Wenn der Schaltschrank über mehrere physische Netzwerkanschlüsse verfügt, ist die in den Anschlusseinstellungen angegebene IP-Adresse des TCP/IP-Servers die IP-Adresse von LAN1. Informationen zu den IP-Adresseinstellungen des Servers finden Sie unter „TCP/IP“.
Geben Sie beim Einrichten des WLANs den Netzwerknamen und das Passwort ein, klicken Sie auf Einstellungen und starten Sie das WLAN neu, damit es wirksam wird.
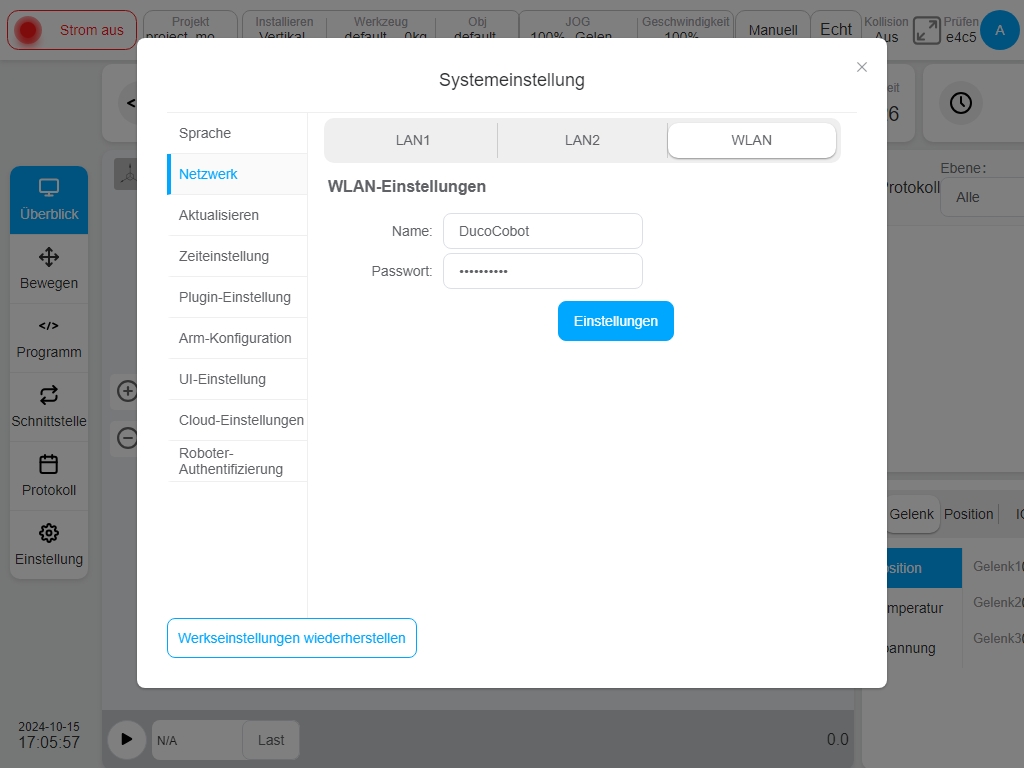
Aktualisierungen#
Wenn Sie auf die Registerkarte „Update“ klicken, werden die Schaltflächen für die Systemaktualisierung angezeigt, d. h. die Schaltflächen „Auf neue Version prüfen“, „Systemaktualisierung“ und „Zurück“ sowie die Softwareversion der Steuerung, die Firmwareversion der Sicherheitssteuerung, die Firmwareversion der Servosteuerung, die Firmwareversion der Endplatine und die Firmwareversion der IO-Platine der Steuertafel. Die Firmware-Version des Sicherheitsreglers verfügt über eine separate Schaltfläche „Aktualisieren“ für die Aktualisierung, und die Systemaktualisierung kann die Systemversion aktiv prüfen oder mit einem einzigen Klick auf dem lokalen System auf eine bestimmte Version aktualisieren oder zu einer früheren Version zurückkehren.
Stellen Sie sicher, dass der Roboter ausgeschaltet ist, wenn Sie System-Updates und Firmware-Versionen für die Sicherheitssteuerung durchführen.
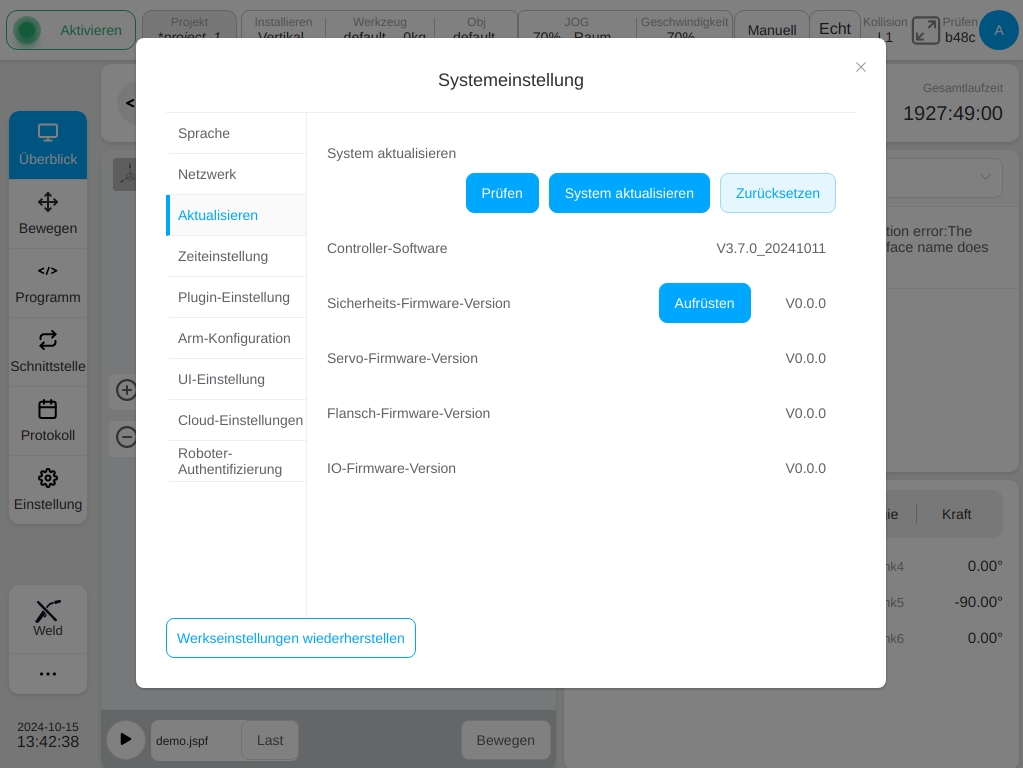
Nachdem Sie auf die Schaltfläche „Auf neue Version prüfen“ geklickt haben, wird im oberen Teil der Benutzeroberfläche die Meldung „Getting the latest version information…“ angezeigt.
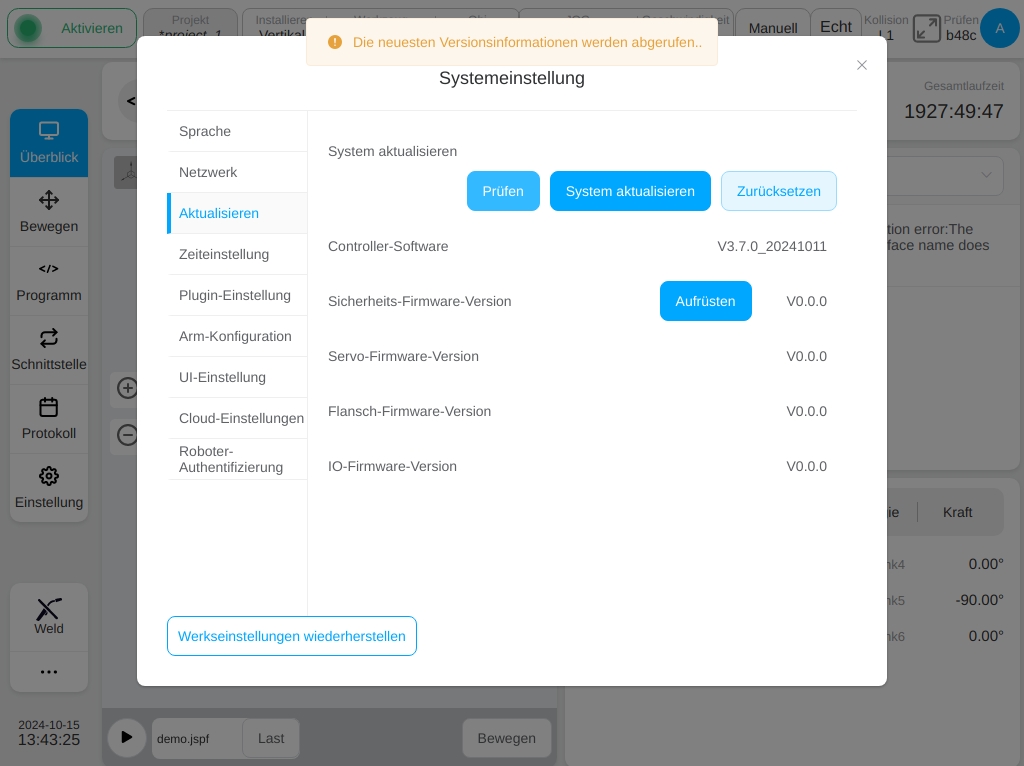
Wenn es keine neue Version der Software gibt, zeigt die Schnittstelle ein Pop-up-Fenster an, um darauf hinzuweisen, dass die aktuelle Version der Software die neueste Version ist; wenn es eine neue Version der Software gibt, zeigt die Schnittstelle ein Eingabefeld für die neueste Version an. Um auf die neue Version zu aktualisieren, klicken Sie auf die Schaltfläche „Jetzt aktualisieren“.
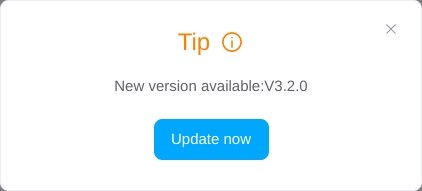
Klicken Sie auf die Schaltfläche „Systemaktualisierung“. Es erscheint die Meldung „Der Roboter wird während des Aktualisierungsvorgangs automatisch ein- und ausgeschaltet, nehmen Sie den Roboter nicht in Betrieb! Nachdem der Benutzer in der Eingabeaufforderung auf die Schaltfläche „OK“ geklickt hat, wird das Pop-up-Fenster für die Auswahl des USB-Flash-Laufwerks angezeigt.
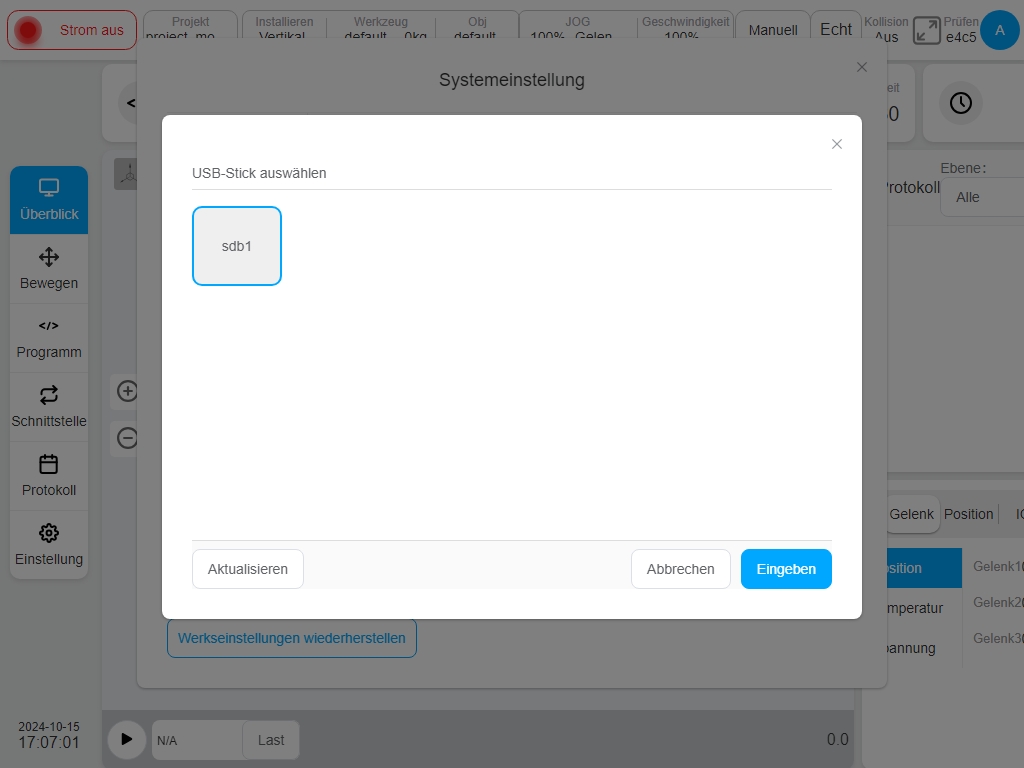
Nachdem der Benutzer das USB-Flash-Laufwerk ausgewählt und auf die Schaltfläche „Auswählen“ geklickt hat, werden alle Update-Pakete des entsprechenden Typs unter dem USB-Flash-Laufwerk angezeigt. Zum Beispiel endet das System-Update-Paket mit ‚.updatePro‘, einschließlich des Software-Update-Pakets (mit der Endung ‚.Update‘), des Server-Firmware-Update-Pakets, des Terminal-Firmware-Update-Pakets und des E/A-Board-Kommunikationspakets (.firmware). Software-Aktualisierungspakete enden mit dem Suffix ‚.update‘. Das Update-Paket für den Sicherheitscontroller endet mit der Endung „.firmware“.
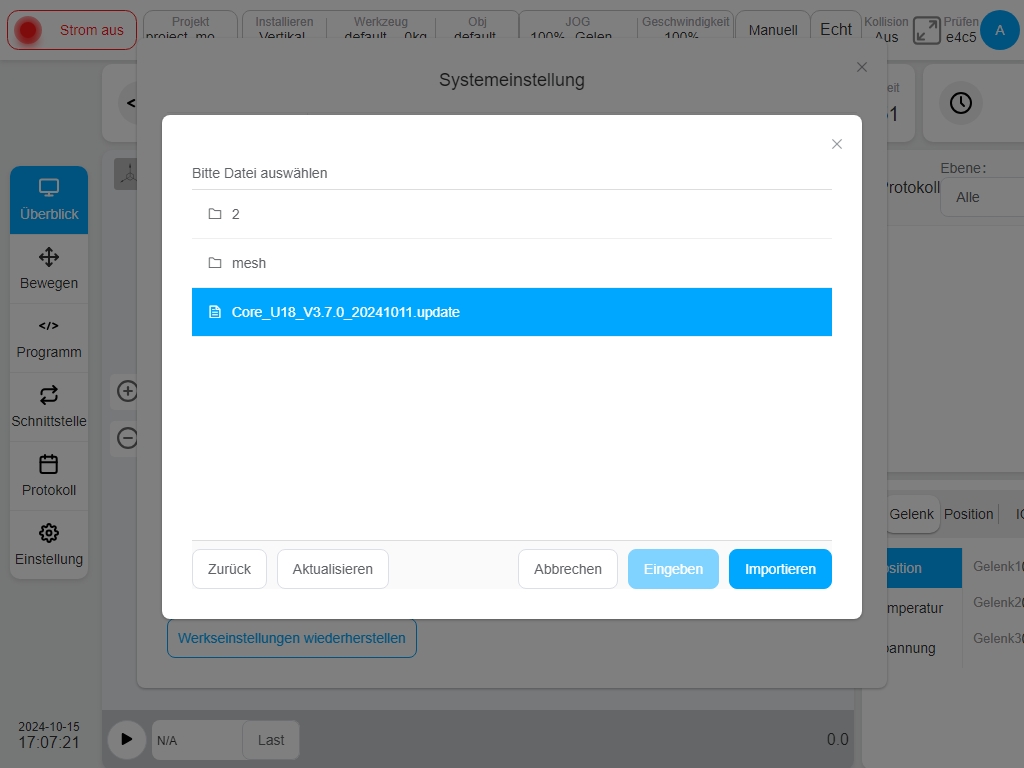
Klicken Sie auf die Schaltfläche „Rollback“, um die Version des Robotersystems zurückzusetzen. Der Bildschirm mit der Liste der System-Rollback-Dateien wird angezeigt. Die Rollback-Datei für die Systemversion endet mit dem Suffix ‚.updatePro‘. Wenn der Benutzer nur die Softwareversion zurücksetzen muss, wählen Sie die Software-Rollback-Datei aus, die mit dem Suffix „.update“ endet. Wählen Sie die gewünschte Datei aus und klicken Sie auf die Schaltfläche „Rollback“. Es wird eine Meldung angezeigt, die darauf hinweist, dass die Datei nach dem Neustart wirksam wird. Wenn Sie die Systemversion des Roboters zurücksetzen, stellen Sie sicher, dass der Roboter ausgeschaltet ist.
Zusätzlich zur aktiven Abfrage der Softwareversion durch den Benutzer kann die Cloud die neue Version auf das Gerät übertragen. Wenn die Cloud eine NEUE Version pusht, klicken Sie auf das Bild des Benutzerprofils und eine rote Markierung „Neu“ wird neben der Schaltfläche „Systemeinstellungen“ im Pop-up-Feld angezeigt.
Zeiteinstellungen#
Klicken Sie auf die Registerkarte „Zeiteinstellungen“, das aktuelle System zeigt das Datum und die Uhrzeit an. Klicken Sie auf das Auswahlfeld „Datum“ bzw. „Zeit“, um das Datum und die Uhrzeit zu ändern (siehe unten):
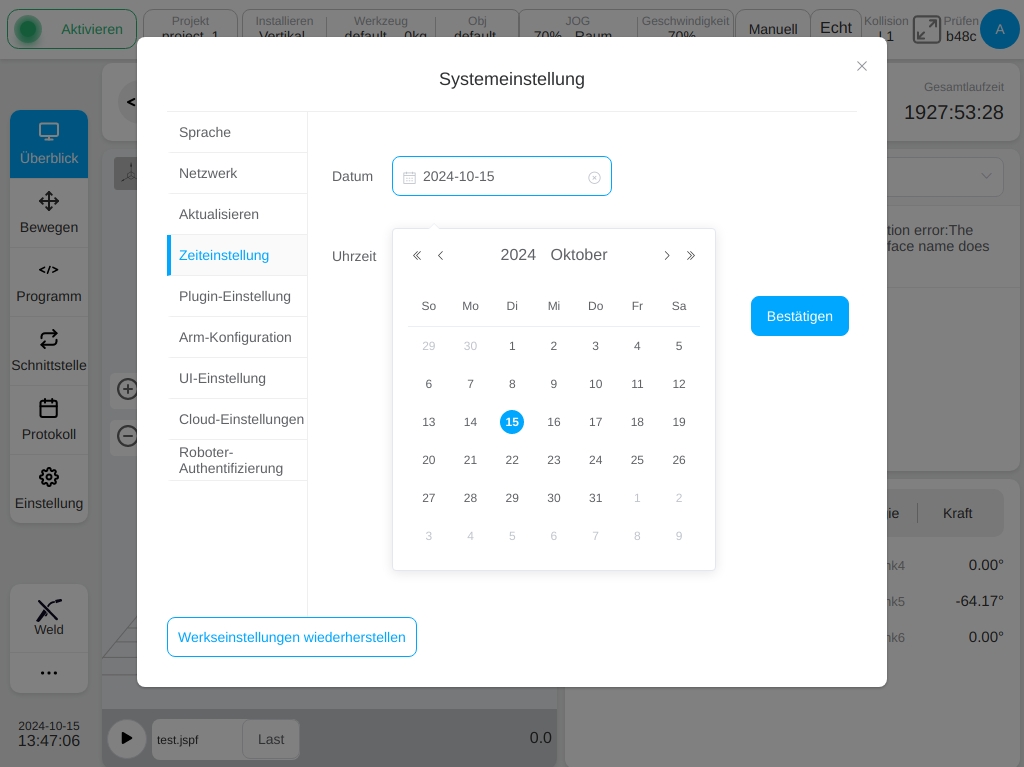
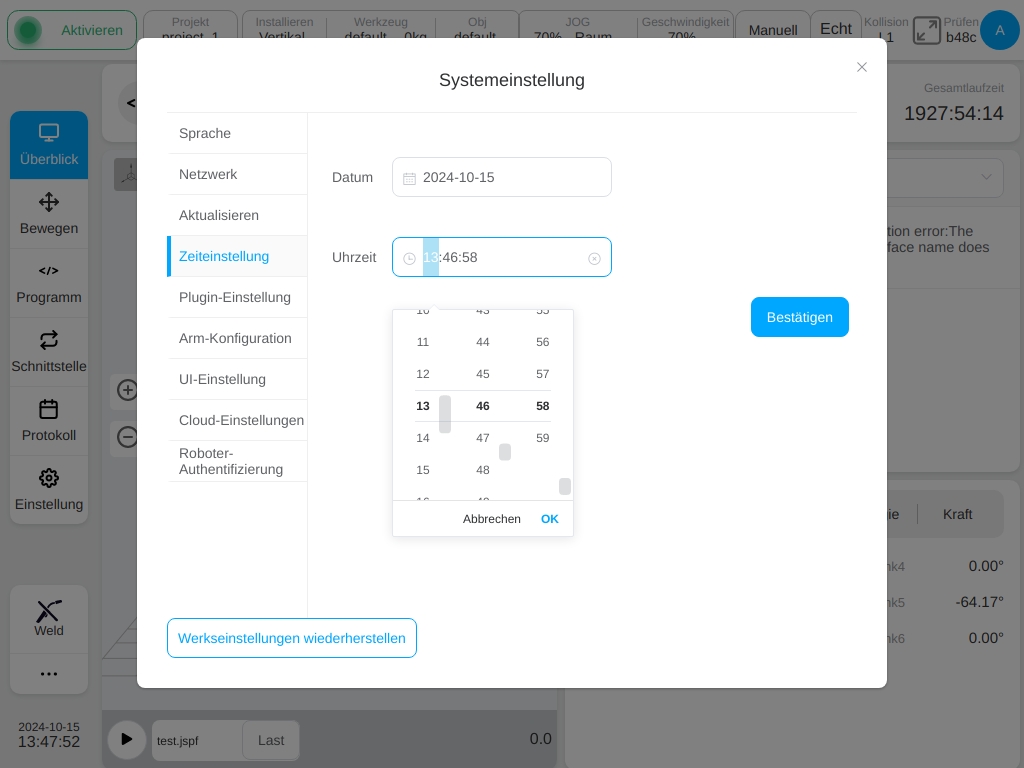
Nachdem Sie das Datum und die Uhrzeit eingestellt haben, klicken Sie auf die Schaltfläche „OK“, um das Datum und die Uhrzeit erfolgreich einzustellen.
Plugin-Einstellung#
Klicken Sie auf die Registerkarte „Plugin-Einstellungen“, um die installierten Plug-ins und ihre detaillierten Informationen anzuzeigen. Wie unten gezeigt:
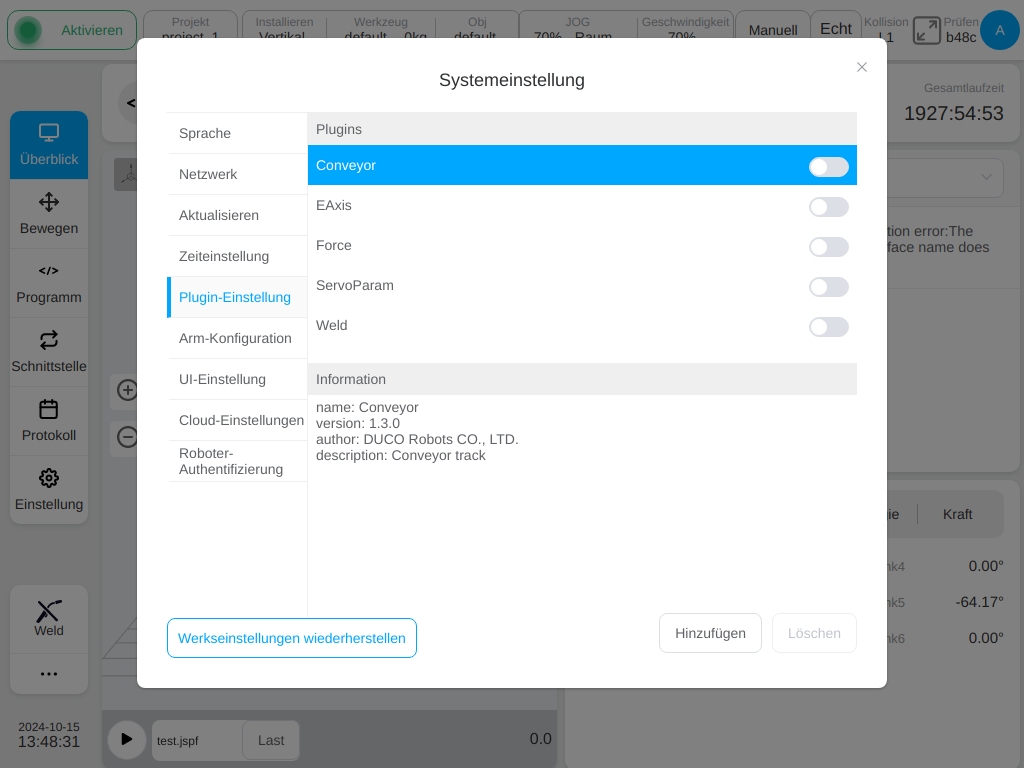
Arm-Konfiguration#
Klicken Sie auf die Registerkarte „Armkonfiguration“, um Roboterarmprofile zu importieren und zu exportieren und Schaltschrankparameter mit dem Endpanel zu synchronisieren (siehe unten):
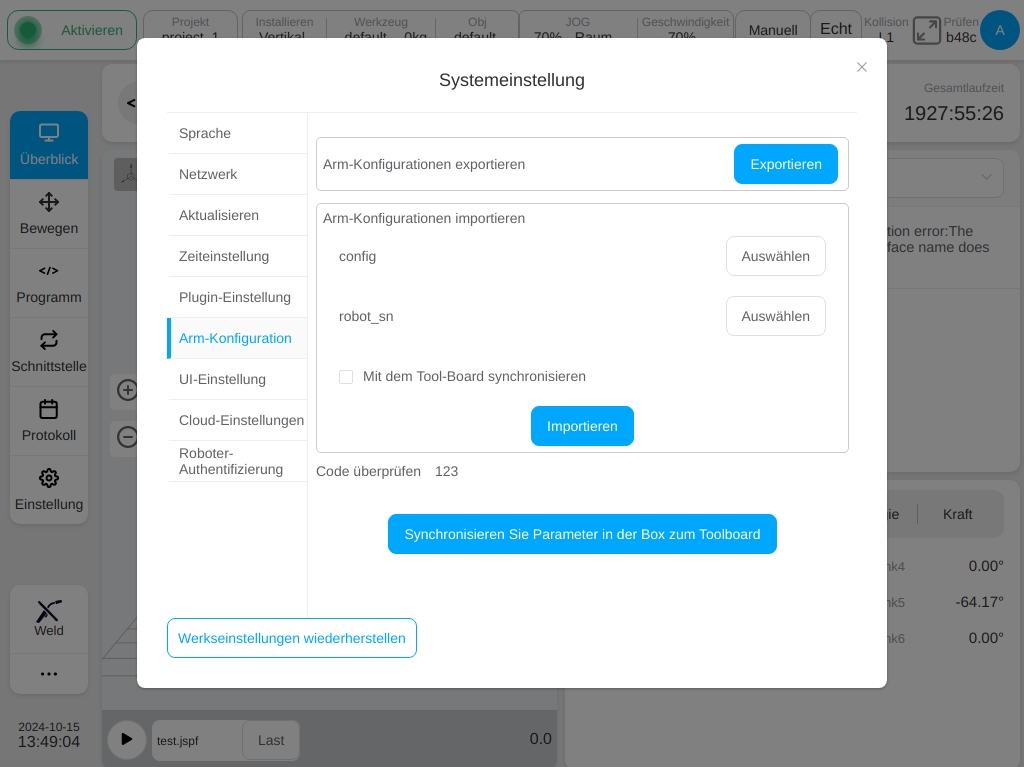
Klicken Sie auf die Schaltfläche „Exportieren“, um das Dialogfeld für den Export von Dateien von einem externen USB-Flash-Laufwerk zu öffnen, wie unten dargestellt:
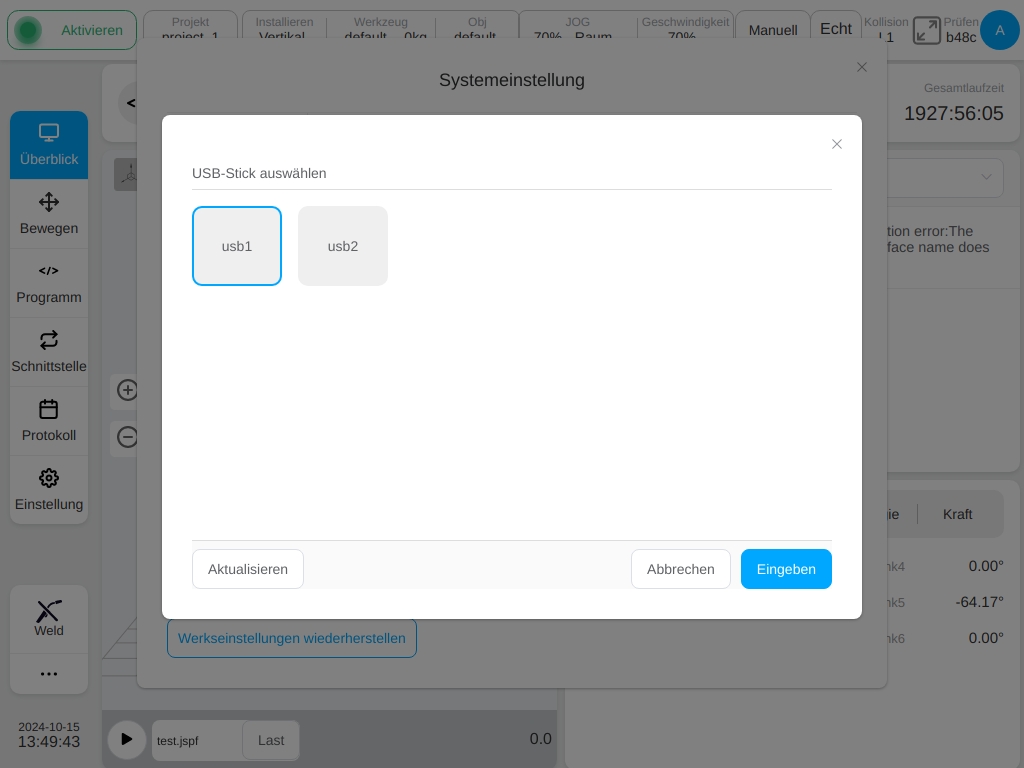
Wählen Sie das USB-Flash-Laufwerk (z. B. USB-Flash-Laufwerk disk1) und die Dateispeicherposition unter dem USB-Flash-Laufwerk (z. B. Ordner disk11 unter dem USB-Flash-Laufwerk) und klicken Sie auf die Schaltfläche „Auswählen“ in der unteren rechten Ecke des Dialogfelds.
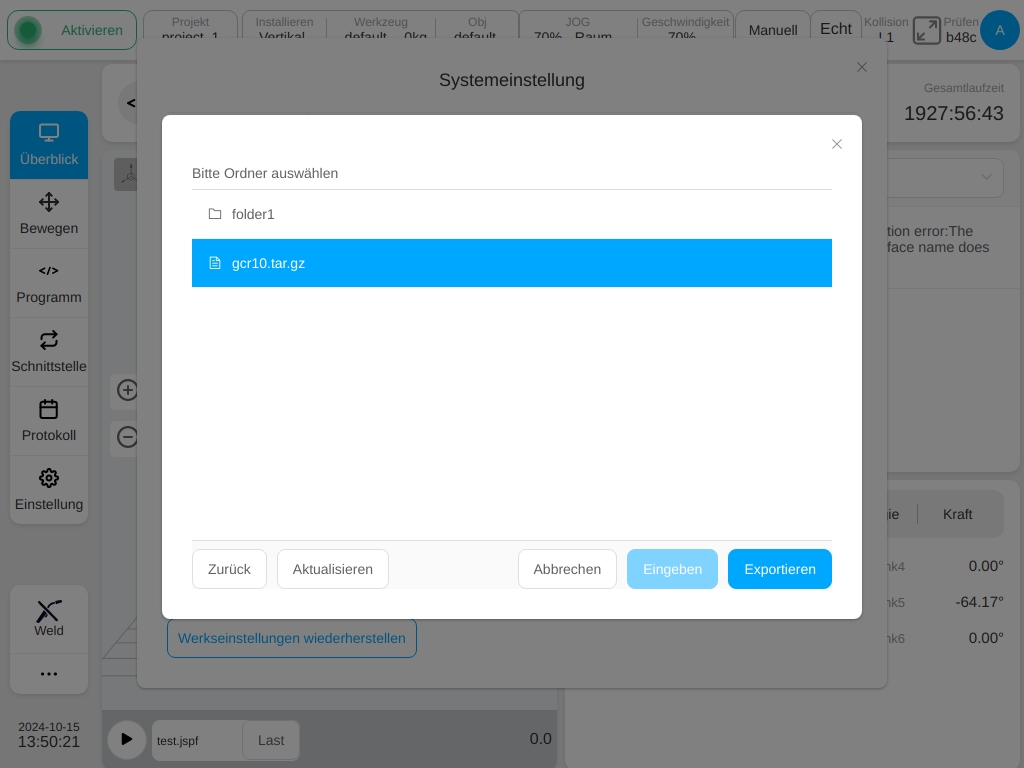
Nach erfolgreichem Export wird im oberen Teil der Benutzeroberfläche die Meldung „config“ wurde erfolgreich exportiert und „robot_sn“ wurde erfolgreich exportiert angezeigt.
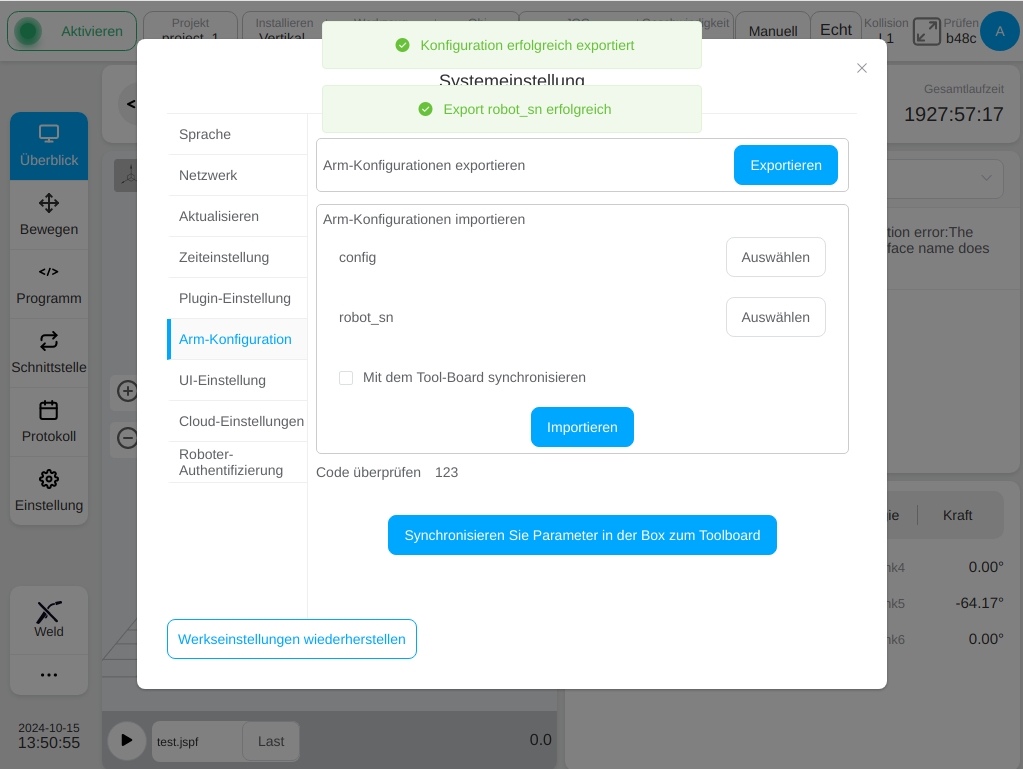
Überprüfen Sie in diesem Fall den Ordnerpfad, der dem ausgewählten USB-Flash-Laufwerk entspricht. Die Datei „.tar.gz“ (z. B. gcr5.tar.gz) und die Datei „robot_sn.json“ werden angezeigt.
Klicken Sie im Bereich „Roboterkonfiguration importieren“ auf „config“ und „robot_sn“ und dann auf die Schaltfläche „Auswählen“. Wählen Sie die gewünschte „config“-Datei bzw. „robot_sn“-Datei aus dem Pop-up-Dialogfeld für den Import von Dateien von einem externen USB-Stick aus. Das grüne Häkchensymbol wird nach der entsprechenden „config“- und „robot_sn“-Datei angezeigt, wie unten dargestellt:
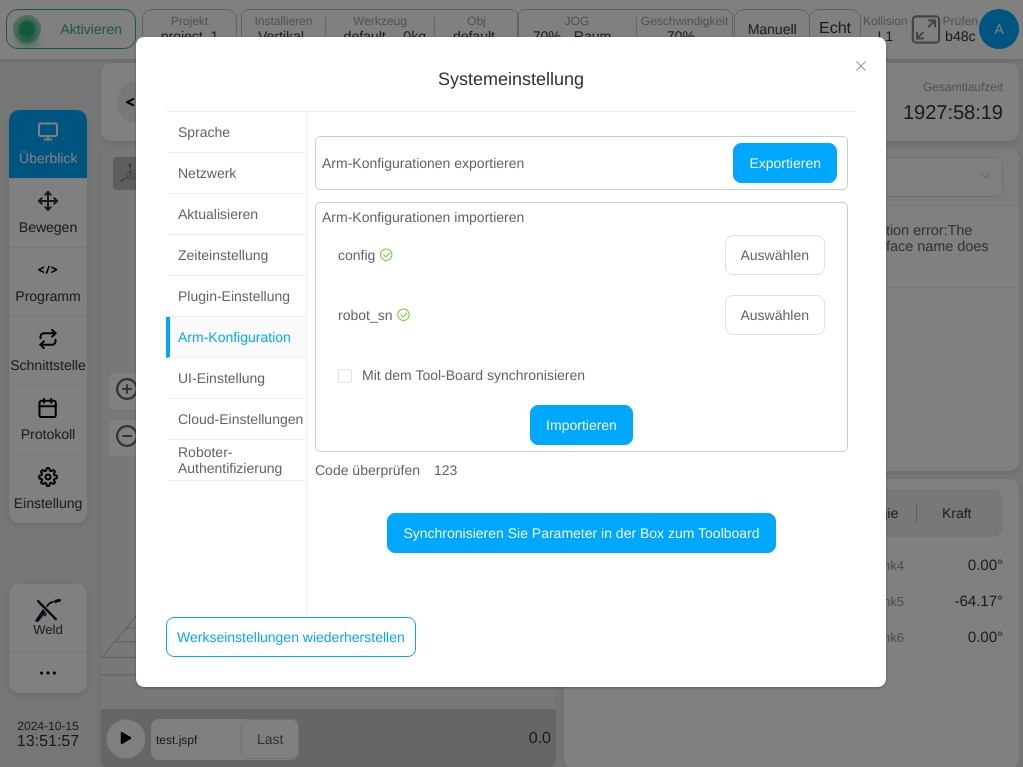
Nachdem Sie die importierte Roboterkonfigurationsdatei ausgewählt haben, klicken Sie auf der Benutzeroberfläche auf die Schaltfläche „Importieren“. Nach erfolgreichem Import wird die Meldung „Import erfolgreich“ im oberen Teil der Benutzeroberfläche angezeigt. Er wird nach einem Stromausfall und einem Neustart wirksam“ angezeigt, wie in der folgenden Abbildung dargestellt:
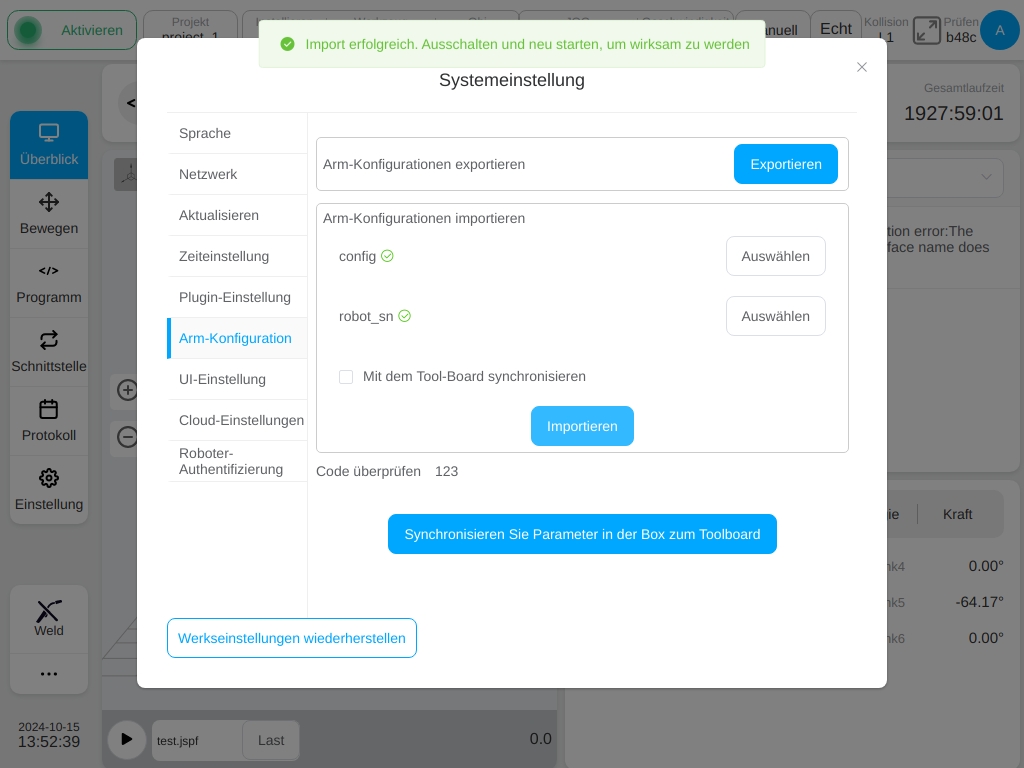
Klicken Sie auf die Schaltfläche „Schaltschrankparameter mit der Endplatte synchronisieren“, um die Roboterparameter im Schaltschrank mit der Endplatte des Roboters zu synchronisieren.
Bemerkung
Im gesamten Robotersystem gibt es zwei Orte, an denen die Parameterdateien des Roboterarms gespeichert werden. Der erste Ort ist im Schaltschrank des Roboters, wo die Parameterdatei des aktuellen Roboterarms gespeichert ist. Ein weiterer Ort ist in der Endplatine des Roboterarms als Backup der Parameter des Roboterarms.
Bemerkung
Wenn das Robotersystem eingeschaltet wird, werden die beiden Parameter auf Übereinstimmung geprüft. Der Roboterarm kann nur dann normal aktiviert werden, wenn die beiden Parameter übereinstimmen. Wenn sie unterschiedlich sind, müssen die Parameter synchronisiert werden.
Bemerkung
Im Allgemeinen wird davon ausgegangen, dass die Parameter in der Endplatine des Roboterarms absolut korrekt sind. Wenn die Parameterdatei aus bestimmten Gründen geändert werden muss, importieren Sie die geänderten Parameterdateien „config“ und „robot_sn“ in den Schaltschrank, indem Sie die vorhergehenden Schritte befolgen, und synchronisieren Sie dann die Parameter mit der Endplatine des Roboterarms über die Funktion „Parameter des Schaltschranks mit Endplatine synchronisieren“.
Wolke Einstellung#
Klicken Sie auf die Registerkarte „Cloud-Einstellung“, um den Verbindungsstatus zwischen dem Roboter und der Cloud-Plattform anzuzeigen, geben Sie die IP-Adresse der Cloud-Plattform ein und legen Sie fest, ob eine Verbindung zur Cloud-Plattform hergestellt werden soll. Wie unten gezeigt:
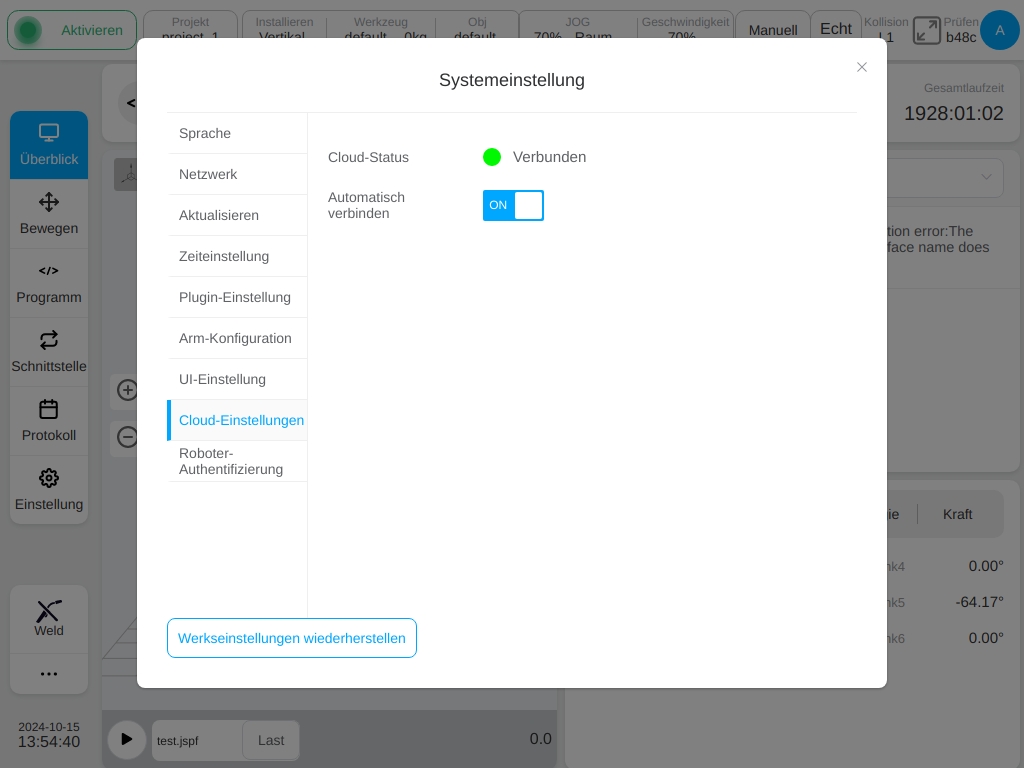
Nach der manuellen Eingabe der IP-Adresse des Cloud-Platform-Servers und dem Umschalten des Verbindungsschalters kann der Benutzer aktiv eine Verbindung zum Cloud-Platform-Server herstellen oder trennen, und der Verbindungsstatus ändert sich entsprechend.
Roboter-Autorisierung#
Klicken Sie auf die Registerkarte „Roboterautorisierung“, um die Informationen zur Roboterautorisierung und die Schaltflächen für die Bedienung anzuzeigen. Klicken Sie auf die Schaltfläche „Dynamischen Code generieren“, um einen dynamischen Code zu generieren und den Benutzer aufzufordern, „Bitte senden Sie den dynamischen Code an den Händler, um die Autorisierungsdatei zu erhalten und sie in der effektiven Zeit zu aktivieren“ (siehe Abbildung unten):
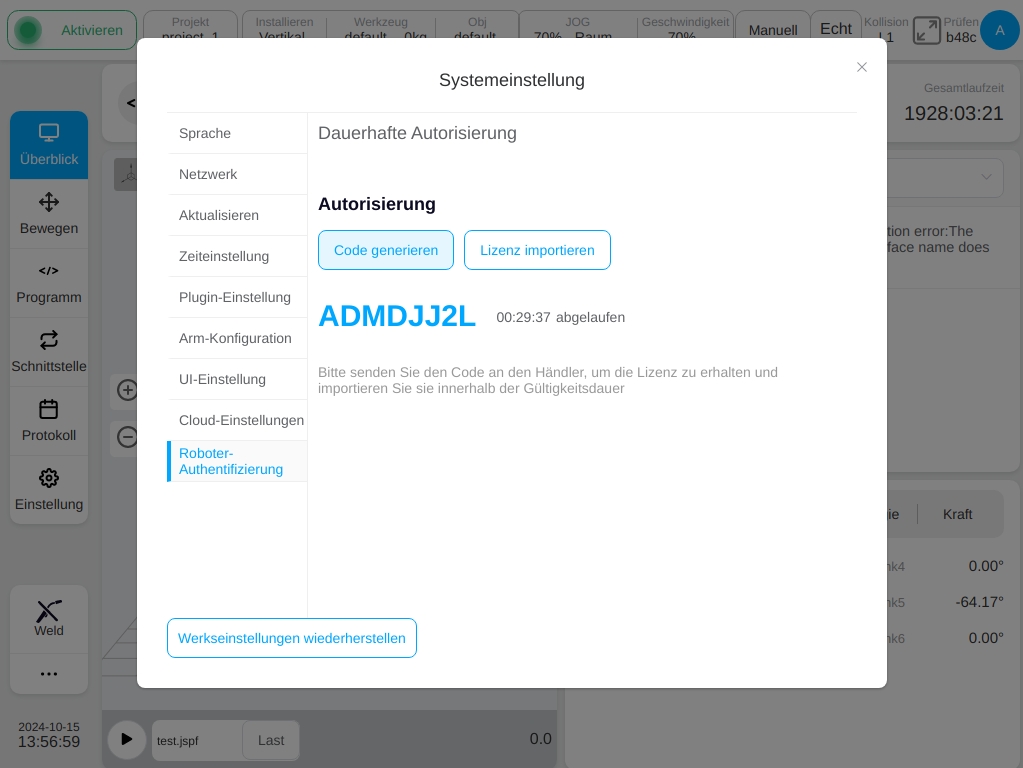
Nachdem Sie die Lizenzdatei über den dynamischen Code vom Händler erhalten haben, klicken Sie auf die Schaltfläche „Lizenzdatei importieren“, um sie zu importieren und zu aktivieren.
Werkseinstellungen wiederherstellen#
Klicken Sie auf die Schaltfläche „Werkseinstellungen wiederherstellen“ unter der Registerkarte „Navigation“ auf der linken Seite der Systemeinstellungsseite (nur für den Admin-Benutzer) und das Popup-Warnfeld sieht wie folgt aus:
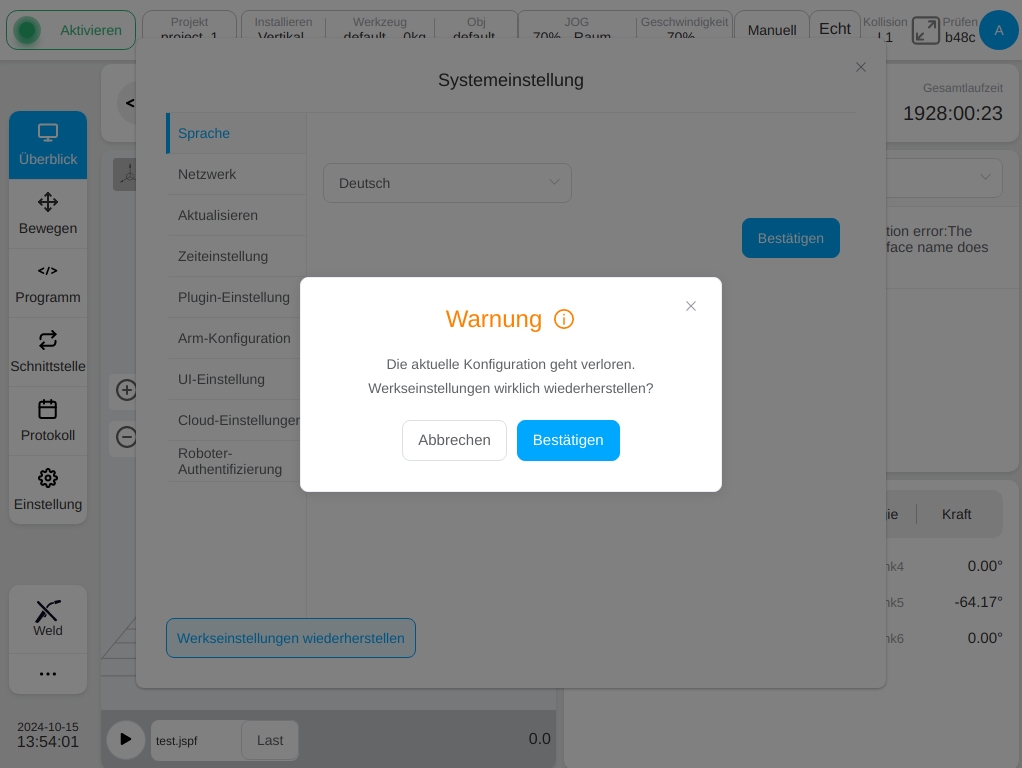
Klicken Sie auf die Schaltfläche „Abbrechen“, um die Werkseinstellungen zu löschen. Nachdem der Benutzer auf die Schaltfläche „OK“ geklickt hat, wird im oberen Teil des Bildschirms die Meldung „Die Werkseinstellungen wurden erfolgreich wiederhergestellt, ein Neustart ist erforderlich, um wirksam zu werden! Nachdem die Werkseinstellungen wiederhergestellt wurden, werden die folgenden Inhalte gelöscht: alle Nicht-Vorlagenprojekte im Projekt, alle Protokolle, robot_sn-Dateien sowie Projekt- und Standard-IP-Adressen in den Systemdateien.
Bemerkung
Seien Sie bei der Verwendung dieser Funktion vorsichtig, um den Verlust wichtiger Daten zu vermeiden!