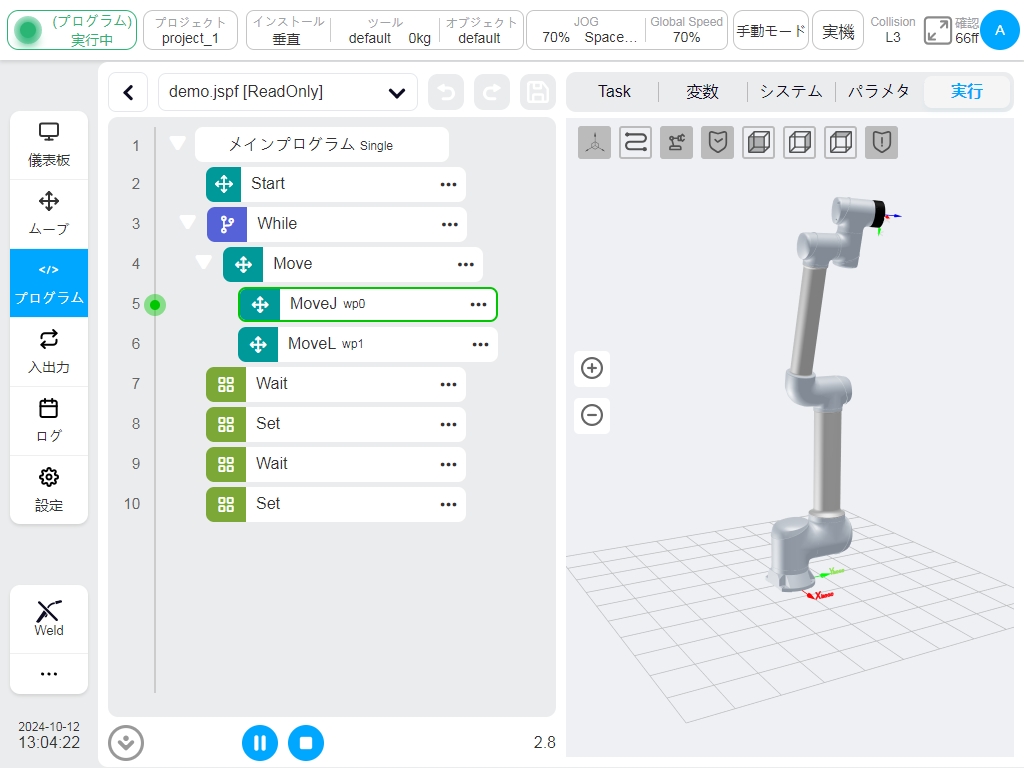クイックスタート#
ファーストブーツ#
初回起動時には、制御盤内のロボットの設定情報をインポートする必要がある。具体的な手順は以下の通り:
1.DUCO Collaborative Robot を起動すると、デフォルトで「Start」ページに「Welcome to use DUCO Collaborative Robot」と表示されます。
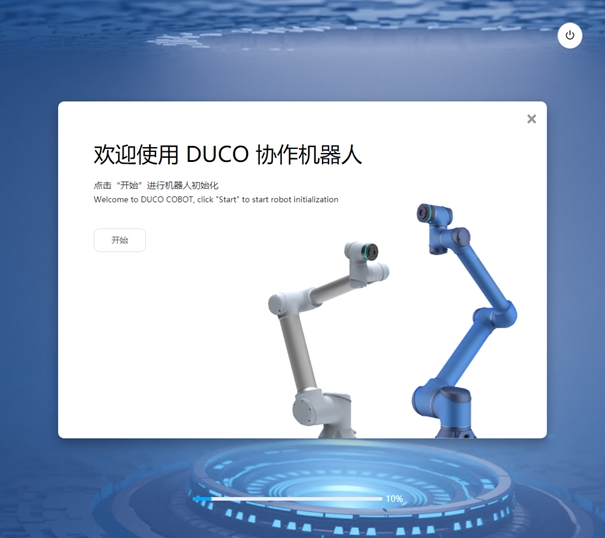
2.Start’ボタンをクリックしてロボットを初期化する。プログレスバーに「Initializing…」と表示されます。初期化が完了すると、「初期化完了」と表示されます。
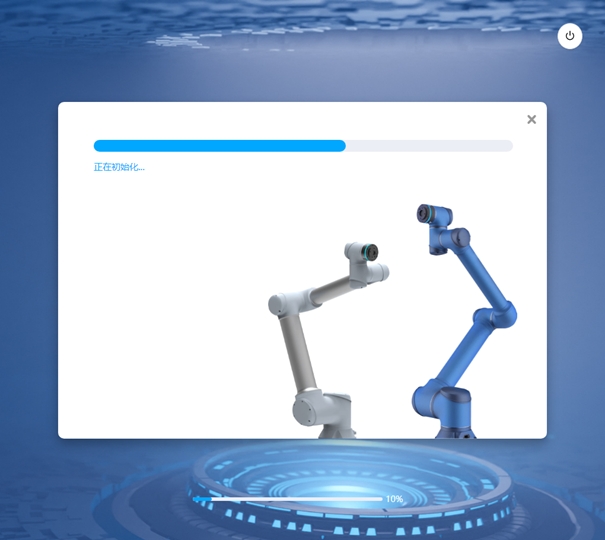
3.初期化完了後、ロボットパラメータ同期ページに入り、「パラメータ同期」ボタンをクリックする。ロボットの電源が入り、パラメータが同期され、電源が切れる。
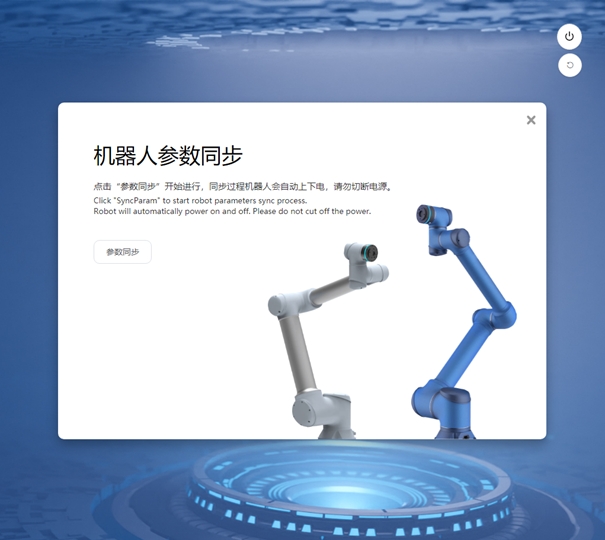
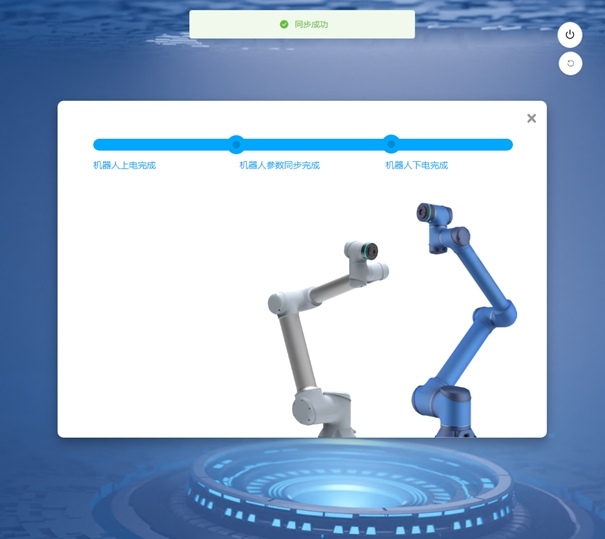
4.同期に成功すると、安全パラメータの設定ページが表示されます。
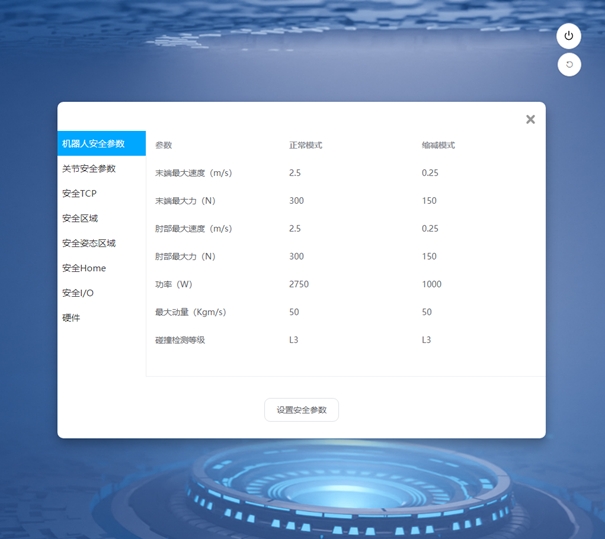
5.安全パラメータが正常であることを確認したら、「Set Safety Parameters」をクリックします。安全パラメータが設定されると、ロボットが初期化され、プロンプトに従って制御盤が再起動します。
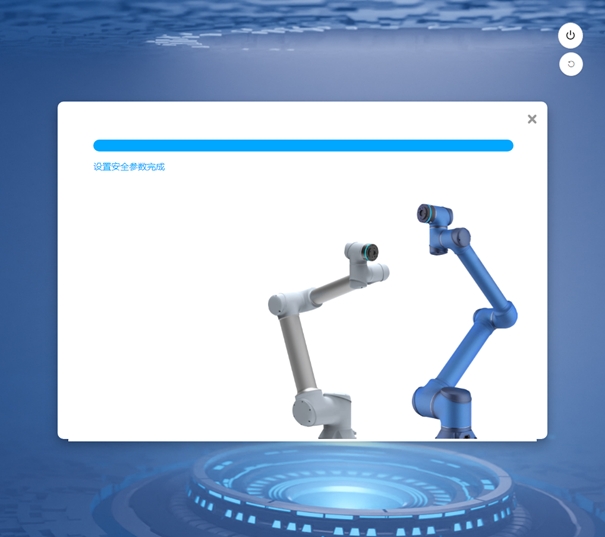
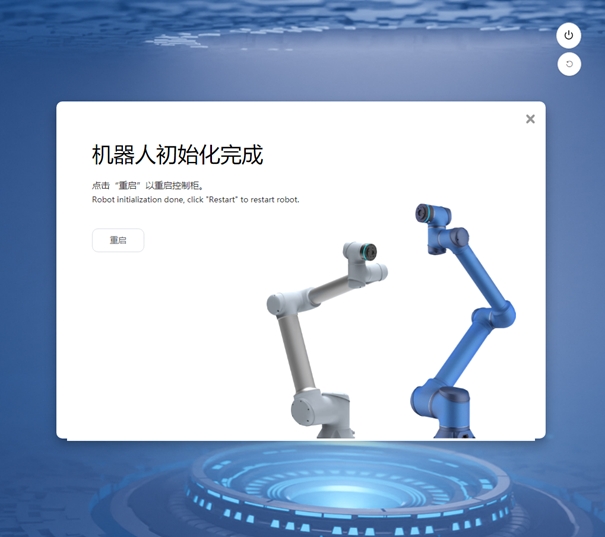
起動とログイン#
ユーザーはティーチペンダントまたは自分のモバイルデバイスを使ってコントロールキャビネットに接続することができる。モバイルデバイスを使用する場合、ロボットはウェブブラウザ(Chromeを推奨)からアクセスできる。接続方法は以下の通り:
ティーチペンダント接続:直接教授ペンダントを挿入して下さい、システムは自動的にインターフェイス プログラムを始めます。
有線接続:PCと制御盤をネットワークケーブルで接続した後、ブラウザのアドレスボックスにIPアドレスとポート番号7000を入力します(例:192.168.1.10:7000(IPアドレスは「システム設定」機能で変更できます))。
無線接続:制御盤の電源を起動した後、モバイルデバイスまたはPCを使用してワイヤレスネットワーク「DucoCobot_xxxxx」(制御盤のSN下5桁)を検索し、デフォルトパスワード「1234567890」を入力し、ネットワークに接続する(ワイヤレスネットワーク名とパスワードは「システム設定」機能で変更可能)。ブラウザのアドレスバーにhttp:duco-cobot.com:7000と入力する。
アドレスを入力して確認した後、数秒待つと、図のようにログイン・インターフェースに入る。
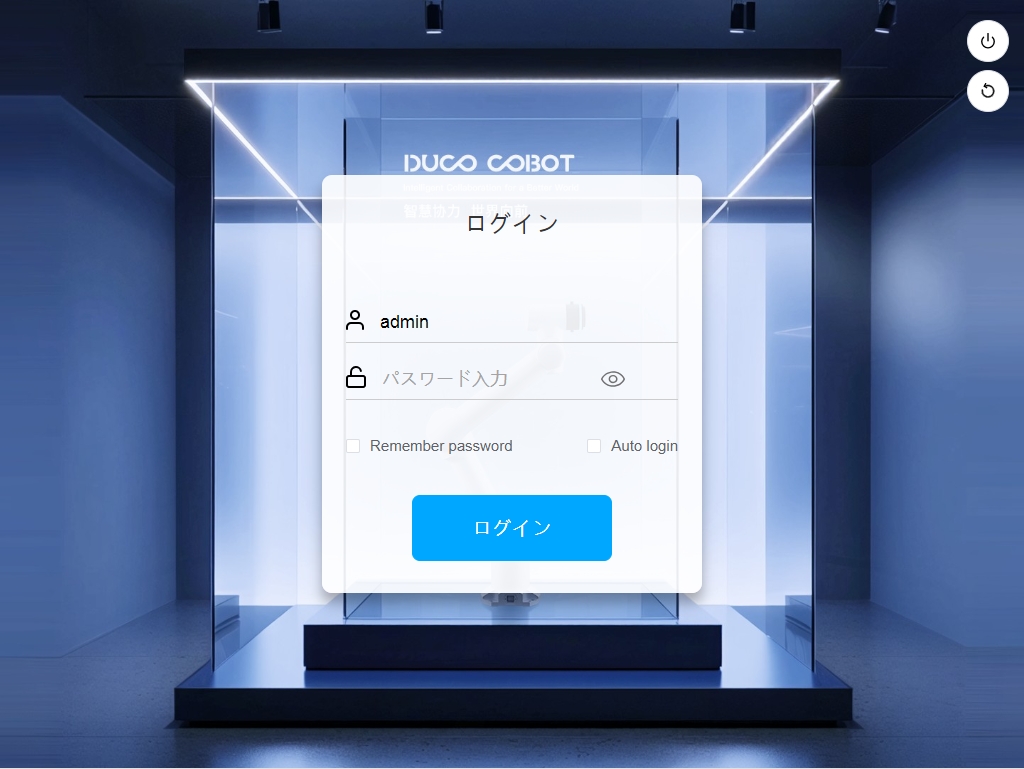
ログインインターフェイスの右上には「Shutdown」ボタンと「Restart」ボタン(DC00 / DC15S/DC30D 制御盤用)があり、中央にはユーザーがユーザー名とパスワードを入力するエリアがあります。Login’ボタンは’Remember Password’と’Automatic Login’オプションの上にあり、ユーザーはパスワードを記憶させるか自動ログインするかを選択できます。パスワードを記憶する’オプションが選択された場合、ユーザーはログアウト後にログインするためにパスワードを入力する必要はありません。自動ログイン」オプションが選択されている場合、「パスワードを記憶」オプションがデフォルトで自動的に選択されます。シャットダウンまたは再起動後にログインページに入ると、「ログイン」ボタンをクリックしなくても、自動的にシステム概要ページに入ります。ユーザーがログアウトまたは工場出荷時設定に戻した後、「自動ログイン」オプションはログインページでキャンセルされ、ユーザーは手動で「ログイン」ボタンをクリックしてシステムにログインする必要があります。
Note
「パスワードの記憶」「自動ログイン」はブラウザの機能に依存します。操作元を変更したり、ブラウザを変更したりしても、元の設定を保持することはできません。
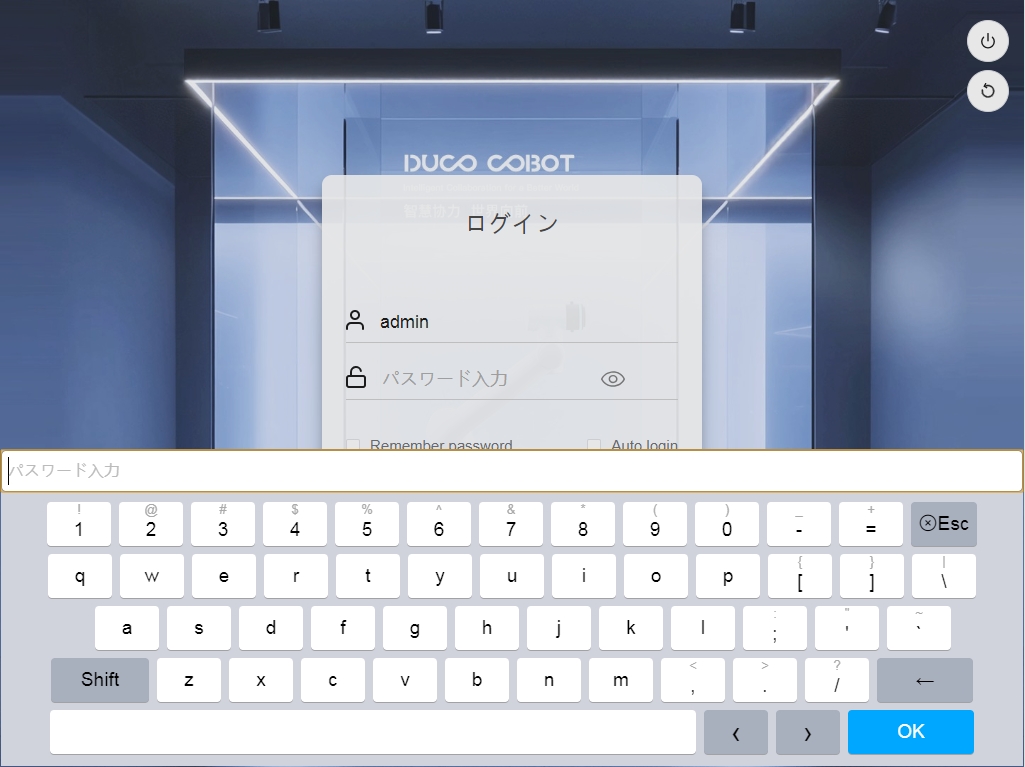
- デフォルトアカウントのユーザー名はdefault、管理者アカウントのユーザー名はadmin、パスワードはどちらも123である。ユーザー名またはパスワードの入力ボックスをクリックすると、図のようにインターフェイスの下部に入力キーボードがポップアップ表示されます。ユーザー名とパスワード(通常、外部の物理的なキーボードから入力できます)を入力した後、「ログイン」ボタンをクリックしてログインに成功します。
.
ロボット・スタートアップ#
ログインに成功した後、ユーザーはデフォルトで概要インターフェースに入る。ロボットの電源が入っていない場合、図に示すように、ロボット起動インターフェイスが自動的にポップアップ表示される。
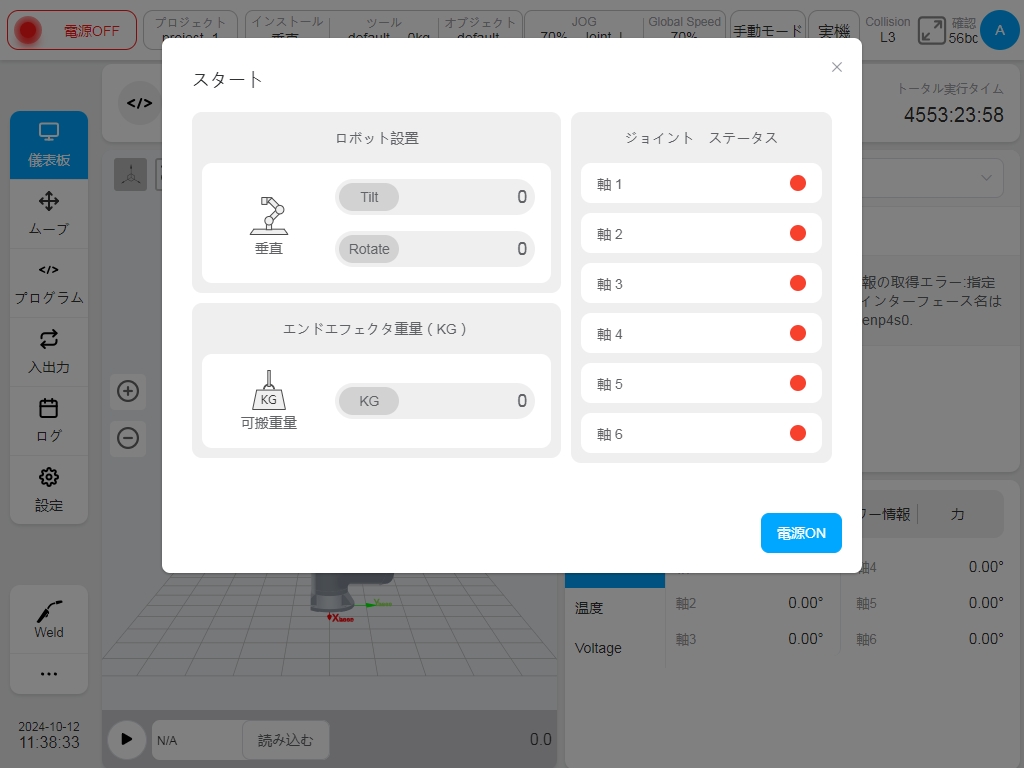
スタートアップインターフェースの左側にはロボットの設置方向とエンドロード情報が表示され、右側にはロボットの関節ステータスが表示される。ロボットの初期電源が入っていない時、各関節の状態インジケータの色は赤である。スタートアップインターフェースの右下にある’Power On’ボタンをクリックすると、ロボットはパワーオンプロセスを開始する。
ロボットに電源が入ると、関節インジケータがオレンジ色になり、関節に電源が入っていること、ロボットに電源は入っているが有効になっていないことを示します。図のように、インターフェイスの右下に’Power Off’と’Enable’ボタンが表示されます:
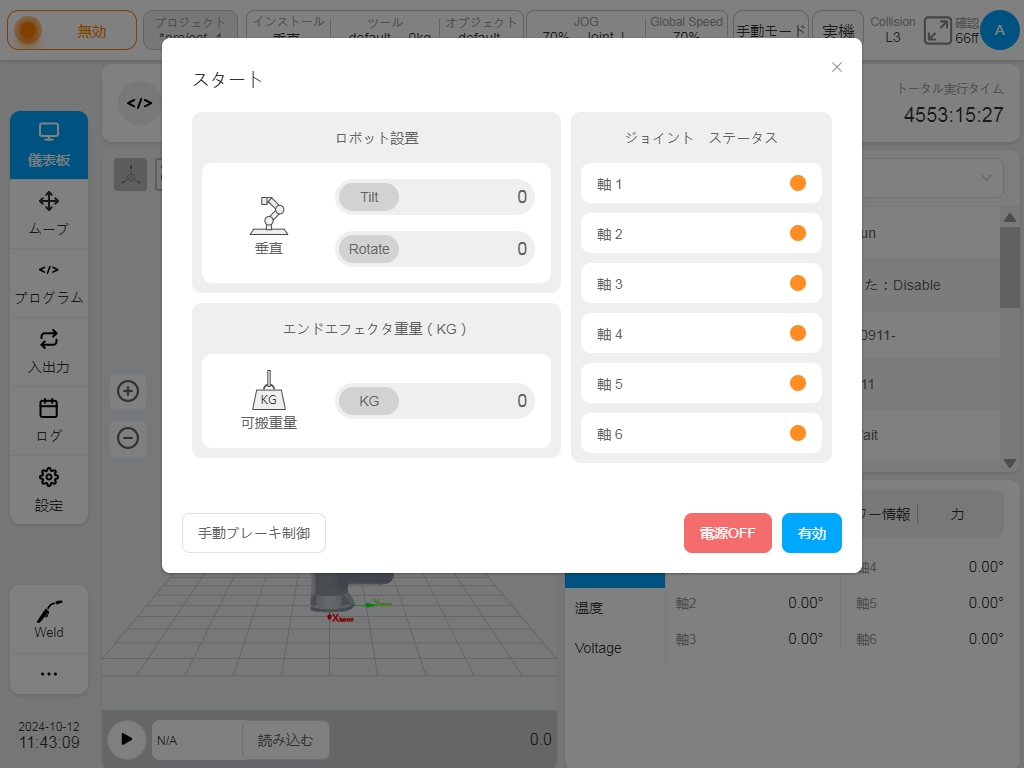
Power Off’ボタンをクリックすると、ロボットの状態は電源のない初期状態に戻る。Enable’ボタンをクリックすると、図のようにEnable状態になります。
各関節が有効化されると、関節ステータスインジケータの色が緑色になります。この時、ロボットはイネーブル状態になり、図に示すようにロボットのパワーオンプロセスが完了する。
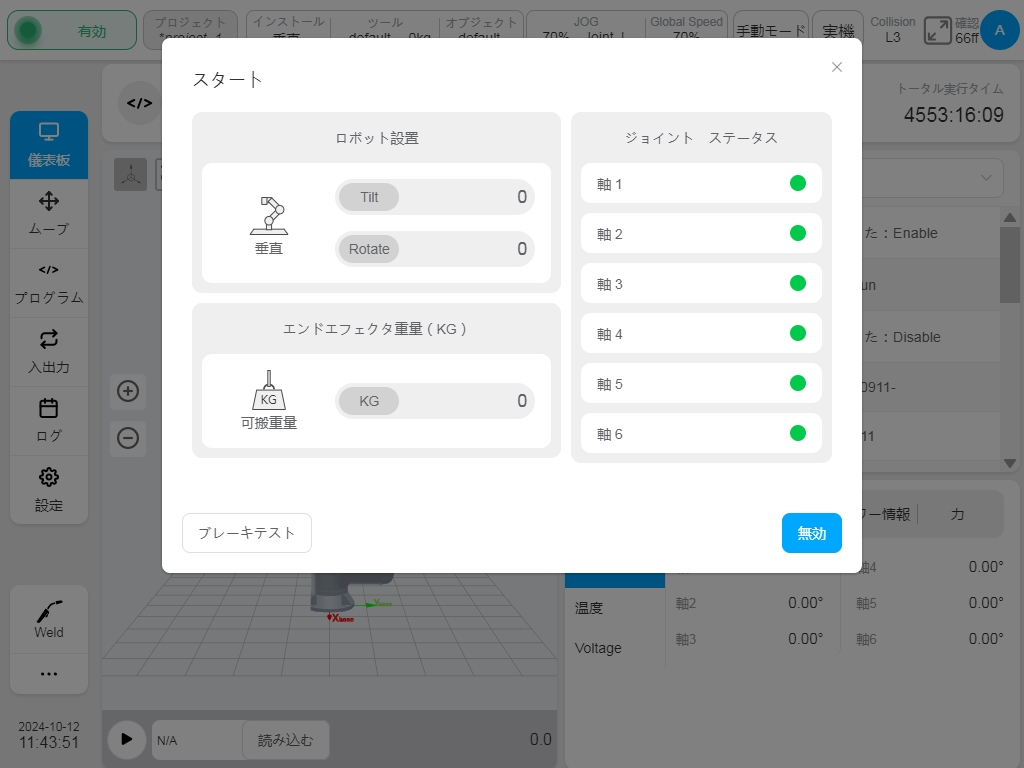
ロボットが有効化されると、起動インターフェイスは自動的に消える。
プログラムを作成する#
左のナビゲーションバーにある「プログラム」ボタンをクリックしてプログラムページに切り替え、一番下にある「新規プログラム」ボタンをクリックし、プログラム名:demoを入力します。つまり、新しいプログラムdemo.jspfを作成し、プログラミングページに入ります。
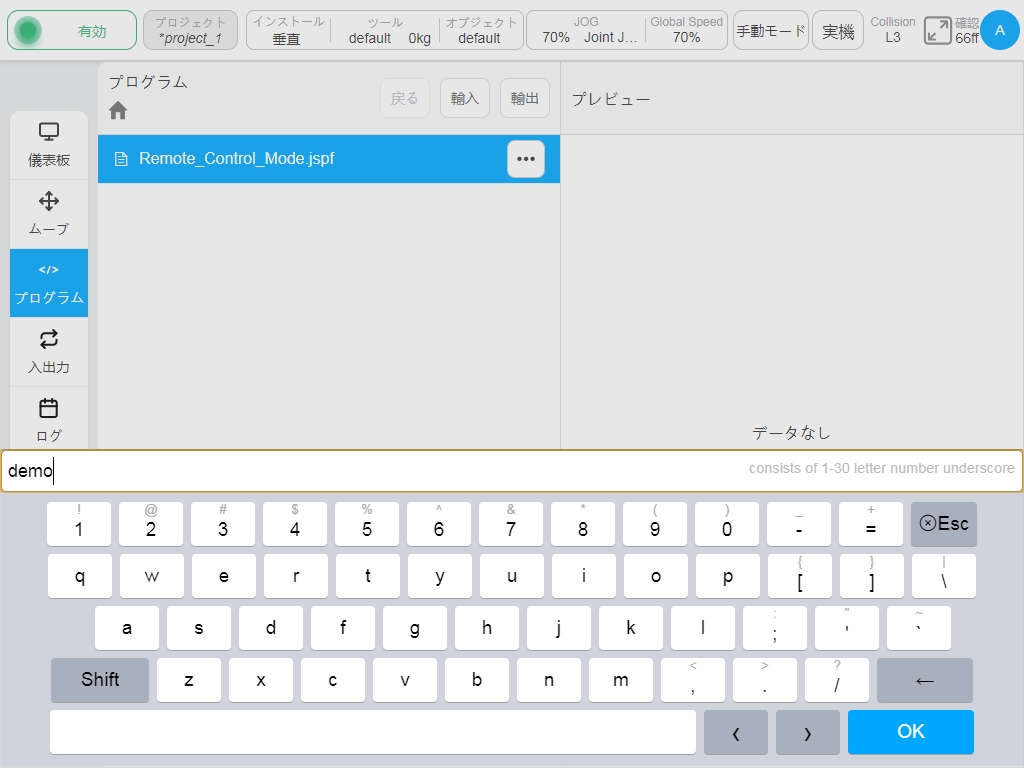
デモプログラムには、ロボットの出発点を設定するための’Start’ファンクションブロックがデフォルトで含まれています。Start’ボタンをダブルクリックするか、右側の “Parameters “ボタンをシングルクリックすると、始点が表示・設定されます。
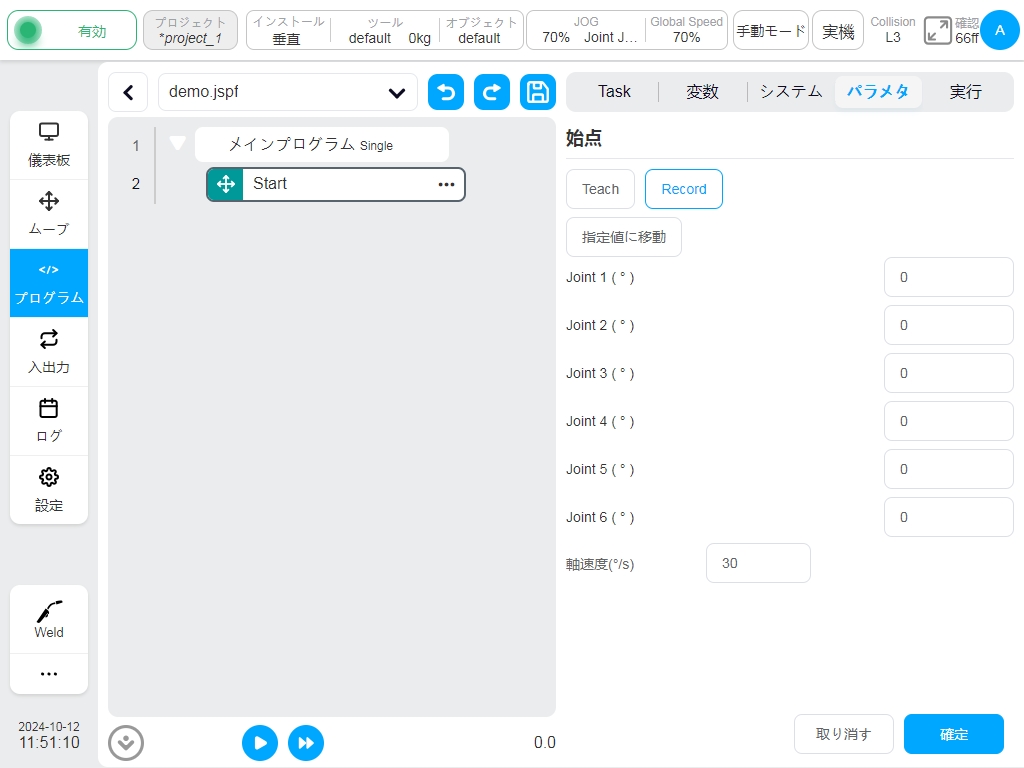
ロボットがレディ・ポイントに移動し、動作ポイントに移動し、2秒間待機し、デジタル出力ポート1をハイレベル電子回路に設定し、1秒間待機し、デジタル出力ポート1をローレベル電子回路に戻し、このプロセスを3回ループする。
Add “タブページの “Process Control “で、循環プロセスを実現する “While “ファンクションブロックを見つける。’While’ファンクションブロックをプログラムツリーに追加します。While’ファンクションブロックをダブルクリックしてパラメータを設定し、”Number of Cycles “を選択して “3 “を入力します。While’ ファンクション・ブロックの下にあるすべてのプログラム・セグメントが 3 回ループすることを示します。

Add “タブページの “Move “から’MoveJ’ファンクションブロックを探し、図のようにプログラムツリーの’While’のサブファンクションブロックにドラッグする。MoveJ’ ファンクションブロックをダブルクリックし、パラメータを設定する。Select Point “ボタンをクリックして、ロボットにティーチングするモバイルインターフェースのポイント位置に切り替える。
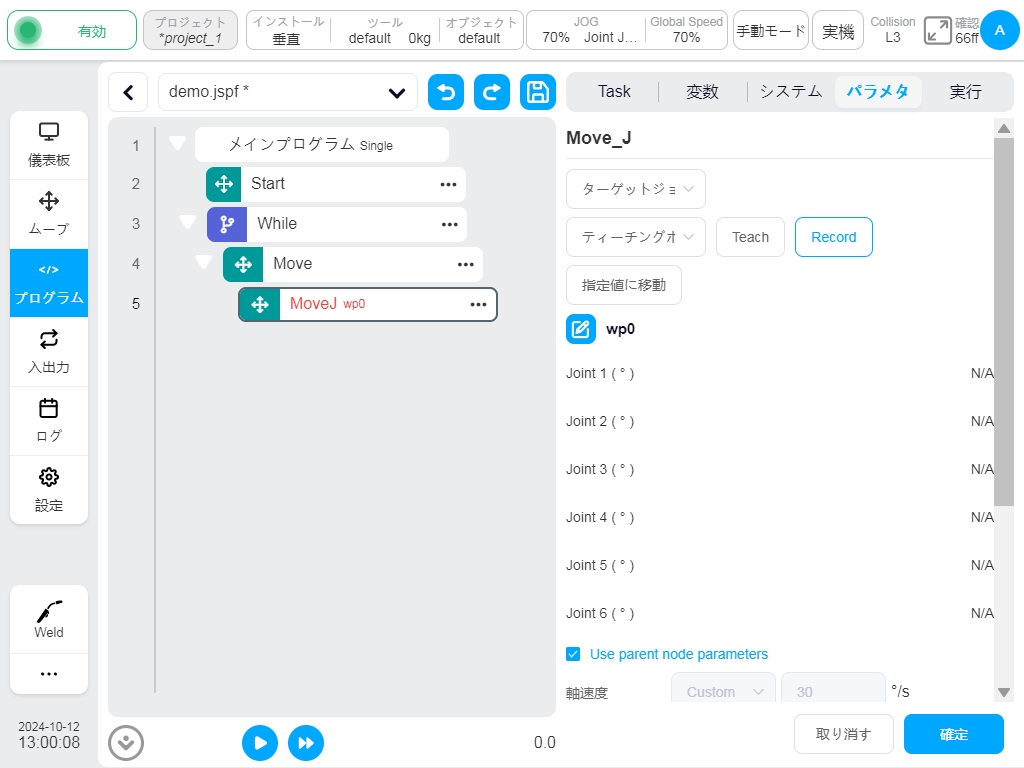
ポイント位置が設定されたら、”Record Current Joint “ボタンをクリックして、現在のロボットの姿勢を記録します。
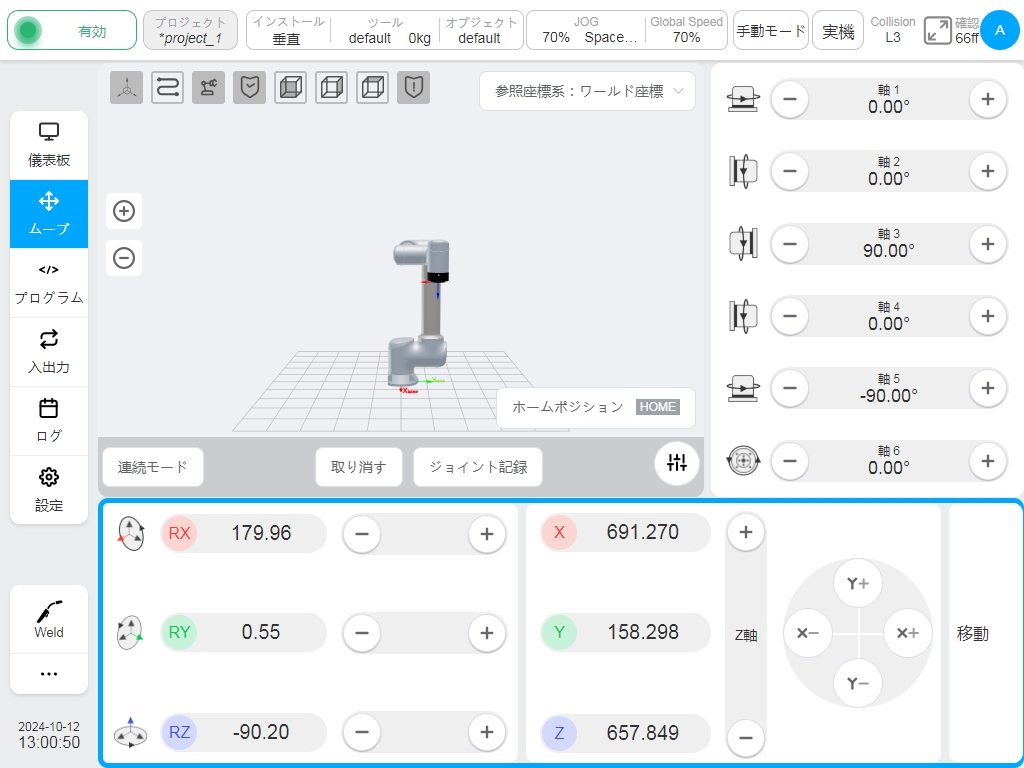
MoveJ’ファンクションブロックのパラメータ設定エリアに設定値情報が表示されます。さらに関節角速度、関節角加速度を設定することができます。下の「OK」ボタンをクリックして、このファンクションブロックのパラメータを保存します。
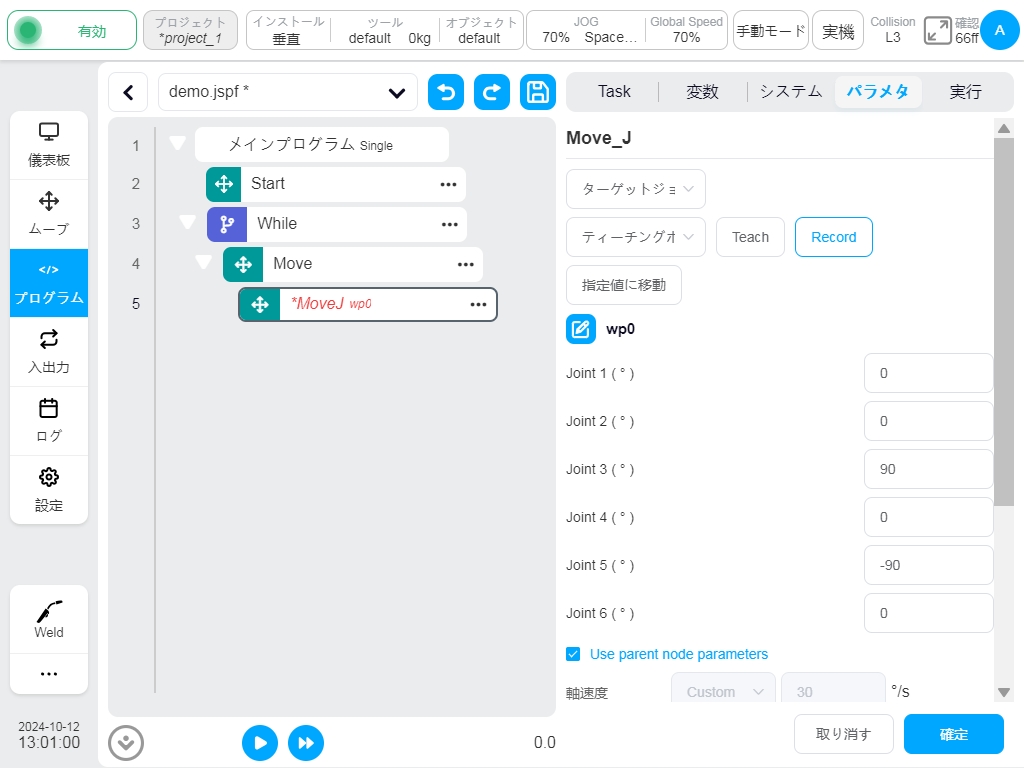
同様に、「MoveJ」ファンクションブロックの下に「MoveL」ファンクションブロックを追加し、ポイントを設定する。
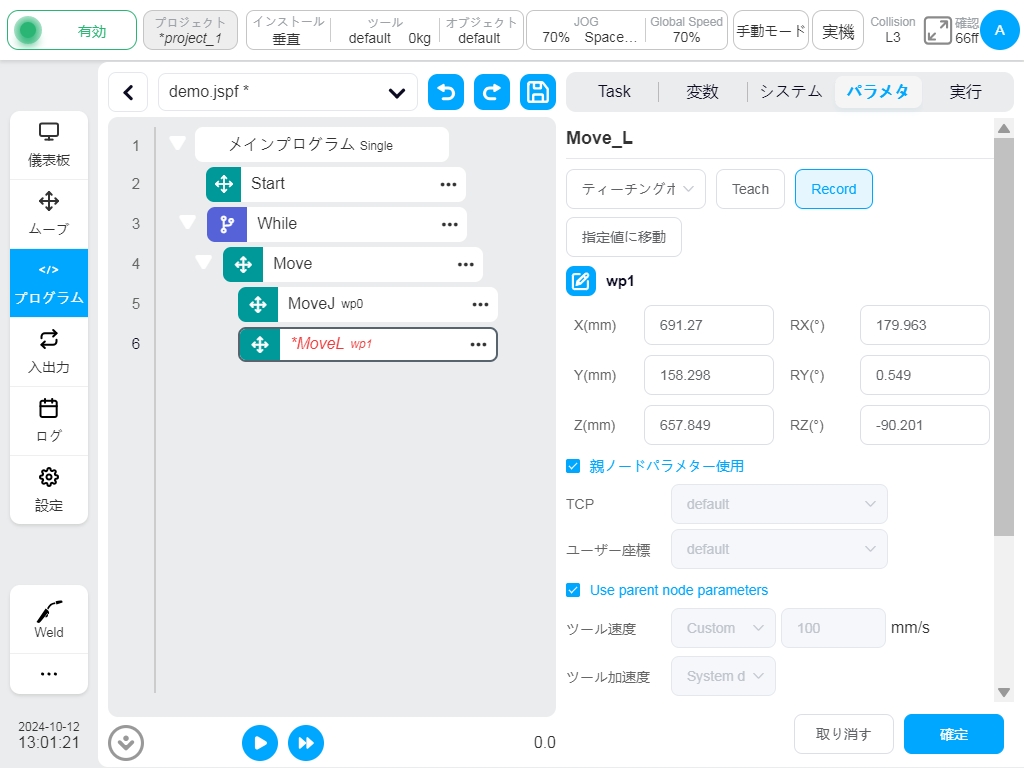
Add “タブページの “Foundation “エリアで、”Wait “ファンクションブロックを見つけ、図のような位置にドラッグし、パラメータ設定エリアで “Delay “ファンクションを選択し、パラメータ2000を入力する。
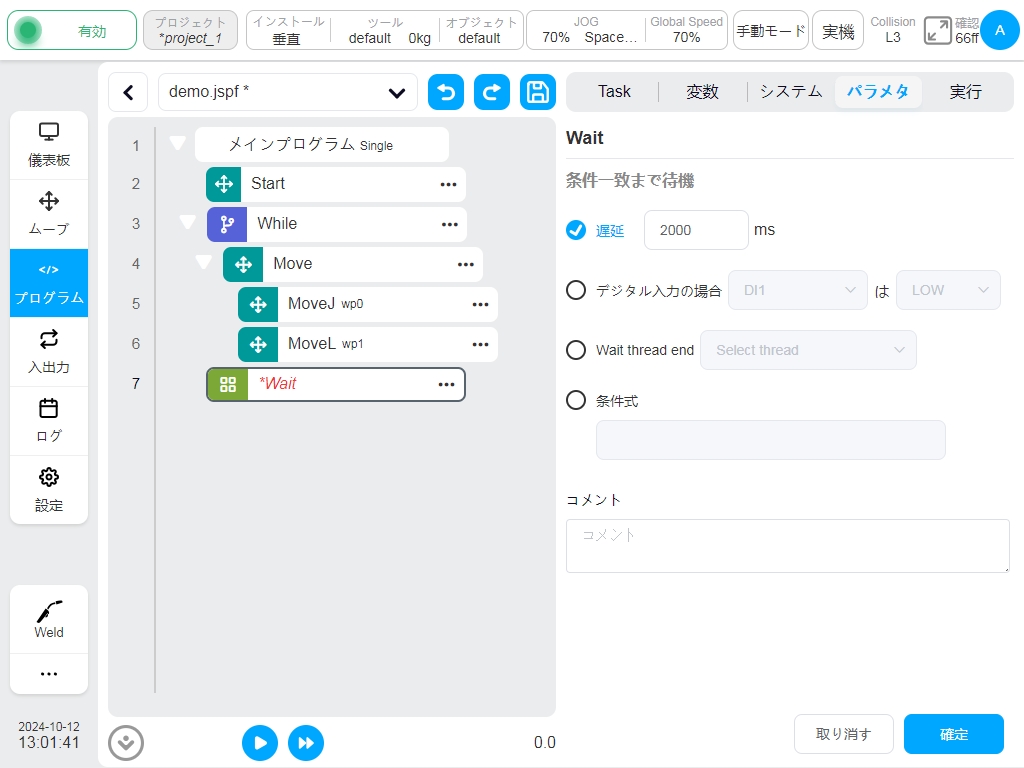
Add “タブページの “Base “エリアで、’Set’ファンクションブロックを選択し、’Wait’ファンクションブロックの下にドラッグします。パラメータ設定エリアで「Set Digital Output」ファンクションを選択し、DO1とHIGHを選択します。プログラムがこのファンクション・ブロックを実行すると、デジタル出力ポート1がハイレベル・エレクトロニクスに設定されることを示します。
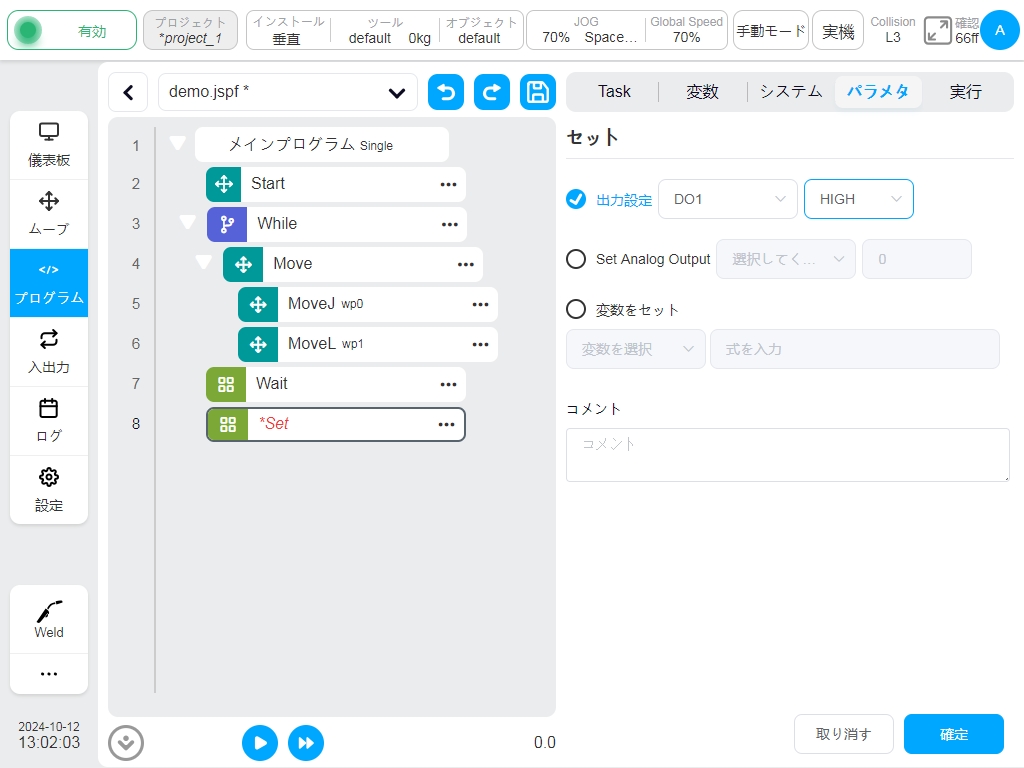
同様に’Wait’ブロックを追加して1秒間の遅延を設定し、’SET’ブロックを追加してDO1をLOWに設定する。以上で関数のプログラムは完成です。上の “Save Program “ボタンをクリックしてプログラムを保存してください。
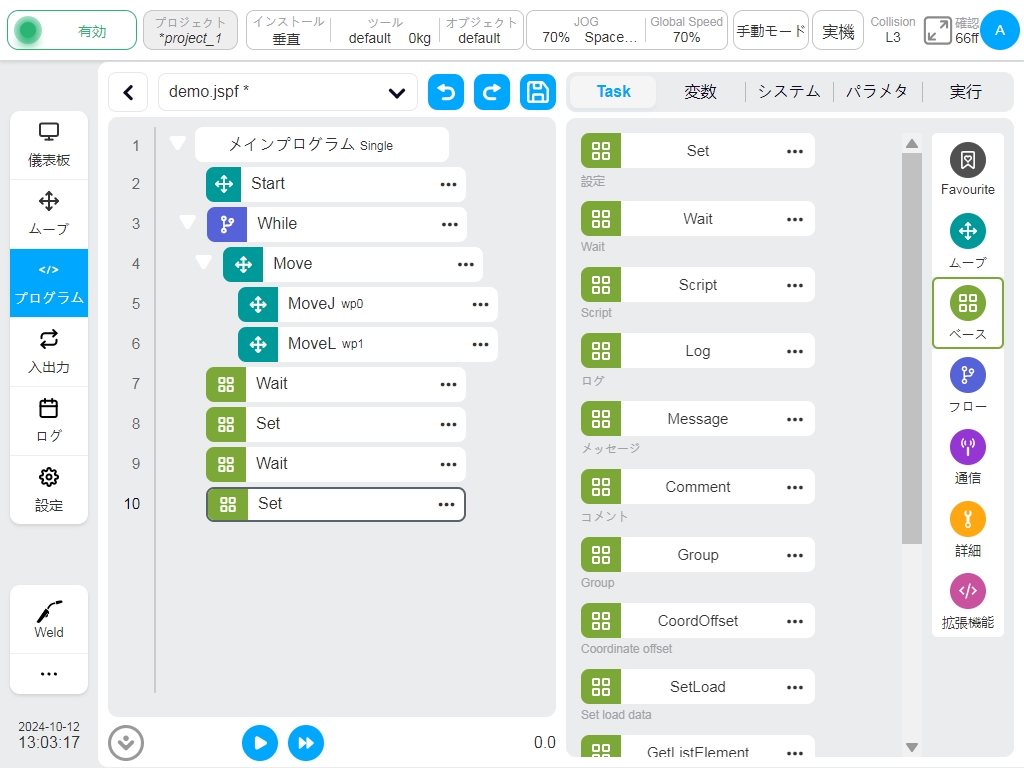
プログラムの実行#
Run」タブページに切り替え、下の「Run」ボタンをクリックしてください。ロボットの現在位置がプログラムの開始位置と異なる場合、’Press and Move’ボタンが表示され、ロボットの開始位置が3D画像で表示されます。Hold Move’ボタンを長押しすると、ロボットが開始位置に移動します。再度’Run’ボタンをクリックしてプログラムを実行する。
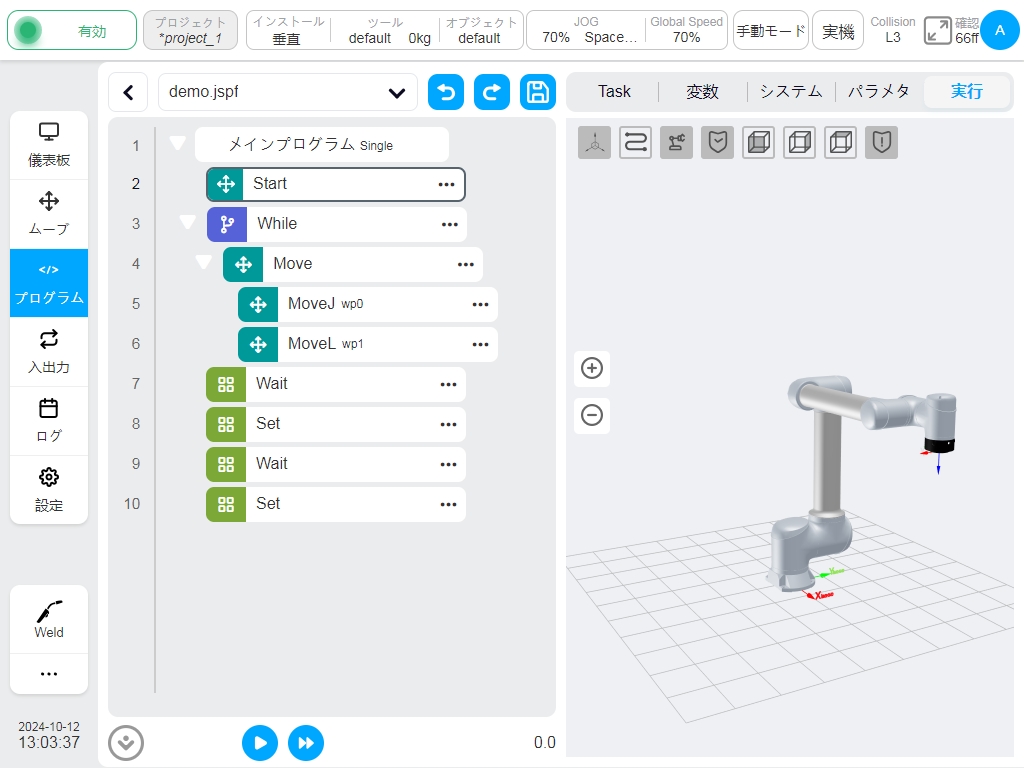
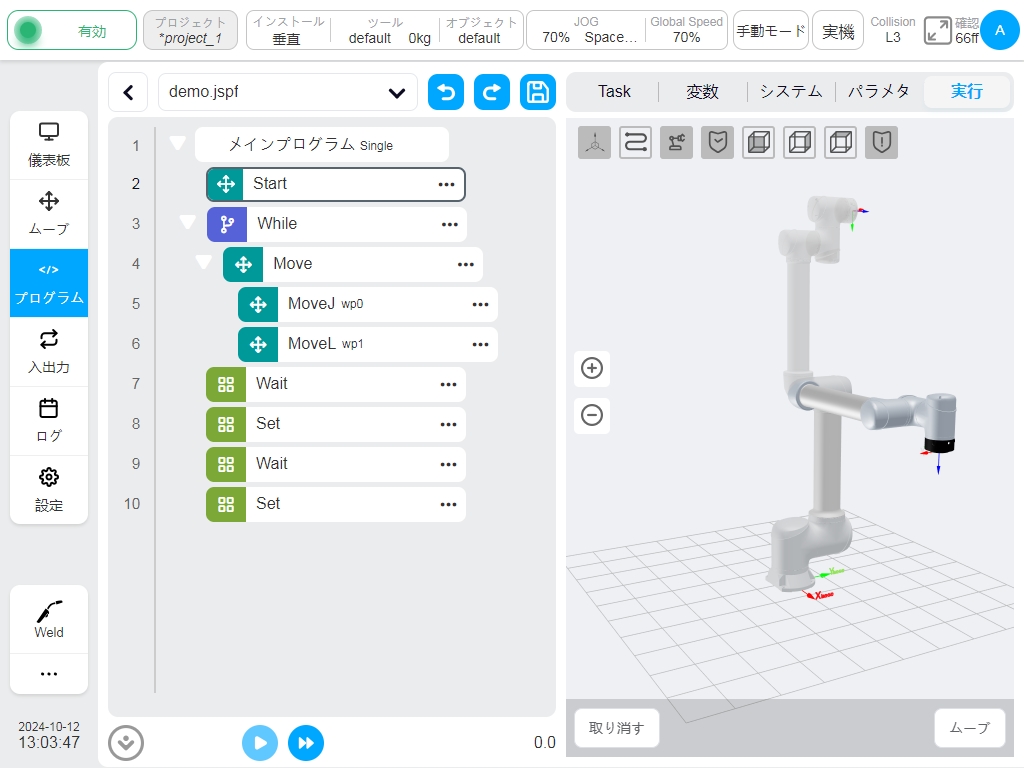
プログラムが実行されると、下図のように、プログラムツリーの前にある緑色の点は、現在実行中のファンクションブロックを示すために使用され、現在実行中のファンクションブロックは、緑色の強調表示された境界線を表示し、ロボットのリアルタイムの姿勢を3Dモデルに表示することができます。プログラムの処理中は、一時停止や停止が可能です。