システム設定#
システム設定には主にネットワークと言語設定、システムのバージョン更新、セーフティコントローラのファームウェア、時間設定、プラグイン管理、ロボットパラメータ(設定ファイルのインポート/エクスポート)、クラウドプラットフォーム設定、工場出荷時設定の復元が含まれます。ステータスバーの右側にあるユーザプロファイル画像をクリックし て、System Settings を選択する。システム設定ページが表示されます。ページの左側はナビゲーションTABで、右側は対応するTAB表示内容領域である。
言語設定#
言語設定では、ユーザーが言語を選択し、’OK’ボタンをクリックすることで、言語を切り替えることができます。
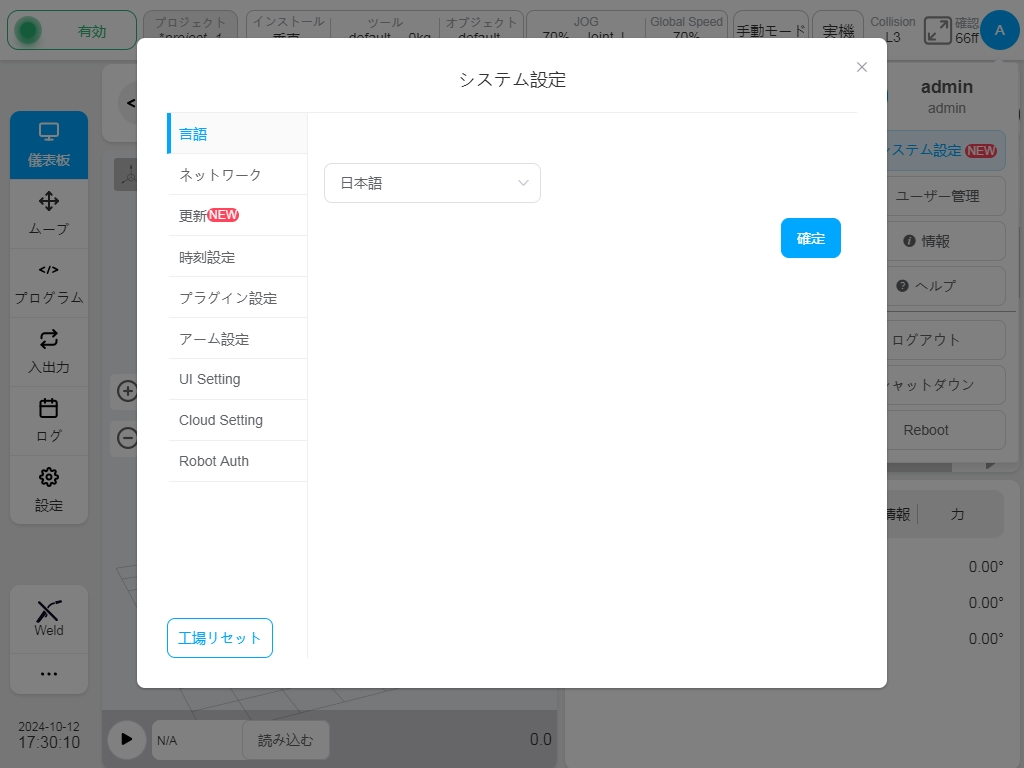
ネットワーク設定#
ネットワーク設定」タブをクリックすると、ネットワーク設定が表示され、ユーザーはIP設定とWLAN設定を行うことができます。その中で、ネットワークIP設定では、異なるハードウェアプラットフォームに応じて、異なる数のネットワークポート設定情報が表示され、ユーザーは異なるポートのIPアドレスを簡単に変更することができます。表示されるIPの詳細には、DHCPが有効かどうか、IPアドレスとサブネットマスクが含まれ、IP設定はDHCPまたは静的IP設定から選択できます。
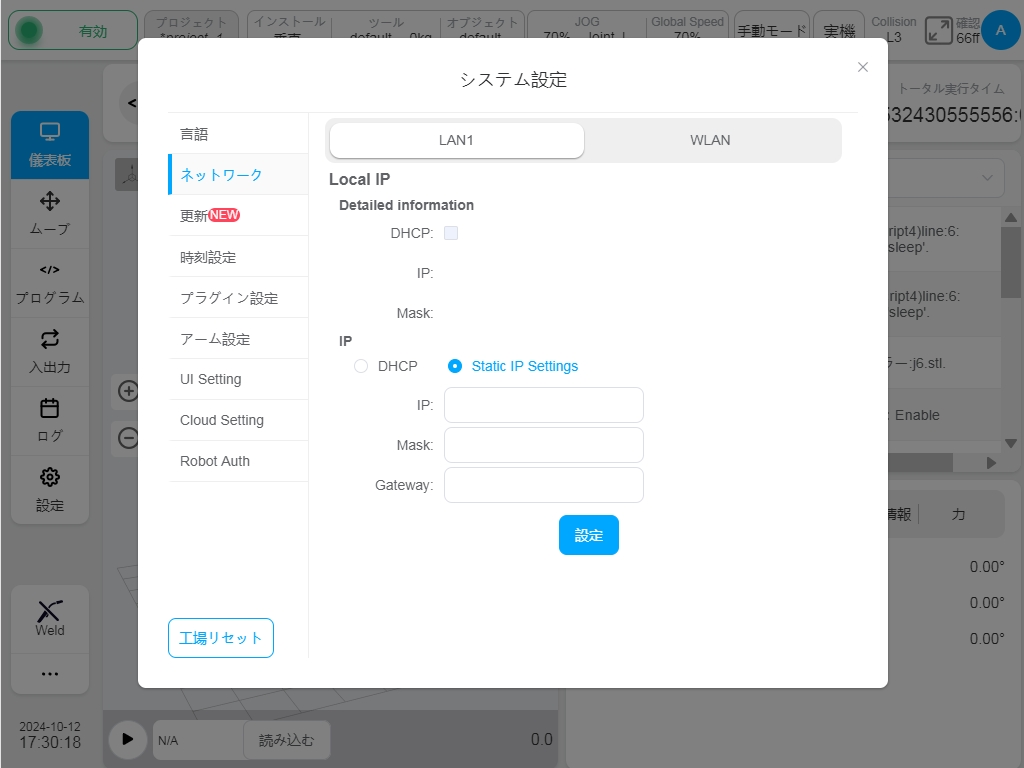
注記 DHCPを選択すると、IPアドレス、サブネットマスク、デフォルトゲートウェイは、DHCPサーバーによって自動的に割り当てられます。ユーザーはIPアドレスを手動で入力することはできません。静的IP設定を選択した場合は、IPアドレス、サブネットマスク、デフォルトゲートウェイを手動で入力し、「Set」ボタンをクリックする必要があります。
Note
制御盤に複数の物理ネットワークポートがある場合、ポート設定で指定したTCP/IPサーバーのIPアドレスはLAN1のIPアドレスとなります。サーバーの IP アドレス設定については、「TCP/IP」を参照してください。
WLANを設定する場合は、ネットワーク名とパスワードを入力し、設定をクリックしてWLANを再起動すると有効になります。
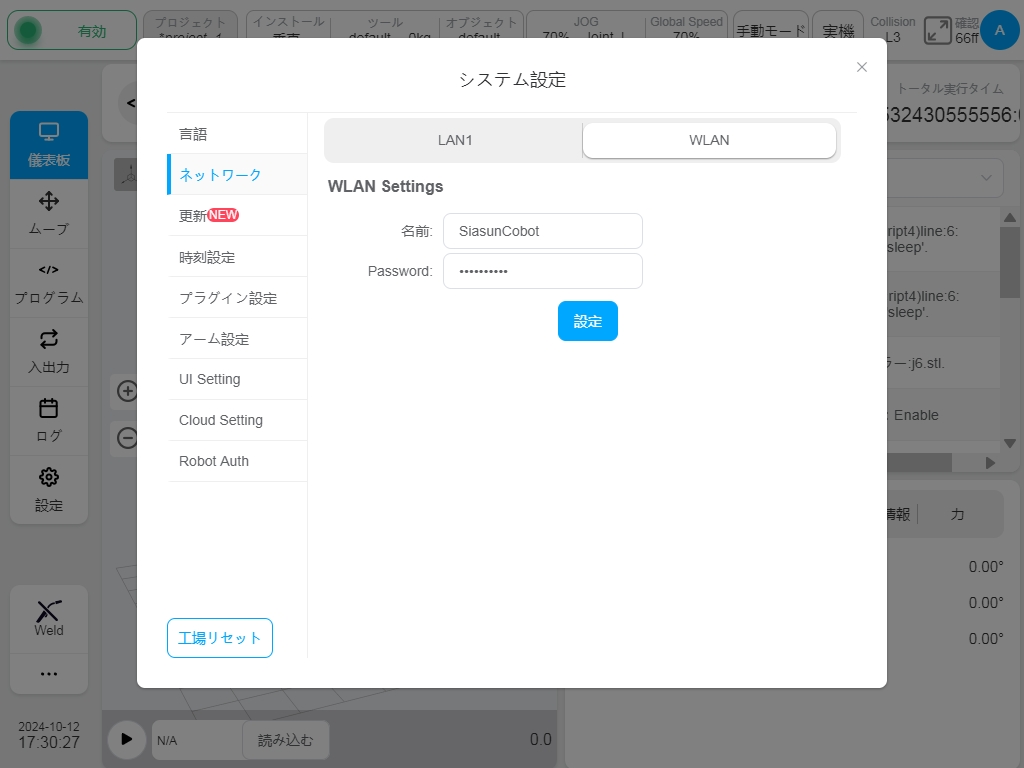
更新情報#
Update」タブをクリックすると、システムアップデートに関連する操作のためのボタン、すなわち「Check for New Version」、「System Update」、「Back」ボタン、およびコントローラソフトウェアバージョン、セーフティコントローラファームウェアバージョン、サーボコントローラファームウェアバージョン、エンドボードファームウェアバージョン、コントロールパネルIOボードファームウェアバージョンが表示されます。このうち、セーフティ・コントローラのファームウェア・バージョンには、アップデート用の「Update」ボタンが別途用意されており、システム・アップデートは、ローカル・システム上でワンクリックするだけで、システムのバージョンをアクティブにチェックしたり、特定のバージョンにアップデートしたり、以前のバージョンに戻ったりすることができます。
システムアップデートおよびセーフティコントローラのファームウェアのバージョンを実行するときは、ロボットの電源がオフになっていることを確認してください。
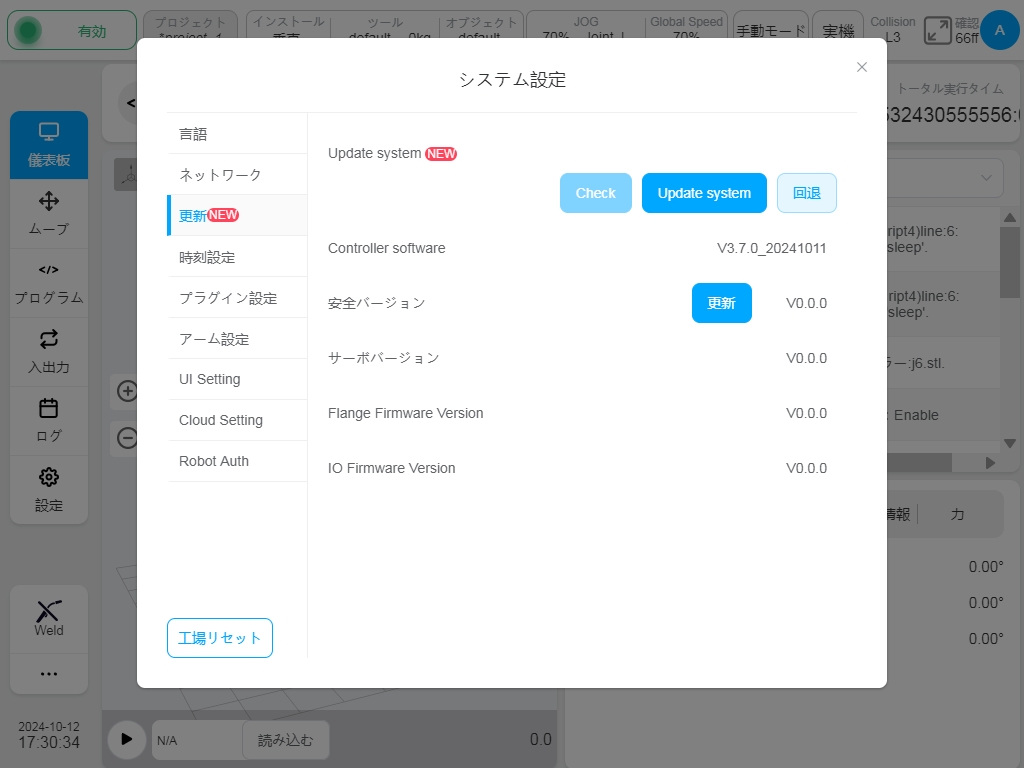
Check for New Version’ボタンをクリックすると、インターフェイスの上部に “Getting the latest version information… “というメッセージが表示されます。
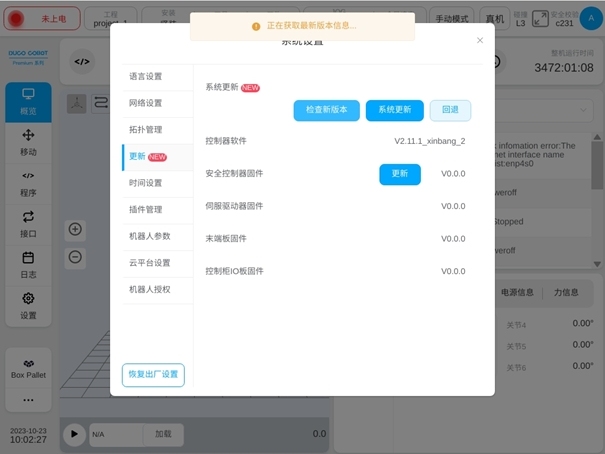
新しいバージョンのソフトウェアがない場合、インターフェイスには現在のバージョンが最新バージョンであることを示すポップアップボックスが表示され、新しいバージョンのソフトウェアがある場合、インターフェイスには最新バージョンのプロンプトボックスが表示されます。新しいバージョンにアップデートするには、「今すぐアップデート」ボタンをクリックします。

システム更新」ボタンをクリックすると、「更新処理中、ロボットの電源が自動的にオン・オフされます。ユーザがプロンプトボックスの’OK’ボタンをクリックした後、USBフラッシュドライブ選択のポップアップウィンドウが表示されます。
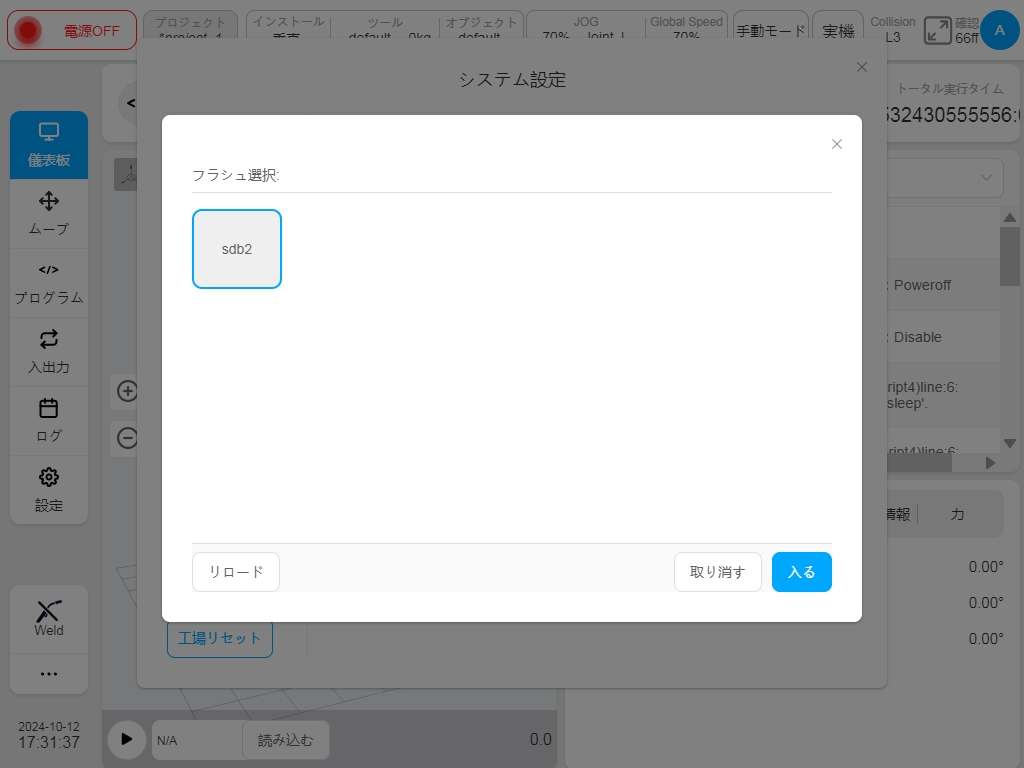
ユーザーが USB フラッシュドライブを選択し、’Select’ボタンをクリックすると、USB フラッシュドライブの下にある対応するタイプのすべてのアップデートパッケージが表示されます。例えば、システムアップデートパッケージの末尾は「.updatePro」で、ソフトウェアアップデートパッケージ(末尾は「.Update」)、サーバーファームウェアアップデートパッケージ、ターミナルファームウェアアップデートパッケージ、I/Oボード通信パッケージ(.firmware)が含まれます。ソフトウェアアップデートパッケージの末尾は「.update」です。セキュリティコントローラーアップデートパッケージの末尾は「.firmware」です。
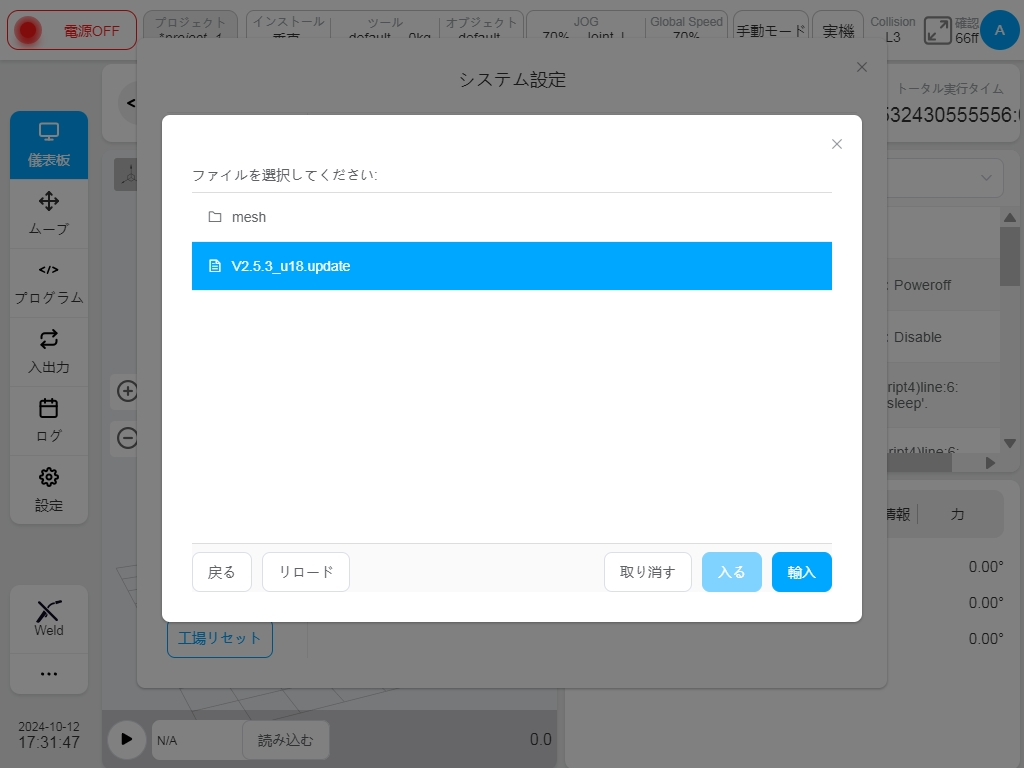
Rollback」ボタンをクリックし、ロボットシステムのバージョンをロールバックする。システムロールバックファイル一覧画面が表示されます。システムバージョンのロールバックファイルの末尾は「.updatePro」です。ソフトウェアバージョンのみをロールバックする必要がある場合は、ソフトウェアロールバックファイルを選択し、末尾に’.update’を付けます。必要なファイルを選択し、「ロールバック」ボタンをクリックします。再起動後にファイルが有効になることを示すメッセージが表示されます。ロボットのシステムバージョンをロールバックする場合、ロボットの電源が切れていることを確認してください。
ユーザーが積極的にソフトウェアのバージョンを問い合わせることができるだけでなく、クラウドが新しいバージョンをデバイスにプッシュすることもできます。クラウドから新しいバージョンがプッシュされた場合、ユーザープロファイルの画像をクリックすると、ポップアップボックスの「システム設定」ボタンの横に赤いマーク「New」が表示されます。
時間設定#
時間設定」タブをクリックすると、現在のシステムの日付と時間が表示されます。それぞれ日付セレクタまたは時間セレクタの選択ボックスをクリックすると、ユーザーは以下のように、日付と時刻を変更することができます:
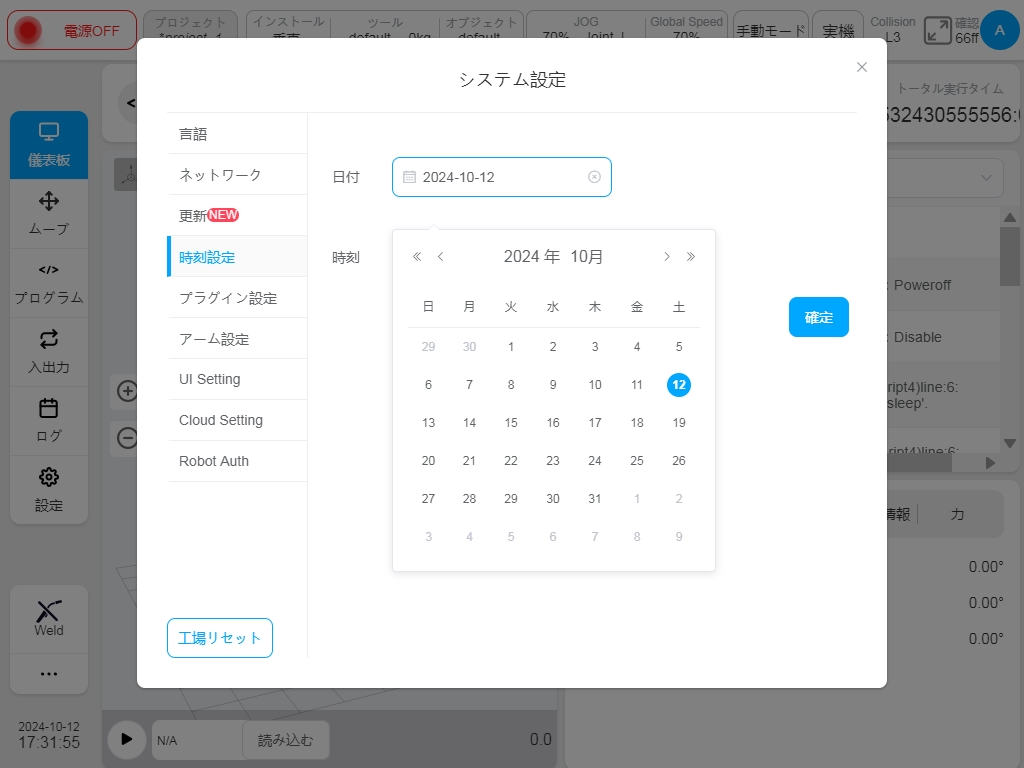
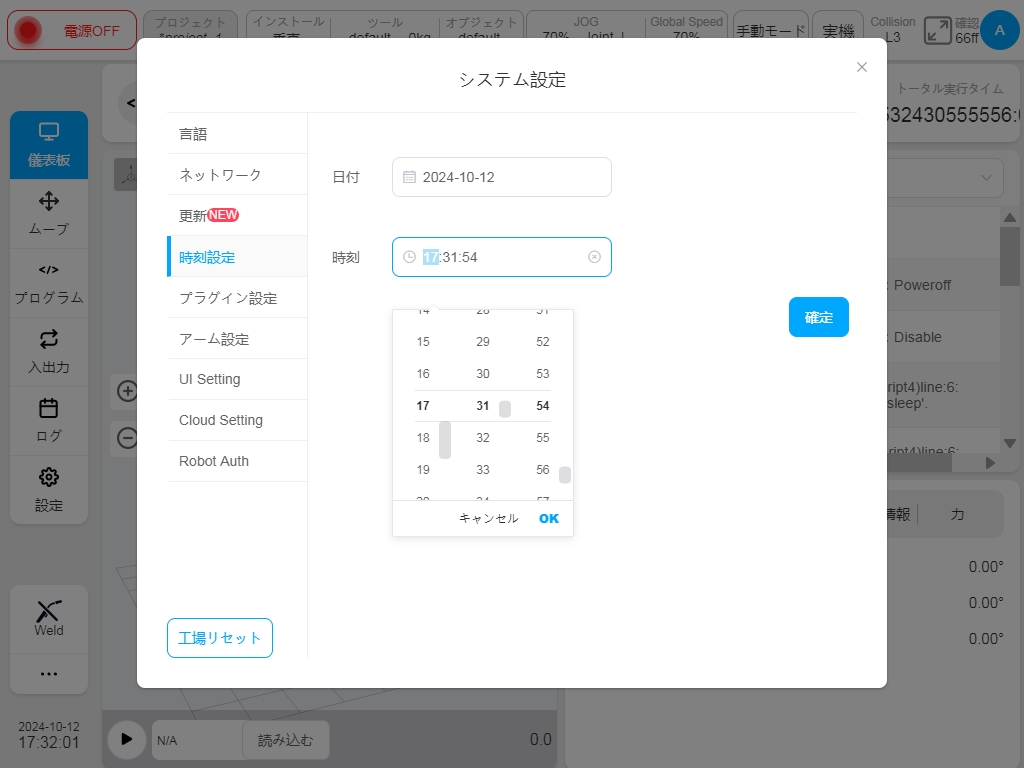
日付と時刻を設定した後、「OK」ボタンをクリックすると、日付と時刻が正常に設定されます。
プラグイン設定#
プラグイン設定」タブをクリックすると、インストールされているプラグインとその詳細情報が表示されます。下図の通りです:
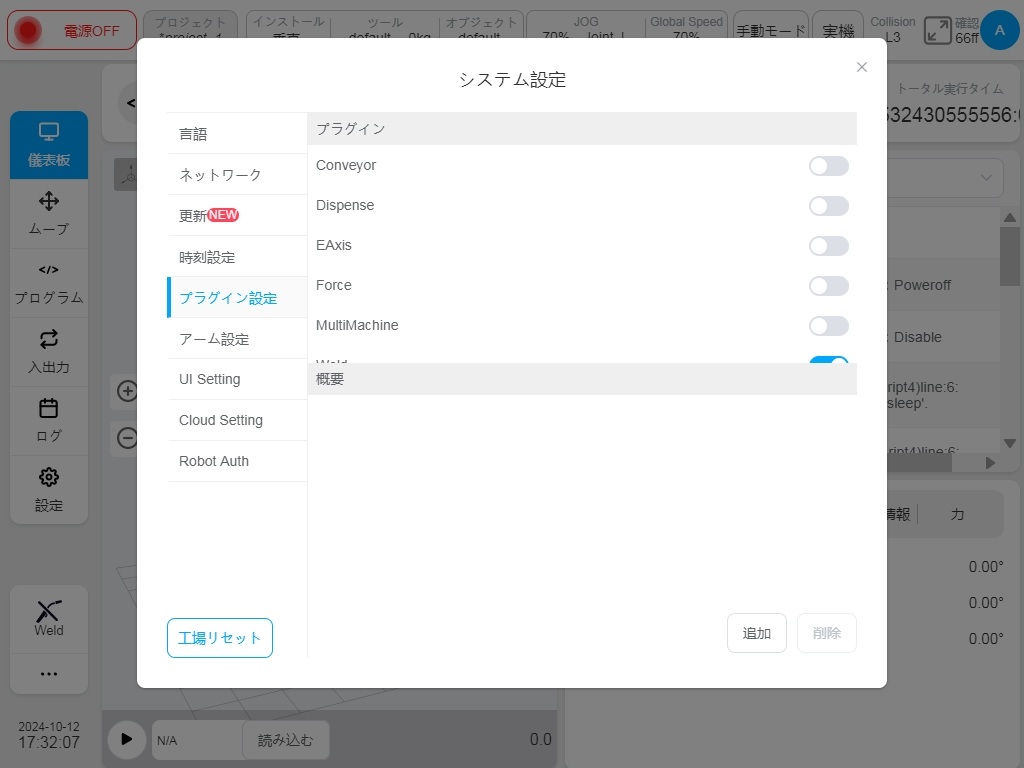
アーム構成#
Arm Config’タブをクリックし、ロボットアームプロファイルをインポート、エクスポートし、エンドパネルにコントロールキャビネットパラメータを同期する:
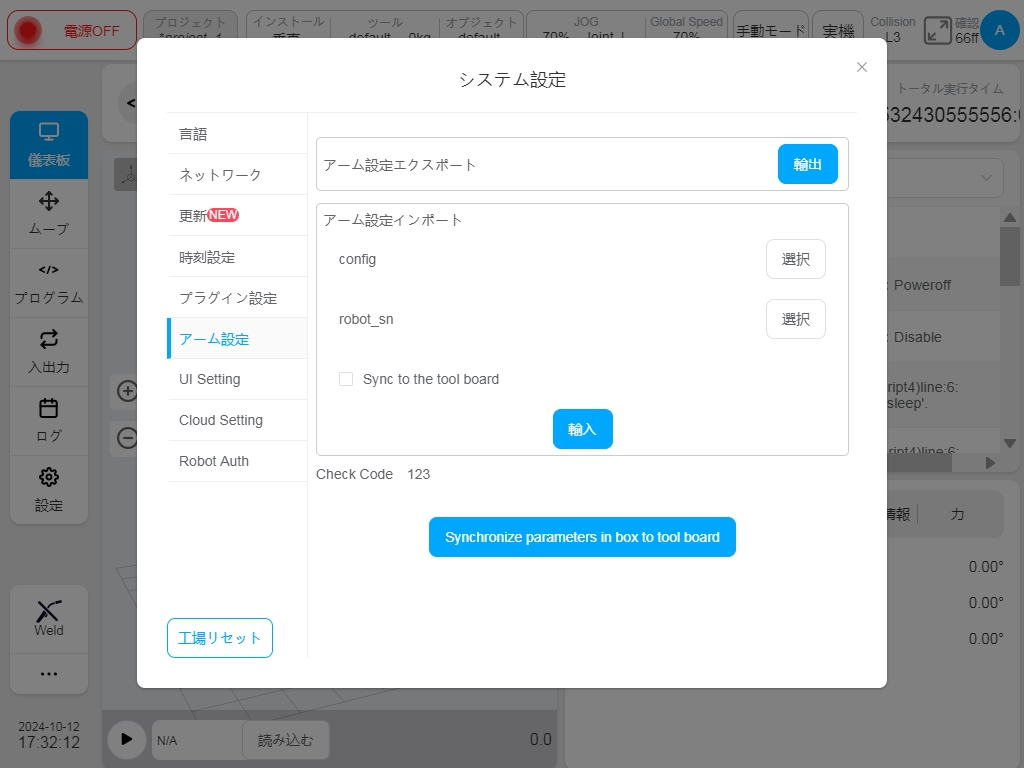
Export’ボタンをクリックすると、外付けUSBフラッシュドライブからファイルをエクスポートするためのダイアログボックスがポップアップ表示されます:
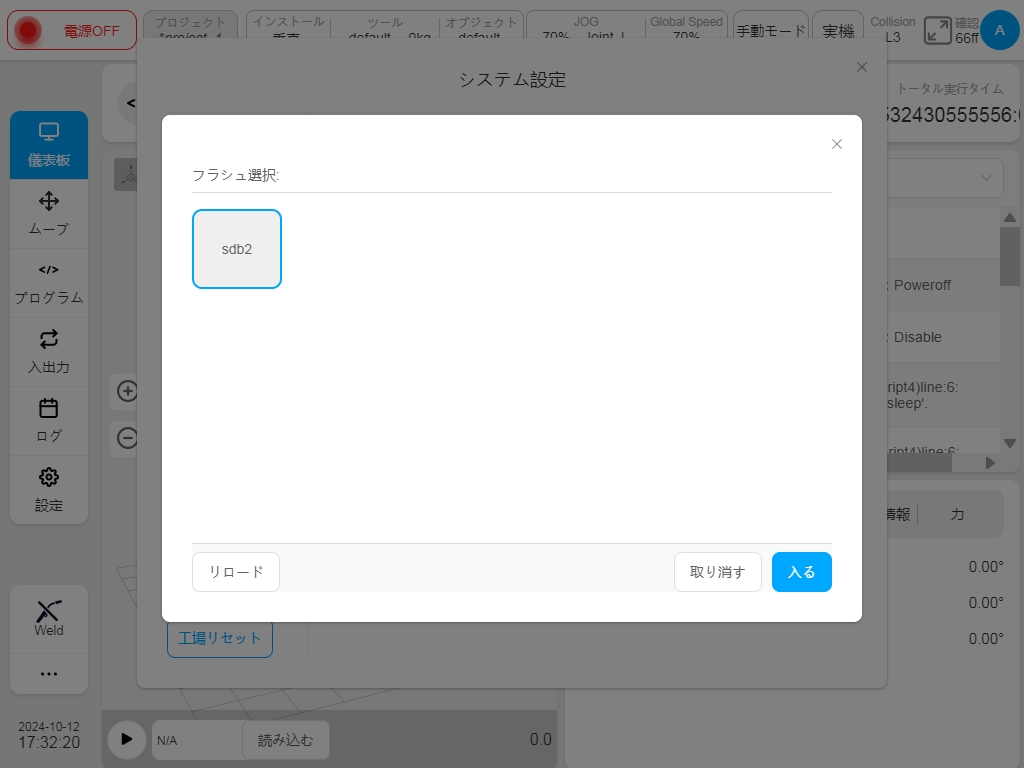
USBフラッシュドライブ(例:USBフラッシュドライブdisk1)とUSBフラッシュドライブ下のファイル保存位置(例:USBフラッシュドライブ下のdisk11フォルダ)を選択し、ダイアログボックスの右下にある「選択」ボタンをクリックします。
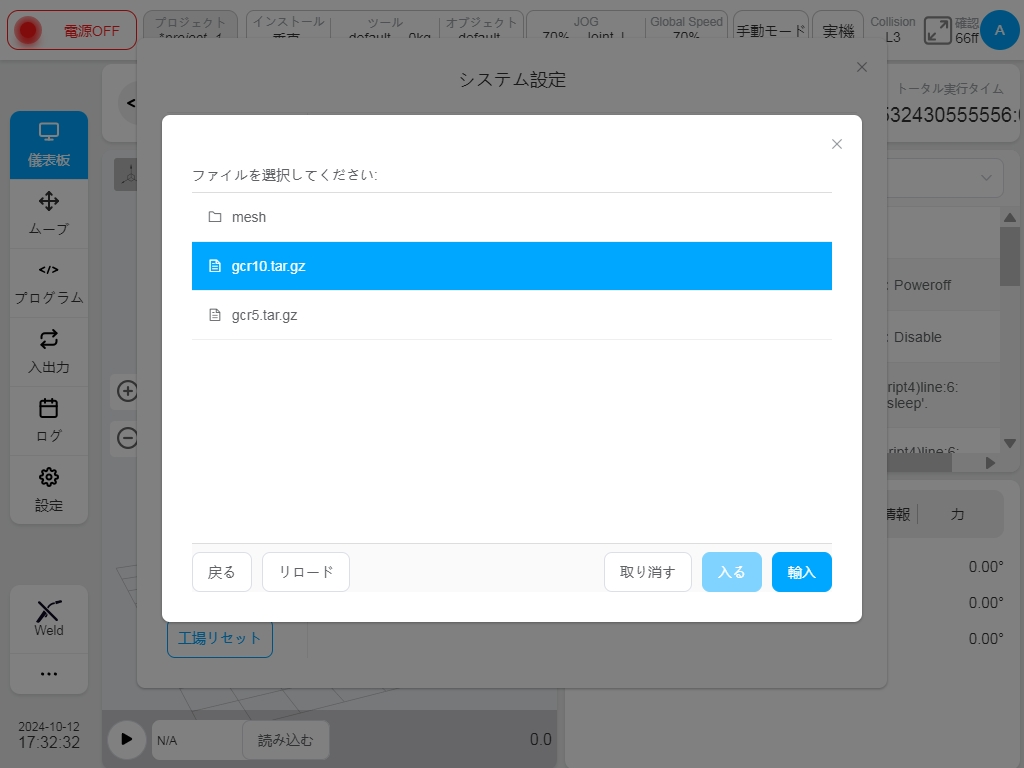
エクスポートが成功すると、インターフェースの上部に’config’が正常にエクスポートされ、’robot_sn’が正常にエクスポートされたというメッセージが表示されます。
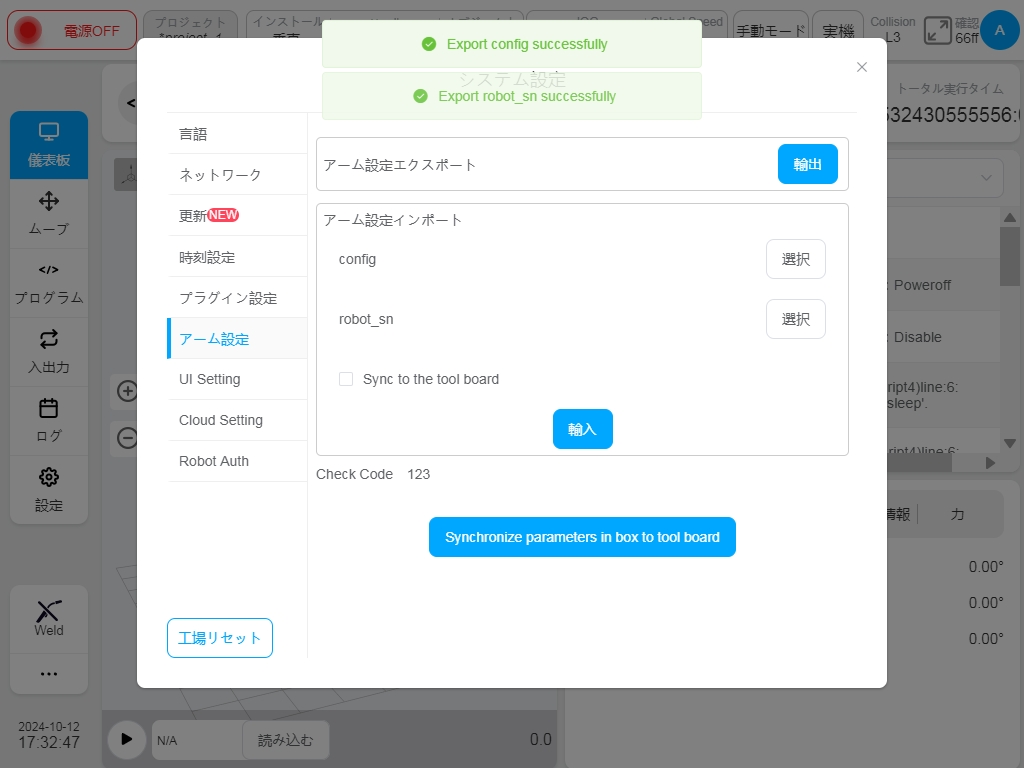
この場合、選択した USB フラッシュドライブに対応するフォルダパスを確認してください。.tar.gz」ファイル(例:gcr5.tar.gz)と「robot_sn.json」ファイルが表示されます。
ロボット設定のインポートセクションの’config’と’robot_sn’をクリックし、それぞれ’Select’ボタンを選択します。外付けUSBメモリからファイルをインポートするためのポップアップダイアログボックスから、必要な’config’ファイルと’robot_sn’ファイルをそれぞれ選択してください。config’と’robot_sn’に対応した後、下図のように緑色のチェックアイコンが表示されます:
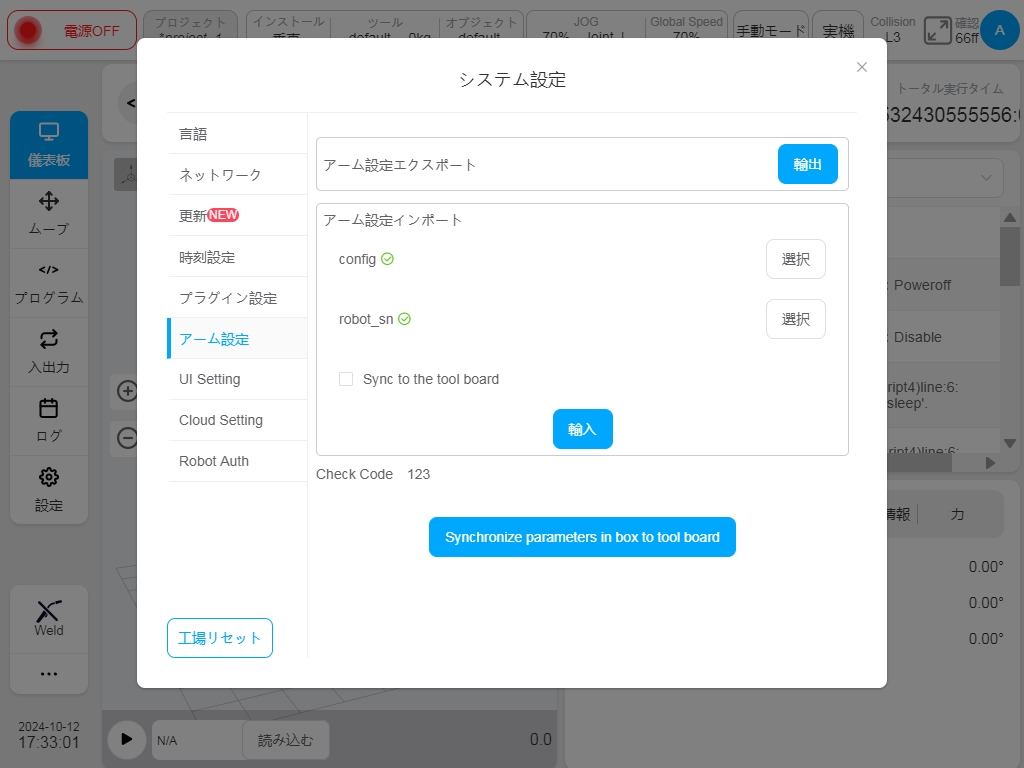
インポートしたロボット設定ファイルを選択した後、インターフェースの「Import」ボタンをクリックする。インポートが成功すると、インターフェースの上部に’Import succeeded on the upper part of the interface.下図に示すように、’Import succeeded on the upper part of interface, it takes effect after power failure and restart’ と表示される:
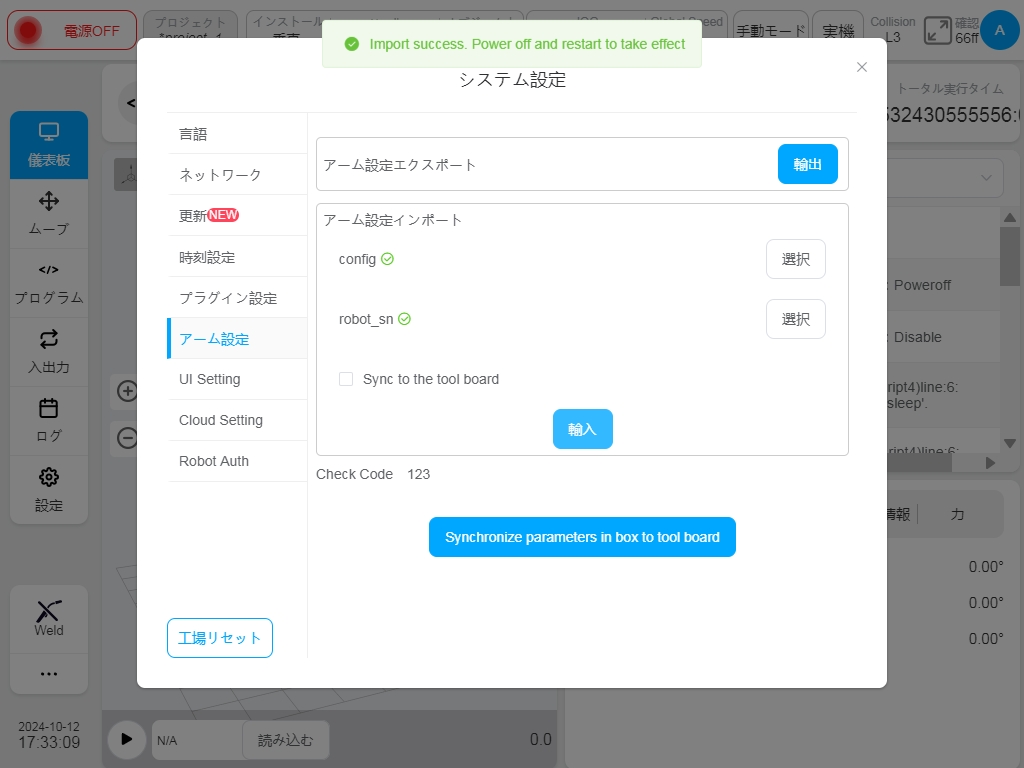
Synchronize control cabinet parameters to end plate’ボタンをクリックして、制御盤のロボットパラメータをロボットのエンドプレートに同期させる。
Note
ロボットシステム全体において、ロボットアームのパラメータファイルを保存する場所は2つある。一つはロボット制御盤の中にあり、これは現在有効なロボットアームのパラメータファイルである。もう一箇所はロボットアームのパラメータのバックアップとして、ロボットアームのエンドボードにあります。
Note
ロボットシステムの電源が入ると、2つのパラメータが整合しているかどうかがチェックされる。2つのパラメータが一致した場合のみ、ロボットアームは正常に作動する。両者が異なる場合は、パラメータを同期させる必要がある。
Note
一般的にロボットアームのエンドボード内のパラメータは絶対的に正しいと考えられます。何らかの理由でパラメータファイルを修正する必要がある場合は、修正したパラメータファイル “config “と “robot_sn “を前述の手順でコントロールキャビネットにインポートし、”Synchronize Control Cabinet parameters to end board “の機能でロボットアームのエンドボードにパラメータを同期させます。
クラウドセッティング#
クラウド設定」タブページをクリックして、ロボットとクラウドプラットフォームの接続状態を表示し、クラウドプラットフォームのIPアドレスを入力し、クラウドプラットフォームに接続するかどうかを設定する。下図の通り:
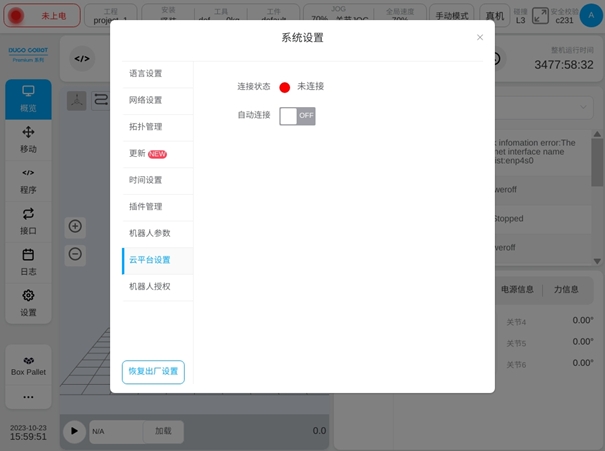
クラウドプラットフォームサーバーのIPアドレスを手動で入力し、Connectスイッチを切り替えると、ユーザーはクラウドプラットフォームサーバーにアクティブに接続したり切断したりすることができ、それに応じて接続状態も変化する。
ロボット認証#
Robot Auth’タブをクリックすると、ロボットの認証情報と操作ボタンが表示され、’Generate Dynamic Code’ボタンをクリックすると、ダイナミックコードが生成され、ユーザーに’ダイナミックコードを代理店に送信して認証ファイルを取得し、有効時間内に認証を有効にしてください’と促す:
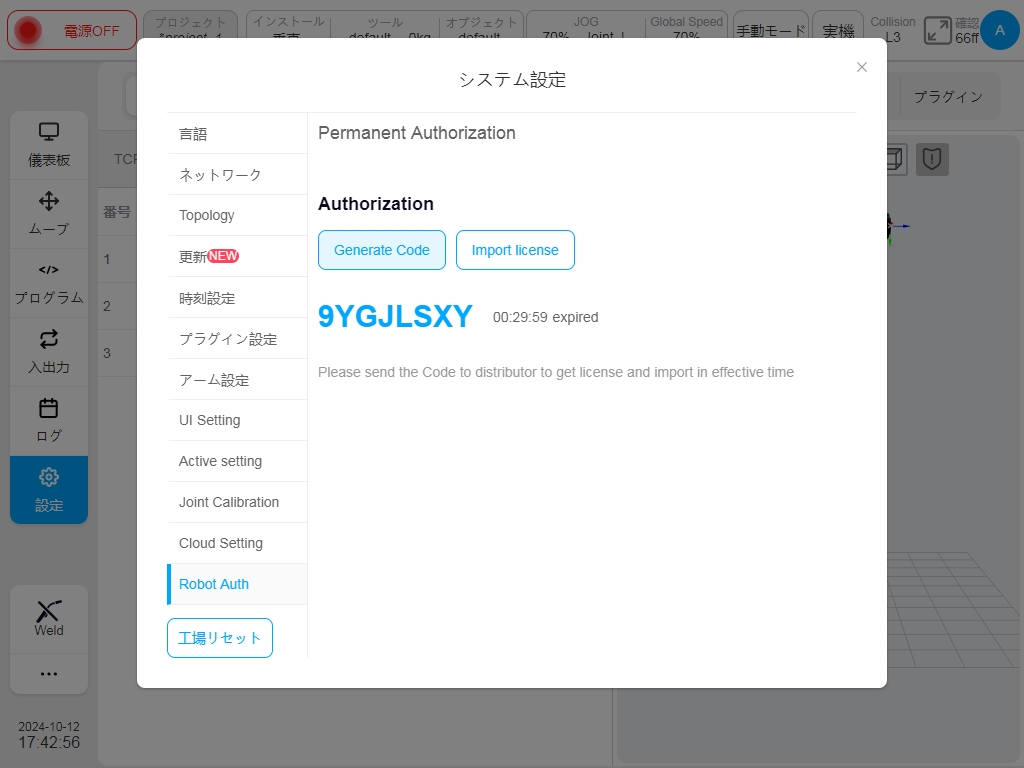
ダイナミックコードで販売代理店からライセンスファイルを入手したら、「ライセンスファイルのインポート」ボタンをクリックしてライセンスファイルをインポートし、アクティベーションを行います。
工場出荷時の設定に戻す#
システム設定ページの左側にあるナビゲーションタブページの下にある「工場出荷状態に戻す」ボタンをクリックすると(管理ユーザーのみ)、ポップアップ警告ボックスが以下のように表示されます:
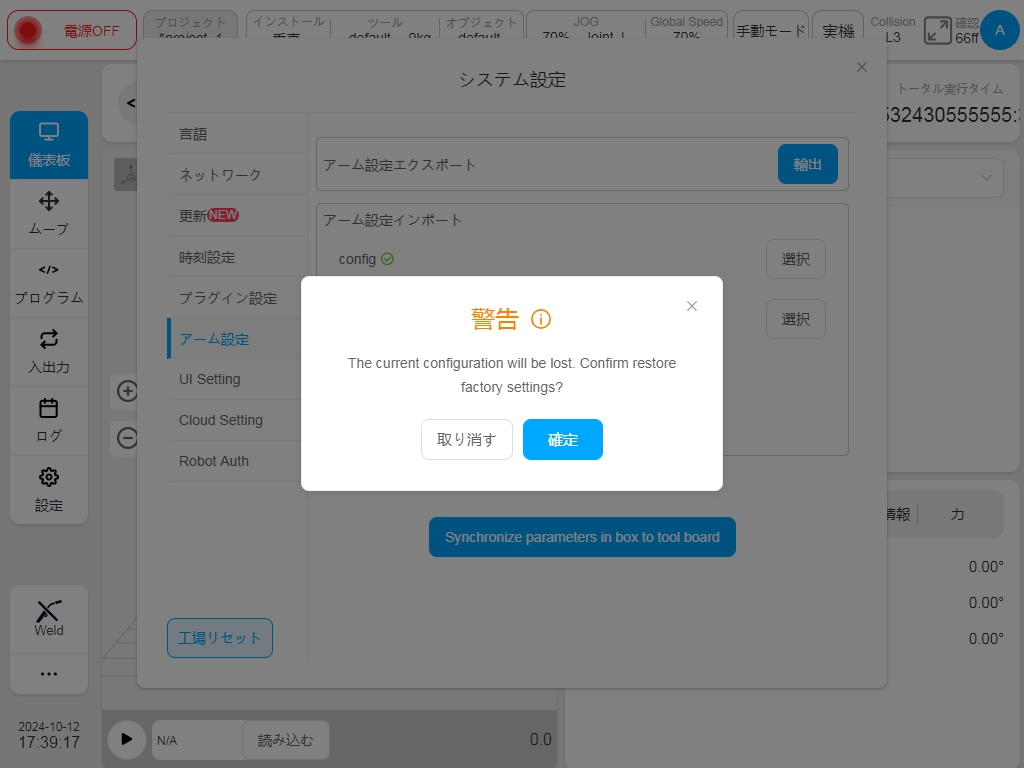
工場出荷時の設定をキャンセルする場合は、「Cancel」ボタンをクリックします。OK」ボタンをクリックすると、画面上部に「Factory Settings are restored successfully, needs a restart to take effect!工場出荷時設定の復元後、以下の内容がクリアされます:プロジェクト内のすべての非テンプレートプロジェクト、すべてのログ、robot_snファイル、システムファイル内のプロジェクトとデフォルトIPアドレス。
Note
この機能を使用する際は、重要なデータが失われないように注意してください!