設定ページ#
ナビゲーションバーの Settings をクリックすると、デフォルトでは Settings ページの下にある tool Settings サブページに入ります。Settings “ページの下には9つのサブページがあります:ツール設定、ワーク座標系、インストール設定、システム変数、安全設定(詳細は第5章を参照)、システムイベント、その他の設定、バックグラウンドスクリプト、プラグイン設定。
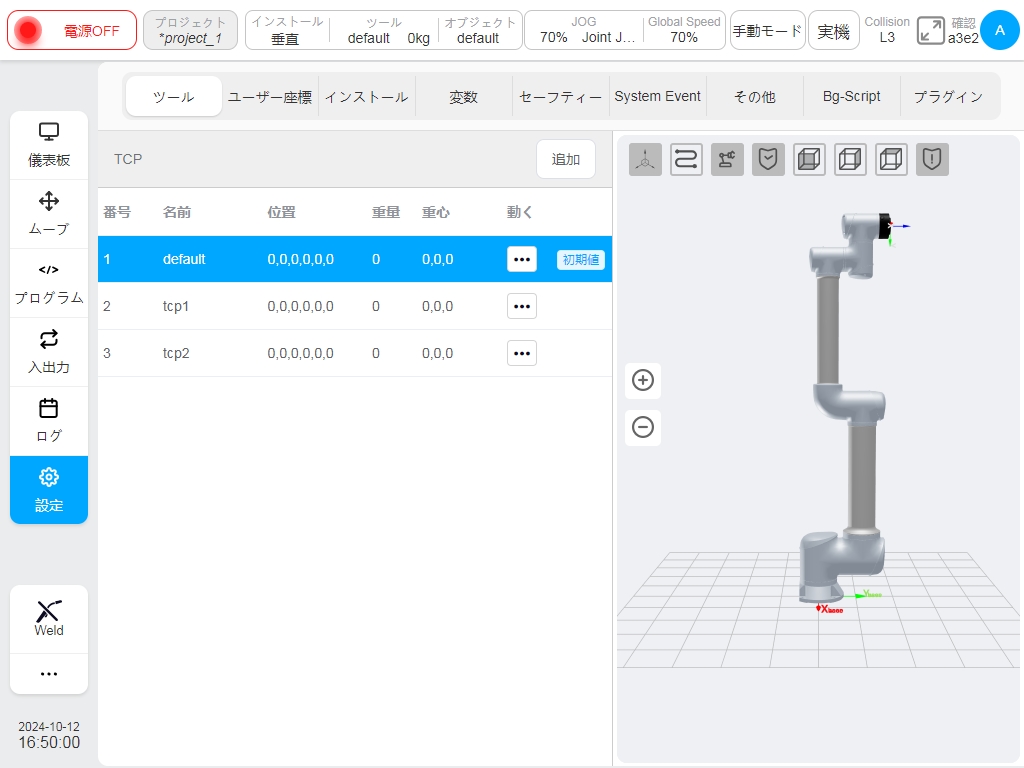
ツール設定#
工具設定サブページの左側は、設定された工具座標系に関する情報である。defaultというツール座標系はデフォルトのツール座標系である。右側はロボットの3Dモデルです。
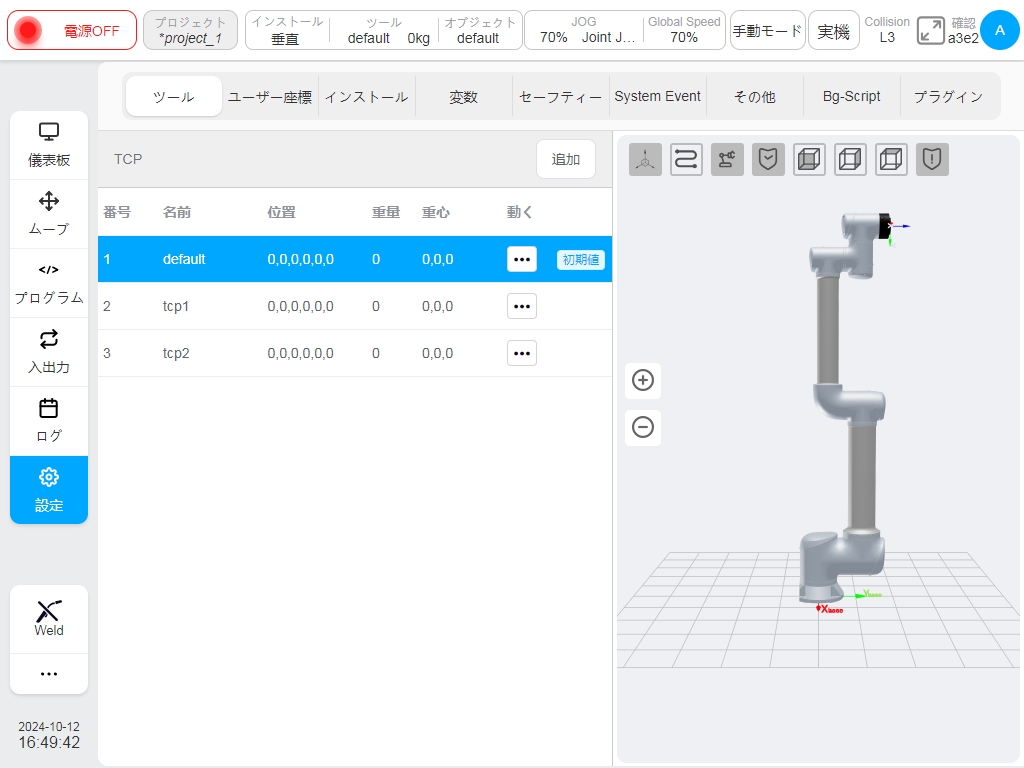
Add」ボタンをクリックすると、新しいワーク座標系のウィンドウがポップアップ表示されます。ユーザーはワーク座標系の名前、ワールド座標系に対するワーク座標系の位置(X、Y、Z)、対応するX、Y、Z軸の正方向(RX、RY、RZ)を設定できる。ワーク座標系を設定すると、ワーク設定画面に対応するワーク座標系が表示されます。複数のワーク座標系設定を保存することができます。
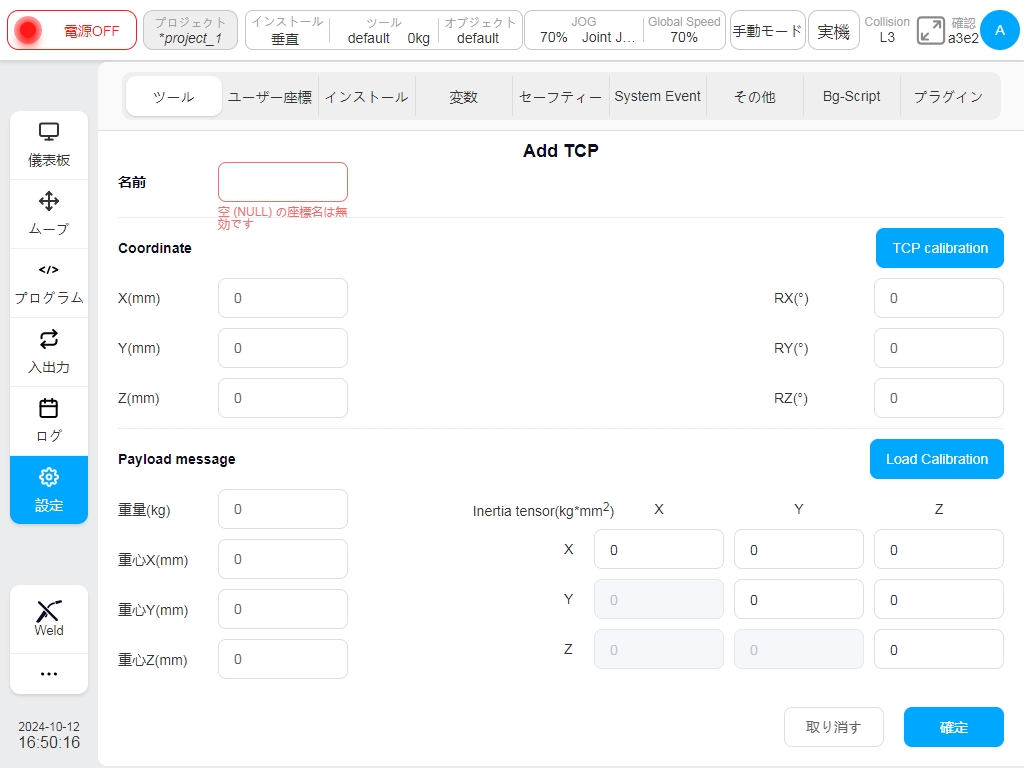
工具座標系を設定すると、工具座標系tcp1のように、工具設定画面に対応する工具座標系が表示されます。複数の工具座標系設定を保存することができます。
各工具座標系の行の操作欄アイコン  をクリックすると、座標系ボックスが表示されます。対応するツール座標系がデフォルト座標系に設定されている場合は、アイコン
をクリックすると、座標系ボックスが表示されます。対応するツール座標系がデフォルト座標系に設定されている場合は、アイコン  の後に「Default」と表示されます。
の後に「Default」と表示されます。
対応するツール座標系が現在の座標系に設定されると、ステータスバーのツールボックスに座標系名とツールの品質が表示される。Modify」ボタンをクリックしてツール座標系に関するパラメーターを修正するか、「Delete」ボタンをクリックしてツール座標系を削除します。注:デフォルトまたは現在のツール座標系を削除することはできません!
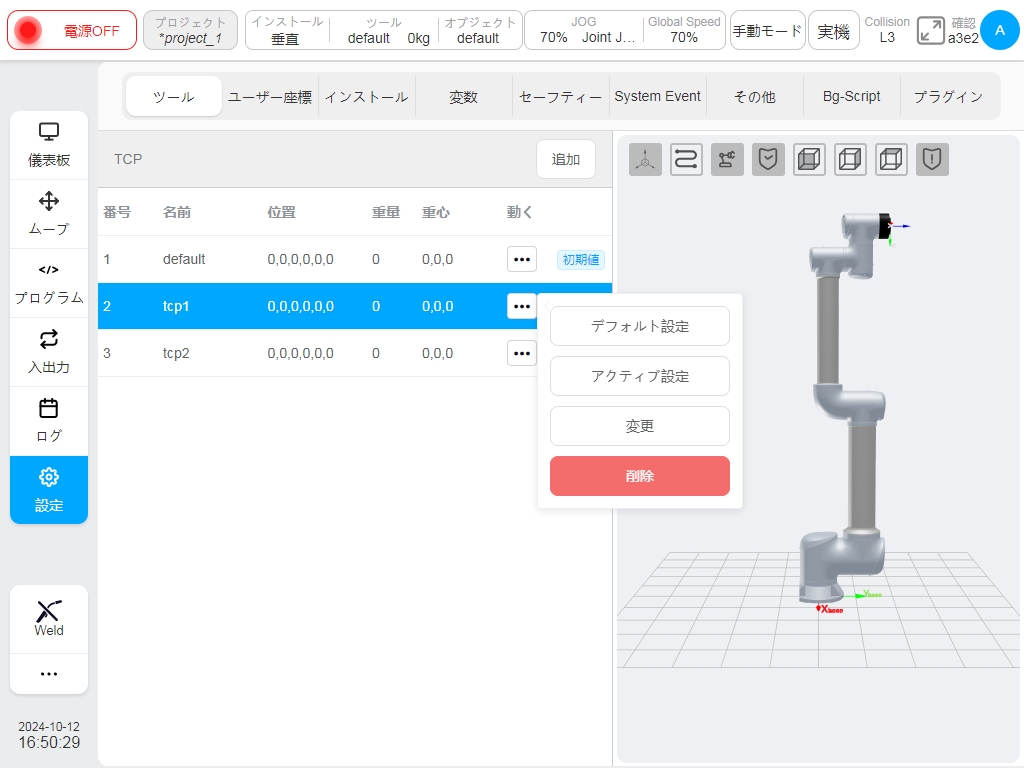
ユーザーが異なるツール座標系を選択すると、3Dモデル領域にはその座標系の位置が表示されます。ここで、赤はX軸、緑はY軸、青はZ軸を表します。
工具座標系を手動で設定するほかに、工具座標を較正することもできる。ツール座標系の較正には2つの方法があります:4点キャリブレーション(カスタム)と6点キャリブレーション(2点設定)です。Add Toolウィンドウで、’TCP Calibration’ボタンをクリックして、TCP較正プロセスのTCP位置較正フェーズに入ります。以下の情報が表示されます:
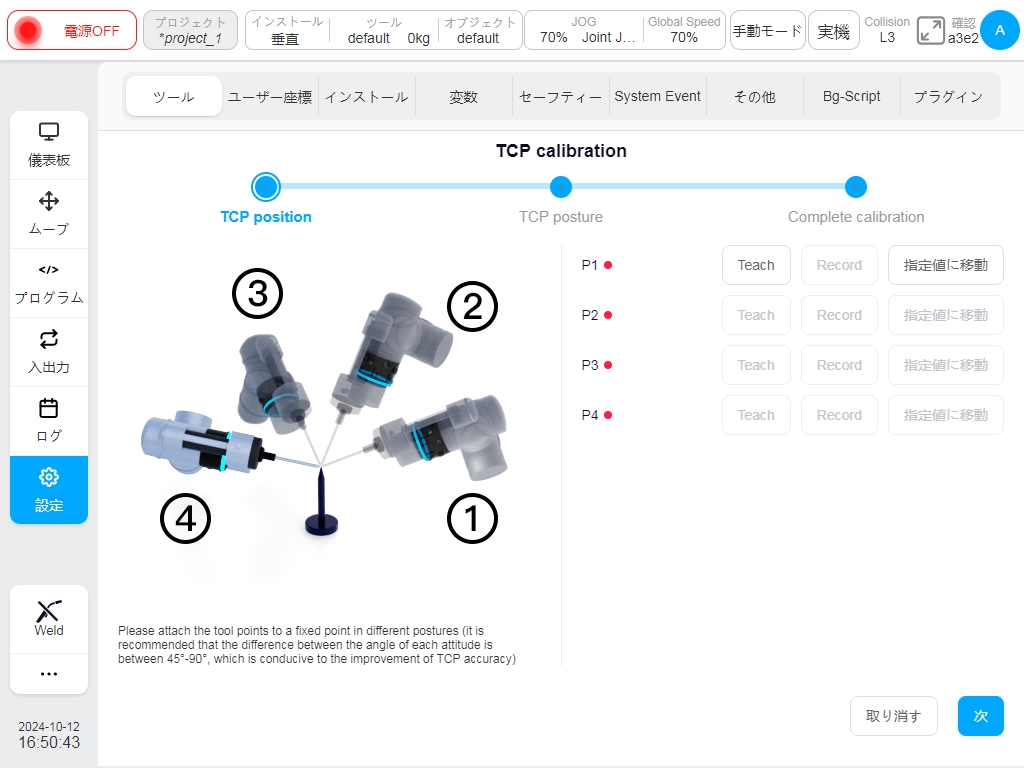
まず、校正針の固定点に工具点を異なる姿勢で取り付ける必要がある。つまり、P1~P4点をよくティーチングする必要があり、点間の姿勢角度の変化は45°~90°にすることが推奨され、TCP校正の精度を向上させるのに役立つ。P1点を例として、P1点の「Teach」ボタンをクリックすると、インターフェースは移動ページにジャンプします。移動ロボットが目標点に到達した後、「現在位置を記録」ボタンをクリックすると、インターフェースは現在のティーチングマーク点のインターフェースに戻ります。マークポイントをティーチングした後、対応するマークポイントの後ろの赤い点が緑色に変わります。また、ティーチングペンダントの物理ボタンでロボットを直接目標点に移動させ、「現在位置を記録」ボタンを直接クリックすることもできます。ティーチング中、現在のティーチングポイントが制限を満たさない場合、以下のメッセージが表示されます:
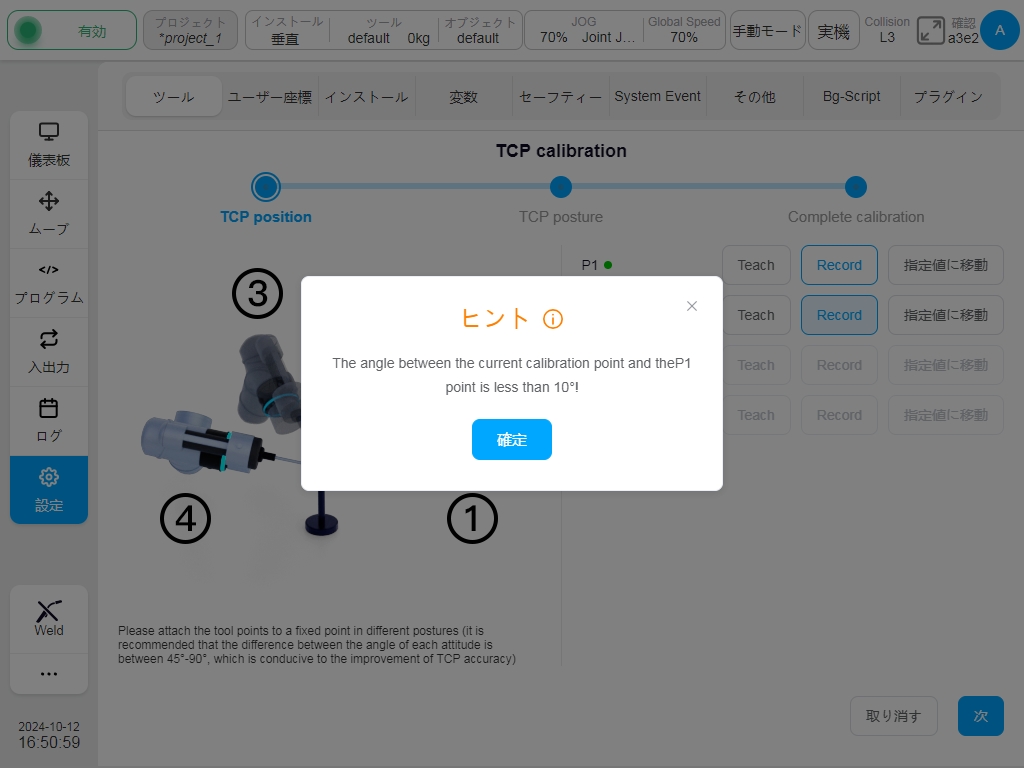
P1~P4の全ポイントを順番にティーチングした後、ページ右下の「次へ」ボタンをクリックして、TCP姿勢校正の段階に入ります。TCP姿勢較正にはカスタムと2点設定の2つの形式があり、デフォルトは下図のようにカスタムです:
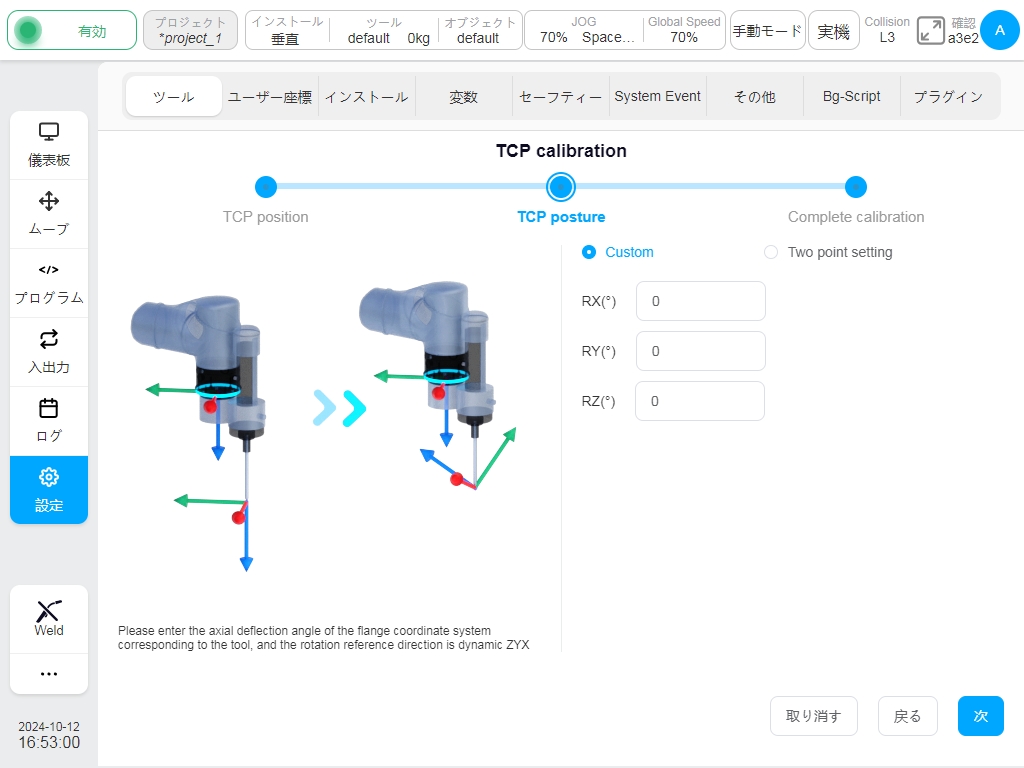
フランジ座標系に対応する工具の軸たわみ角度を設定した後、「次へ」ボタンをクリックして校正完了段階に入ると、下図のように校正結果と誤差情報が表示されます。ユーザーは誤差情報によって校正の良否を判断し、座標系を読み込む必要があるかどうかを判断することができます。この座標系を読み込む必要がある場合は「Confirm」ボタンを、そうでない場合は「Cancel」ボタンをクリックするか、「Previous」ボタンをクリックして再度ティーチングポイントに戻ります。
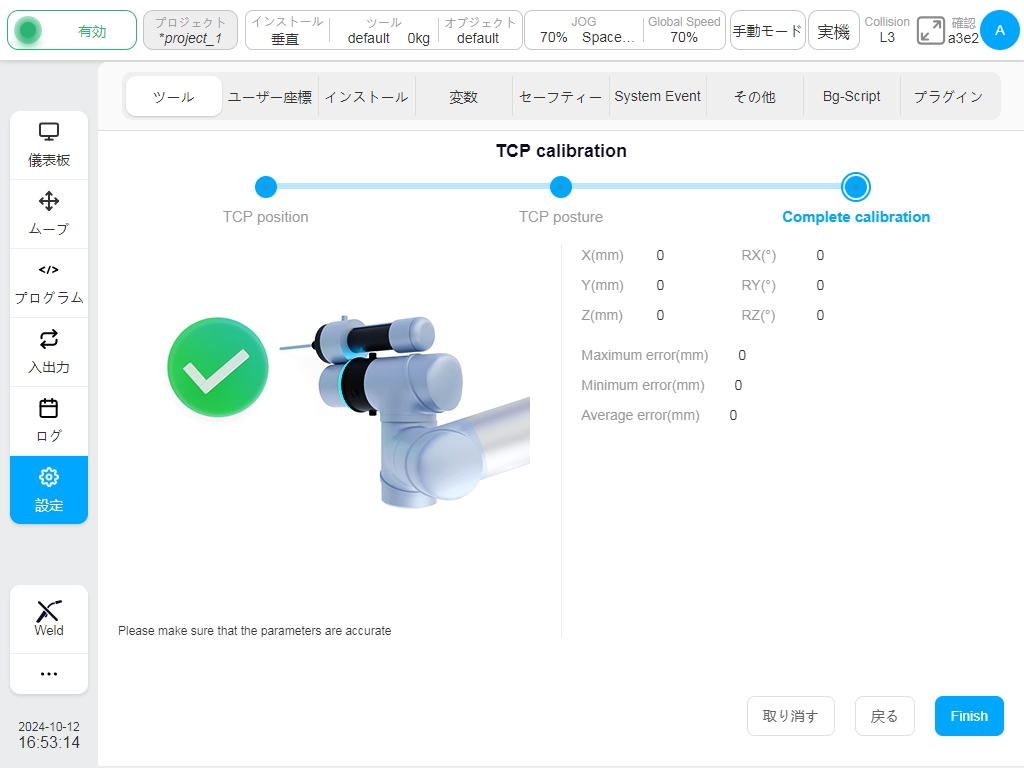
TCP 姿勢校正フェーズで「2 点設定」を選択すると、下図が表示される:P5点のオプションは工具座標X+方向/Y+方向/Z+方向としてO-P5、P6点の対応するオプションは工具座標XOY平面/XOZ平面としてO-P5-P6、工具座標XOY平面/YOZ平面としてO-P5-P6、工具座標XOZ平面/YOZ平面としてO-P5-P6である。例えば、O-X-Y-Z軸に従って工具座標系の姿勢を決定する:点Oを現在の工具位置の位置とし、まず工具位置を所望の工具座標系X+の方向に移動して点P5に移動し、次に工具位置を所望の工具座標系Y+の方向に移動して点P6に移動する。
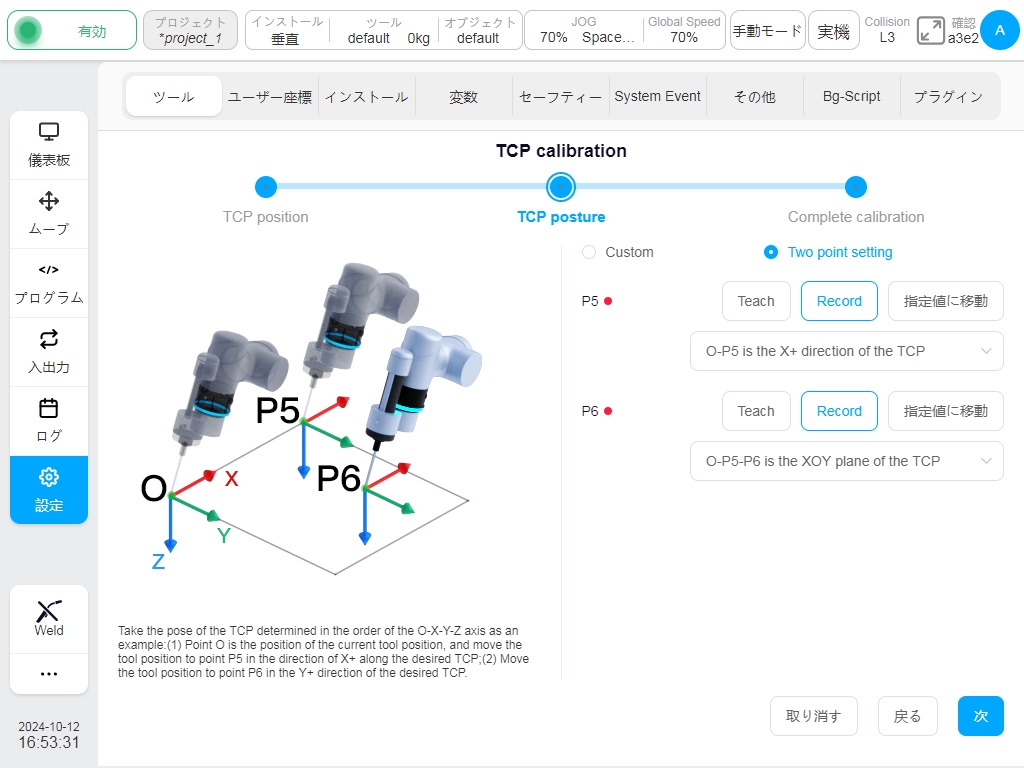
指示 P5 と P6 を設定した後、’Next’ ボタンをクリックすると、校正完了段階に入り、校正結果とエラー情報が表示されます。誤差情報を見て校正の良否を判断し、座標系を読み込む必要があるかどうかを判断することができます。座標系を読み込む必要がある場合は「Confirm」ボタンを、そうでない場合は「Cancel」ボタンをクリックするか、「Previous」ボタンをクリックして再度ティーチングポイントに戻ります。
ワーク座標#
ワーク座標系設定では、ワールド座標系に対するワーク座標のオフセットを設定できる。ツール設定ページと同様に、ページの左側は設定されたワーク座標系に関する情報です。defaultというワーク座標系はシステムデフォルトのワーク座標系です。右側はロボットの3Dモデルです。
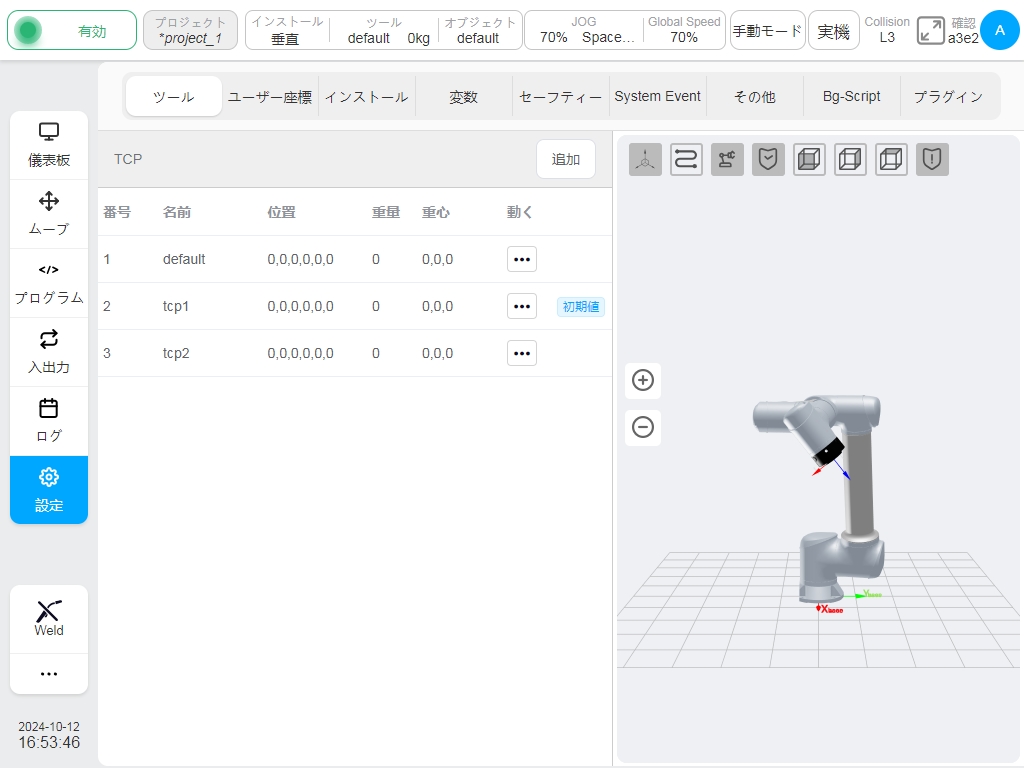
Add」ボタンをクリックすると、新しいワーク座標ウィンドウが表示されます。ユーザーはワーク座標系の名前、ワールド座標系X、Y、Zに対するワーク座標系の位置、対応するX、Y、Z軸の正方向(RX、RY、RZ)を設定できる。ワーク座標系を設定すると、対応するワーク座標系がワーク設定ページに表示されます。複数のワーク座標系設定を保存することができます。
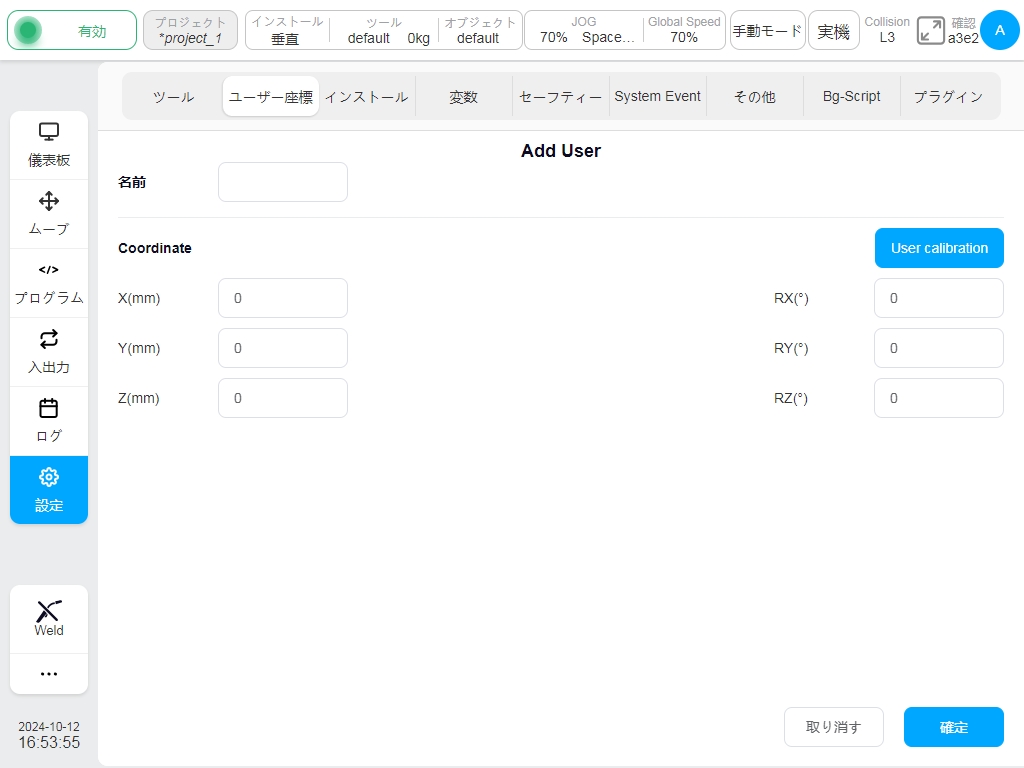
同様に、ワーク座標系を手動で設定することに加えて、ワーク座標を較正することもできる。ワーク座標系較正」ボタンをクリックすると、ワーク座標系較正プロセスのワーク座標系位置較正フェーズに入り、以下のように表示されます:
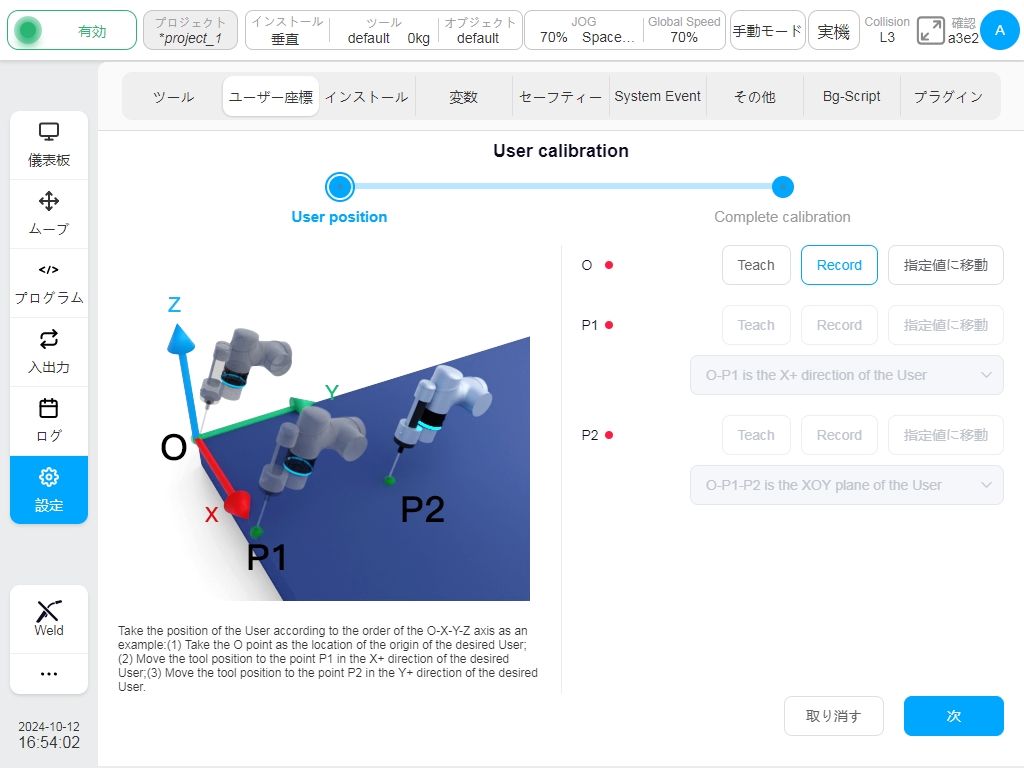
O点をワーク座標系の原点とし、P1点を工具座標系X+方向/Y+方向/Z+方向として選択できる。P2点に対応する選択肢は、工具座標系XOY平面/XOZ平面としてO-P1-P2、工具座標系XOY平面/YOZ平面としてO-P1-P2、工具座標系XOZ平面/YOZ平面としてO-P1-P2である。例えば、O-X-Y-Z軸に従って工具座標系の姿勢を決定する:点Oを現在の工具位置の位置とし、まず工具位置を所望のワーク座標系X+の方向に移動して点P1に移動し、次に工具位置を所望のワーク座標系Y+の方向に移動して点P2に移動する。
P1を例として、P1の後、「Teach」ボタンをクリックすると、インターフェースは移動ページにジャンプする。移動ロボットが目標点に到達した後、「現在位置を記録」ボタンをクリックすると、インタフェースは現在のティーチングマーカー点のインタフェースにジャンプします。マーカーポイントをティーチングした後、対応するマーカーポイントの後ろの赤い点が緑色に変わります。また、ティーチングペンダントの物理ボタンを押し、「現在位置の記録」ボタンを直接クリックすることにより、ロボットを目標点に直接移動させることもできます。ティーチング中、現在のティーチングポイントが制限を満たさない場合、以下のメッセージが表示されます:
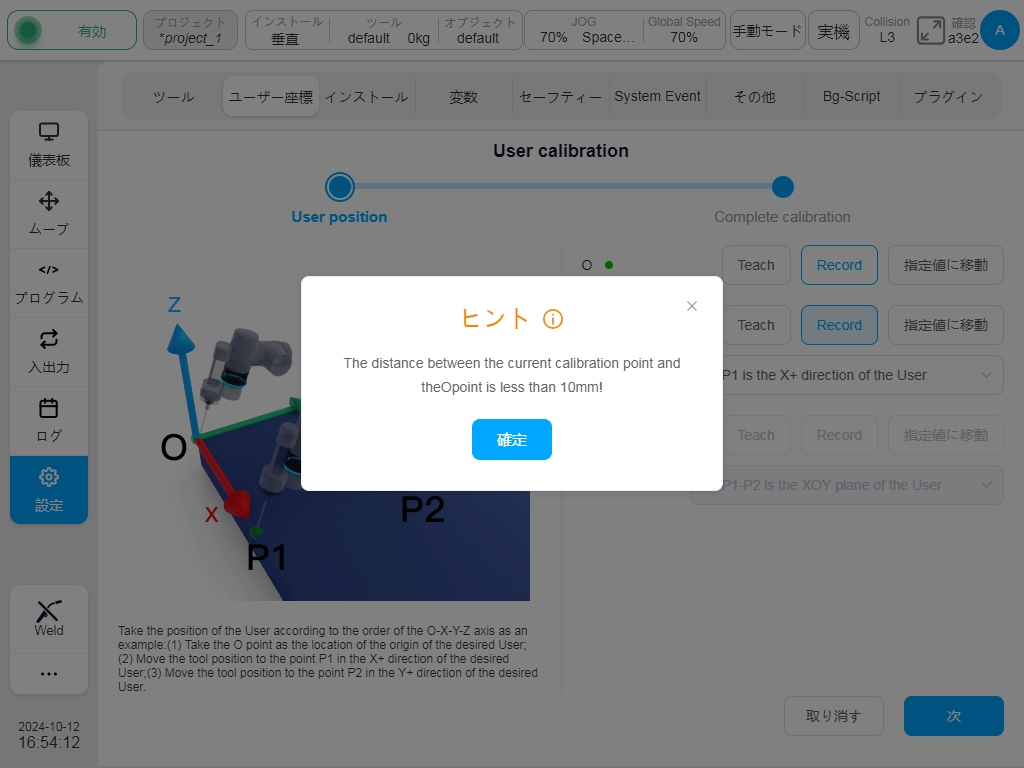
指示O、P1、P2を設定した後、「次へ」ボタンをクリックすると、下図のように校正完了段階に入り、校正結果が表示されます。ユーザーは誤差情報によって校正の良否を判断し、座標系を読み込む必要があるかどうかを判断することができます。この座標系を読み込む必要がある場合は「確認」ボタンを、そうでない場合は「キャンセル」ボタンをクリックするか、「前へ」ボタンをクリックして再度ティーチングポイントに戻ります。
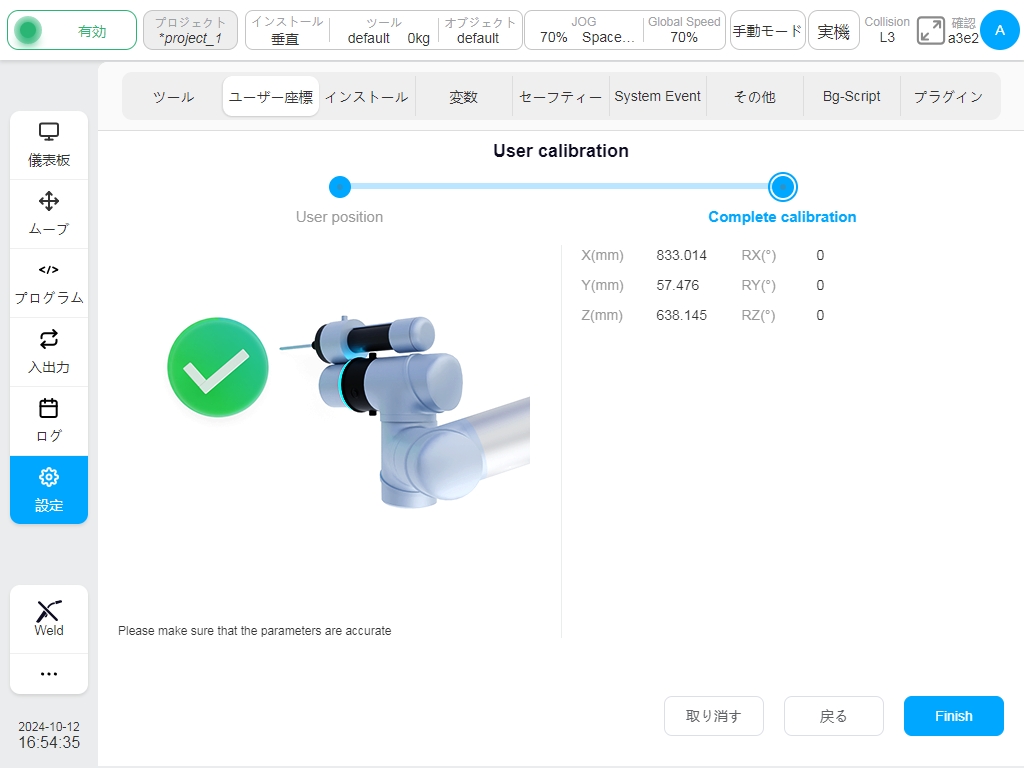
インストール設定#
設置設定サブページは主にロボットの設置方向を設定し、垂直、水平、反転、カスタマイズのいずれかに設定できる。カスタマイズモードでは、ユーザはベース周りのロボットの傾斜角度とベース周りのロボットの回転角度を設定でき、設定範囲は-180°~180°である。取り付け方法を切り替えると、3Dモデルも取り付け方向を変更します。ロボットの取付方向を設定した後、インターフェースの右上にある「Set」ボタンをクリックすると、取付方法がステータスバーの取付ボックスに表示されます。
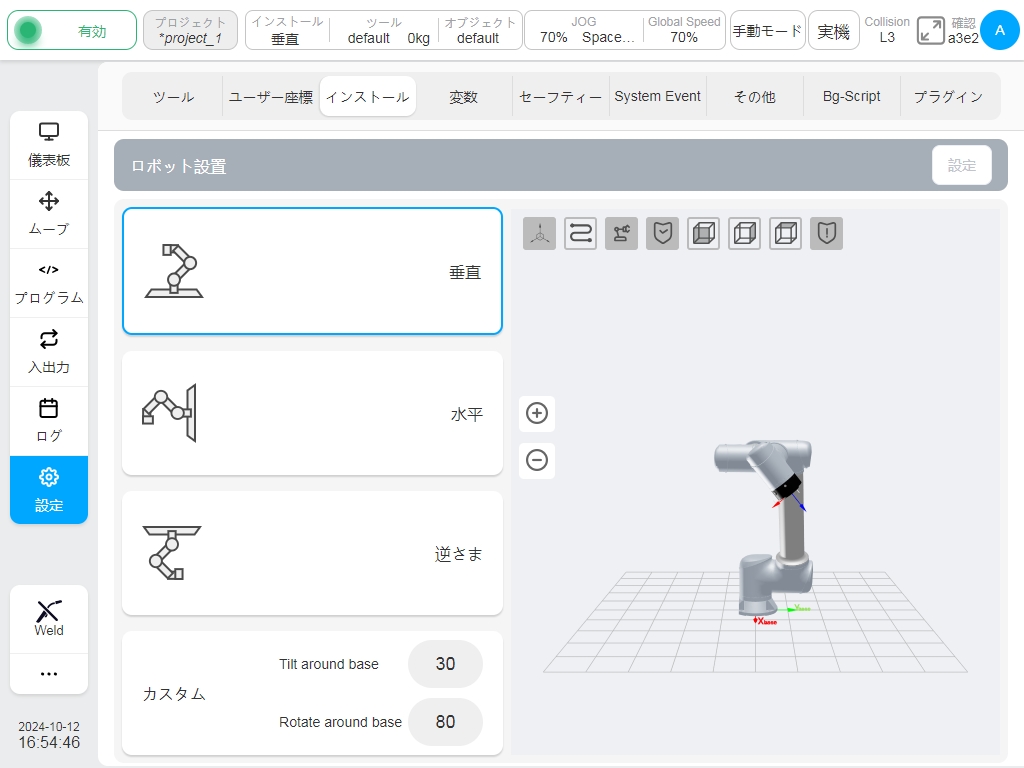
システム変数#
Variable Setup サブスクリーンは、システム変数に関する情報の作成と表示に重点を置いています。表示されるシステム変数の情報は、名前、タイプ、初期値、現在値、および各変数を変更または削除するためのボタンです。変数の種類は、boolean、number、string、num_list、pose、joints、pose_list、joints_list、timer、pose_speed、pose_acc、joint_speed、joint_accの13種類です。初期値と現在値は、それぞれ変数定義時の初期値とプログラム適用時の処理値を表す。
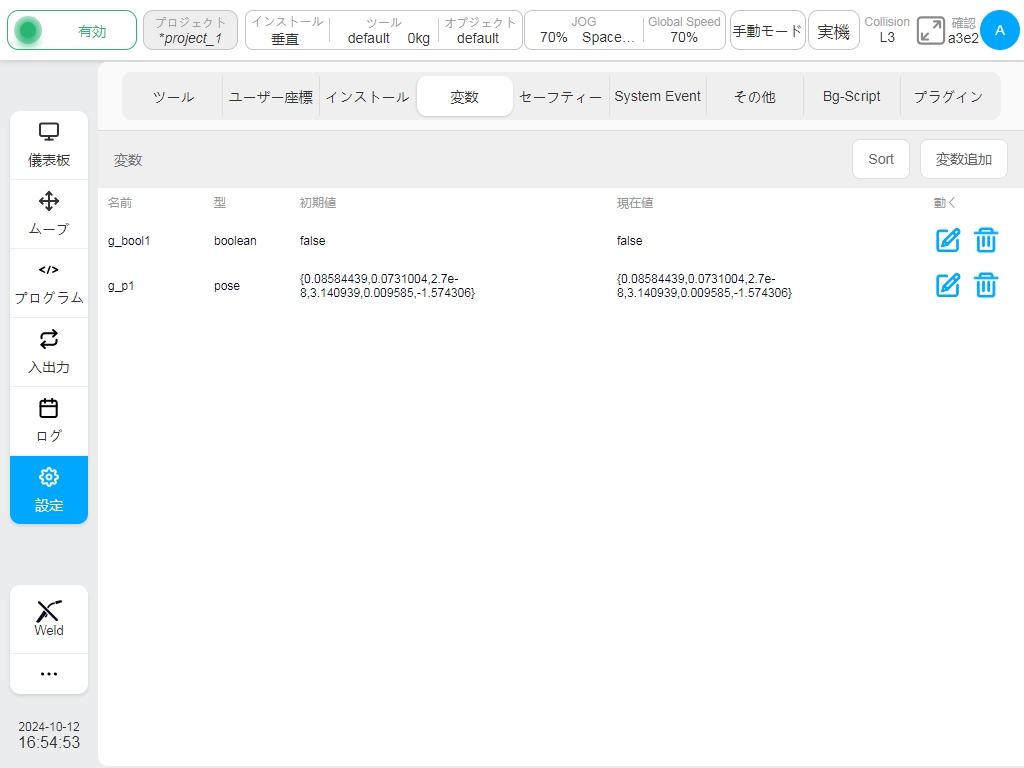
インターフェースの左上にある’Add Variable’ボタンをクリックすると、新しい変数を作成するウィンドウが表示される。変数名、型、初期値を入力し、「OK」ボタンをクリックする。各変数名にはグローバル変数であることを示す「◎」が表示され、各変数タイプは「Hold Variable」として選択できる。新しく作成された変数に対して、変数タイプの隣にある’変数を保持する’オプションボックスが選択されると、変数名の前にメッセージが表示される。例えば、追加された数値変数aaはホールド型変数である。ホールド型変数に設定された場合、システムは毎回最後の値を保存する。そうでなければ、変数は初期値で初期化される。
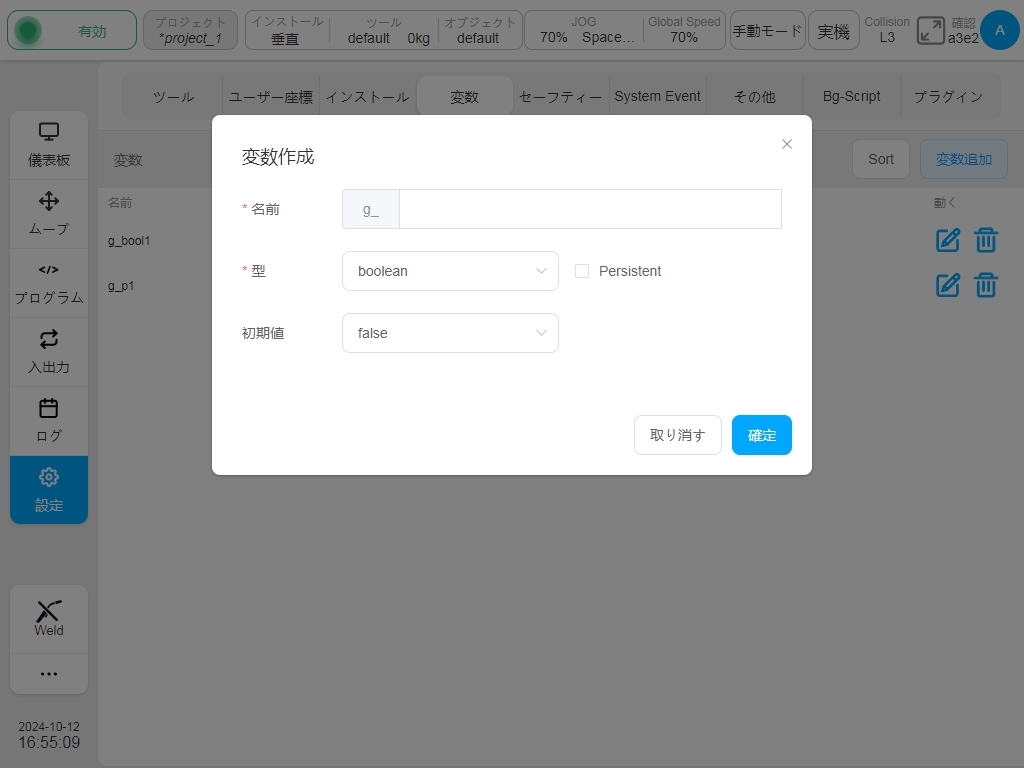
boolean型の初期値はfalseとtrue;
数値型の初期値は0であり、変数値は整数と小数をサポートする。
文字列型の初期値は空である;
配列型 num_list は、中かっこでくくられた整数配列か浮動小数点配列である;
pose 型は、中かっこでくくられた長さ6の浮動小数点型配列である;
joints型は、長さ7の浮動小数点配列である;
pose_list型は、中かっこでくくられた長さ6の浮動小数点配列の2次元配列である;
joints_list型は、中かっこでくくられた長さ7の浮動小数点配列の2次元配列である;
タイミング型の timer は、中かっこでくくられた整数配列または浮動小数点配列である;
終端速度pose_speed型、終端加速度pose_acc型、関節角速度joint_speed型、関節角加速度joint_acc型の変数も、要するに整数と小数をサポートする数値型であり、各変数型には2つの単位表示がある。それぞれ、別の単位変換値を自動入力した後に、単位変数値を入力することができます。ポーズ変数と関節変数はティーチングメソッドで初期化と編集ができ、ポーズ_リスト変数と関節_リスト変数は直接追加でき、関節_リスト変数はティーチングメソッドで追加できます。
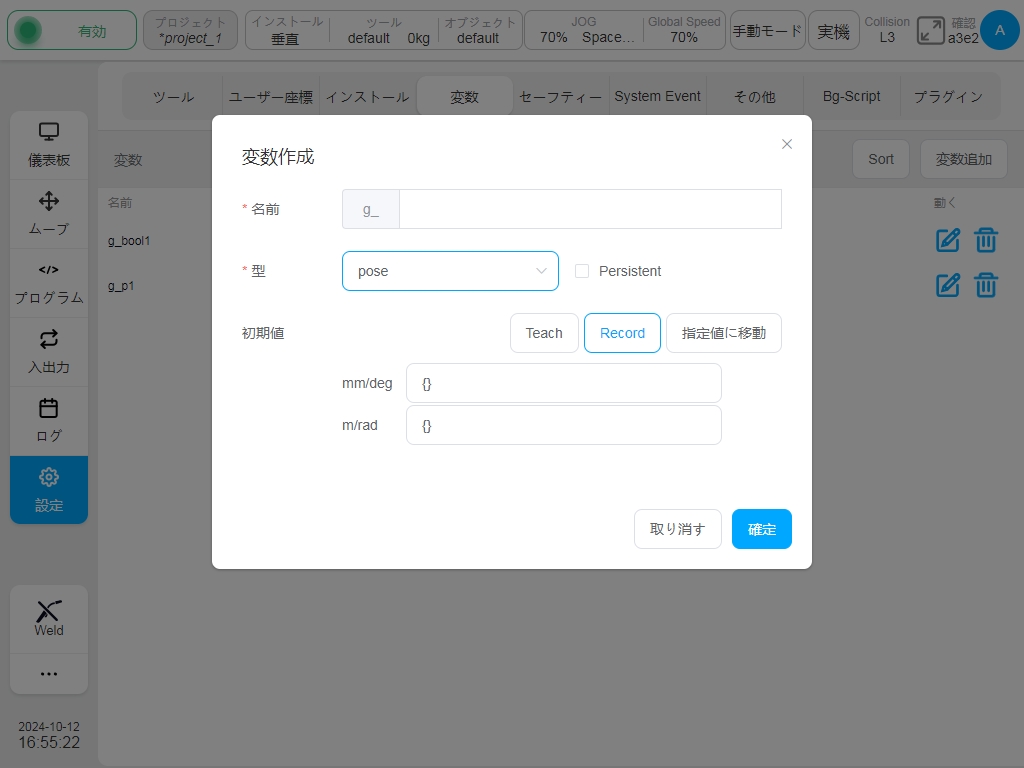
Select Position’ボタンをクリックすると、インターフェイスはモバイルインターフェイスにジャンプし、希望する姿勢をティーチングした後、’Record Current Position’ボタンをクリックすると、インターフェイスは新しい変数ウィンドウに戻り、ティーチングポーズ値を対応する初期位置に記録し、mm/degとm/radの2つの単位の表示値があるはずです。
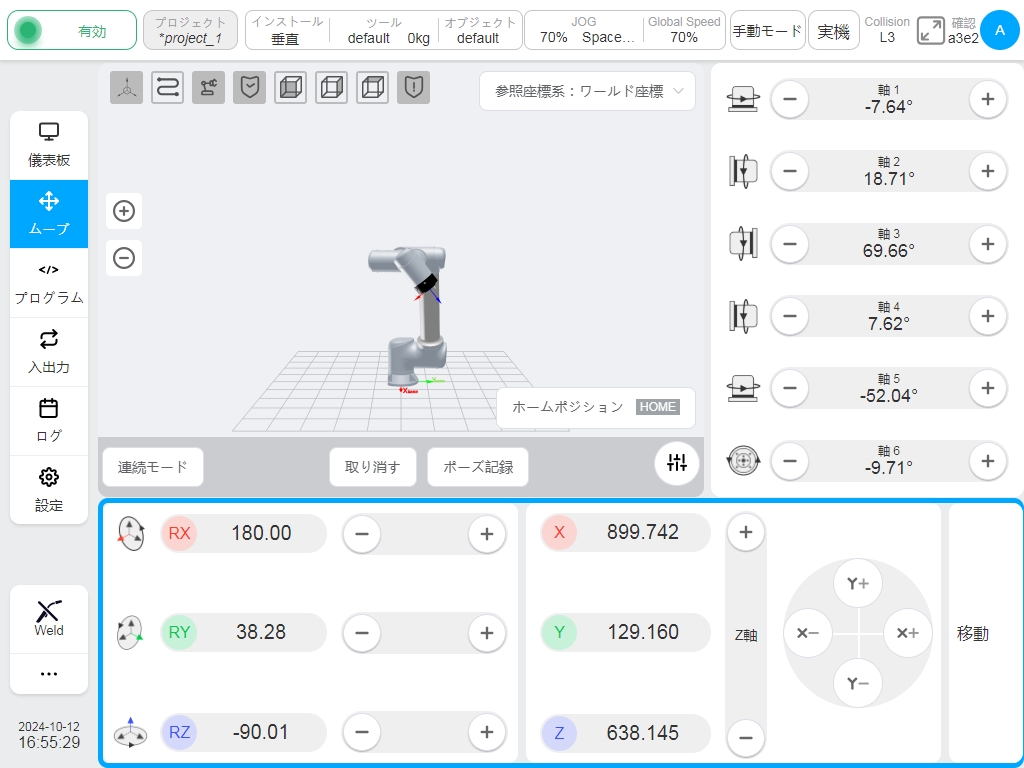
ティーチングによる初期化に加え、ユーザーは初期値入力ボックスをクリックして、手動で割り当てを初期化することもできます。関節タイプの変数作成は、ポーズタイプと同様であり、ここでは説明しません。
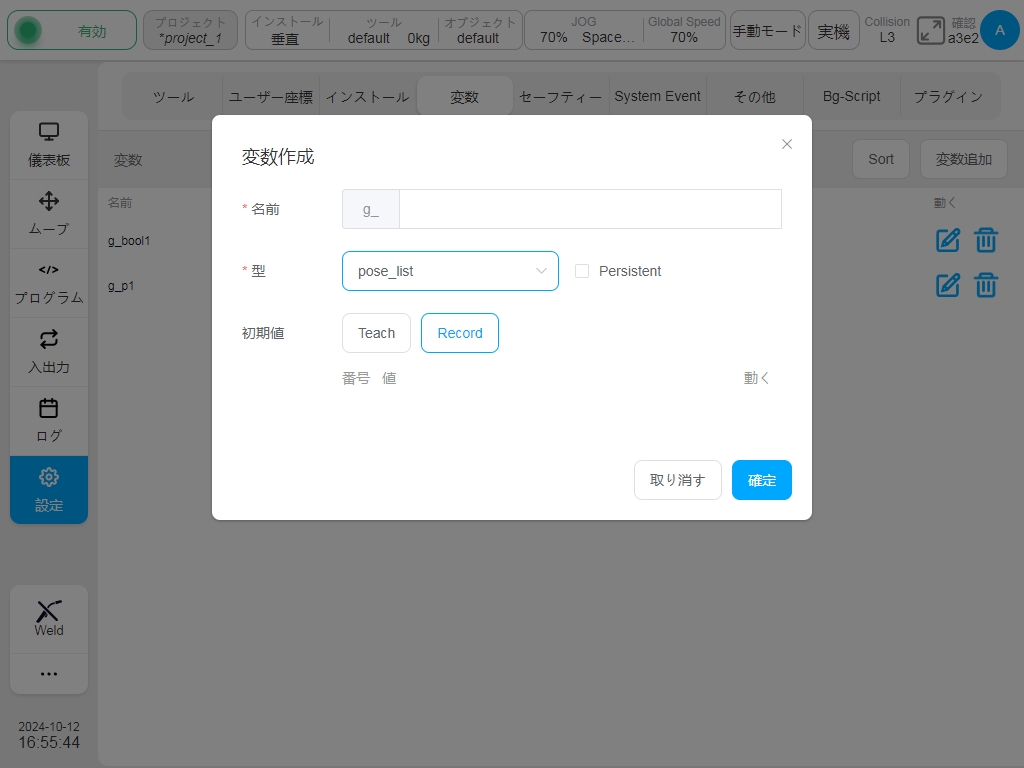
pose_list変数を作成する際、初期値は’Teach’または’Record’によって任意に追加することができる。Record’ボタンをクリックすると、対応する変数のシリアル番号、値、操作がインターフェースの下部に表示され、操作欄のアイコン  をクリックすると編集点ウィンドウがポップアップ表示され、操作プロセスはポーズ型変数のティーチングプロセスに似ていますが、ここでは繰り返しません。
をクリックすると編集点ウィンドウがポップアップ表示され、操作プロセスはポーズ型変数のティーチングプロセスに似ていますが、ここでは繰り返しません。
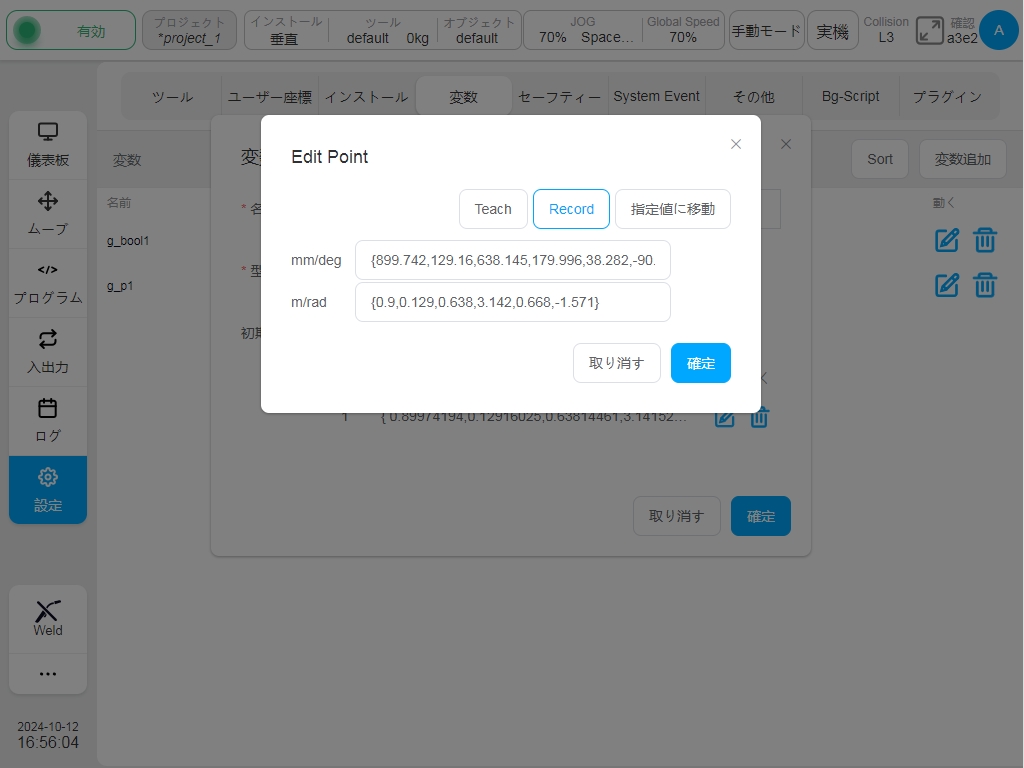
ポーズ位置を選択すると、以下のようなインターフェイスになる:
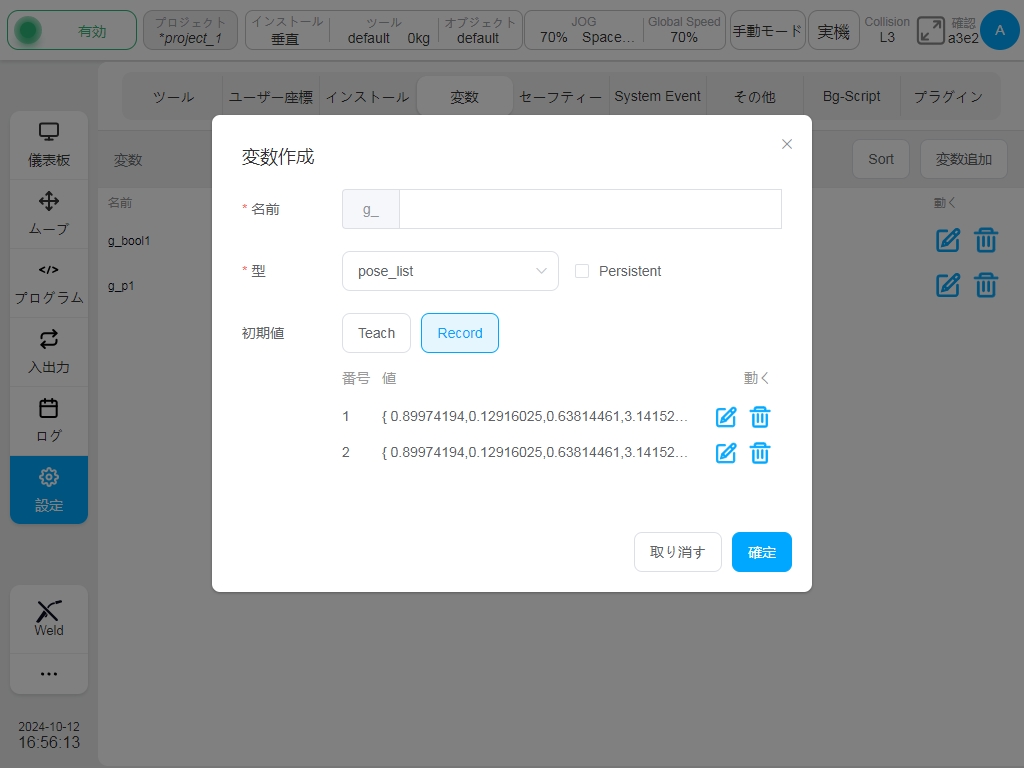
joints_list変数の作成プロセスは、pose_list型と似ているので、ここでは説明しない。
変数を修正する場合、変数行に対応するアイコン  をクリックすると、変数編集用のウィンドウがポップアップします。変数の種類は変更できず、初期値とホールド型変数かどうかだけが変更できる。変数を削除するには、変数の行に対応するアイコン
をクリックすると、変数編集用のウィンドウがポップアップします。変数の種類は変更できず、初期値とホールド型変数かどうかだけが変更できる。変数を削除するには、変数の行に対応するアイコン  をクリックします。
をクリックします。
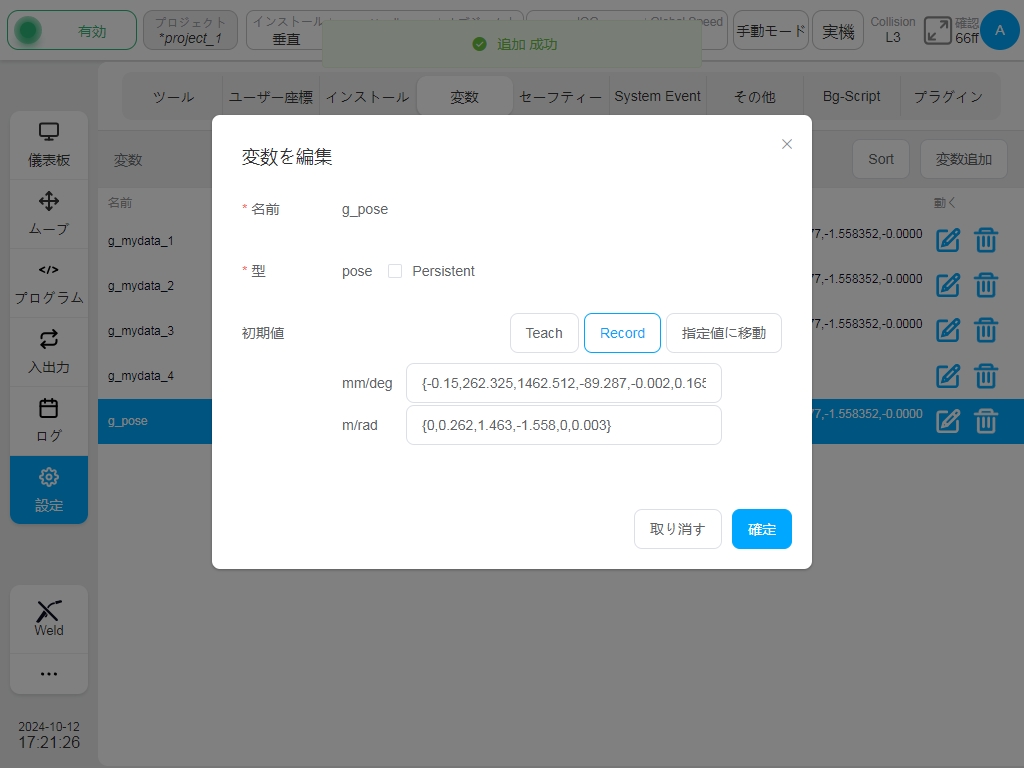
システム・イベント#
システム・イベント・サブページは、主にシステムに一般的なイベント機能を追加するために使用され、ユーザーは特定のイベントが発生したときのイベント・レスポンスをカスタマイズすることができます。現在、9種類のイベントがあります:アナログ電流入力、アナログ電圧入力、プログラム・ステータス、レジスタ・ブール入力、レジスタ・ワード入力、レジスタ・フロート入力、エンド・スピード、ジョイント・トルク、カスタム・イベント:アナログ電流出力、アナログ電圧出力、汎用出力、ツール出力、ポップアップ・ボックス、プログラム実行、レジスタ・ブール出力、レジスタ・ワード出力、レジスタ・フロート出力の9種類。応答タイプは、アナログ電流出力、アナログ電圧出力、汎用出力、ツール出力、ポップアップ・ボックス、ラン・プログラム、レジスタ・ブール出力、レジスタ・ワード出力、レジスタ・フロート出力です。
Note
イベントは常にサイドからトリガーされる。イベントトリガー条件を満たした場合、設定直後にはイベントはトリガーされません。イベントは次回にトリガーされる。
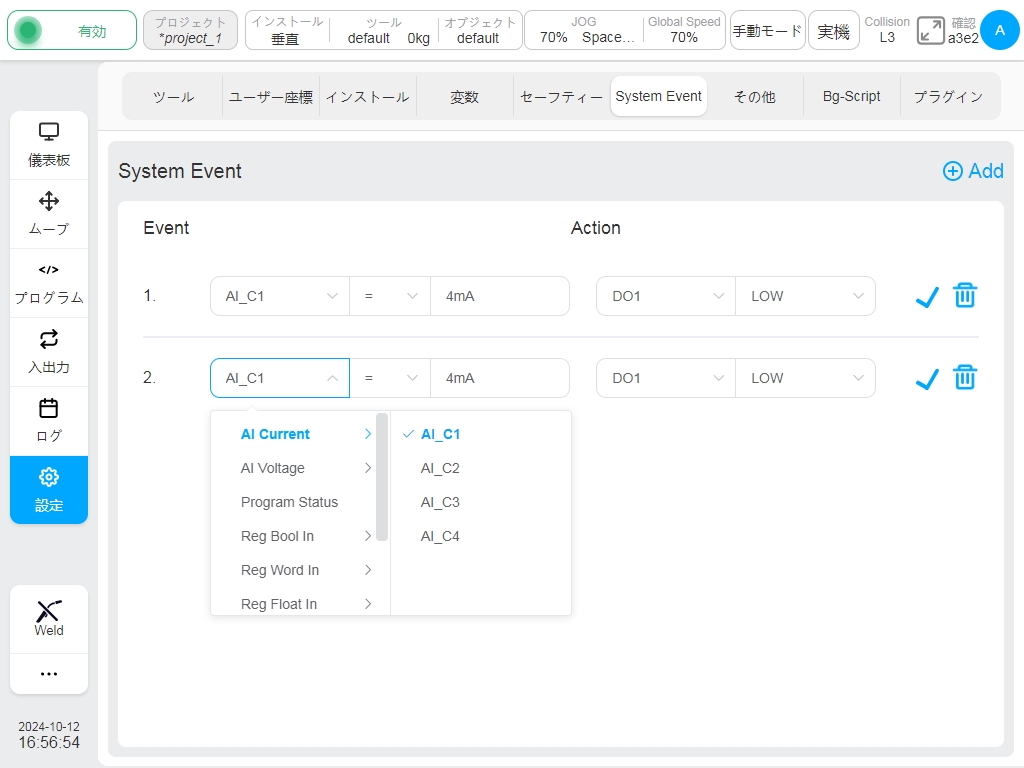
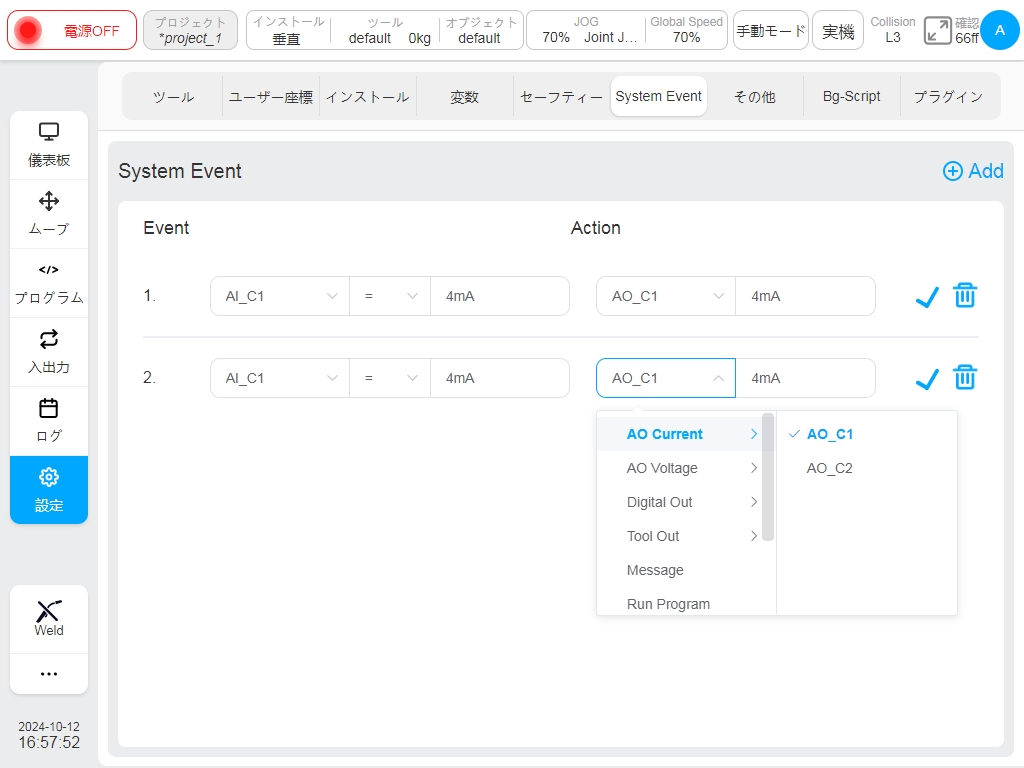
ページ右上の「Add Event」ボタンをクリックし、イベント・レスポンスを追加します。デフォルトのイベントタイプはアナログ電流入力で、イベント条件は’=’、値は4mAです。デフォルトのレスポンス・タイプはアナログ電流出力で、値は4mAです。各イベント応答の横にあるアイコン  をクリックして編集状態に入り、ユーザーは各イベント応答を編集してからアイコン
をクリックして編集状態に入り、ユーザーは各イベント応答を編集してからアイコン  をクリックします。 アイコン
をクリックします。 アイコン  は追加したイベント応答を削除できます。
は追加したイベント応答を削除できます。
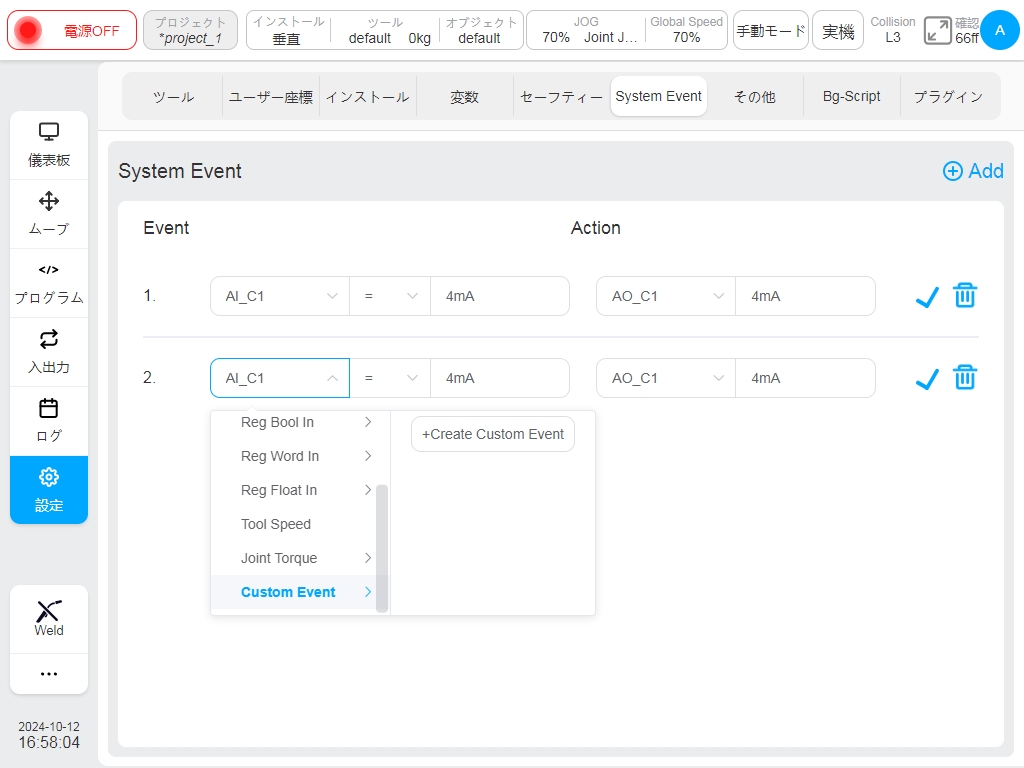
カスタム・イベントの場合、カスタム・イベント・オプションの右のリストにオプションがない場合、ユーザーはカスタム・イベント・オプションの右のリストにある「新規カスタム・イベント」ボタンをクリックしてカスタム・イベントを作成することができます。新規カスタム・イベント」ボタンをクリックすると、バーチャル・キーボードが表示され、カスタム・イベント名を入力するよう促されます。
ユーザーがカスタマイズしたイベント名(custom1など)を入力すると、下図のように、インターフェース上にイベント・レスポンスが追加される:
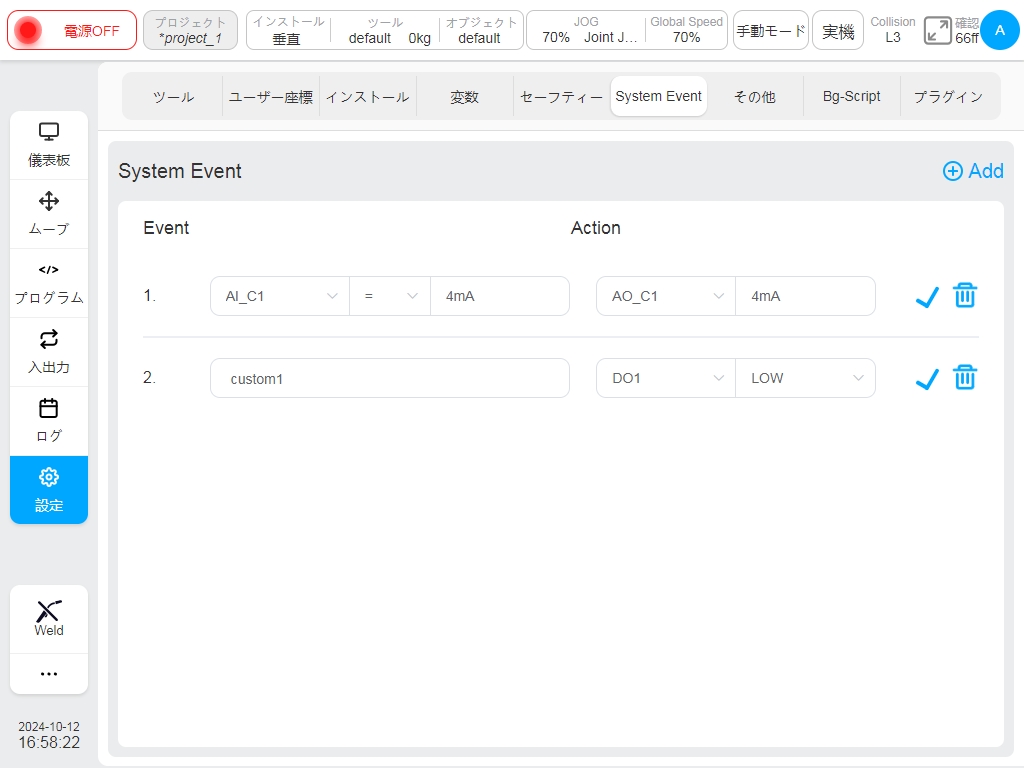
新しく作成されたカスタムイベントは、カスタムイベントオプションリストに表示されます。また、同じユーザ定義イベントを含むすべてのイベント・レスポンスが削除されると、そのユーザ定義イベントも削除されます。つまり、ユーザー定義イベントはユーザー定義イベント・オプション・リストで使用できなくなります。
その他の設定#
Other Settings “サブページでは、Startup Settings、Edit HOME Points、Collision Settings(Safety2ではこの設定はSafety Settingsに移動しました)、Force Sensor Settings、End Settings、Model Import Settingsに焦点を当てます。画面の左側にはナビゲーションタブがあり、右側には対応するタブのコンテンツエリアがあります。デフォルトでは、ページにはスタートアップ設定が表示されます。
ブート設定
Startup Settings’ TABをクリックし、デフォルトのグローバルスピード、デフォルトのジョグスピード、自動ログインの有無、デフォルトのプログラムを設定する。
右側のグローバルスピードスライダーを調整し、ロボットのデフォルトのグローバルスピードを設定します;
デフォルトのジョグ速度を調整することにより、右のスライダーはロボットのデフォルトのジョグ速度を設定することができます;
ロボットの電源オン」の右ボタンにあるスイッチで、ロボットの電源を自動的にオンにするかどうかを切り替えることができる。
番組選択」ボタンをクリックすると、番組リストウィンドウがポップアップ表示されます。
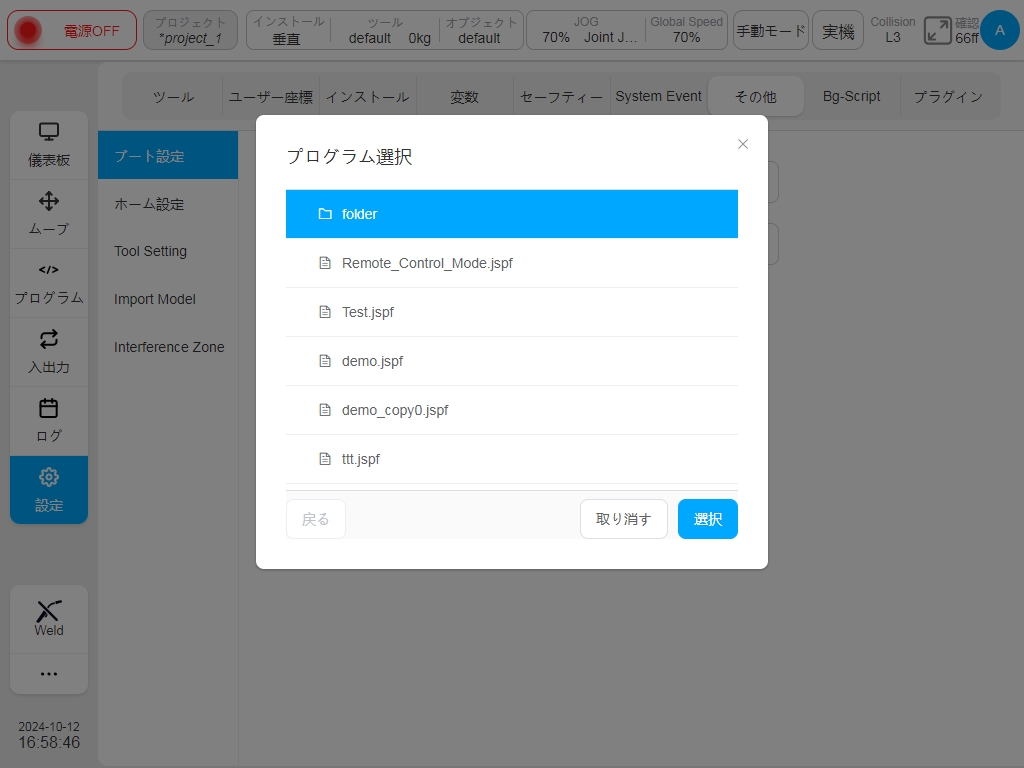
番組を選択後、「選択」ボタンをクリックします。デフォルト番組の設定後、’Select Program’ボタンにデフォルト番組名とデフォルト番組をキャンセルするための十字アイコンが表示されます。
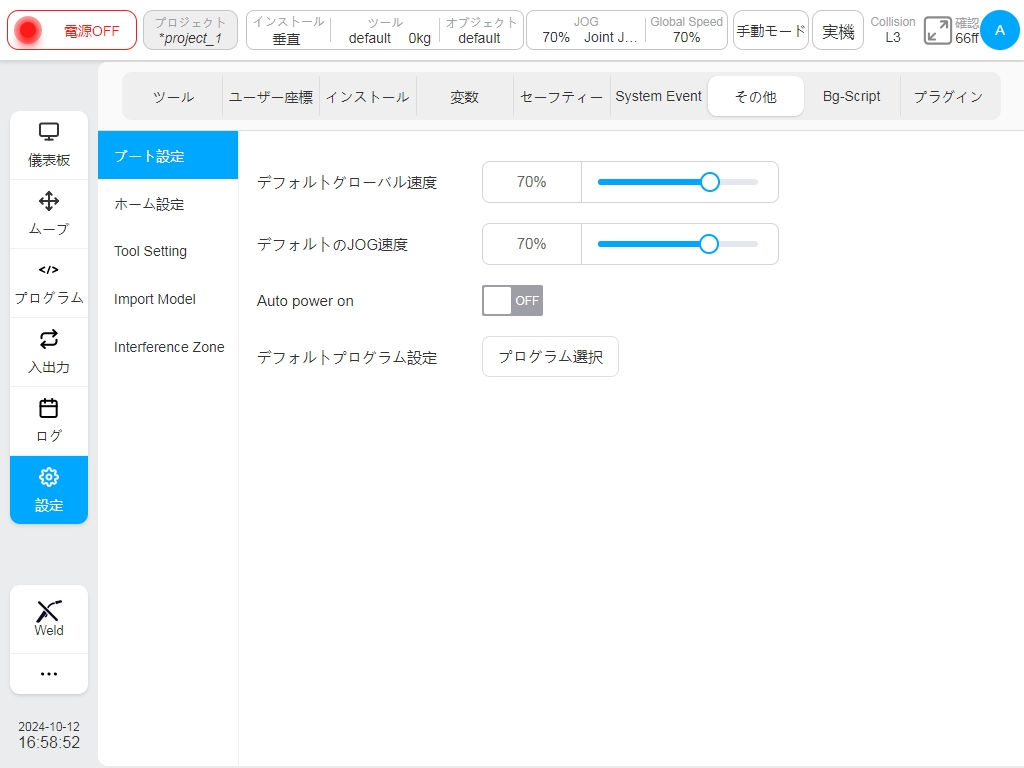
ホーム設定
各関節の角度値はインターフェイス上部のHOME位置に表示されます。ユーザーは、各ジョイントの入力ボックスをクリックしてジョイントの角度を手動で入力するか、’Select HOME Position’ ボタンをクリックして設定を教えるためのモバイルインターフェースにジャンプすることができます。上記のポーズ変数の作成プロセスと同様に、位置を表示した後、現在のインターフェースにジャンプして戻り、’OK’ボタンをクリックして設定を有効にします。
Note
J9/J9-ZII 制御盤の場合は、「HOME」ポジションを選択後、セーフティコントローラと同期させてください。詳しくはセーフティ
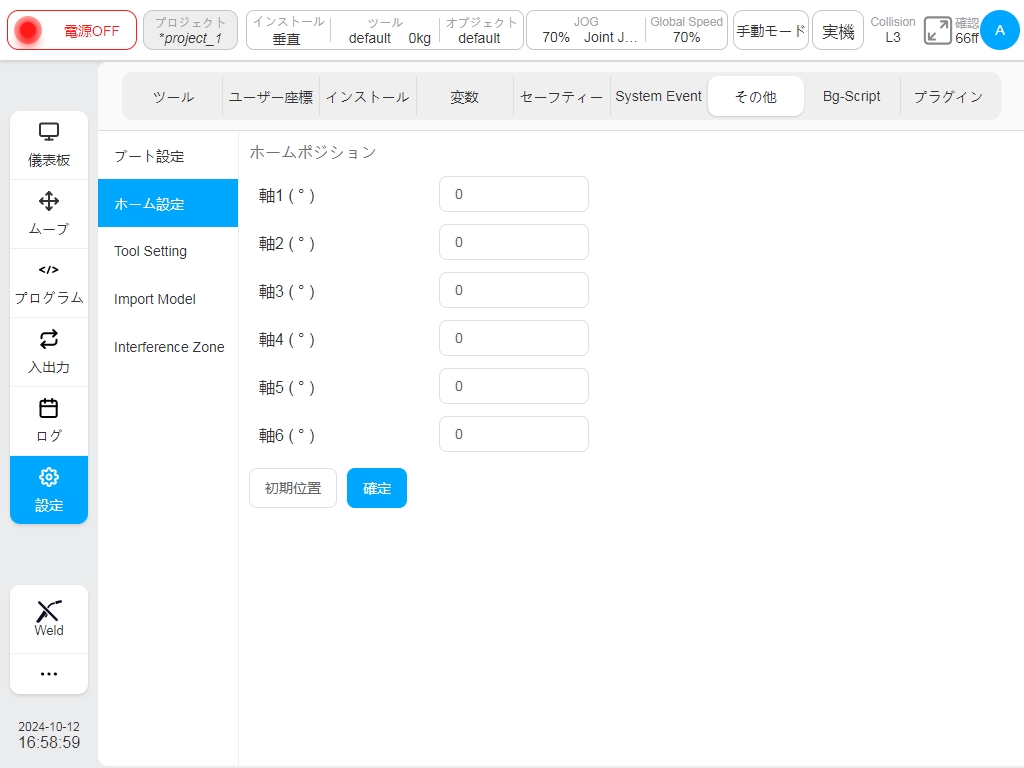
衝突検知の設定
DC30 制御盤の衝突検知設定はその他の設定で、J9/J9-ZII 制御盤は安全設定で設定します(詳細は 6.2 節を参照)。 衝突検知エリアでは、衝突検知レベル、リセットモード、応答モードを設定できます。 衝突検知レベルはオフ、レベル1、レベル2、レベル3、レベル4、レベル5に分かれます。レベルが高いほど、衝突検知の感度が高くなります。 衝突検知リセットには、手動リセットと自動リセットの2つのモードがあります。 衝突検知応答モードには、保護停止、安全緊急停止、ゼロフォースリバウンドの3種類がある、 このうち、「ゼロフォースリバウンド」オプションを選択すると、「ヒント:不適切な負荷パラメータはロボットの異常落下の危険性があります!」というプロンプトが表示されます。 衝突検出レベル、リセットモード、応答モードを設定した後、ユーザは「OK」ボタンをクリックすることができる。 衝突検出応答モードがゼロ力反発モードとして設定された場合、ロボットは衝突を検出してから1秒以内に衝突外力に適応し、衝突外力と接触しなくなるまで反発運動を行う。 衝突が発生した外部物体との接触がなくなるか、接触力が極端に小さくなるまで。
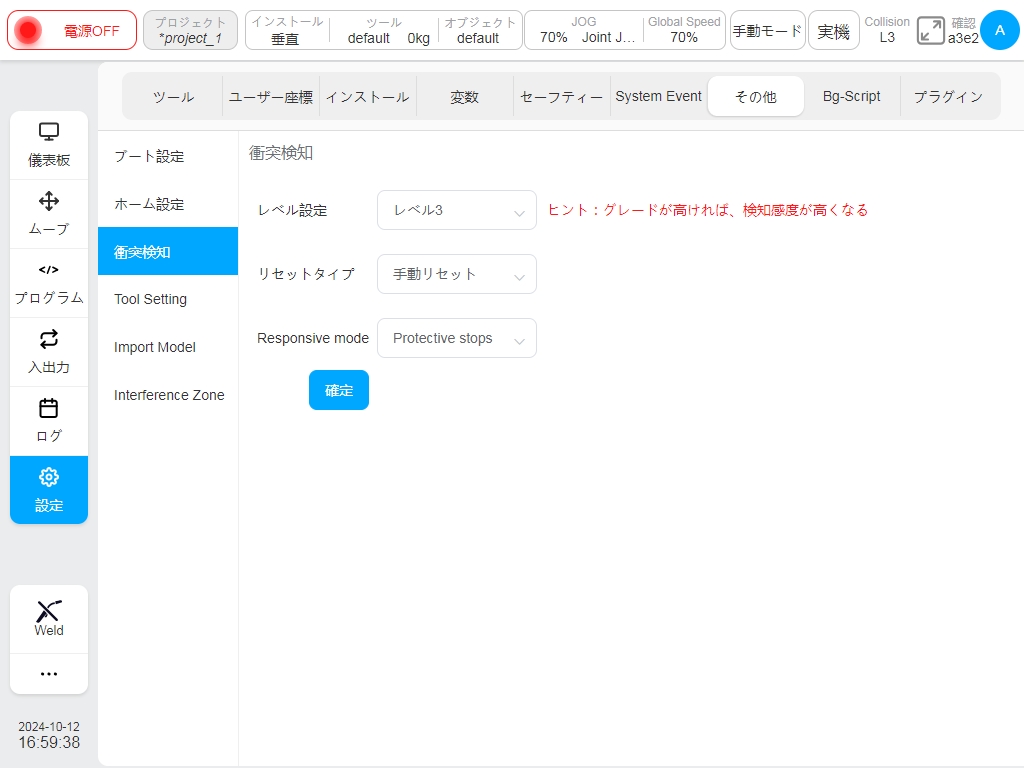
ツールセッティング
最後に’T’と’S’ボタンを設定する。T’と’S’ボタンを有効にするかどうかはユーザーが選択できる。T’ボタンは、ロボットを押し続ける機能を持つ’Enable T’ボタンを選択する。S’ボタンは、3つの機能を持つ’S’ボタン機能を設定するために有効にします:Add variable, add motion instruction, add variable and motion instructionの3つの機能がある。ユーザが’S’ボタンを選択して変数を追加したり、変数とモーション命令を追加する場合、変数名の接頭辞を設定する必要がある。デフォルトはmydataである。グローバル変数が記録されると、正式名称はg_mydata_1とg_mydata_2となる。変数が追加されるたびに、変数名の接尾辞の最大値がチェックされる。これを基にカウントが加算される。
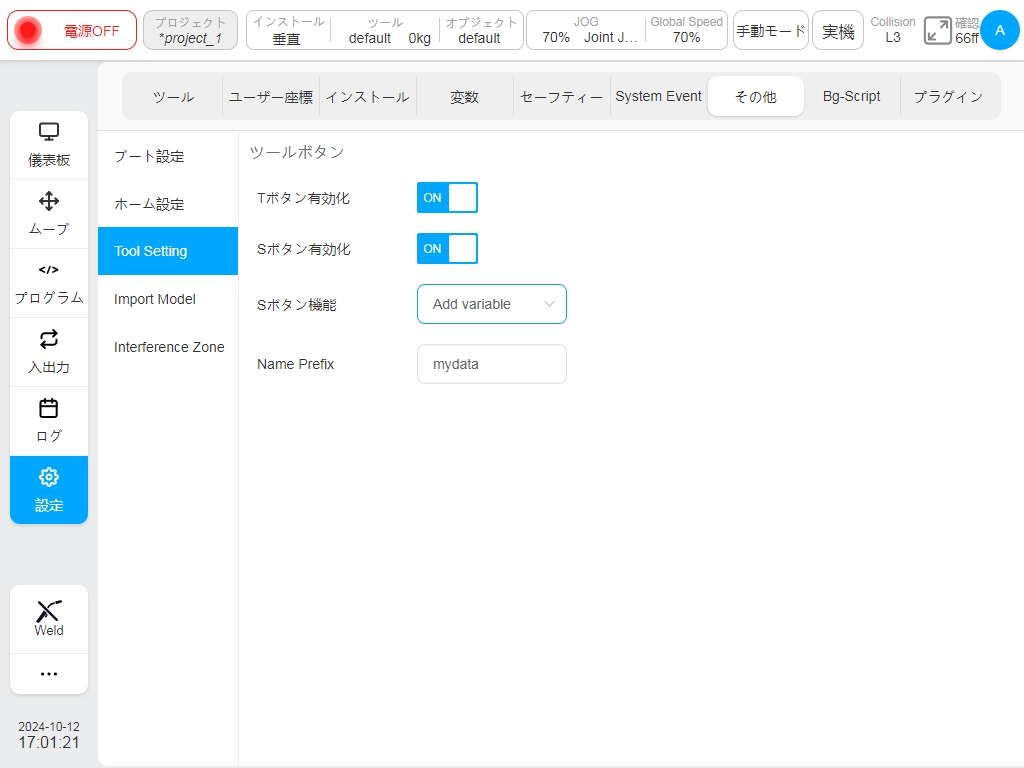
S’ボタンを有効にする前提で、’S’ボタンの機能が変数追加に設定されている場合、変数名のプレフィックスはデフォルト値mydataを使用する。S’ボタンをクリックすると、新しいポーズグローバル変数が変数設定ページに追加される。S’ ボタンが一度に3回トリガーされると、変数設定ページに3つのポーズ変数が追加されます。変数名は下図のように、順にg_mydata_1、g_mydata_2、g_mydata_3となります:
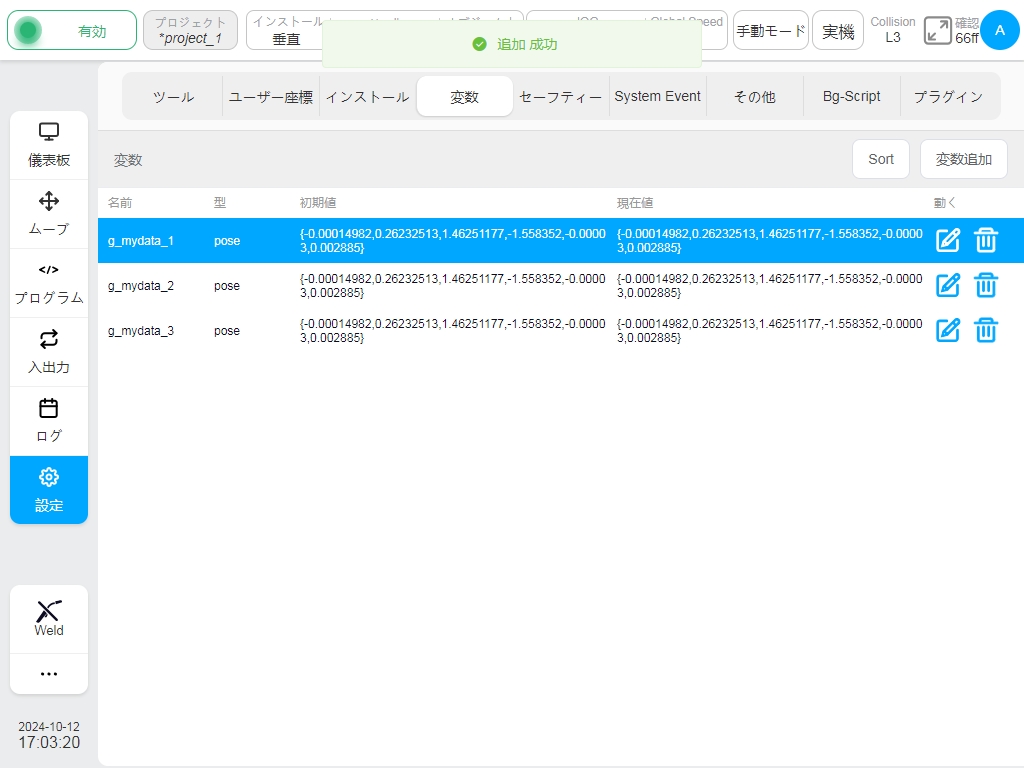
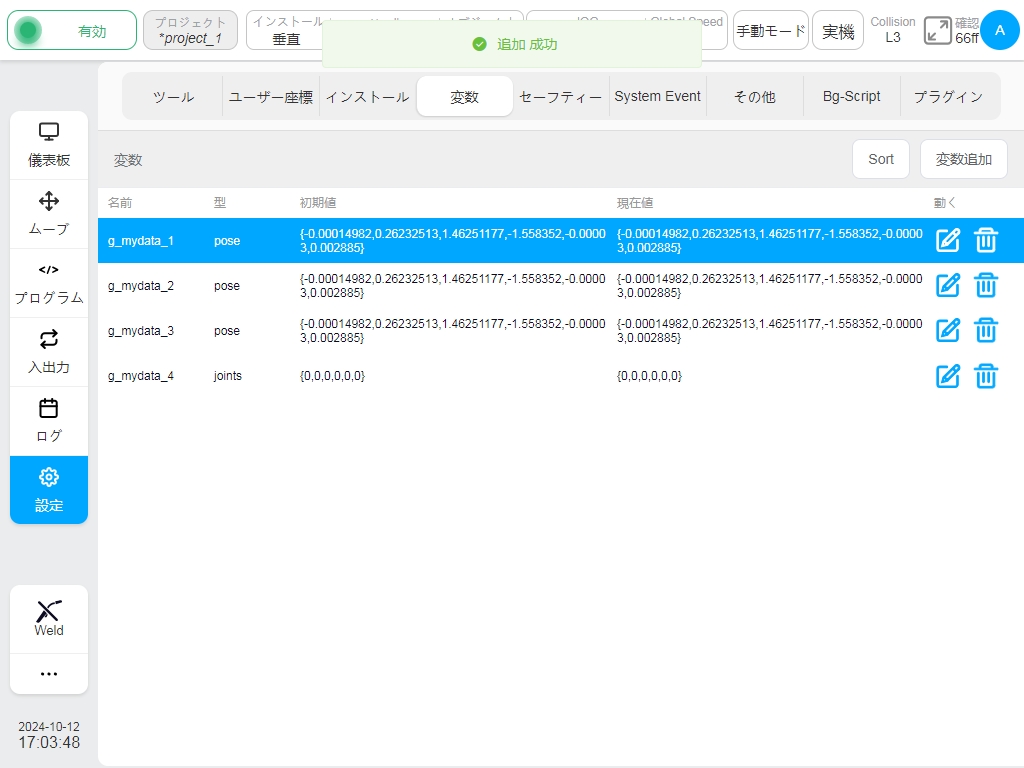
トリガー ‘S’ ボタンを長押しすると、関節の新しいグローバル変数が変数設定ページに追加されます。例えば、Sボタンを1回長押しすると、図のように、関節の別の変数が変数設定ページに追加されます:
S’ボタンの機能が動作命令を追加するように設定されている場合、トリガー’S’ボタンをクリックすると、命令を追加する条件(例えば、プログラム編集状態でなければならない)の下で、プログラムページに新しいMoveL命令を追加し、’S’ボタンがトリガーされたときのロボットの直交ポーズは、MoveL命令パラメータページに記録されたX/Y/Z/RX/RY/RZ入力ボックスに対応する。S’ボタンを長押し(2秒以上)すると、新たに追加されたMoveJ命令プログラムページトリガーボタン瞬間ロボット’S’各関節角度は、パラメータページのJoint1 MoveJ命令/Joint2 / Joint3 Joint4 Joint5 / Joint6入力ボックスに記録されたものに対応します。
S’ボタンの機能が変数とモーション命令を追加するように設定されている場合、トリガー’S’ボタンをクリックする。変数設定ページにポーズタイプの新しいグローバル変数が追加され、この変数は’S’ボタンがトリガーされた時のロボットの直交ポーズを記録し、命令追加の条件が満たされた時に新しいMoveL命令がプログラムページに追加される。新しく追加されたMoveL命令は変数形式に設定され、その変数はデフォルトで新しく追加されたポーズのグローバル変数として選択されている。トリガー’S’ボタンを長押しした後、変数設定ページに新しい関節のグローバル変数が追加され、’S’ボタンがトリガーされたときのロボットの各関節の角度が記録される。命令追加の条件を満たすとプログラムページにMoveJ命令が追加され、新しく追加されたMoveJ命令が変数として設定された。変数はデフォルトで新しく追加された関節型のグローバル変数として選択されている。
上記のモーション命令の追加は、プログラムページの命令ノードが Move ノードの下にあり、親ノード座標系オプションがデフォルトでチェックされていない状態で ‘S’ ボタンがトリガされ、新しく追加された MoveL 命令座標系が使用されている場合にのみ有効です。
プログラムページのインストラクションノードがSplineにある場合、’S’ボタンはSplineにウェイポイントを追加する方法でモーションインストラクションを追加する。
モデル・インポート設定
ページの左側に3Dシミュレーションモデルが表示され、右側にインポートされたツール/アーティファクトモデルのリストが表示されます。モデルリストの各行の右にあるアイコン  をクリックすると、モデルの名前の変更、編集、削除を行うポップアップボックスが表示されます。
をクリックすると、モデルの名前の変更、編集、削除を行うポップアップボックスが表示されます。
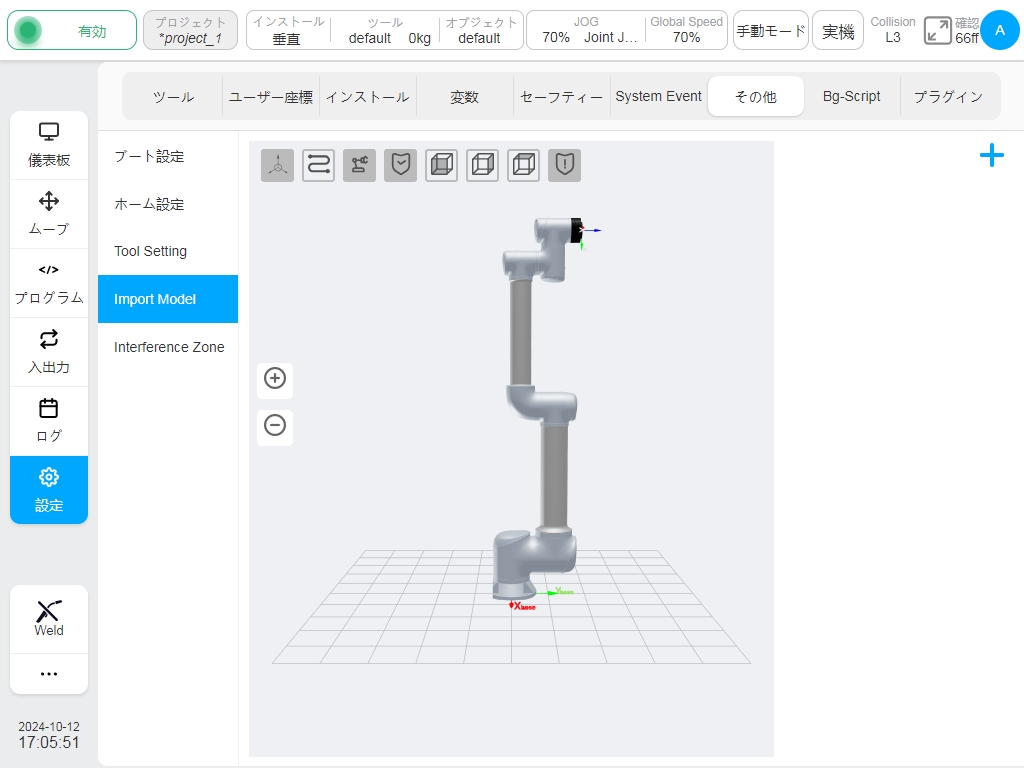
右上のアイコン  をクリックすると、仮想キーボードがポップアップ表示され、モデル名(例えば:テスト)を入力し、図のように、新しく追加されたモデルテストのパラメータ編集ページに入ります。
をクリックすると、仮想キーボードがポップアップ表示され、モデル名(例えば:テスト)を入力し、図のように、新しく追加されたモデルテストのパラメータ編集ページに入ります。
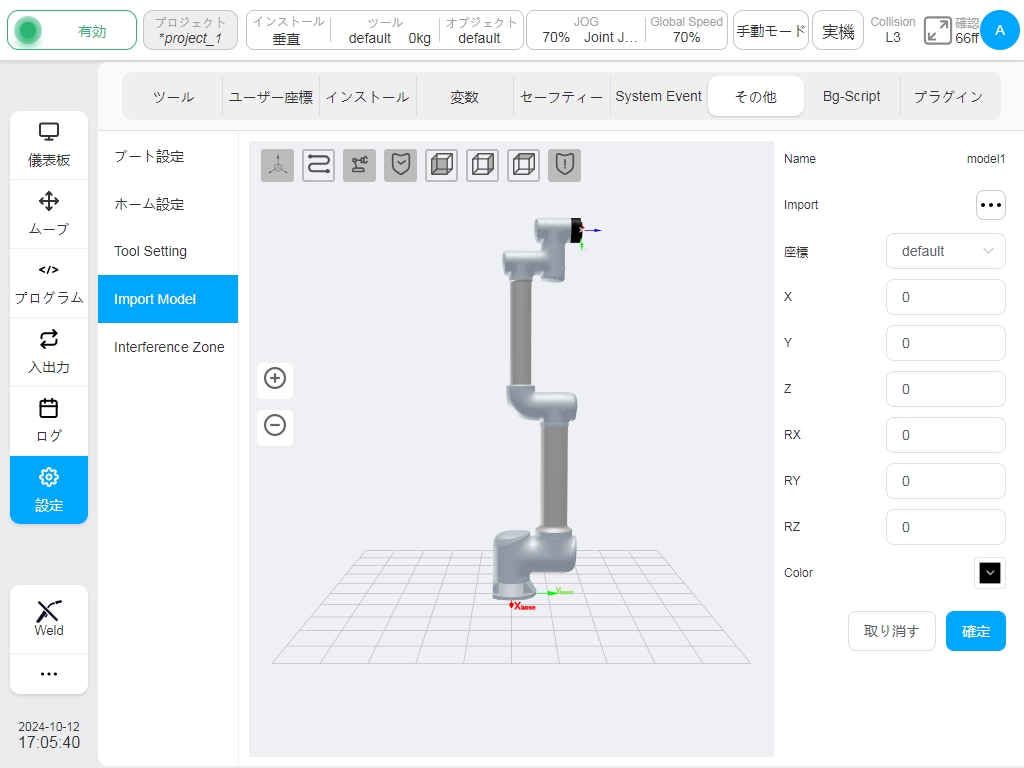
アイコン  の横にある「モデルのインポート」をクリックすると、モデルのインポートモードの選択ダイアログボックスが表示されます。インポートモードには、外部インポートと内部インポートの2種類があります。外部インポートを選択した場合、必要なモデルファイルは外付けUSBフラッシュドライブからインポートされます。内部インポートを選択した場合、必要なモデルファイルはシステム内部のモデルフォルダーからインポートされます。モデルファイルは.stlまたは.stl形式のみです。形式はSTLです。
の横にある「モデルのインポート」をクリックすると、モデルのインポートモードの選択ダイアログボックスが表示されます。インポートモードには、外部インポートと内部インポートの2種類があります。外部インポートを選択した場合、必要なモデルファイルは外付けUSBフラッシュドライブからインポートされます。内部インポートを選択した場合、必要なモデルファイルはシステム内部のモデルフォルダーからインポートされます。モデルファイルは.stlまたは.stl形式のみです。形式はSTLです。
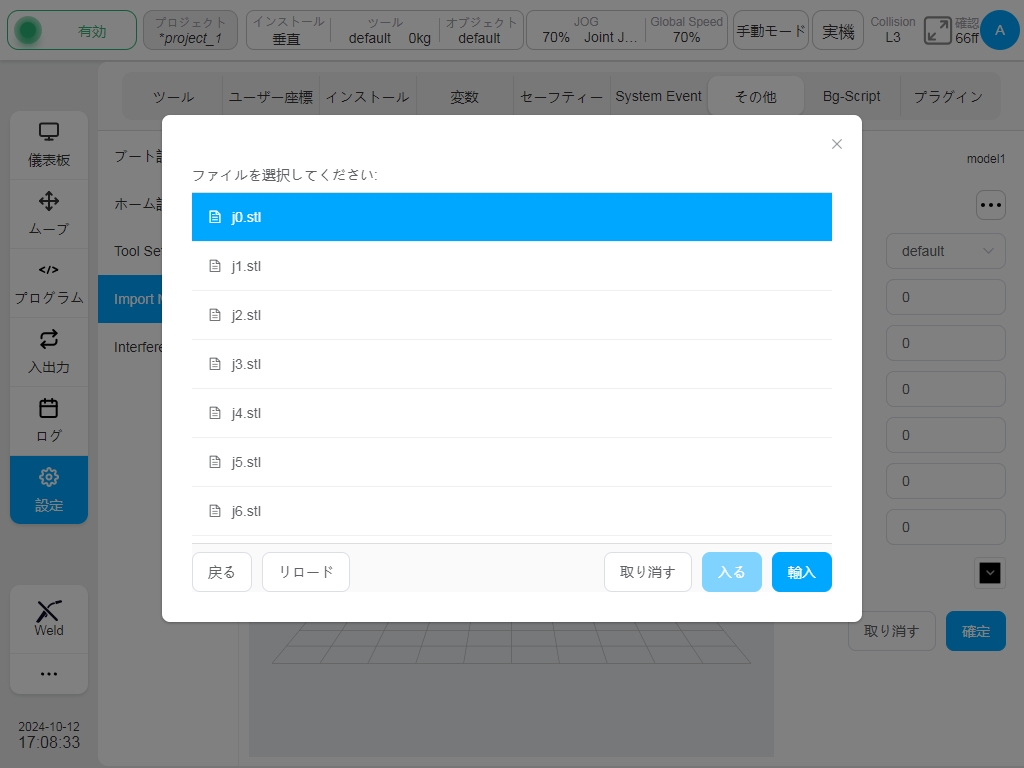
モデルファイルが選択された後、モデルによって表示されるデフォルトの基準座標系はツール座標系のデフォルトであり、X、Y、Z、Rx、Ry、Rzの値はデフォルトですべて0であり、モデルの色はデフォルトで黒です。基準座標系、X、Y、Z、Rx、Ry、Rz、モデルカラーの値は、ユーザーが必要に応じて設定することができます。
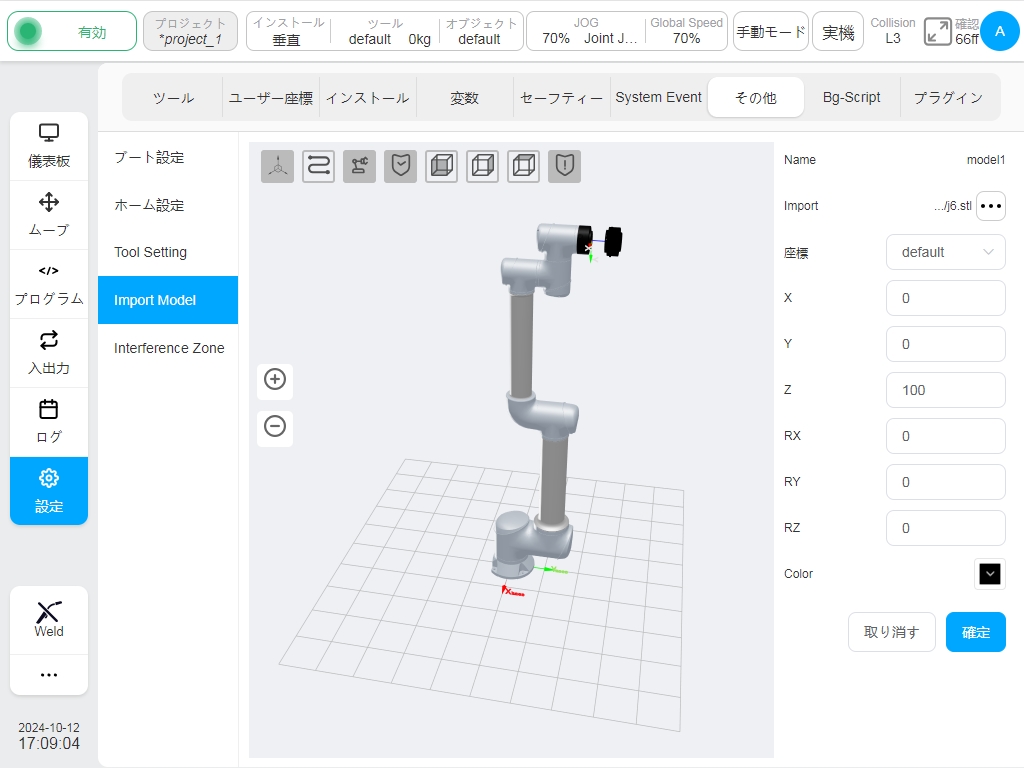
基準座標系は、ワールド座標系、ベース座標系、ツール座標系、ワーク座標系を選択できる。ここで、ツール座標系とワーク座標系は、それぞれツールセットアップとワーク座標系のページで確立された座標系です。モデルの基準座標系とそのオフセットと色のパラメータを調整すると、モデルのポーズと色がリアルタイムに変換されます。
既存のモデル(mode1など)を編集する場合、モデルパラメータ編集画面に入ります。選択された工具/ワーク座標系パラメータ値が変更され、モデルインポート設定で使用された座標系パラメータ値と矛盾する場合、基準座標系にリマインダアイコン  が表示されます。
が表示されます。
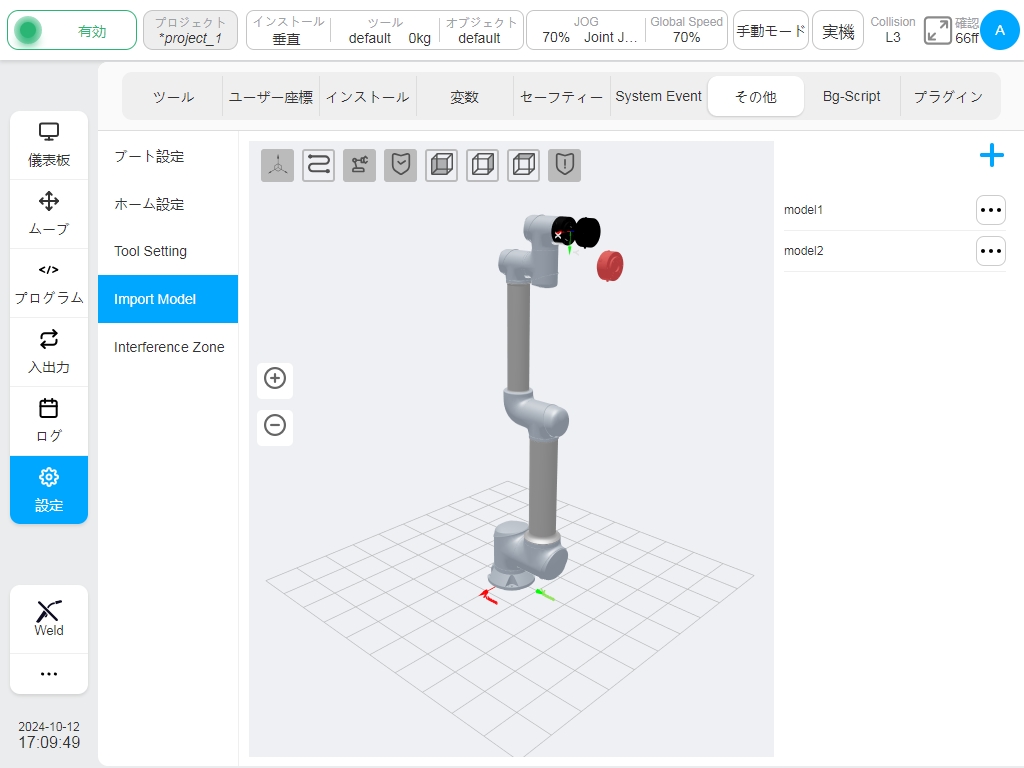
ユーザーがモデルの名前を変更する場合、モデルの右側にあるアイコン  をクリックすると、アイコンの操作ボックスにある「名前の変更」ボタンが仮想キーボードをポップアップ表示し、図のようにモデルの新しい名前を入力するよう促します。
をクリックすると、アイコンの操作ボックスにある「名前の変更」ボタンが仮想キーボードをポップアップ表示し、図のようにモデルの新しい名前を入力するよう促します。
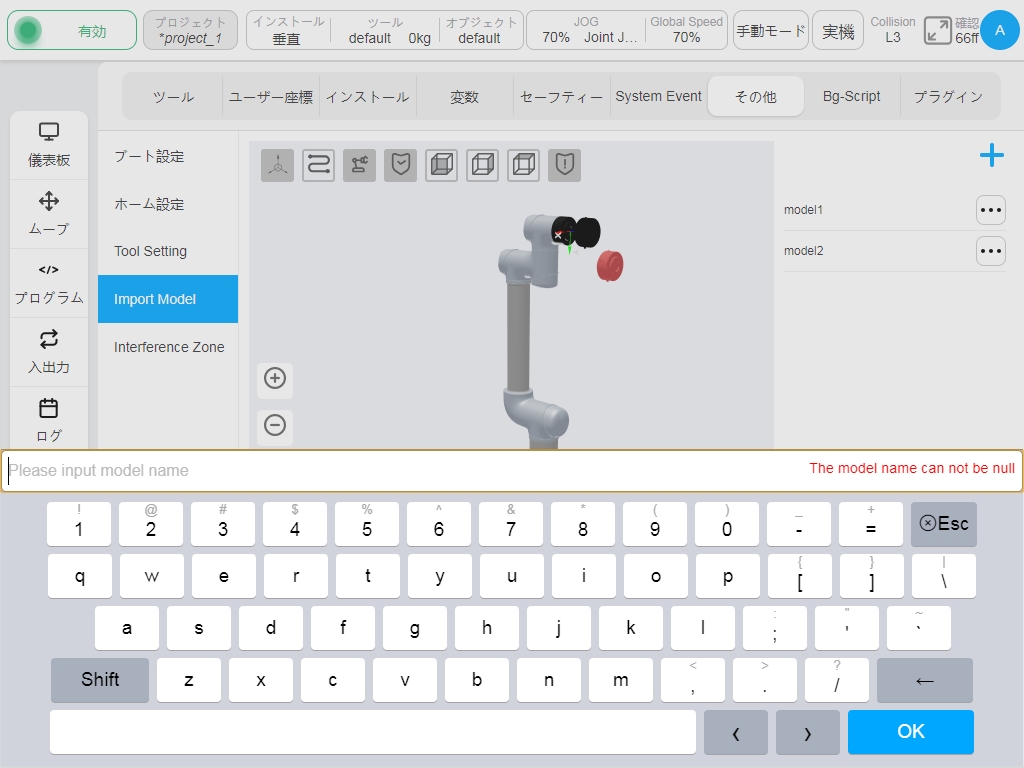
既存のモデルを編集する場合、アイコン操作ボックスのモデル「編集」ボタンの右にあるアイコン  をクリックすると、モデル作成時の上図のように、モデルのパラメータ編集画面に入ります。ここでは不要な作業はありません。
をクリックすると、モデル作成時の上図のように、モデルのパラメータ編集画面に入ります。ここでは不要な作業はありません。
既存のモデルを削除する場合は、アイコン操作ポップアップボックスのモデル「削除」ボタンの右にあるアイコン  をクリックすると、図のようなプロンプトボックスが表示されます。ポップアップボックスの右側にある「Delete Model Only」ボタンをクリックすると、表示されているモデルだけが削除されます。「Delete Model File」ボタンをクリックすると、表示されているモデルだけでなく、該当モデルで選択されているモデルファイルも削除されます。プロンプトボックスの右上にある十字をクリックすると、モデルの削除がキャンセルされます。
をクリックすると、図のようなプロンプトボックスが表示されます。ポップアップボックスの右側にある「Delete Model Only」ボタンをクリックすると、表示されているモデルだけが削除されます。「Delete Model File」ボタンをクリックすると、表示されているモデルだけでなく、該当モデルで選択されているモデルファイルも削除されます。プロンプトボックスの右上にある十字をクリックすると、モデルの削除がキャンセルされます。
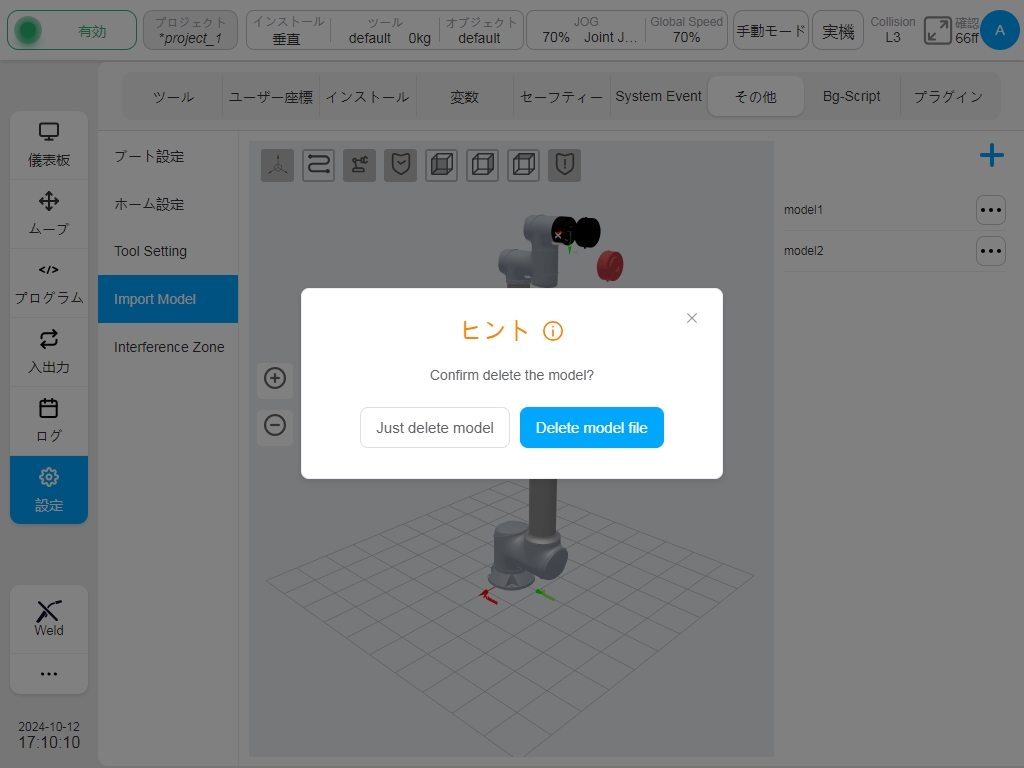
干渉エリアセット
干渉領域の定義タイプには、平面、立方体、円柱、関節領域、外部軸領域があります。ユーザーは最大6つの独立した干渉領域を設定することができます。干渉領域名の後にアイコン  をクリックすると、干渉領域タイプが平面、立方体、円柱の干渉領域について、3D表示領域での表示・非表示を切り替えることができ、領域名の後にアイコン| A1| をクリックすると(例えばデフォルト名zone_1)、セキュリティゾーンの名前を変更することができます。
をクリックすると、干渉領域タイプが平面、立方体、円柱の干渉領域について、3D表示領域での表示・非表示を切り替えることができ、領域名の後にアイコン| A1| をクリックすると(例えばデフォルト名zone_1)、セキュリティゾーンの名前を変更することができます。  は、無効化されていない干渉エリアに対して表示されます。そうでない場合は、
は、無効化されていない干渉エリアに対して表示されます。そうでない場合は、  が表示されます。各干渉ゾーンについて、パラメータを変更した後、「確認」ボタンをクリックする前に、干渉ゾーンの場合はアイコン
が表示されます。各干渉ゾーンについて、パラメータを変更した後、「確認」ボタンをクリックする前に、干渉ゾーンの場合はアイコン  が表示されます。
が表示されます。
干渉ゾーンの作動設定は無効または作動させることができる。干渉領域動作設定起動入力と応答出力。起動入力信号がハイパワーレベルで、ロボット先端のTCPが干渉領域に入ると、ロボットはプログラム動作を中断する。この起動入力信号がなくなると、プログラムは自動的にリセットされ、ロボットはプログラムの実行を継続する。起動入力 設定可能な一般入力、レジスタ BOOL 入力;応答出力 設定可能な一般出力、レジスタ BOOL 出力。ロボットが干渉エリアに入った後、干渉エリアの出力がトリガーされる。ロボットが干渉エリア内で動作している場合、干渉エリアの起動入力信号も監視される。起動入力信号が高出力レベルの場合、動作は直ちに中断されます。介入アクションは最大2つまで設定できます。
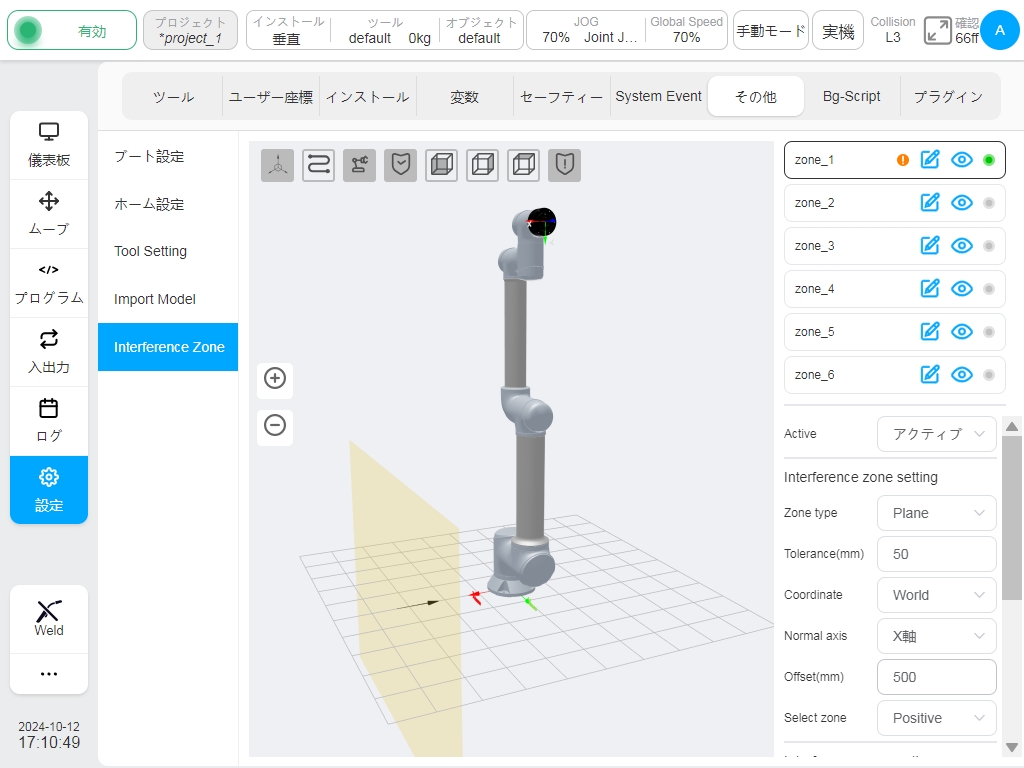
設定エリアタイプが平面の場合、平面エリアの基準はワールド座標系/ベース/カスタムワーク座標系に基づき、平面の法線軸と法線オフセット距離を設定することで平面を決定します。平面の設定はエリア選択エリアで有効になり、対応する方向は黒い矢印を通して3Dエリアに表示されます。
構成領域タイプが立方体の場合、立方体領域の設定基準はワールド座標系/ベース/カスタムワーク座標系に基づく。ワーク座標系はキューボイドの角点とされ、3つの座標軸方向はそれぞれ長さ(X)、幅(Y)、高さ(Z)に対応する。長さ、幅、高さは-3000mmから3000mmの範囲である。
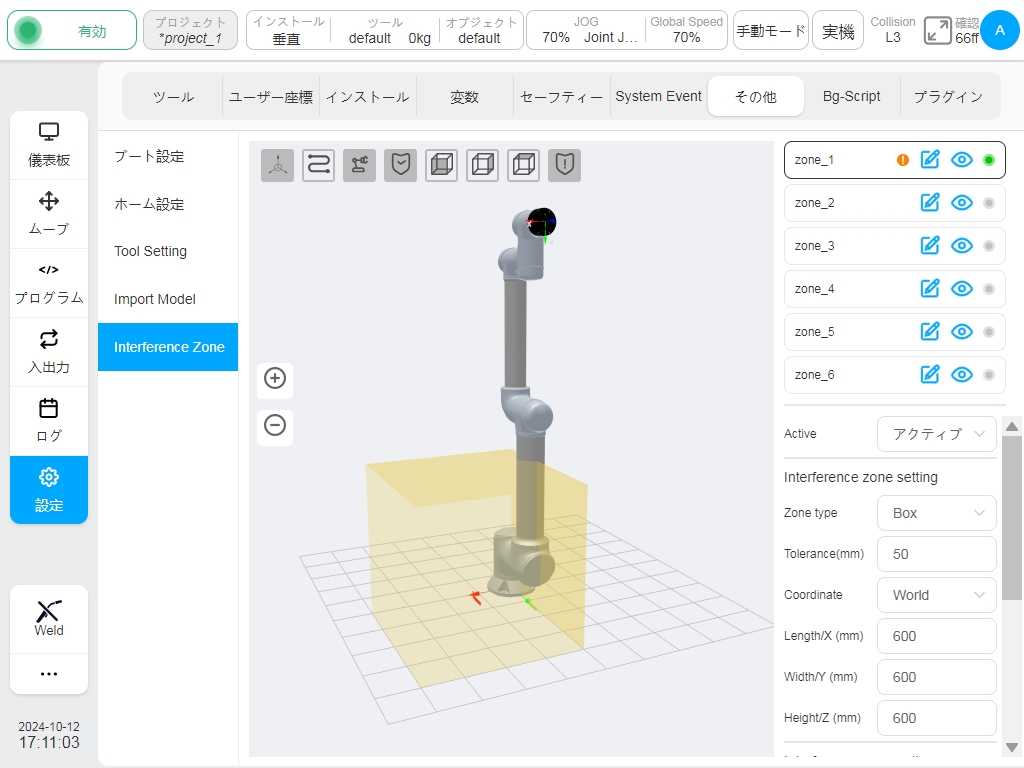
構成領域タイプが円柱の場合、その設定はワールド座標系/ベース/カスタムワーク座標系に基づく。ワーク座標系を円筒底面の中心とし、Z方向を高さ方向とし、半径と高さを設定します。半径は0~3000mm、高さは-3000mm~3000mmの範囲で設定できます。
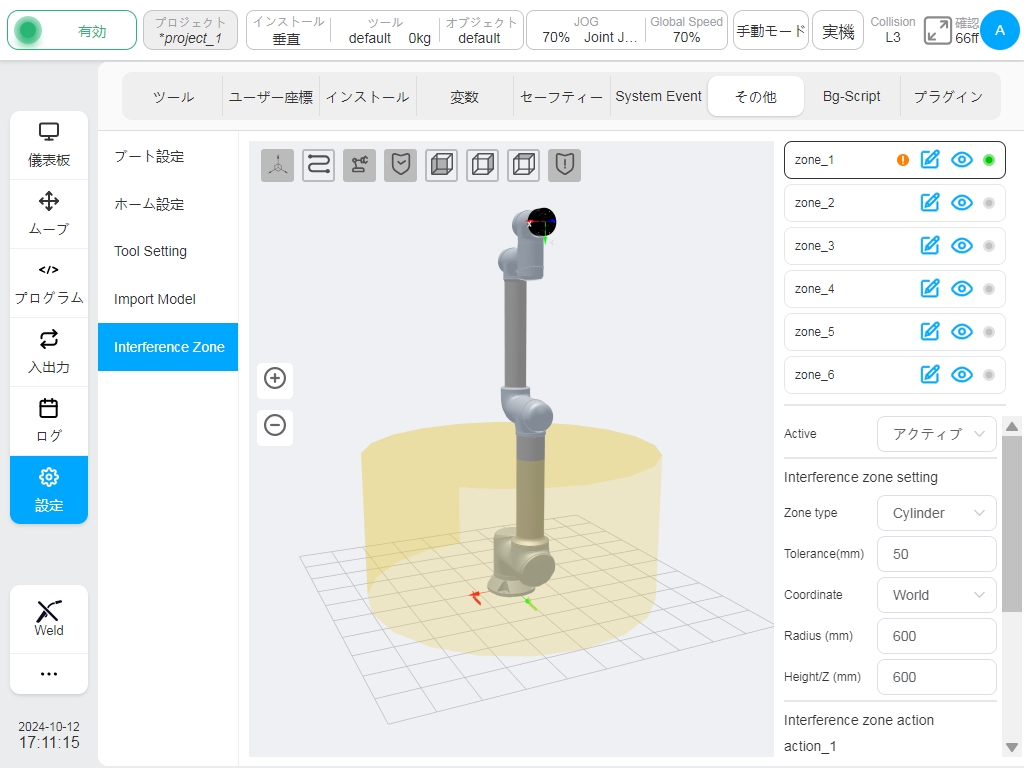
設定エリアのタイプが関節エリアの場合、ユーザーは関節1または関節6のいずれかを選択して最大値と最小値を設定することができます。最大値と最小値の範囲は-360°~360°です。
設定エリアタイプが外部軸エリアの場合、外部軸の軸名、外部軸の最大値(上限値)、最小値(下限値)を設定することができます。外部軸が追加されていない場合は、軸名の後にアイコン  が表示されます。最大値、最小値の入力ボックスは無効となり、エリア設定の下部にある「OK」ボタンは無効でクリックできません。
が表示されます。最大値、最小値の入力ボックスは無効となり、エリア設定の下部にある「OK」ボタンは無効でクリックできません。
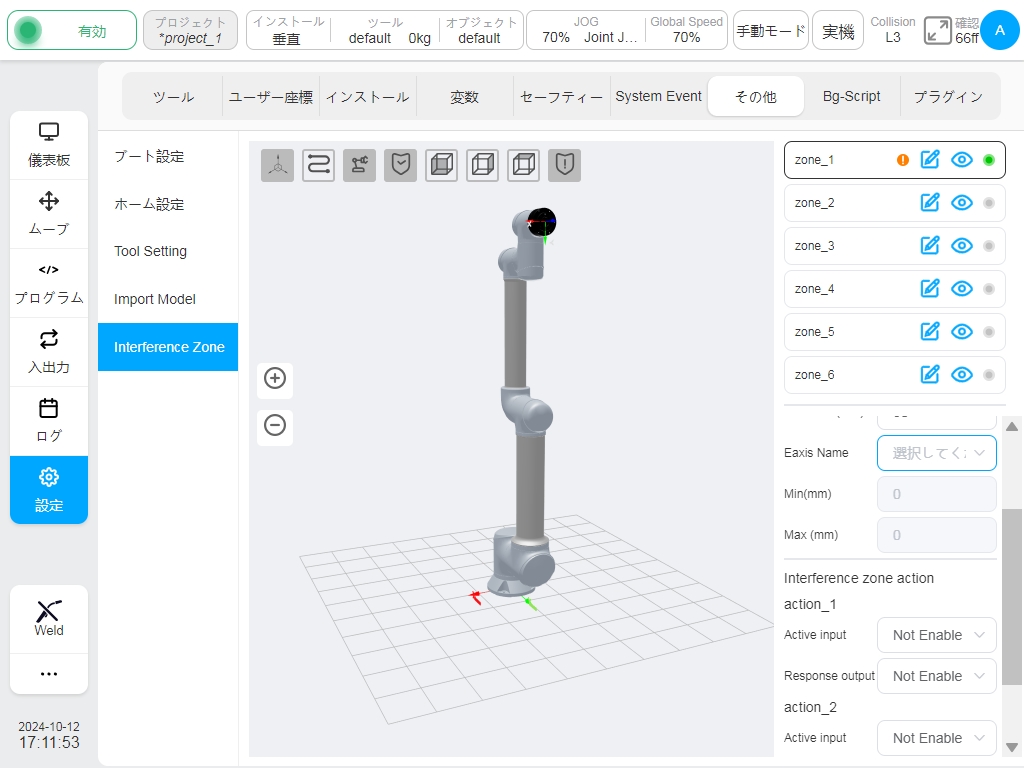
背景スクリプト#
バックグラウンドスクリプト “サブページでは、ロボットのプログラムから独立したバックグラウンドプログラムの管理に焦点を当てます。バックグラウンドスクリプトは、定期的な通信や複雑なロジックを持つシステムイベントへの応答を処理するために使用されます。バックグラウンドスクリプト管理ページには、作成されたバックグラウンドスクリプトのリスト、実行状況、およびユーザーがバックグラウンドスクリプトを追加、編集、削除できる関連操作ボタンが表示されます。下図のとおりです。
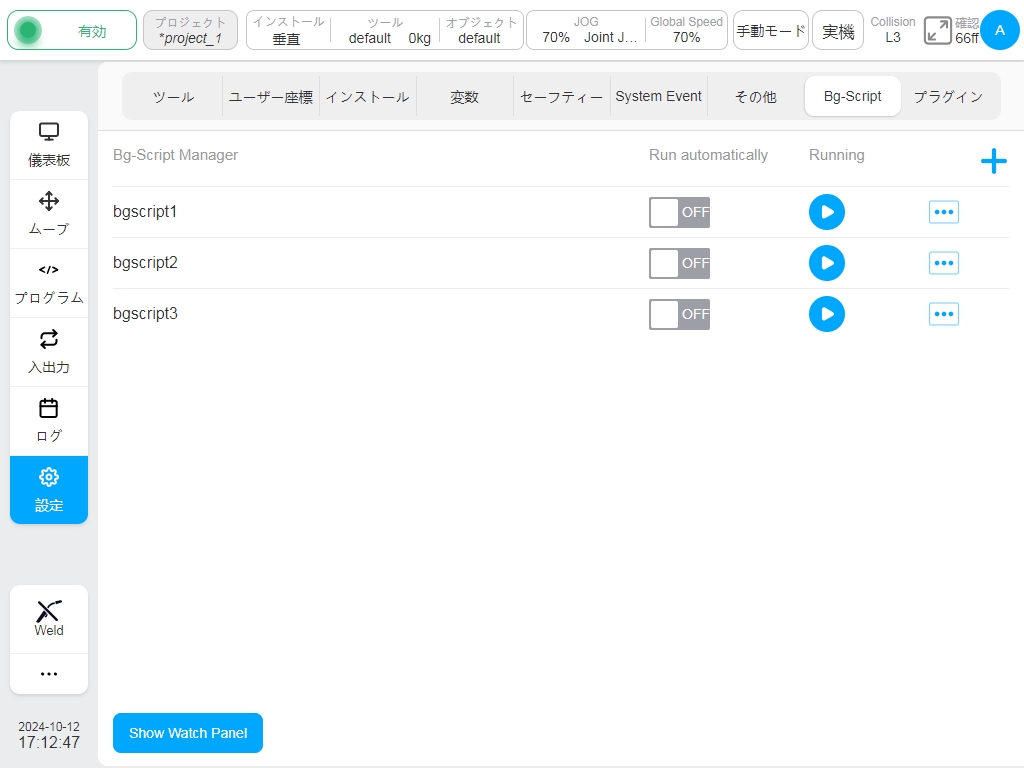
右上のアイコン  をクリックすると仮想キーボードが起動します。背景スクリプトのデフォルト名は「bgscript」です。背景スクリプトを作成すると、下図のような編集画面が表示されます。
をクリックすると仮想キーボードが起動します。背景スクリプトのデフォルト名は「bgscript」です。背景スクリプトを作成すると、下図のような編集画面が表示されます。
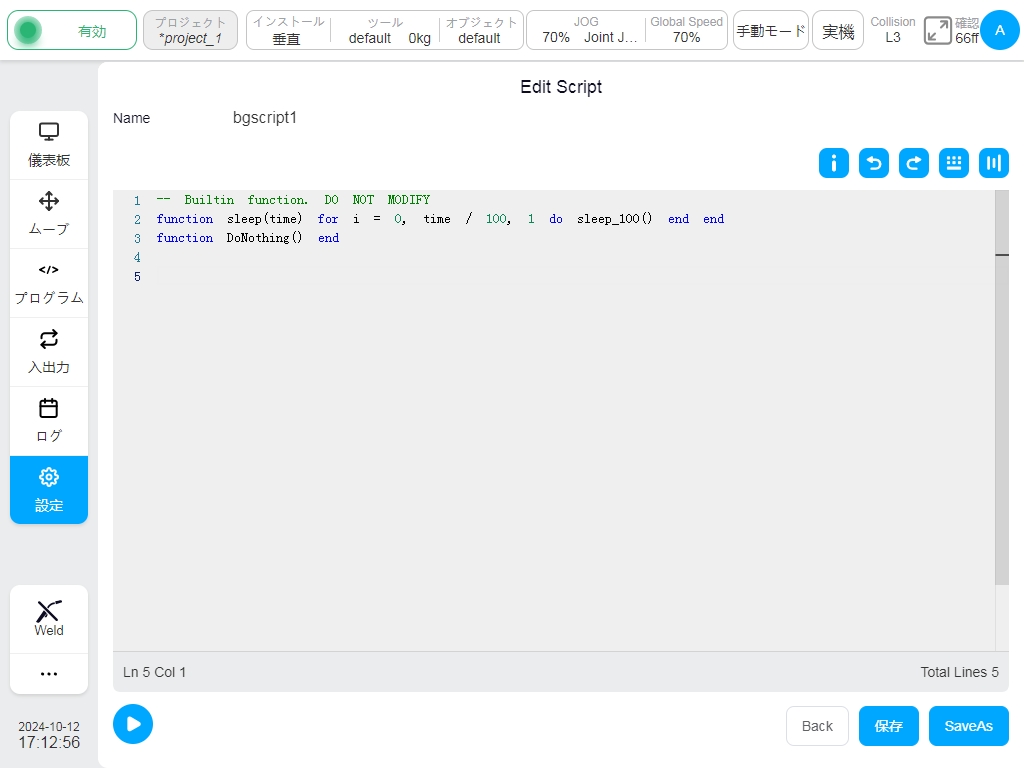
 をクリックすると、下図のようにショートカットキーのプロンプトダイアログがポップアップ表示されます。アイコン
をクリックすると、下図のようにショートカットキーのプロンプトダイアログがポップアップ表示されます。アイコン  は「元に戻す」ボタン、アイコン
は「元に戻す」ボタン、アイコン  は「回復」ボタンです。アイコン
は「回復」ボタンです。アイコン  をクリックすると、フローティングショートカットキーボードウィンドウがポップアップします。
をクリックすると、フローティングショートカットキーボードウィンドウがポップアップします。
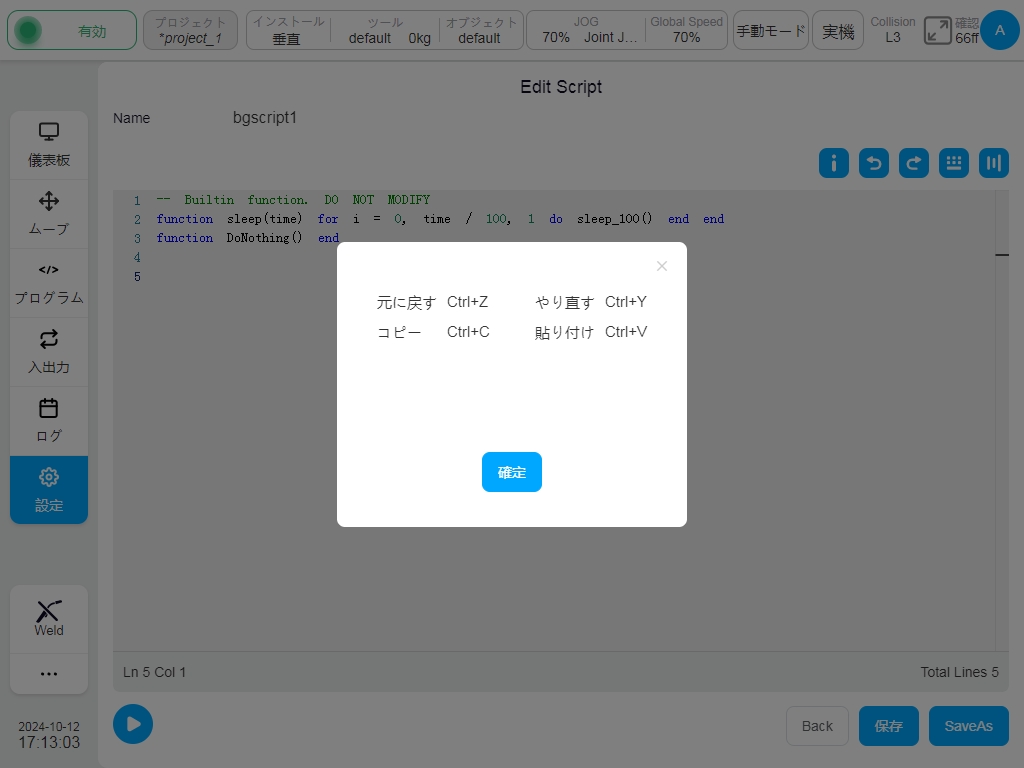
下図のように、アイコン  をクリックすると、システム変数が表示されます。アイコン
をクリックすると、システム変数が表示されます。アイコン  をクリックすると、システム変数が非表示になります。
をクリックすると、システム変数が非表示になります。
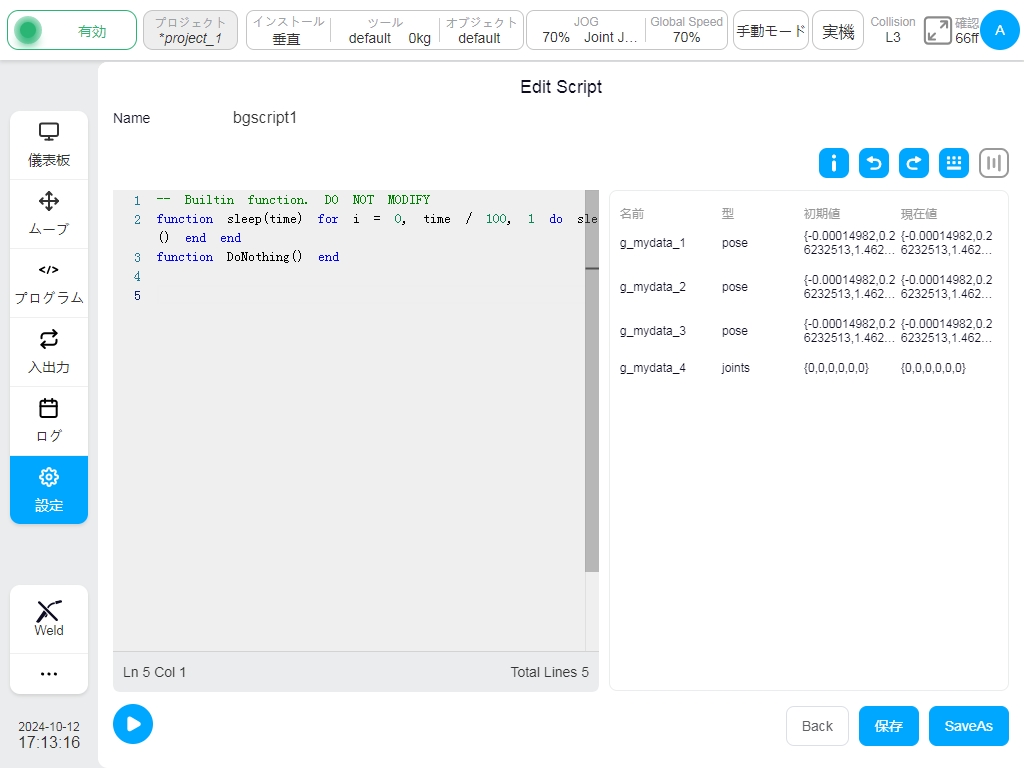
指定解除した背景スクリプトを編集した後、右下の「保存」アイコンをクリックすると、現在の背景スクリプトが保存されます。背景スクリプトの管理ページに戻ると、作成されたすべての背景スクリプトが表示されます。名前を付けて保存」ボタンをクリックして、バックグラウンドスクリプトをコピーとして保存することも可能です。アイコンが  の「実行」ボタンをクリックすると、作成されたすべてのバックグラウンドスクリプトが実行を開始し、バックグラウンドスクリプトの実行状態が
の「実行」ボタンをクリックすると、作成されたすべてのバックグラウンドスクリプトが実行を開始し、バックグラウンドスクリプトの実行状態が  で表示されます。
で表示されます。
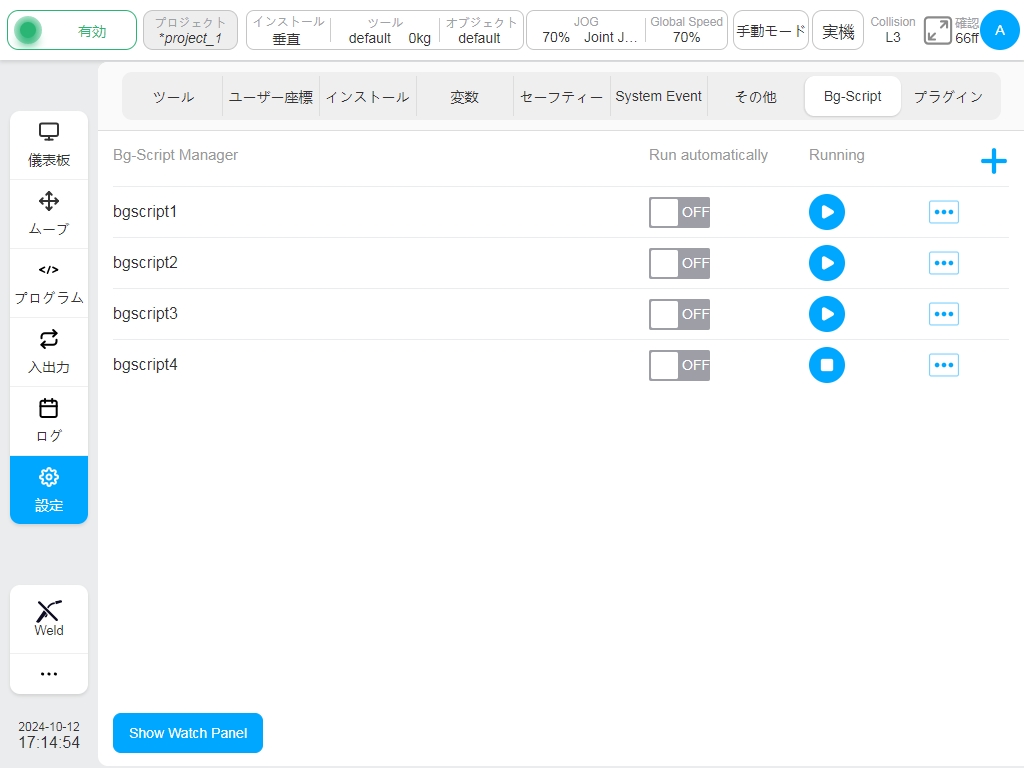
実行中のすべてのバックグラウンドスクリプトを表示するフローティングウィンドウは、左下にある「実行中を表示」ウィンドウをクリックすることで呼び出すことができます。例えば
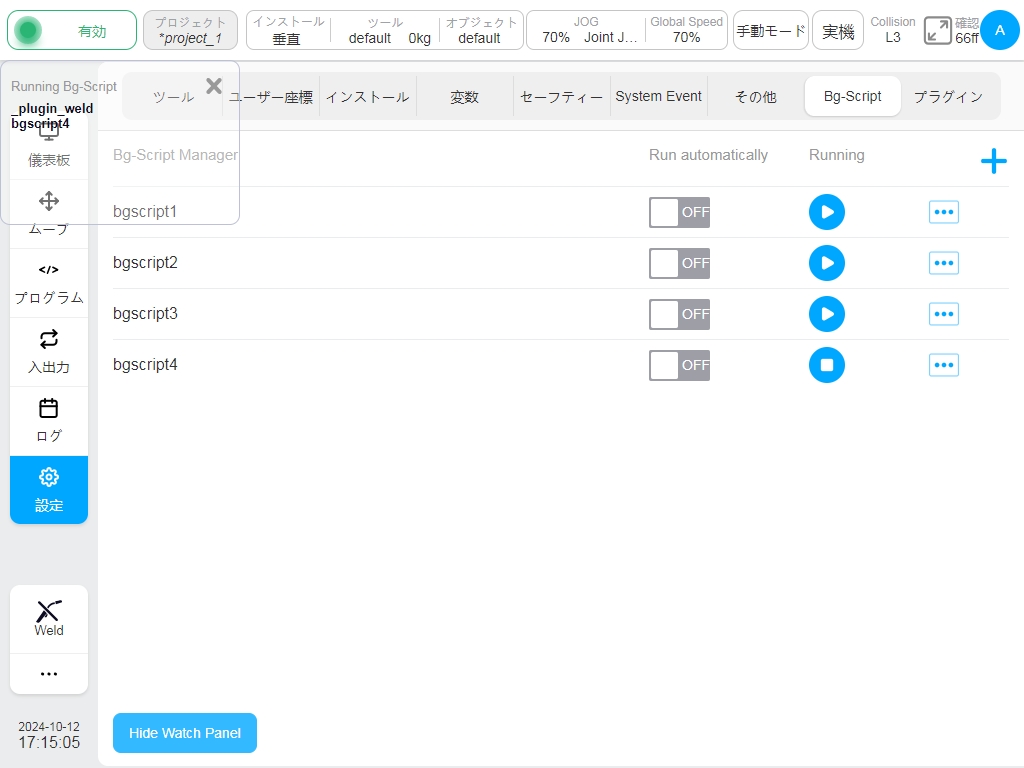
既存の背景スクリプトを編集するには、アイコン  をクリックし、再度編集インターフェイスに入ります。背景スクリプト名の右側にあるアイコン
をクリックし、再度編集インターフェイスに入ります。背景スクリプト名の右側にあるアイコン  をクリックすると、対応する背景スクリプトが削除されます。
をクリックすると、対応する背景スクリプトが削除されます。
Caution
各バックグラウンドスクリプトの最後と、すべてのバックグラウンドスクリプトに存在する「while」ループでは、「Sleep」スクリプトを追加して、バックグラウンドスクリプトが制御システムの過負荷を引き起こさないようにする必要がある。
Caution
ロボットの動作制御に関連するすべてのスクリプトは、バックグラウンドスクリプトに追加することはできません。