ページを移動#
図のように、ナビゲーションバーの「移動」ボタンをクリックして移動ページに入る。

ページの左上に3Dシミュレーションモデルが表示され、①Selectorをクリックすると、ユーザーは現在のロボットが使用する座標系とロボットの手動操作のための基準座標系を選択することができます、デフォルトでは、ワールド座標系が使用されます(このシステムのベース座標系と同じ)、これはロボットのベースが座標基点として使用されることを意味します。また、ツール座標系とワーク座標系を選択することもできる。ツール座標系はエンドツールの端点を座標基点とし、ワーク座標系はユーザが自由に設定できることを示す。基準座標系を切り替えた後、インタフェースに表示されるロボットの直交座標での位置姿勢データはそれに応じて変更される。
ボタンに表示されているモードは現在選択されている動作モードです。連続モード」ボタンをクリックすると「ステップモード」に切り替わり、ステップ角度とステップ距離の調整ボタンとデータ表示ボックスが表示されます。ユーザー定義移動のステップ角度とステップ距離のデフォルト値は0.5degと0.5mmで、最小許容設定は0.1degと0.1mm、最大許容設定は5degと5mmでステップ角度とステップ距離を調整します。
は「長押しリセット」ボタンです。このボタンを押し続けると、ロボットは設定した原点まで移動し、ボタンを離すと移動を停止します。デフォルトのHOMEポイントは各関節0°で、ロボットは直立状態になっています。ロボットが「HOME」ボタンまで移動すると、図のように「Hold Down and Return」の文字の背景が緑色に変わり、ロボットがHOME地点に到達したことを示す。
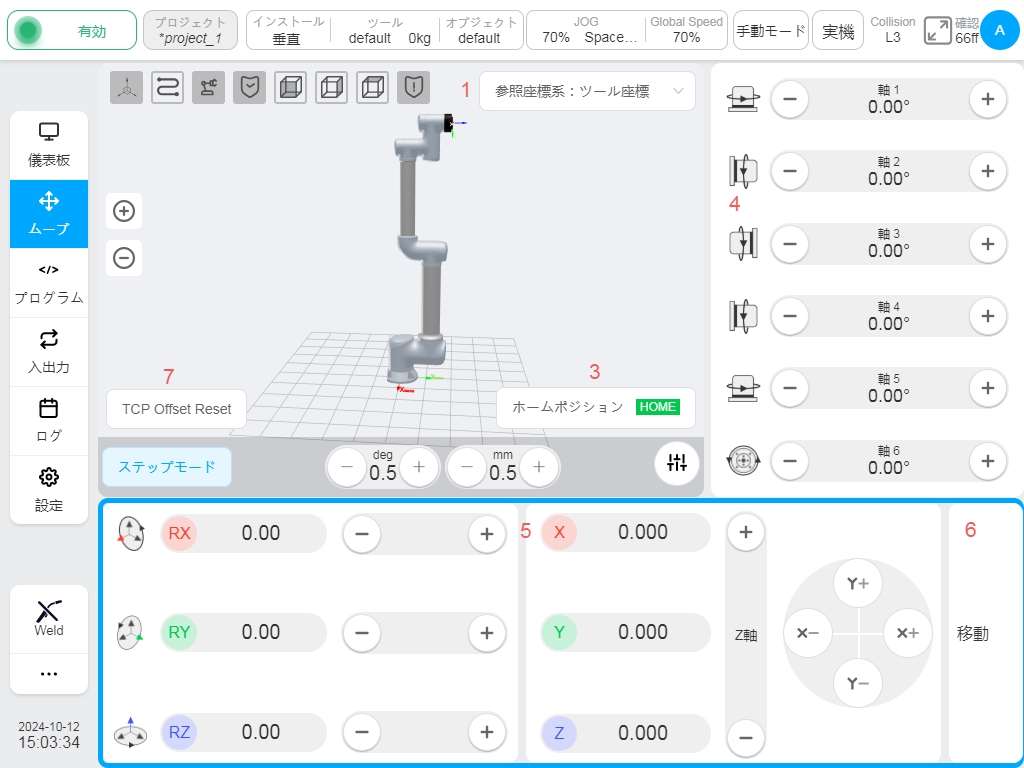
エリア④は手動でロボットの関節を動かすエリアです。このエリアのどこかをクリックすると、そのエリアは青い枠で表示され、現在手動でロボット関節を動かす操作をしていることを表します。関節の左矢印または右矢印ボタンを長押しすると、関節が正転または逆転します。また、ティーチペンダントの右側にある「+」と「-」のボタンを長押しすることでも関節を動かすことができ、上から順に1~6の関節に対応しています。
エリア⑤は、直交座標系で手動操作ロボットの先端が移動しているエリアです。このエリアも、どこかをクリックすると青い枠が表示され、現在の手動ロボットの端の動きを表します。X軸、Y軸、Z軸ボタンを押し続けると、直交座標系におけるロボットの位置を変更し、RX軸、RY軸、RZ軸ボタンを押し続けると、直交座標系におけるロボットの姿勢を変更し、対応するボタンを離すと、ロボットの動きを停止する。同様に、ユーザーはティーチペンダントの右側にある「+」と「-」ボタンを押し続けることで、ロボットの位置姿勢を変更することができる。ボタンは上からX、Y、Z、RX、RY、RZの6つの移動方向にそれぞれ対応している。
Caution
ティーチペンダントの物理ボタン「ジョグロボット」を使用する場合、現在のアクティブ状態(青枠)に応じて、関節空間の動きを制御するのか、直交空間の動きを制御するのかを確認する必要があります。
アイコン⑥は、ユーザーが手動で関節角度やポーズ値を入力し、長押しすることでロボットを移動させるためのスイッチボタンです。Move to “ボタンをクリックすると、エリア④に関節角度、エリア⑤にポーズ値を入力する入力ボックスが表示され、3Dモデルエリアに目標地点のロボットモデルがグレーアウトして表示されます。3Dモデルエリアには、図のように目標地点のロボットモデルがグレー表示されます:
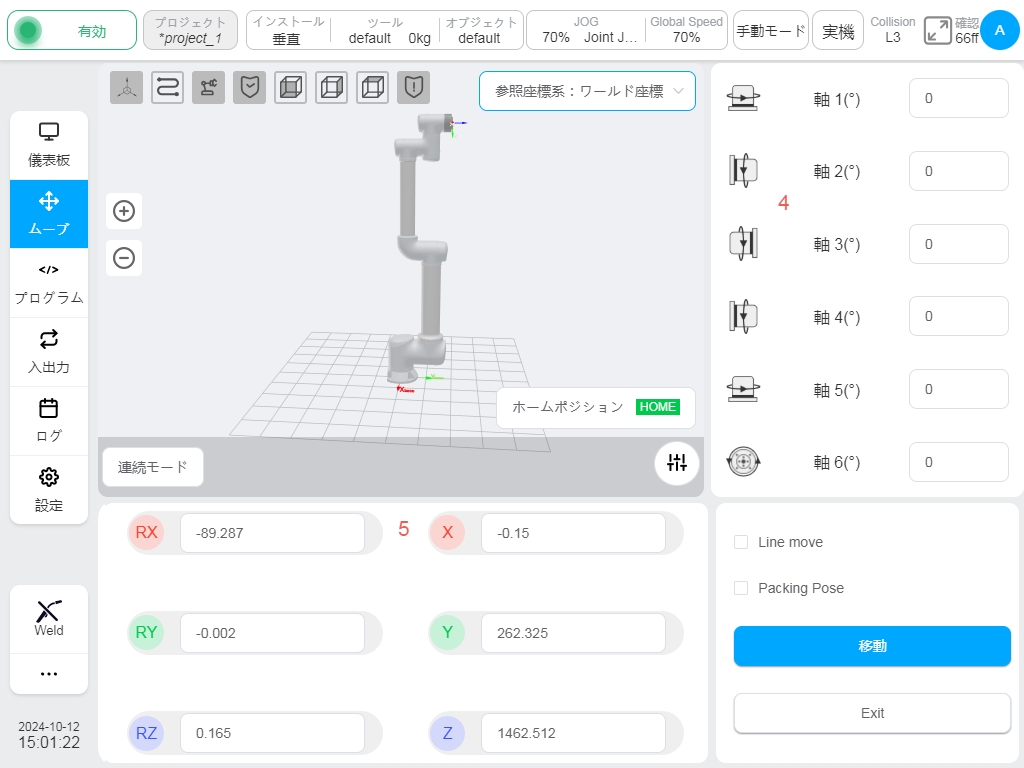
関節角度と位置値の入力ボックスをクリックすると、仮想テンキーがポップアップ表示されます。仮想テンキーに目標位置データを入力した後、「Esc」キーをクリックして仮想テンキーボードを閉じます。その後、「Move to」ボタンを長押しすると、ロボットが目標位置まで移動し、ボタンを離すとロボットの移動が停止します。Straight Move’ラジオボックスがチェックされている場合、ロボットは目標位置まで直線的に移動します。Packed Attitude」ラジオボックスがチェックされている場合、「Linear Move」ラジオボックスは無効になり、関節角度とデカルト位置姿勢の入力ボックスは無効になり、「Linear Move」ラジオボックスがチェックされている場合、「Linear Move」ラジオボックスは無効になります。Linear Move’ラジオボックスのチェックが外れると、関節角度と位置姿勢の値がパッキング姿勢の固定値として表示され、ロボットが関節でパッキング位置に移動することを示し、’Exit’ボタンをクリックすると、目標位置を手動入力するインターフェイスを終了し、元の移動インターフェイスに戻ります。図に示すように
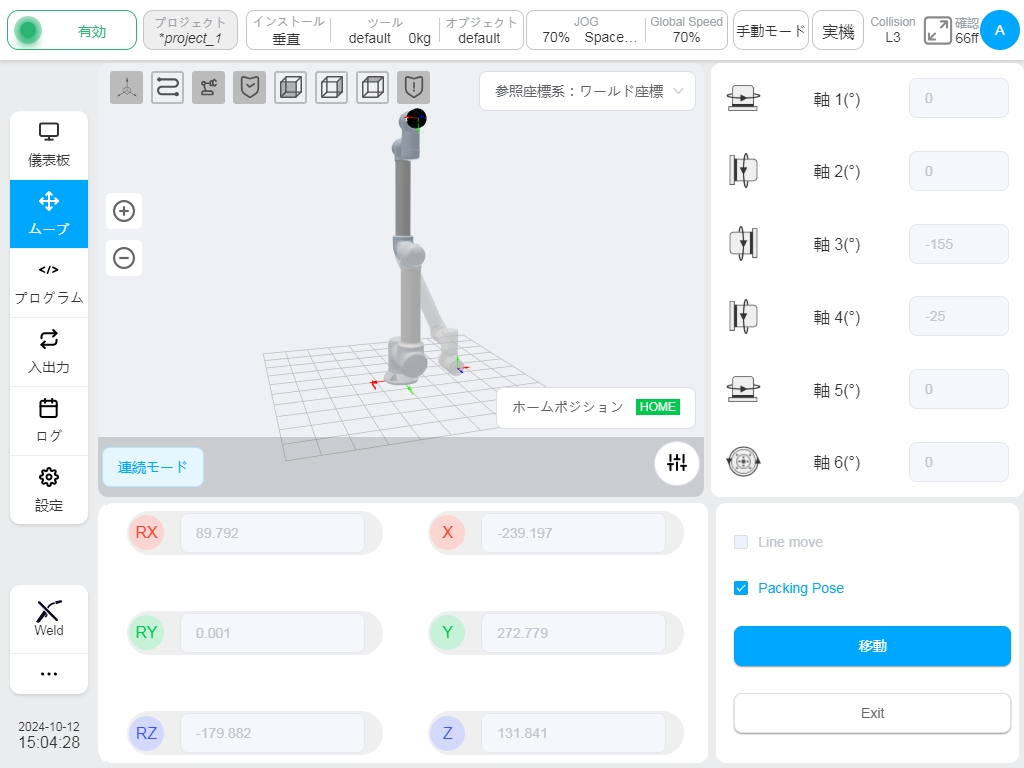
アイコン⑦は「ツールオフセットリセット」ボタンで、ツール座標系として移動ページの基準座標系を 選択している場合のみ表示される。ユーザがこのボタンをクリックすると、クリックした瞬間の位置が基準原点となり、クリックした時点の基準原点からのオフセットを基準として、ロボット移動中のロボット位置がエリア⑤にリアルタイムに表示される。TCP オフセット算出の基準原点は、再度「ツールオフセットリセット」ボタンをクリックするまで更新されない。