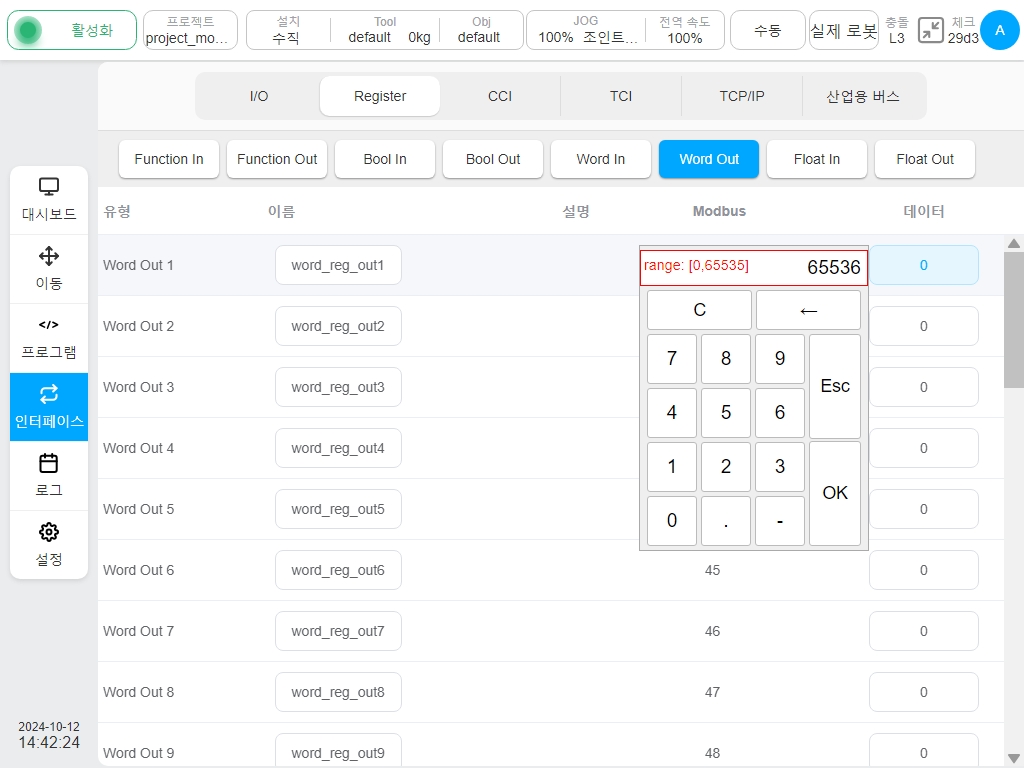키보드 입력#
일반 입력 키보드#
입력 상자를 클릭하면 다음과 같은 입력 키보드가 나타납니다.
키보드 입력 상자의 왼쪽에는 입력 프롬프트가 표시되고 오른쪽에는 입력에 대한 서식 지정 요구 사항이 표시됩니다.
키는 문자 키와 기능 키로 나눌 수 있습니다.
문자 키의 레이아웃은 기본적으로 일반 키보드의 레이아웃과 동일합니다. 사용자는 Shift 키를 사용하여 대/소문자를 전환할 수 있습니다.
기능 키에는 다음과 같은 기능이 있습니다:

키보드 종료

입력을 결정하며, 입력 형식과 일치하지 않으면 무효 처리됩니다.

대소문자 및 문자 전환

현재 커서 앞에 있는 문자를 삭제하려면 커서를 길게 누르면 현재 커서 앞에 있는 문자가 연속적으로 삭제됩니다.
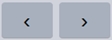
커서를 왼쪽과 오른쪽으로 이동하고 커서를 길게 누르면 계속 이동합니다.
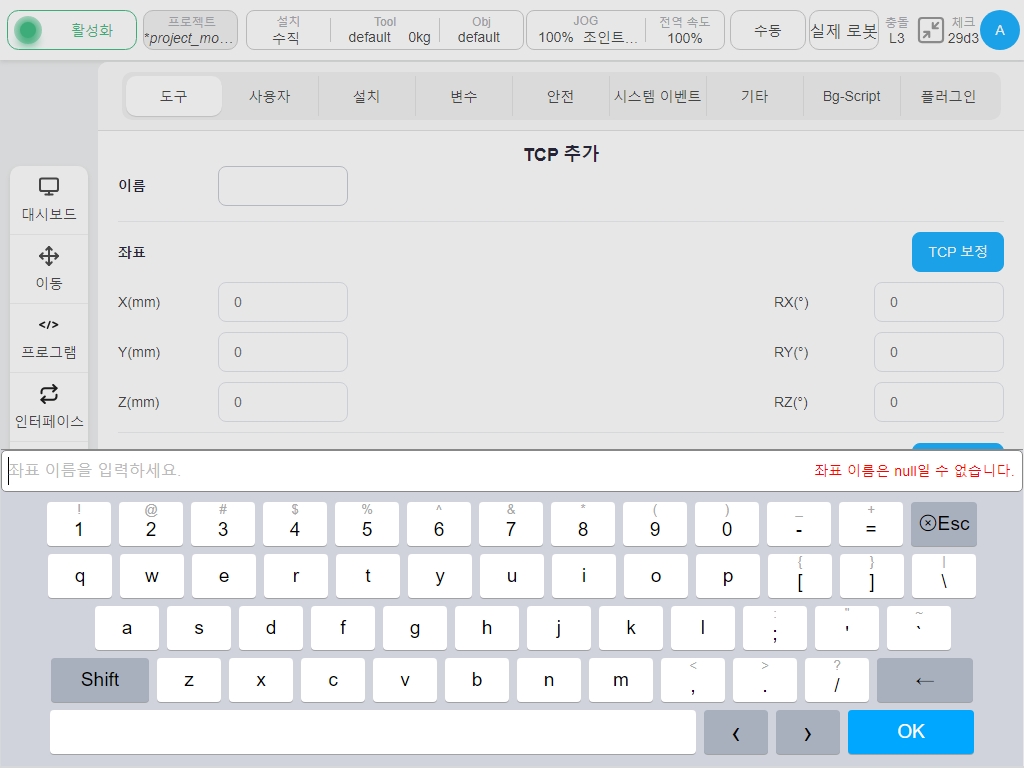
입력 키보드가 표시된 후에도 사용자는 물리적 키보드를 통해 입력할 수 있습니다. 물리적 키보드의 ‘Enter’ 버튼을 눌러 입력을 확인하고, ‘Esc’ 버튼을 눌러 키보드를 바로 종료하고, ‘왼쪽 및 오른쪽’ 화살표 키를 눌러 커서를 좌우로 이동하고, ‘위아래’ 화살표 키를 눌러 커서를 처음 또는 마지막 위치로 이동합니다.
표현식 입력 키#
표현식 키보드는 표현식을 빠르게 입력하고 표현식을 자동으로 변환하여 로봇을 위한 스크립트 문을 생성하는 데 사용됩니다. 표현식 키보드는 주로 표현식을 빠르게 입력하는 데 사용되며, 표현식 키보드는 표현식을 자동으로 변환하여 로봇의 스크립트 문을 생성하고 표현식 키보드가 표현식이 합법적인지 여부도 확인합니다.
표현식 키보드의 왼쪽 드롭다운 입력 상자에서는 IO, 레지스터, 모드버스, 함수 및 변수를 선택하고 빠르게 입력할 수 있습니다. 오른쪽에는 일반적인 논리 연산자, 즉 관계형 연산자를 입력할 수 있습니다: <=, >=, <, >, ==, ≠, 산술 연산자: +, -, *, /, 부울 수량: 참, 거짓, 일반적인 기호 및 숫자를 입력할 수 있습니다.
표현식 키보드의 기능 키는 일반 입력 키보드의 기능 키와 유사합니다.  을 누르면 일반 입력 키보드로 전환할 수 있습니다.
을 누르면 일반 입력 키보드로 전환할 수 있습니다.

로봇 스크립트와 달리 표현식 키보드의 입력은 비교적 간단하며 로봇 스크립트로 자동 변환할 수 있습니다. 예를 들어 디지털 출력 포트 1을 하이 레벨 전자 장치로 설정하려면 표현식 키보드를 다음과 같이 입력할 수 있습니다. 실제로 실행하면 로봇의 스크립트로 자동 변환됩니다:
set_standard_digital_out(1,true)
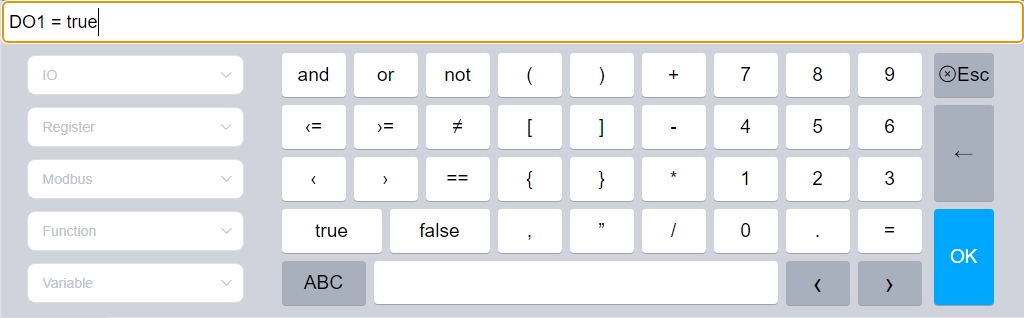
다음은 표현식의 몇 가지 입력 예제입니다.
IO
조건식 DI1은 높고 DI2는 낮음: DI1 == true 및 DI2 == false
조건식 끝에 있는 숫자 입력 포트 1은 높음: Tool_DI1 == true
DO1은 높음으로 설정됨: DO1 = true
DO2는 낮음으로 설정됨: DO2 = false
레지스터
조건식 bool 입력 레지스터 1은 참: bool_reg_in1 == true
조건식 word 입력 레지스터 2는 32: word_reg_in2 == 32
조건식 float 입력 레지스터 1은 2.5보다 작거나 같음: float_reg_in1 <= 2.5
bool 출력 레지스터 1은 참으로 설정됨: bool_reg_out1 = true
word 출력 레지스터 1은 16으로 설정됨: word_reg_out1 = 16
float 출력 레지스터 설정 1~1.2: float_reg_out1 = 1.2
Modbus
읽기-쓰기 코일의 mb1 값은 1입니다. mb1 == 1
조건식은 10보다 큰 값으로 레지스터 mb3를 읽고 쓸 수 있습니다. mb3 > 10
읽기-쓰기 코일 mb1은 1로 설정됩니다. mb1 = 1
읽기-쓰기 레지스터 mb3은 12로 설정됩니다. mb3 = 12
변수
조건식 전역 변수 g_bo는 참입니다. g_bo == 참
전역 변수 g_num에 값 3이 할당됩니다. g_num = 3
입력이 완료되고 ‘확인’ 버튼을 클릭하면 표현식의 유효성이 확인됩니다.
그림 2에서 볼 수 있듯이 전역 부울 유형의 변수에 숫자를 할당하면 오류가 발생합니다.
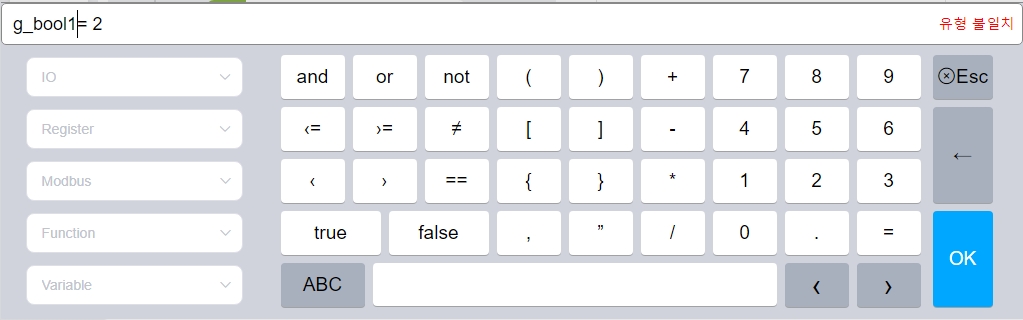
숫자 입력 키보드#
숫자 입력 상자를 클릭하면 아래 그림과 같이 입력 상자의 첨부 파일에 숫자 키보드가 팝업됩니다.
숫자 키보드는 숫자를 입력하는 데 사용되며, 키보드가 팝업된 후에도 사용자는 물리적 키보드를 통해 입력할 수 있습니다.
숫자 키보드의 각 기능 키의 기능입니다:
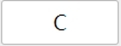
빈 입력 상자

문자 삭제

숫자 기호 변경

키보드 입력 취소

키보드 입력 확인
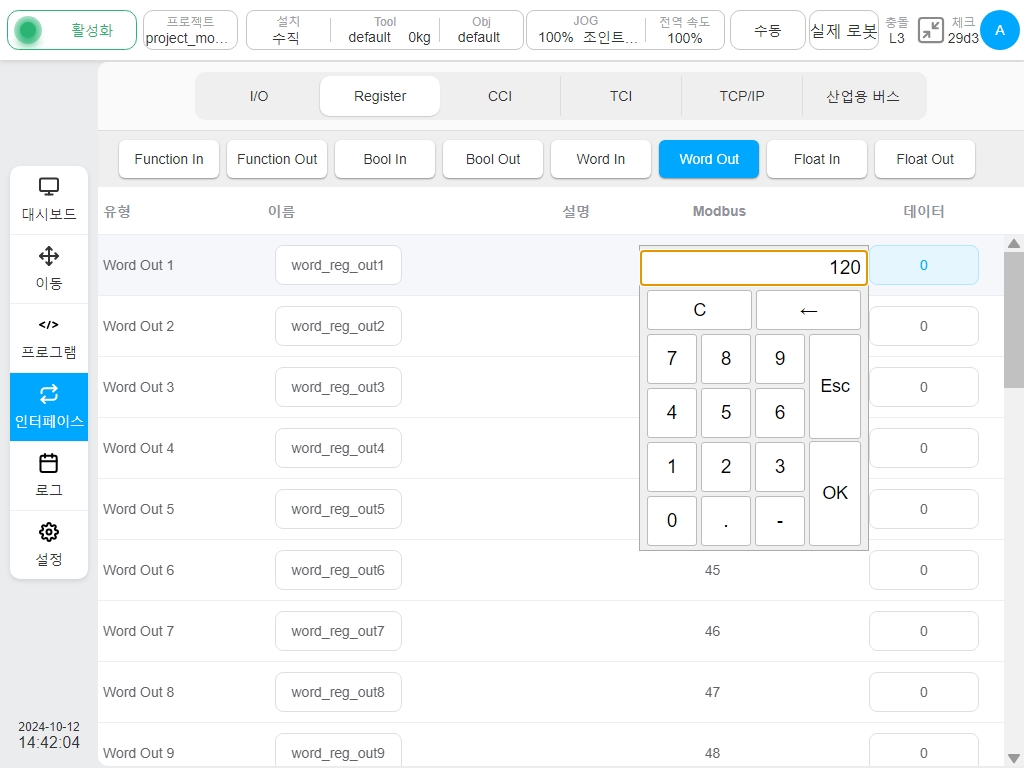
숫자 키보드는 입력한 숫자가 유효한지 여부를 감지합니다. 그림과 같이 입력한 숫자가 범위를 초과하면 입력 상자 왼쪽에 오류가 표시되고 유효한 입력 범위를 묻는 메시지가 표시됩니다.