시스템 설정#
시스템 설정에는 주로 네트워크 및 언어 설정, 시스템 버전 업데이트, 안전 컨트롤러 펌웨어, 시간 설정, 플러그인 관리, 로봇 매개변수(구성 파일 가져오기/내보내기), 클라우드 플랫폼 설정, 공장 설정 복원이 포함됩니다. 상태 표시줄 오른쪽에 있는 사용자 프로필 사진을 클릭하고 시스템 설정을 선택합니다. 시스템 설정 페이지가 표시됩니다. 페이지의 왼쪽은 탐색 탭이고 오른쪽은 해당 탭 디스플레이 콘텐츠 영역입니다.
언어 설정#
언어 설정에서 사용자가 언어를 선택하고 ‘확인’ 버튼을 클릭하면 언어 설정이 완료됩니다.
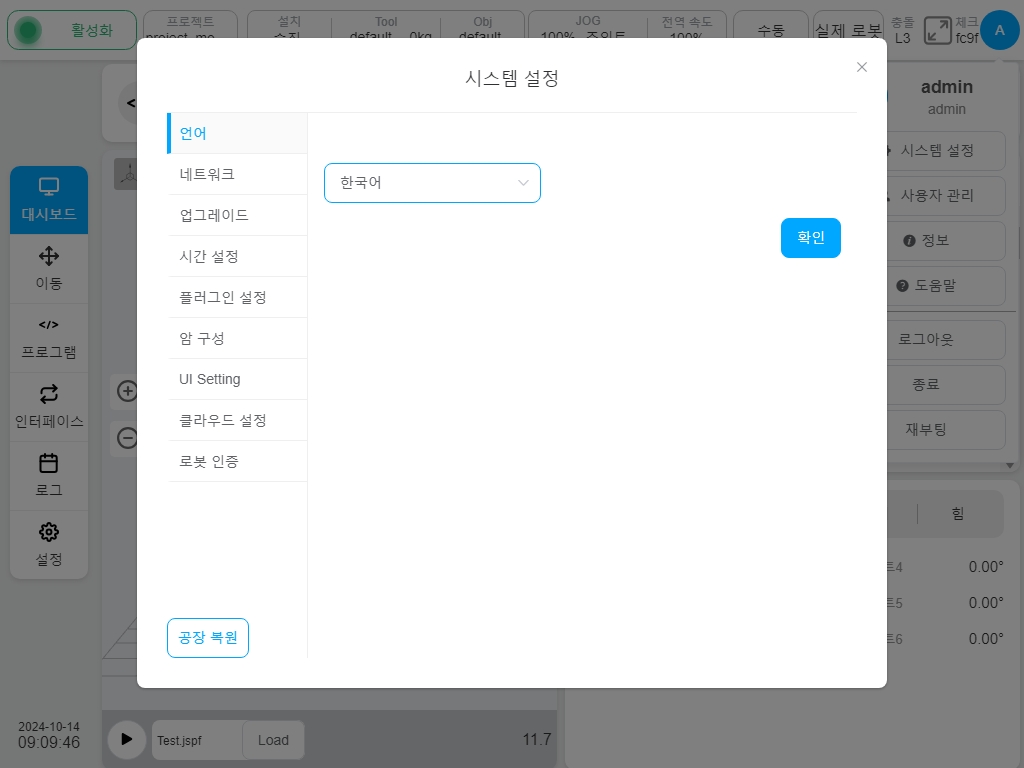
네트워크 설정#
‘네트워크 설정’ 탭을 클릭하면 네트워크 설정이 표시되며, 사용자는 IP 설정과 무선랜 설정을 설정할 수 있습니다. 그 중 네트워크 IP 설정은 하드웨어 플랫폼에 따라 다른 수의 네트워크 포트 구성 정보를 표시하므로 사용자가 다른 포트의 IP 주소를 쉽게 수정할 수 있습니다. 표시되는 IP 세부 정보에는 DHCP 활성화 여부, IP 주소 및 서브넷 마스크가 포함되며, IP 설정은 DHCP 또는 고정 IP 설정 중에서 선택할 수 있습니다.
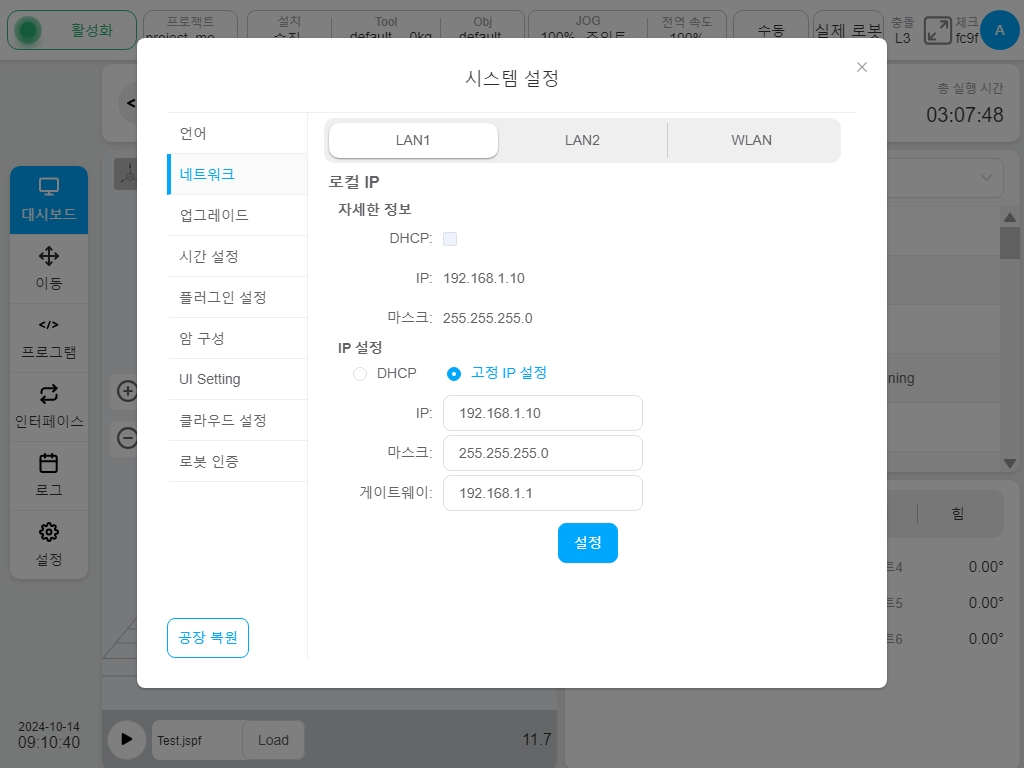
참고 DHCP를 선택하면 IP 주소, 서브넷 마스크 및 기본 게이트웨이가 DHCP 서버에 의해 자동으로 할당됩니다. 사용자는 IP 주소를 수동으로 입력할 수 없습니다. 고정 IP 설정을 선택하면 사용자가 IP 주소, 서브넷 마스크, 기본 게이트웨이를 수동으로 입력한 후 ‘설정’ 버튼을 클릭해야 합니다.
참고
제어 캐비닛에 물리적 네트워크 포트가 여러 개 있는 경우 포트 설정에 지정된 TCP/IP 서버의 IP 주소는 LAN1의 IP 주소가 됩니다. 서버 IP 주소 설정은 “TCP/IP”를 참조하세요.
무선랜을 설정할 때 네트워크 이름과 비밀번호를 입력하고 설정을 클릭한 다음 무선랜을 다시 시작하면 적용됩니다.
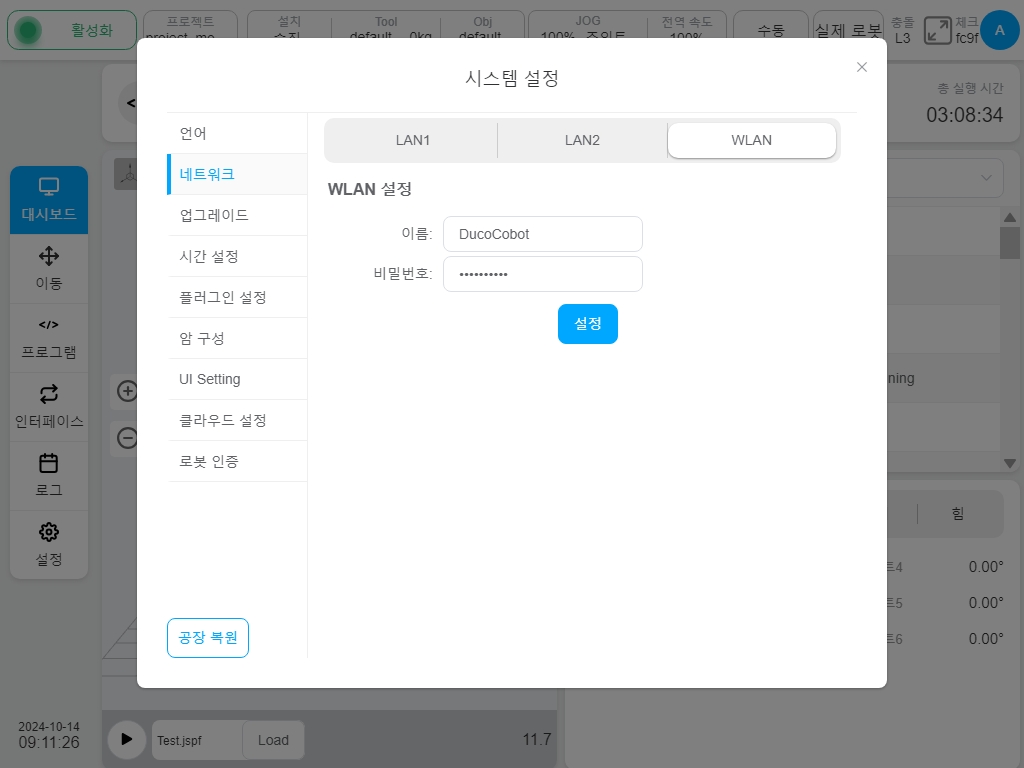
업데이트#
‘업데이트’ 탭을 클릭하면 시스템 업데이트 관련 작업, 즉 ‘새 버전 확인’, ‘시스템 업데이트’, ‘뒤로 가기’ 버튼과 컨트롤러 소프트웨어 버전, 안전 컨트롤러 펌웨어 버전, 서보 컨트롤러 펌웨어 버전, 엔드 보드 펌웨어 버전, 제어판 IO 보드 펌웨어 버전 등의 버튼이 표시됩니다. 이 중 안전 컨트롤러 펌웨어 버전은 업데이트를 위한 ‘업데이트’ 버튼이 별도로 있으며, 시스템 업데이트는 로컬 시스템에서 클릭 한 번으로 시스템 버전을 확인하거나 특정 버전으로 업데이트하거나 이전 버전으로 돌아갈 수 있습니다.
시스템 업데이트 및 안전 컨트롤러 펌웨어 버전을 수행할 때는 로봇의 전원이 꺼져 있는지 확인합니다.
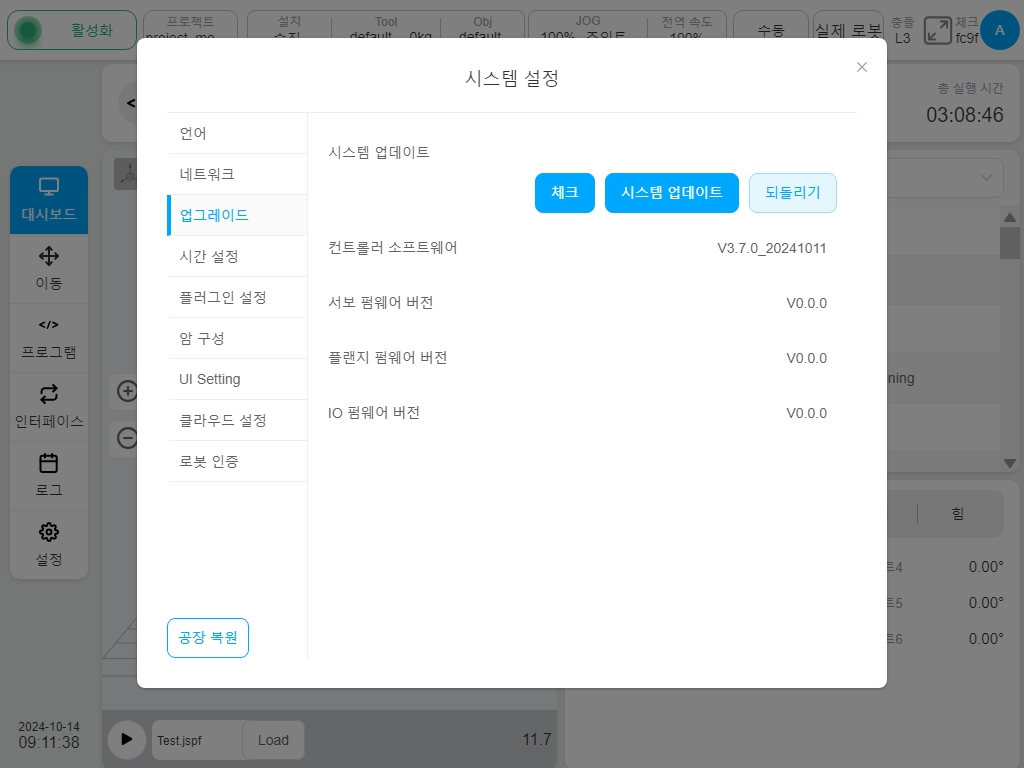
‘새 버전 확인’ 버튼을 클릭하면 인터페이스 상단에 “최신 버전 정보를 가져오는 중…”이라는 메시지가 표시됩니다.
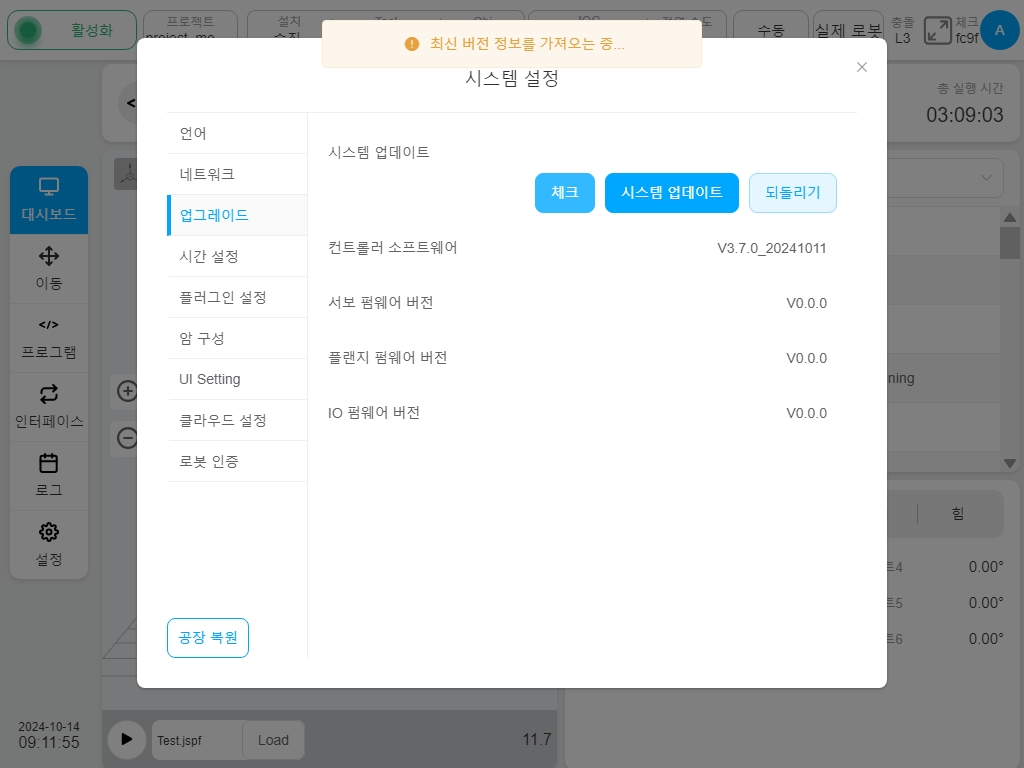
새 버전의 소프트웨어가 없는 경우 인터페이스에 현재 버전의 소프트웨어가 최신 버전임을 나타내는 팝업 상자가 표시되고, 새 버전의 소프트웨어가 있는 경우 인터페이스에 최신 버전을 묻는 프롬프트 상자가 표시됩니다. 새 버전으로 업데이트하려면 ‘지금 업데이트’ 버튼을 클릭합니다.
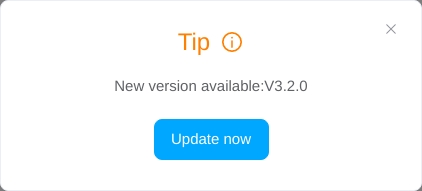
‘시스템 업데이트’ 버튼을 클릭하면 ‘업데이트 프로세스 중에 로봇의 전원이 자동으로 켜지고 꺼지니 로봇을 작동하지 마세요!”라는 팝업이 표시됩니다. 사용자가 프롬프트 상자의 ‘확인’ 버튼을 클릭하면 USB 플래시 드라이브 선택 팝업 창이 표시됩니다.
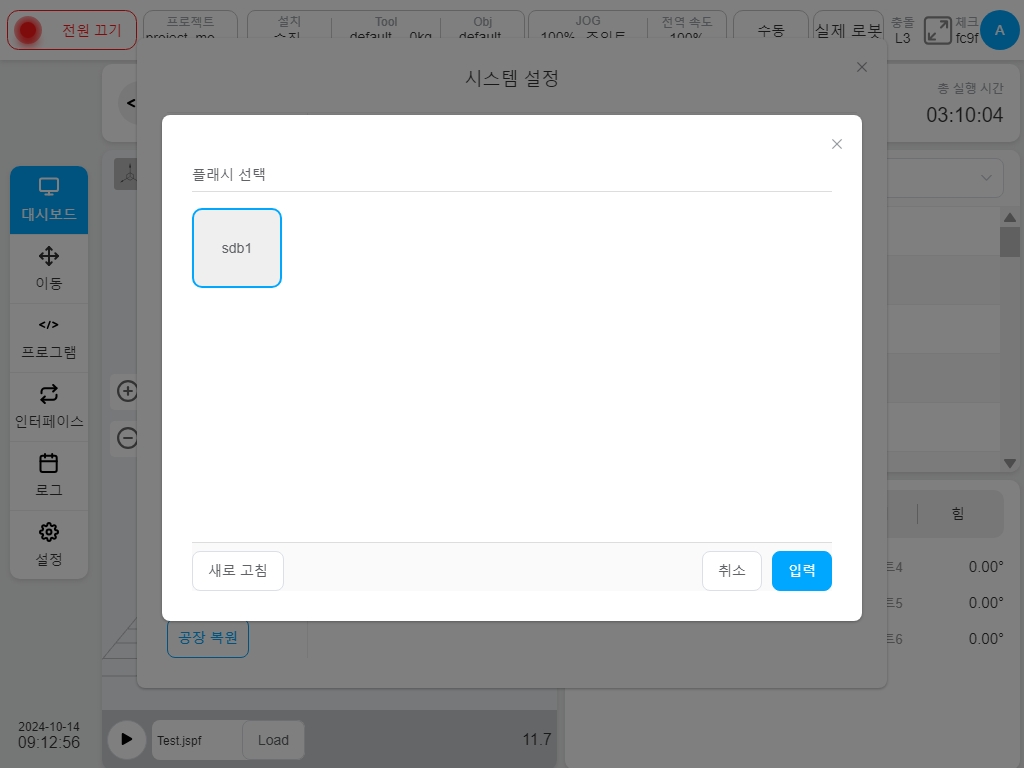
사용자가 USB 플래시 드라이브를 선택하고 ‘선택’ 버튼을 클릭하면 USB 플래시 드라이브 아래에 해당 유형의 모든 업데이트 패키지가 표시됩니다. 예를 들어, 소프트웨어 업데이트 패키지(‘.Update’로 끝나는), 서버 펌웨어 업데이트 패키지, 터미널 펌웨어 업데이트 패키지 및 I/O 보드 통신 패키지(.firmware)를 포함하여 시스템 업데이트 패키지는 ‘.updatePro’로 끝납니다. 소프트웨어 업데이트 패키지는 ‘.update’ 접미사로 끝납니다. 보안 컨트롤러 업데이트 패키지는 ‘.firmware’ 접미사로 끝납니다.
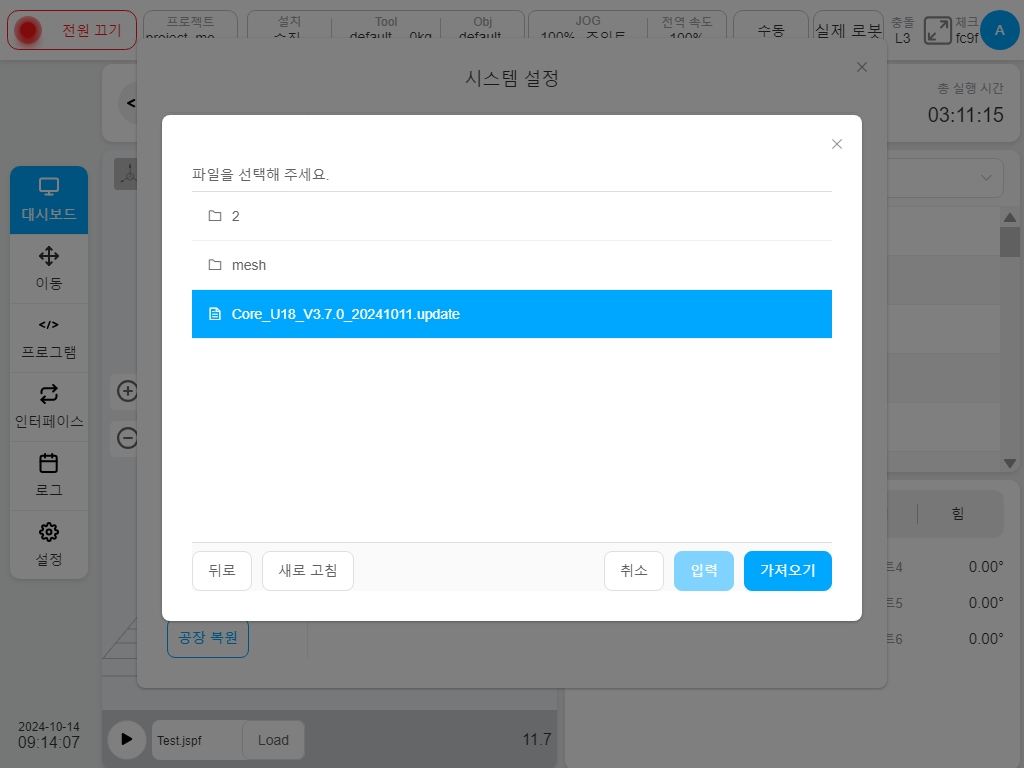
로봇 시스템 버전을 롤백하려면 ‘롤백’ 버튼을 클릭합니다. 시스템 롤백 파일 목록 화면이 표시됩니다. 시스템 버전 롤백 파일은 ‘.updatePro’ 접미사로 끝납니다. 사용자가 소프트웨어 버전만 롤백해야 하는 경우 소프트웨어 롤백 파일을 선택하고 ‘.update’ 접미사로 끝납니다. 필요한 파일을 선택하고 ‘롤백’ 버튼을 클릭합니다. 재시작 후 파일이 적용된다는 메시지가 표시됩니다. 로봇의 시스템 버전을 롤백할 때는 로봇의 전원이 꺼져 있는지 확인하세요.
사용자가 소프트웨어 버전을 능동적으로 조회할 수 있을 뿐만 아니라 클라우드가 새 버전을 디바이스에 푸시할 수도 있습니다. 클라우드가 새 버전을 푸시하는 경우 사용자 프로필 사진을 클릭하면 팝업 상자의 ‘시스템 설정’ 버튼 옆에 빨간색 표시인 ‘새’가 표시됩니다.
시간 설정#
‘시간 설정’ 탭을 클릭하면 현재 시스템이 날짜와 시간을 표시합니다. 날짜 선택기 또는 시간 선택기 선택 상자를 각각 클릭하면 아래와 같이 사용자가 날짜와 시간을 변경할 수 있습니다:
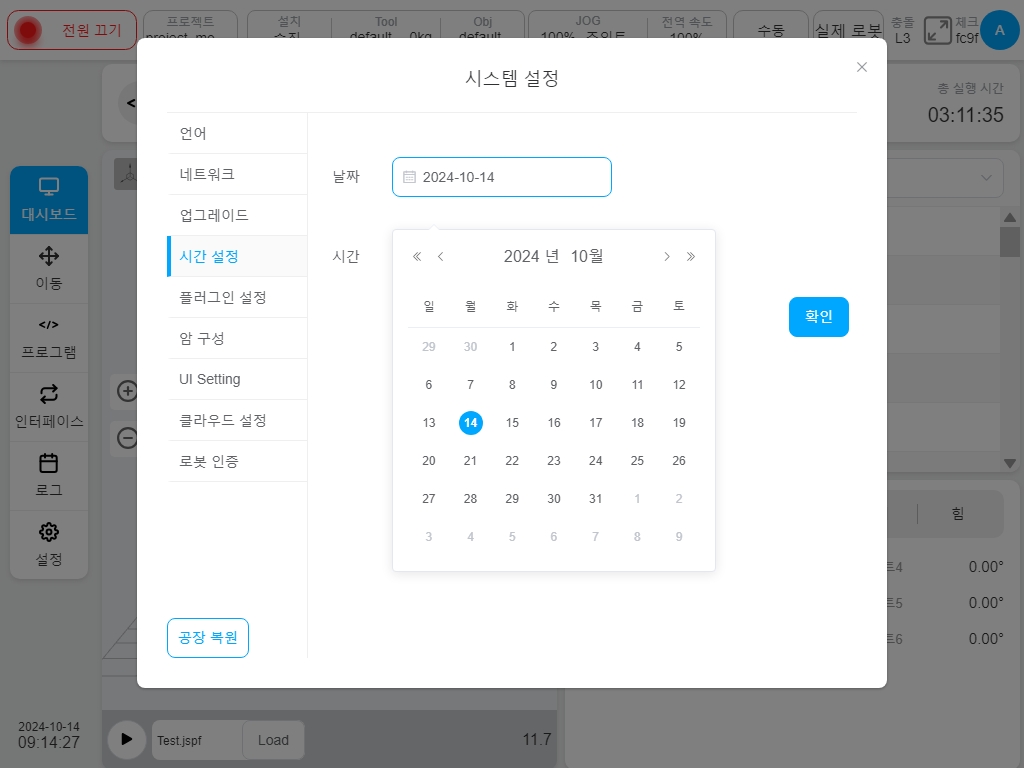
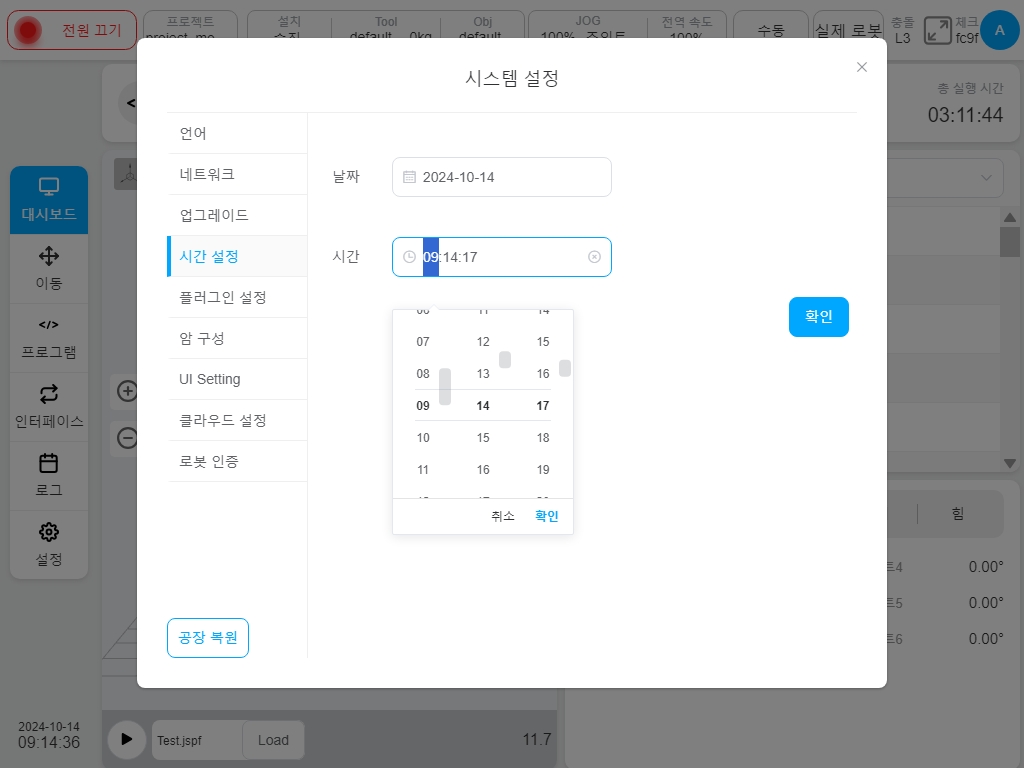
날짜와 시간을 설정한 후 ‘확인’ 버튼을 클릭하면 성공적으로 날짜와 시간을 설정한 것입니다.
플러그인 설정#
‘플러그인 설정’ 탭을 클릭하면 설치된 플러그인과 해당 플러그인의 상세 정보가 표시됩니다. 아래와 같이 표시됩니다:
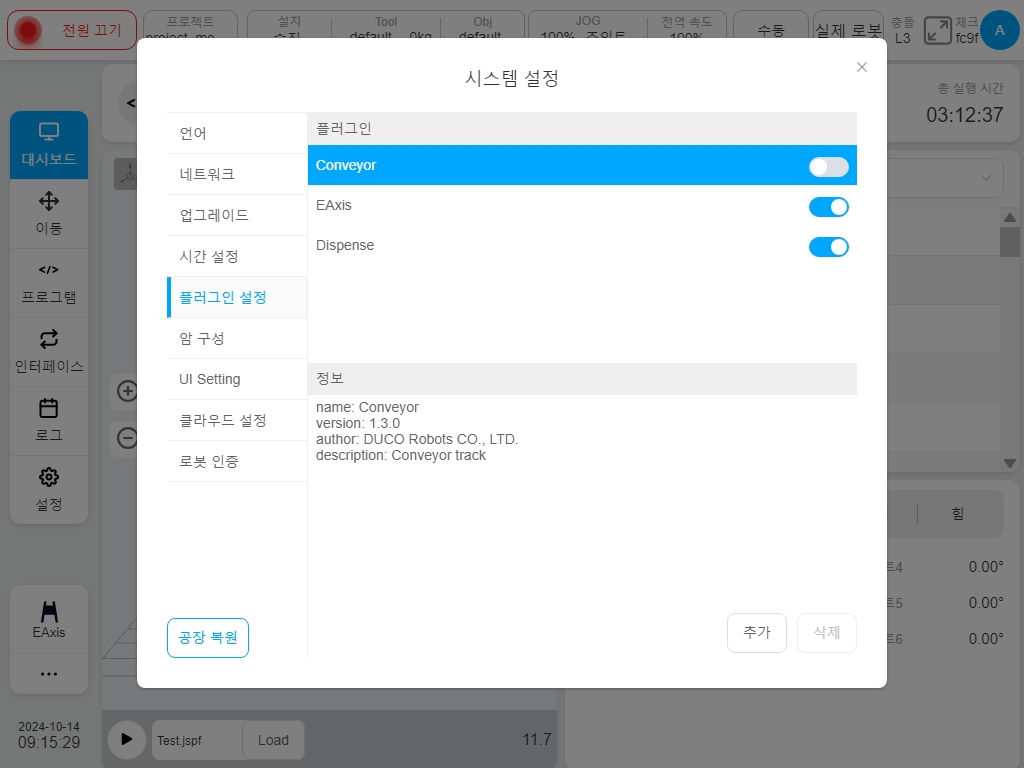
Arm 구성#
아래와 같이 로봇 팔 프로필을 가져오고 내보내고 제어 캐비닛 파라미터를 엔드 패널에 동기화하려면 ‘Arm Config’ 탭을 클릭합니다:
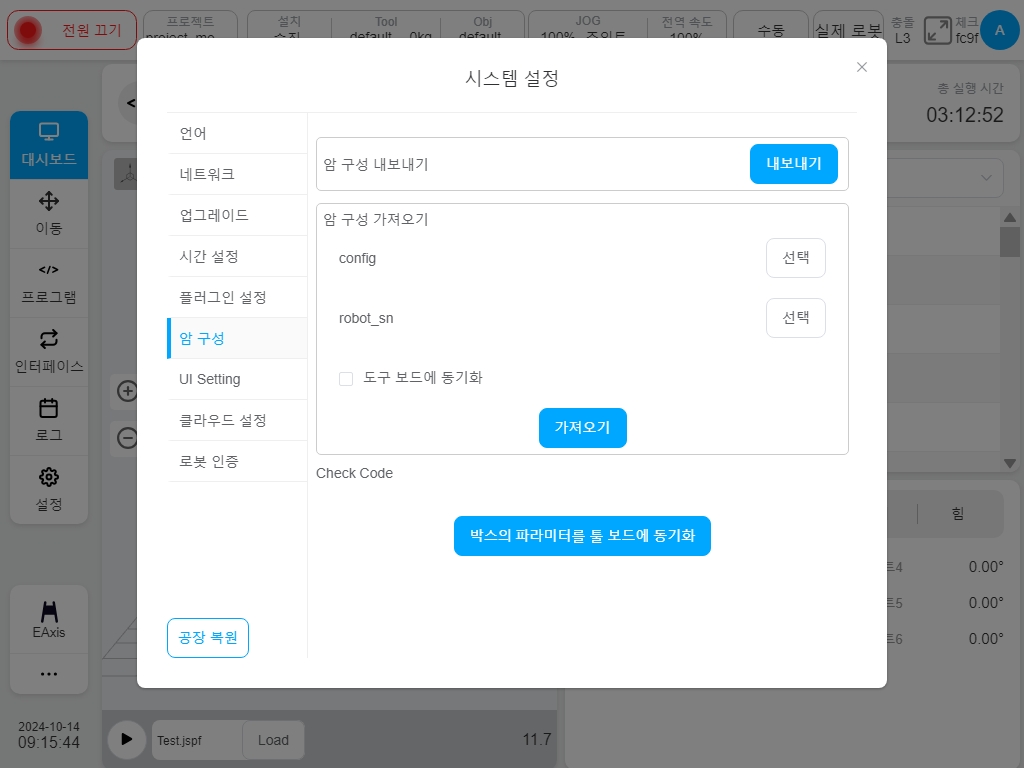
‘내보내기’ 버튼을 클릭하면 아래와 같이 외장 USB 플래시 드라이브에서 파일을 내보낼 수 있는 대화 상자가 나타납니다:
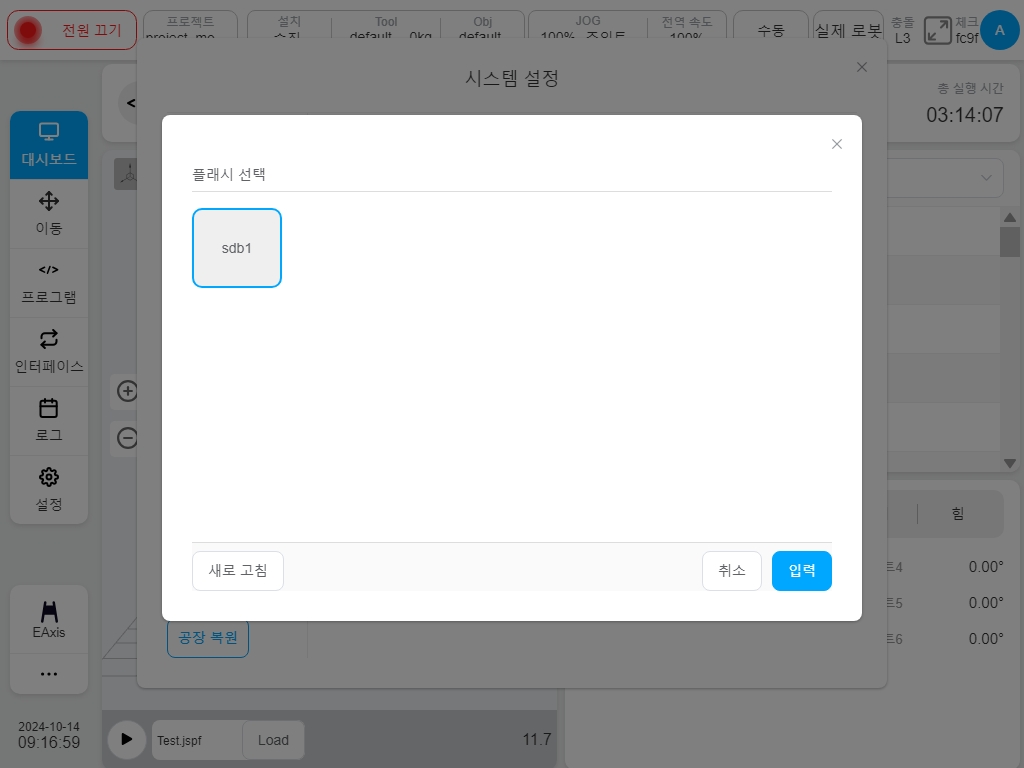
USB 플래시 드라이브(예: USB 플래시 드라이브 디스크1)와 USB 플래시 드라이브 아래의 파일 저장 위치(예: USB 플래시 드라이브 아래의 디스크11 폴더)를 선택하고 대화 상자의 오른쪽 아래 모서리에 있는 ‘선택’ 버튼을 클릭합니다.
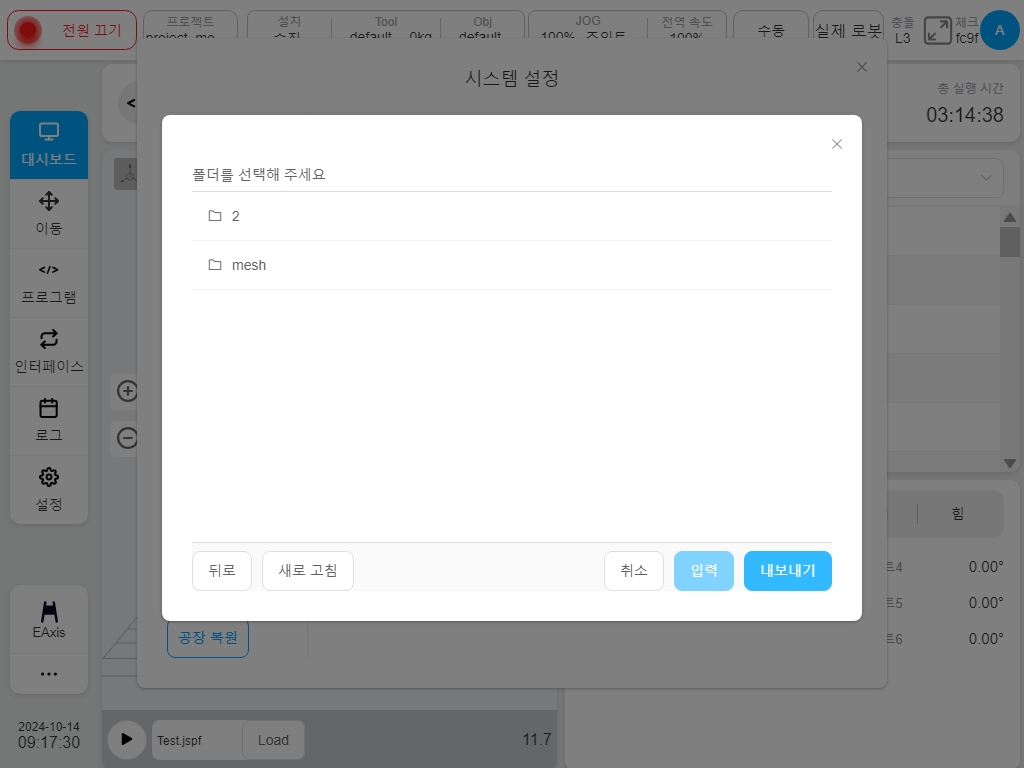
내보내기가 성공하면 인터페이스 상단에 ‘config’ 내보내기가 성공했다는 메시지와 ‘robot_sn’ 내보내기가 성공했다는 메시지가 표시됩니다.
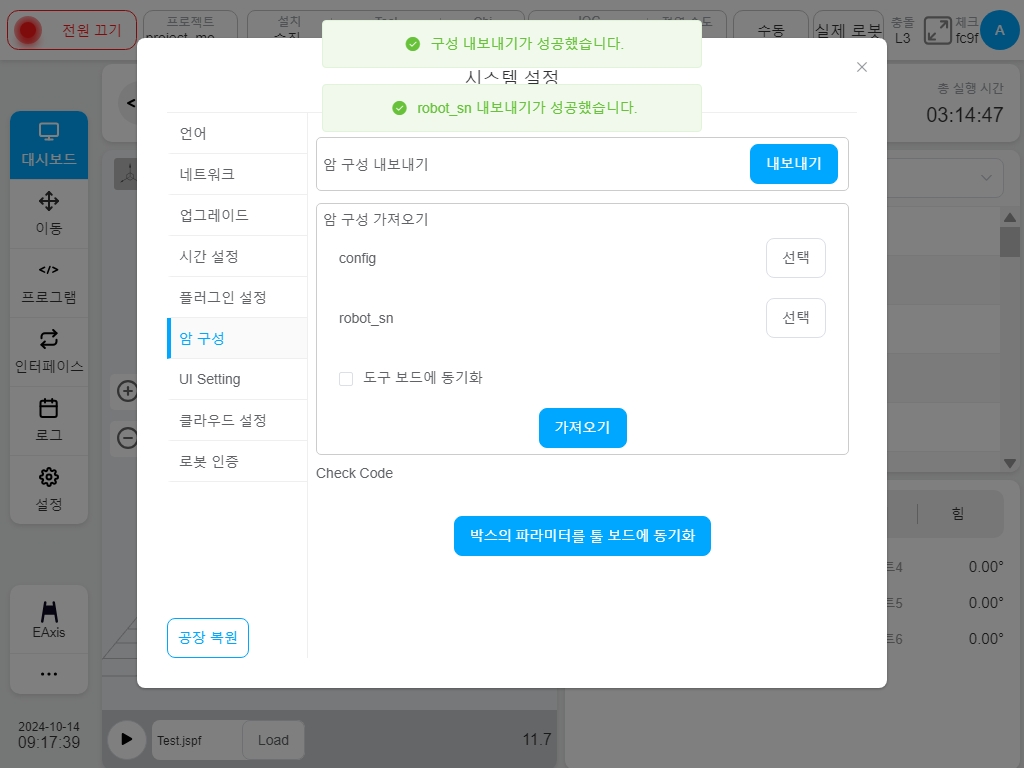
이 경우 선택한 USB 플래시 드라이브에 해당하는 폴더 경로를 확인하세요. ‘.tar.gz’ 파일(예: gcr5.tar.gz)과 ‘robot_sn.json’ 파일이 표시됩니다.
로봇 구성 가져오기 섹션에서 ‘config’ 및 ‘robot_sn’을 각각 클릭한 다음 ‘선택’ 버튼을 선택합니다. 외부 USB 플래시 드라이브에서 파일을 가져오기 위한 팝업 대화 상자에서 필요한 ‘config’ 파일과 ‘robot_sn’ 파일을 각각 선택합니다. 아래 그림과 같이 ‘config’ 및 ‘robot_sn’에 해당하는 곳에 녹색 확인 아이콘이 표시됩니다:
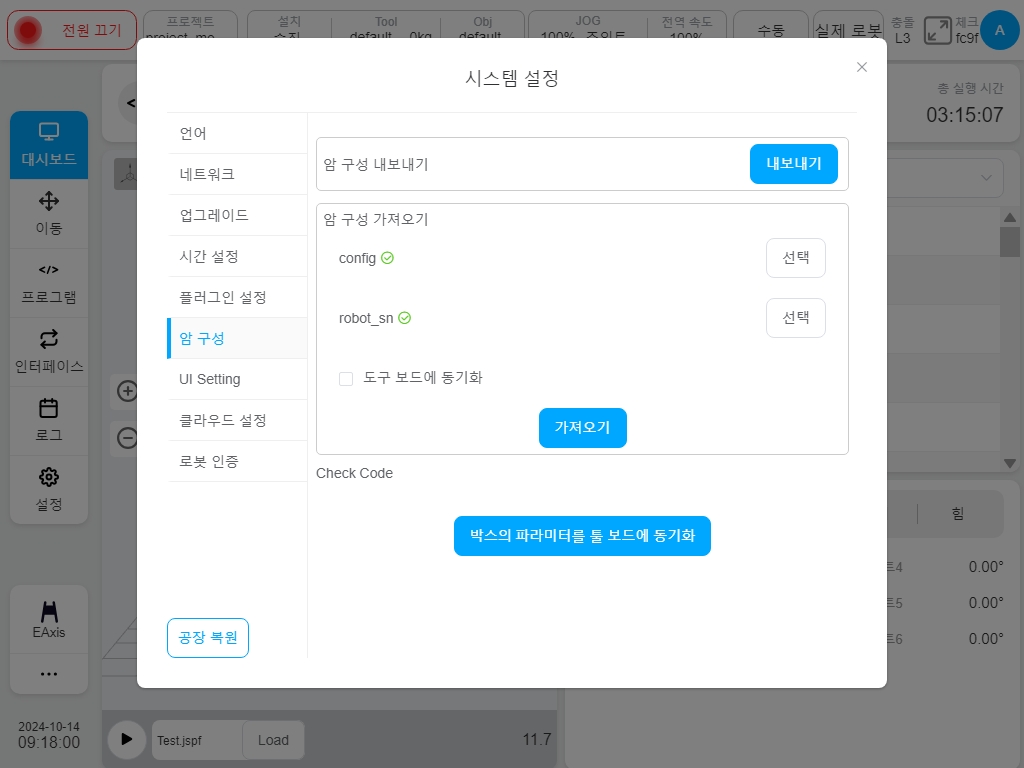
가져온 로봇 구성 파일을 선택한 후 인터페이스에서 ‘가져오기’ 버튼을 클릭합니다. 가져오기에 성공하면 인터페이스 상단에 ‘가져오기에 성공했습니다’라는 메시지가 표시됩니다. 다음 그림과 같이 정전 후 재시작하면 적용됩니다’라는 메시지가 표시됩니다:
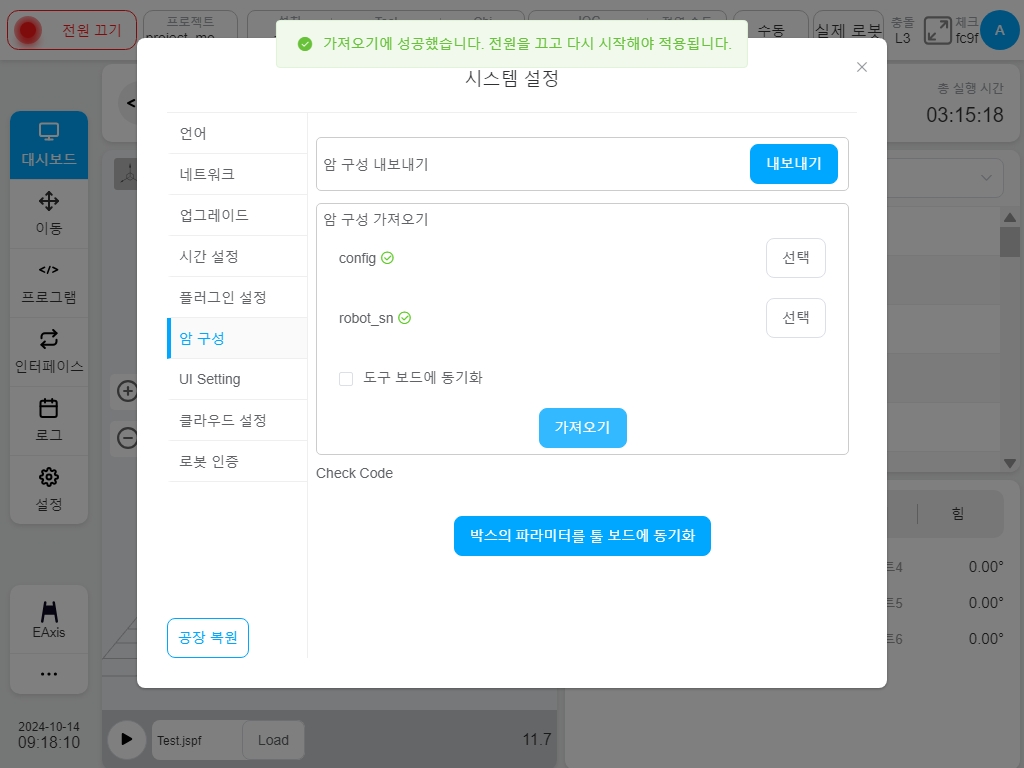
‘제어 캐비닛 파라미터를 엔드 플레이트에 동기화’ 버튼을 클릭하여 제어 캐비닛의 로봇 파라미터를 로봇의 엔드 플레이트에 동기화합니다.
참고
전체 로봇 시스템에서 로봇 팔의 파라미터 파일을 저장하는 곳은 두 곳입니다. 첫 번째 장소는 로봇 제어 캐비닛으로, 현재 적용 중인 로봇 팔의 파라미터 파일입니다. 또 다른 장소는 로봇 팔의 파라미터 백업으로 로봇 팔의 엔드 보드에 있습니다.
참고
로봇 시스템의 전원이 켜지면 두 매개변수의 일관성을 확인합니다. 두 매개변수가 일치해야만 로봇 팔을 정상적으로 활성화할 수 있습니다. 서로 다른 경우 매개변수를 동기화해야 합니다.
참고
일반적으로 로봇 팔의 엔드 보드에 있는 파라미터는 절대적으로 올바른 것으로 간주됩니다. 어떤 이유로 파라미터 파일을 수정해야 하는 경우, 앞의 단계에 따라 수정된 파라미터 파일 “config” 및 “robot_sn”을 제어 캐비닛으로 가져온 다음 “제어 캐비닛 파라미터를 엔드 보드에 동기화” 기능을 통해 로봇팔의 엔드 보드에 파라미터를 동기화합니다.
클라우드 설정#
‘클라우드 설정’ 탭 페이지를 클릭하여 로봇과 클라우드 플랫폼의 연결 상태를 표시하고 클라우드 플랫폼의 IP 주소를 입력한 후 클라우드 플랫폼에 연결할지 여부를 설정합니다. 아래와 같이 설정합니다:
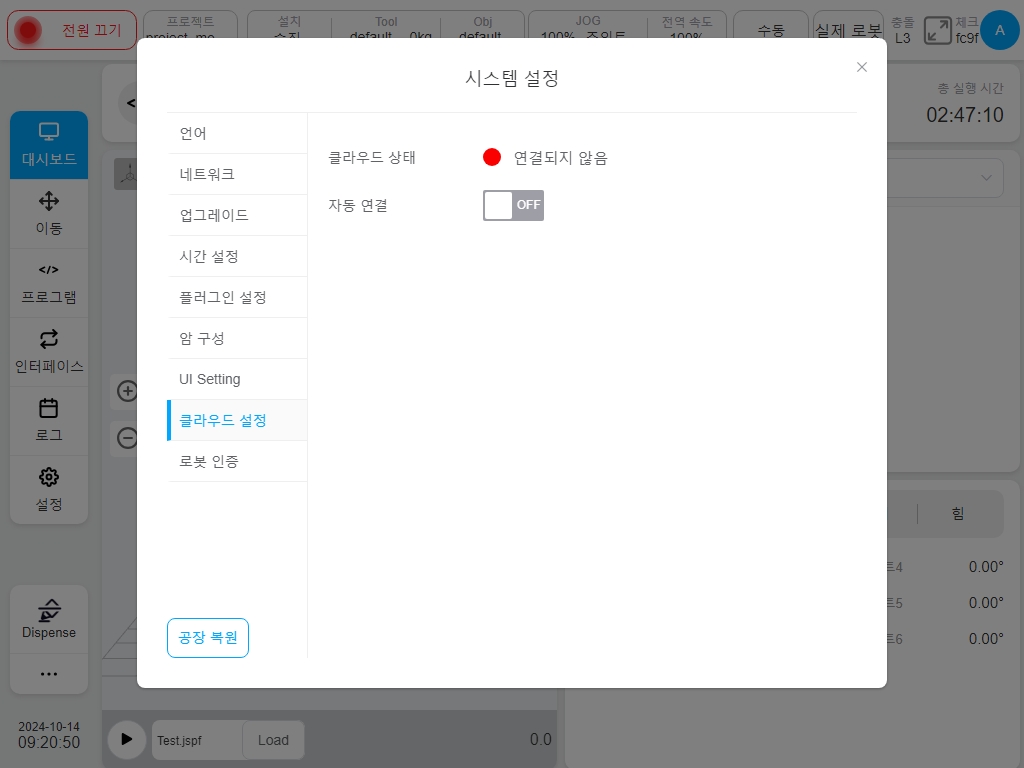
클라우드 플랫폼 서버의 IP 주소를 수동으로 입력하고 연결 스위치를 전환하면 사용자가 클라우드 플랫폼 서버에 적극적으로 연결하거나 연결을 끊을 수 있으며, 그에 따라 연결 상태가 변경됩니다.
로봇 인증#
‘로봇 인증’ 탭을 클릭하면 로봇 인증 정보와 조작 버튼이 표시되고, ‘동적 코드 생성’ 버튼을 클릭하면 동적 코드가 생성되며 ‘동적 코드를 배포자에게 전송하여 인증 파일을 가져와 유효 시간에 활성화하십시오’라는 메시지가 아래 그림과 같이 표시됩니다:
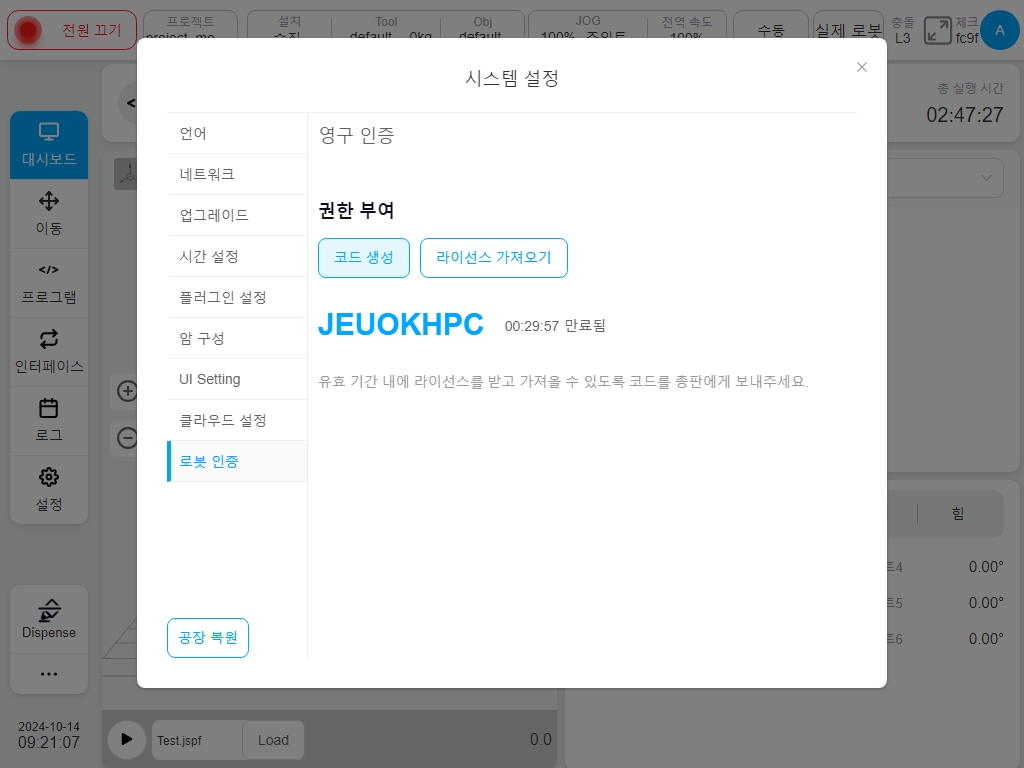
배포자로부터 동적 코드를 통해 라이선스 파일을 받은 후 ‘라이선스 파일 가져오기’ 버튼을 클릭하여 라이선스 파일을 가져와 활성화합니다.
공장 설정 복원#
시스템 설정 페이지 왼쪽의 탐색 탭 페이지 아래에 있는 ‘공장 초기화’ 버튼을 클릭하면(관리자 사용자만 해당) 다음과 같은 팝업 경고 상자가 표시됩니다:
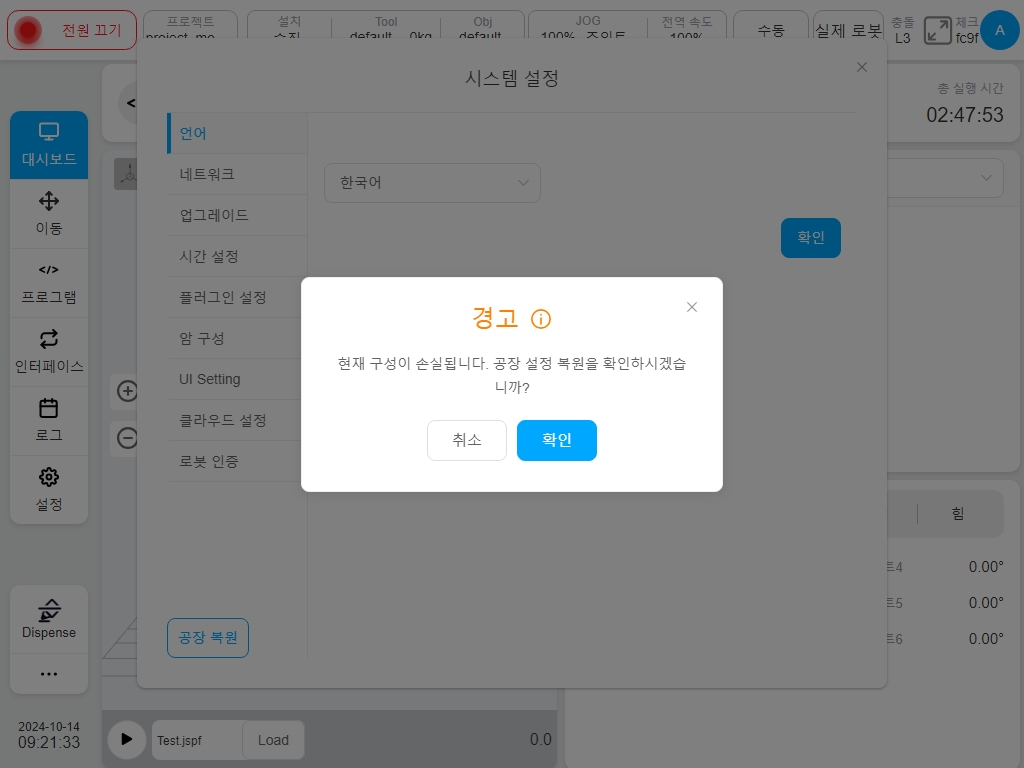
공장 초기화 설정을 취소하려면 ‘취소’ 버튼을 클릭합니다. 사용자가 ‘확인’ 버튼을 클릭하면 화면 상단에 ‘공장 설정이 성공적으로 복원되었습니다, 적용하려면 재시작이 필요합니다!”라는 메시지가 표시됩니다. 공장 설정이 복원되면 프로젝트 내 템플릿이 아닌 모든 프로젝트, 모든 로그, robot_sn 파일, 시스템 파일 내 프로젝트 및 기본 IP 주소 등의 내용이 지워집니다.
참고
이 기능을 사용할 때는 중요한 데이터가 손실되지 않도록 주의하세요!