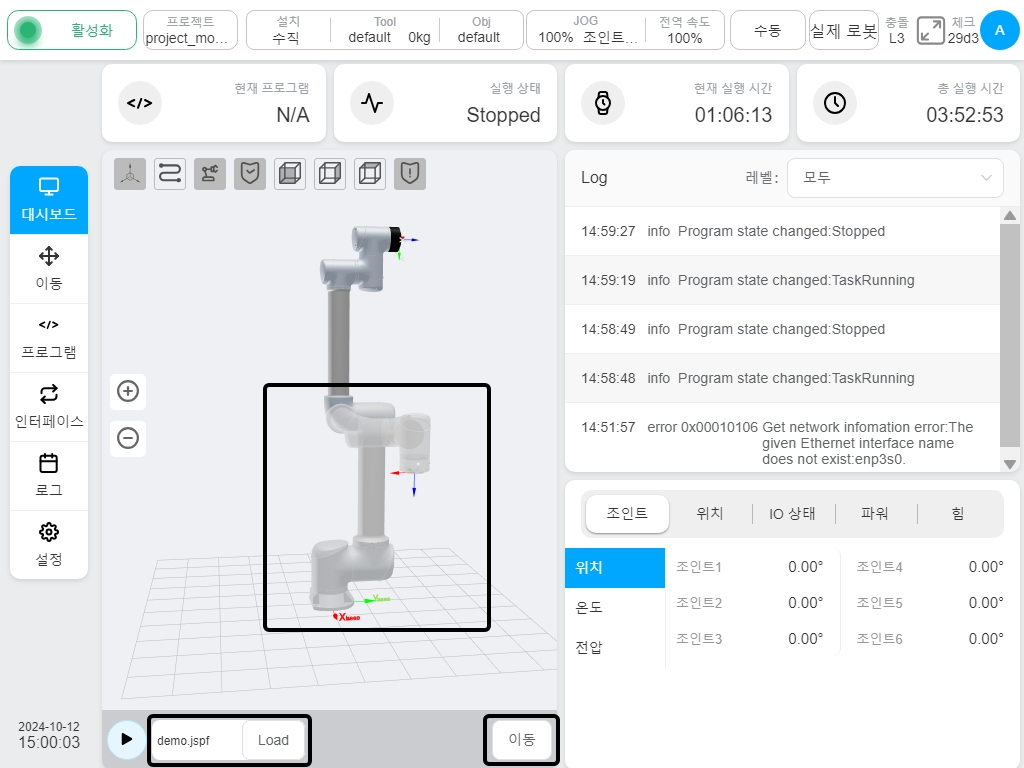개요 페이지#
탐색 표시줄에서 ‘개요’ 버튼을 클릭하면 그림과 같이 개요 페이지로 이동합니다. 페이지 콘텐츠 영역의 상단에는 현재 실행 중인 프로그램, 프로그램 실행 상태, 현재 실행 시간 및 전체 기계 실행 시간이 표시됩니다. 페이지 왼쪽에는 ① 3D 시뮬레이션 모델이 표시되고, 오른쪽 상단에는 ② 로그 정보가 표시되며, 로그는 5가지 레벨을 선택하여 볼 수 있습니다: 드롭다운 상자를 통해 전체, 치명적, 오류, 경고, 정보 중 하나를 선택할 수 있으며, ③ 우측 하단에는 로봇의 관절 정보(위치/온도/전압), 공간 위치(기준 좌표계), IO 상태, 전원 정보(제어 캐비닛), 힘 정보 등을 표시합니다.
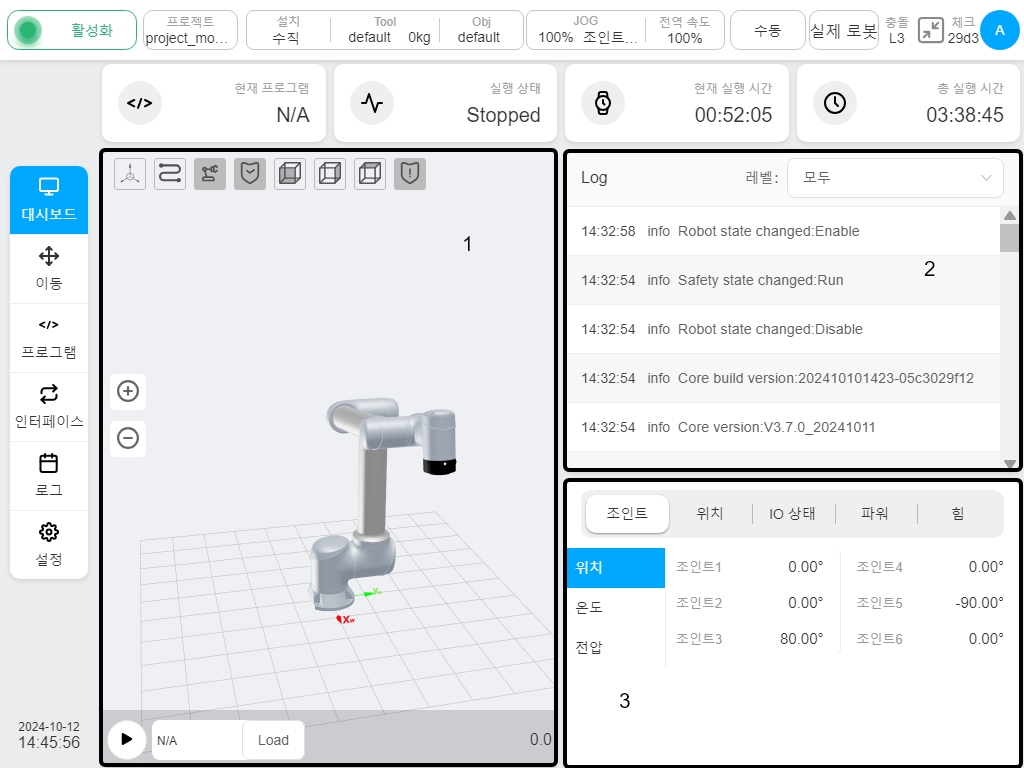
그림과 같이 3D 시뮬레이션 모델 영역에서 왼쪽 상단 ① - ⑦ 아이콘은 공작물 좌표계 및 공구 좌표계, 끝 궤적, 로봇 3D 시뮬레이션 모델, 안전 영역, 정면도, 우측도, 상단도 표시 여부를 나타냅니다. 아이콘 ⑧과 ⑨는 각각 3D 모델의 확대와 축소를 조작하는 버튼입니다. 아이콘 ⑩ - ⑬는 각각 프로그램 실행 버튼, 현재 실행 중인 프로그램 표시 상자, 프로그램 로드 버튼, 프로그램 실행 시간 표시입니다.
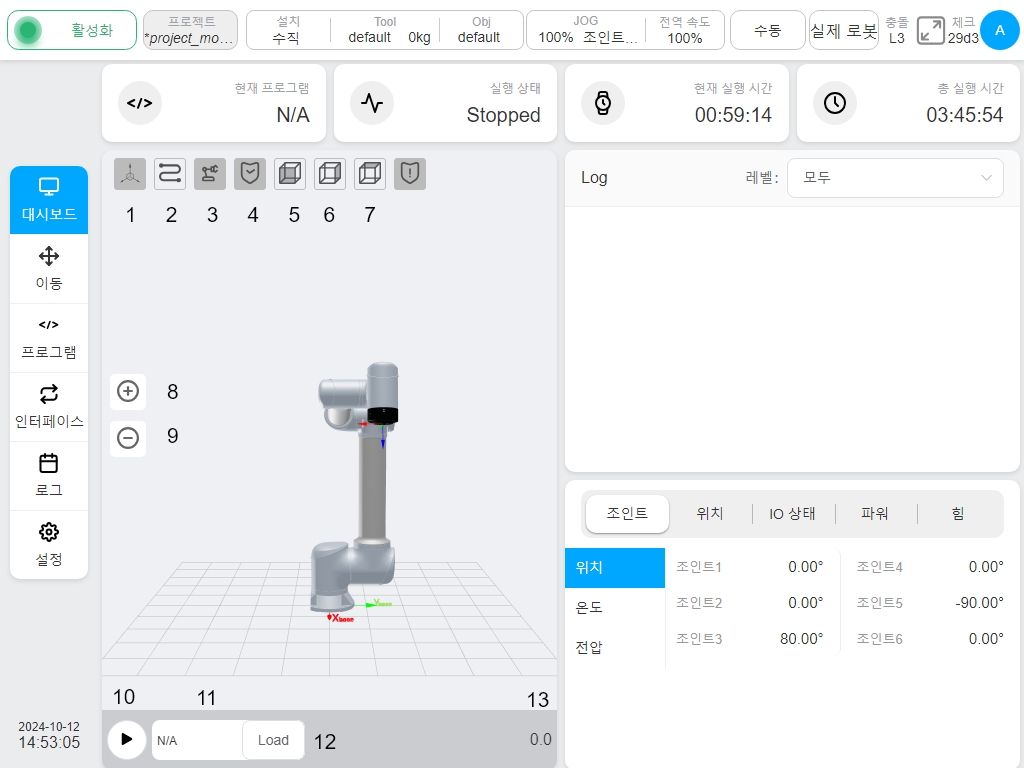
‘로드’ 버튼을 클릭하면 그림과 같이 프로그램 목록 인터페이스가 나타납니다. 프로그램 목록에는 모든 폴더(예: Test_1)와 확장자가 .jspf인 프로그램 파일(예: ee.jspf)이 나열됩니다. 화면 하단에는 세 개의 버튼이 있습니다: 상위 레이어로 돌아가기, 취소, 선택입니다.
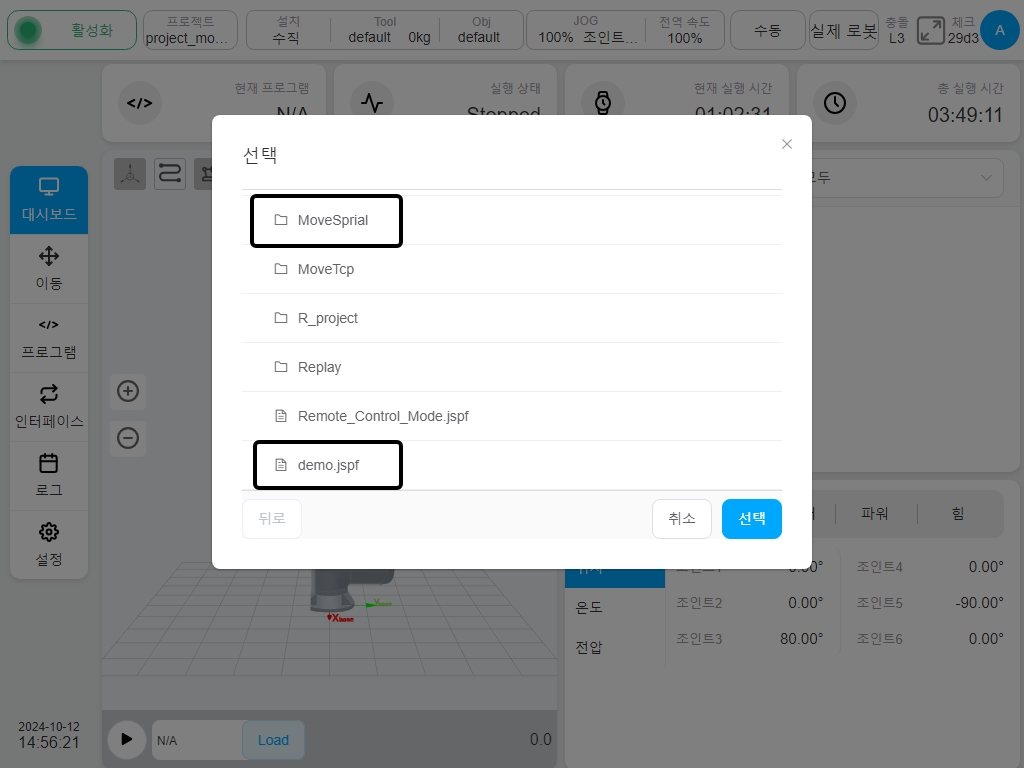
불러와 실행할 프로그램 파일을 선택하고 인터페이스에서 ‘선택’ 버튼을 클릭하면 프로그램 목록 인터페이스가 자동으로 사라지고 아이콘 표시에는 선택한 프로그램 파일의 파일 이름 또는 ‘…/’가 붙은 파일 이름이 표시됩니다. 선택한 프로그램 파일의 파일 이름 또는 ‘…/’가 붙은 파일 이름(예: …/4560.jspf와 같이 중첩된 폴더가 있는 경우)이 아이콘에 표시됩니다. 프로그램이 ‘시작’ 기능 블록으로 시작되는 경우, 그림과 같이 ‘보류 이동’ 버튼과 함께 ‘실행’ 버튼을 클릭하면 회색 투시 3D 모델(통칭하여 회색 3D 모델이라고 함)이 나타납니다. ‘이동 보류’ 버튼을 길게 누르면 로봇이 프로그램에서 설정한 초기 위치, 즉 회색 투시 3D 모델로 이동하며, 이 과정에서 버튼을 놓으면 이동이 중지됩니다. 로봇이 회색으로 표시된 3D 모델로 이동하면 ‘길게 누르고 이동’ 버튼이 사라집니다. 이때 ‘실행’ 버튼을 다시 클릭하면 프로그램이 실행됩니다.