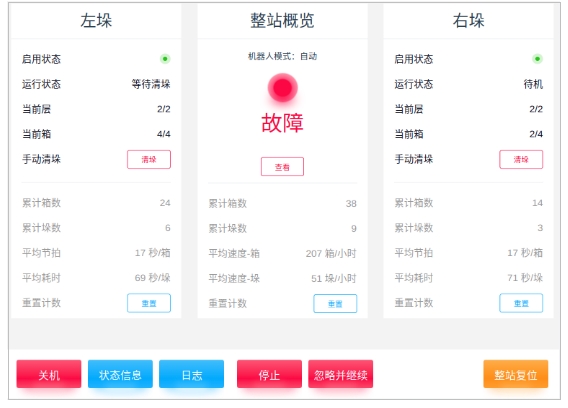PalletStudio运行流程说明#
机器系统运行有6种运行状态,分别为初始化状态、待机状态、故障状态、复位状态、暂停状态和运行状态。
初始化状态#
在初始化状态下,三色灯闪烁黄色,等待系统启动后完成初始化,如下图所示。
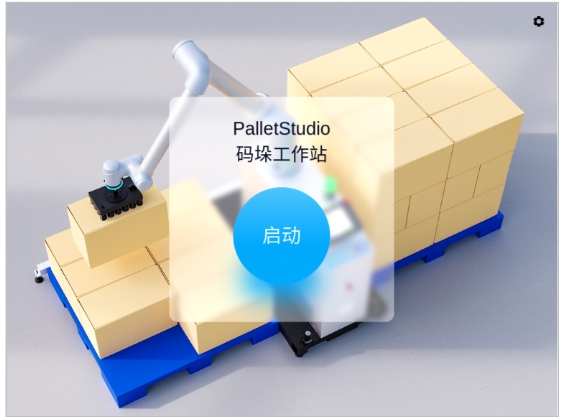
待机状态#
初始化完成后,系统为待机状态。此时三色灯闪烁黄色,界面会切换至待机界面。待机界面的上层为状态显示区,下层为操作区,如下图所示。
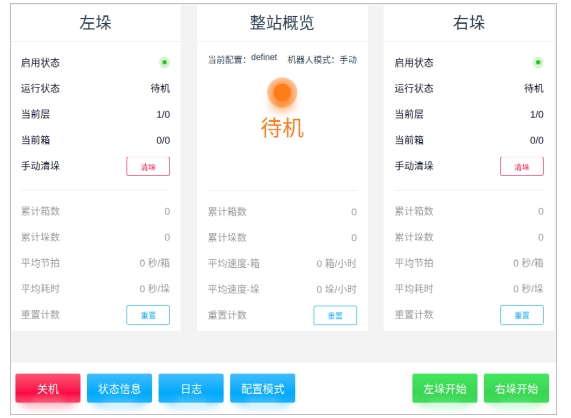
状态显示区#
以左垛状态区为例:
“启用状态” 即显示当前左垛板是否在启用的状态;
“运行状态” 即说明左垛板所处的运行状态;
“当前层” 即目前左垛板正在进行码垛的箱层;
“当前箱” 即当前层中正在进行码垛的箱数;
“手动清垛” 即左垛板完成码垛并实际清垛后,需要点击“清垛”表明左垛板可以继续开始新一轮的码垛。
整站概览:
“累计箱数” 即说明目前已完成码垛的箱数;
“累计垛数” 即目前已完成码垛的垛数;
“平均节拍” 即目前码垛过程中的每码一箱所花费的平均时间(秒/箱);
“平均耗时” 即目前码垛过程中的每码一垛所花费的平均时间(秒/垛);
“重置计数” 即清零重置左垛板目前所有的数据。
在“整站概览”的状态区中,会显示“当前配置”、“机器人模式”和“系统的运行状态”。其中,“机器人模式”包含手动和自动模式。在此状态区中所显示的“累计箱数”等信息即为左、右垛平均后的数据。
右垛状态区请参考左垛状态区。
操作区#
若在待机状态下点击“关机” → “确认”后则系统返回到初始化状态。
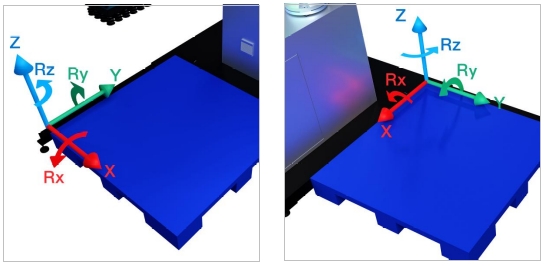

若在待机状态下点击“状态信息”,则显示当前取料、吸盘吸到料信号、垛板的状态信号以及软件版本号,如下图所示.
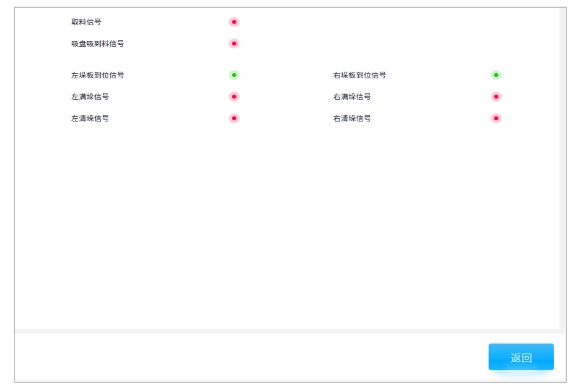
若在待机状态下点击“日志”并选择日期,即可以查看当天的操作日志。点击“导出”即可以导出所有日期的日志到本地,如下图所示。

若在待机状态下点击“操作指导”,会进入操作指导页面,如下图所示。
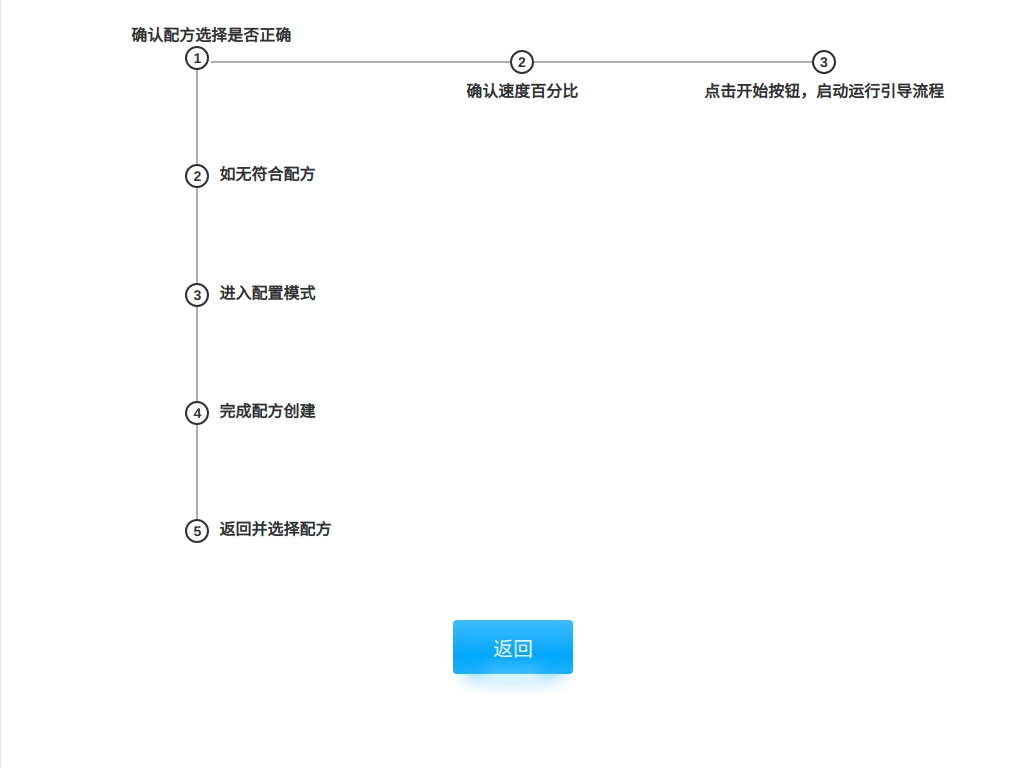
若在待机状态下点击“配置模式”,输入“验证密码后”参考配置阶段流程章节进行示教,如下图所示。
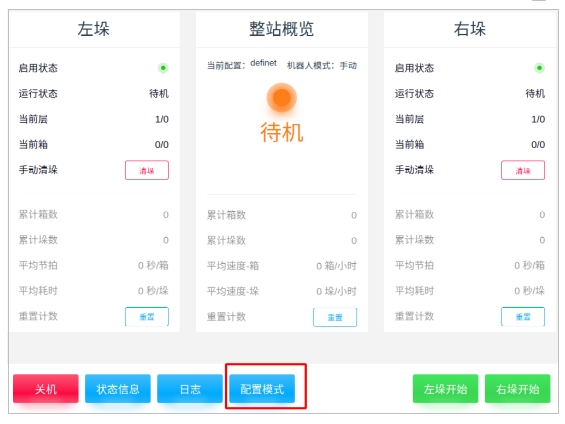
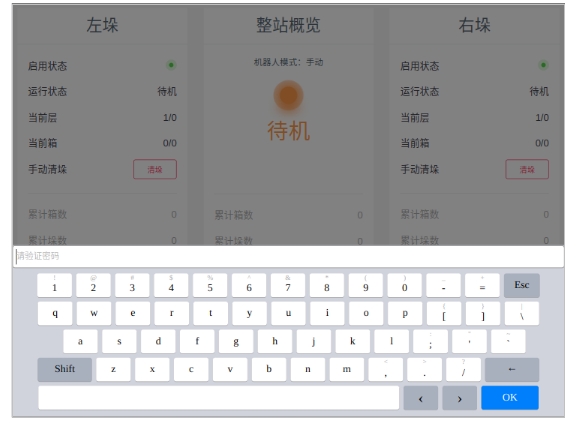
复位状态#
待机状态下,点击“开始”按钮,则会切换至复位状态,如下图所示。
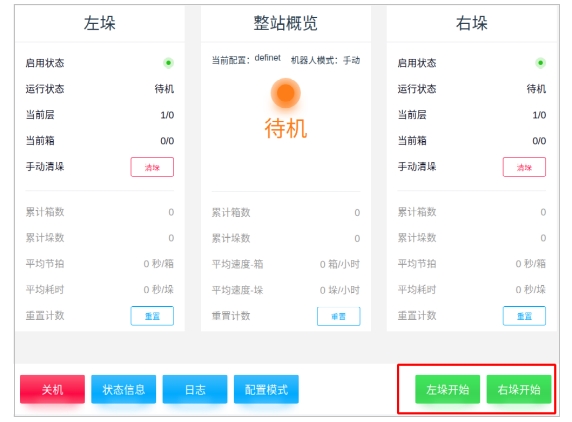
如下图所示,下图是机器人未复位时的状态。
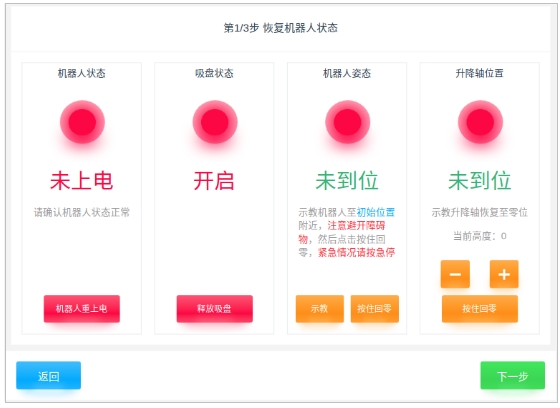
注意事项:
机器人状态:点击“机器人重上电”,机器人上电使能后状态恢复正常
吸盘状态:点击“释放吸盘”,吸盘释放真空后该状态恢复正常
机器人姿态:先点击“示教”来保证机器人在回到初始位置时可以避开障碍物,然后点击“按住回零”使机器人回到初始位置(紧急情况请按急停),机器人回初始位置后该状态恢复正常
升降轴位置:在保证机器人可以避开障碍物的前提下,示教升降轴恢复至零位后状态恢复正常
如下图所示,下图机器人恢复后的状态。
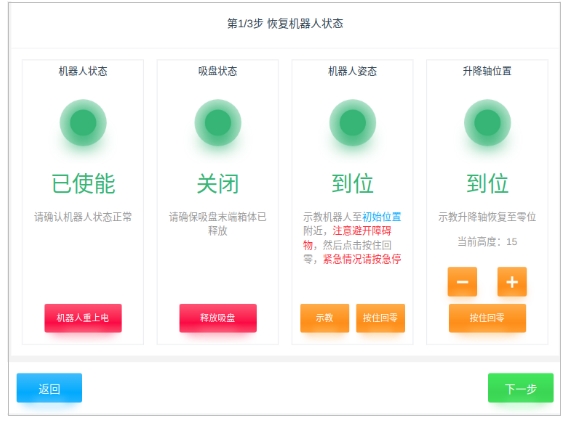
如下图所示,检查当前实际左垛与层数是否与左侧图示相符。如不相符,请根据实际情况进行复位:
手动搬运箱体保持一致后,点击“下一步”;
或者清空垛板箱体后点击“手动清垛”,然后点击“下一步”
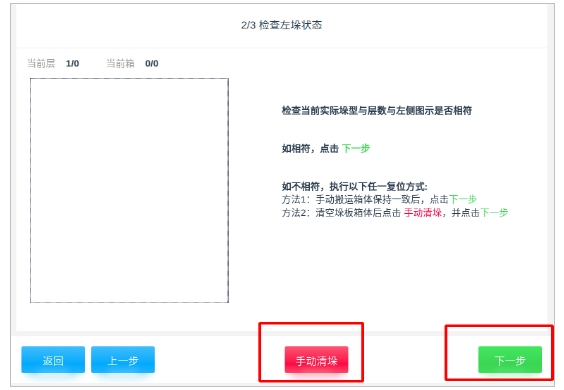
如下图所示,检查当前实际右垛与层数是否与左侧图示相符。如不相符,同理参考左垛操作流程。清垛完成后点击“继续运行”。
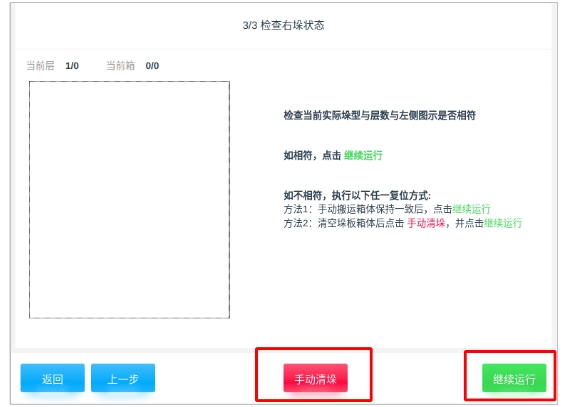
运行状态#
若在待机状态下完成复位后,系统进入运行状态。此时三色为绿色长亮(满垛的闪烁,不满垛的常亮),界面切换至运行界面。同时,系统会持续检查当前运行所需的必要条件是否满足,如发生故障则切换至故障状态,点击“停止”则会切换至待机,如下图所示。
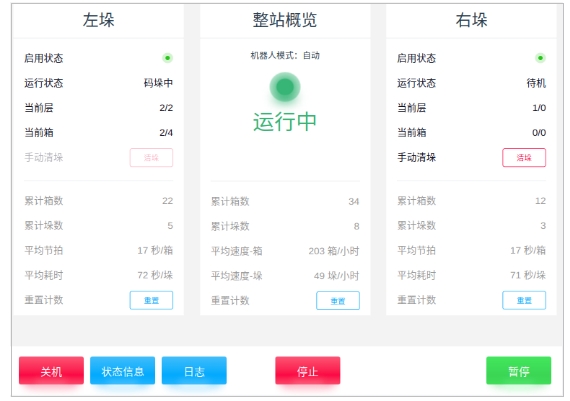
暂停状态#
若在运行状态下,点击“暂停”则系统进入暂停状态。此时,三色灯闪烁绿色,界面切换至暂停界面运行,如下图所示。
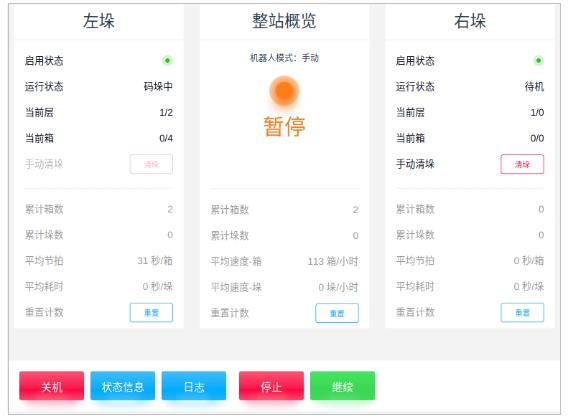
点击“继续”后,系统返回到运行状态,点击“停止”则会切换至待机。
故障状态#
在待机状态下检测到异常情况,或者在暂停/运行状态下,若安全传感器异常或急停,系统则会变为故障状态。此时三色灯闪烁红色,界面切换至故障界面,如下图所示。
在确认高优先级故障是否排除后点击“忽略并继续”并返回到运行状态。
若在故障状态下点击“停止”,则返回到待机状态。
若在故障状态下选择“整站复位”,系统则进入复位状态。在确认完成复位以后,系统回到运行状态。