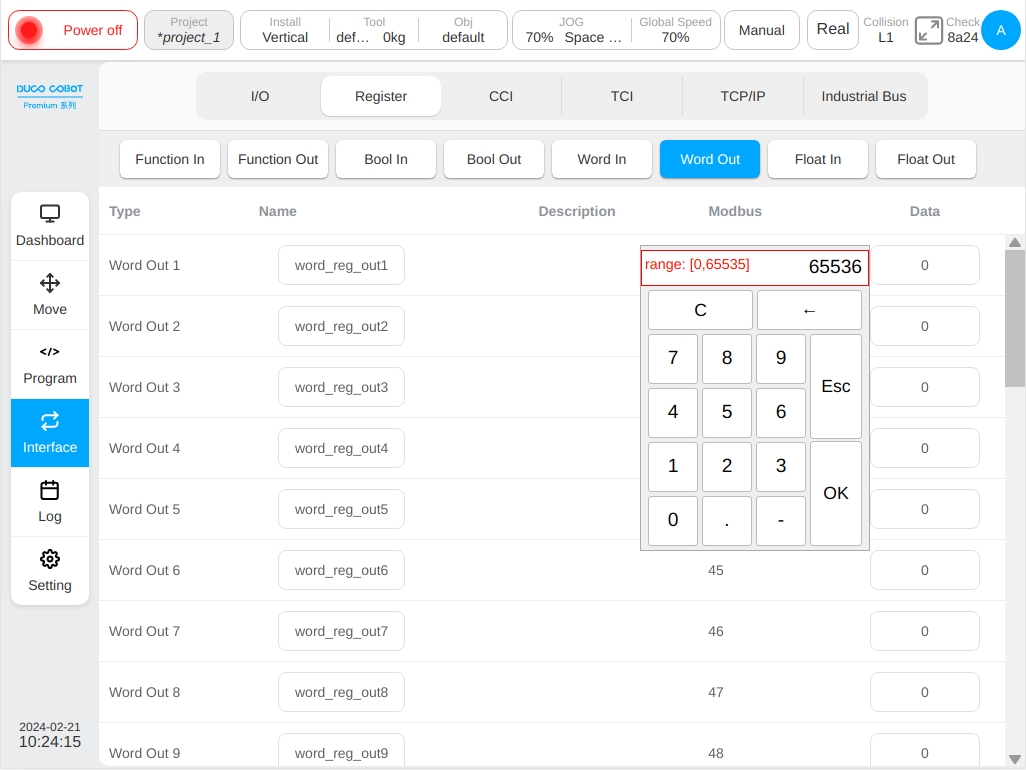Input keyboard#
Common Input Keyboard#
When clicking the input box, the following input keyboard will pop up.
The left side of the keyboard input box displays the input prompt and the right side shows the formatting requirements for the input.
Keys can be divided into character keys and function keys.
The layout of the character key is basically the same as that of the common keyboard. The user can switch case and character by using the Shift key.
Function keys have the following functions:

Exit keyboard

Determines the input, invalid if it does not match the input format.

Toggle case and character

To delete the characters in front of the current cursor, pressing and holding the cursor to continuously delete the characters in front of the current cursor
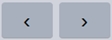
Move the cursor left and right, pressing and holding the cursor to move continuously.
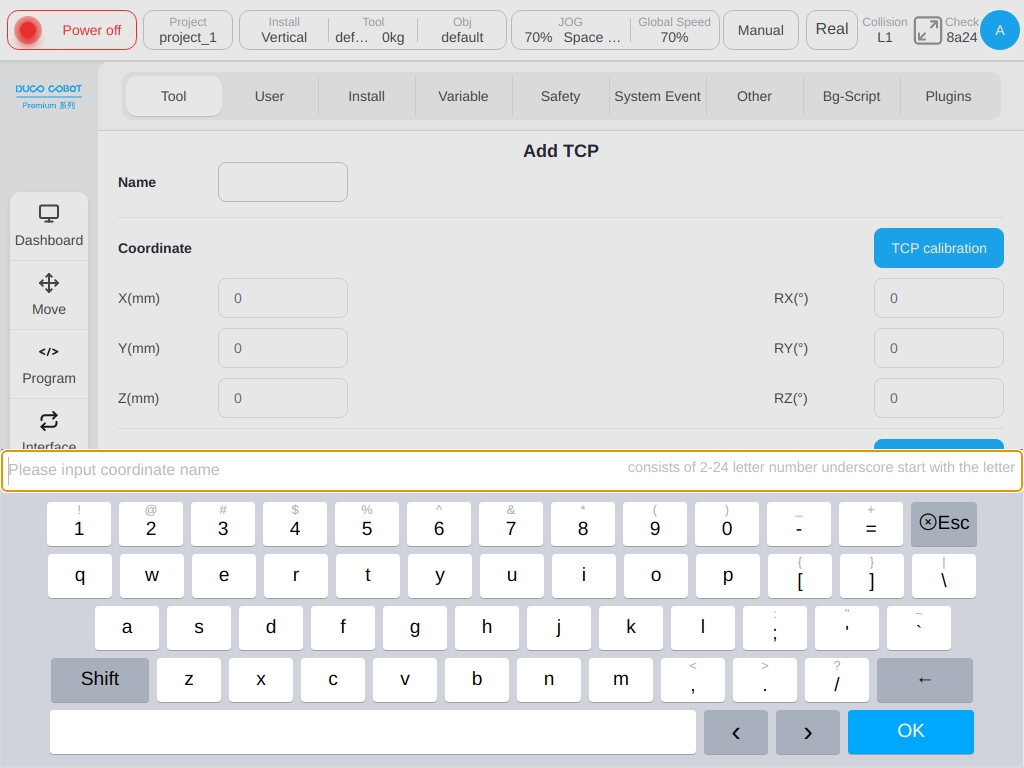
After the input keyboard is displayed, the user can still Enter through the physical keyboard. Press the ‘Enter’ button on the physical keyboard to confirm the input, press the ‘Esc’ button to exit the keyboard directly, press the ‘Left and Right’ arrow keys to move the cursor left and right, and press the ‘Up and Down’ arrow keys to move the cursor to the first or last place.
Expression Input Key#
The expression keyboard is used to quickly enter expressions and to automatically convert expressions to generate script statements for the robot. The expression keyboard is mainly used to input expressions quickly, and the expression keyboard will do automatic conversion of expressions to generate script statements for the robot, and the expression keyboard will also check whether the expression is legal or not.
The left side of the expression keyboard drop-down input box allows selection and quick entry of IO, Register, Modbus, Function and Variables. The right side allows you to enter common logical operators: and, or, not, relational operators: <=, >=, <, >, ==, ≠, arithmetic operators: +, -, *, /, boolean quantities: true, false, as well as common symbols and numbers.
The function keys of an expression keyboard are similar to those of a normal input keyboard. Can be pressed  to switch to the normal input keyboard.
to switch to the normal input keyboard.
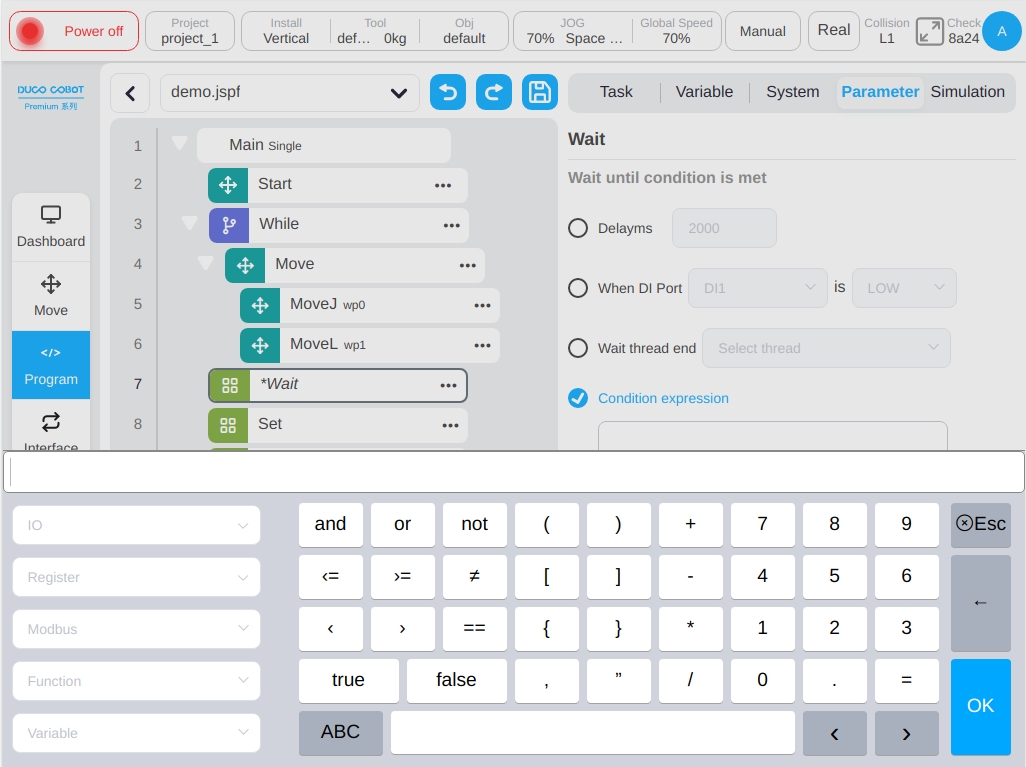
Different from the robot script, the input of the expression keyboard is relatively simple and it can be automatically converted into the robot script. For example, to set the digital output port 1 to high level electronics, the expression keyboard can be entered as follows. It is automatically converted into a script for the robot when actually executed:
set_standard_digital_out(1,true)
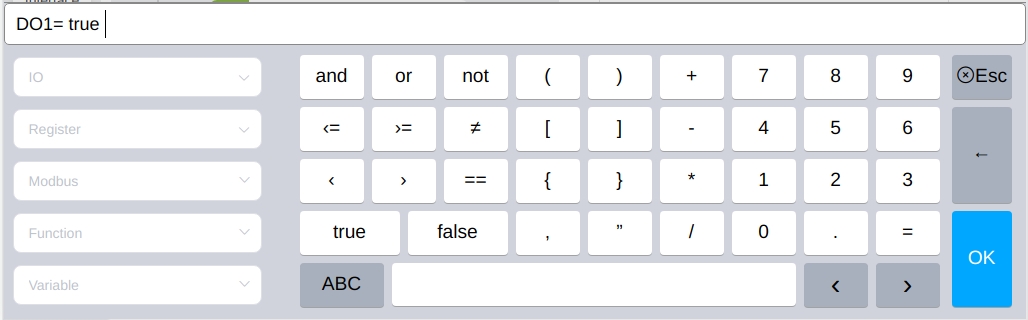
Here are some input examples of expressions
IO
- The conditional expression DI1 is high and DI2 is low:
DI1 == true and DI2 == false
- The numeric input port 1 at the end of the conditional expression is high:
Tool_DI1 == true
- DO1 is set to high:
DO1 = true
- DO2 is set to low:
DO2 = false
Register
- Conditional expression bool Input register 1 is true:
bool_reg_in1 == true
- The conditional expression word input register 2 is 32:
word_reg_in2 == 32
- The conditional expression float input register 1 is less than or equal to 2.5:
float_reg_in1 <= 2.5
- bool Output register 1 is set to true:
bool_reg_out1 = true
- word output register 1 is set to 16:
word_reg_out1 = 16
- Set float output register 1 to 1.2:
float_reg_out1 = 1.2
Modbus
- The value of mb1 of the read-write coil is 1:
mb1 == 1
- The conditional expression can read and write register mb3 with a value greater than 10:
mb3 > 10
- Read-write coil mb1 is set to 1:
mb1 = 1
- The read-write register mb3 is set to 12:
mb3 = 12
Variable
- The conditional expression global variable g_bo is true:
g_bo == true
- The global variable g_num is assigned a value of 3:
g_num = 3
When the input is complete and the ‘OK’ button is clicked, the validity of the expression will be checked.
As shown in Figure 2, assigning a number to a variable of type global boolean results in an error.
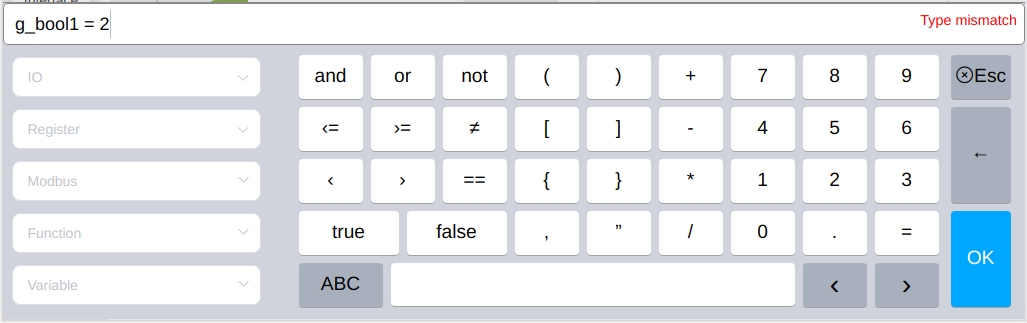
Numeric Input Keyboard#
When you click on the numeric input box, the numeric keyboard will be popped up in the attachment of the input box, as shown in the figure below.
The numeric keyboard is used to enter numbers, after the keyboard pop up, the user can still enter via the physical keyboard.
The function of each function key on the numeric keyboard:
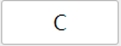
Empty input box

Delete character

Change the symbol of the number

Cancel keyboarding

Determine keyboard input
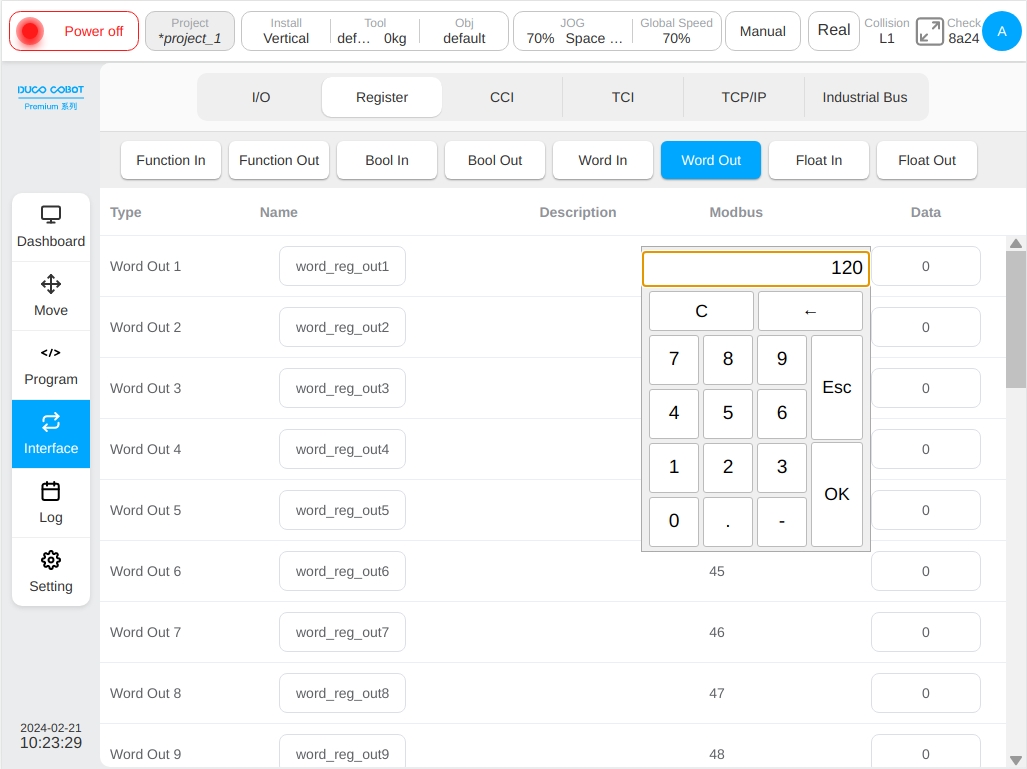
The numeric keyboard will detect whether the entered number is valid. As shown in the figure, when the entered number exceeds the range, an error will be reported on the left side of the input box, and a valid input range will be prompted.