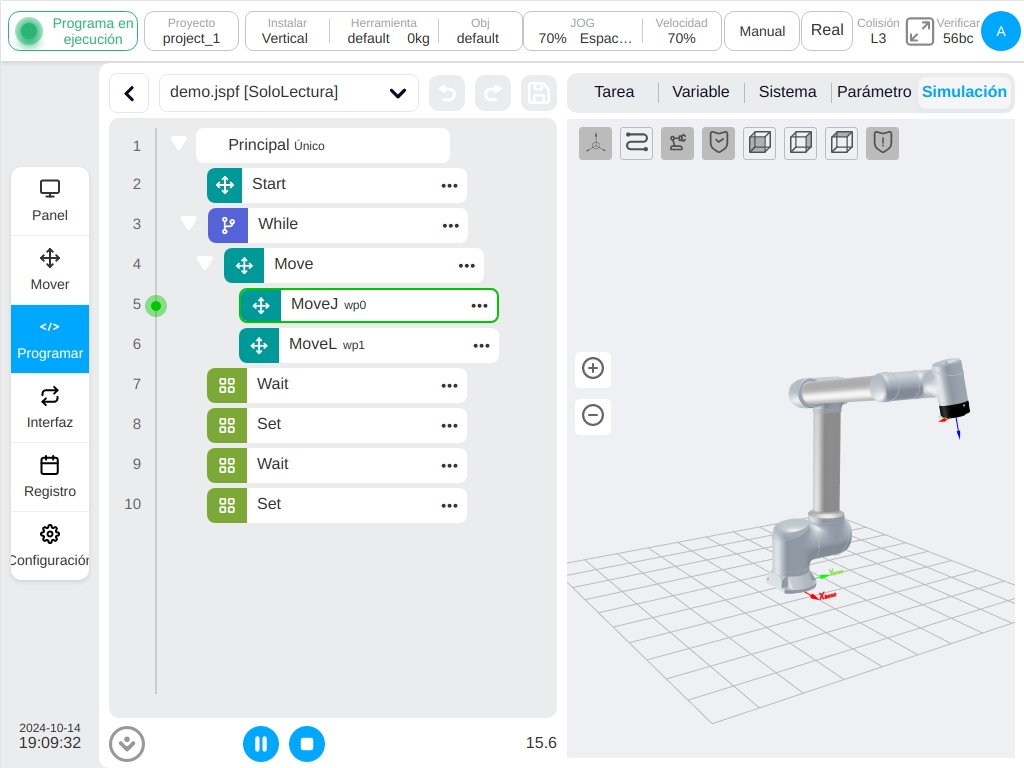Inicio rápido#
Primera bota#
Cuando se pone en marcha por primera vez, es necesario importar la información de configuración del robot en el armario de control. Los pasos específicos son los siguientes:
El sistema muestra por defecto «Bienvenido al uso del Robot Colaborativo DUCO» al arrancar mostrando en la página «Inicio».
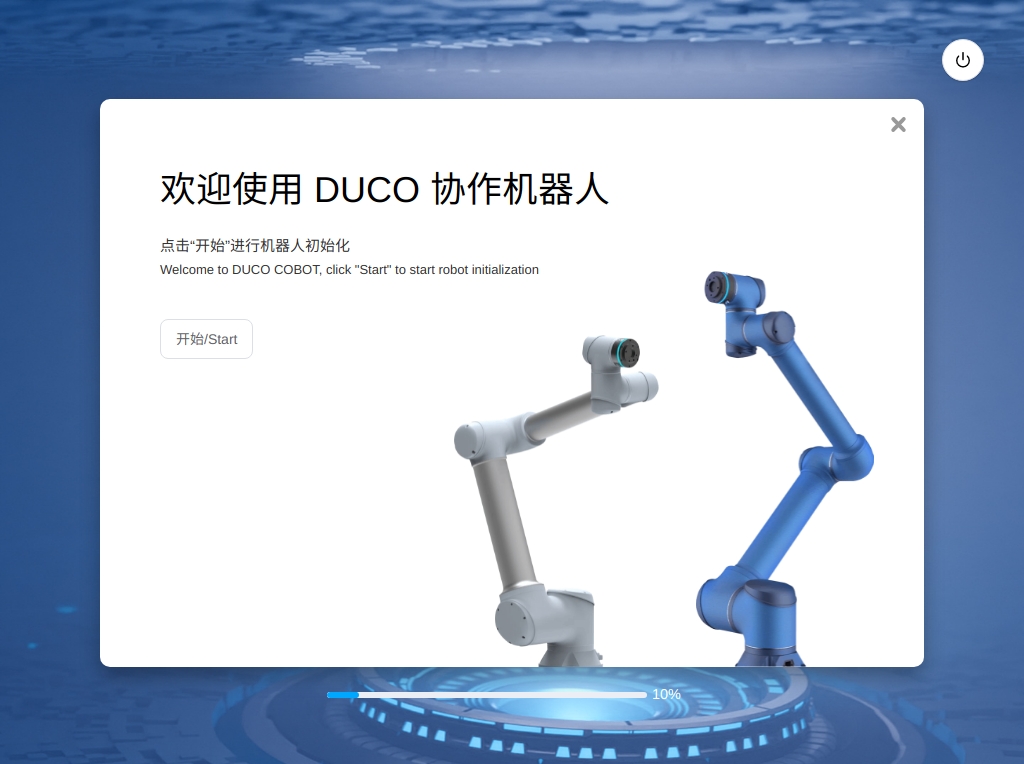
Pulse el botón «Iniciar» para inicializar el robot. En la barra de progreso se muestra “Inicializando…”. Cuando finaliza la inicialización, el sistema muestra “Inicialización completada”.
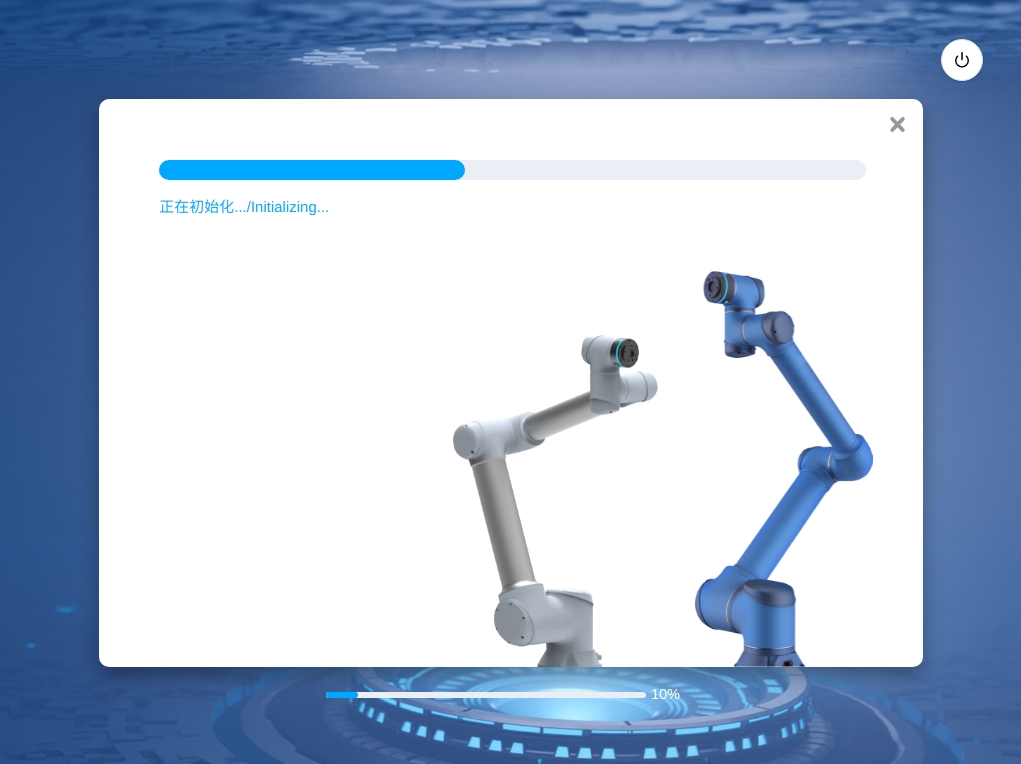
Una vez finalizada la inicialización, acceda a la página de sincronización de parámetros del robot y haga clic en el botón «Sincronización de parámetros». El proceso del robot sigue los siguientes pasos: encendido, sincronización de parámetros y apagado.

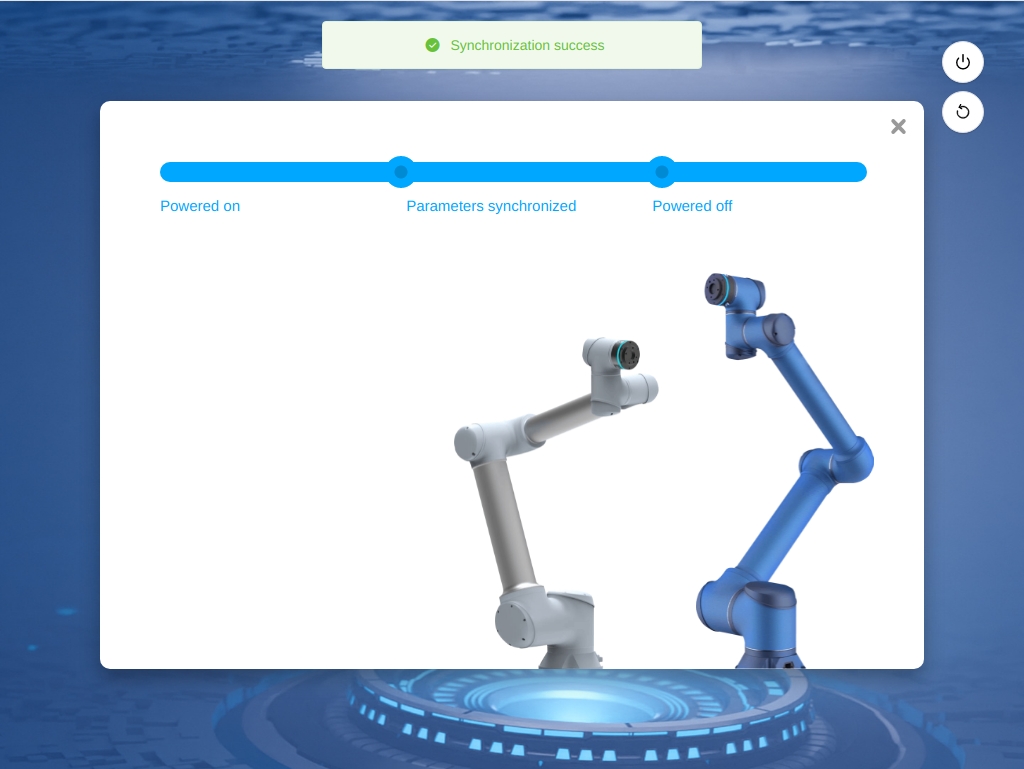
Cuando la sincronización se haya realizado correctamente, aparecerá la página de configuración de los parámetros de seguridad.
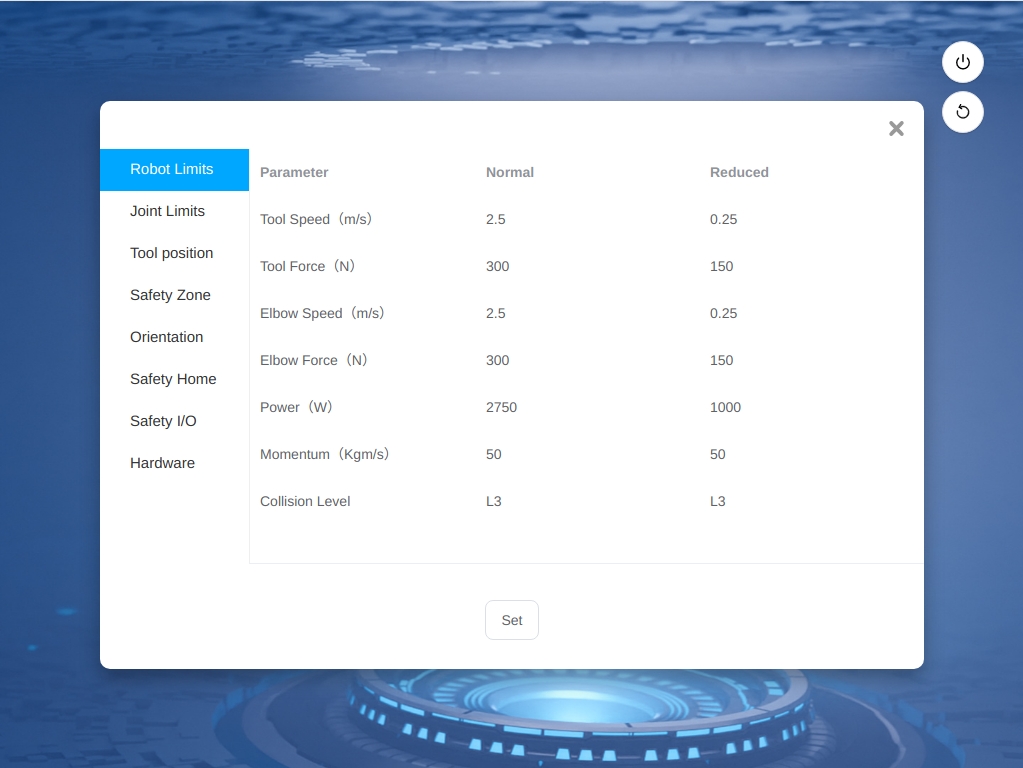
Después de confirmar que los parámetros de seguridad son normales, haga clic en «Establecer parámetros de seguridad». Una vez establecidos los parámetros de seguridad, el robot se inicializa y el armario de control se reinicia de acuerdo con las indicaciones.
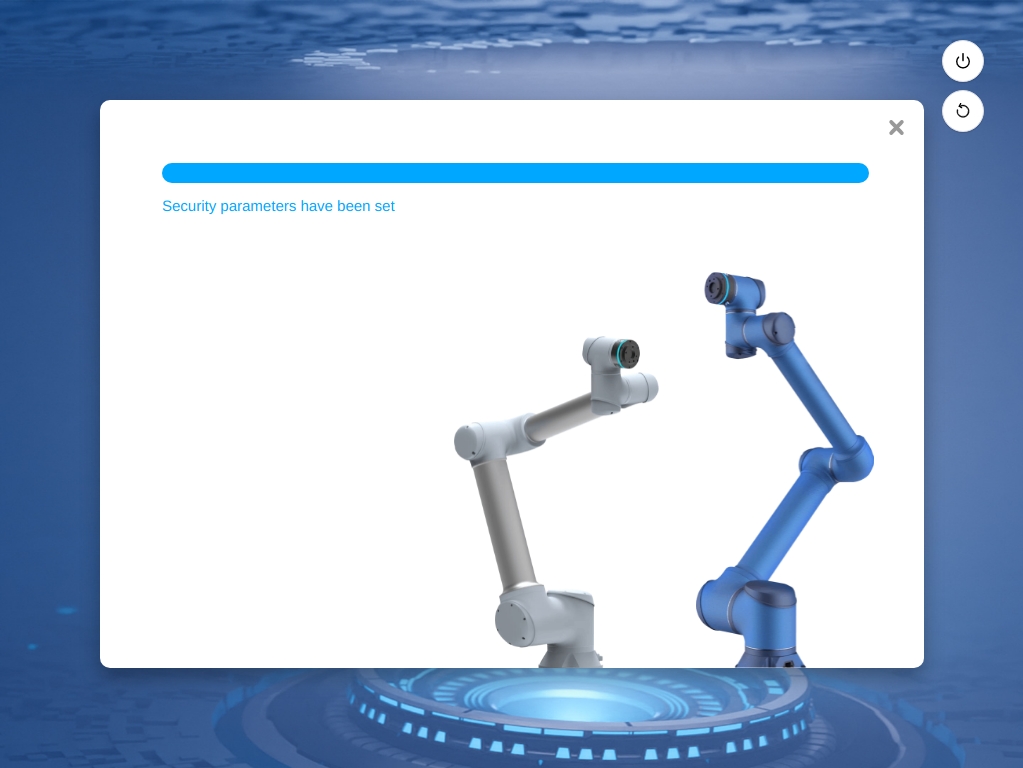
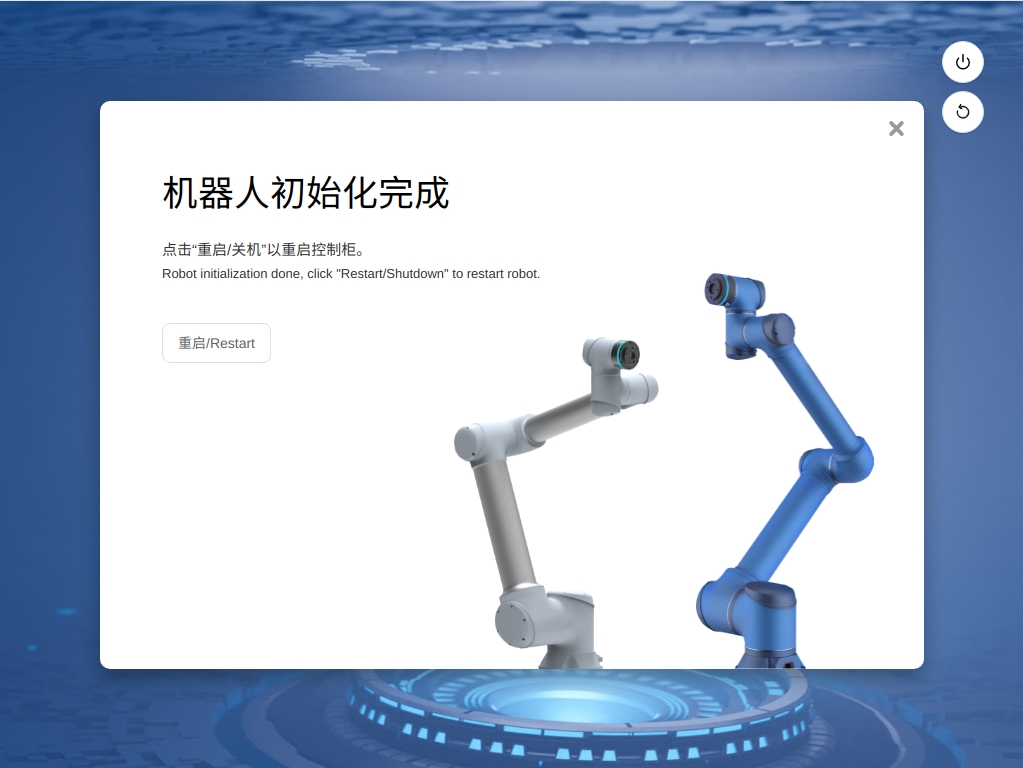
Arranque e inicio de sesión#
Los usuarios pueden conectarse al armario de control mediante una consola de programación o su propio dispositivo móvil. Se puede acceder al robot desde un navegador web (se recomienda Chrome) cuando se utiliza un dispositivo móvil. Los métodos de conexión son los siguientes:
Conexión de la consola de programación: Inserte directamente la consola de programación, el sistema iniciará automáticamente el programa de interfaz.
Conexión por cable: Después de conectar el PC al armario eléctrico mediante un cable de red, introduzca la dirección IP y el número de puerto 7000 en la casilla de dirección del navegador, (por ejemplo 192.168.1.10:7000 (puede cambiar la dirección IP en la función “Ajustes del sistema”)) con la dirección IP por defecto es DHCP Asignación dinámica。
Conexión inalámbrica: Después de encender la alimentación del armario de control, utilice el dispositivo móvil o el PC para buscar la red inalámbrica “DucoCobot_xxxxx” (los últimos cinco dígitos del SN del armario de control), introduzca la contraseña predeterminada “1234567890” y conéctese a la red (el nombre y la contraseña de la red inalámbrica se pueden modificar en la función “Ajustes del sistema”). Escriba http:duco-cobot.com:7000 en la barra de direcciones del navegador.
Después de introducir la dirección para confirmar, espere unos segundos para entrar en la interfaz de inicio de sesión, como se muestra en la figura.
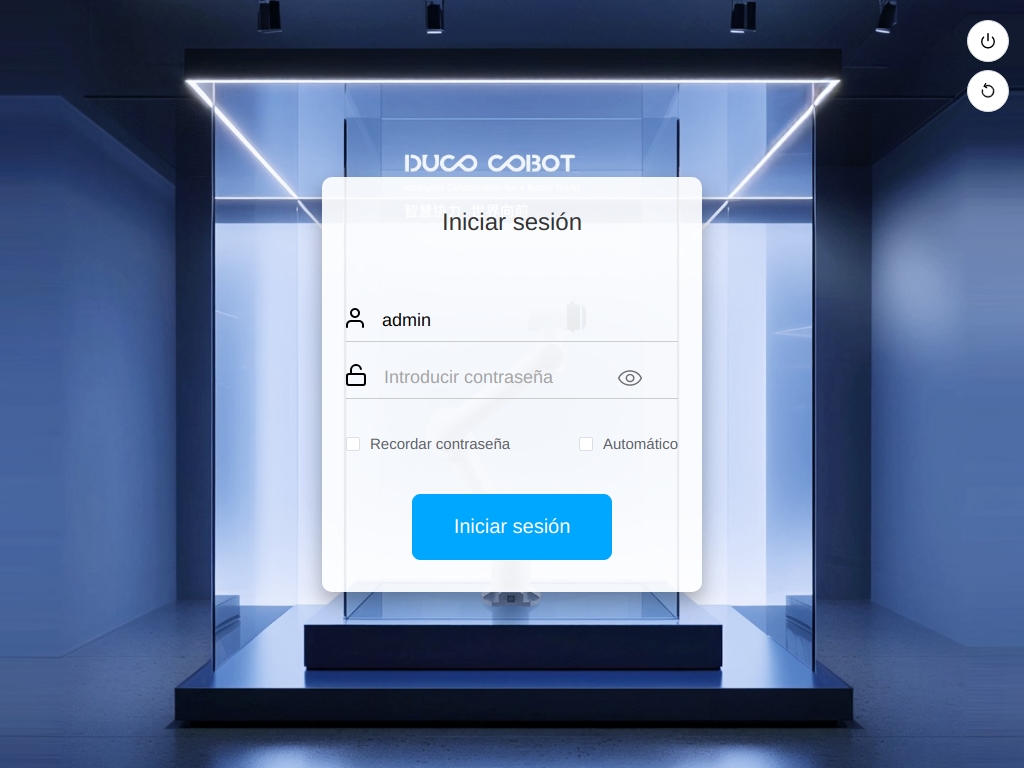
En la esquina superior derecha de la interfaz de inicio de sesión se encuentran el botón “Apagar” y el botón “Reiniciar” (para el armario de control DC00 / DC15S/DC30D), y en el centro está el área donde el usuario introduce el nombre de usuario y la contraseña. El botón “Inicio de sesión” está encima de las opciones “Recordar contraseña” e “Inicio de sesión automático”, los usuarios pueden elegir entre recordar la contraseña o inicio de sesión automático. Si se selecciona la opción «Recordar contraseña», el usuario no necesita introducir la contraseña para iniciar sesión después de cerrar la sesión, puede hacer clic en el botón «Iniciar sesión» para iniciar sesión directamente; si se selecciona la opción «Inicio de sesión automático», la opción «Recordar contraseña» se seleccionará automáticamente por defecto. Cuando el usuario entra en la página de inicio de sesión después de apagar o reiniciar, entrará automáticamente en la página de resumen del sistema sin necesidad de hacer clic en el botón «Iniciar sesión». Después de que el usuario cierre la sesión o restaure la configuración de fábrica, la opción «Inicio de sesión automático» se cancelará en la página de inicio de sesión y el usuario deberá hacer clic manualmente en el botón «Iniciar sesión» para acceder al sistema.
Nota
«Recordar contraseña» e «Inicio de sesión automático» dependen de las funciones propias del navegador. Cambiar la fuente de operaciones o cambiar el navegador no puede conservar la configuración original.
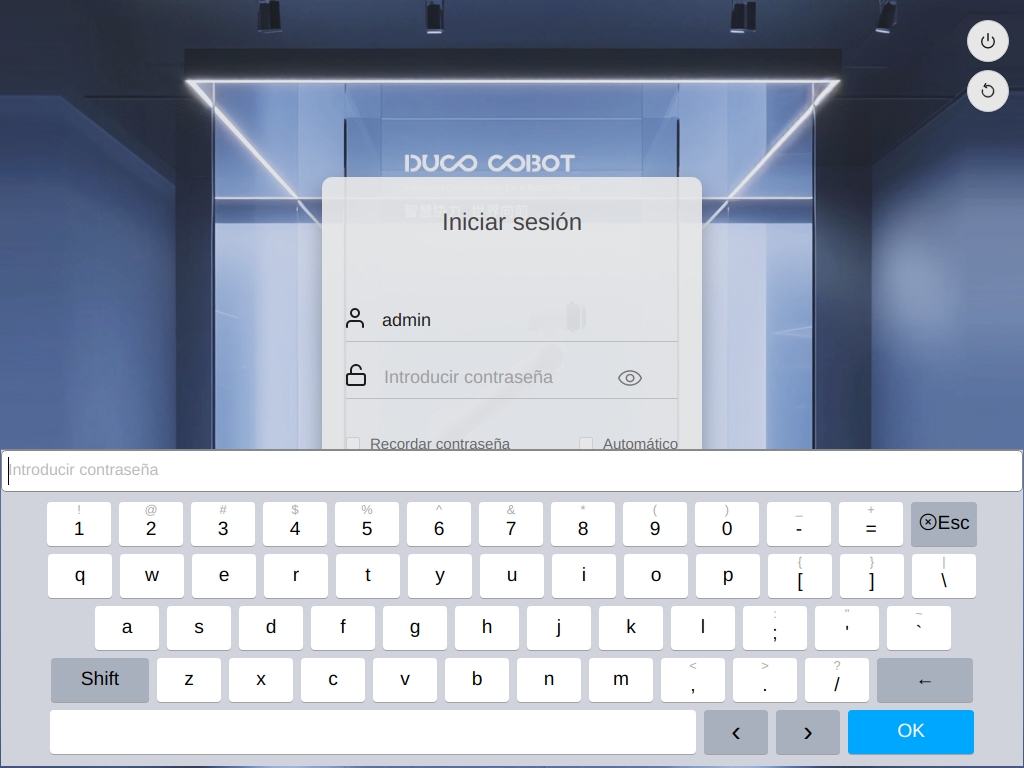
- El nombre de usuario de la cuenta por defecto es default, el nombre de usuario de la cuenta de administrador es admin, y la contraseña de ambas es 123. Haga clic en el cuadro de introducción del nombre de usuario o la contraseña, y el teclado de entrada aparecerá en la parte inferior de la interfaz, como se muestra en la figura. Después de introducir el nombre de usuario y la contraseña (que normalmente pueden introducirse a través de un teclado físico externo), haga clic en el botón «Iniciar sesión» para iniciar sesión correctamente.
.
Puesta en marcha de robots#
Después de iniciar sesión con éxito, el usuario entra por defecto en la interfaz de vista general. Si el robot no está encendido, aparecerá automáticamente la interfaz de inicio del robot, como se muestra en la figura.
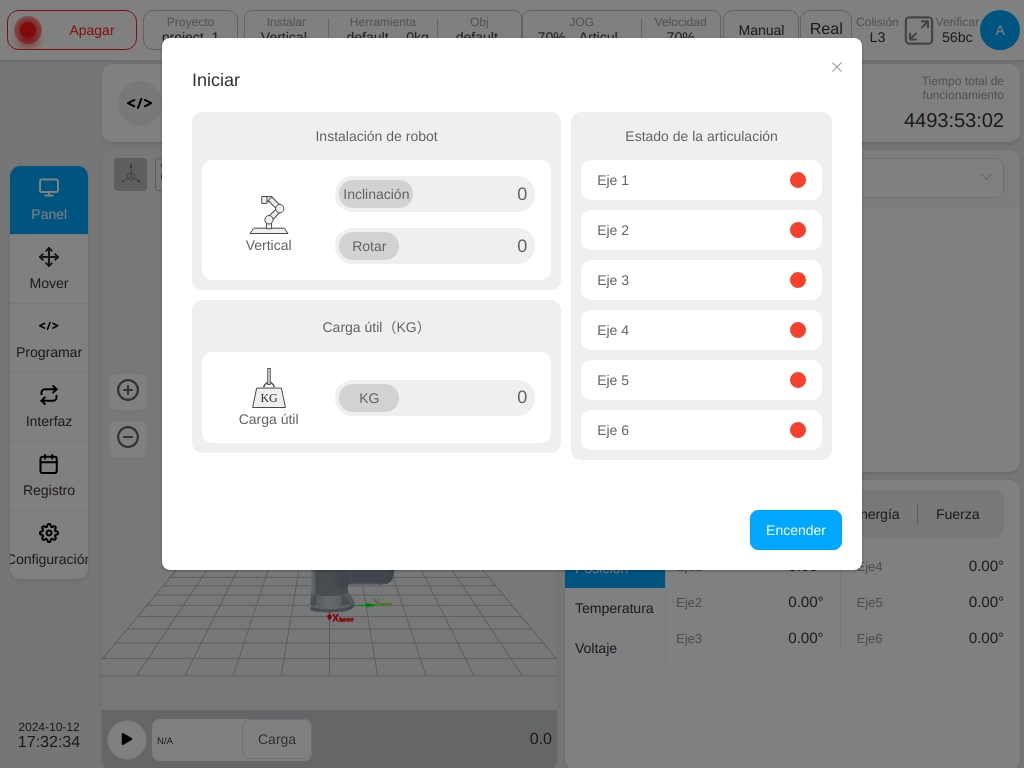
El lado izquierdo de la interfaz de inicio muestra la dirección de instalación del robot y la información de carga final, mientras que el lado derecho muestra el estado de las articulaciones del robot. Cuando el robot no está encendido inicialmente, el color del indicador de estado de cada articulación es rojo. Haga clic en el botón «Encendido» situado en la esquina inferior derecha de la interfaz de inicio para que el robot inicie el proceso de encendido.
Cuando se enciende el robot, el indicador de la articulación se vuelve naranja, lo que indica que la articulación está encendida y que el robot está encendido pero no habilitado. Los botones «Apagar» y «Activar» aparecerán en la esquina inferior derecha de la interfaz, como se muestra en la figura:
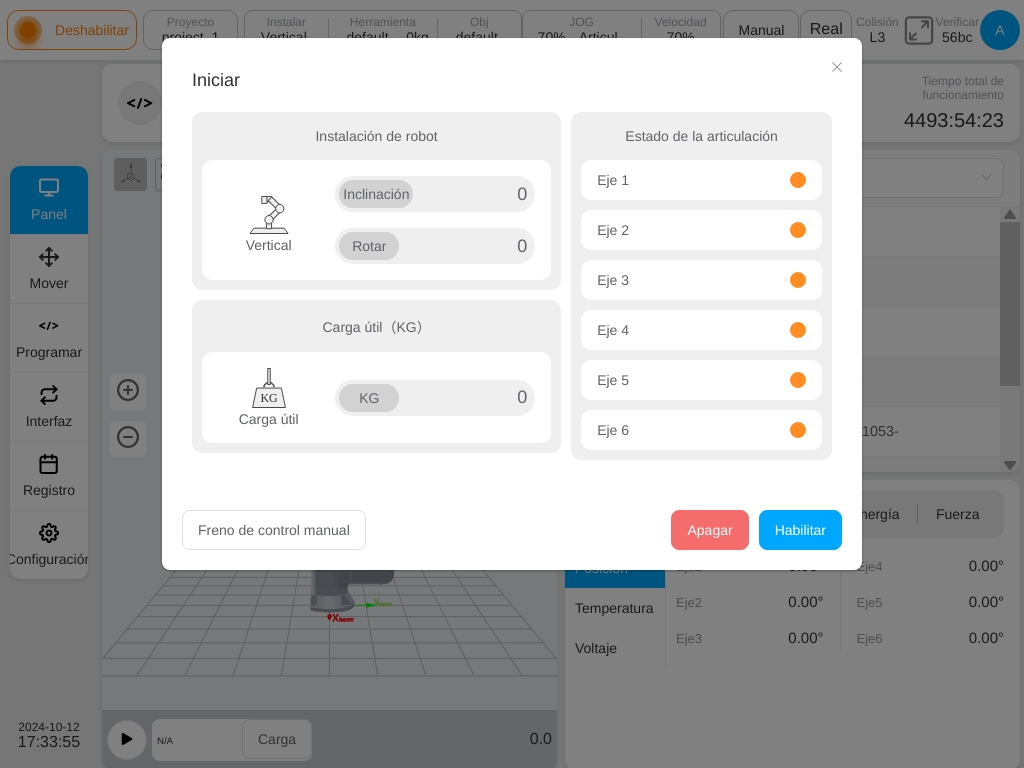
Pulse el botón “Apagar”, y el estado del robot volverá al estado inicial sin alimentación. Haga clic en el botón «Activar» para entrar en el estado de activación, como se muestra en la figura.
Después de habilitar cada articulación, el color del indicador de estado de la articulación es verde. En este momento, el robot entra en el estado habilitado y completa el proceso de encendido del robot, como se muestra en la figura.
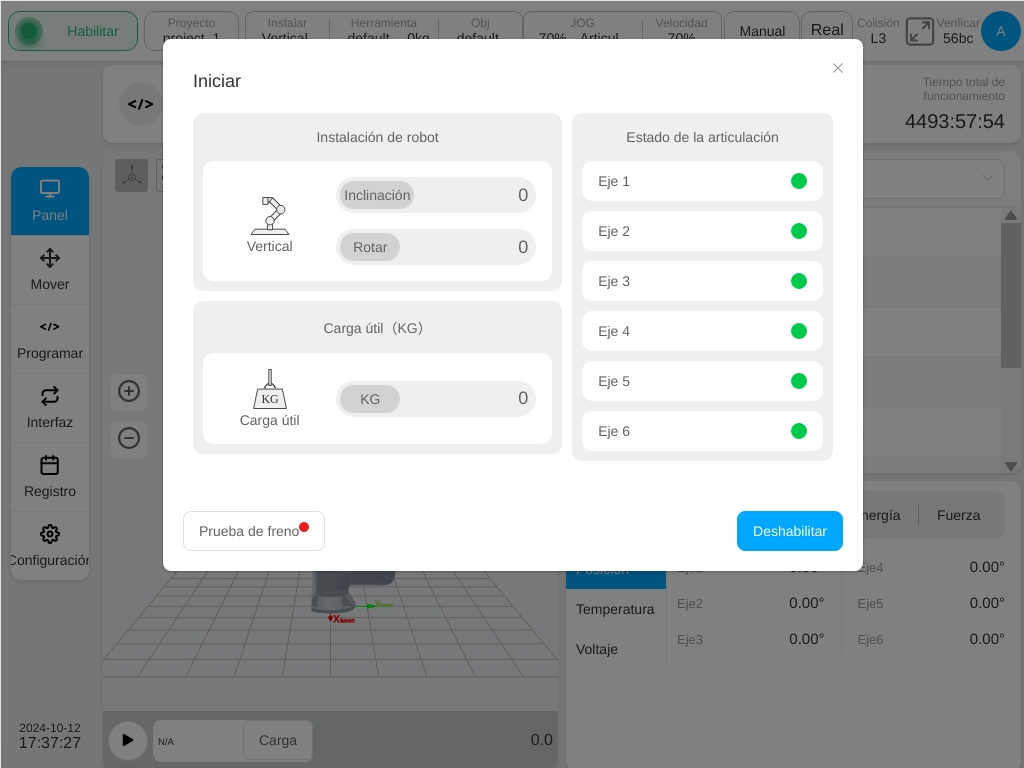
Una vez habilitado el robot, la interfaz de inicio desaparecerá automáticamente.
Crear un programa#
Haga clic en el botón «Programa» de la barra de navegación izquierda para pasar a la página de programación, haga clic en el botón «Nuevo programa» de la parte inferior e introduzca el nombre del programa: demo. Haga clic en el botón “Enter”, es decir, crear un nuevo programa demo.jspf, y entrar en la página de programación.
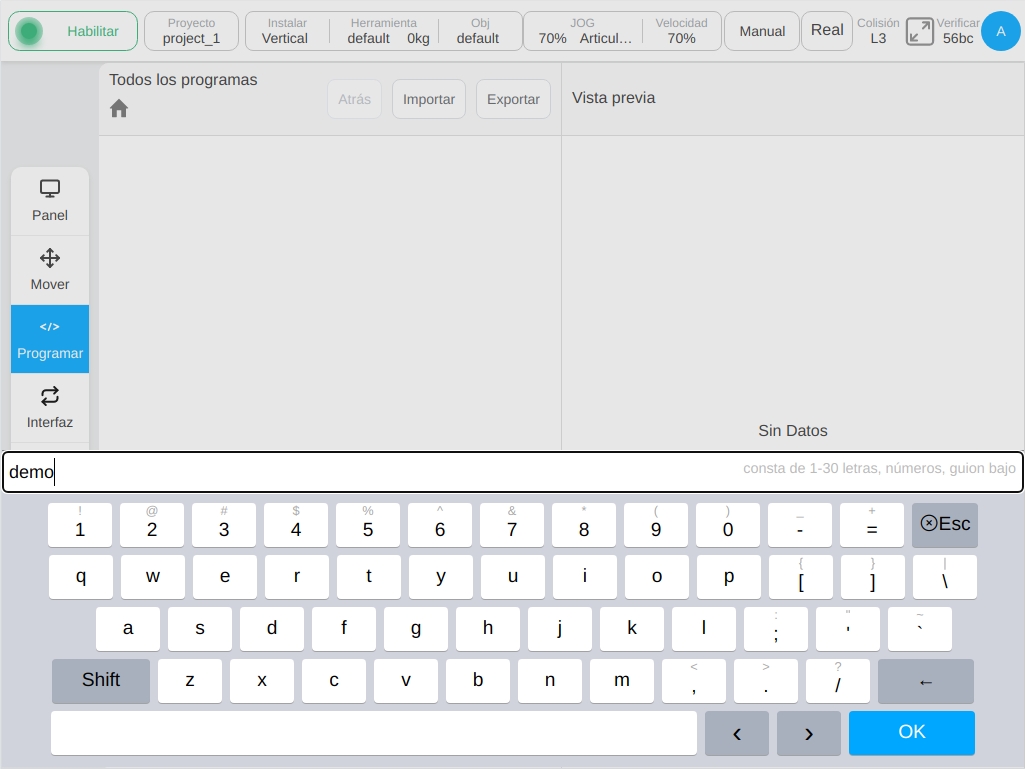
El programa de demostración contiene un bloque de función «Inicio» por defecto para establecer el punto de partida del robot. Haz doble clic en el botón «Inicio» o haz un solo clic en el botón «Parámetros» de la derecha para ver y establecer el punto de partida.
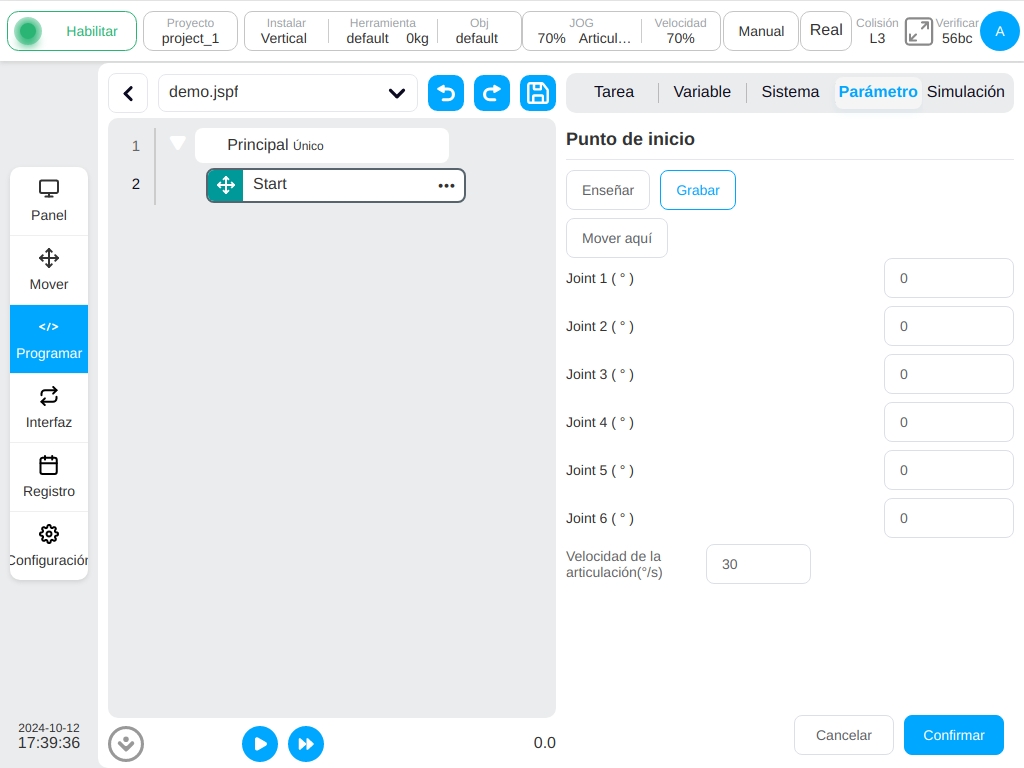
Ahora implementamos tal función: el robot se mueve al punto listo, baja a un punto operativo, espera 2s, pone el puerto de salida digital 1 en electrónica de alto nivel, espera 1s, restaura el puerto de salida digital 1 a electrónica de bajo nivel, el proceso hace un bucle 3 veces.
En la etiqueta «Añadir» – «Control de Procesos», busque el bloque de función “Mientras”, que puede realizar el proceso cíclico. Manténgalo pulsado y arrástrelo al árbol de programa de la izquierda, y suéltelo para añadir el bloque de función “While” al árbol de programa. Haga doble clic en el bloque de función «Mientras» para configurar sus parámetros, seleccione «Número de ciclos» e introduzca 3. Indica que todos los segmentos de programa bajo el bloque de función “While” se ejecutarán en bucle 3 veces.
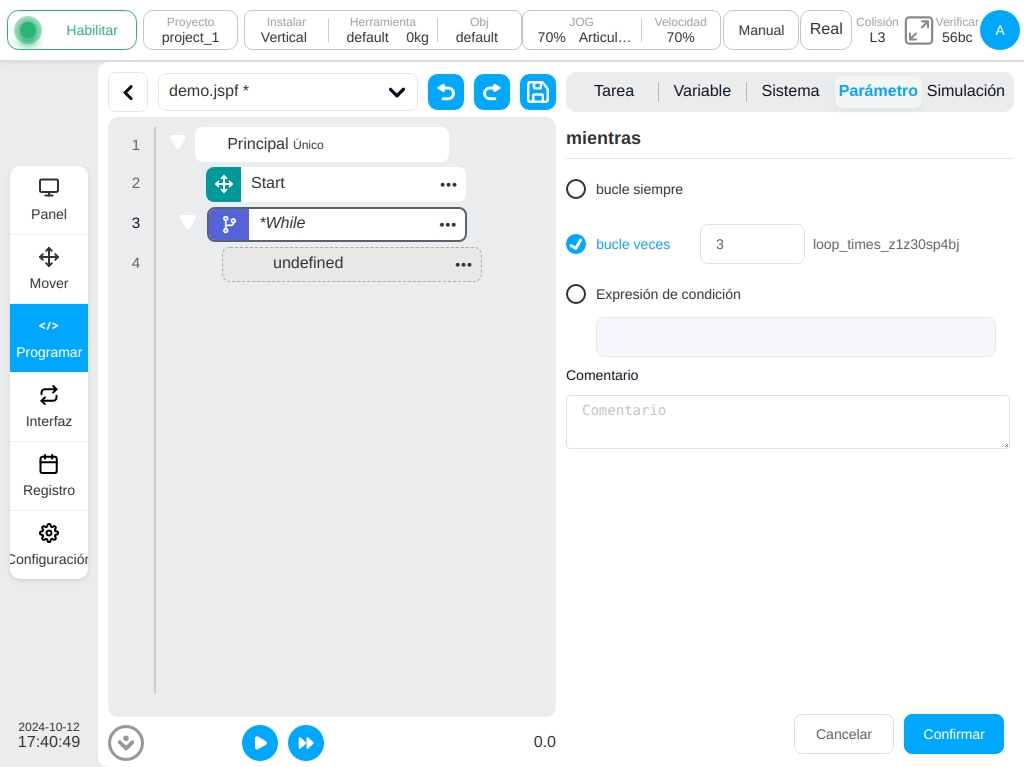
Busque el bloque de funciones “MoveJ” en la etiqueta «Añadir» – «Mover» y arrástrelo hasta el bloque de subfunciones de “While” en el árbol de programa, como se muestra en la figura. Haga doble clic en el bloque de funciones «MoveJ» y configure sus parámetros. Haz clic en el botón «Seleccionar punto» para cambiar a la posición del punto de la interfaz móvil para enseñar al robot.
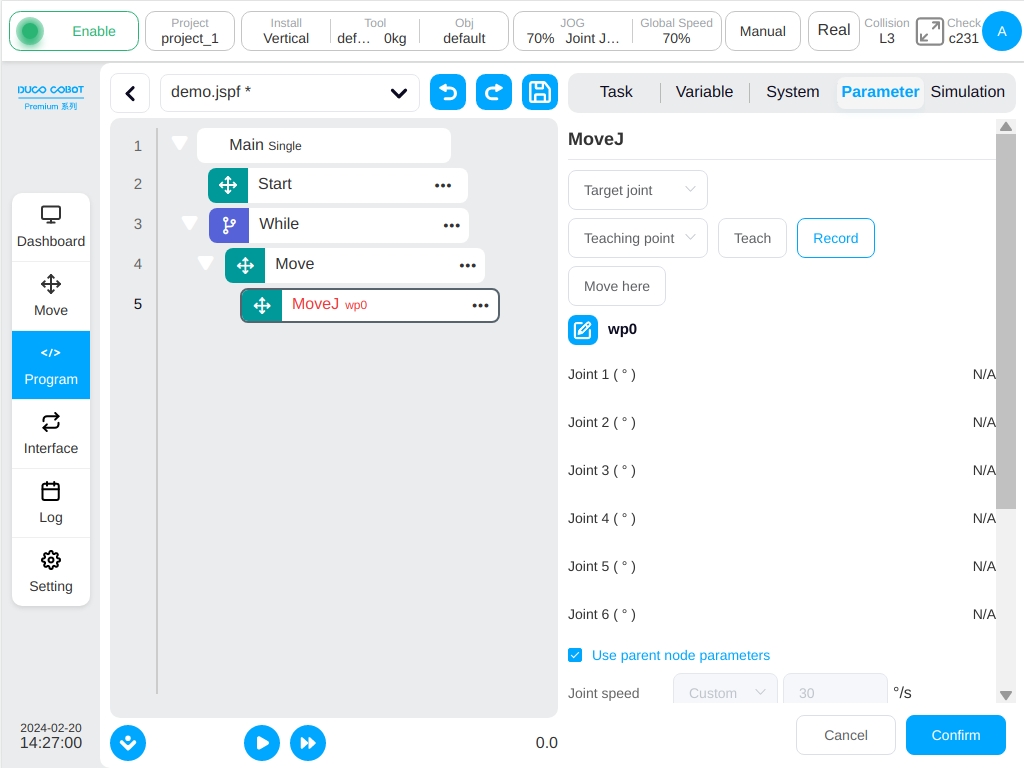
Una vez establecida la posición del punto, haga clic en el botón «Grabar articulación actual» para grabar la postura actual del robot.
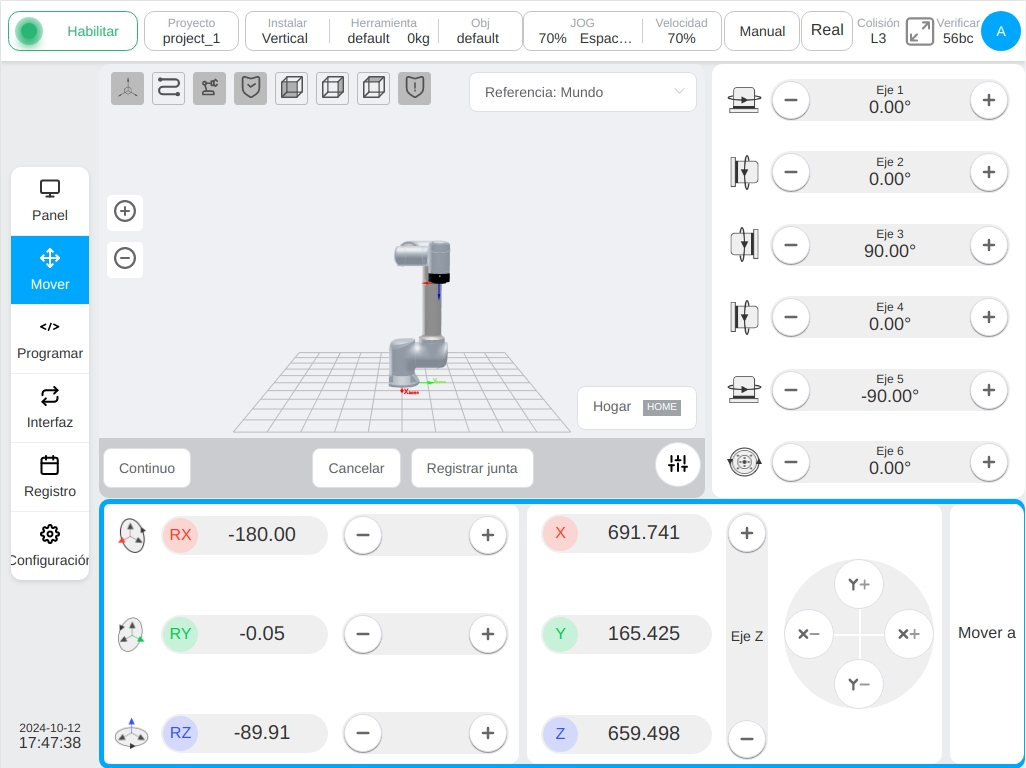
La información del punto de ajuste se muestra en el área de configuración de parámetros del bloque de funciones «MoveJ». La velocidad angular de la articulación y la aceleración angular de la articulación pueden ajustarse aún más. Haga clic en el botón «OK» para guardar los parámetros de este bloque de funciones.
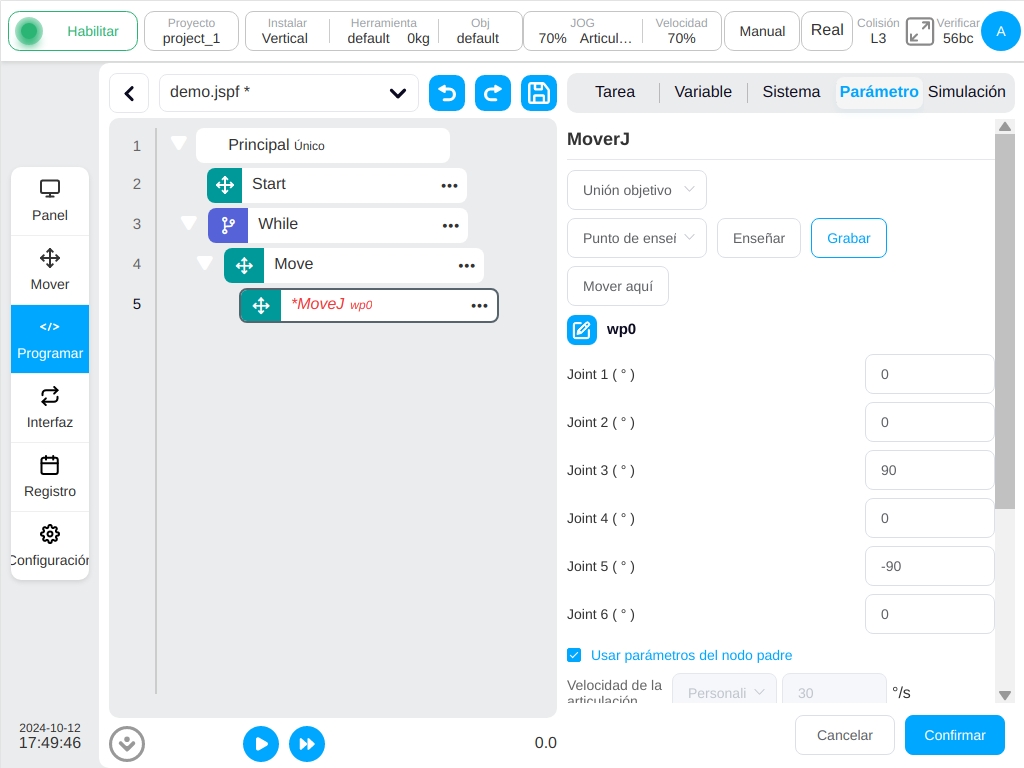
Del mismo modo, añada el bloque de funciones «MoveL» a la parte inferior del bloque de funciones «MoveJ» y fije el punto.
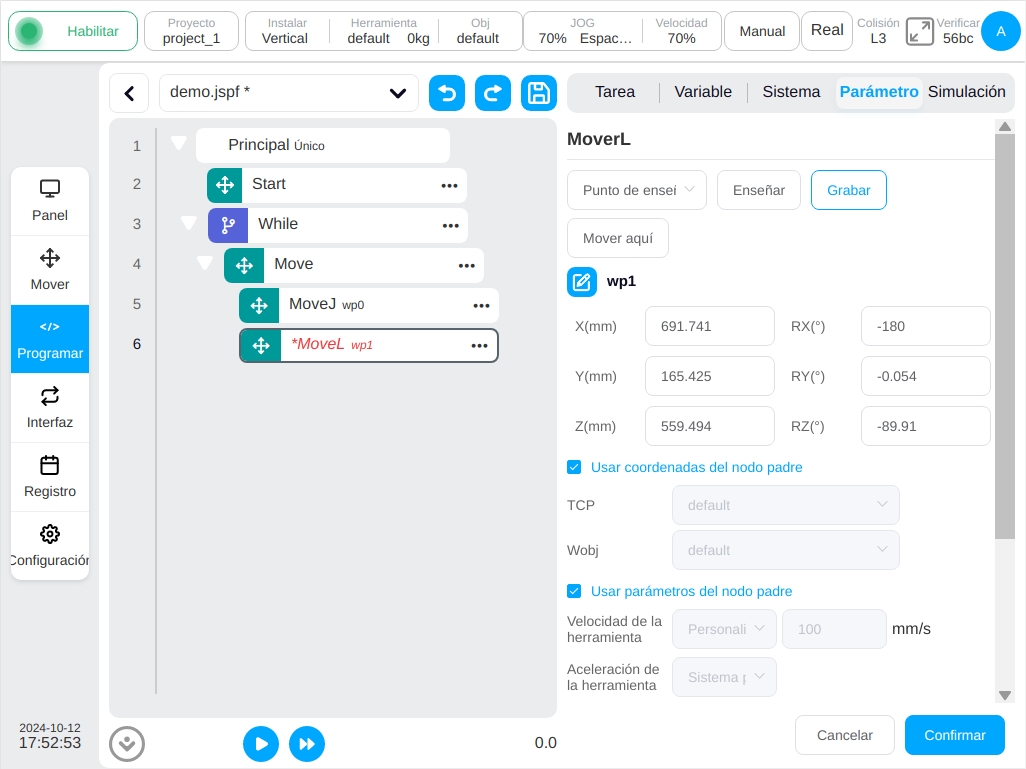
En la etiqueta «Añadir» - área «Fundación», busque el bloque de función “Esperar”, arrástrelo hasta la posición que se muestra en la figura, seleccione la función «Retraso» en su área de configuración de parámetros e introduzca el parámetro 2000, que significa que la ejecución del programa se retrasará 2s para ejecutar el bloque de función siguiente.
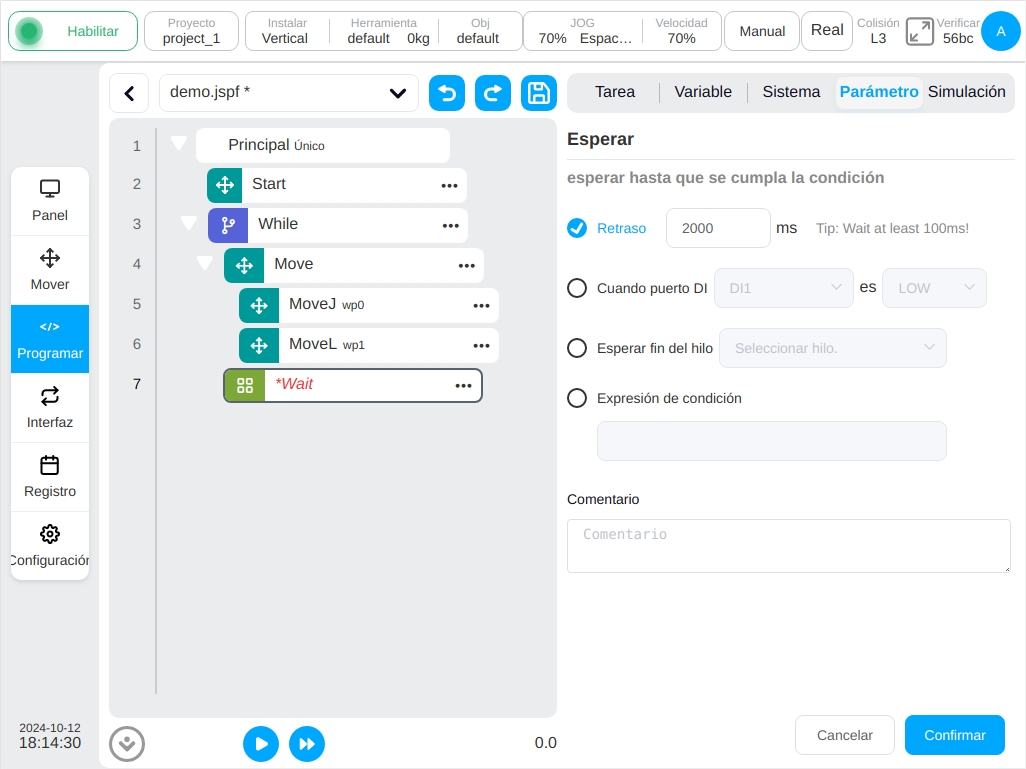
En la etiqueta «Añadir» - área «Base», seleccione el bloque de función “Set” y arrástrelo bajo el bloque de función “Wait”. En el área de configuración de parámetros, seleccione la función «Set Digital Output» y seleccione DO1 y HIGH. Indica que cuando el programa ejecuta a este bloque de función, el puerto de salida digital 1 se pone en electrónica de nivel alto.
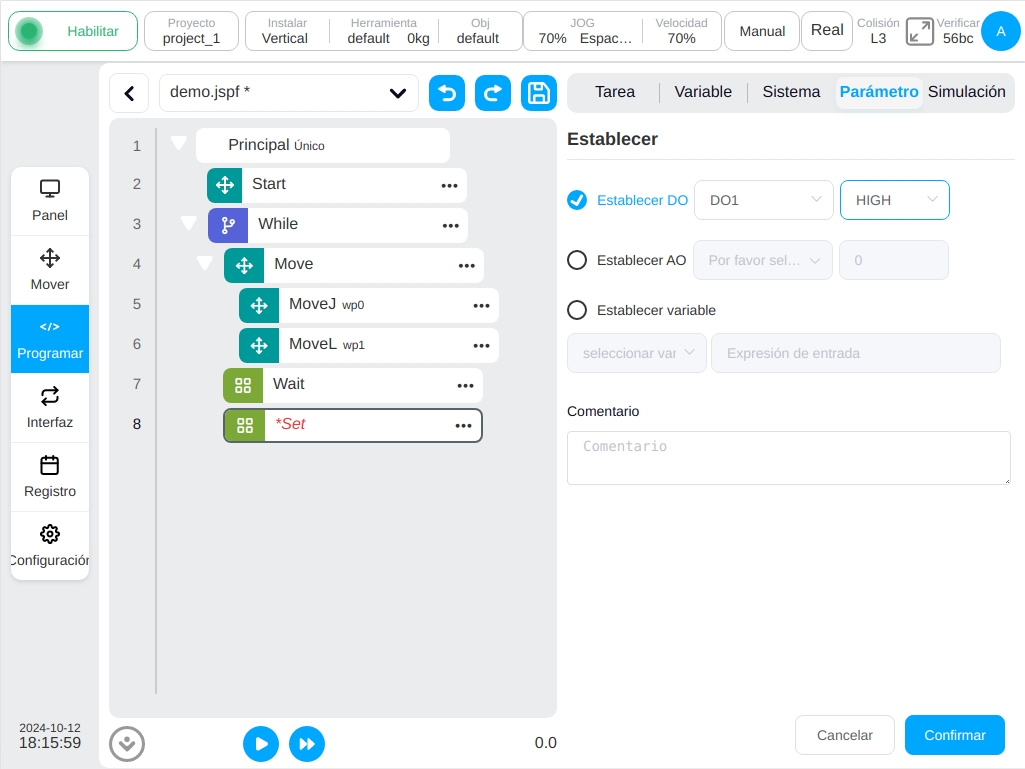
Similarmente, agregue un bloque “Wait” para fijar el retardo por 1s, y agregue un bloque “SET” para fijar DO1 a LOW. Lo anterior es para completar el programa de la función, haga clic en el botón «Guardar Programa» de arriba para guardar el programa.
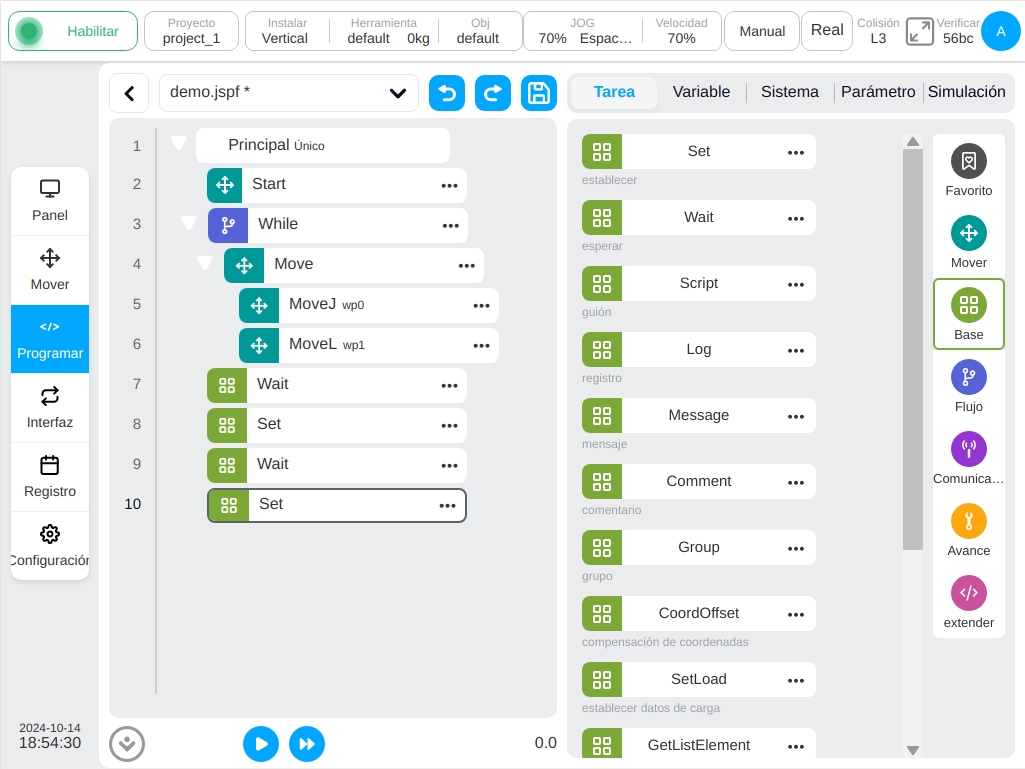
Ejecutar el programa#
Cambie a la etiqueta «Ejecutar» y haga clic en el botón «Ejecutar». Si la posición actual del robot es diferente del punto de inicio del programa, se mostrará el botón “Pulsar y Mover” la posición de inicio del robot se mostrará entonces en la imagen 3D. Mantenga pulsado el botón “Mantener Mover” para mover el robot a la posición inicial. Pulsa de nuevo el botón “Ejecutar” para ejecutar el programa.
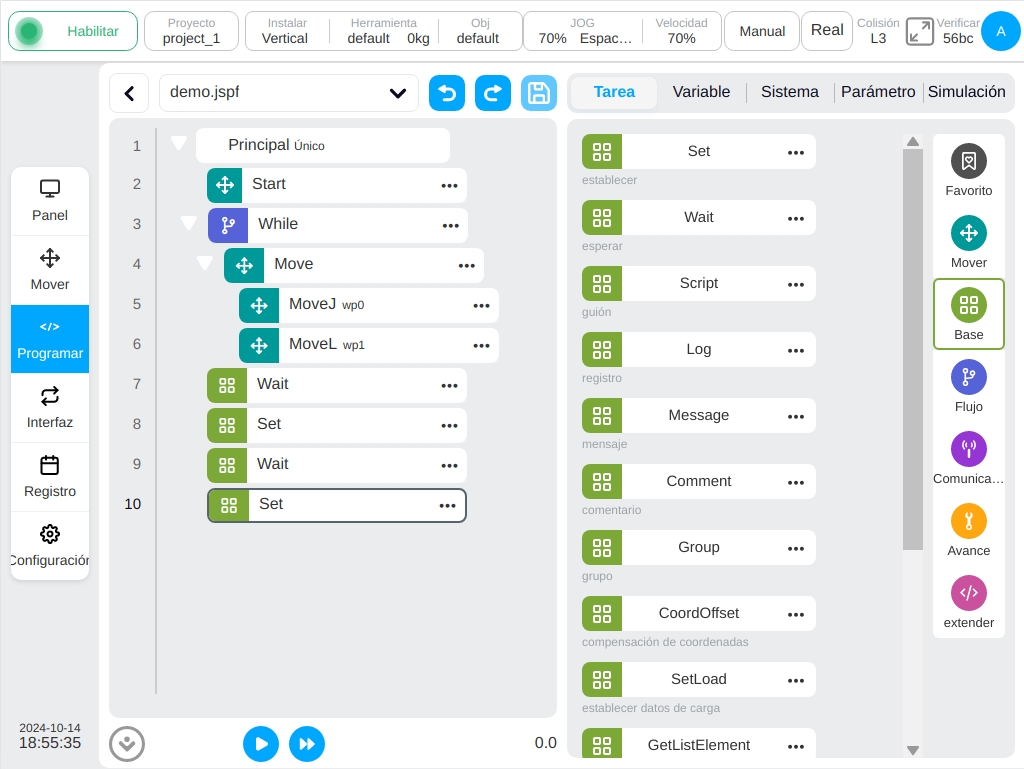
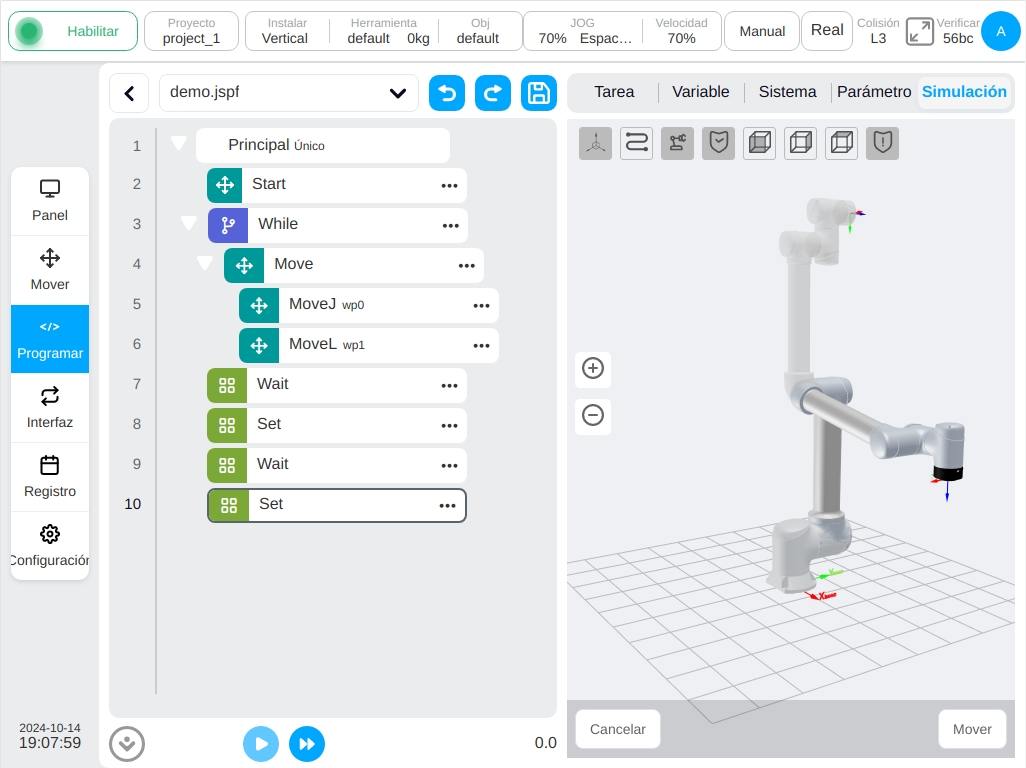
Cuando se ejecuta el programa, como se muestra en la figura siguiente, el punto verde situado delante del árbol del programa se utiliza para indicar el bloque de funciones que se está ejecutando en ese momento, y el bloque de funciones que se está ejecutando en ese momento muestra un borde resaltado en verde, y la postura en tiempo real del robot puede visualizarse en el modelo 3D. Durante el procesamiento del programa se puede pausar o detener.