Mover página#
Haz clic en el botón «Mover» de la barra de navegación para entrar en la página de movimiento, como se muestra en la figura.
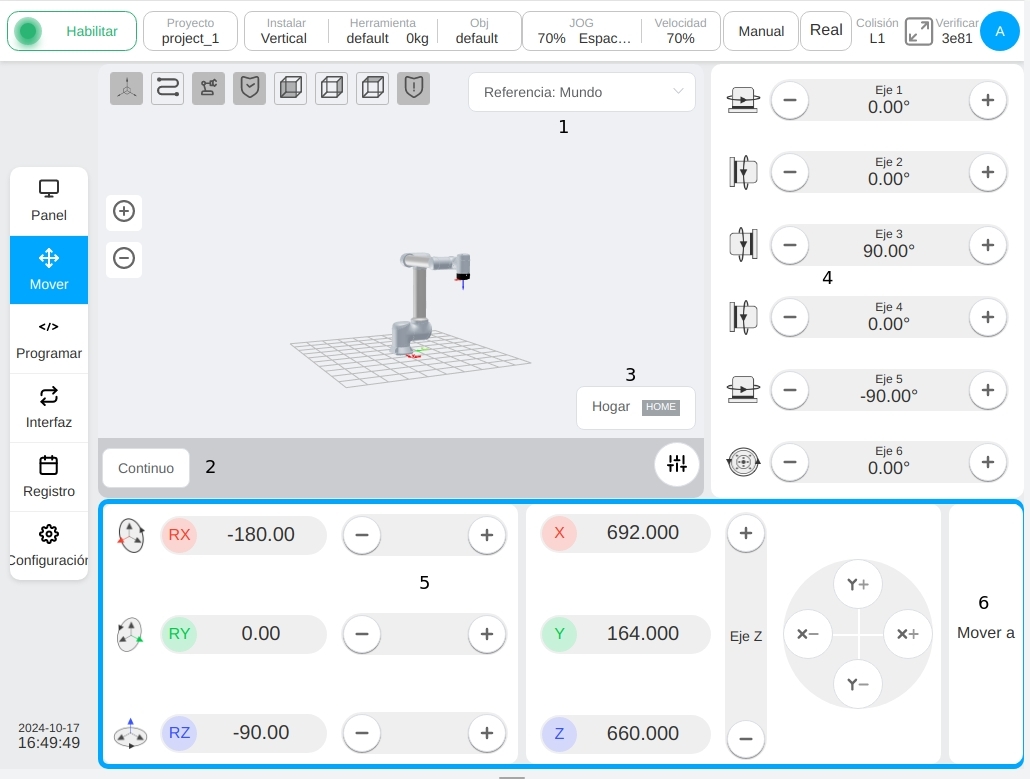
El modelo de simulación 3D se muestra en la parte superior izquierda de la página, haga clic en ① Selector, el usuario puede seleccionar el sistema de coordenadas utilizado por el robot actual y el sistema de coordenadas de referencia para la operación manual del robot, por defecto, se utilizará el sistema de coordenadas mundo (el mismo que el sistema de coordenadas base en este sistema), lo que significa que la base del robot se utiliza como punto base de coordenadas. También se permite seleccionar el sistema de coordenadas de la herramienta y el sistema de coordenadas de la pieza de trabajo. El sistema de coordenadas de la herramienta indica que el punto final de la herramienta final es el punto base de coordenadas y el sistema de coordenadas de la pieza de trabajo es establecido libremente por el usuario. Tras cambiar el sistema de coordenadas de referencia, los datos de actitud posicional del robot en coordenadas cartesianas mostrados en la interfaz cambiarán en consecuencia.
El icono ② es el botón que permite al usuario cambiar de modo, mientras que el modo que se muestra en el botón es el modo de movimiento seleccionado actualmente. Haga clic en el botón “Modo Continuo” para cambiar a “Modo Paso” y la interfaz mostrará los botones de ajuste para el ángulo de paso y la distancia de paso y el cuadro de visualización de datos. Los valores por defecto del ángulo de paso y la distancia de paso para el movimiento definido por el usuario son 0,5deg y 0,5mm, los ajustes mínimos permitidos son 0,1deg y 0,1mm y los ajustes máximos permitidos son 5deg y 5mm para ajustar el ángulo de paso y la distancia de paso.
El icono ③ es el botón «Pulsar y mantener para reiniciar». Manteniendo pulsado este botón, el robot se moverá al punto de INICIO establecido, soltando el botón hará que deje de moverse. El punto de inicio por defecto es 0° para cada articulación y el robot está en posición vertical. Cuando el robot se mueve hacia el botón “HOME” en el fondo de la palabra “Mantener pulsado y volver” cambia a verde, indicando que el robot ha alcanzado el punto HOME, como se muestra en la figura.
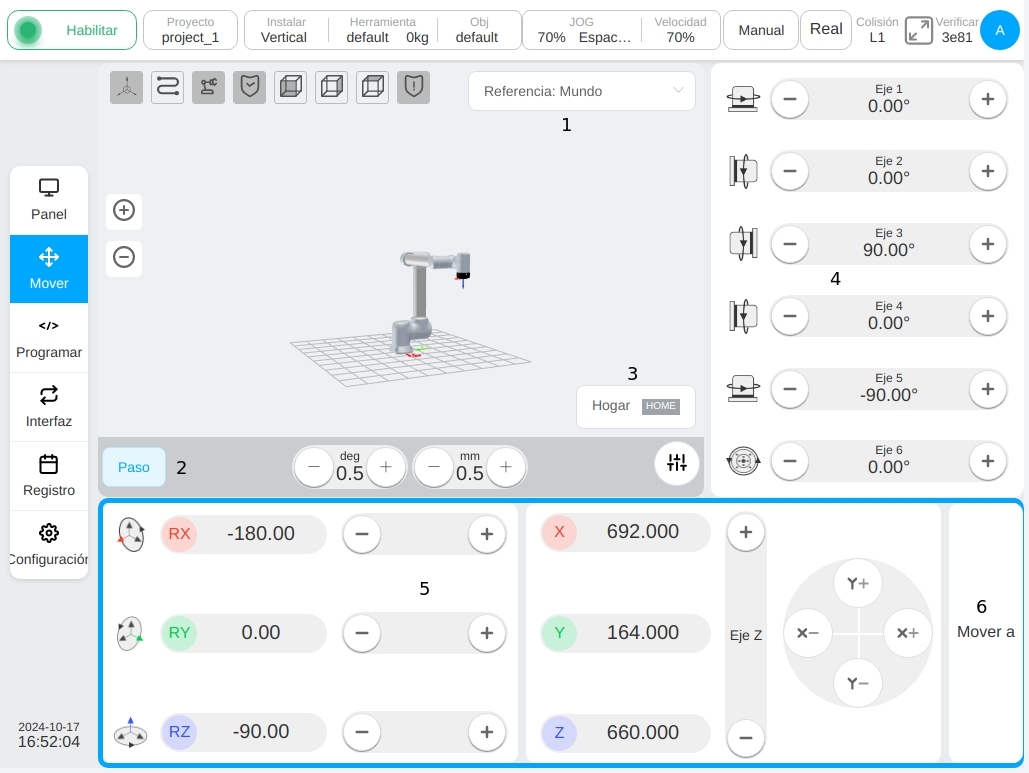
El área ④ es el área donde se mueven las articulaciones del robot operadas manualmente. Cuando el usuario pulsa en cualquier parte de esta área, el área mostrará un borde azul, representando que actualmente está bajo operación de movimiento de articulación de robot manual. Pulsando y manteniendo pulsado el botón de flecha izquierda o flecha derecha de una articulación para mover la articulación en la dirección de avance o retroceso, soltando el botón para detener el movimiento de la articulación. Los usuarios también pueden mover las articulaciones manteniendo pulsados los botones «+» y «-» en el lado derecho de la consola de programación, que corresponden a las articulaciones 1 a 6 de arriba a abajo.
El área ⑤ es el área en la que se mueve el extremo del robot accionado manualmente en el sistema de coordenadas cartesianas. De nuevo, al hacer clic en cualquier parte de esta área, ésta mostrará un borde azul, que representa el movimiento actual del extremo del robot operado manualmente. Manteniendo pulsados los botones de los ejes X, Y y Z se cambia la posición del robot en el sistema de coordenadas cartesianas, manteniendo pulsados los botones RX, RY y RZ se cambia la actitud del robot en el sistema de coordenadas cartesianas y soltando los botones correspondientes se detiene el movimiento del robot. Del mismo modo, el usuario puede cambiar la actitud posicional del robot manteniendo pulsados los botones «+» y «-» de la parte derecha de la consola de programación. Los botones corresponden a las seis direcciones de movimiento, X, Y, Z, RX, RY y RZ, respectivamente, de arriba a abajo.
Prudencia
Cuando se utiliza el botón físico Jog robot en el teach pendant, es esencial confirmar si se controla el movimiento del espacio articular o el movimiento del espacio cartesiano de acuerdo con el estado activo actual( borde azul).
El icono ⑥ es el botón de cambio para que los usuarios introduzcan manualmente el ángulo de la articulación o el valor de la pose y mantengan pulsado el botón para mover el robot. Al hacer clic en el botón «Mover a», el cuadro de entrada para introducir el ángulo de la articulación y el valor de la pose se mostrará en el área ④ y el área ⑤ respectivamente, y un modelo de robot en gris de la ubicación del punto de destino se mostrará en el área del modelo 3D. El área de modelo 3D mostrará un modelo de robot en gris en la ubicación del punto objetivo, como se muestra en la figura:
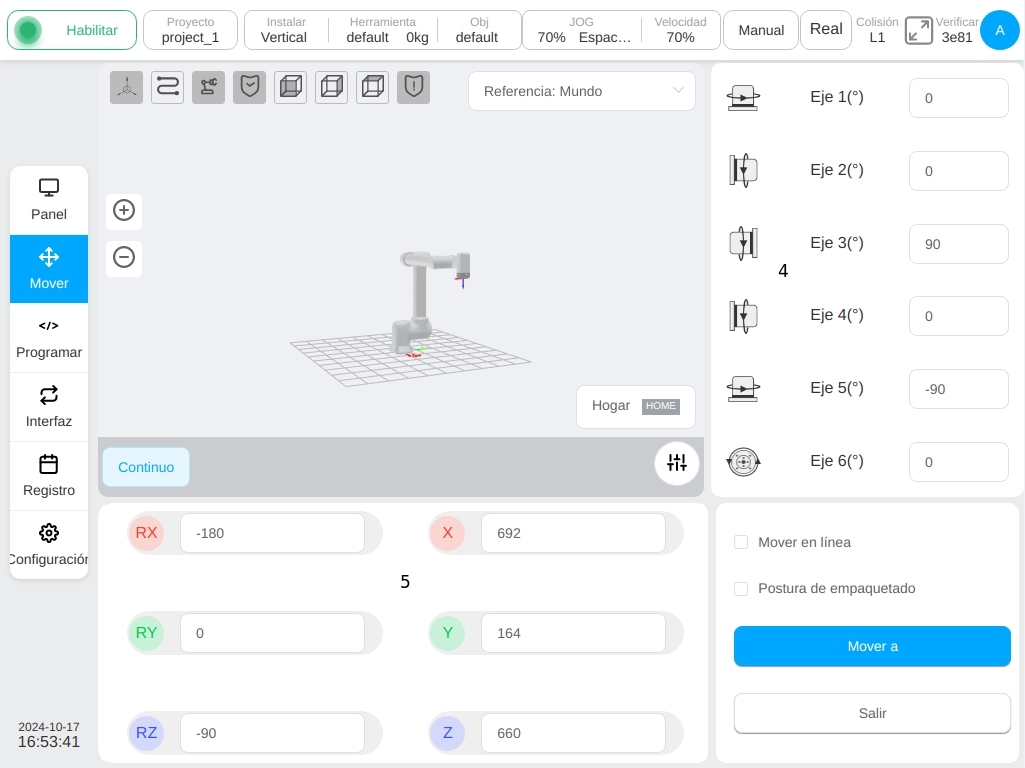
Haga clic en el cuadro de entrada del ángulo de la articulación y el valor de la posición para abrir el teclado numérico virtual, después de introducir los datos de la posición objetivo en el teclado numérico virtual, haga clic en la tecla «Esc» para cerrar el teclado numérico virtual. A continuación, pulse y mantenga pulsado el botón «Mover a», el robot se moverá a la posición objetivo, soltando el botón el robot dejará de moverse. Cuando la casilla de radio “Movimiento Recto” está marcada, muestra que el robot se mueve a la posición objetivo en línea recta; de lo contrario, significa que el robot se mueve a la posición objetivo en una articulación. Cuando la casilla de radio «Actitud empaquetada» está activada, la casilla de radio «Movimiento lineal» está desactivada, los cuadros de entrada de ángulo de articulación y actitud de posición cartesiana están desactivados y la casilla de radio «Movimiento lineal» está desactivada para la casilla de radio «Movimiento lineal» activada. La casilla de opción «Movimiento lineal» estará desactivada y los valores de ángulo de articulación y actitud de posición se mostrarán como valores fijos en la actitud de embalaje, lo que indica que el robot se moverá hasta la posición de embalaje con las articulaciones, y al hacer clic en el botón «Salir» se saldrá de la interfaz de introducción manual de la posición objetivo y se volverá a la interfaz de movimiento original. Como se muestra en la figura:
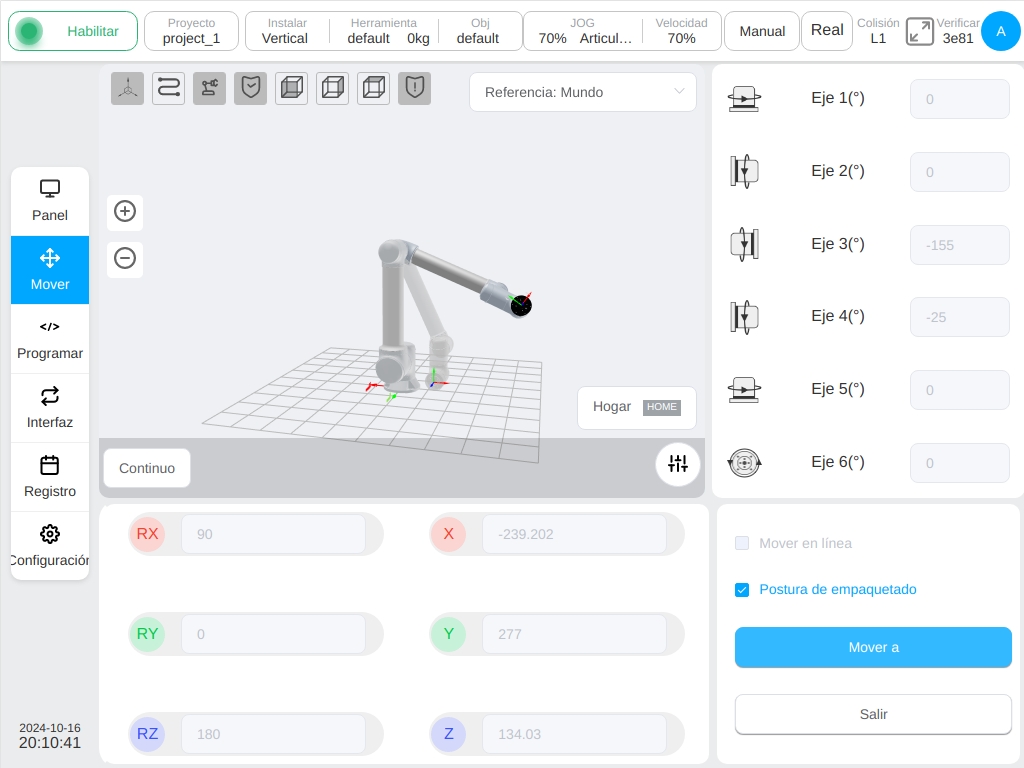
El icono ⑦ es el botón «Reajuste del desplazamiento de la herramienta», que sólo se muestra cuando el sistema de coordenadas de referencia de la página en movimiento se selecciona como sistema de coordenadas de la herramienta. Cuando el usuario hace clic en este botón, la posición en el momento de hacer clic se utilizará como punto de partida de referencia, y la posición del robot se mostrará en tiempo real en el área ⑤ durante el movimiento del robot con referencia al desplazamiento desde el punto de partida de referencia en el momento de hacer clic en el botón. El punto de partida de referencia para calcular el offset del TCP no se actualiza hasta que el usuario vuelve a hacer clic en el botón “Tool Offset Reset”.