Configuración del sistema#
Los Ajustes del sistema incluyen principalmente los Ajustes de red e idioma, así como las actualizaciones de la versión del sistema, el firmware del controlador de seguridad, los Ajustes de hora, la gestión de plug-ins, los parámetros del robot (importación/exportación de archivos de configuración), los Ajustes de la plataforma en la nube y la restauración de los Ajustes de fábrica. Haga clic en la imagen de perfil de usuario situada a la derecha de la barra de estado y seleccione Ajustes del sistema. Aparecerá la página Ajustes del sistema. El lado izquierdo de la página es la pestaña de navegación y el lado derecho es el área de contenido de la pestaña correspondiente.
Ajustes de idioma#
En la configuración del idioma, el usuario puede cambiar el idioma seleccionando el idioma y haciendo clic en el botón «Aceptar», la configuración del idioma se realiza correctamente.
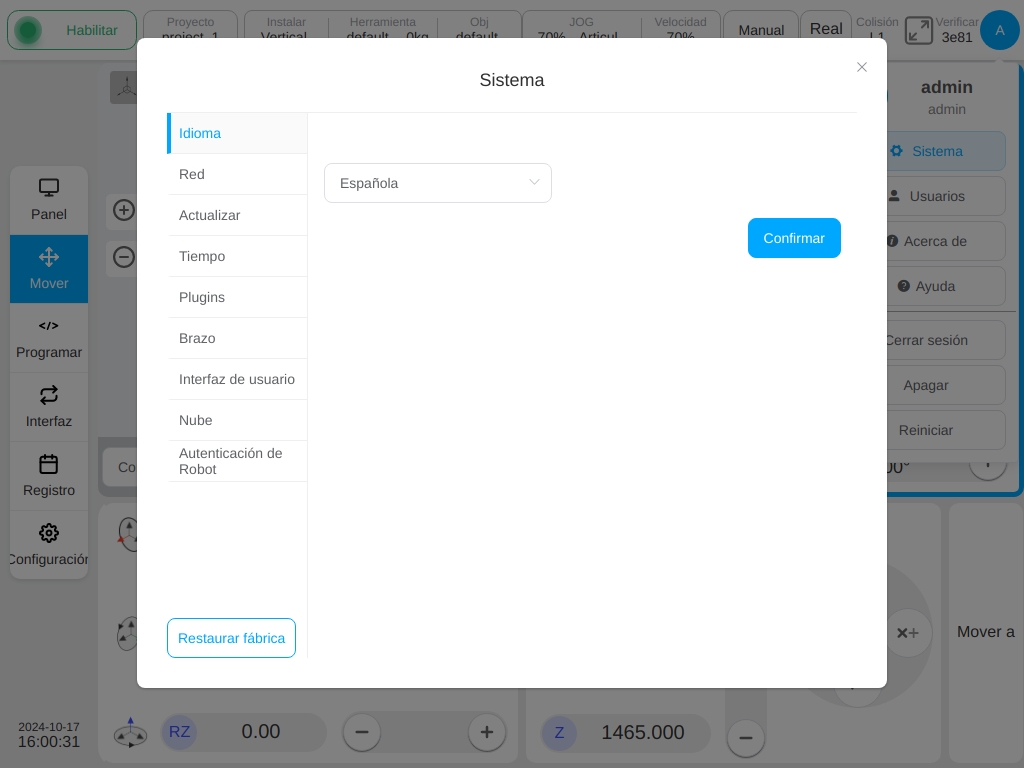
Ajustes de red#
Haga clic en la pestaña «Configuración de red» para mostrar la configuración de red, el usuario puede establecer la configuración IP y la configuración WLAN. Entre ellos, la configuración IP de red muestra un número diferente de información de configuración de puertos de red según las diferentes plataformas de hardware, de forma que el usuario pueda modificar fácilmente la dirección IP de los diferentes puertos. Los detalles IP mostrados incluyen si DHCP está activado, la dirección IP y la máscara de subred; los ajustes IP pueden seleccionarse entre DHCP o ajustes IP estáticos.
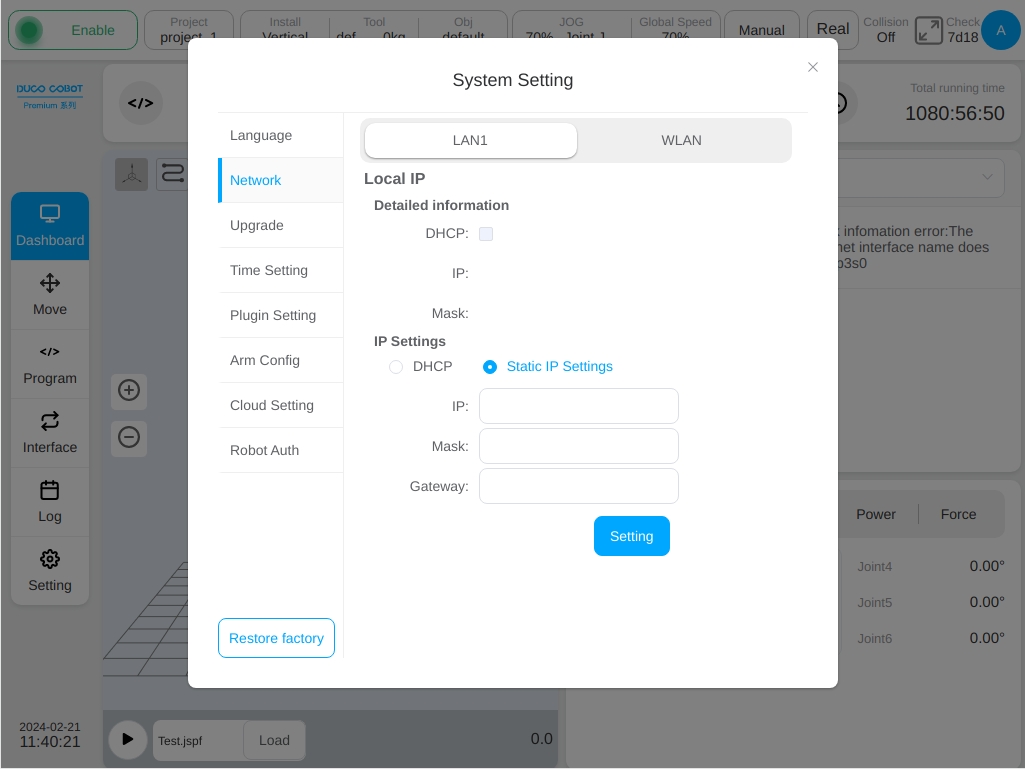
Nota Cuando se selecciona DHCP, la dirección IP, la máscara de subred y la puerta de enlace predeterminada son asignadas automáticamente por el servidor DHCP. El usuario no puede introducir manualmente la dirección IP. Si se selecciona la configuración IP estática, el usuario debe introducir manualmente la dirección IP, la máscara de subred y la puerta de enlace predeterminada y, a continuación, hacer clic en el botón «Establecer».
Nota
Si el armario eléctrico dispone de varios puertos de red físicos, la dirección IP del servidor TCP/IP especificada en los ajustes del puerto es la dirección IP de LAN1. Para la configuración de la dirección IP del servidor, consulte «TCP/IP».
Cuando configure la WLAN, introduzca el nombre de la red y la contraseña, haga clic en configuración y reinicie la WLAN para que surta efecto.
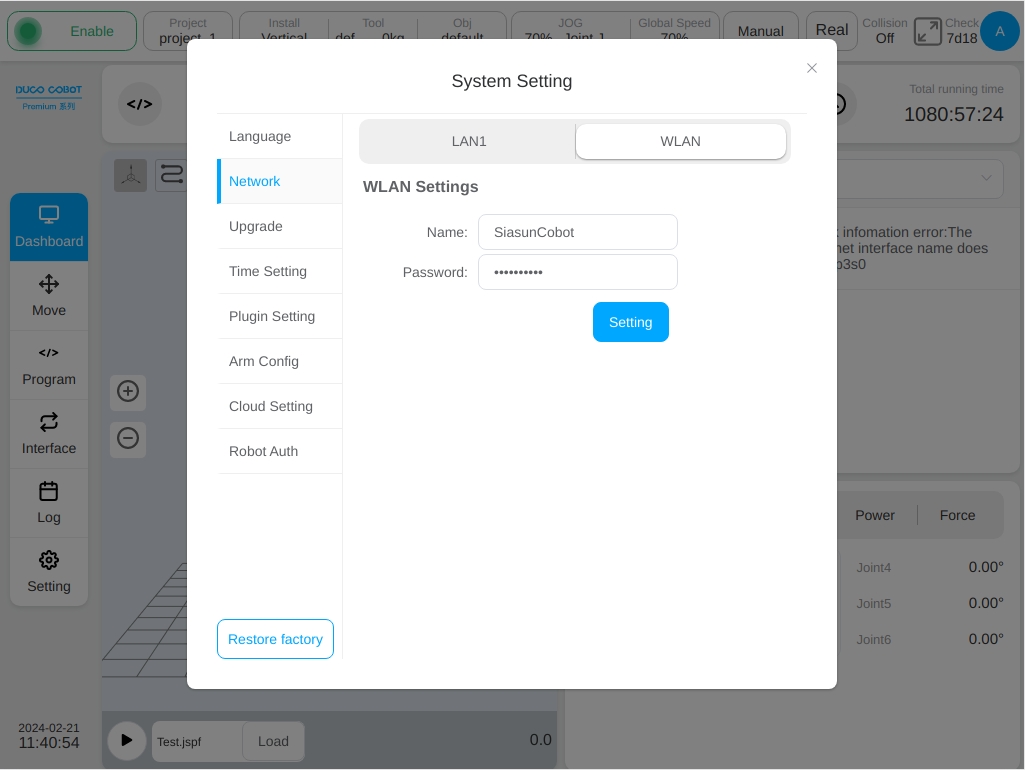
Actualizaciones#
Al hacer clic en la pestaña «Actualizar» se muestran los botones para las operaciones relacionadas con la actualización del sistema, es decir, los botones «Buscar nueva versión», «Actualización del sistema», «Atrás», y la versión del software del controlador, la versión del firmware del controlador de seguridad, la versión del firmware del servocontrolador, la versión del firmware de la placa final y la versión del firmware de la placa IO del panel de control. Entre ellos, la versión del firmware del controlador de seguridad tiene un botón “Actualizar” independiente para su actualización, y la actualización del sistema puede comprobar activamente la versión del sistema o actualizar a una versión determinada con un solo clic en el sistema local, o volver a una versión anterior.
Asegúrese de que el robot está apagado cuando realice actualizaciones del sistema y versiones del firmware del controlador de seguridad.
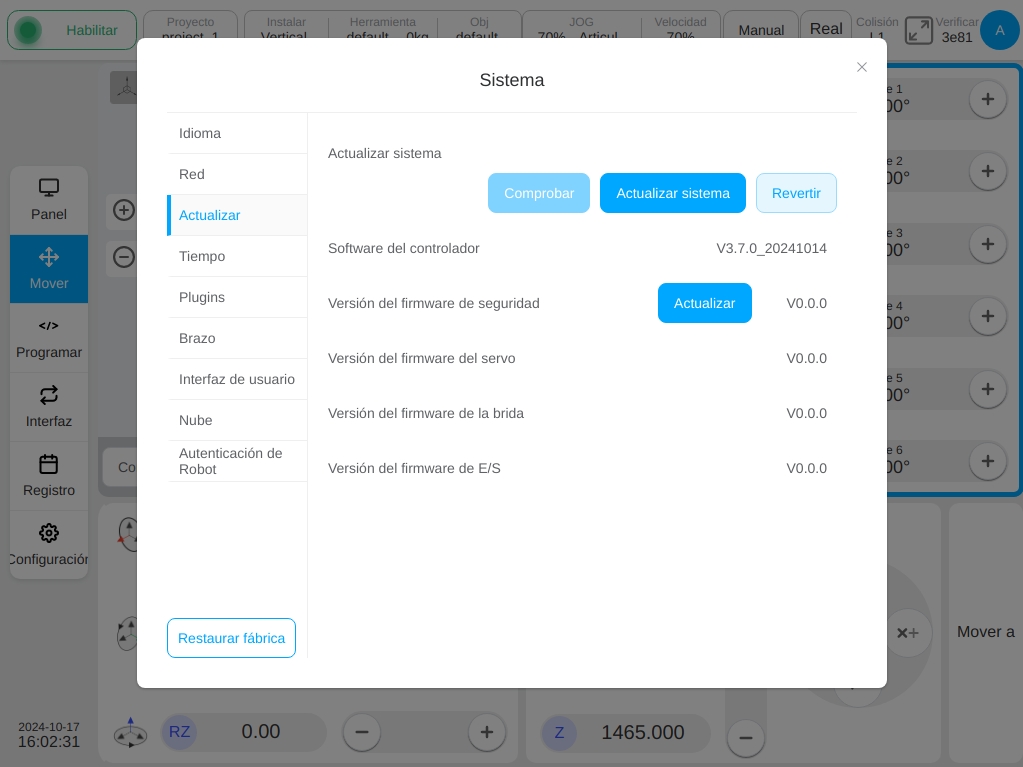
Tras hacer clic en el botón «Buscar nueva versión», aparece el mensaje «Obteniendo la información de la última versión…» en la parte superior de la interfaz.
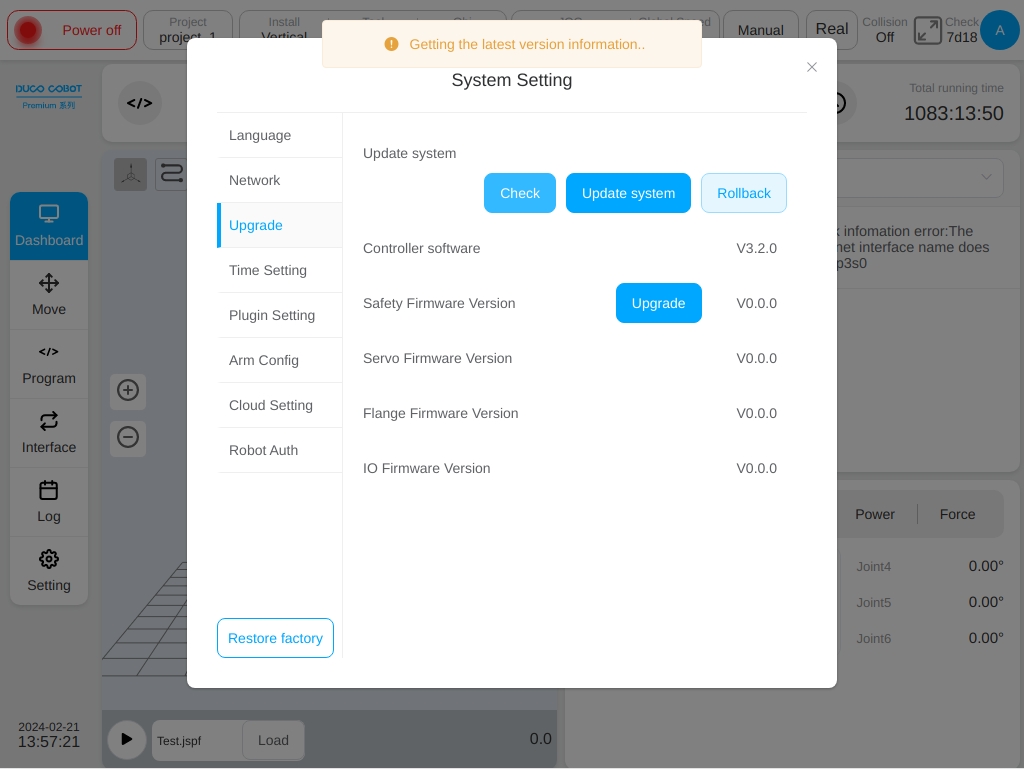
Cuando no haya una nueva versión del software, la interfaz mostrará un cuadro emergente para indicar que la versión actual del software es la última versión; cuando haya una nueva versión del software, la interfaz mostrará un cuadro para solicitar la última versión. Para actualizar a la nueva versión, haga clic en el botón «Actualizar ahora».
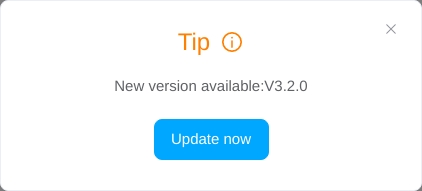
Haga clic en el botón «Actualización del sistema» y aparecerá la ventana emergente «El robot se encenderá y apagará automáticamente durante el proceso de actualización. Después de que el usuario haga clic en el botón «OK» en el cuadro de mensaje, se mostrará la ventana emergente de la selección de la unidad flash USB.
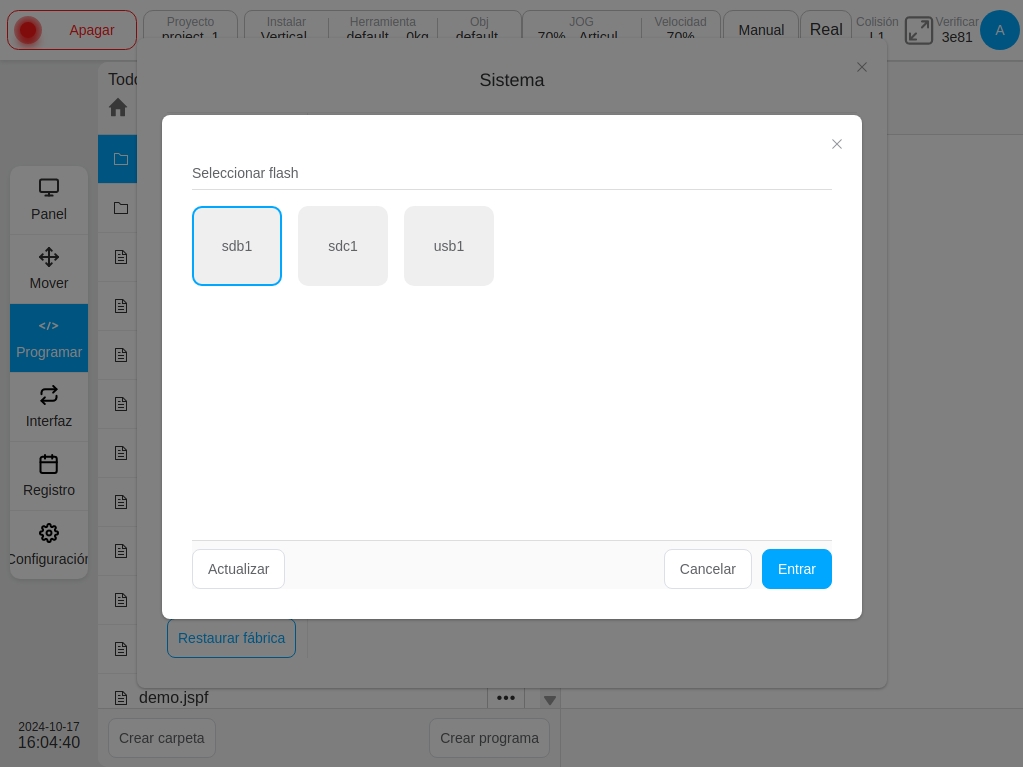
Después de que el usuario seleccione la unidad flash USB y haga clic en el botón “Seleccionar”, se mostrarán todos los paquetes de actualización del tipo correspondiente bajo la unidad flash USB. Por ejemplo, el paquete de actualización del sistema termina en “.updatePro”, e incluye el paquete de actualización del software (que termina en “.Update”), el paquete de actualización del firmware del servidor, el paquete de actualización del firmware del terminal y el paquete de comunicación de la placa de E/S (.firmware). Los paquetes de actualización de software terminan con el sufijo “.update”. El paquete de actualización del controlador de seguridad termina con el sufijo “.firmware”.
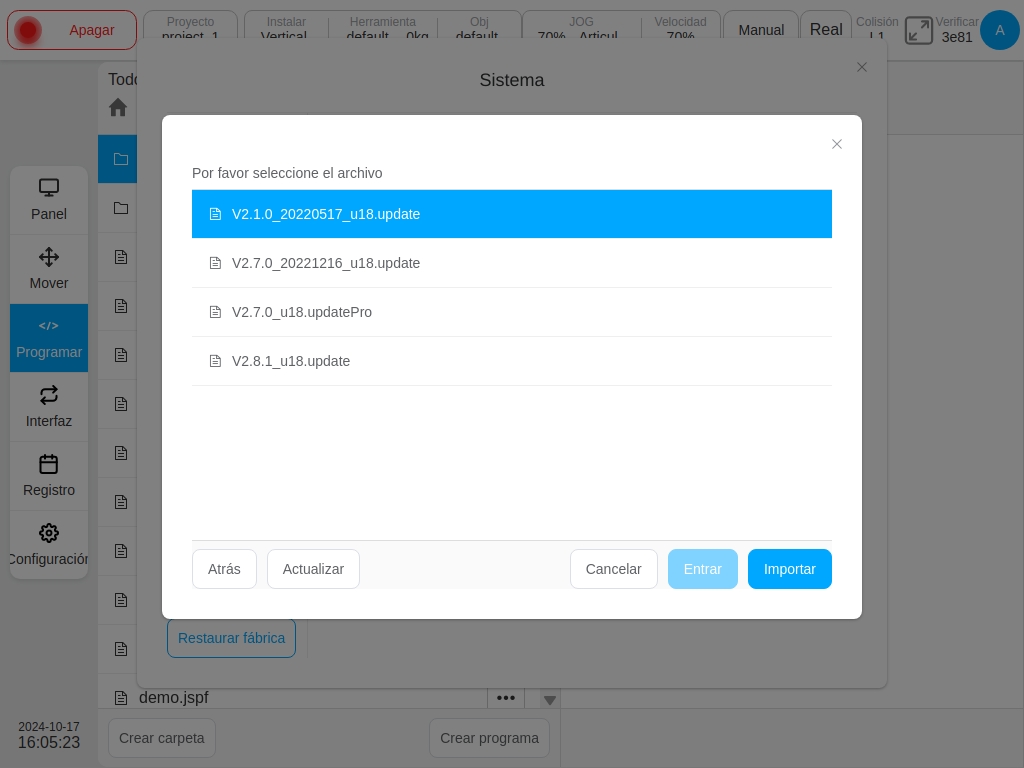
Haga clic en el botón «Deshacer» para deshacer la versión del sistema del robot. Aparece la pantalla de lista de archivos de reversión del sistema. El archivo de reversión de la versión del sistema termina con el sufijo “.updatePro”. Si el usuario sólo necesita revertir la versión de software, seleccione el archivo de reversión de software y termine con el sufijo “.update”. Seleccione el archivo necesario y haga clic en el botón «Deshacer». Aparecerá un mensaje indicando que el archivo surtirá efecto tras el reinicio. Cuando retroceda la versión del sistema del robot, asegúrese de que el robot está apagado.
Además de que el usuario puede consultar activamente la versión del software, la nube puede enviar la nueva versión al dispositivo. Si la nube envía una versión NUEVA, haz clic en la imagen del perfil del usuario y aparecerá una marca roja «Nuevo» junto al botón «Ajustes del sistema» en el cuadro emergente.
Ajustes de tiempo#
Haga clic en la pestaña «Configuración de hora», el sistema actual mostrará la fecha y la hora. Haga clic en el selector de fecha o en el selector de hora, respectivamente, el usuario puede cambiar la fecha y la hora, como se muestra a continuación:
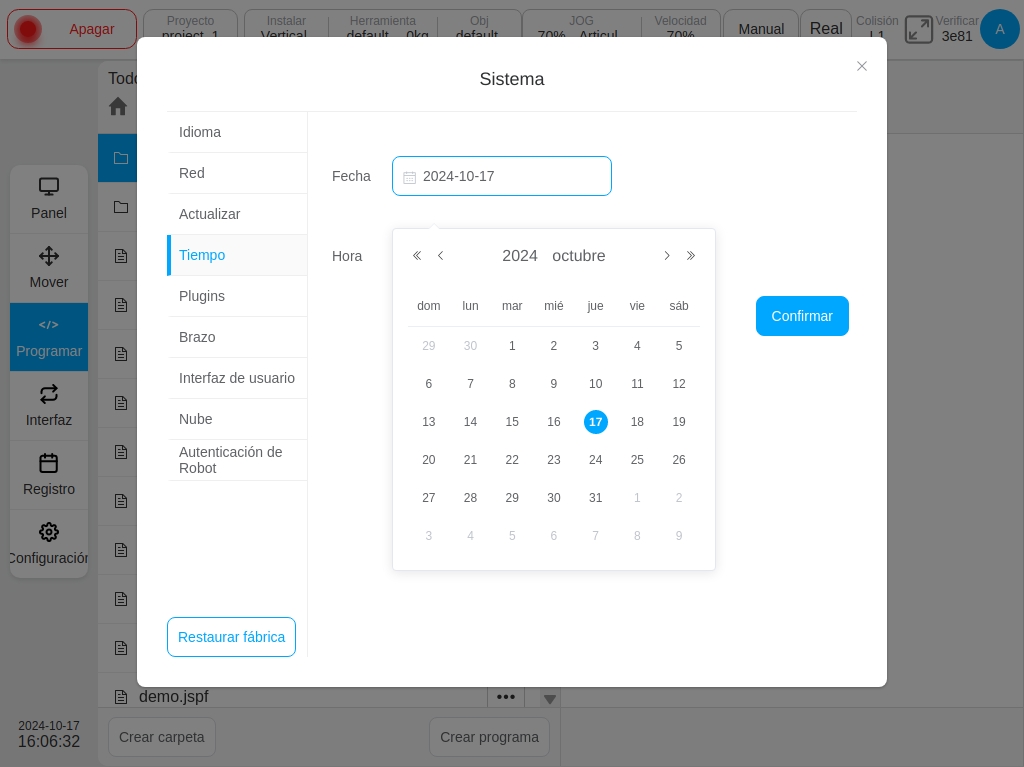
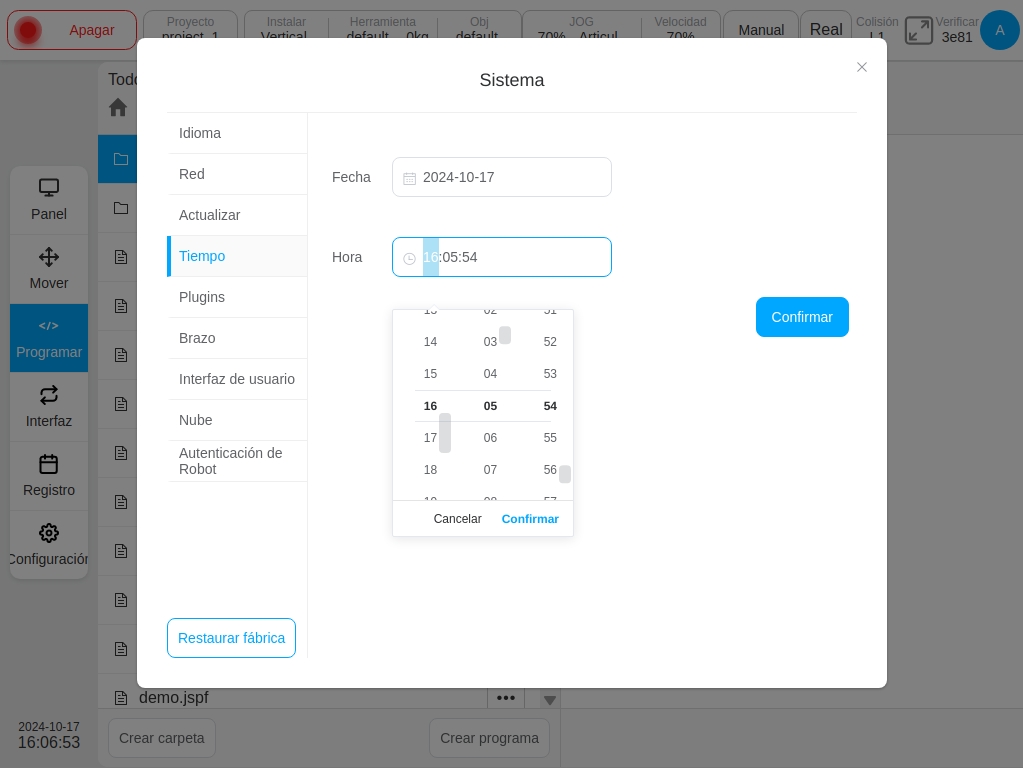
Después de ajustar la fecha y la hora, haga clic en el botón «Aceptar» para ajustar correctamente la fecha y la hora.
Configuración del plugin#
Haga clic en la pestaña «Configuración de plugins» para ver los plugins instalados y su información detallada. Como se muestra a continuación:
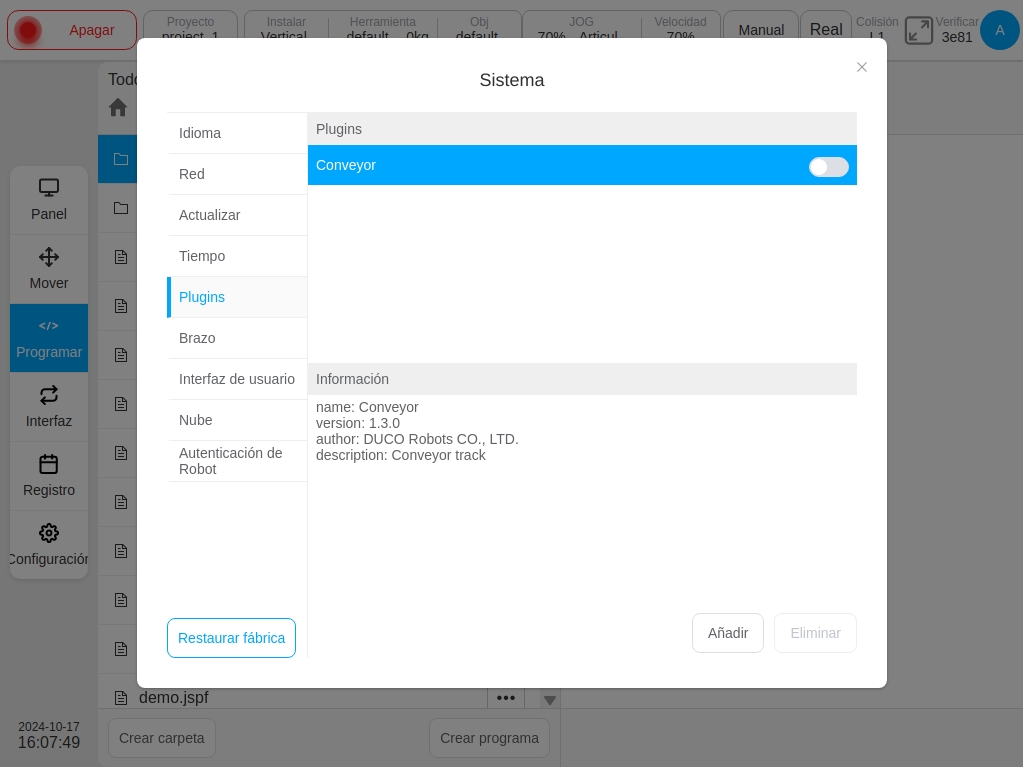
Configuración del brazo#
Haga clic en la pestaña «Arm Config» para importar y exportar perfiles de brazo de robot y sincronizar los parámetros del armario de control con el panel final, como se muestra a continuación:
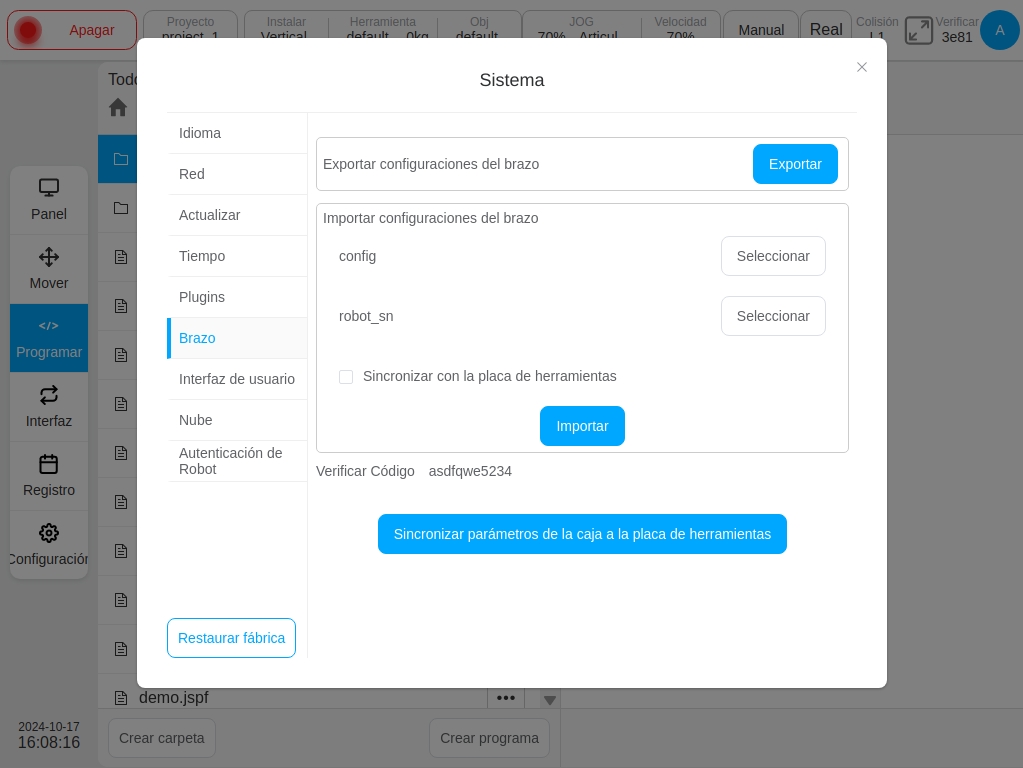
Haz clic en el botón «Exportar» para que aparezca el cuadro de diálogo para exportar archivos desde una unidad flash USB externa, como se muestra a continuación:
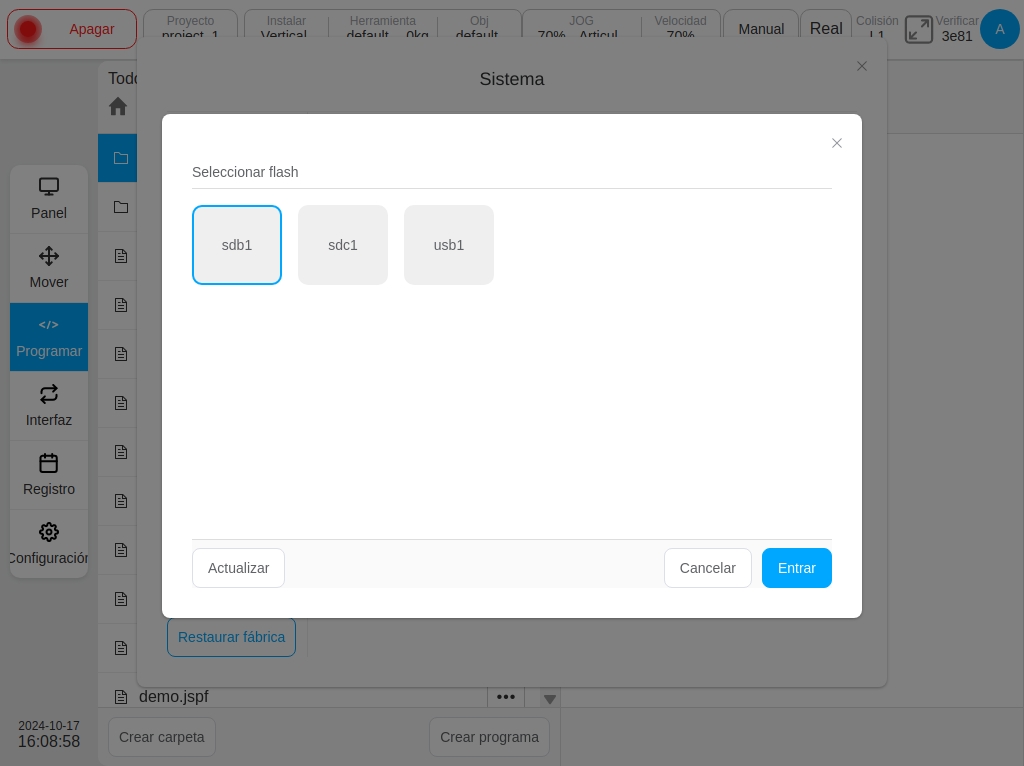
Selecciona la unidad flash USB (por ejemplo, la unidad flash USB disk1) y la posición de almacenamiento de archivos bajo la unidad flash USB (por ejemplo, la carpeta disk11 bajo la unidad flash USB), y haz clic en el botón «Seleccionar» situado en la esquina inferior derecha del cuadro de diálogo.
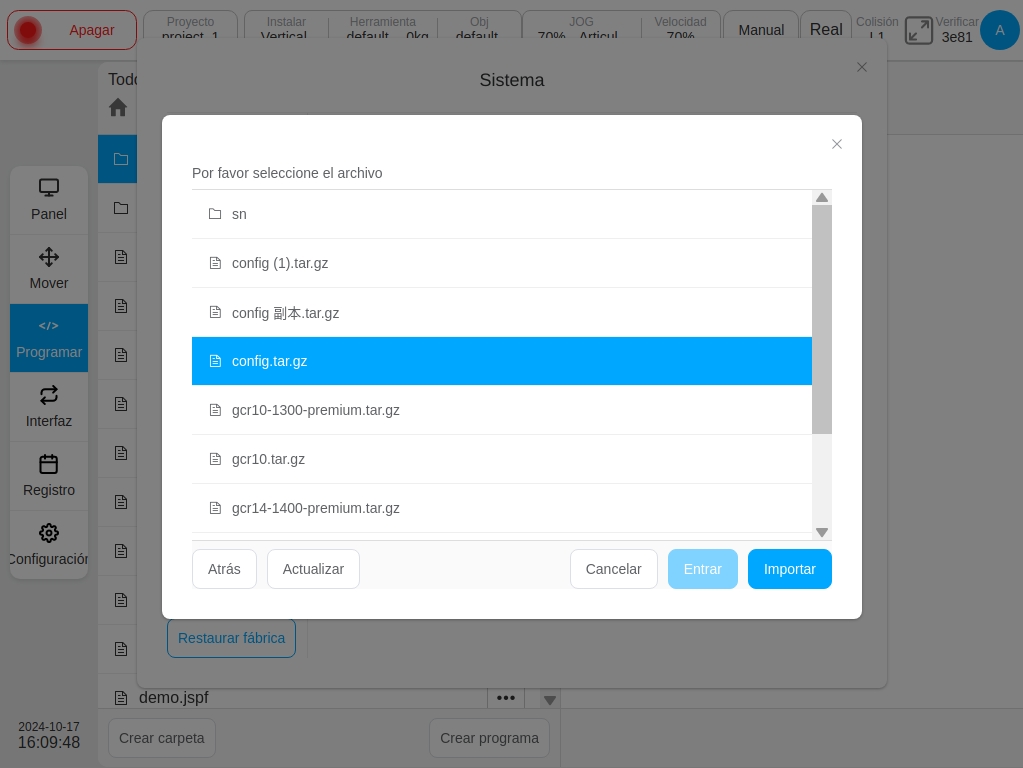
Una vez realizada la exportación, en la parte superior de la interfaz aparece el mensaje «config» exportado correctamente y «robot_sn» exportado correctamente.
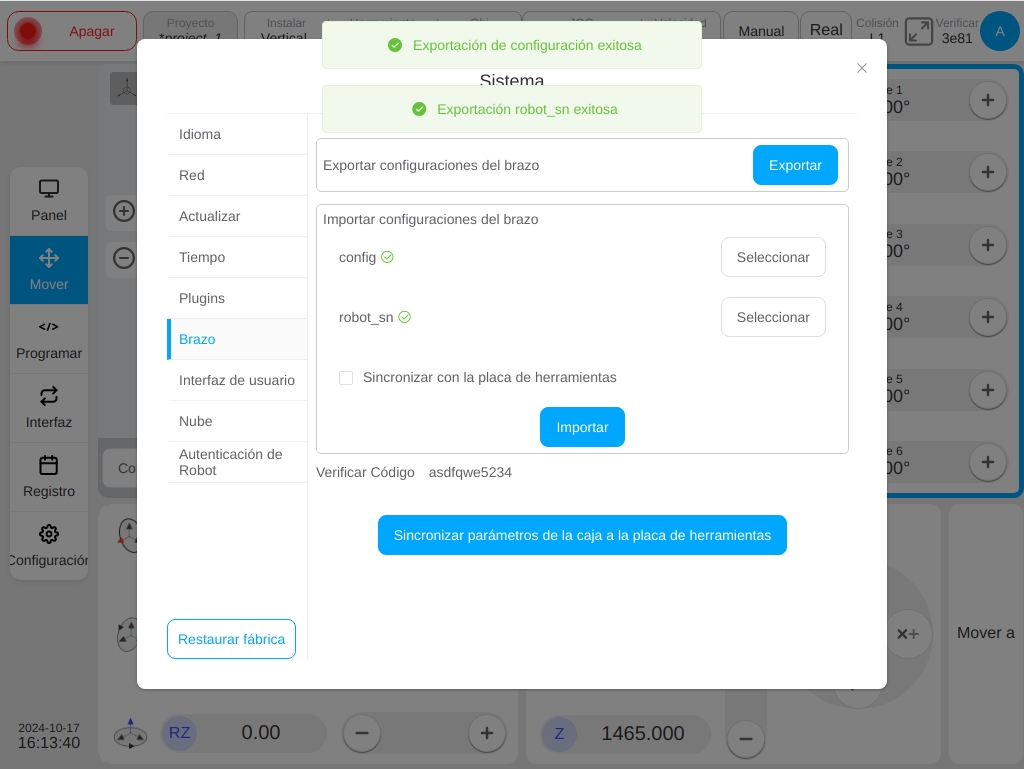
En este caso, compruebe la ruta de la carpeta correspondiente a la memoria USB seleccionada. Aparecerán el archivo “.tar.gz” (por ejemplo, gcr5.tar.gz) y el archivo “robot_sn.json”.
Haga clic en «config» y «robot_sn» en la sección de importación de la configuración del robot y, a continuación, seleccione el botón «Seleccionar» respectivamente. Seleccione el archivo «config» y el archivo «robot_sn» necesarios respectivamente en el cuadro de diálogo emergente para importar archivos desde una unidad flash USB externa. Aparecerá el icono de verificación verde correspondiente a “config” y “robot_sn”, como se muestra a continuación:
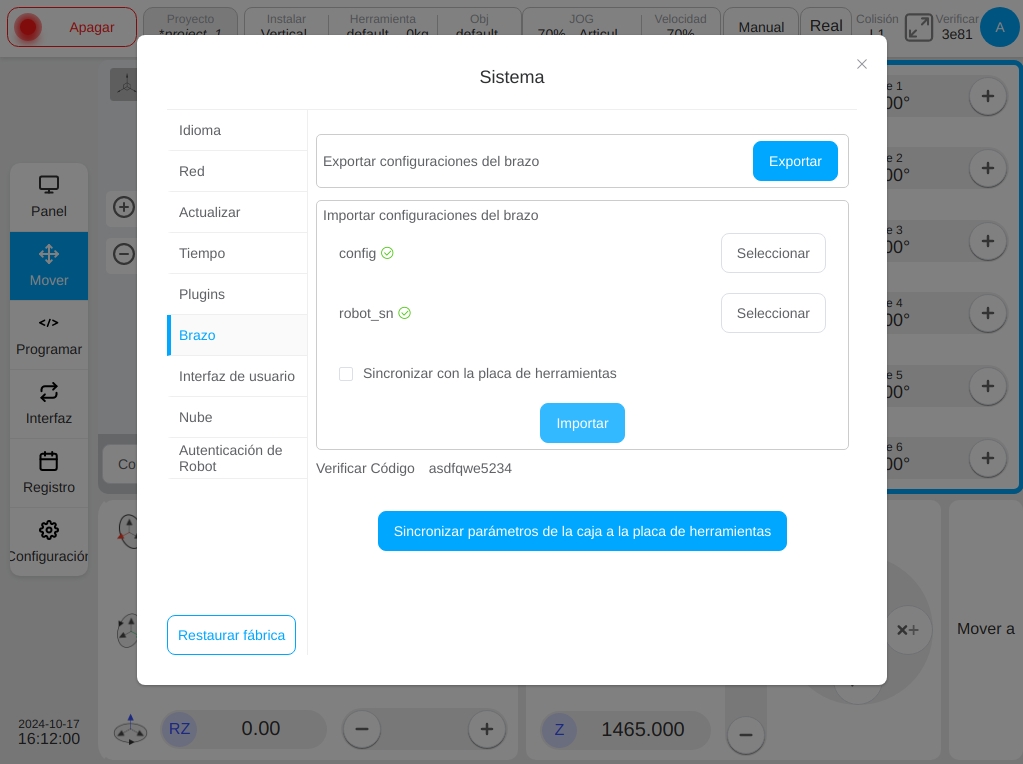
Tras seleccionar el archivo de configuración del robot importado, haga clic en el botón «Importar» de la interfaz. Cuando la importación se haya realizado correctamente, aparecerá el mensaje «Importación correcta en la parte superior de la interfaz. Surte efecto tras un corte de energía y un reinicio», como se muestra en la siguiente figura:
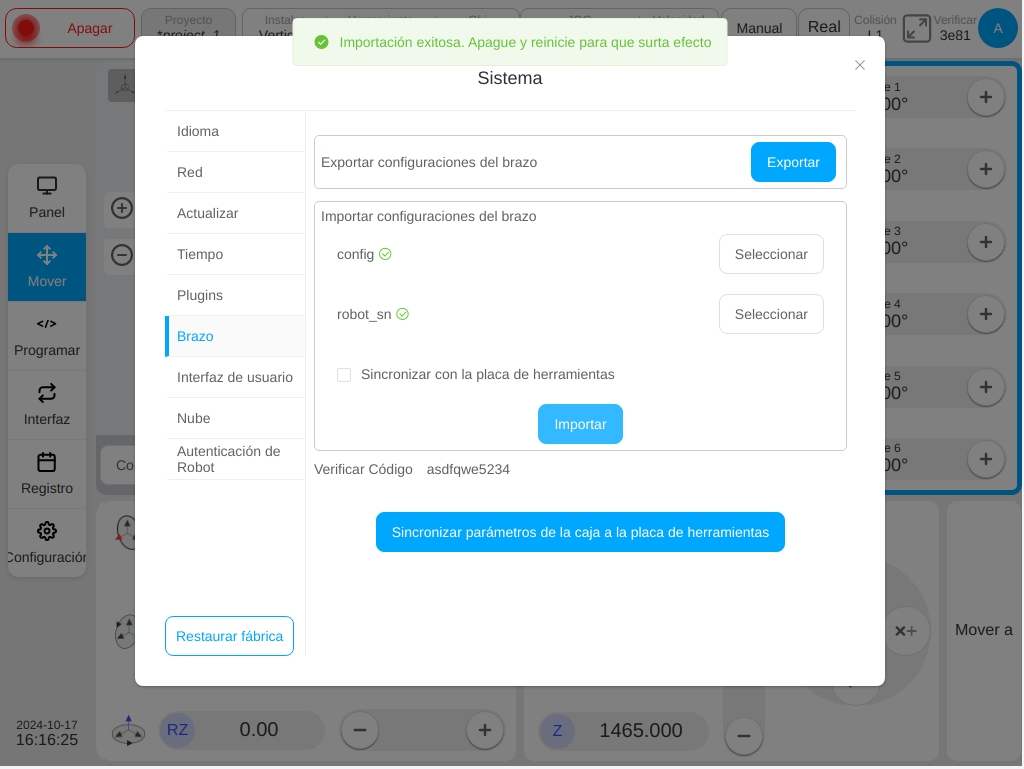
Haz clic en el botón «Sincronizar los parámetros del armario de control con la placa final» para sincronizar los parámetros del robot en el armario de control con la placa final del robot.
Nota
En todo el sistema del robot, hay dos lugares para almacenar los archivos de parámetros del brazo del robot. El primer lugar está en el armario de control del robot, que es el archivo de parámetros del brazo del robot actualmente en vigor. Otro lugar es en el tablero final del brazo robótico como respaldo del parámetro del brazo robótico.
Nota
Cuando se enciende el sistema del robot, se comprueba la coherencia de los dos parámetros. El brazo del robot puede activarse normalmente sólo cuando los dos parámetros son coherentes. Si son diferentes, es necesario sincronizar los parámetros.
Nota
Generalmente se considera que los parámetros en la placa final del brazo robótico son absolutamente correctos. Si el archivo de parámetros necesita ser modificado por alguna razón, importe los archivos de parámetros modificados «config» y «robot_sn» en el armario de control siguiendo los pasos anteriores, y luego sincronice los parámetros a la placa final del brazo robótico a través de la función de «Sincronizar parámetros del armario de control a la placa final».
Configuración de la nube#
Haga clic en la etiqueta «Configuración de la nube» para mostrar el estado de la conexión entre el robot y la plataforma en la nube, introduzca la dirección IP de la plataforma en la nube y establezca si desea conectarse a la plataforma en la nube. Como se muestra a continuación:
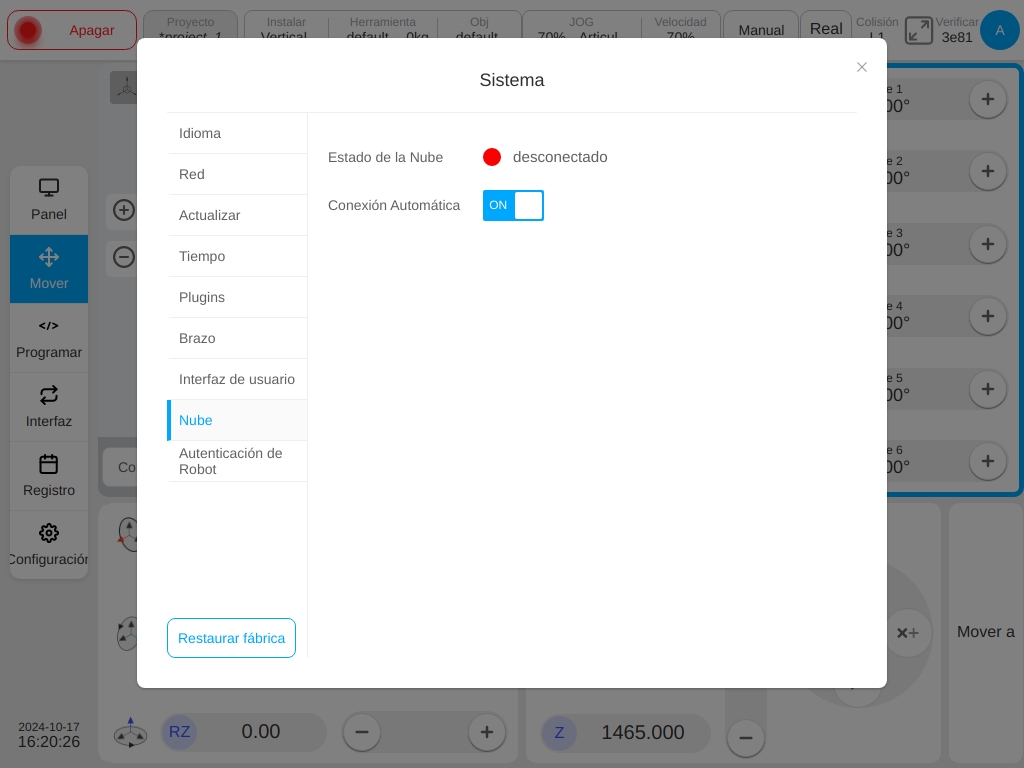
Tras introducir manualmente la dirección IP del servidor de la plataforma en nube y conmutar el interruptor Connect, el usuario puede conectarse o desconectarse activamente del servidor de la plataforma en nube y el estado de la conexión cambia en consecuencia.
Autorización de robots#
Haga clic en la pestaña «Robot Auth», se mostrará la información de autorización del robot y los botones de operación, haga clic en el botón «Generar código dinámico», se generará un código dinámico, y pedirá al usuario que «Por favor, envíe el código dinámico al distribuidor para obtener el archivo de autorización y activarlo en el tiempo efectivo» se muestra en la siguiente figura:
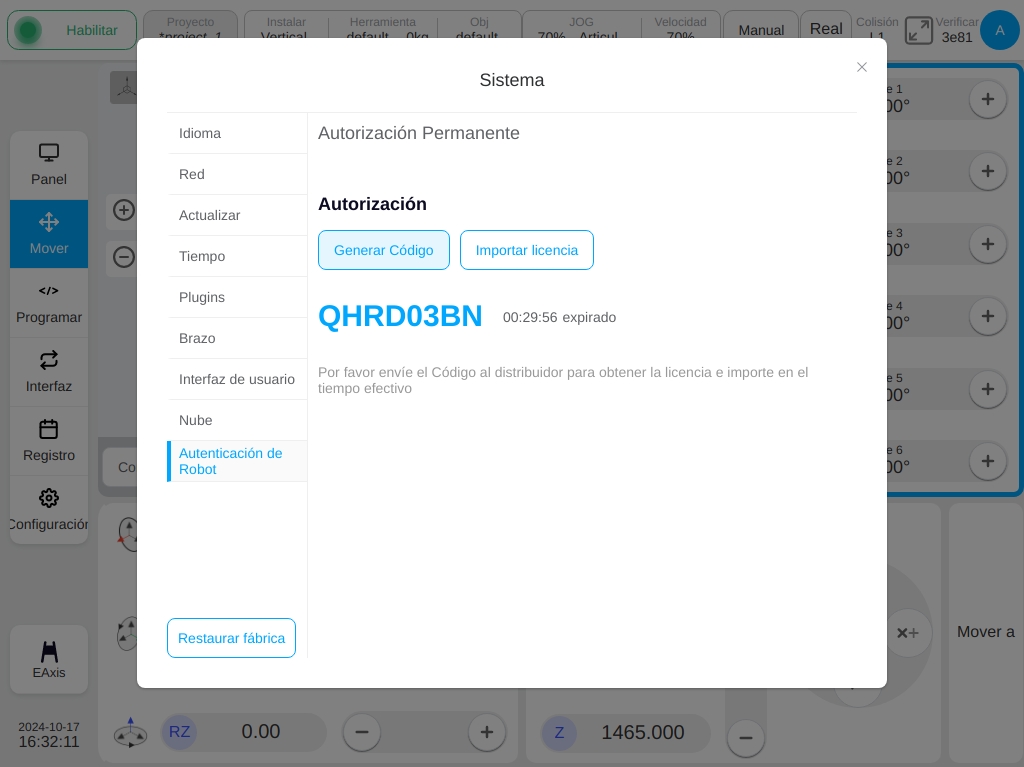
Tras obtener el archivo de licencia del distribuidor mediante código dinámico, haga clic en el botón «Importar archivo de licencia» para importarlo y activarlo.
Restaurar ajustes de fábrica#
Haga clic en el botón «Restaurar fábrica» situado en la pestaña de navegación de la izquierda de la página de configuración del sistema (sólo para el usuario administrador) y aparecerá el siguiente cuadro de advertencia:
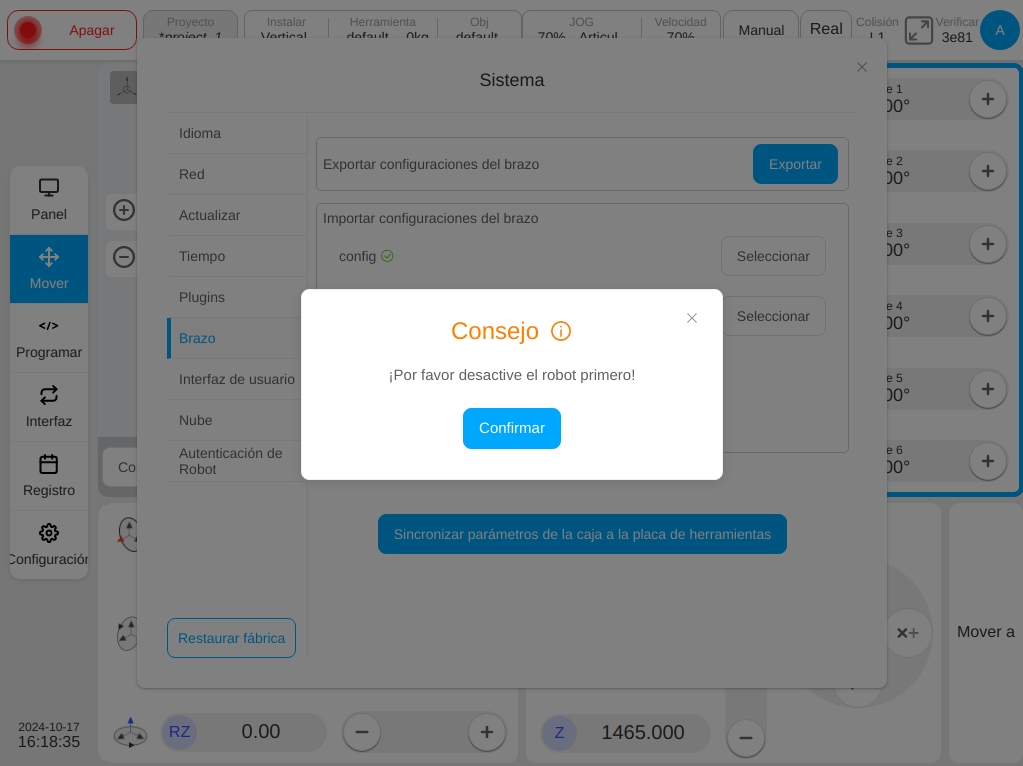
Pulse el botón «Cancelar» para anular los ajustes de fábrica. Después de que el usuario haga clic en el botón «Aceptar», aparecerá el mensaje «Los ajustes de fábrica se han restaurado correctamente, es necesario reiniciar para que surtan efecto» en la parte superior de la pantalla. Una vez restaurados los ajustes de fábrica, se borran los siguientes contenidos: todos los proyectos no planificados del proyecto, todos los registros, los archivos robot_sn y las direcciones IP de proyecto y por defecto de los archivos de sistema.
Nota
Cuando utilice esta función, tenga cuidado para evitar la pérdida de datos importantes.