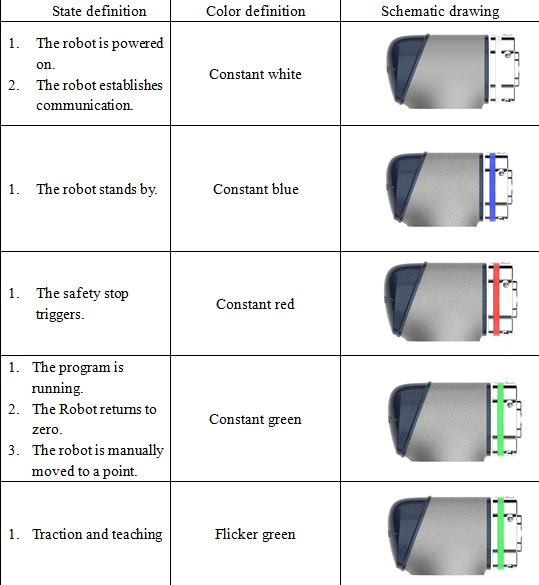Visión general del sistema#
Gestión de proyectos#
El sistema admite la gestión de varios proyectos, mientras que los datos del proyecto incluyen el programa del robot, las variables globales del proyecto, la configuración del proyecto y otra información. Cuando el sistema inicia la carga, los datos del proyecto actual se cargan de acuerdo con la configuración del sistema. No se pueden utilizar otros datos de proyecto en el proyecto actual.
Prudencia
Todos los datos del proyecto, como los ajustes de la página de interfaz, los ajustes de la página de configuración, etc. deben guardarse después de configurar el proyecto, para que se cargue correctamente en el siguiente arranque.
Gestión de usuarios#
El sistema admite la gestión multiusuario. Los permisos de usuario se definen como: operador, programador, mantenedor y administrador. Los permisos específicos se describen a continuación:
Operador
Permite seleccionar el proyecto, ejecutar el programa, mover el programa manualmente, ver el estado del robot, etc.
Programador
Permisos de usuario operador
Programación del programa del robot, configuración del proyecto
El nombre de usuario predeterminado es default y la contraseña inicial es 123
Mantenedor
Permisos de usuario operador
Actualización del sistema
Administrador
Permisos de usuario mantenedor
Gestión de usuarios
El nombre de usuario es admin y la contraseña inicial es 123
Vista general de la página de usuario#
Como se muestra en la figura, la interfaz general se divide principalmente en tres partes: la barra de estado de la cabecera, la barra de navegación izquierda y el área de contenido derecha. El área de contenido presenta diferentes contenidos (subpáginas) en función de las diferentes selecciones de la barra de navegación izquierda. Debajo de la barra de navegación se encuentra la entrada del plug-in y la fecha y hora del sistema.
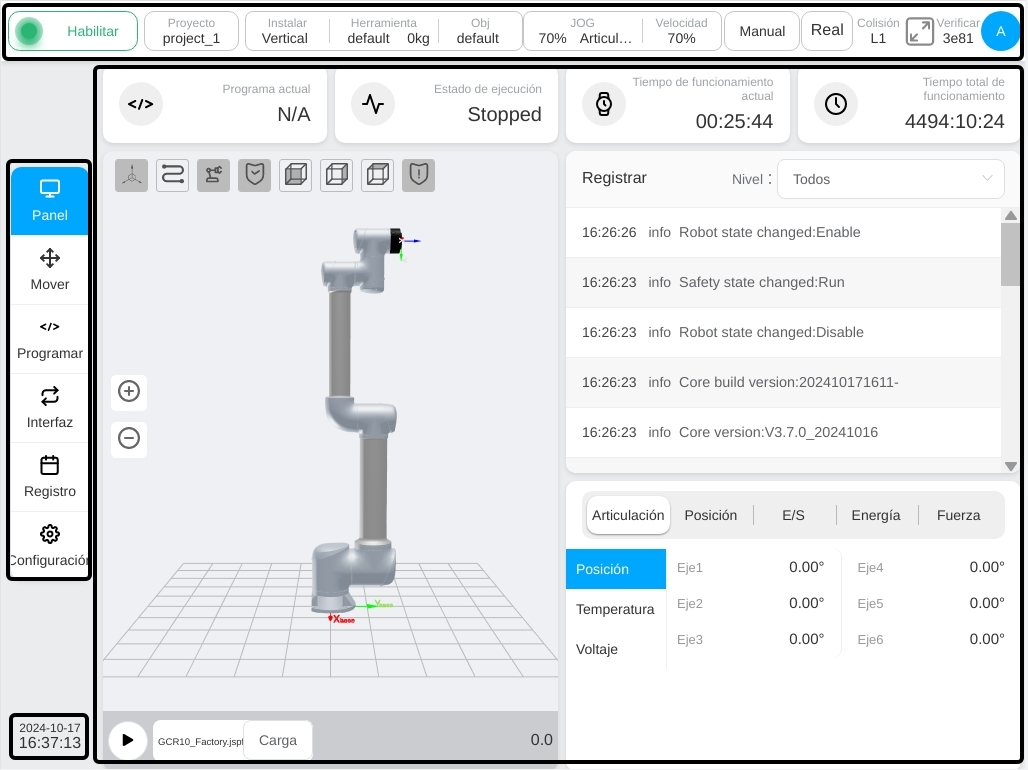
La información principal que se muestra en la barra de estado incluye: luz indicadora del estado de la articulación del robot, visualización del estado, proyecto actual, dirección de instalación del robot, información sobre el sistema de coordenadas de la herramienta actual y el sistema de coordenadas de la pieza de trabajo, porcentaje de velocidad, modo de funcionamiento, información de configuración de detección de colisiones, código de comprobación de seguridad e información de usuario.
La barra de navegación contiene seis ICONOS: Dashboard, Move, Program, Interface, Log y Setting. Haciendo clic en el icono de la barra de navegación se cambia el contenido mostrado en el área de contenido. Los contenidos principales de cada página se describen a continuación:
La página de vista general es una página de vista de producción que permite seleccionar los programas que se van a ejecutar y muestra información básica como el estado del programa, el tiempo de ejecución del sistema, los registros del sistema y las posiciones conjuntas.
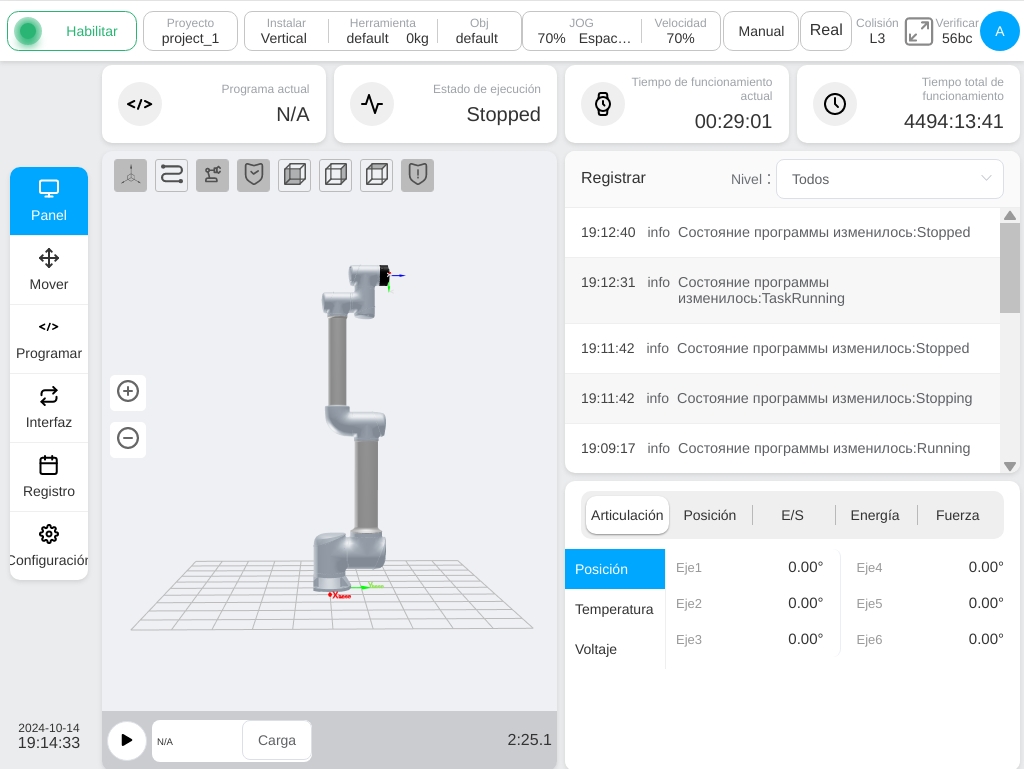
La interfaz de movimiento permite al usuario manejar manualmente el robot, establecer el sistema de coordenadas, así como el modo de movimiento manual.
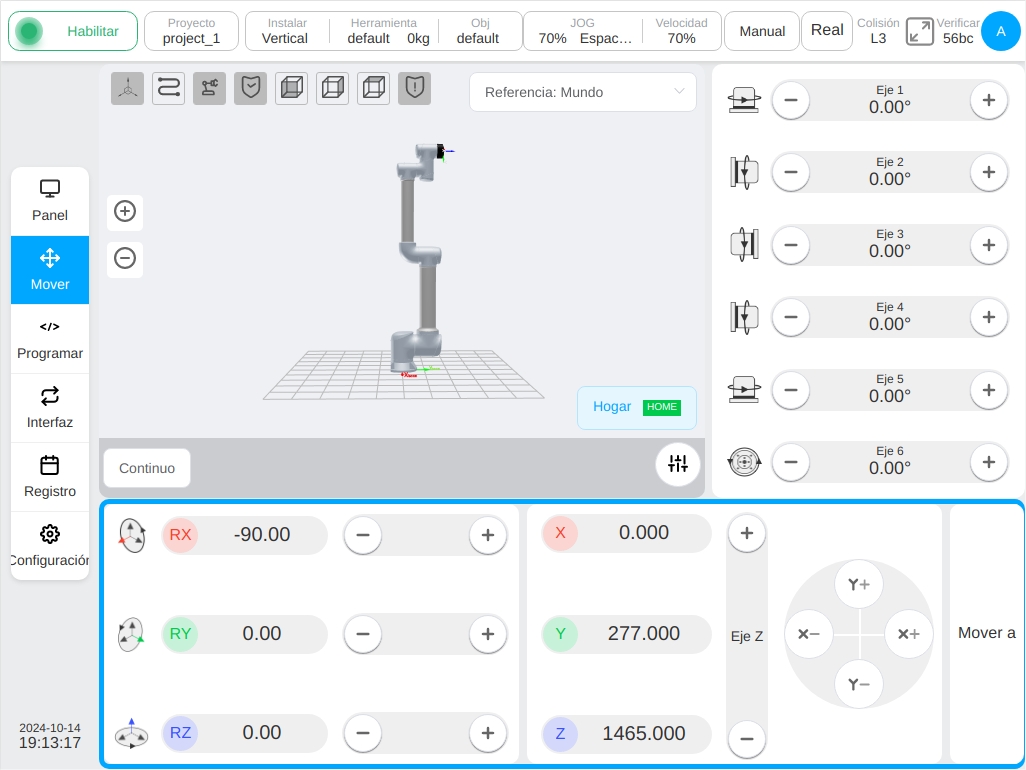
La interfaz del programa es la página principal de programación del robot, donde el usuario puede gestionar los archivos de programa del proyecto, así como escribir las tareas del robot a través del entorno gráfico de programación proporcionado.
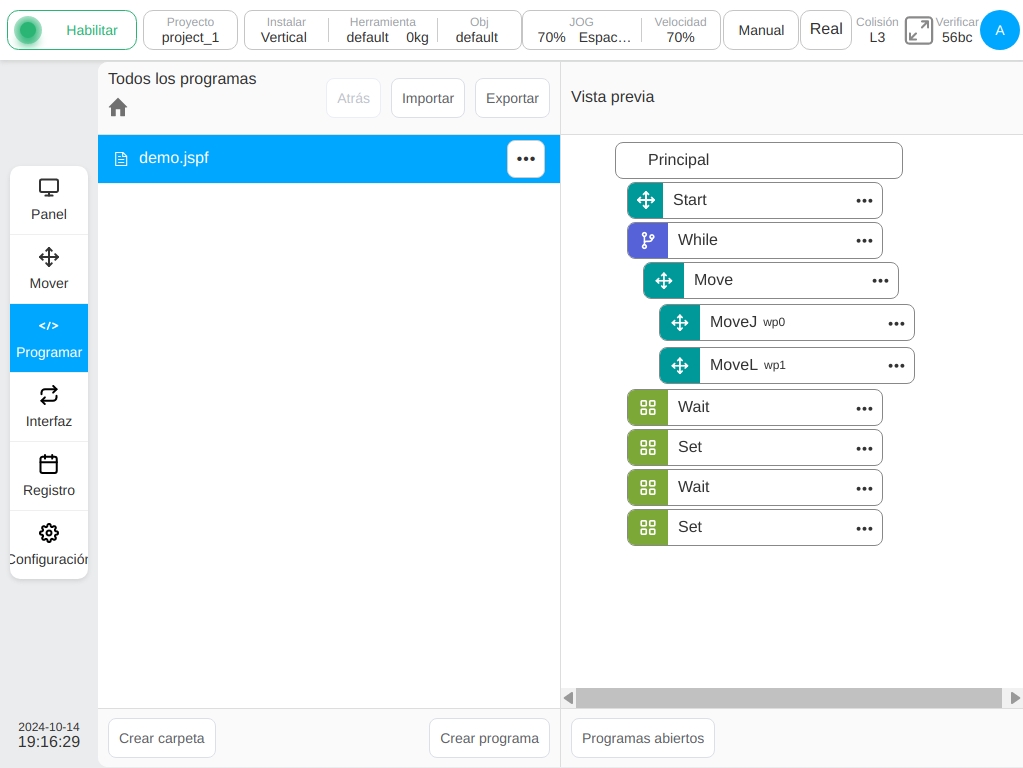
La página de interfaz permite al usuario configurar todas las interfaces externas del robot, incluidas las entradas y salidas digitales, las entradas y salidas analógicas, las interfaces TCP/IP y otras interfaces de bus de campo industrial.
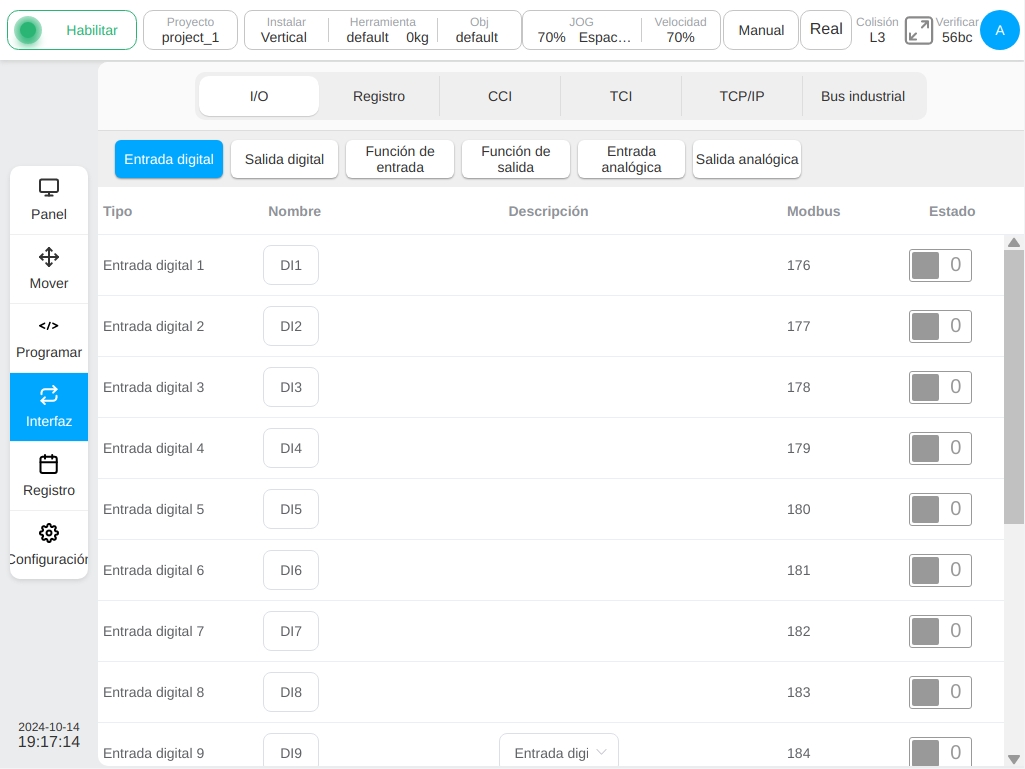
La página de registro muestra la información de registro del sistema desde este inicio.
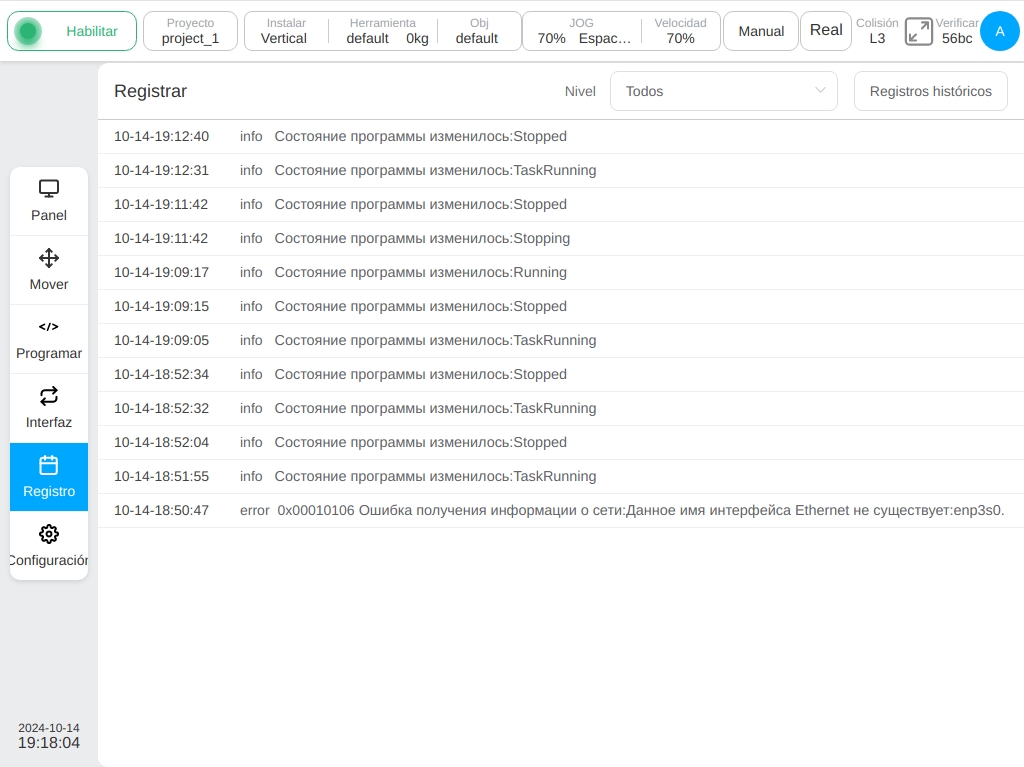
La página de configuración contiene los ajustes de configuración actuales del proyecto, que incluyen los ajustes del sistema de coordenadas, los ajustes de la dirección de instalación y los ajustes de seguridad.
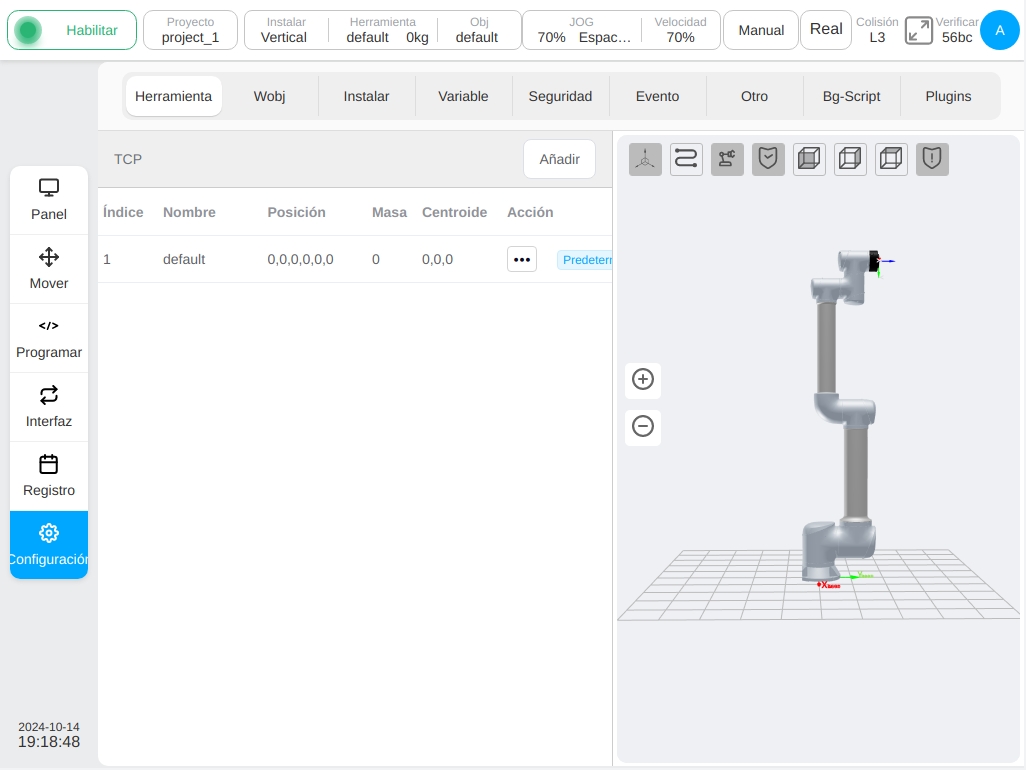
Conexión multiterminal#
El sistema admite la conexión de varios terminales al mismo tiempo, pero sólo uno de ellos tiene el control y puede llevar a cabo todas las funciones, como el funcionamiento del programa y la configuración del sistema. Otros terminales sólo tienen el permiso de control que no pueden acceder a ejecutar el robot o modificar la configuración. El terminal sin permiso de control se muestra a continuación:
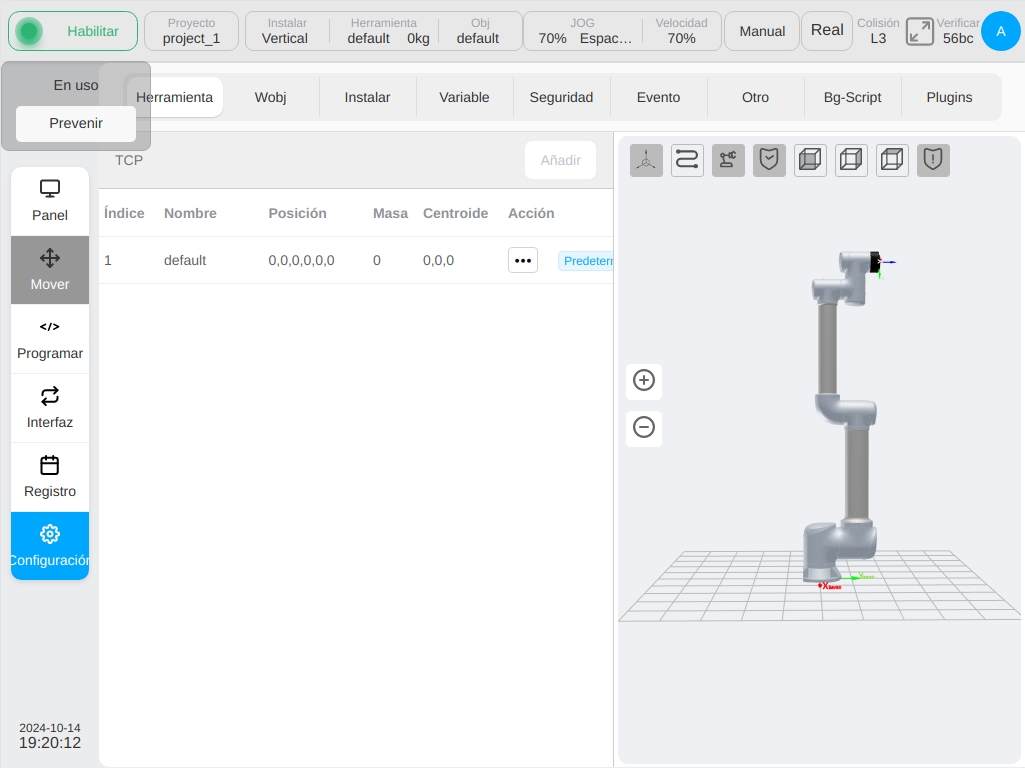
Cuando otros terminales quieran obtener el control, pulse el botón «Obtener Control» en la esquina superior izquierda para pedir permiso. Cuando aparezca el siguiente cuadro de diálogo, haga clic en el botón «Aceptar» para obtener el control del sistema; a continuación, se perderá el control del terminal anterior.
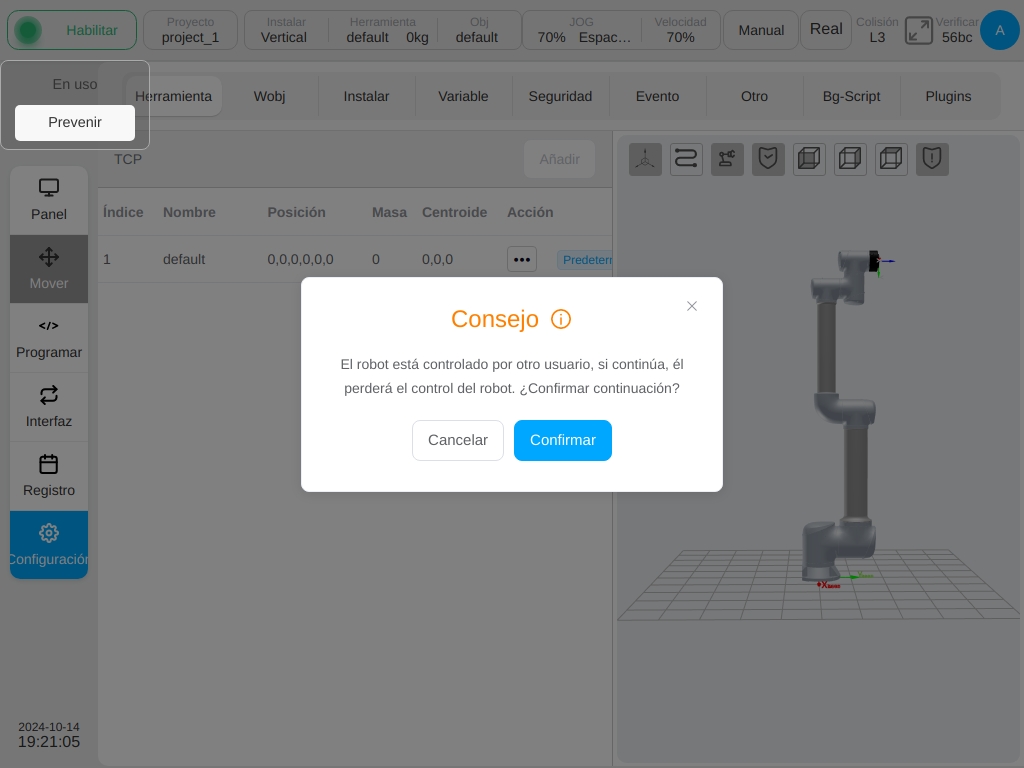
Luz final con indicador#