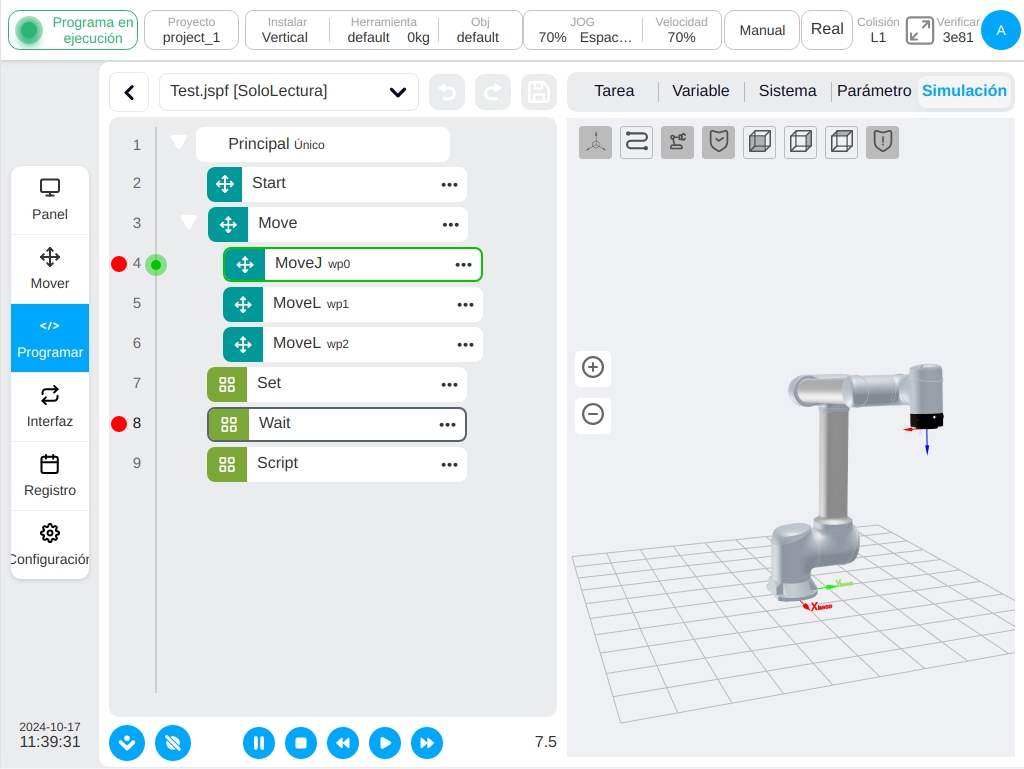Página del programa#
Haga clic en la barra de navegación «Programa» para acceder a la página de programas. La página de programas permite gestionar la lista de programas, editar programas y ejecutar programas.
Lista de programas#
La página de lista se utiliza para gestionar todos los programas del proyecto activo en ese momento. La figura es la página de la lista de programas, que muestra todos los programas y carpetas bajo el directorio raíz del programa.
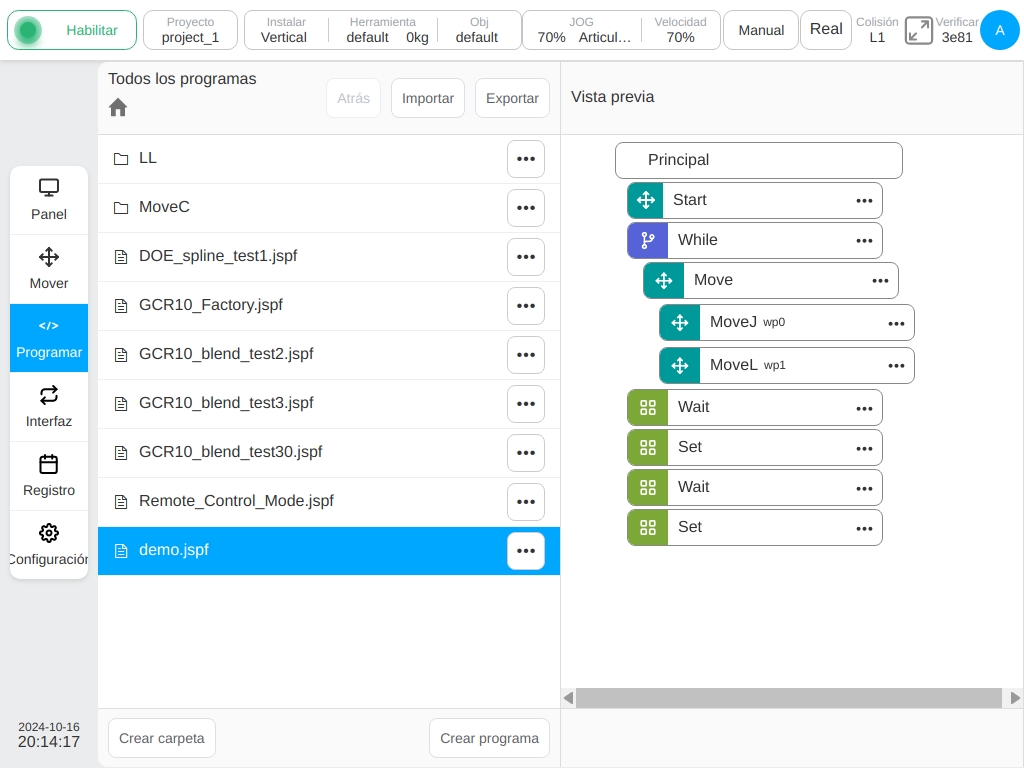
Seleccione la carpeta y haga clic en el botón de la derecha  Botón, haga clic en «Entrar en el programa», se puede cambiar al directorio de archivos, ver todos los programas y carpetas bajo la carpeta.
Botón, haga clic en «Entrar en el programa», se puede cambiar al directorio de archivos, ver todos los programas y carpetas bajo la carpeta.
Seleccione el programa, el área derecha de «vista previa del programa» puede mostrar el contenido del programa, haga clic en «Entrar en el programa» para abrir el programa.
El directorio actual aparece en la esquina superior izquierda, como se muestra en la figura. Haga clic en el botón «Volver al nivel superior» para volver al directorio de nivel superior, haga clic en la ruta para cambiar de directorio y haga clic en  para cambiar al directorio raíz.
para cambiar al directorio raíz.
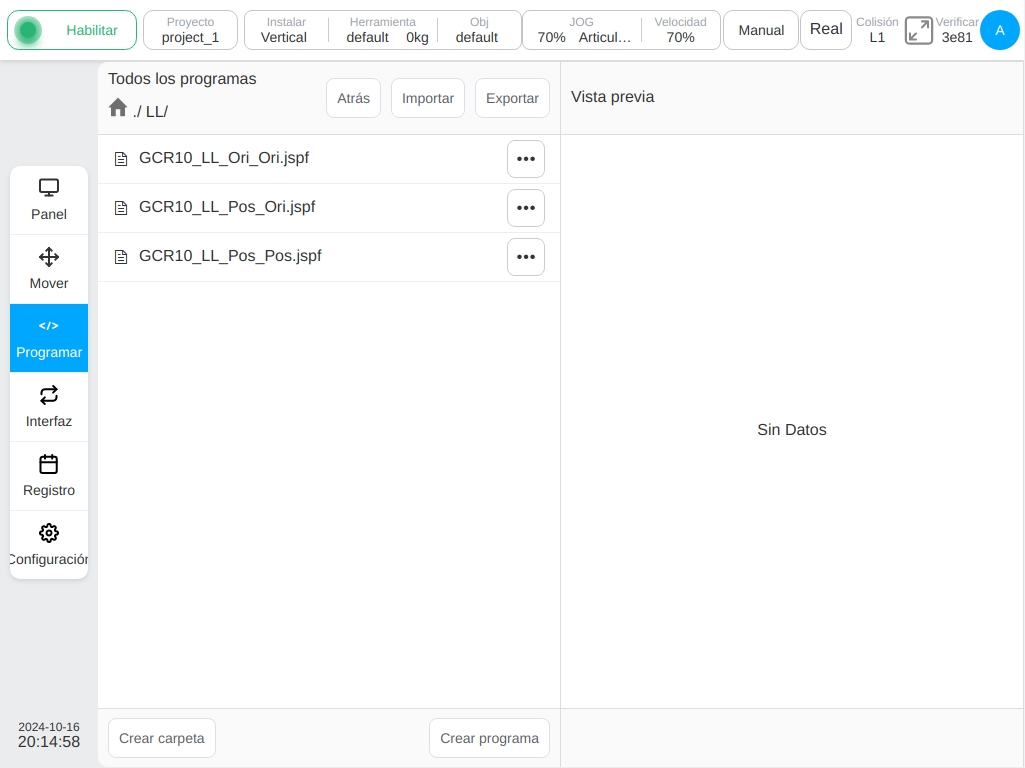
Nuevo programa#
Haga clic en el botón «Nuevo programa» para abrir el teclado, introduzca el nombre del programa y haga clic en el botón «Aceptar» para crear un programa en la carpeta actual.
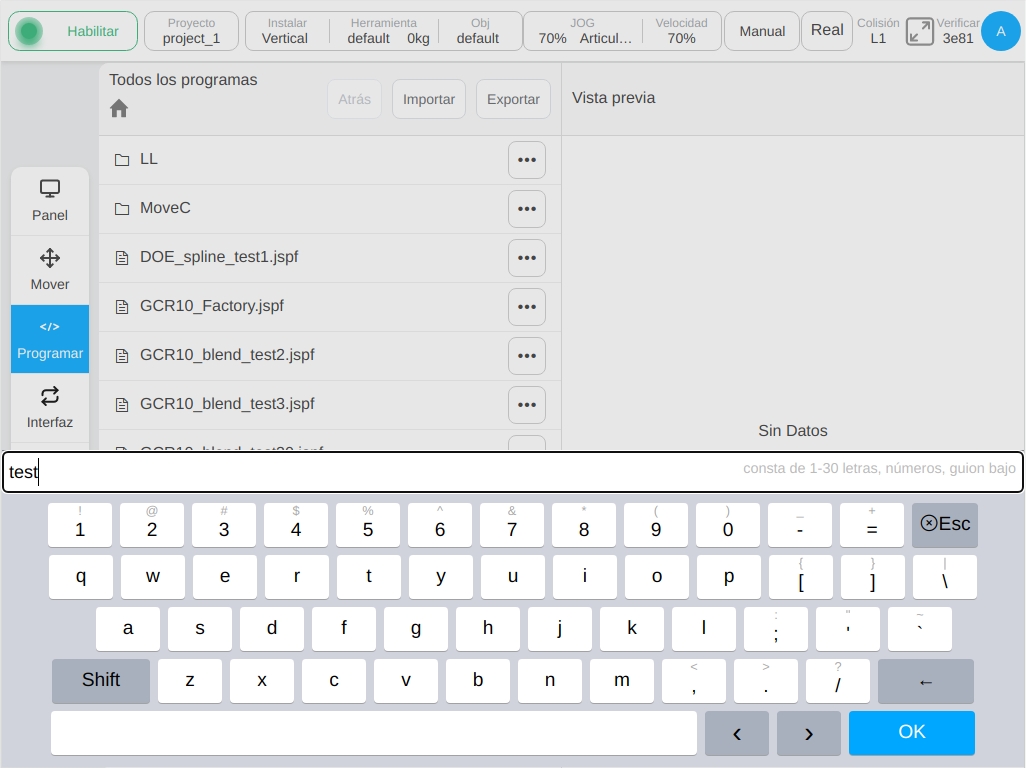
Nueva carpeta#
Haz clic en el botón «Nueva carpeta» para que aparezca el teclado, introduce el nombre de la carpeta y haz clic en el botón «Aceptar» para crear una carpeta debajo de la carpeta actual.
Archivo de programa Acción#
Haga clic en el botón situado a la derecha del elemento de la lista para abrir el cuadro de menú que se muestra a continuación:
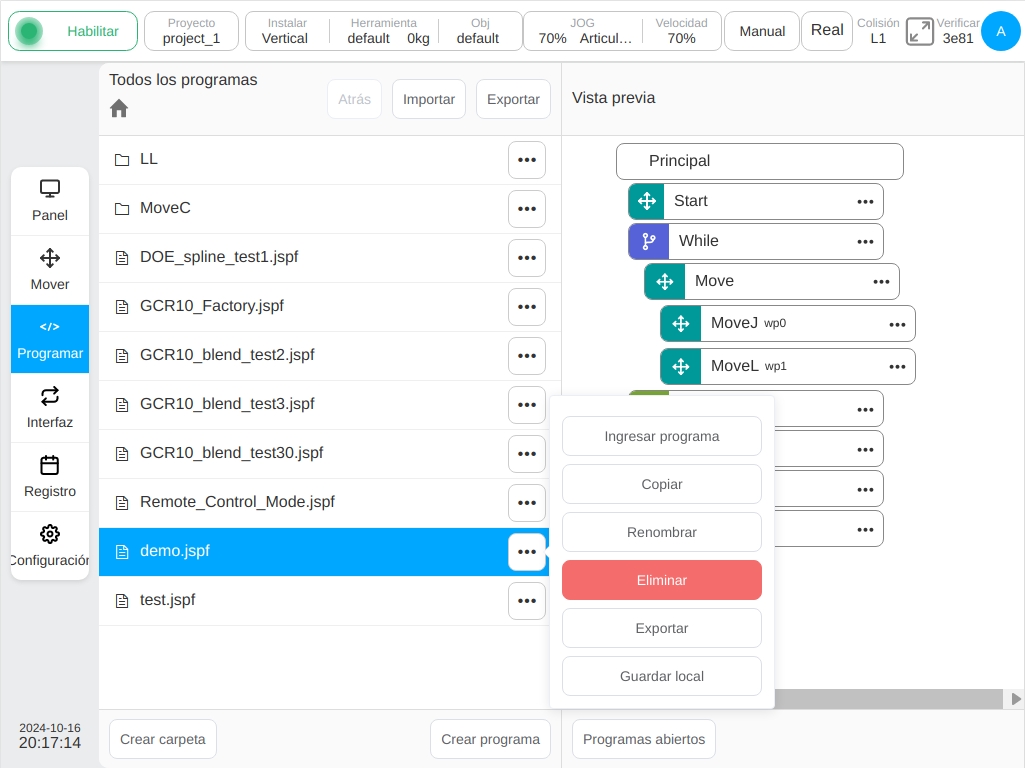
Para los archivos de programa, el usuario puede hacer lo siguiente:
Entrar en el programa
Haz clic para abrir el programa.
Copia
Pulse el botón «Copiar» para copiar el archivo de programa. La página de la lista de programas es la siguiente. En este momento, el usuario puede seleccionar la ubicación de la copia, pulsar el botón «Pegar» para copiar el programa en la carpeta actual y pulsar el botón «Cancelar» para cancelar la copia. Si hay archivos con el mismo nombre en la carpeta actual, el sufijo _copyXX se añade automáticamente al final.
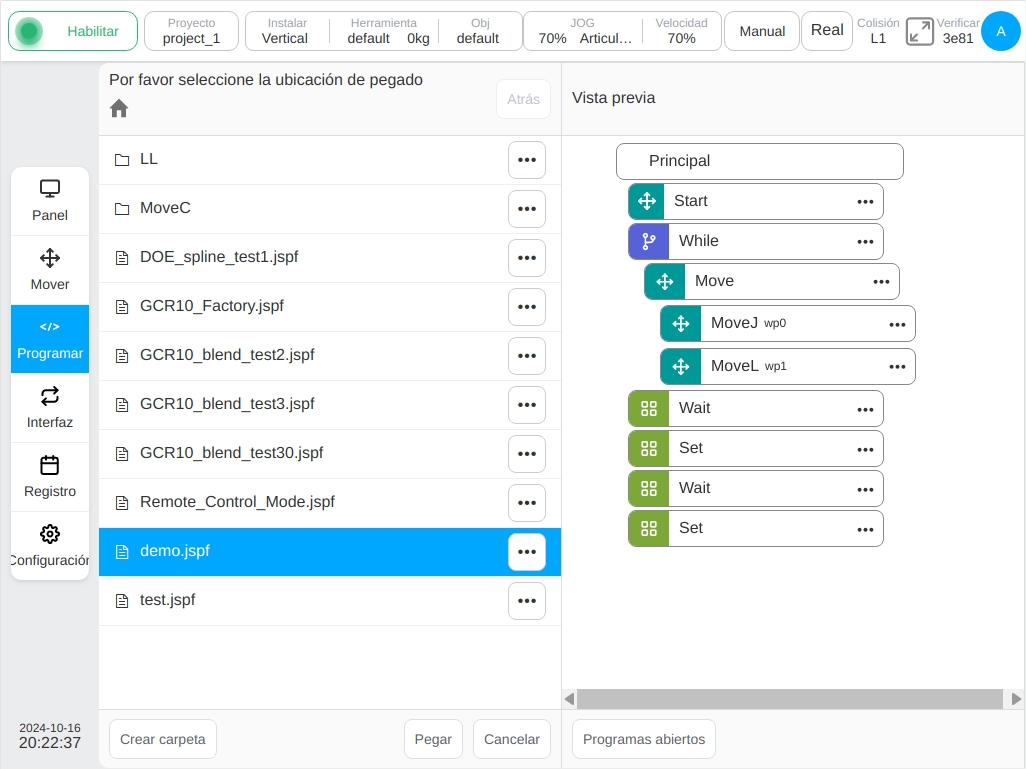
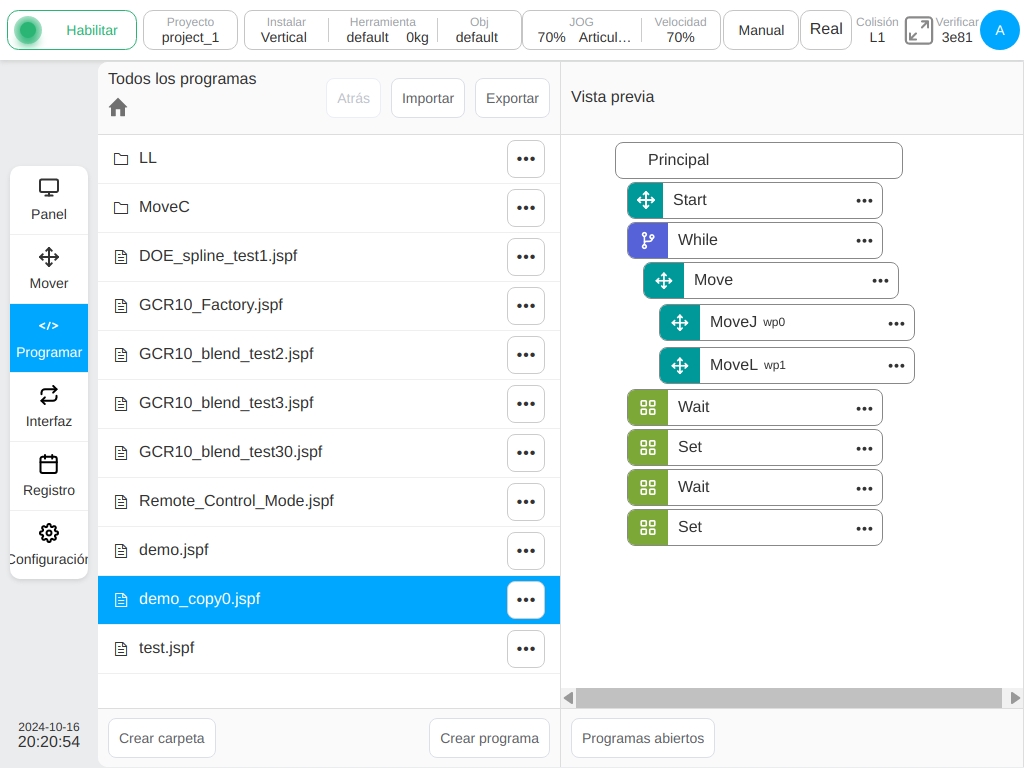
Rename
- Haga clic en el botón «Cambiar nombre», aparecerá el teclado, introduzca un nuevo nombre, confirme que puede modificarlo.
Nota: Los programas que ya están abiertos o en ejecución no se pueden renombrar.
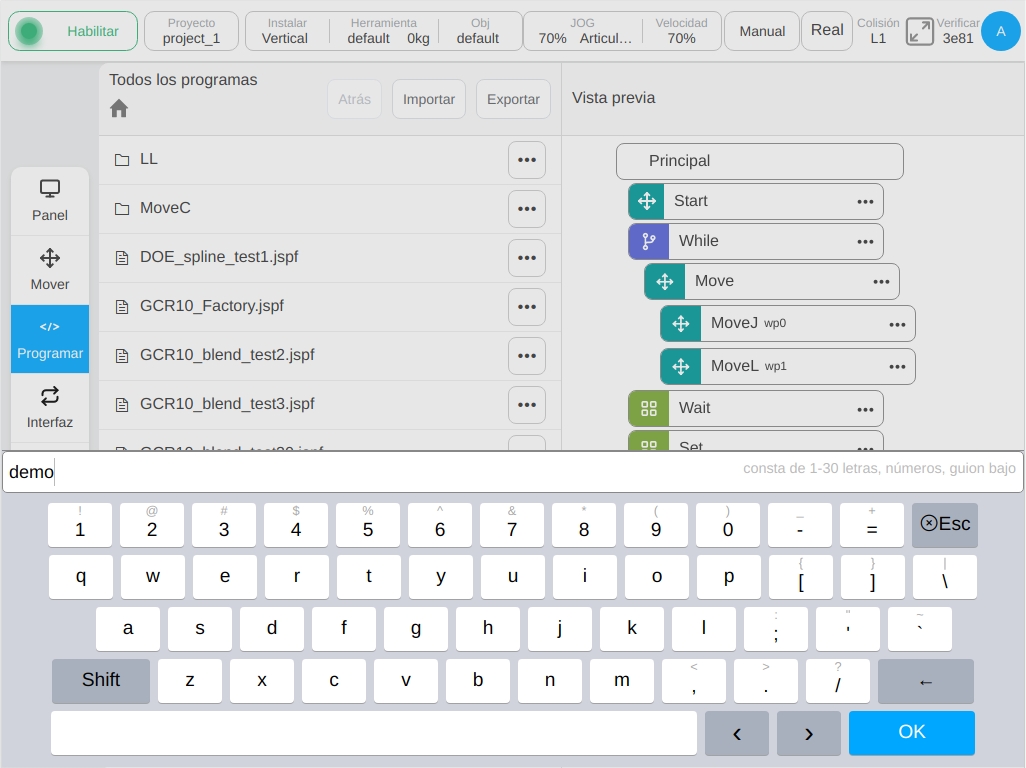
Borrar
Haga clic en el botón «Eliminar», aparecerá un cuadro de diálogo de confirmación, confirme la eliminación del programa.
Nota: Los programas que ya están abiertos o en ejecución no se pueden eliminar.
Exportación
El archivo de programa se puede exportar al disco U, véase la importación y exportación de programas.
Guardar en local
El archivo del programa puede descargarse en local a través del navegador.
Carpeta Acciones#
- Haga clic en el botón a la derecha del elemento de carpeta
 Botón, el menú emergente puede realizar las siguientes operaciones: entrar en el programa, cambiar el nombre, exportar carpeta, eliminar
Botón, el menú emergente puede realizar las siguientes operaciones: entrar en el programa, cambiar el nombre, exportar carpeta, eliminar .
Entrar en el programa
Haga clic para cambiar a esta carpeta y ver todos los programas y subcarpetas de esta carpeta.
Rename
Las carpetas pueden renombrarse. Nota: Si hay programas abiertos o en ejecución en esta carpeta, la función de cambio de nombre está prohibida.
Carpeta de exportación
Toda la carpeta del programa puede comprimirse en un paquete comprimido que se exporta al disco U.
Borrar
El usuario puede borrar todo el contenido de la carpeta. Si hay programas abiertos o en ejecución en esta carpeta, la función de borrado está prohibida.
Importación y exportación de programas#
El usuario puede importar o exportar programas y carpetas de dispositivos externos a dispositivos externos. Por dispositivos externos se entienden los dispositivos de almacenamiento conectados al puerto USB del armario eléctrico, como las memorias USB y los discos duros portátiles.
Importación de programas/carpetas
Haga clic en el botón «Importar», aparecerá la siguiente ventana, que muestra el dispositivo de almacenamiento USB montado en el armario de control actual y seleccione un dispositivo.
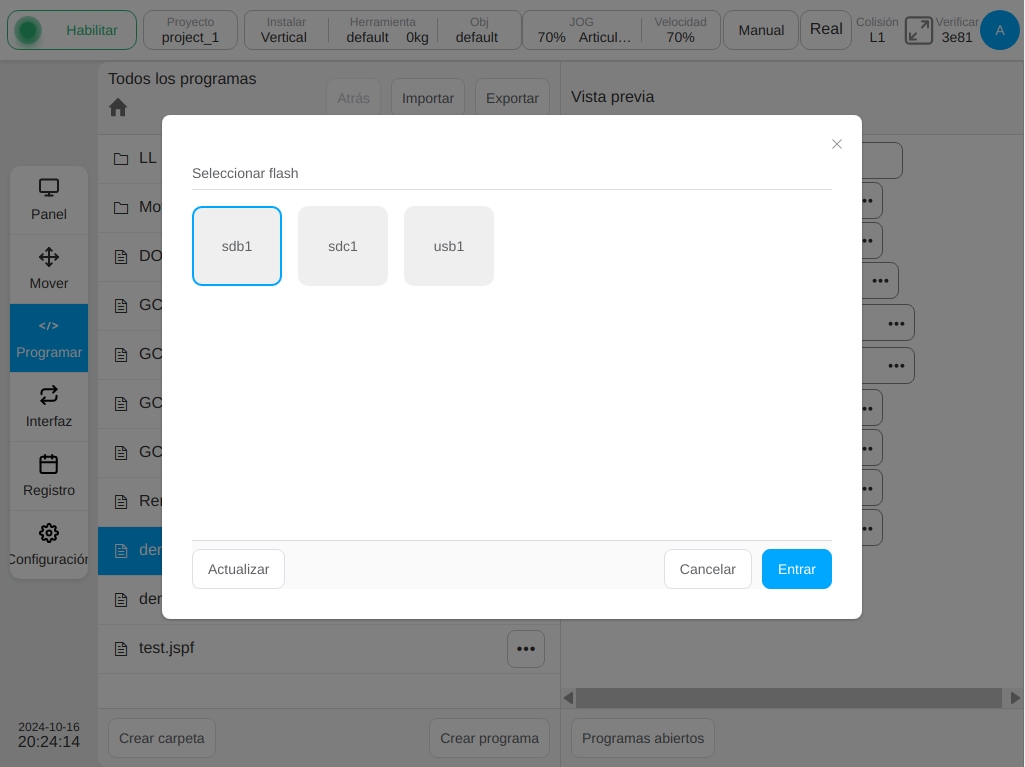
Las carpetas del dispositivo y los archivos elegibles (jspf, script o programa) se muestran en la página. Seleccione un archivo y haga clic en Seleccionar para descomprimir el archivo o el paquete de archivos comprimido (programa) e importarlo al armario de control. Al importar un archivo, si el nombre del archivo es el mismo que el del archivo de programa en el armario de control, se mostrará un cuadro de solicitud de cambio de nombre y el archivo se importará al armario de control después de cambiarle el nombre.
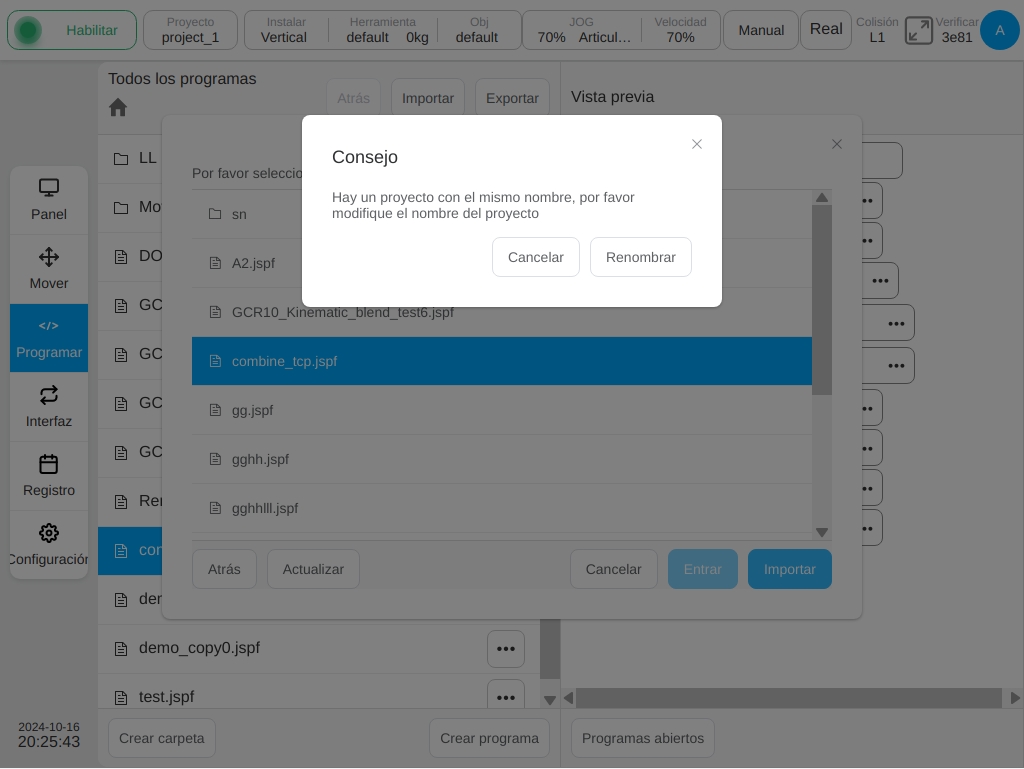
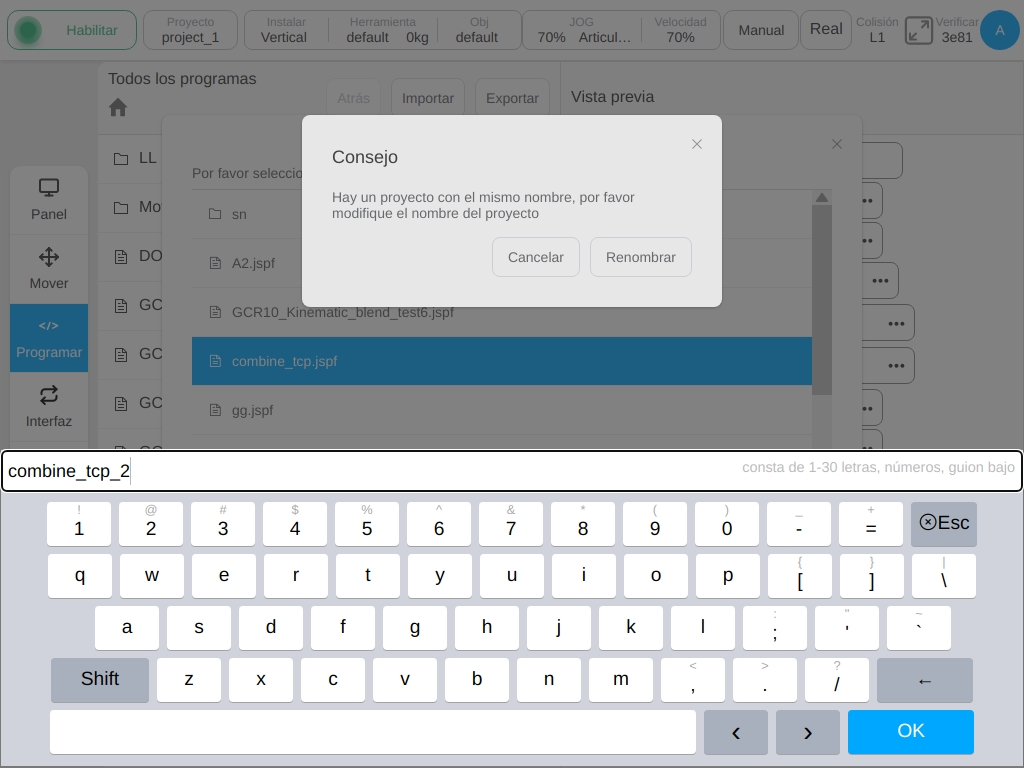
Si existe un archivo con el mismo nombre cuando el usuario importa una carpeta (programa), el sistema muestra el número de archivos con el mismo nombre. El usuario puede hacer clic en «Cancelar» o «Sobrescribir».
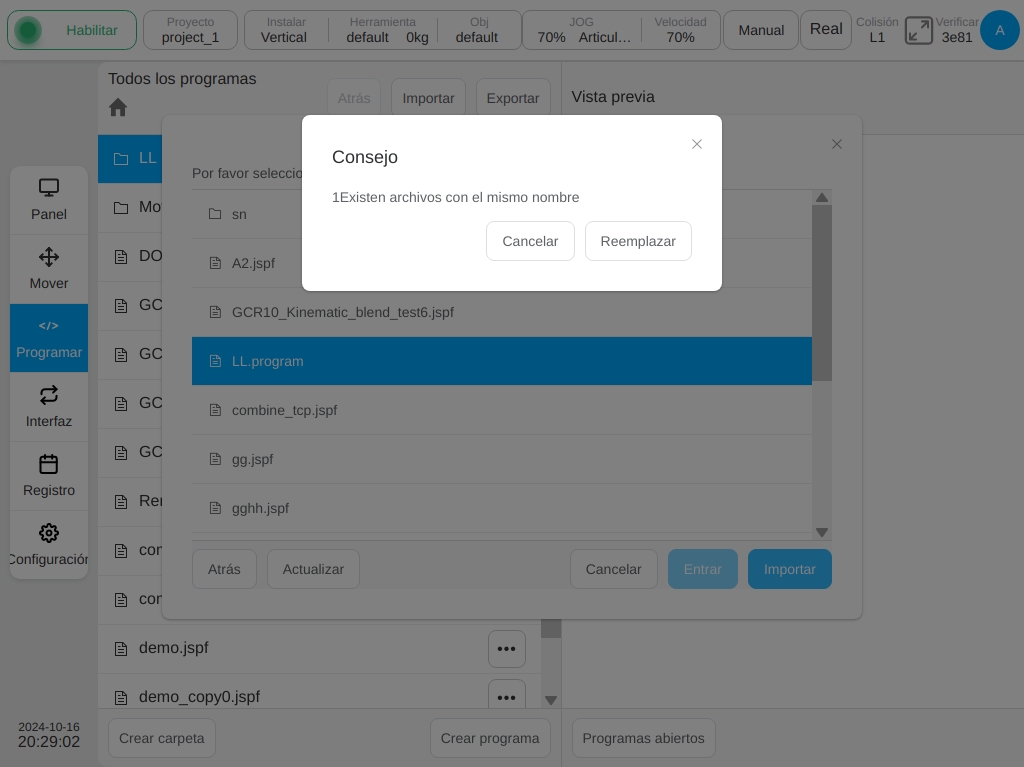
Exportación de programas/carpetas
Seleccione un programa en la página de la lista de programas y seleccione el botón «Exportar» en su menú interactivo para realizar la operación de exportación. De forma similar a la importación, una ventana emergente muestra los dispositivos de almacenamiento USB montados en el armario de control actual. Tras seleccionar un dispositivo, el usuario puede ver los archivos y carpetas del dispositivo, seleccionar una carpeta para exportar y exportar el programa a la carpeta del dispositivo. Si el archivo de programa exportado tiene el mismo nombre que el archivo del dispositivo, se muestra la siguiente ventana. El usuario puede cancelar la exportación, cambiar el nombre de exportación y volver a exportar el archivo, o sobrescribir directamente el archivo del dispositivo. Si se selecciona una carpeta, el sistema asigna un nombre a la carpeta, la empaqueta y la comprime en el programa Nombre de carpeta. El paquete comprimido contiene la carpeta de este nivel.
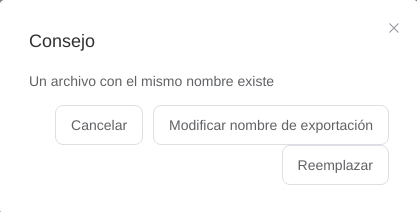
Haga clic en el botón «Exportar» situado en la parte superior de la página de la lista de programas para empaquetar todos los archivos y carpetas del directorio actual en un paquete comprimido denominado «Nombre de la lista de programas actual. programa» y exportar el paquete a la ruta especificada en el dispositivo externo. El paquete comprimido no contiene esta carpeta de nivel. De forma similar al programa de exportación, cuando exista un archivo con el mismo nombre, se reproducirá el cuadro de aviso de operación con el mismo nombre.
Programación#
Disposición general#
Tras crear un nuevo programa o abrir un programa en la página de la lista de programas, el usuario puede entrar en la página de programación, como se muestra en la siguiente figura.
La parte izquierda de la página de programación es el área de programación donde se puede editar el árbol de programas. La parte derecha puede dividirse en cinco secciones: la pestaña “Comandos” es el área de lista de bloques de función que muestra los bloques de función de programación gráfica disponibles; la pestaña “Variables de programa” es el área de variables de programa, que permite al usuario crear variables de programa, monitorizarlas mientras el programa se está ejecutando y ordenar los nombres de las variables de programa alfabéticamente, así como seleccionar si se monitorizan o no; la pestaña “Variables de sistema” muestra los valores iniciales de las variables de sistema, así como si se monitorizan o no. La pestaña “Variables de programa” es el área de variables de programa, donde puedes crear variables de programa, monitorizar variables de programa mientras el programa se está ejecutando y ordenar los nombres de las variables de programa alfabéticamente, así como seleccionar si monitorizar o no las variables; la pestaña «Variables del sistema» es el área donde el usuario puede visualizar los valores iniciales de las variables del sistema y monitorizar los valores actuales de las variables del sistema durante la ejecución del programa, así como ordenar alfabéticamente los nombres de las variables del sistema; la pestaña «Parámetros» es el área de configuración de parámetros, donde el usuario puede visualizar y editar los parámetros de los bloques de función seleccionados en el árbol de programa; la pestaña «Simulación» muestra el modelo 3D del robot.
Por lo tanto, haga clic en el lado derecho  de cualquier tipo de bloque de función en el área de lista de “Mover”, “Básico”, “Control de flujo”, “Comunicación”, “Avanzado”, “Extensión” en la “Instrucción”.El icono puede hacer emerger el cuadro de diálogo de operación, haga clic en el botón “Añadir a Común” en el cuadro de diálogo de operación, el usuario puede añadir el bloque de instrucciones a la clase “Común”; Haga clic en el icono de la derecha
de cualquier tipo de bloque de función en el área de lista de “Mover”, “Básico”, “Control de flujo”, “Comunicación”, “Avanzado”, “Extensión” en la “Instrucción”.El icono puede hacer emerger el cuadro de diálogo de operación, haga clic en el botón “Añadir a Común” en el cuadro de diálogo de operación, el usuario puede añadir el bloque de instrucciones a la clase “Común”; Haga clic en el icono de la derecha  del bloque de funciones en el área de lista de Bloques de funciones de la clase Común también hará emerger el cuadro de diálogo de operación, haga clic en el botón “Eliminar” en el cuadro de diálogo de operación emergente, el usuario puede eliminar el bloque de instrucciones de la clase “Común”.
del bloque de funciones en el área de lista de Bloques de funciones de la clase Común también hará emerger el cuadro de diálogo de operación, haga clic en el botón “Eliminar” en el cuadro de diálogo de operación emergente, el usuario puede eliminar el bloque de instrucciones de la clase “Común”.
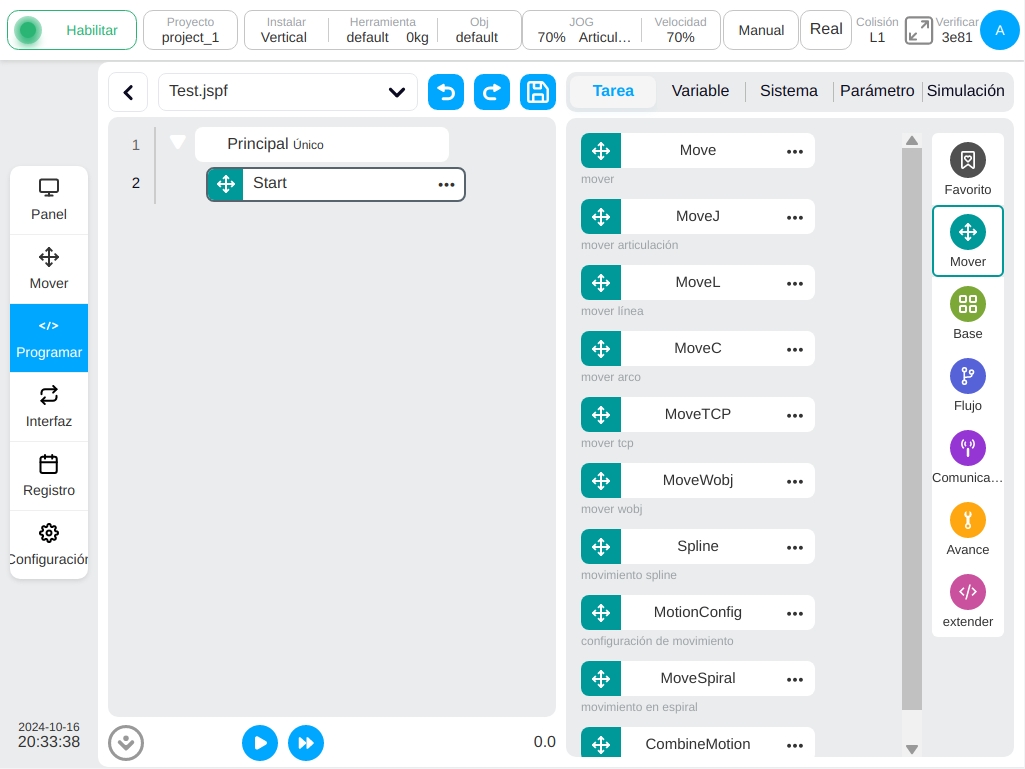
El nombre del programa actual se muestra en la parte superior izquierda y el * después del nombre del programa indica que el programa ha cambiado. Haga clic en cualquier zona del cuadro de visualización donde se encuentre el nombre del programa. Aparecerá un cuadro desplegable debajo del cuadro de visualización para mostrar la lista de programas abiertos.
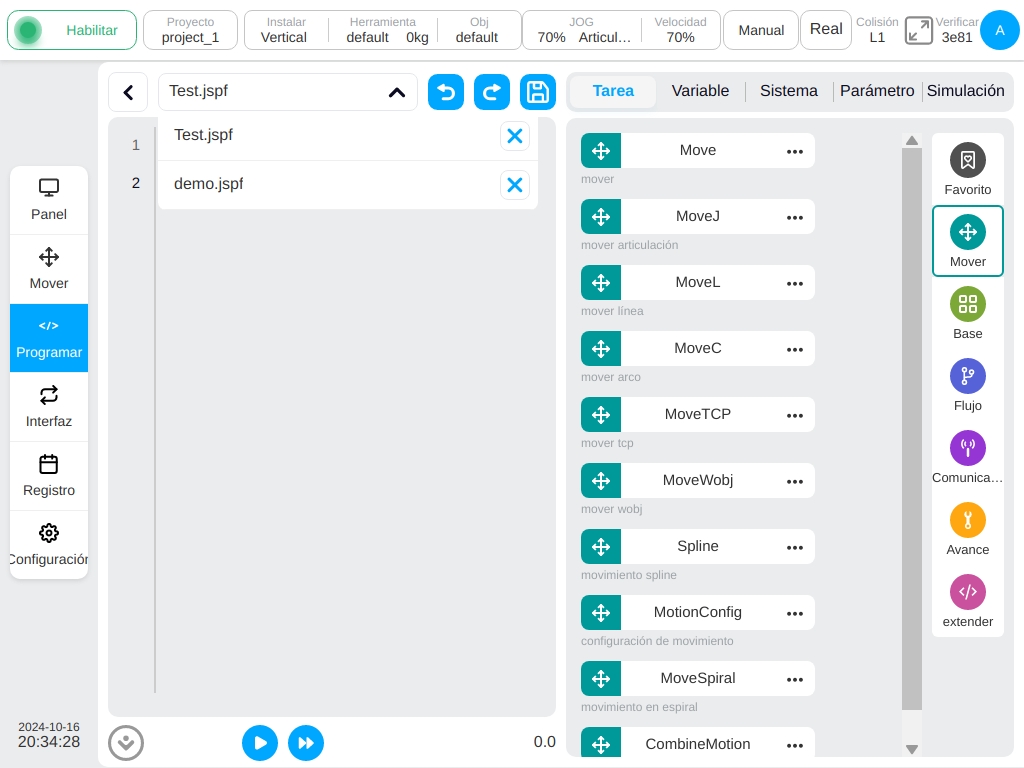
Como se muestra en la figura anterior, la lista de programas abiertos muestra que hay dos programas abiertos en el sistema actual, haga clic en el botón en el cuadro desplegable a la derecha del nombre  para cerrar el programa; Haga clic en la barra de elementos de la lista desplegable para cambiar al programa correspondiente.
para cerrar el programa; Haga clic en la barra de elementos de la lista desplegable para cambiar al programa correspondiente.
Cuando el usuario cierre el programa, si éste cambia, aparecerá un cuadro de diálogo pidiéndole que guarde el programa o abandone la modificación.
Acciones de programación#
La programación utiliza las funciones de arrastrar y soltar y las incorporaciones con doble clic.
Método de arrastre: El usuario puede mantener pulsado el bloque de función en el área de lista de bloques de función y arrastrarlo al área de programación. Aparecerá una línea horizontal azul en la posición correspondiente del árbol de programación, indicando que el bloque de función se insertará allí. Al soltarlo se añade allí el bloque de función. Si aparece una línea roja cuando el usuario arrastra un bloque de función a la posición correspondiente del árbol de programación, el bloque de función no podrá insertarse allí. Tras soltar el bloque de función, aparecerá un cuadro de diálogo.
Haga doble clic en Añadir: Haga clic en cualquier bloque de funciones del árbol de programas para seleccionarlo. En este momento, haga doble clic en el bloque de función en el área de lista con el bloque de función en el área de lista se añadirá al árbol de programa por debajo del bloque de función seleccionado. (Nota: el doble clic no es compatible con dispositivos móviles),
Permite arrastrar directamente bloques de funciones del árbol de programas a otras ubicaciones.
Seleccione un bloque de funciones, pase manualmente al área de configuración de parámetros y configure los parámetros del bloque de funciones. Para obtener más información sobre cada bloque de funciones y la página de configuración de parámetros correspondiente, consulte lo siguiente.

El bloque de funciones en el árbol de programas tiene los cinco estados siguientes. El color rojo indica que el bloque de funciones no está configurado con parámetros válidos; * en cursiva indica que el parámetro del bloque de funciones ha cambiado, pero no se ha guardado en el árbol de programas; El cuerpo negro indica que los parámetros del bloque de funciones son válidos y no se han modificado. La parte gris del bloque de función indica que el estado está seleccionado para arrastrar y soltar. Si todos los bloques de función son grises, el bloque de función está desactivado.

Haga clic en el icono derecho  del bloque de funciones del árbol de programa.El cuadro de diálogo contiene las siguientes operaciones
del bloque de funciones del árbol de programa.El cuadro de diálogo contiene las siguientes operaciones
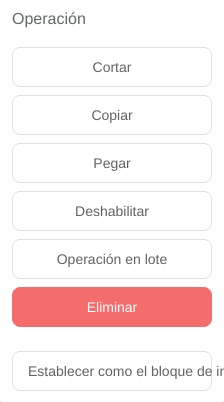
Cortar: Corta el bloque de función.
Copiar: Copia el bloque de funciones.
Pegar: El usuario puede pegar el bloque de funciones copiado en la parte inferior del bloque de funciones seleccionado.
Deshabilitar/Habilitar: Haga clic para seleccionar si desea habilitar el bloque de función, seleccione deshabilitar, el bloque de función gris, el programa no ejecutará el bloque de función.
Operación por lotes: Los bloques de función pueden copiarse, cortarse, borrarse, desactivarse, activarse por lotes y crear grupos. Si el usuario selecciona cualquier bloque de función para la operación por lotes, se muestra el icono  dentro del número de línea del bloque de función.
dentro del número de línea del bloque de función.
Si el icono seleccionado aparece junto al número de fila de un bloque de funciones del mismo nivel que el bloque de funciones, se seleccionan automáticamente todos los bloques de funciones entre el bloque de funciones y el bloque de funciones original. Además, sólo pueden seleccionarse bloques de funciones del mismo nivel. Los bloques de funciones que atraviesan el nivel superior no pueden seleccionarse.
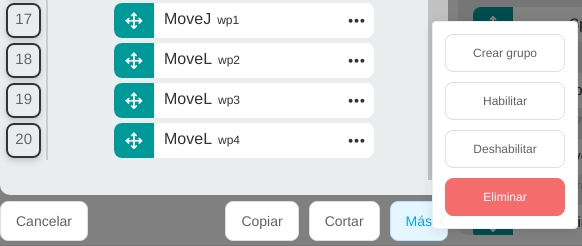
Copia por lotes: Copie los bloques seleccionados y péguelos en la posición seleccionada
Corte por lotes: Corta los bloques seleccionados y los pega en la posición seleccionada
Habilitación por lotes: Habilitar todos los bloques seleccionados
Desactivación por lotes: Desactivar todos los bloques seleccionados
Borrar por lotes: Borrar todos los bloques seleccionados
Crear grupo: Crea los bloques de funciones seleccionados como un grupo: si todos los bloques seleccionados son bloques de movimiento, se creará un nuevo bloque de movimiento, y los parámetros serán los mismos que los del bloque de movimiento original; en caso contrario, se creará un bloque de grupo.
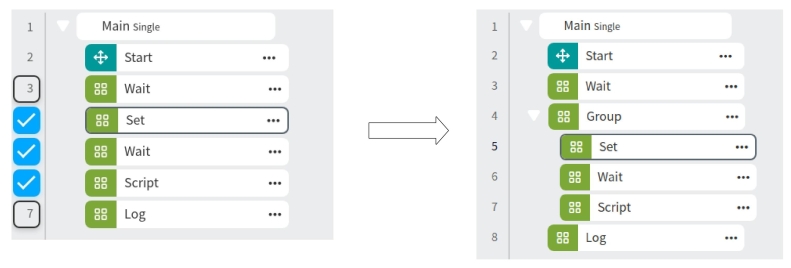
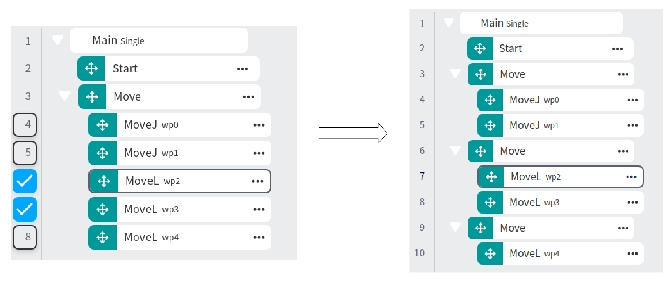
Borrar: Este bloque de función se puede borrar.
Seleccione la línea de inicio de este comportamiento: Haga clic para seleccionar este bloque de función como línea de inicio de la operación, en este momento habrá un icono  delante del bloque de función y el programa se ejecutará desde el bloque de función hacia abajo. Haga clic en el botón «Desmarcar línea» situado en la parte superior derecha para cancelar la configuración de la línea de inicio.
delante del bloque de función y el programa se ejecutará desde el bloque de función hacia abajo. Haga clic en el botón «Desmarcar línea» situado en la parte superior derecha para cancelar la configuración de la línea de inicio.
En el proceso de edición del programa, el usuario puede en cualquier momento a través de la parte superior izquierda de la página  y
y  Icono para deshacer o restaurar los cambios. Nota: Deshacer los cambios se pueden deshacer hasta 10 veces.
Icono para deshacer o restaurar los cambios. Nota: Deshacer los cambios se pueden deshacer hasta 10 veces.
Una vez que el árbol de programas ha cambiado, el nombre del programa actual se mostrará después del *, indicando que el programa ha cambiado, en este momento el usuario puede ir a través de la parte superior izquierda de la página  icono guarda el programa en el controlador.
icono guarda el programa en el controlador.
Bloque de funciones y configuración de parámetros#
El área de la lista de bloques de función muestra los bloques de función de programación gráfica disponibles actualmente, que están empaquetados de acuerdo con los escenarios utilizados habitualmente en la programación de robots. Los bloques de funciones proporcionados por este sistema y sus parámetros de configuración son los siguientes.
Bloque de función de inicio#
La posición inicial de las articulaciones del robot del programa. Si un programa se inicia con un bloque de función Iniciar activado, se realizará una verificación entre la posición actual de las articulaciones del robot y la posición inicial de las articulaciones del robot del programa tras iniciar la ejecución del programa. En caso contrario, el programa se iniciará automáticamente si el bloque de función Inicio está desactivado.
Siempre es muy recomendable que cada programa principal comience con un bloque de función Inicio activado. En algunos casos, el programa que se ejecuta como subprograma puede desactivar el bloque de función Inicio.
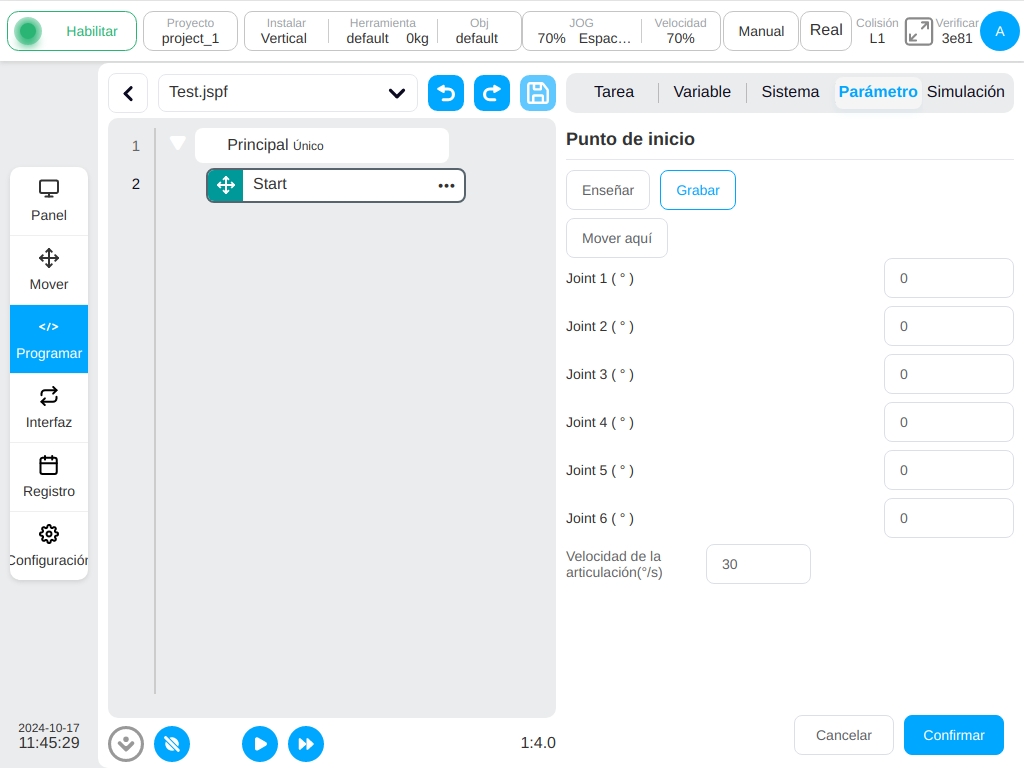
Bloque de función Mover#
Al arrastrar bloques de función como MoveJ, MoveL, etc., si no hay ningún nodo Move, se creará automáticamente un bloque de función Move, que contiene los siguientes parámetros:
Velocidad final: Unidad mm/s, El rango de valores es [0.01, 5000].
Aceleración final: Unidad mm/s^2, El rango de valores es [0.01, Infinito].
Velocidad angular de la articulación: Unidad °/s, El rango de valores es [0.01, 225].
Aceleración angular conjunta: Unidad °/s^2, El rango de valores es [0.01, Infinito].
Radio de mezcla: Unidad mm, El valor va de 0 a Infinito.
Sistema de coordenadas de referencia: sistema de coordenadas de la herramienta, sistema de coordenadas de la pieza, se pueden cambiar manualmente.
Entre ellas, la velocidad final, la aceleración final, la velocidad angular de la articulación y la aceleración angular de la articulación pueden utilizarse para personalizar la forma de introducir directamente los valores o seleccionar las variables, mientras que la aceleración final y la aceleración angular de la articulación también pueden seleccionarse como valores predeterminados del sistema. Cuando la aceleración final o la aceleración angular de la articulación se seleccionan como valores por defecto del sistema, la planificación del movimiento utilizará la planificación óptima calculada por el algoritmo. Nota: La unidad del parámetro correspondiente sólo se mostrará cuando se seleccione «Personalizar»; al seleccionar variables, sólo pueden seleccionarse tipos específicos de variables, la velocidad final sólo puede seleccionarse como variable de tipo pose_speed, la aceleración final sólo puede seleccionarse como variable de tipo pose_acc, la velocidad angular conjunta sólo puede seleccionarse como variable de tipo joint_speed y la aceleración angular conjunta sólo puede seleccionarse como variable de tipo system default, variable y la aceleración angular conjunta sólo puede seleccionarse como variable de tipo joint_acc.
Cuando se genera el bloque de función Mover, por defecto, obtendrá si todos los nodos padre de Mover han establecido el sistema de coordenadas de referencia, si no, utilizará el sistema de coordenadas actual establecido por el sistema. Por ejemplo, el bloque de función transportador tiene un sistema de coordenadas de referencia establecido, es decir, el sistema de coordenadas calibrado del transportador, por lo que al arrastrar el bloque de función de clase Mover al nodo hijo transportador, el bloque de función Mover generado utilizará por defecto el sistema de coordenadas del transportador.
Los parámetros de movimiento en espacio cartesiano establecidos por el bloque Move sólo son aplicables a los bloques de funciones MoveL, MoveC, MoveTCP, MoveWobj, MoveSpiral y no tienen efecto sobre otros bloques de subfunciones. Los parámetros de movimiento conjunto establecidos son sólo para el bloque de funciones MoveJ y no tienen influencia en otros bloques de subfunciones.
El sistema de coordenadas de referencia establecido por el bloque de funciones Mover sólo se aplica a los bloques de funciones MoverJ, MoverL, MoverC, MoverTCP, MoverWobj y MoverEspiral, y no tiene ningún impacto en otros bloques de funciones.
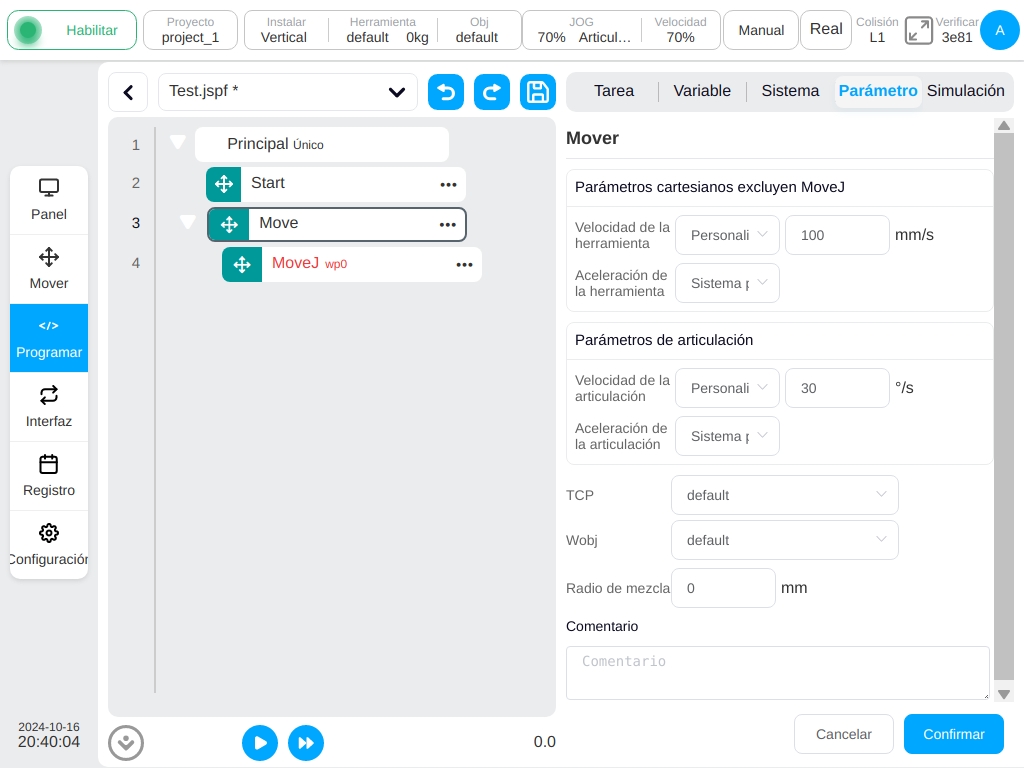
Los bloques funcionales específicos que controlan el movimiento del robot son de los siguientes tipos:
MoveJ
El robot se desplaza según el movimiento de la articulación y puede elegir desplazarse a la articulación objetivo o a la postura objetivo. Parámetros disponibles:
Articulaciones objetivo: Utiliza la posición de las articulaciones del robot como posición objetivo de movimiento. La posición de las articulaciones objetivo puede ser decidida directamente enseñando o usando la variable de tipo Articulaciones. Se puede modificar manualmente después de enseñar directamente la posición de las articulaciones objetivo.
Pose objetivo: Utiliza la pose del efector final del robot como posición de movimiento objetivo. La posición de la pose objetivo puede decidirse enseñándola directamente o utilizando una variable de tipo Pose. Se puede modificar manualmente después de enseñar directamente la pose objetivo del efector final.
Enseñar: Enseña la posición de movimiento del robot objetivo. Después de pulsar el botón «Teach», la página de la interfaz de usuario pasará automáticamente a la página «Move». Después de mover el robot a la posición objetivo, haga clic en el botón «Record Pose». La página de la interfaz de usuario pasará a la página de Programa y la posición objetivo del robot ya estará grabada.
Registrar: Registra la posición actual del robot como posición de movimiento del robot objetivo para el bloque de función actual.
Mover hasta aquí: Mueve el robot a la última posición de movimiento objetivo registrada. Tras pulsar el botón, el modelo de simulación 3D se mostrará automáticamente. Si se mantiene pulsado el botón «Mover» en la parte inferior del modelo de simulación 3D, el robot se moverá a la posición de movimiento objetivo registrada.
Nota
Atención: Utilizando la pose objetivo como la posición de movimiento objetivo del robot del bloque de función y luego moviendo el robot a la posición objetivo mediante «Move to here», la posición final de las articulaciones del robot sería diferente con la misma pose del efector final del robot si la posición de inicio del movimiento es diferente. Es capaz de verificar si la posición final de las articulaciones del robot es la misma que la registrada durante la enseñanza a través del modelo de simulación 3D y su modelo de sombra.
Nota
Atención: Utilizando la pose objetivo como la posición objetivo del robot del bloque de función, si la solución cinemática de la posición actual de las articulaciones del robot durante la ejecución del programa es diferente a la de la posición objetivo registrada de la articulación del robot, se producirá un error para notificar esta condición anormal.
Usar Sistema de Coordenadas del Nodo Padre: Este parámetro puede establecerse cuando se selecciona la postura de la posición objetivo. Si se selecciona este parámetro, el bloque de funciones utiliza el sistema de coordenadas de referencia establecido por el bloque de funciones Mover nodo padre.
Sistema de coordenadas de referencia: Puede establecerse cuando se selecciona la postura de la posición objetivo. Si el sistema de coordenadas padre no está marcado, su sistema de coordenadas de referencia puede establecerse por separado para el bloque de funciones.
Utilizar parámetros del nodo padre: Si se selecciona esta opción, el bloque de funciones utiliza los parámetros de velocidad angular de la articulación y de aceleración angular de la articulación establecidos por el bloque de funciones Mover nodo padre. Si este parámetro no está seleccionado, el usuario deberá definir la velocidad angular y la aceleración angular de la articulación para este bloque de funciones. Este parámetro está seleccionado por defecto.
Velocidad angular de la articulación: Unidad °/s, el usuario puede personalizar el valor o seleccionar una variable, el rango de valores es [0,01, 225].
Aceleración angular conjunta: Unidad °/s2, el usuario puede personalizar el valor o seleccionar una variable, el rango de valores es [0,01, Infinito].
Radio de mezcla del nodo padre: Si se selecciona este parámetro, se utiliza el parámetro de radio de mezcla establecido por el bloque de funciones Mover nodo padre. Si este parámetro no está seleccionado, deberá definir el radio de fusión para este bloque de funciones. Este parámetro está seleccionado por defecto.
Radio de mezcla: La unidad mm, el rango de valores es [0, Infinito],0 indica que no hay mezcla.
Nota
Atención: Un radio de mezcla inadecuado puede provocar vibraciones durante el movimiento de mezcla. Se recomienda ajustar el valor del radio de mezcla según los casos específicos.
Nota
Atención: El radio de mezcla con un valor menor puede provocar un fallo en el movimiento de mezcla. En estos casos, se recomienda utilizar el bloque de función MotionConfig para ajustar la opción «Blend Preload» a la opción «Motion start point» si no se produce ningún problema lógico. Si el movimiento de mezcla sigue fallando, es posible reducir la velocidad de movimiento o ajustar el punto de destino para garantizar que el tiempo del periodo de movimiento de origen del bloque de función no sea inferior a 100 ms para que el movimiento de mezcla tenga éxito.
Activar OP: La función OP permite al usuario establecer estados de salida digitales genéricos o establecer el estado de salida de la herramienta o manipular eventos personalizados durante la ejecución de la pista.
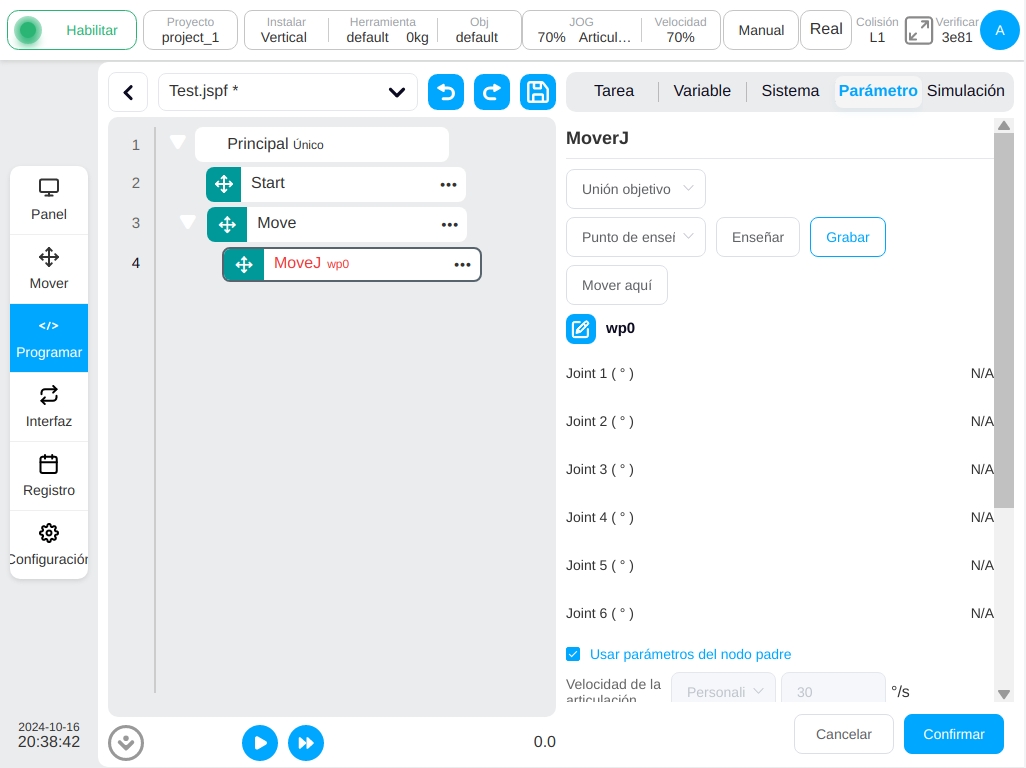
Si OP está activado, el usuario debe realizar las siguientes configuraciones:
Puede activarse después del inicio de la trayectoria y antes/después del final de la trayectoria.
Tipo de disparo: El usuario puede seleccionar sin disparo, disparo por tiempo, disparo por distancia.
Retardo de disparo: Tiempo ajustado (Unidad: ms)
Acción de activación: Seleccione un puerto y el estado del puerto o realice un evento personalizado.
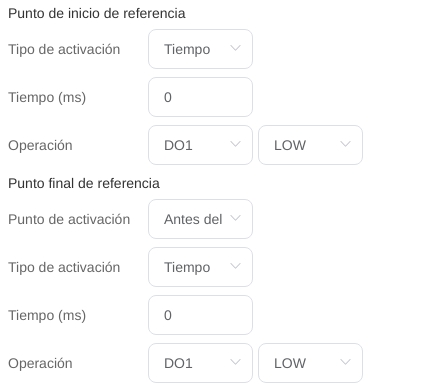
MoveL
El robot se desplaza hacia la postura objetivo en línea recta. Se pueden establecer parámetros:
Pose objetivo: Puede establecerse mediante teaching o establecerse como variable y puede cambiarse manualmente tras el ajuste de teaching.
Enseñar: Enseña la posición de movimiento del robot objetivo. Después de pulsar el botón «Teach», la página de la interfaz de usuario pasará automáticamente a la página «Move». Después de mover el robot a la posición objetivo, haga clic en el botón «Record Pose». La página de la interfaz de usuario pasará a la página de Programa y la posición objetivo del robot ya estará grabada.
Registrar: Registra la posición actual del robot como la posición de movimiento del robot objetivo para el bloque de función actual.
Mover hasta aquí: Mueve el robot a la última posición de movimiento objetivo registrada. Tras pulsar el botón, el modelo de simulación 3D se mostrará automáticamente. Si se mantiene pulsado el botón «Mover» en la parte inferior del modelo de simulación 3D, el robot se moverá a la posición de movimiento objetivo registrada.
Nota
Atención: Moviendo el robot a la posición objetivo mediante «Mover hasta aquí», la posición final de las articulaciones del robot sería diferente con la misma pose del efector final del robot si la posición inicial del movimiento es diferente. Es capaz de verificar si la posición final de las articulaciones del robot es la misma que la registrada durante la enseñanza a través del modelo de simulación 3D y su modelo de sombra.
Nota
Atención: Si la solución cinemática de la posición actual de las articulaciones del robot durante la ejecución del programa es diferente de la posición de la articulación del robot objetivo registrada, se producirá un error para notificar esta condición anormal.
Sistema de coordenadas padre: Si se selecciona este parámetro, el bloque de funciones utiliza el sistema de coordenadas de referencia establecido por el bloque de funciones Move padre. Este parámetro está seleccionado por defecto.
Sistema de coordenadas de referencia: Si no se selecciona el sistema de coordenadas padre, el sistema de coordenadas de referencia puede establecerse por separado para el bloque de funciones.
Utilizar parámetros del nodo padre: Si se selecciona esta opción, el bloque de funciones utiliza los parámetros de velocidad final y aceleración final establecidos por el nodo padre Mover bloque de funciones. Si el usuario no selecciona esta opción, es necesario configurar la velocidad final y la aceleración final para este bloque de funciones. Están seleccionados por defecto
Velocidad de la herramienta: Unidad mm/s, el usuario puede personalizar el valor o seleccionar una variable, el rango de valores es [0.01, 5000].
Aceleración de la herramienta: Unidad mm/s2, el usuario puede personalizar el valor o seleccionar una variable, el rango de valores es [0,01, Infinito].
Radio de mezcla del nodo padre: Si se selecciona este parámetro, se utiliza el parámetro de radio de mezcla establecido por el bloque de funciones Mover nodo padre. Si este parámetro no está seleccionado, el usuario deberá establecer el radio de fusión para este bloque de funciones. Este parámetro está seleccionado por defecto.
Radio de mezcla: Unidad mm, el rango de valores es [0, Infinito], 0 indica que no hay mezcla.
Nota
Atención: Un radio de mezcla inadecuado puede provocar vibraciones durante el movimiento de mezcla. Se recomienda ajustar el valor del radio de mezcla según los casos específicos.
Nota
Atención: El radio de mezcla con un valor menor puede provocar un fallo en el movimiento de mezcla. En estos casos, se recomienda utilizar el bloque de función MotionConfig para ajustar la opción «Blend Preload» al «Motion start point» si no se produce ningún problema lógico. Si el movimiento de mezcla sigue fallando, es posible reducir la velocidad de movimiento o ajustar el punto de destino para garantizar que el tiempo del periodo de movimiento de origen del bloque de función no sea inferior a 100 ms para que el movimiento de mezcla tenga éxito.
Activar OP: La función OP permite al usuario establecer estados de salida digitales genéricos o establecer el estado de salida de la herramienta o manipular eventos personalizados durante la ejecución de la pista.
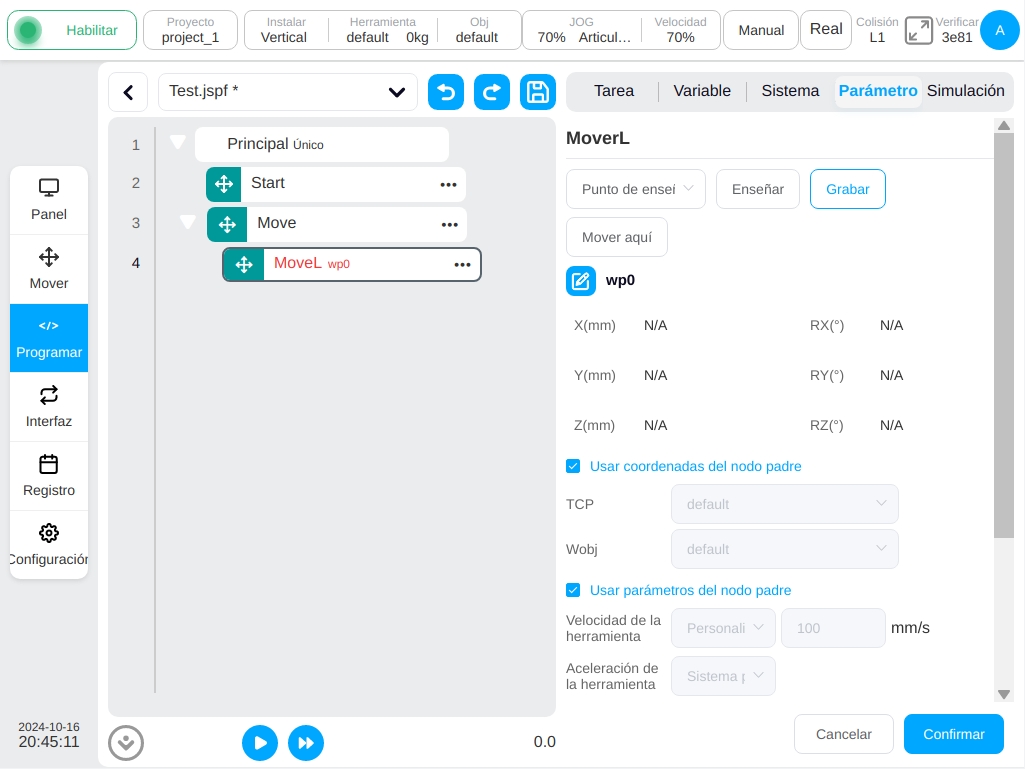
Si OP está activado, el usuario debe realizar las siguientes configuraciones:
Puede activarse después del inicio de la trayectoria y antes/después del final de la trayectoria.
Tipo de disparo: El usuario puede seleccionar sin disparo, disparo por tiempo, disparo por distancia.
Retardo de disparo: Tiempo ajustado (Unidad: ms)
Distancia de disparo: Ajuste la distancia (Unidad: mm)
Acción de activación: Seleccione un puerto y el estado del puerto, o realice un evento personalizado.
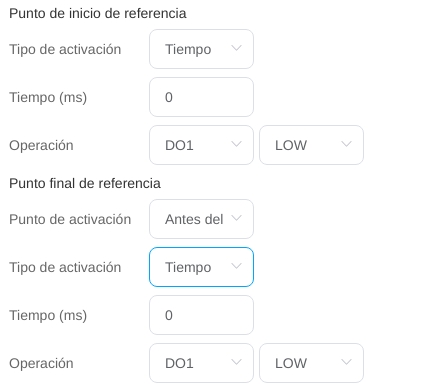
Operación en Blend:
El robot establece el estado de salida digital general durante la ejecución de la trayectoria. Cuando se utilizan con mezclas, las tres mezclas moveL, por ejemplo, tienen el siguiente efecto:
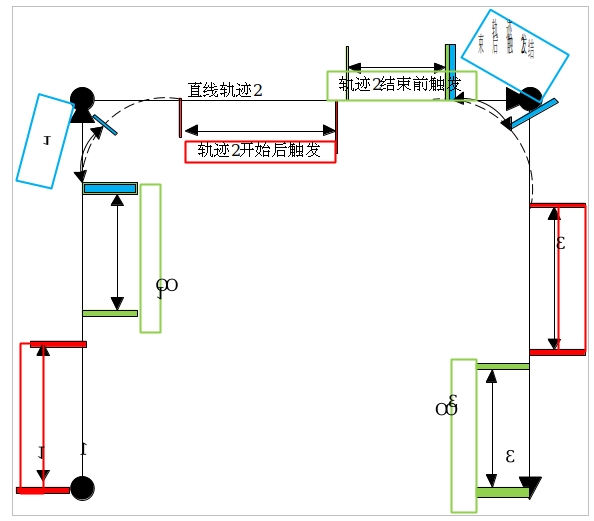
MoveC
El robot se mueve según el arco o el círculo completo, los parámetros se pueden configurar:
Modalidad: Arco o círculo completo
Postura de punto intermedio/punto intermedio 1: Puede establecerse mediante enseñanza o establecerse como variable y puede cambiarse manualmente después de establecer la enseñanza.
Postura objetivo/punto medio 2: Puede establecerse mediante teaching o como variable, y puede cambiarse manualmente tras el ajuste de teaching.
Enseñar: Enseña la posición de movimiento del robot objetivo. Después de pulsar el botón «Teach», la página de la interfaz de usuario pasará automáticamente a la página «Move». Después de mover el robot a la posición objetivo, haga clic en el botón «Record Pose». La página de la interfaz de usuario pasará a la página de Programa y la posición objetivo del robot ya estará grabada.
Registrar: Registra la posición actual del robot como la posición de movimiento del robot objetivo para el bloque de función actual.
Mover hasta aquí: Mueve el robot a la última posición de movimiento objetivo registrada. Tras pulsar el botón, el modelo de simulación 3D se mostrará automáticamente. Si se mantiene pulsado el botón «Mover» en la parte inferior del modelo de simulación 3D, el robot se moverá a la posición de movimiento objetivo registrada.
Nota
Atención: Moviendo el robot a la posición objetivo mediante «Mover hasta aquí», la posición final de las articulaciones del robot sería diferente con la misma pose del efector final del robot si la posición inicial del movimiento es diferente. Es capaz de verificar si la posición final de las articulaciones del robot es la misma que la registrada durante la enseñanza a través del modelo de simulación 3D y su modelo de sombra.
Nota
Atención: Si la solución cinemática de la posición actual de las articulaciones del robot durante la ejecución del programa es diferente de la posición de la articulación del robot objetivo registrada, se producirá un error para notificar esta condición anormal.
Sistema de coordenadas padre: Si se selecciona este parámetro, el bloque de funciones utiliza el sistema de coordenadas de referencia establecido por el bloque de funciones Move padre. Este parámetro está seleccionado por defecto.
Sistema de coordenadas de referencia: Si no se selecciona el sistema de coordenadas padre, el sistema de coordenadas de referencia puede establecerse por separado para el bloque de funciones.
Utilizar parámetros del nodo padre: Si se selecciona esta opción, el bloque de funciones utiliza los parámetros de velocidad final y aceleración final establecidos por el nodo padre Mover bloque de funciones. Si el usuario no selecciona esta opción, es necesario configurar la velocidad final y la aceleración final para este bloque de funciones. Están seleccionadas por defecto.
Velocidad de la herramienta: Unidad mm/s, el usuario puede personalizar el valor o seleccionar una variable, el rango de valores es [0.01, 5000].
Aceleración de la herramienta: Unidad mm/s^2, el usuario puede personalizar el valor o seleccionar una variable, el rango de valores es [0,01, Infinito].
Nodo padre Radio de mezcla: Si se selecciona este parámetro, se utiliza el parámetro de radio de mezcla establecido por el bloque de funciones Mover del nodo padre. Si este parámetro no está seleccionado, deberá definir el radio de fusión para este bloque de funciones. Este parámetro está seleccionado por defecto.
Radio de mezcla: Unidad mm, el rango de valores es [0, Infinito], 0 indica que no hay mezcla.
Nota
Atención: Un radio de mezcla inadecuado puede provocar vibraciones durante el movimiento de mezcla. Se recomienda ajustar el valor del radio de mezcla según los casos específicos.
Nota
Atención: El radio de mezcla con un valor menor puede provocar un fallo en el movimiento de mezcla. En estos casos, se recomienda utilizar el bloque de función MotionConfig para ajustar la opción «Blend Preload» al «Motion start point» si no se produce ningún problema lógico. Si el movimiento de mezcla sigue fallando, es posible reducir la velocidad de movimiento o ajustar el punto de destino para garantizar que el tiempo del periodo de movimiento de origen del bloque de función no sea inferior a 100 ms para que el movimiento de mezcla tenga éxito.
Modo de control de postura: Si se selecciona “Consistente con el punto final”, la postura del robot planifica la postura en la trayectoria del arco de acuerdo con la postura del punto final; Si se selecciona “Consistente con el punto inicial”, la postura del robot en la trayectoria del arco se planifica de acuerdo con la postura del punto inicial y la postura en el proceso de trayectoria es consistente con el punto inicial. Si se selecciona «Limitado por el centro del círculo», la postura del robot se limita en relación con el cambio de postura generado por el movimiento del arco.
Activar OP: La función OP permite al usuario establecer estados de salida digitales genéricos o establecer el estado de salida de la herramienta o manipular eventos personalizados durante la ejecución de la pista.
La configuración de los parámetros OP es la misma que MoveL.
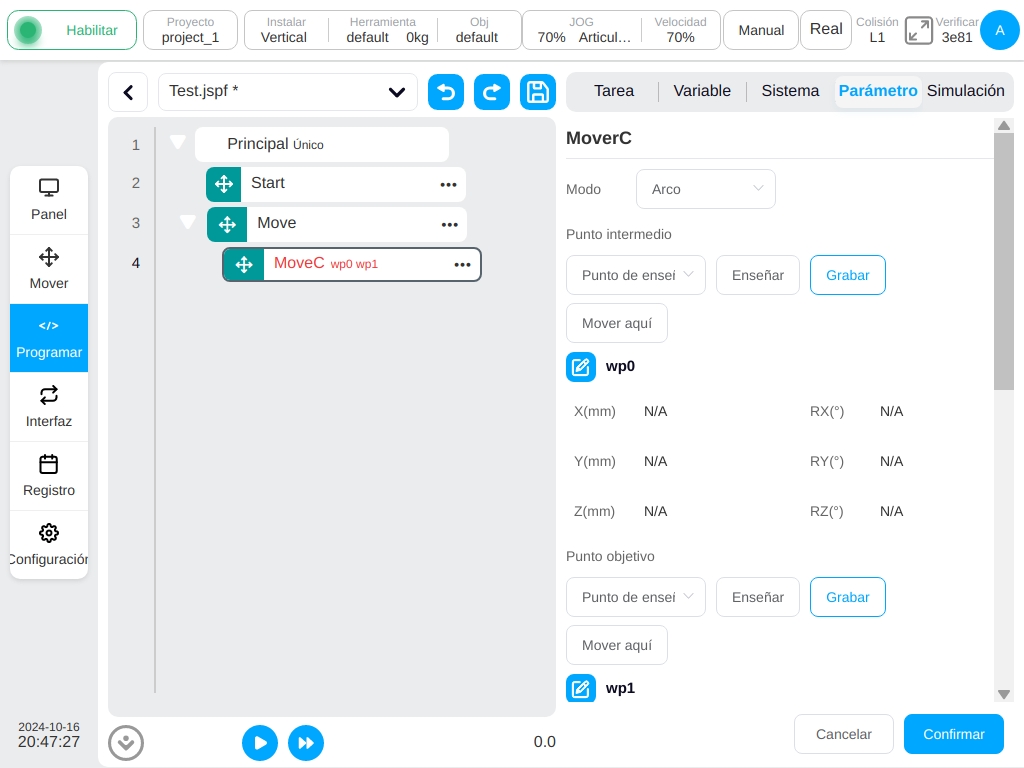
MoveTCP
El robot se desplaza a lo largo del sistema de coordenadas de la herramienta.
El usuario puede introducir desplazamientos directamente en cada dirección, o utilizar variables. Se pueden enseñar dos puntos y el desplazamiento entre los dos puntos se utiliza como valor de desplazamiento del movimiento. Otros parámetros configurables:
Sistema de coordenadas padre: Si se selecciona este parámetro, el bloque de funciones utiliza el sistema de coordenadas de referencia establecido por el bloque de funciones Move padre. Este parámetro está seleccionado por defecto.
Sistema de coordenadas de referencia: Si no se selecciona el sistema de coordenadas padre, el sistema de coordenadas de referencia puede establecerse para el bloque de función por separado. Si el usuario elige establecer el modo incremental, sólo tiene que seleccionar el sistema de coordenadas de la herramienta; si elige establecer dos puntos, tiene que establecer el sistema de coordenadas de la herramienta y el sistema de coordenadas de la pieza.
Utilizar parámetros del nodo padre: Si se selecciona esta opción, el bloque de funciones utiliza los parámetros de velocidad final y aceleración final establecidos por el nodo padre Mover bloque de funciones. Si el usuario no selecciona esta opción, es necesario configurar la velocidad final y la aceleración final para este bloque de funciones. Están seleccionadas por defecto.
Velocidad de la herramienta: Unidad mm/s, el usuario puede personalizar el valor o seleccionar una variable, el rango de valores es [0.01, 5000].
Aceleración de la herramienta: Unidad mm/s^2, el usuario puede personalizar el valor o seleccionar una variable, el rango de valores es [0,01, Infinito].
Nodo padre Radio de mezcla: Si se selecciona este parámetro, se utiliza el parámetro de radio de mezcla establecido por el bloque de funciones Mover del nodo padre. Si este parámetro no está seleccionado, el usuario deberá definir el radio de fusión para este bloque de funciones. Este parámetro está seleccionado por defecto.
Radio de mezcla: Unidad mm, el rango de valores es [0, Infinito], 0 indica que no hay mezcla.
Nota
Atención: Un radio de mezcla inadecuado puede provocar vibraciones durante el movimiento de mezcla. Se recomienda ajustar el valor del radio de mezcla según los casos específicos.
Nota
Atención: El radio de mezcla con un valor menor puede provocar un fallo en el movimiento de mezcla. En estos casos, se recomienda utilizar el bloque de función MotionConfig para ajustar la opción «Blend Preload» a la opción «Motion start point» si no se produce ningún problema lógico. Si el movimiento de mezcla sigue fallando, es posible reducir la velocidad de movimiento o ajustar el punto de destino para garantizar que el tiempo del periodo de movimiento de origen del bloque de función no sea inferior a 100 ms para que el movimiento de mezcla tenga éxito.
Activar OP: La función OP permite al usuario establecer estados de salida digitales genéricos o establecer el estado de salida de la herramienta o manipular eventos personalizados durante la ejecución de la pista.
La configuración de los parámetros OP es la misma que MoveL.

MoveWobj
Controla el movimiento de la herramienta del robot hacia adelante a lo largo del sistema de coordenadas de la pieza de trabajo.
- El usuario puede introducir desplazamientos directamente en cada dirección, o utilizar variables.
Se pueden enseñar dos puntos y el desplazamiento entre los dos puntos se utiliza como valor de desplazamiento del movimiento. Otros parámetros configurables:
- Sistema de coordenadas padre: Si se selecciona este parámetro, el bloque de funciones utiliza el sistema de coordenadas de referencia establecido por el bloque de funciones Move padre.
Este parámetro está seleccionado por defecto.
- Sistema de coordenadas de referencia: Si no se selecciona el sistema de coordenadas padre, el sistema de coordenadas de referencia puede establecerse para el bloque de función por separado.
Si el usuario elige establecer el modo incremental, sólo tiene que seleccionar el sistema de coordenadas de la pieza;
Si eliges establecer dos puntos, debes establecer el sistema de coordenadas de la herramienta y el sistema de coordenadas de la pieza de trabajo de los puntos de aprendizaje.
- Utilizar parámetros del nodo padre: Si se selecciona esta opción, el bloque de funciones utiliza los parámetros de velocidad final y aceleración final establecidos por el nodo padre Mover bloque de funciones.
Si el usuario no selecciona esta opción, es necesario configurar la velocidad final y la aceleración final para este bloque de funciones. Están seleccionadas por defecto.
Velocidad de la herramienta: Unidad mm/s, el usuario puede personalizar el valor o seleccionar una variable, el rango de valores es [0.01, 5000].
Aceleración de la herramienta: Unidad mm/s^2, el usuario puede personalizar el valor o seleccionar una variable, el rango de valores es [0,01, Infinito].
- Nodo padre Radio de mezcla: Si se selecciona este parámetro, se utiliza el parámetro de radio de mezcla establecido por el bloque de funciones Mover del nodo padre.
Si este parámetro no está seleccionado, el usuario deberá definir el radio de fusión para este bloque de funciones. Este parámetro está seleccionado por defecto.
Radio de mezcla: Unidad mm, el rango de valores es [0, Infinito], 0 indica que no hay mezcla.
Nota
Atención: Un radio de mezcla inadecuado puede provocar vibraciones durante el movimiento de mezcla. Se recomienda ajustar el valor del radio de mezcla según los casos específicos.
Nota
Atención: El radio de mezcla con un valor menor puede provocar un fallo en el movimiento de mezcla. En estos casos, se recomienda utilizar el bloque de función MotionConfig para ajustar la opción «Blend Preload» a la opción «Motion start point» si no se produce ningún problema lógico. Si el movimiento de mezcla sigue fallando, es posible reducir la velocidad de movimiento o ajustar el punto de destino para garantizar que el tiempo del periodo de movimiento de origen del bloque de función no sea inferior a 100 ms para que el movimiento de mezcla tenga éxito.
Activar OP: La función OP permite al usuario establecer estados de salida digitales genéricos o establecer el estado de salida de la herramienta o manipular eventos personalizados durante la ejecución de la pista.
La configuración de los parámetros OP es la misma que MoveL.
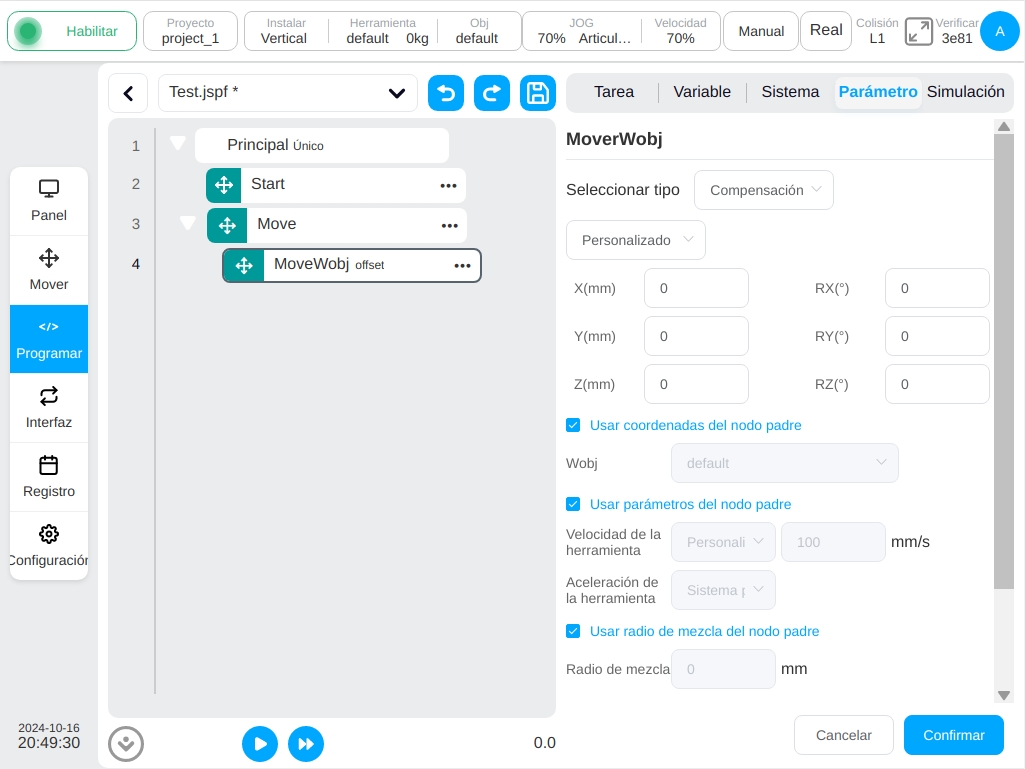
Spline
El extremo del robot se controla para que se mueva según la curva spline. El usuario puede elegir Personalizar o punto de teaching directo, o seleccionar variables. Cuando se seleccionan variables, sólo se pueden seleccionar variables pose_list. Se pueden establecer otros parámetros:
Spline waypoints: Añade, edita y elimina waypoints para generar splines basadas en los waypoints.
Sistema de coordenadas de referencia: Cuando se muestra la posición del punto de teaching, el valor predeterminado es el sistema de coordenadas actual de la herramienta y la pieza de trabajo, que se puede cambiar manualmente
Velocidad de la herramienta: Unidad mm/s, el usuario puede personalizar el valor o seleccionar una variable, el rango de valores es [0.01, 5000].
Aceleración de la herramienta: Unidad mm/s2, el usuario puede personalizar el valor o seleccionar una variable, el rango de valores es [0,01, Infinito].
Radio de mezcla: Unidad mm. el rango de valores es [0, Infinito], 0 indica que no hay mezcla.
Activar OP: La función OP permite al usuario establecer estados de salida digitales genéricos o establecer el estado de salida de la herramienta o manipular eventos personalizados durante la ejecución de la pista.
La configuración de los parámetros OP es la misma que MoveL
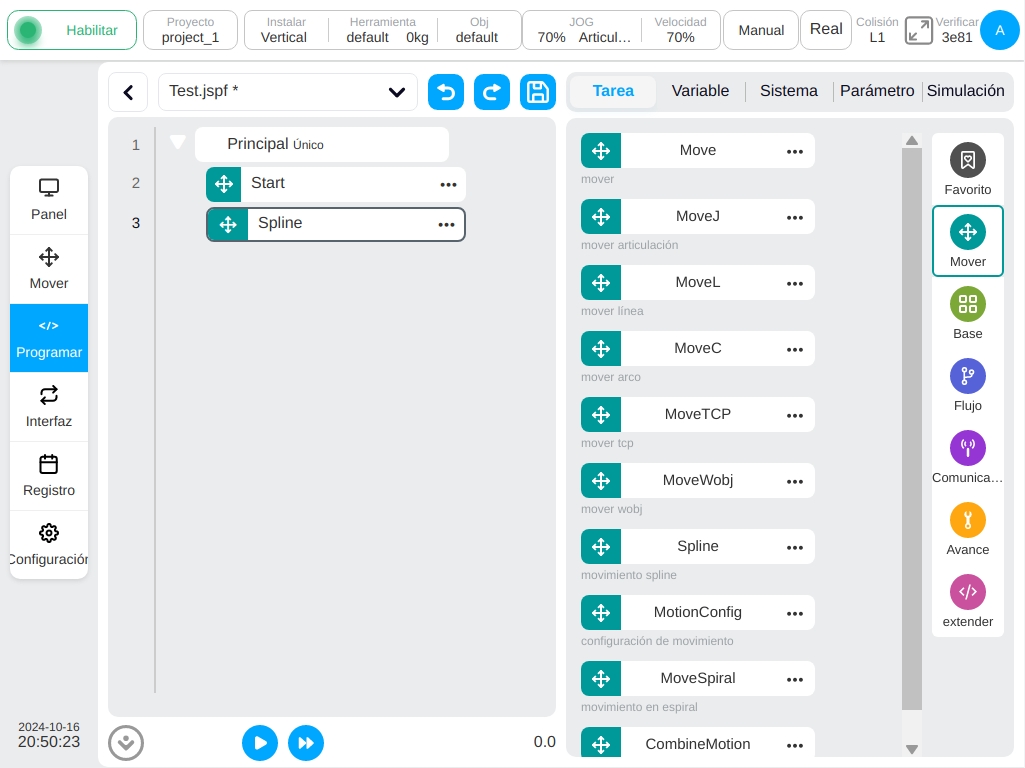
Nota
Cuando se utilizan dos splines juntas, el punto final de la primera no puede coincidir con el punto inicial de la segunda.
MotionConfig
Activa o desactiva las configuraciones relacionadas con el deporte. Configuración opcional:
Optimización de la velocidad: Una vez activada la optimización de la velocidad, el robot ejecutará la orden de movimiento a la mayor velocidad posible bajo la premisa de cumplir las restricciones del sistema.
Control de vibración: Cuando el control de vibración está activado, se optimiza para la vibración del extremo del robot.
Evitación de singularidades: Una vez activada la evitación de singularidades, la trayectoria del robot se optimizará automáticamente cuando pase cerca del espacio singular.
Restricción de postura: Una vez abierta la restricción de postura, la actitud de movimiento del robot siempre será coherente con la relación entre la trayectoria.
Precarga de mezcla: El usuario puede seleccionar el punto medio de movimiento o el punto de inicio de movimiento. Un script de movimiento con el radio de mezcla configurado precarga los scripts posteriores al radio de mezcla en función de este parámetro.
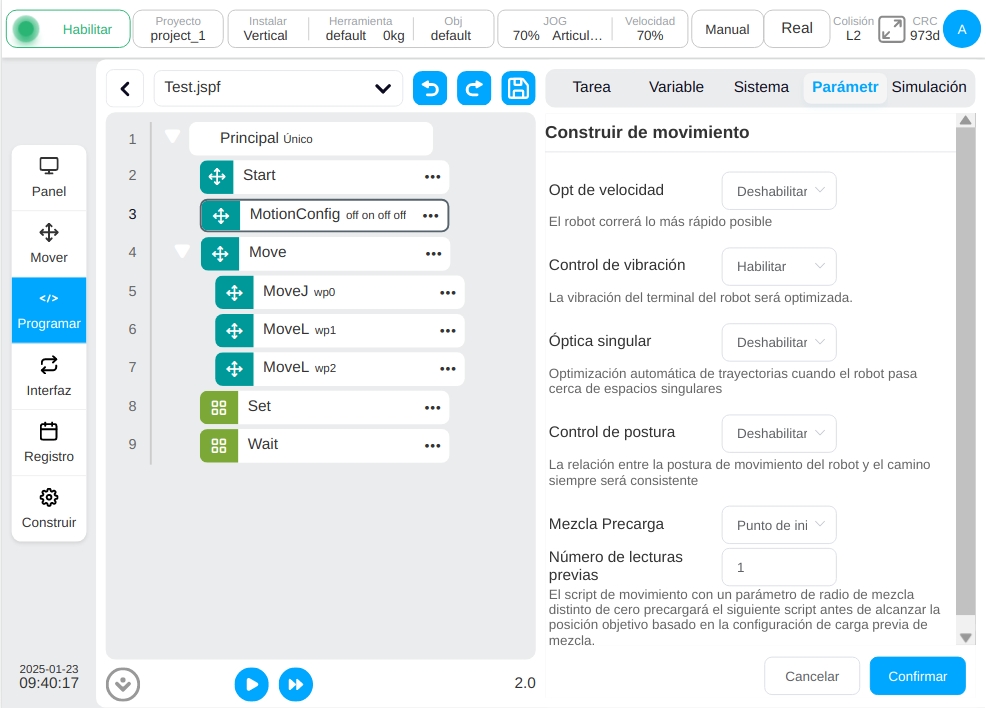
Nota
Cuando la función de escape singular está activada, la trayectoria previamente establecida se verá afectada si la trayectoria pasa por un punto singular.
Nota
Cuando la función de evitación de singularidad está activada, si se supera la singularidad, la velocidad de las articulaciones individuales se acelerará, y el brazo robótico puede informar de un fallo de potencia incorrecto debido a la sobrevelocidad de las articulaciones.
MoveSpiral
El robot realiza un movimiento de trayectoria en espiral, los parámetros se pueden ajustar:
Modo de aprendizaje en espiral: Ajuste de parámetros o ajuste del punto final.
Número total de vueltas: El número total de vueltas del robot, número positivo es rotación en sentido horario, número negativo es rotación en sentido antihorario.
Punto central de la hélice: Puede ajustarse por teaching o ajustarse como variable, puede cambiarse manualmente después del ajuste de teaching.
Distancia de desplazamiento axial: Cuando el modo de aprendizaje está configurado en parametrización, debe ajustarse el parámetro. Los signos positivo y negativo siguen la regla de la mano derecha (unidad: mm).
Radio del punto final: Este parámetro es necesario cuando el modo de aprendizaje se establece en configuración de parámetros. La unidad es mm.
Punto final de la pista: Cuando el modo de teaching está ajustado a punto final, puede ser ajustado por el modo de teaching, o ajustado a variable, que puede ser cambiado manualmente después del ajuste de teaching.
Sistema de coordenadas padre: Si se selecciona este parámetro, el bloque de funciones utiliza el sistema de coordenadas de referencia establecido por el bloque de funciones Move padre. Este parámetro está seleccionado por defecto.
Sistema de coordenadas de referencia: Si no se selecciona el sistema de coordenadas padre, el sistema de coordenadas de referencia puede establecerse por separado para el bloque de funciones.
Utilizar parámetros del nodo padre: Cuando se selecciona esta opción, el bloque de funciones utiliza los parámetros de velocidad final y aceleración final establecidos por el nodo padre Mover bloque de funciones. Si no selecciona esta opción, deberá establecer la velocidad final y la aceleración final para este bloque de funciones. Están seleccionados por defecto.
Velocidad de la herramienta: Unidad mm/s, el usuario puede personalizar el valor o seleccionar una variable, el rango de valores es [0.01, 5000].
Aceleración de la herramienta: Unidad mm/s^2, el usuario puede personalizar el valor o seleccionar una variable, el rango de valores es [0,01, Infinito].
Activar OP: La función OP permite al usuario establecer estados de salida digitales genéricos o establecer el estado de salida de la herramienta o manipular eventos personalizados durante la ejecución de la pista.
La configuración de los parámetros OP es la misma que MoveL.
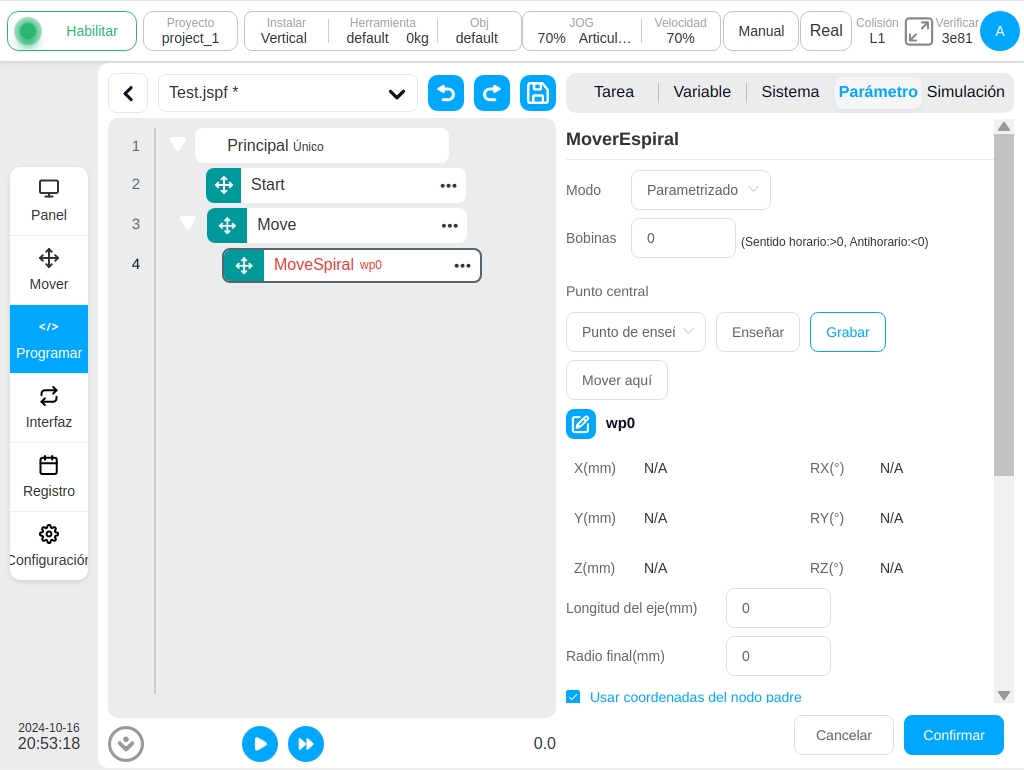
CombineMotion
Sólo para el robot de control de movimiento lineal y circular para hacer el movimiento de trayectoria compuesta, los parámetros se pueden establecer:
Tipo de trayectoria: Por defecto es triángulo, opcional triángulo, seno, arco, trapecio, 8.
Plano de referencia: Por defecto es herramienta XOY, opcional herramienta XOY o herramienta XOZ o herramienta YOZ o usuario XOY o usuario XOZ o usuario YOZ.
- Sincronización de la trayectoria: Cuando el tipo de trayectoria es senoidal o trapezoidal, el parámetro que necesita ser configurado no está marcado por defecto.
Cuando este parámetro está marcado, la trayectoria principal del movimiento del robot puede detenerse al mismo tiempo durante las permanencias izquierda y derecha.
Frecuencia: El valor por defecto es 1 (Unidad: Hz)
Amplitud: El valor por defecto es 1 (Unidad :mm)
Tiempo de permanencia izquierda: especifica el parámetro a configurar cuando el tipo de trayectoria es senoidal o trapezoidal (Unidad: ms)
Tiempo de residencia derecha: especifica el parámetro a configurar cuando el tipo de trayectoria es senoidal o trapezoidal (Unidad: ms)
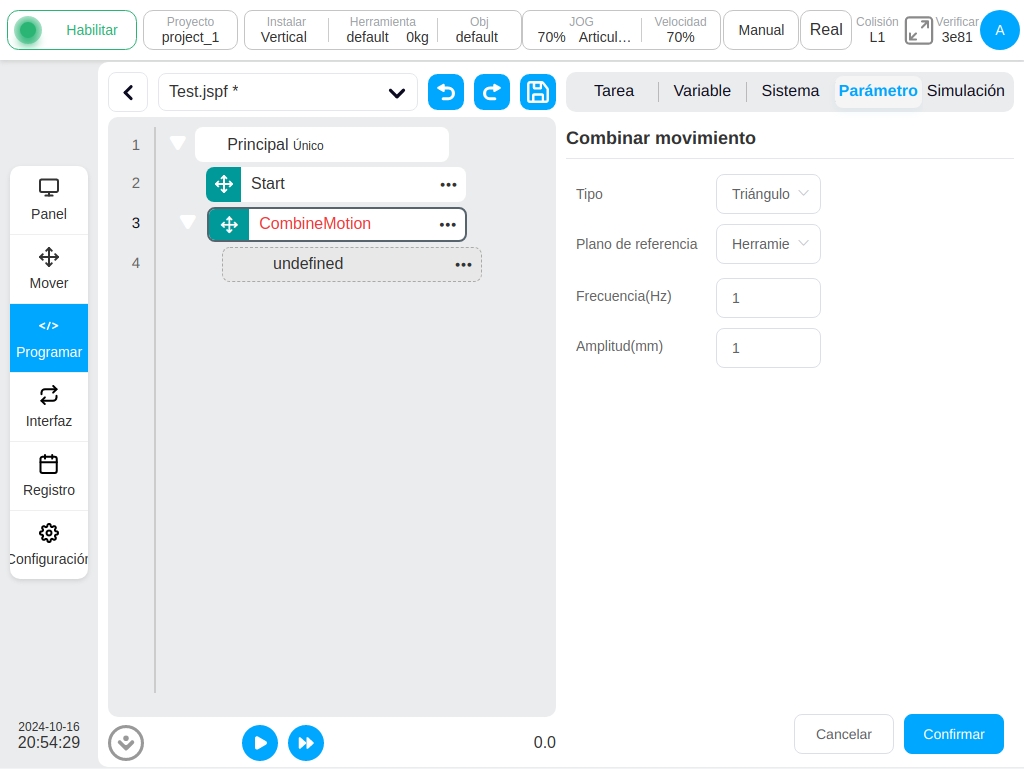
Bloque de funciones básicas#
Set
Establecer bloque de funciones. El puerto de salida digital del armario de control y el puerto de salida digital del extremo del robot pueden configurarse como electrónica de alto nivel, electrónica de bajo nivel o señal de pulsos. Cuando se configura como señal de pulsos, es necesario configurar la frecuencia y el ciclo de trabajo del pulso; Asignar un valor a una variable de programa o de sistema.
Nota
Cuando asigne una variable, aparecerá el teclado de expresión. Rellene la asignación de acuerdo con la sintaxis de la expresión. Si asigna «Hola» a una variable de cadena, introduzca «Hola «en el teclado (no se pueden omitir las comillas dobles).
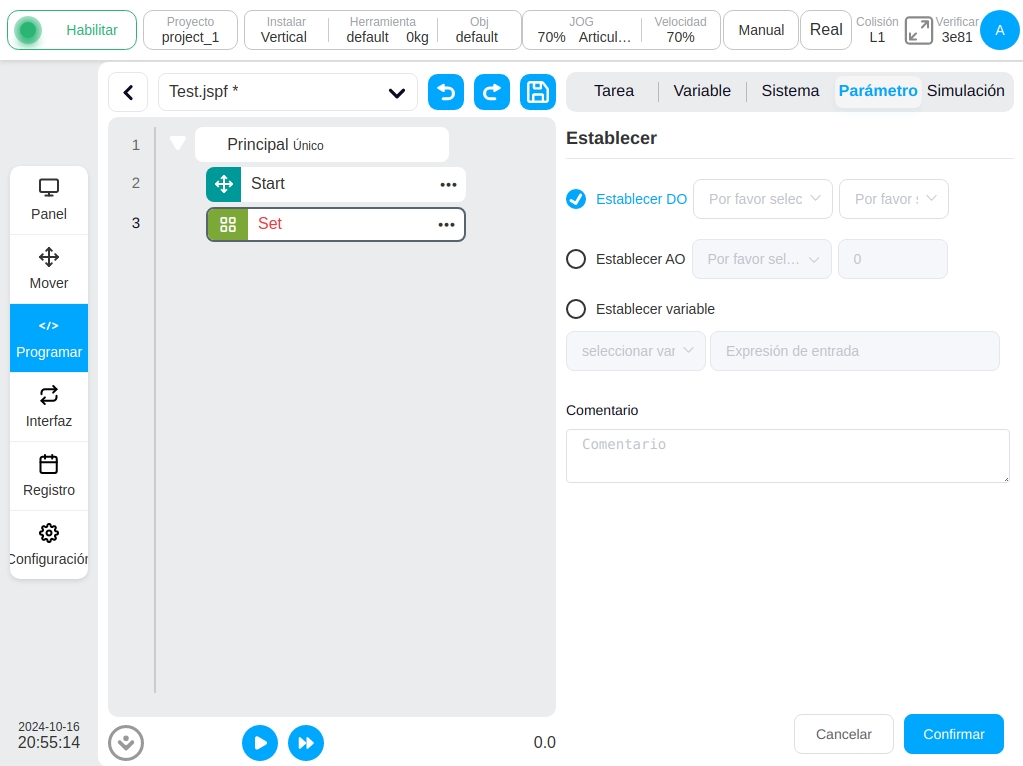
Espera
Bloque de función de espera. El usuario puede elegir esperar un periodo de tiempo, esperar una señal DI, esperar el final de un determinado hilo o expresión, la ejecución del programa a este bloque de función esperará hasta que se cumplan las condiciones establecidas.
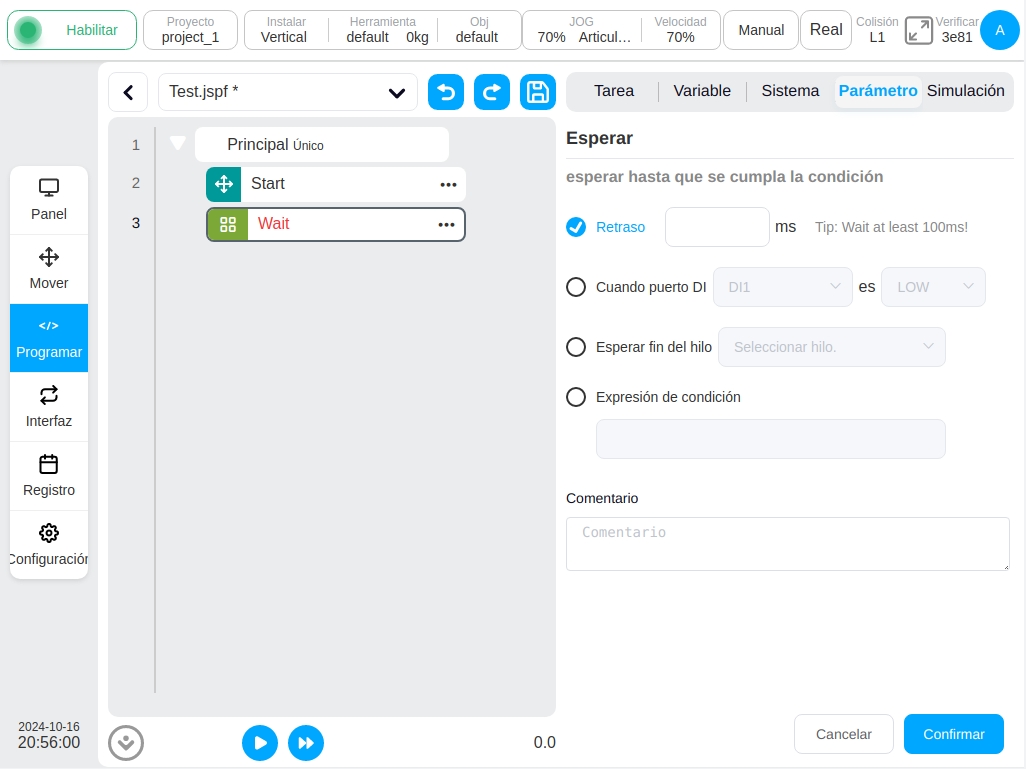
Nota: ¡El retardo debe ser de al menos 100 ms!
Cuando se selecciona una opción distinta de «Retraso», aparece una casilla de verificación que indica si se debe habilitar la detección de tiempo de espera. Si selecciona «Activar detección de tiempo de espera», puede introducir el periodo de tiempo de espera y las variables de tiempo de espera, como se muestra en la figura siguiente.
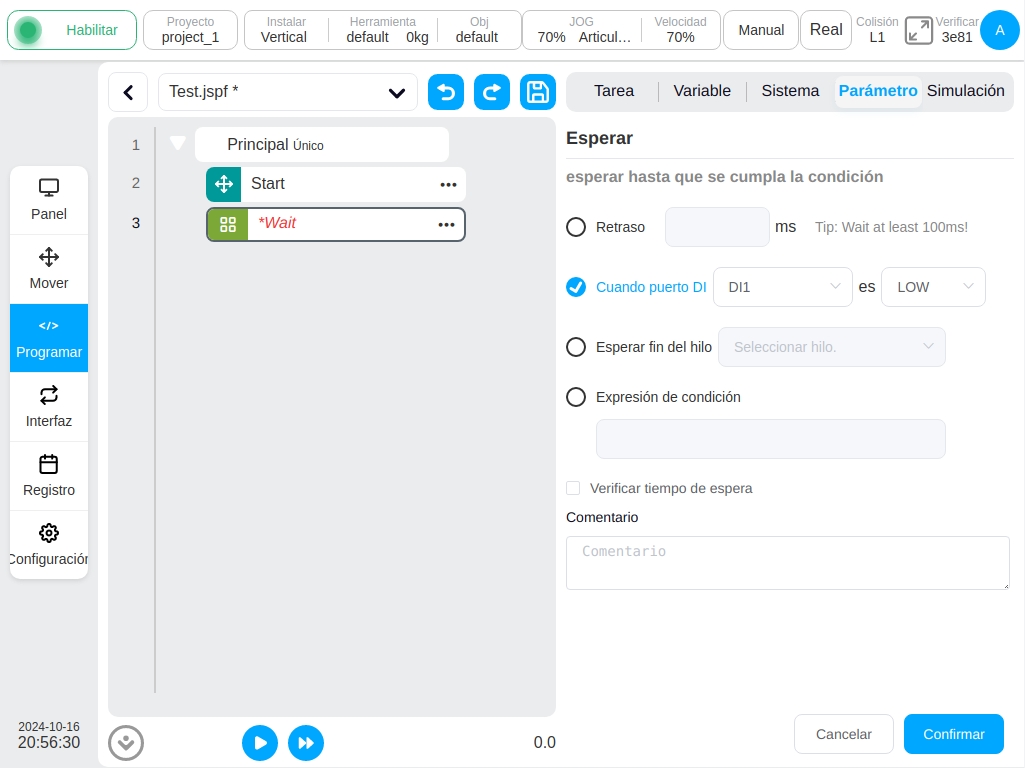
El usuario puede introducir manualmente el periodo de timeout, el tiempo de timeout por defecto es de 60000ms; y el usuario también puede utilizar la variable timeout para determinar si el timeout es timeout, pero la variable timeout es opcional y no puede ser seleccionada.
Script*
Bloque de funciones de script. El usuario puede elegir expresiones, scripts o archivos de script. Las Expresiones se pueden utilizar para crear una línea de script utilizando el Editor de Expresiones, véase la Sección 8 Teclado de Entrada (Teclado de Entrada de Expresiones) para la entrada de expresiones; los Scripts se pueden utilizar para escribir una sección entera de código de script; los Archivos de Script se pueden seleccionar de los archivos para escribir un archivo de script. Ver el Manual de Scripts para una descripción del código script.
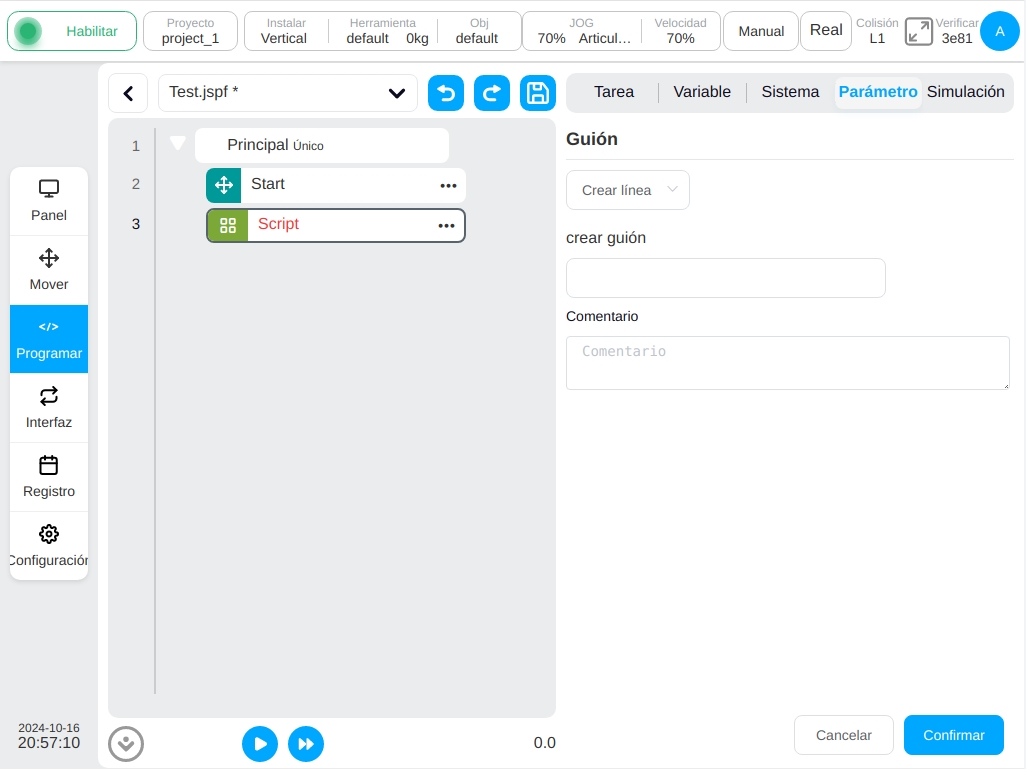
Al seleccionar una secuencia de comandos para escribir todo el código, haga clic sobre el icono  del área de edición para que aparezca una ventana de acceso directo, como se muestra a continuación.
del área de edición para que aparezca una ventana de acceso directo, como se muestra a continuación.
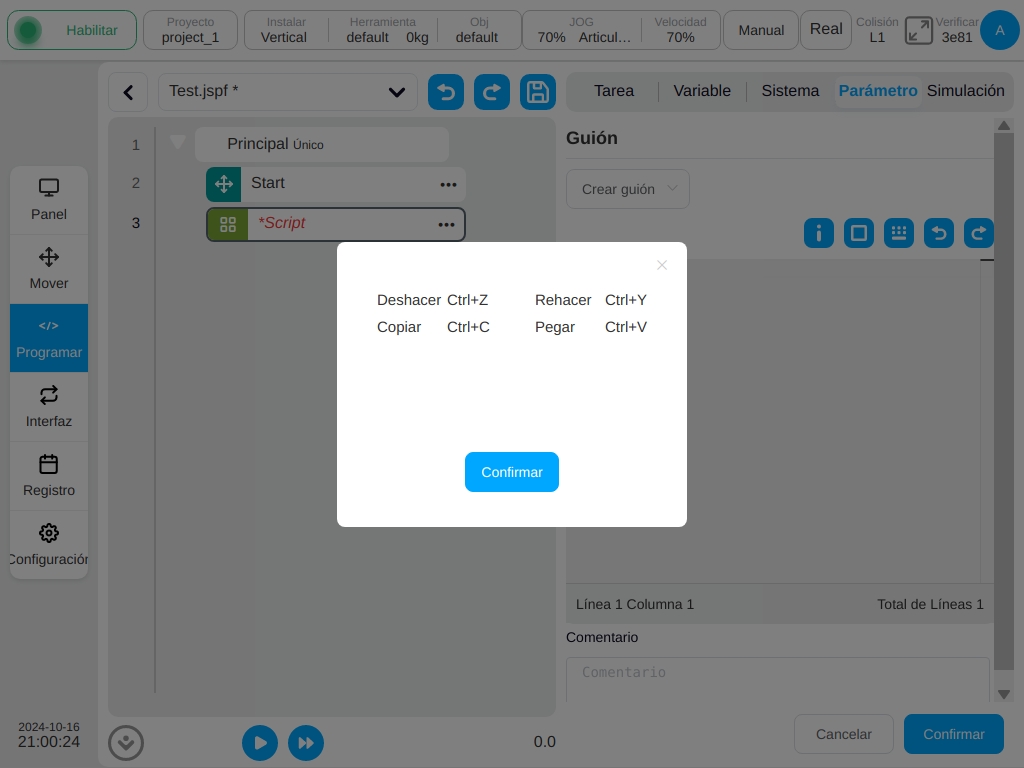
Haga clic en el icono de maximización  encima del área de edición se mostrará en el área de edición de secuencias de comandos de la siguiente manera. Haga clic en la parte superior derecha de la interfaz de maximización
encima del área de edición se mostrará en el área de edición de secuencias de comandos de la siguiente manera. Haga clic en la parte superior derecha de la interfaz de maximización  restaurar el icono al tamaño original de la interfaz.
restaurar el icono al tamaño original de la interfaz.  es deshacer el icono,
es deshacer el icono,  es el icono de recuperación. El número de líneas y columnas donde se encuentra el cursor se muestra en la esquina inferior izquierda del área de edición, y el número total de líneas de script se muestra en la esquina inferior derecha.
es el icono de recuperación. El número de líneas y columnas donde se encuentra el cursor se muestra en la esquina inferior izquierda del área de edición, y el número total de líneas de script se muestra en la esquina inferior derecha.
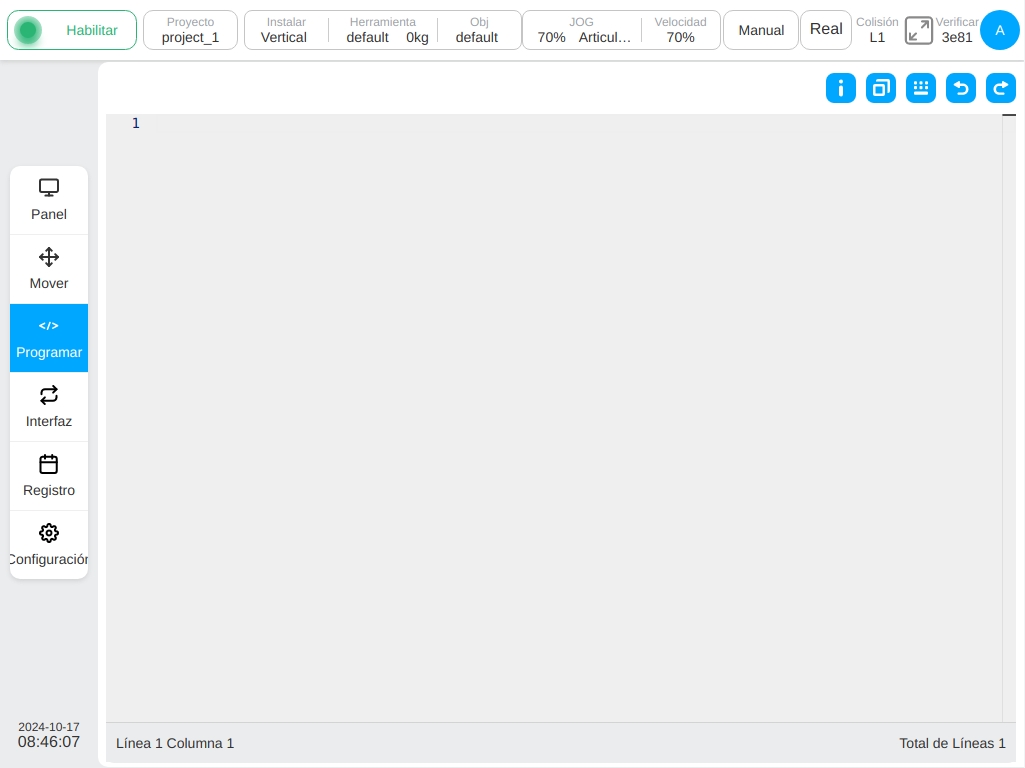
En el modo de escritura de scripts, el usuario puede utilizar el cuadro de acceso directo incorporado y el teclado externo para la entrada. Haga clic en El icono  situado sobre el área de escritura de scripts abre el cuadro de entrada de acceso directo del sistema, que queda suspendido sobre el editor como se muestra a continuación y puede mantenerse pulsado y arrastrarse.
situado sobre el área de escritura de scripts abre el cuadro de entrada de acceso directo del sistema, que queda suspendido sobre el editor como se muestra a continuación y puede mantenerse pulsado y arrastrarse.
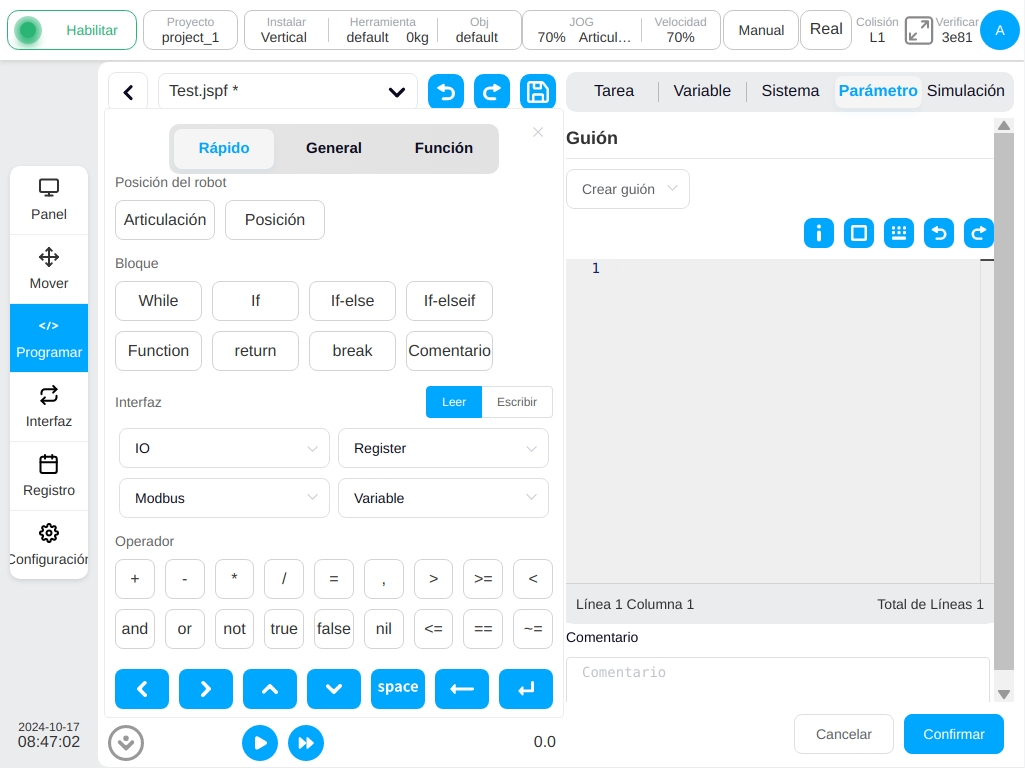
El cuadro de entrada de acceso directo contiene tres etiquetas, que son entrada de acceso directo, teclado general y funciones de script. Debajo del cuadro de entrada para algunas teclas de control de uso común, las funciones son cursor a la izquierda, cursor a la derecha, cursor arriba, cursor abajo, introducir espacio, borrar y salto de línea.

La entrada de atajos proporciona atajos para algunas funciones de uso común. Las principales funciones son
Posición: Haga clic en el botón «Articulación» para introducir el valor de articulación de la unidad de robot actual en rad; Haga clic en el botón «Pose» para introducir la posición y la postura de la herramienta de robot actual en la unidad de pieza de trabajo establecida en rad.
Función: El usuario puede introducir bucles While, ramas condicionales, definiciones de funciones, comentarios de una sola línea, etc.
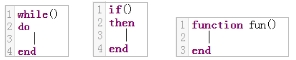
IO/Registro/Modbus/Variable: El usuario puede elegir leer o escribir a través de esta función, el sistema convertirá automáticamente a la función de script correspondiente. Si el usuario selecciona la función Leer y selecciona DI1, el sistema entra automáticamente en la función de script correspondiente get_standard_digital_in(1).
Operador: Introduce algunos operadores de uso común.
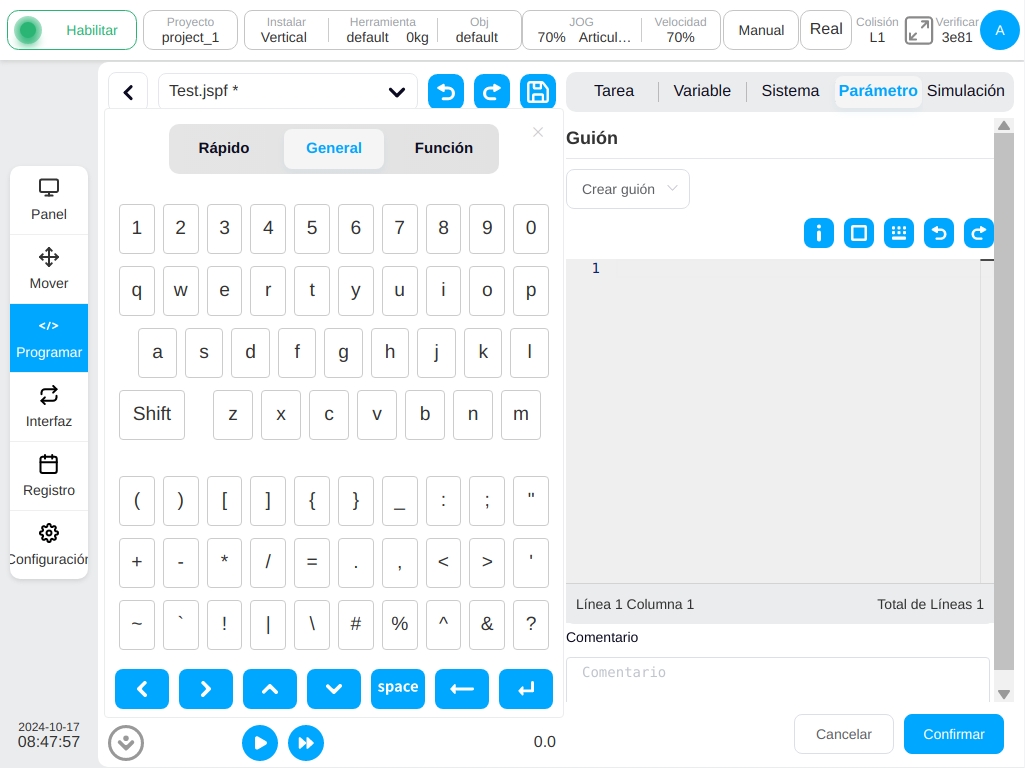
El teclado general es similar a un teclado físico y permite introducir letras mayúsculas y minúsculas, números y símbolos.
La función de script se puede seleccionar de la lista de funciones de script. Una vez seleccionada, en la parte inferior de la función de script se mostrarán la descripción y los ejemplos, con doble clic o haciendo clic en el botón superior izquierdo «Añadir» se puede introducir en el área de script que admite la búsqueda de script.
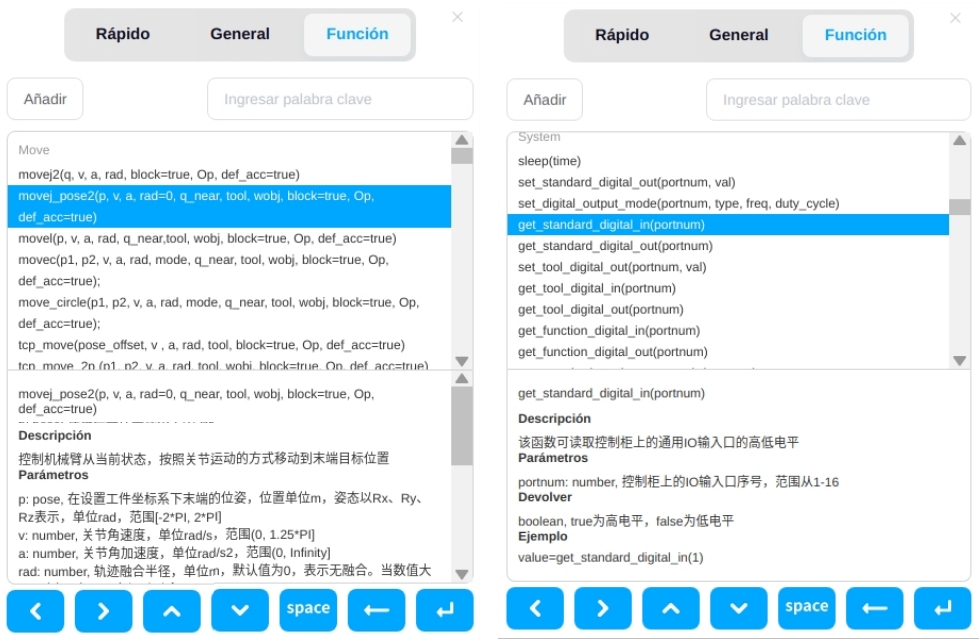
Log
Bloque de funciones de registro. El usuario puede imprimir mensajes o valores de variables en un archivo de registro.
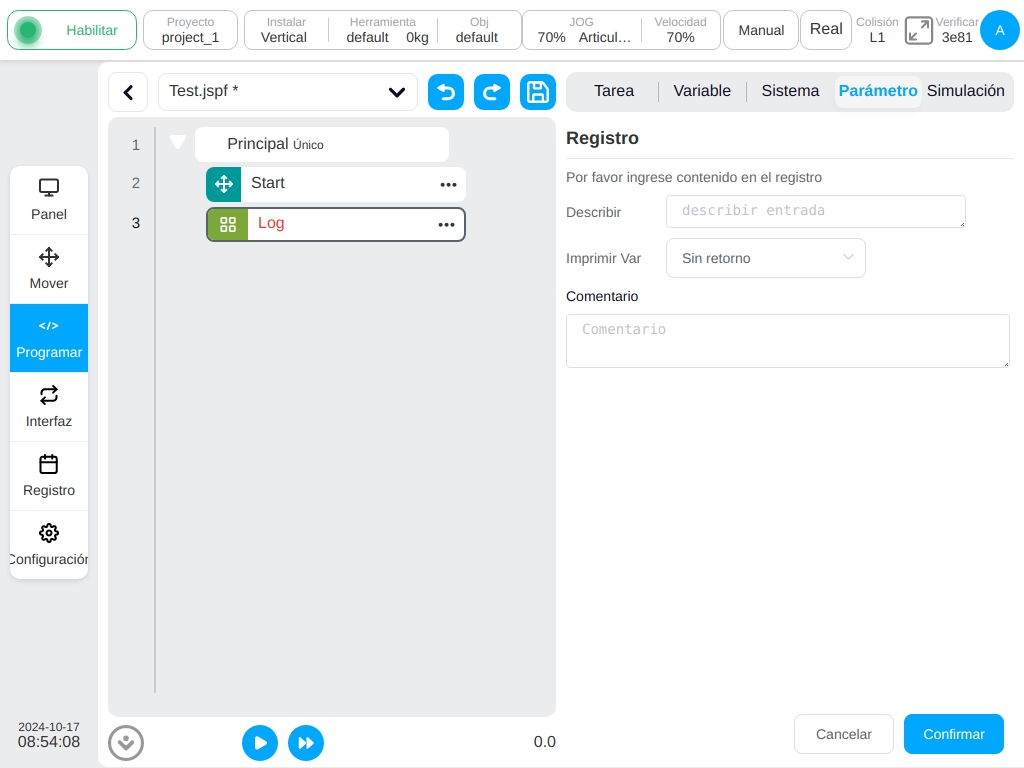
Mensaje
Bloque de función de mensaje emergente. El cuadro emergente de mensaje puede configurarse para pausar el programa, sólo emergente o detener el programa.
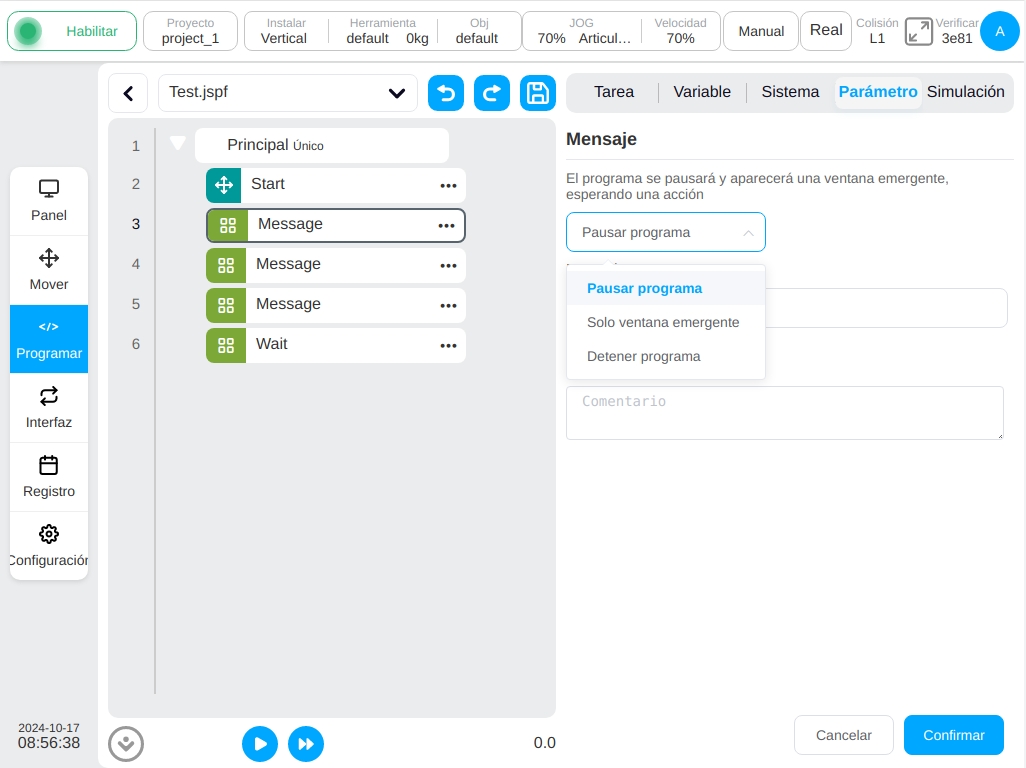
- Cuando elija pausar el programa, establezca un mensaje, y cuando el programa se ejecute a este bloque de función,
aparecerá un cuadro de diálogo para mostrar el mensaje y el programa se suspenderá, y el usuario puede elegir continuar la ejecución, detener el programa o cerrar la ventana emergente.
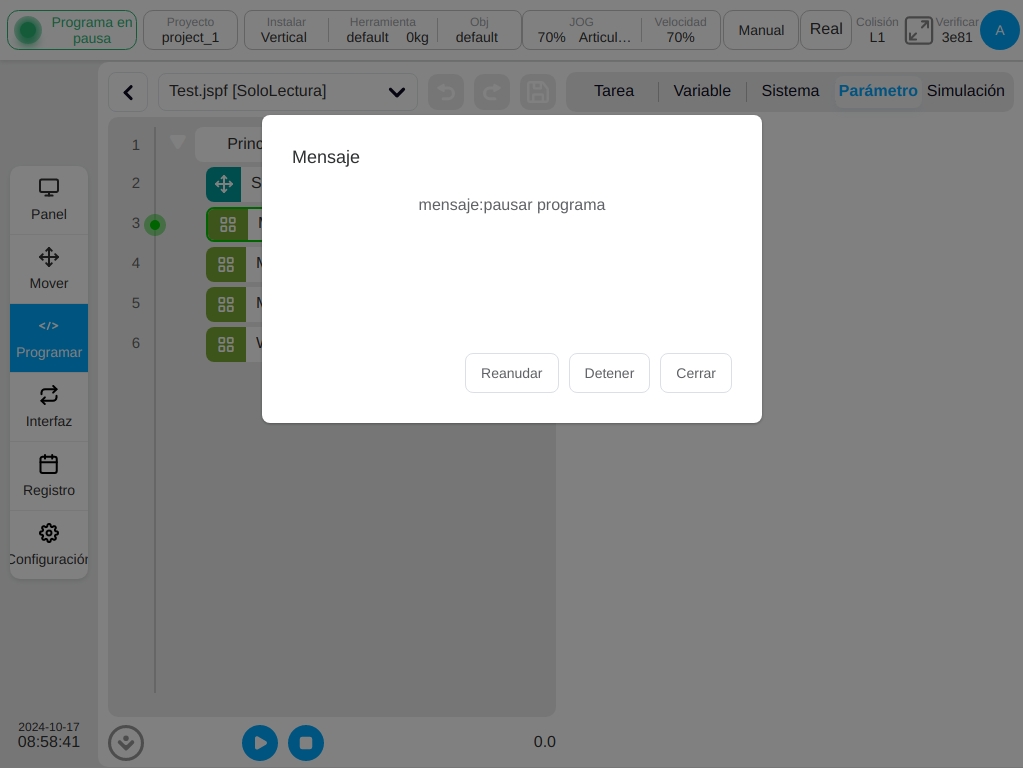
- Si selecciona sólo ventana emergente, establecerá un mensaje y aparecerá un cuadro de diálogo cuando el programa se ejecute en este bloque de función,
pero el programa seguirá ejecutándose, y el usuario podrá elegir entre detener el programa o cerrar la ventana emergente.
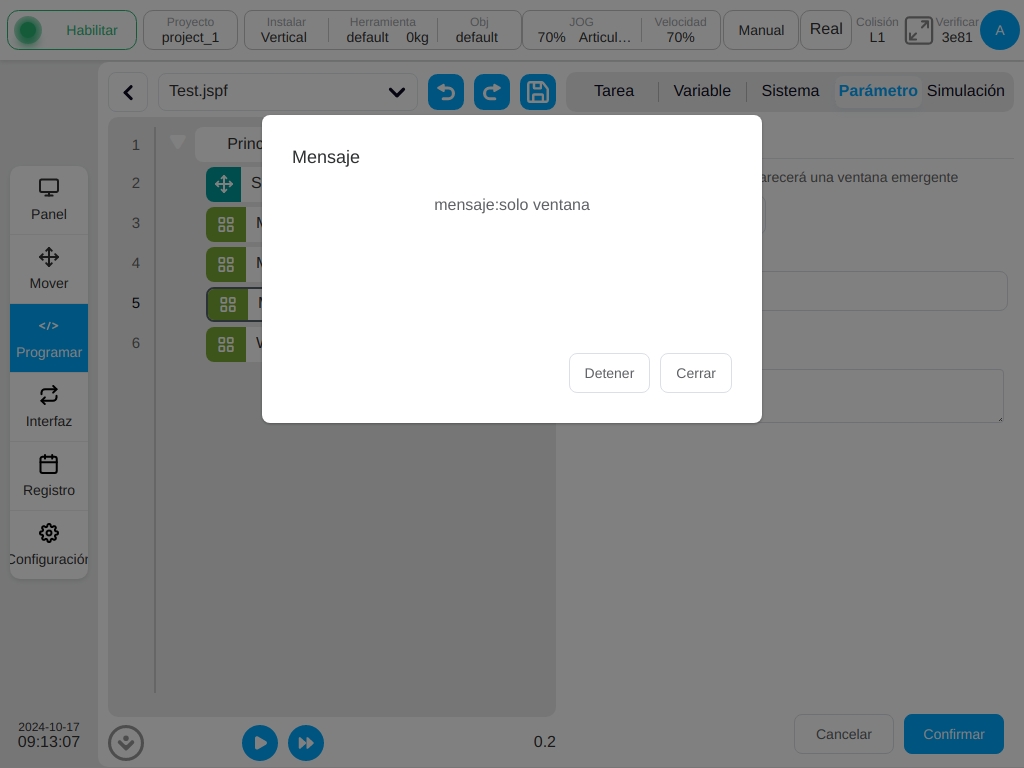
- Cuando elija detener el programa, establezca un mensaje, y cuando el programa se ejecute en este bloque de función,
aparecerá un cuadro de diálogo para mostrar el mensaje y el programa dejará de ejecutarse directamente, y el usuario puede elegir cerrar la ventana emergente.
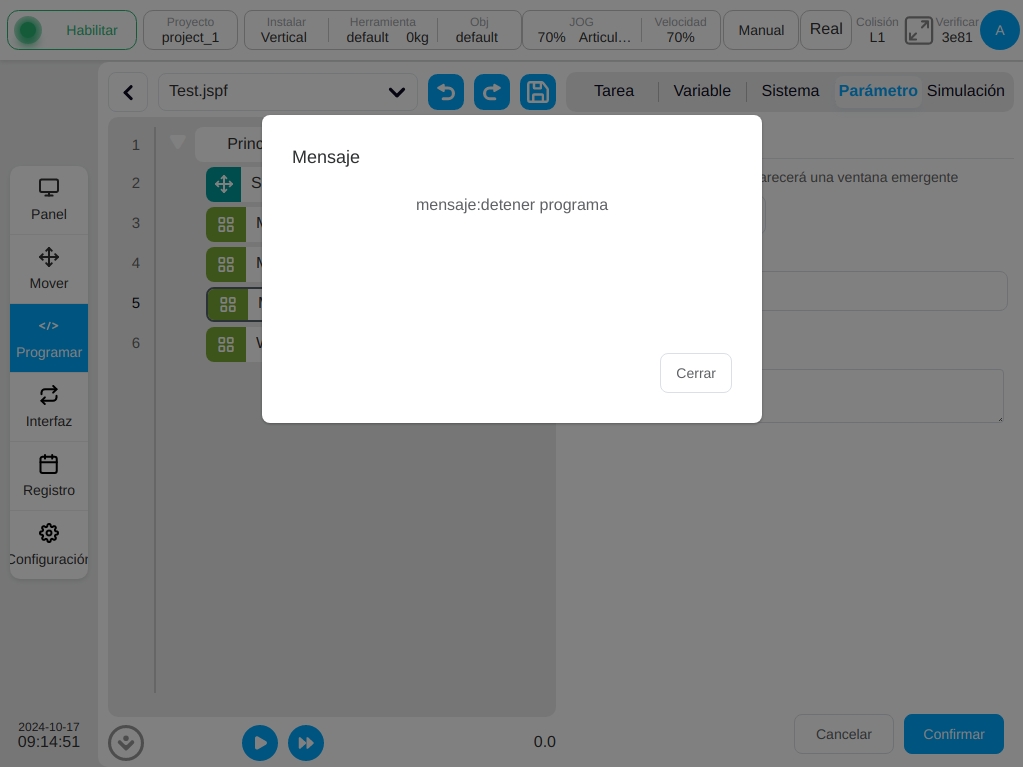
Comentario
Bloque de función Comentario. Añade un comentario al árbol del programa. Este bloque de función no realiza ninguna acción mientras se ejecuta el programa.

Grupo
Agrupar bloques funcionales. Se utiliza para organizar el programa, y algunos bloques funcionales se pueden colocar bajo un “Grupo” para facilitar la organización y la lectura del programa mientras que la ejecución del programa no se ve afectada.
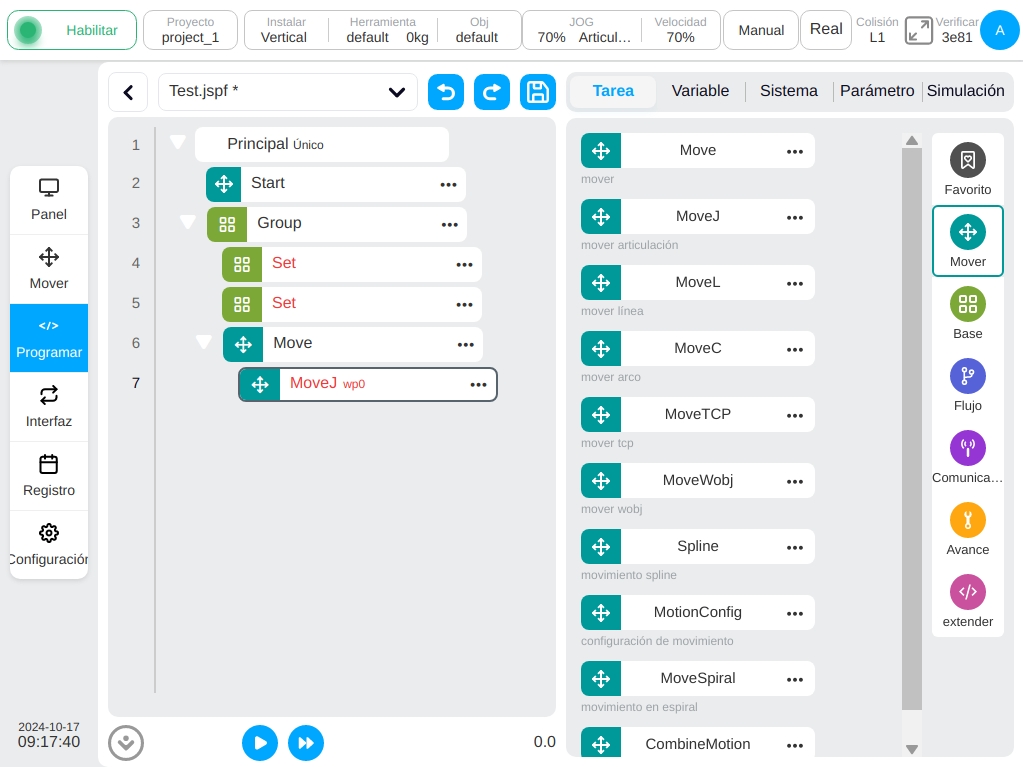
CoordOffset
Bloque de funciones de desplazamiento de coordenadas. Se utiliza para establecer un desplazamiento basado en el sistema de coordenadas de la pieza de trabajo que puede personalizarse o establecer variables. Este offset se añade al sistema de coordenadas de trabajo de referencia del bloque de funciones de categoría “Mover” subsiguiente. Cuando el programa se está ejecutando, el programa detiene el desplazamiento del sistema de coordenadas.
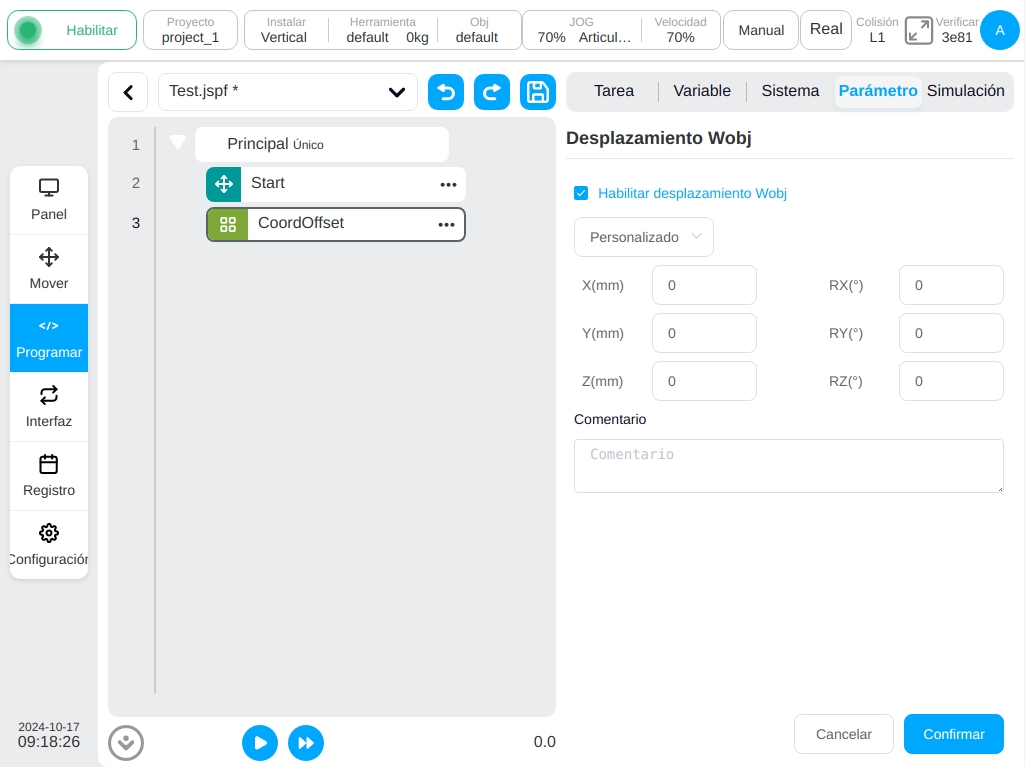
Nota
El valor de la desviación wobj establecida por el bloque de función CoordOffset durante la ejecución del programa se restablecerá a 0 automáticamente una vez que el programa haya finalizado. Durante la ejecución del programa, si el operador pausa el programa y mueve el robot manualmente en el espacio cartesiano, el valor de la coordenada wobj de referencia es el que se modificará mediante el bloque de función CoordOffset. Esta modificación solo se restablecerá hasta que el programa se detenga manualmente o finalice automáticamente.
SetLoad
Configure el bloque de función de carga. La carga actual del robot (masa, centro de masa) puede ajustarse durante el funcionamiento del programa.
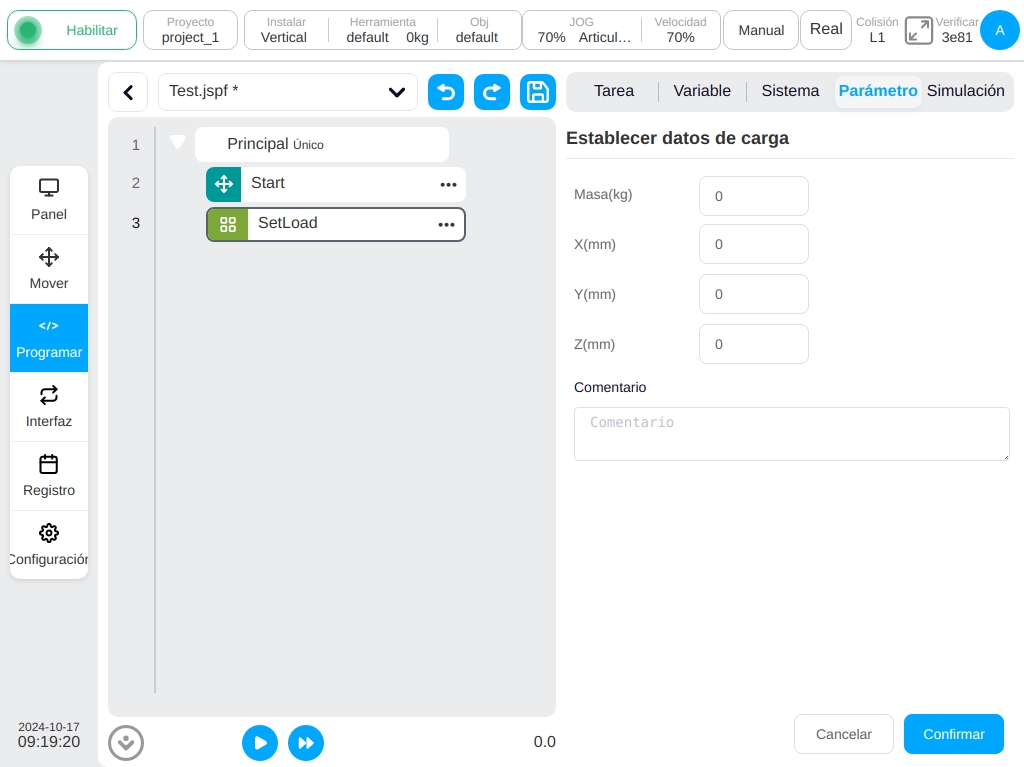
GetListElement
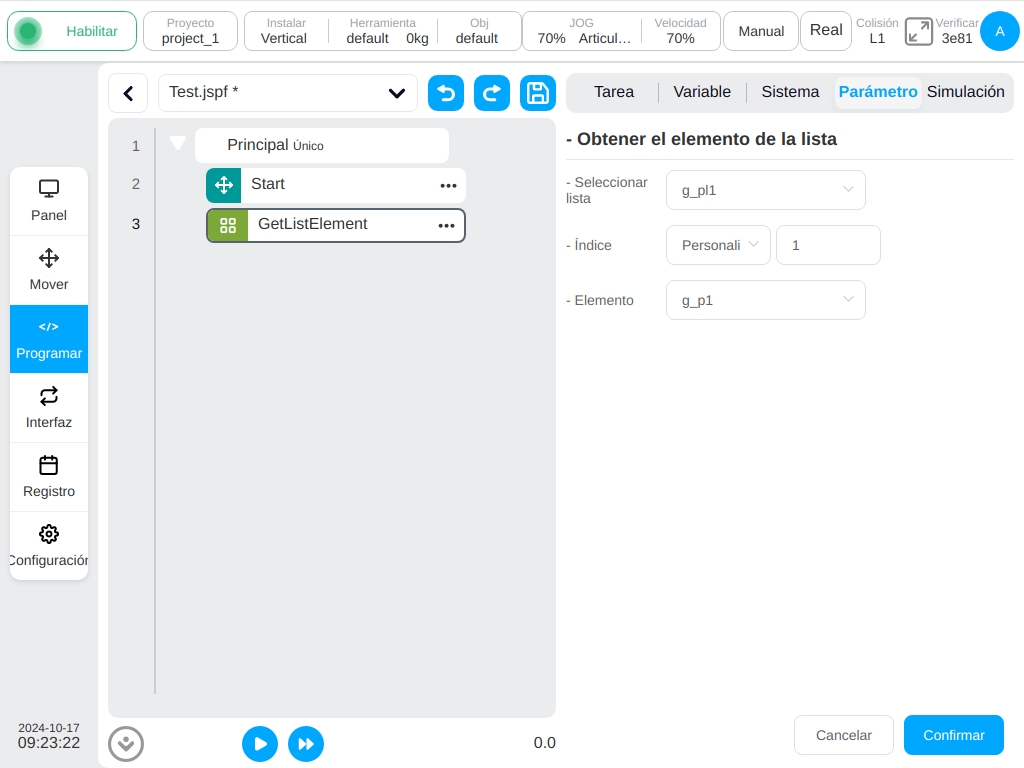
Obtiene el bloque de función de elemento de lista. Este bloque de funciones se utiliza para obtener uno de los elementos de una variable de tipo lista y volcar el valor de ese elemento en la variable especificada.
Seleccione el tipo de lista: Actualmente soporta num_list, pose_list, joints_list, tres tipos de variables. Para usarlo, el usuario primero necesita crear la variable de clase de lista deseada.
Índice: La posición del elemento deseado en la lista, contando desde 1. El usuario puede introducir un valor de índice directamente u obtener un valor de índice a partir de una variable.
Elemento: Especifica la variable correspondiente a la que hay que transferir el elemento obtenido que admite número, pose, articulaciones tres tipos de variables. Para utilizarlo, el usuario necesita establecer primero las variables deseadas.
Nota
El bloque de funciones GetListElement no modifica los datos de la variable de lista original. No borra el elemento obtenido. Copia en lugar de cortar.
Nota
El tipo de la variable transferida debe ser el mismo que el tipo del elemento de la variable de lista. Por ejemplo, las variables de pose obtenidas de la variable pose_list no pueden almacenarse en la variable joints.
RemoveListElement
Elimina el bloque de funciones de elemento de lista. Este bloque de funciones se utiliza para eliminar un elemento de una variable del tipo lista del tipo lista.
Seleccione el tipo de lista: Actualmente soporta num_list, pose_list,j oints_list, tres tipos de variables. Para utilizarla, el usuario debe crear primero la variable de clase de lista deseada.
Índice: La posición del elemento deseado en la lista, contando desde 1. El usuario puede introducir un valor de índice directamente u obtener un valor de índice a partir de una variable.
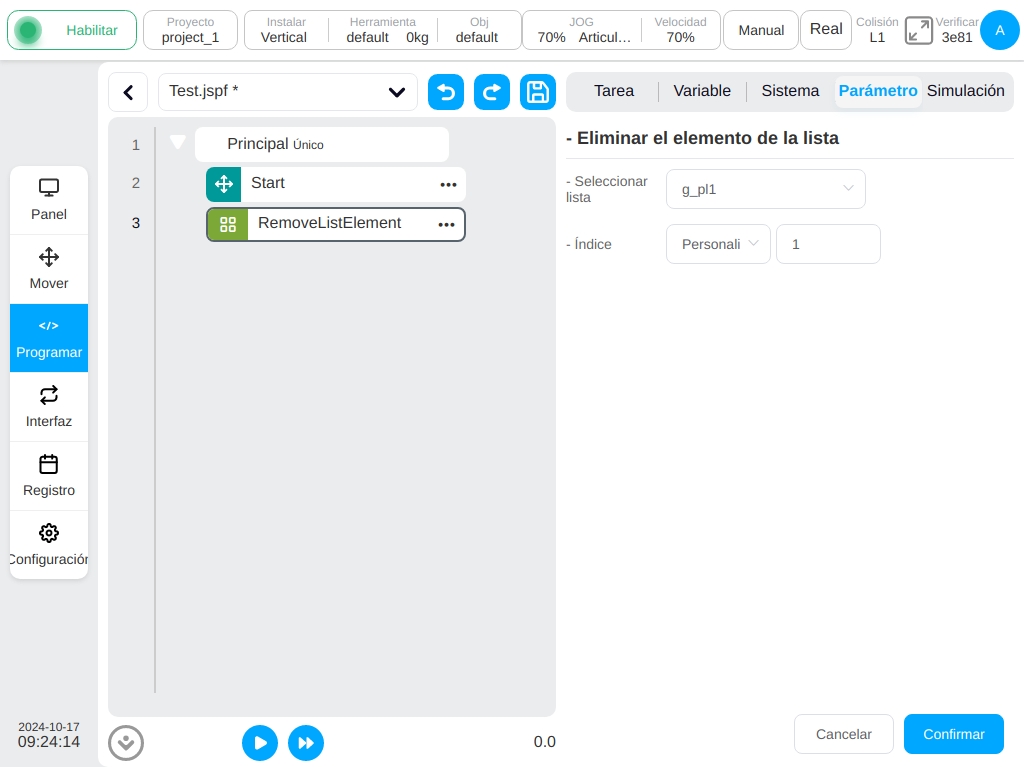
Nota
El bloque RemoveListElement cambia los datos de la variable de lista original y la posición del elemento después del número de índice. Por ejemplo, pose_list contiene la variable pose {A,B,C,D}.Cuando utilizas el bloque RemoveListElement y eliminas la variable B, el elemento de la nueva pose_list pasa a ser {A,C,D} en lugar de {A,nul,C,D}, y null indica que hay una variable pose, pero el valor está vacío.
TimerStart
Bloque de función de inicio del temporizador. Este bloque de función se utiliza para iniciar el temporizador.
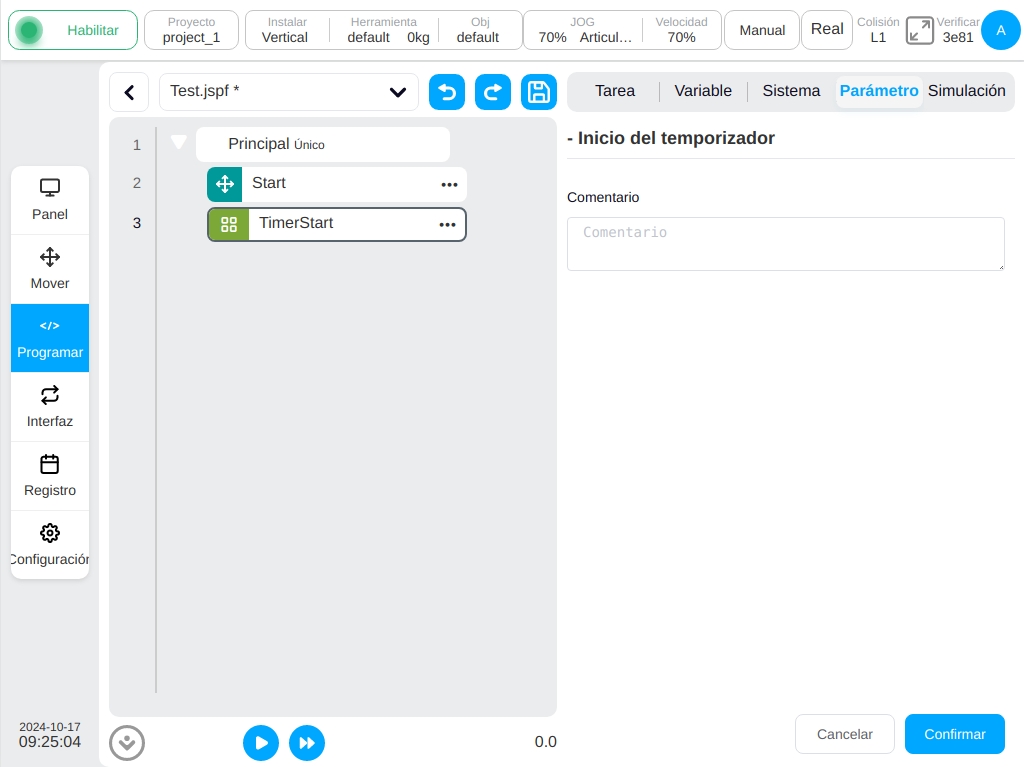
TimerEnd
Bloque de función de fin de temporizador. Este bloque de función se utiliza para finalizar el tiempo del temporizador.
Seleccionar variables: Sólo se admiten variables de tipo temporizador global. Para utilizarla, el usuario debe crear primero la variable de clase temporizador global.
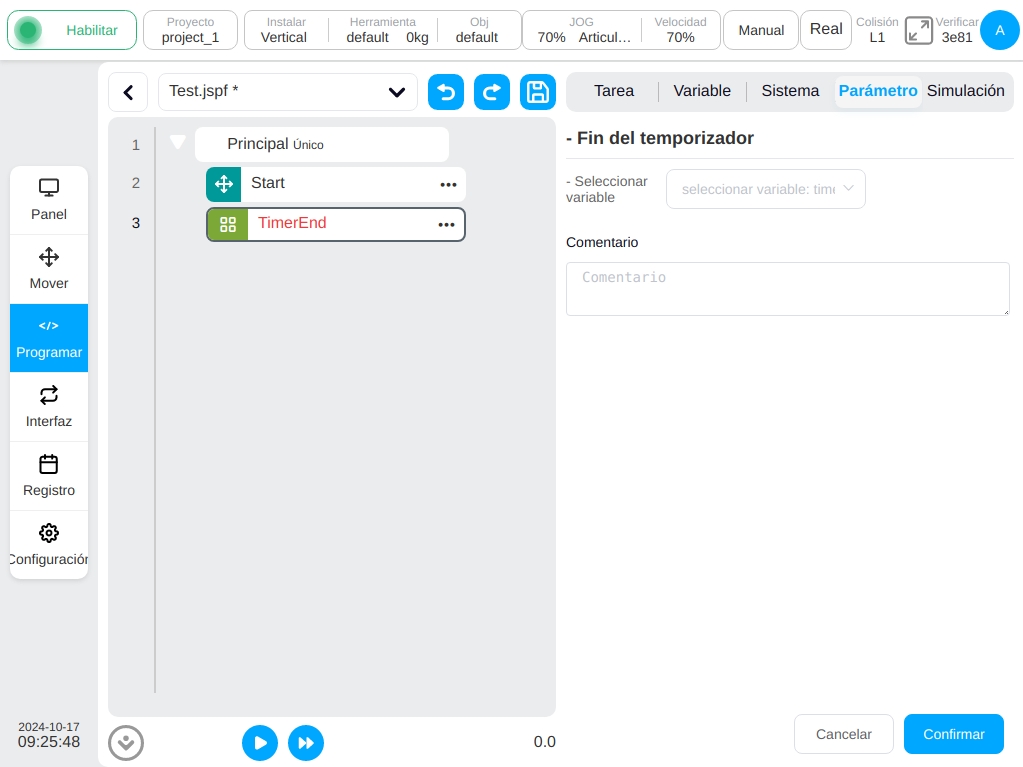
Stop*
Detener el bloque de función. Este bloque de función se utiliza para emitir instrucciones de parada del programa.
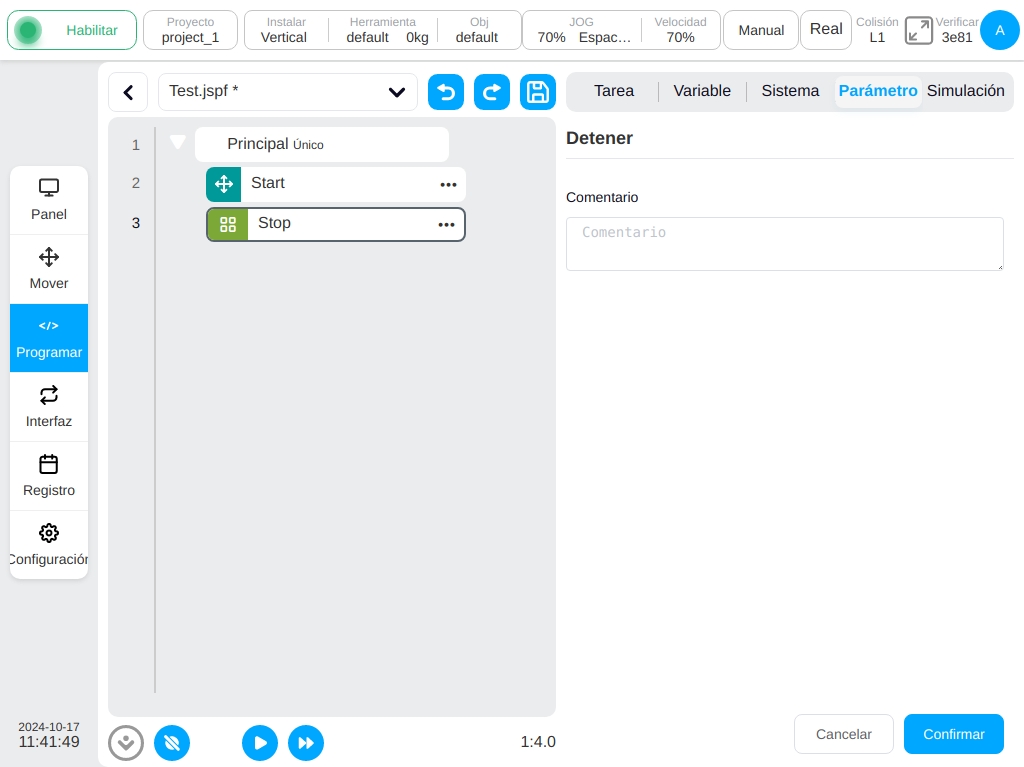
Control de caudal#
Mientras
Bloque de función de bucle. Un bucle ejecuta sus bloques de función internos. El usuario puede configurarlo para que haga un bucle todo el tiempo; especificar el número de bucles; Especificar una condición de bucle que se ejecutará en un bucle mientras la condición de bucle sea verdadera.
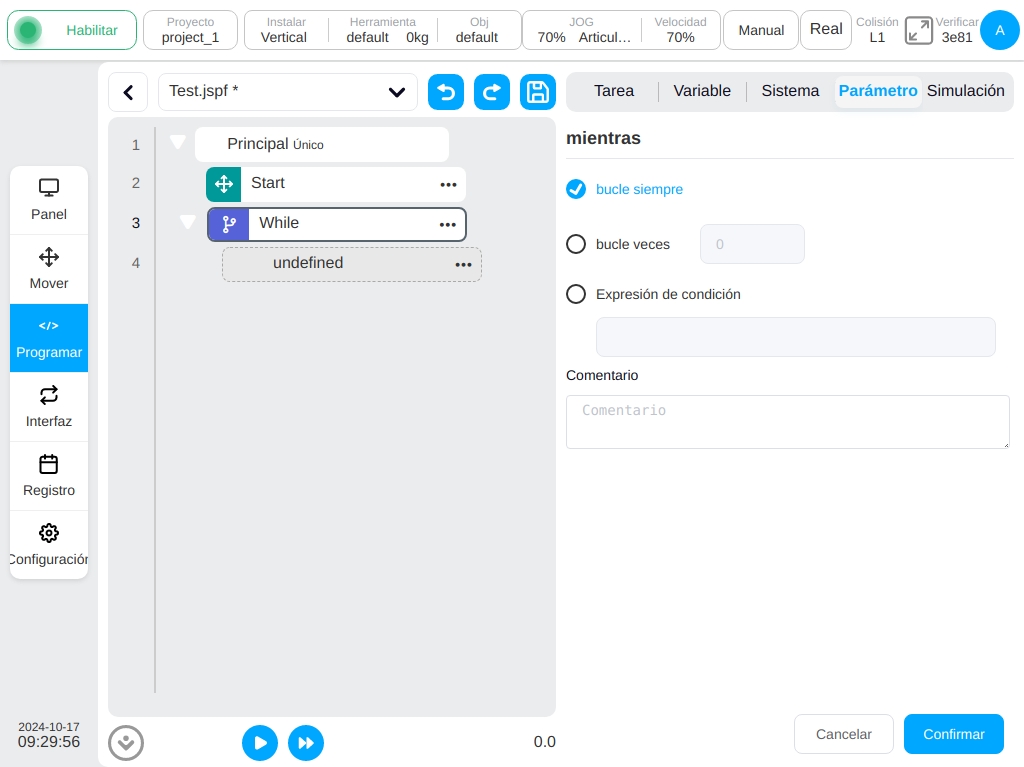
Si
Bloque de función condicional. Se puede establecer una condición de puerto de entrada digital o una expresión de condición. Si se cumple la condición, se ejecuta el bloque de funciones en IF, y se pueden añadir bloques de funciones subsiguientes elsif o else
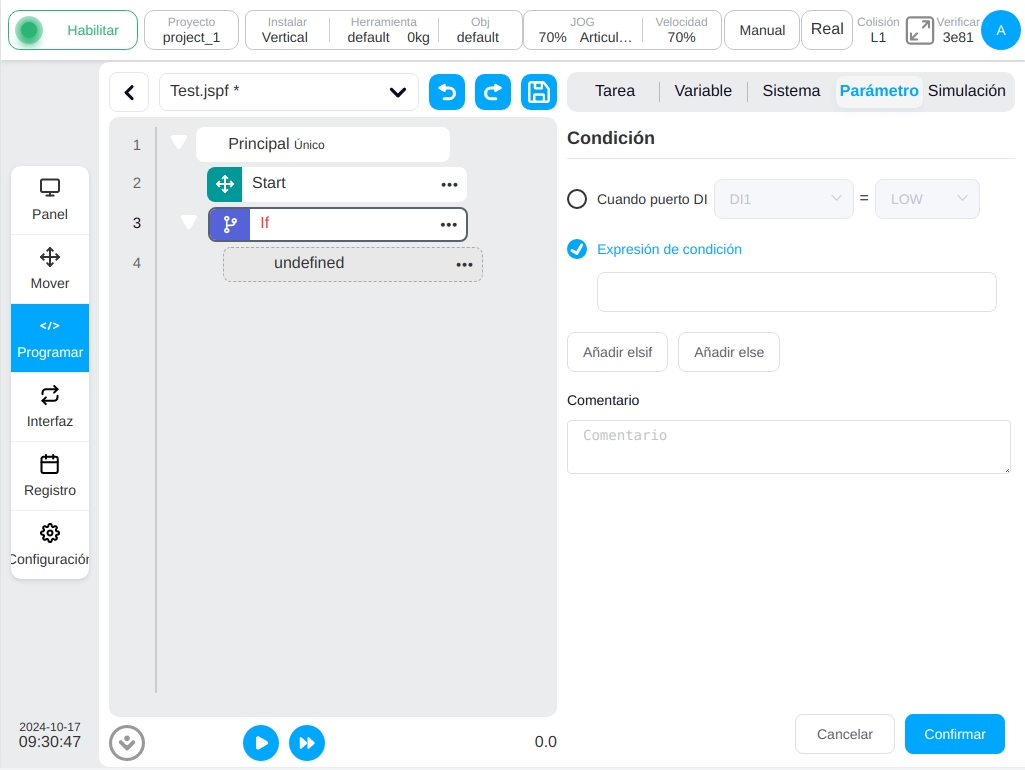
Ir a&Etiquetar
La función Goto, cuando se utiliza junto con la función Label es capaz de transferir el punto de control del programa a la posición Label.
En primer lugar, creando un bloque de función Etiqueta, marcando el punto de salto y dándole un nombre. Mediante el bloque Goto, seleccionar la ubicación a la que saltar.
El programa de ejemplo que se muestra en la figura indica que cuando el programa se ejecute hasta la línea 6, saltará a la etiqueta1 de la línea 3 y luego se ejecutará hacia abajo, es decir, el bloque de función Set de la línea 4 y el bloque de función wait de la línea 5 se ejecutarán dos veces.
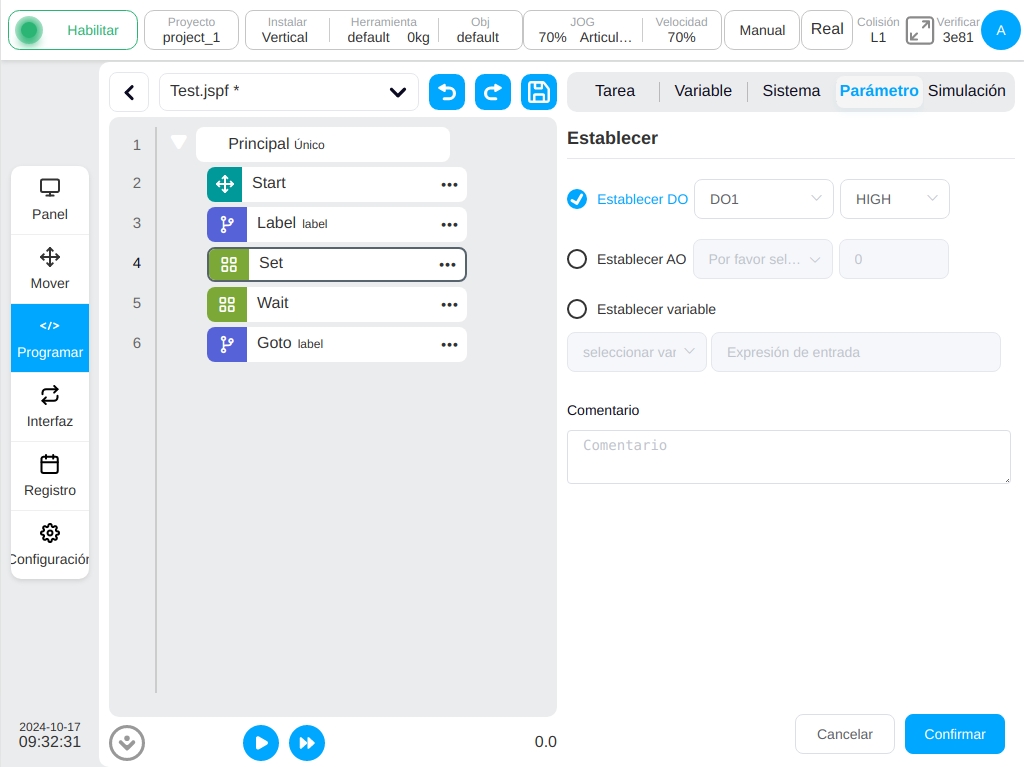
Comunicación#
SocketOpen
Para crear un socket, la página de parámetros requiere que el usuario establezca el nombre de la conexión, configure la dirección IP y el número de puerto del servidor de destino eligiendo si desea o no vincular el valor de retorno a una variable.
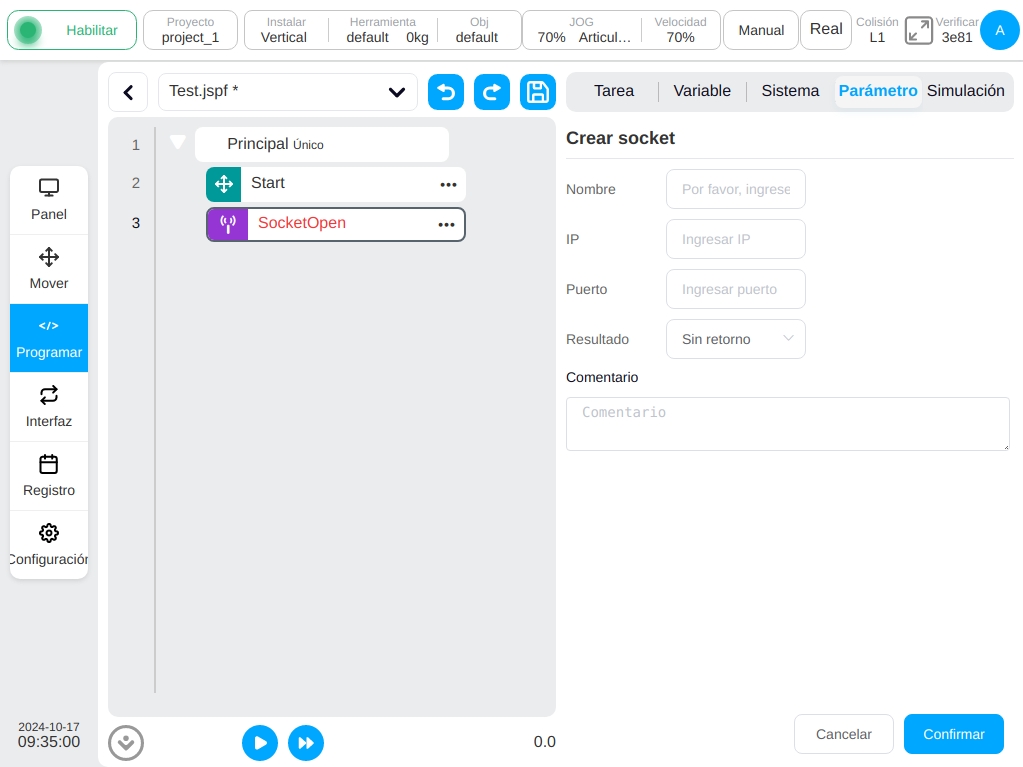
SocketClose
Para cerrar la conexión de socket, seleccione el nombre de la conexión que desea cerrar.
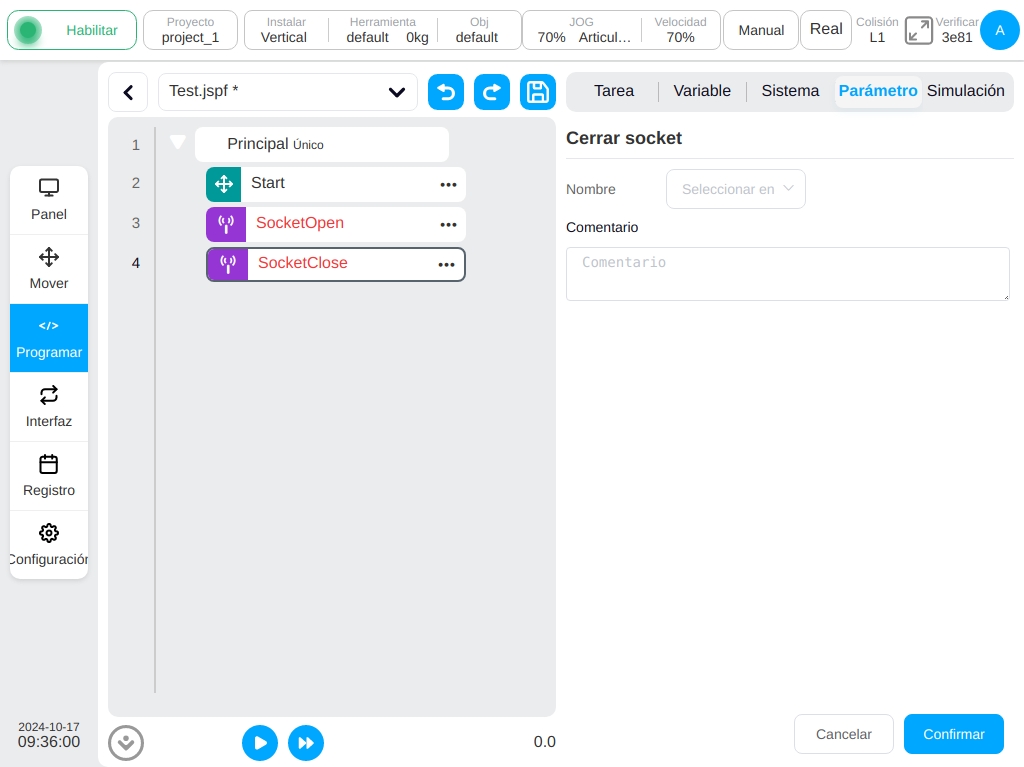
SocketSend
El socket envía datos. Envía datos a una conexión de socket establecida. El tipo de envío puede ser una cadena o un conjunto de números de coma flotante. Los datos enviados pueden ser una variable o una entrada directa.
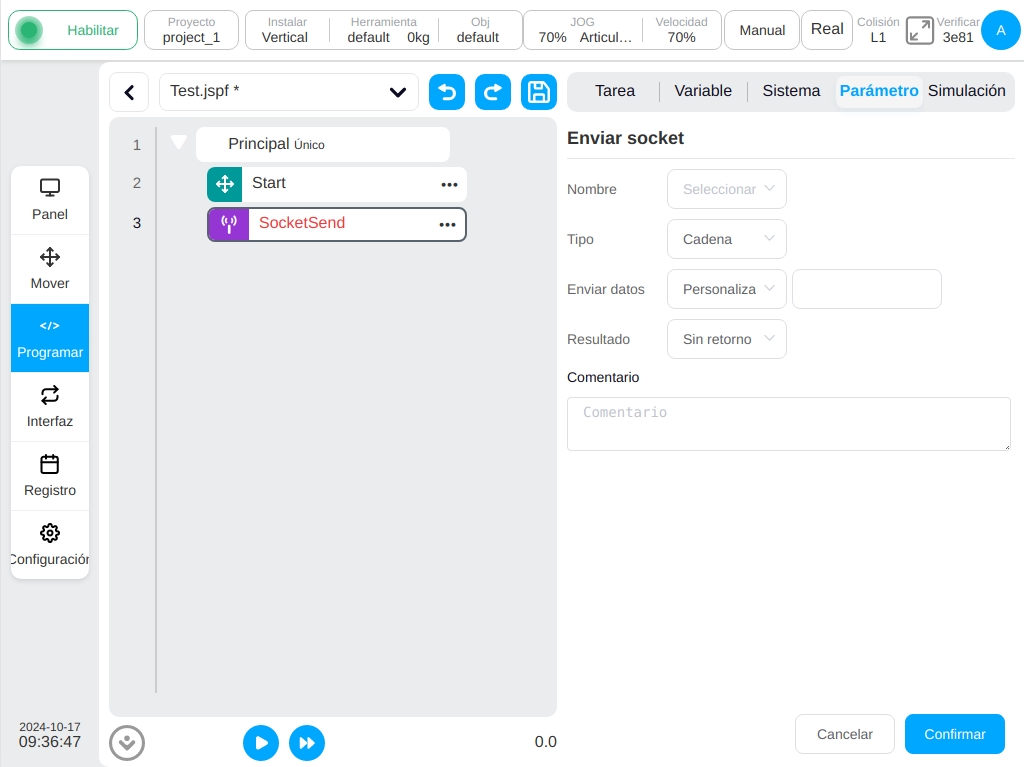
SocketRecv
El socket recibe datos. Recibe datos de una conexión de socket establecida. El tipo de recepción puede ser una cadena, una matriz de cadenas o un grupo de números de coma flotante. La información de recepción configura la variable de recepción.
Cuando se especifica la longitud de recepción, el programa recibirá los datos de esta longitud y los procesará según la cadena, guardándolos en la variable configurada en “Información de recepción”.
Si el tipo es el array de cadenas, el programa parsea la cadena recibida en valores numéricos. Todos los valores van en () y separados por comas (,). Por ejemplo, si se recibe una cadena “(12,1.23)” desde un socket, el bloque la convierte a num_list con valor {12,1.23} y la guarda en una variable de la configuración “Recibir mensajes”.
Cuando se indica un tipo de número de coma flotante, el programa convierte los datos recibidos en un conjunto de números de coma flotante de precisión simple (convertidos según la norma IEEE 754) y los guarda en una variable de la configuración «Información de recepción».
El usuario puede configurar un tiempo de espera para la recepción de datos. Si no se recibe ningún dato que coincida con la regla dentro del periodo de tiempo de espera, se ejecuta la siguiente sentencia.
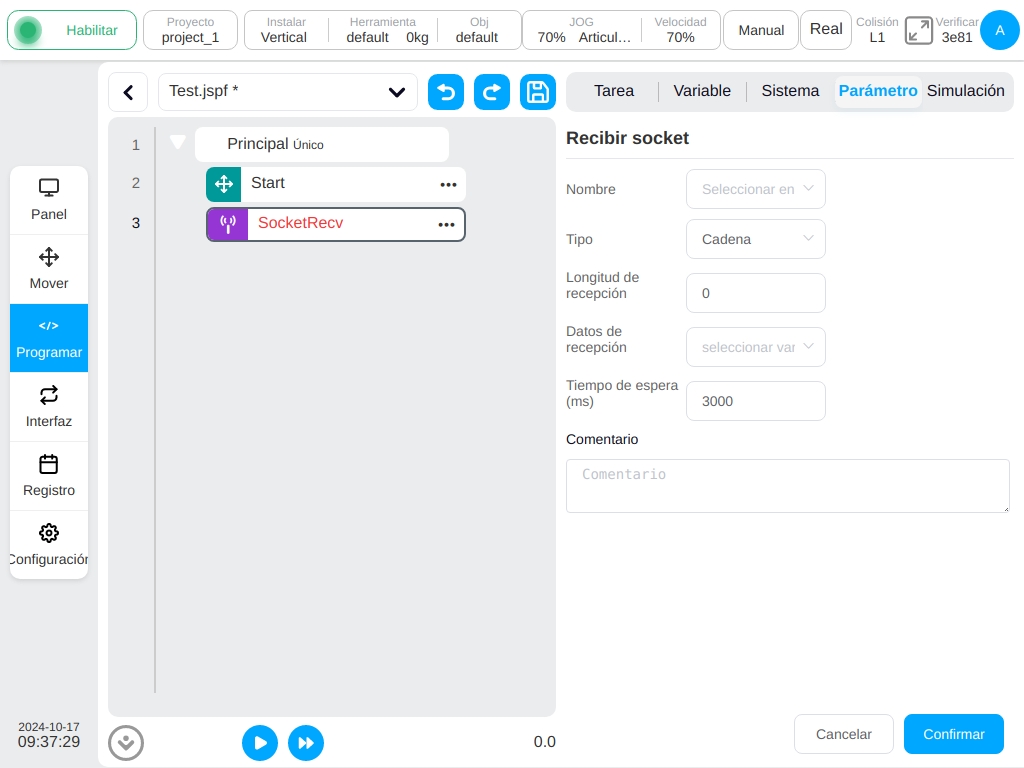
CommSend
Envío de datos de la fórmula. Cuando la fórmula se establece en el puerto 485 o CAN del robot, el bloque de funciones puede utilizarse para establecer valores para los datos de la fórmula y enviarlos. La variable de retorno se puede configurar para obtener el estado de los datos de receta enviados.
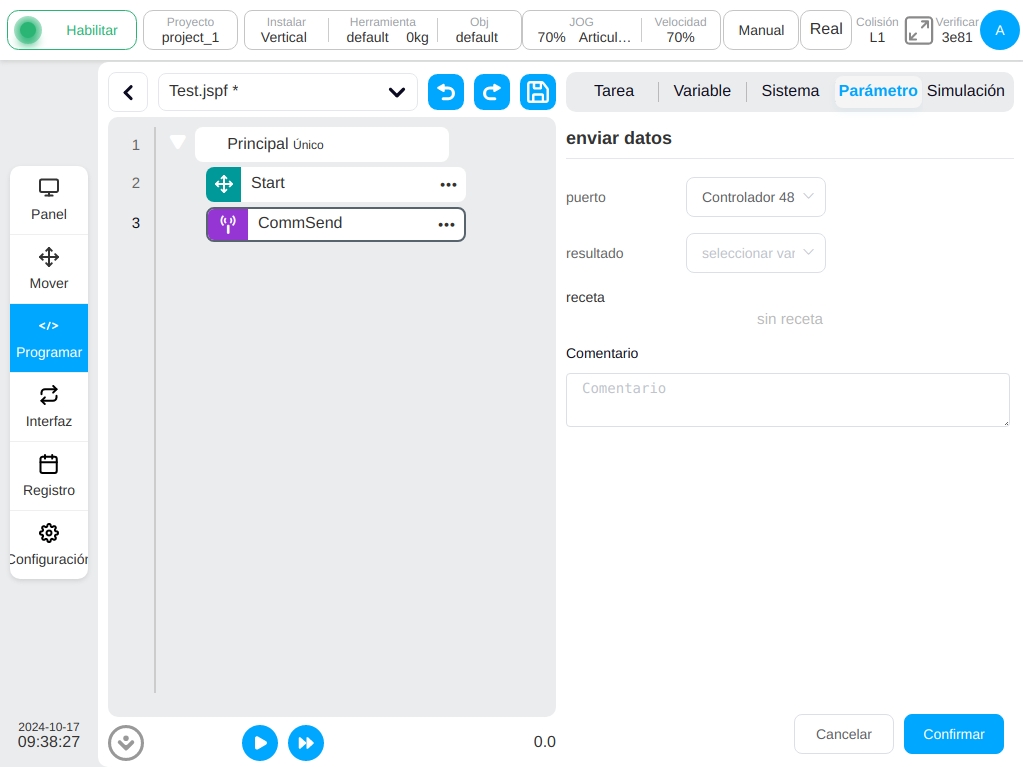
CommRecv
Recepción de datos de la fórmula. Cuando se establece la fórmula en el puerto 485 o en el puerto CAN del robot, el bloque de funciones se utiliza para recibir datos y, tras procesarlos de acuerdo con la fórmula, los datos num_list obtenidos se asignan a la variable recibida.
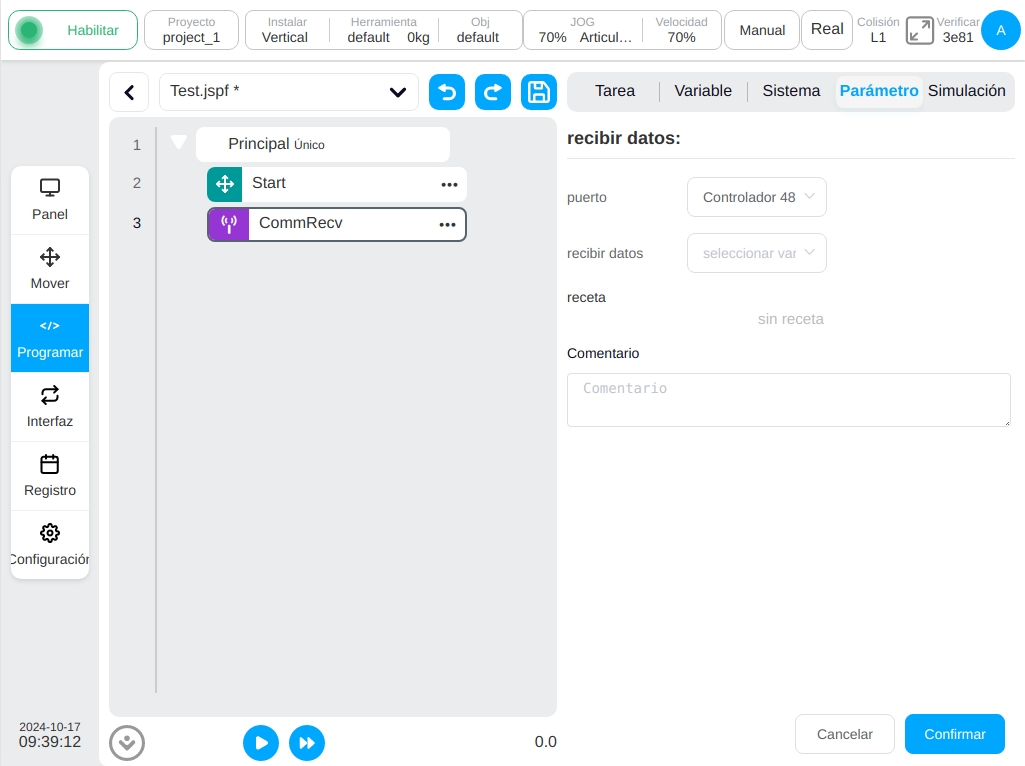
Avanzado#
Subprograma
Subrutina. El usuario puede incrustar otros programas en el programa actual. Hay dos formas de hacerlo:
Seleccione la subrutina incrustada directamente de la lista de programas, si el usuario no marca la opción “Incrustar la subrutina”, la subrutina se cargará desde el archivo cada vez que el programa se ejecute, es decir, los cambios del archivo de subrutina afectarán al programa principal y el usuario puede abrir el archivo de subrutina directamente haciendo clic en el botón “Abrir” después del nombre de la subrutina. A continuación, el usuario puede hacer clic en el botón «Abrir» situado tras el nombre de la subrutina para abrir directamente el archivo de subrutina y visualizarlo. Si está marcada, la subrutina se copia directamente en el programa principal, y los cambios del archivo de subrutina no tendrán ningún efecto sobre él, y el botón “Abrir” no se mostrará después del nombre de la subrutina.
Si el usuario lo establece en una variable de cadena, el programa carga dinámicamente la subrutina correspondiente basándose en el valor de la variable como nombre de la subrutina en tiempo de ejecución.
Nota
Para el «Subprograma en línea», las variables del programa en el subprograma también se copiarán en el programa principal Si hay una variable con el mismo nombre en el programa principal, puede tener algún impacto en el programa principal. Así que cuando la utilice, compruebe cuidadosamente el comportamiento de esta variable para asegurarse de que no afecta a la lógica de ejecución original de su programa.
Nota
Cuando se haga referencia a un subprograma con una variable de cadena, no marque «Subprograma en línea».
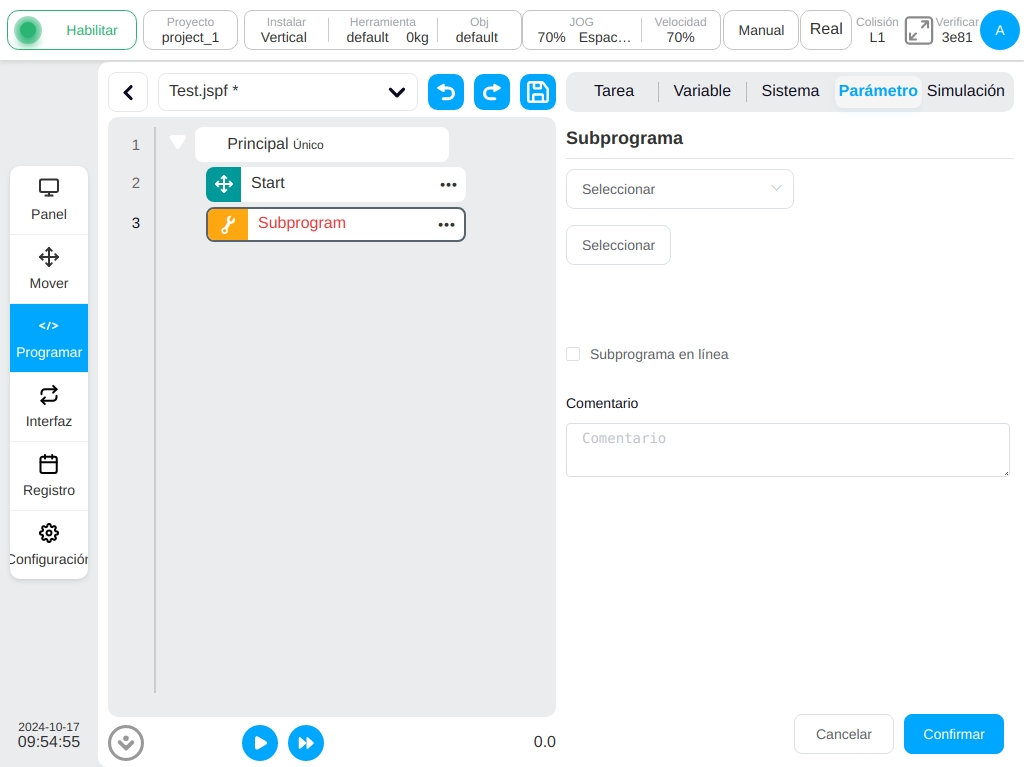
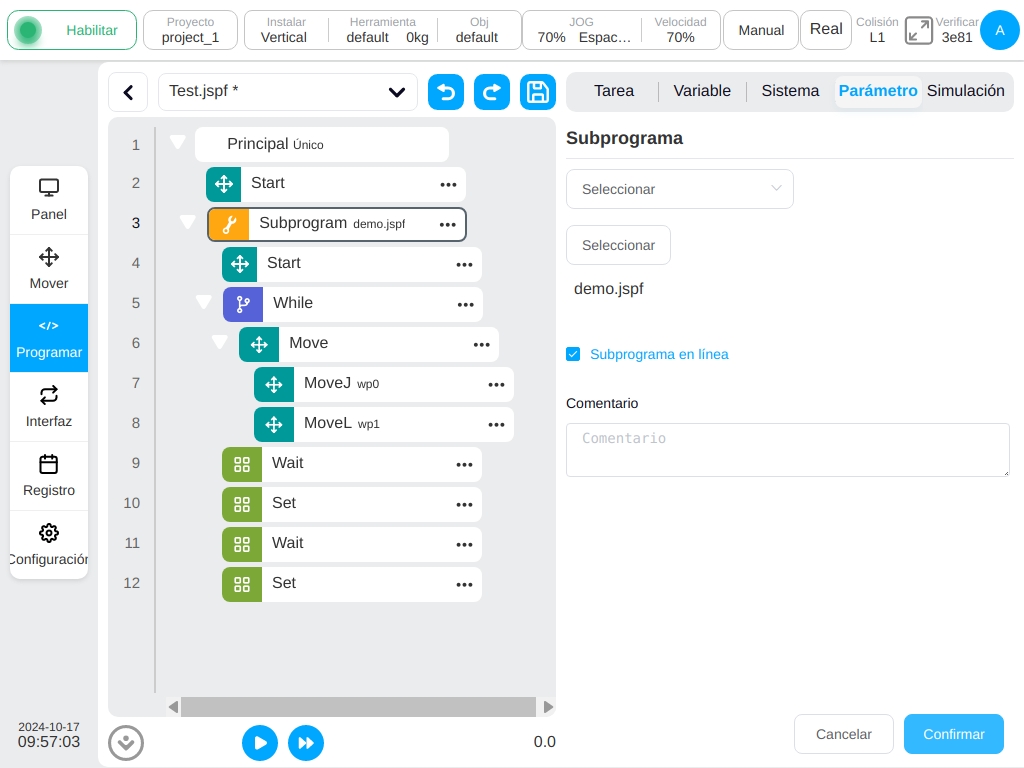
Repetición
La trayectoria se repite. Es posible crear una trayectoria de movimiento del robot cuyo modo de grabación sea grabación basada en la posición o grabación basada en el tiempo. Cuando el programa se ejecuta en este bloque de función, el robot mueve la trayectoria de acuerdo con el modo de reproducción basado en el espacio conjunto o basado en el espacio cartesiano. El usuario puede seleccionar un archivo de track existente o crear un nuevo track.
Para crear un nuevo trazado, haga clic en el botón «Nuevo Trazado» e introduzca el nombre del trazado. Tras seleccionar el sistema de coordenadas de la herramienta, el sistema de coordenadas de la pieza y el modo de grabación, haga clic en el botón “Iniciar grabación” para comenzar a grabar los datos del track. En este momento, se mostrará un cuadro de suspensión semitransparente en la página que indica que se está grabando el track. Haz clic en el botón “Detener grabación” o en el botón “Parar” del cuadro de suspensión para completar la creación del archivo de pista. Durante el proceso de grabación de la pista, el usuario modifica el sistema de coordenadas o cambia el sistema de coordenadas actual, finaliza la grabación de la pista actual y desaparece el cuadro de suspensión “Grabación de la pista”.
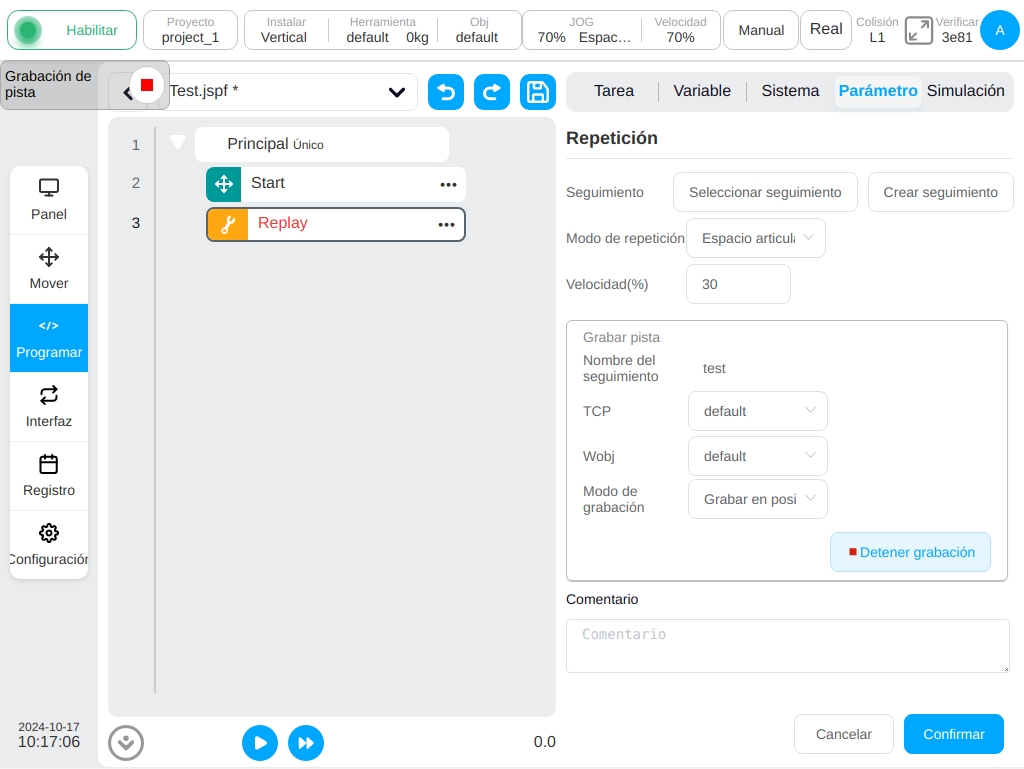
Para la pista seleccionada, cuando el modo de reproducción se basa en el espacio articular, se mostrarán el nombre de la pista y el modo de grabación de la pista. Cuando el modo de reproducción se basa en el espacio cartesiano, se mostrarán el nombre de la pista, el modo de grabación, el sistema de coordenadas de la herramienta y el sistema de coordenadas de la pieza de trabajo del tiempo de grabación.
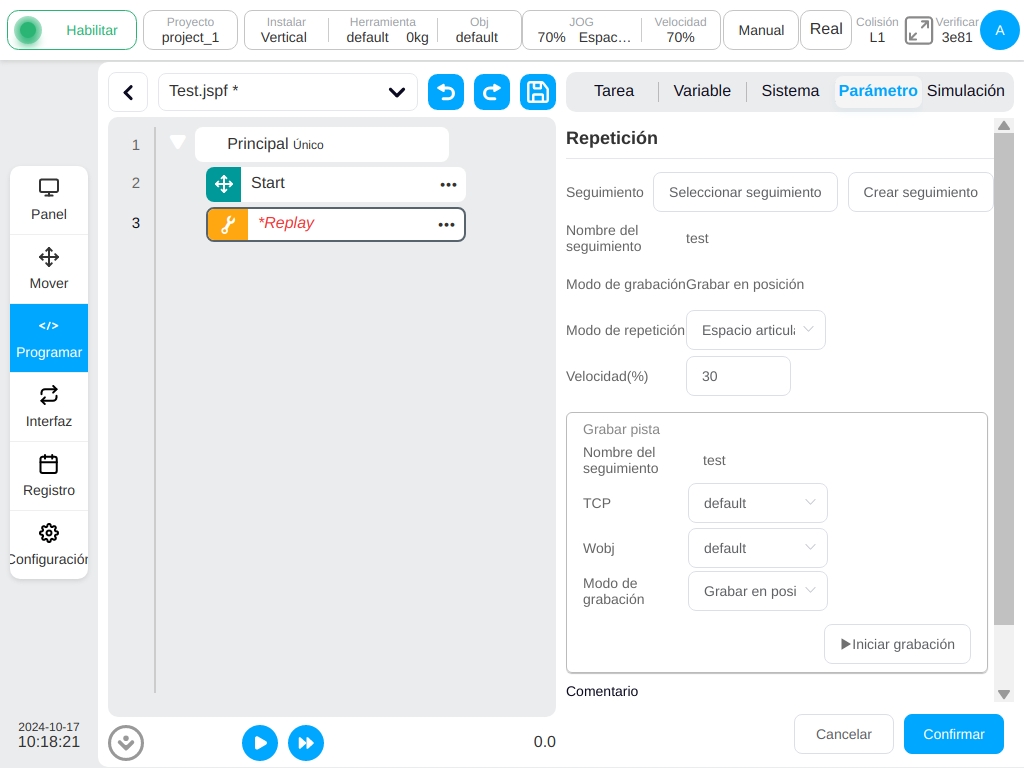
Palet
Paletización/descarga. Se puede cargar y adaptar automáticamente un conjunto de plantillas de procedimientos estándar de paletizado/despaletizado en función de unos sencillos ajustes de parámetros.
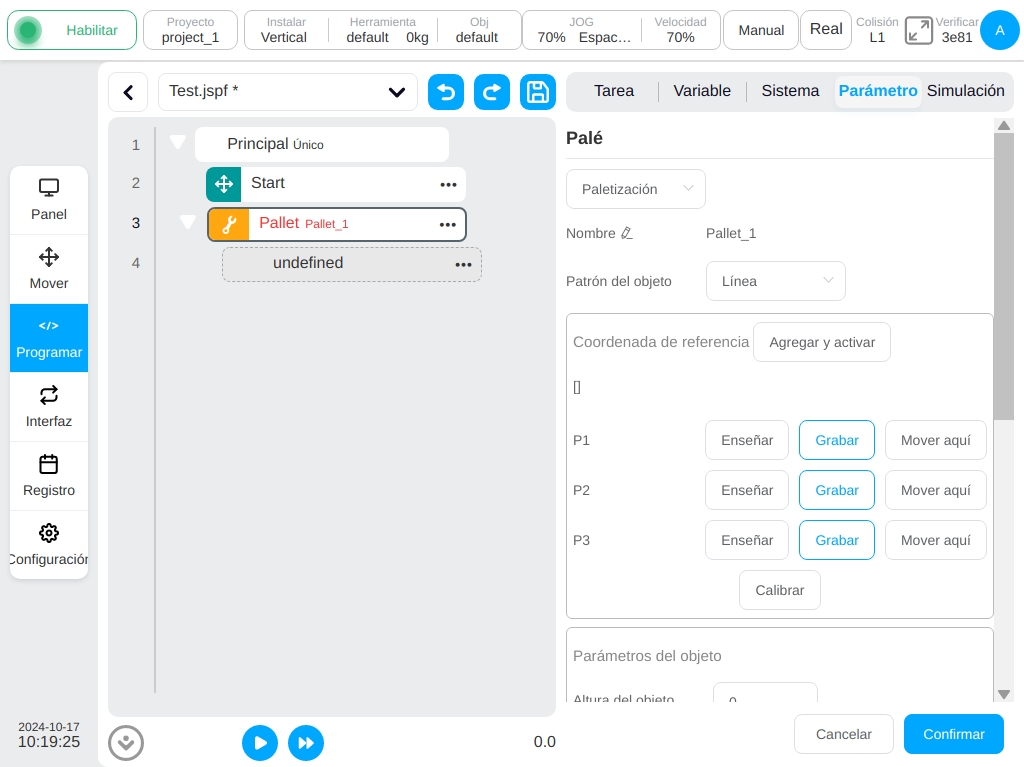
Siga estos pasos para utilizar los bloques de paletización/despaletización:
El paletizado consiste en trasladar la pieza al palé, mientras que la descarga consiste en extraer la pieza del palé.
El usuario puede especificar el nombre, cada vez que añada una Paleta se generará un nombre por defecto.
Seleccione el modo de colocación de la pieza en la bandeja, en línea recta o en cuadrícula.
El sistema de coordenadas de referencia utilizado por la bandeja de calibración se calibra basándose en la primera pieza de trabajo colocada en la bandeja. El punto P1 indica el punto de teaching a la pieza de trabajo, el punto P2 indica la dirección de la línea (la dirección del eje X del sistema de coordenadas de referencia), y el punto P3 indica la dirección de la columna. Haga clic en el botón «Calibración» para completar la calibración del sistema de coordenadas. El valor del sistema de coordenadas de referencia se mostrará en la parte superior.
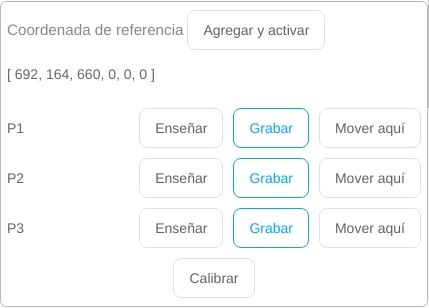
Haga clic en el botón «Añadir y Activar», aparecerá un cuadro de diálogo. Tras introducir el nombre del sistema de coordenadas, se añadirá al sistema y se establecerá como sistema de coordenadas actual.
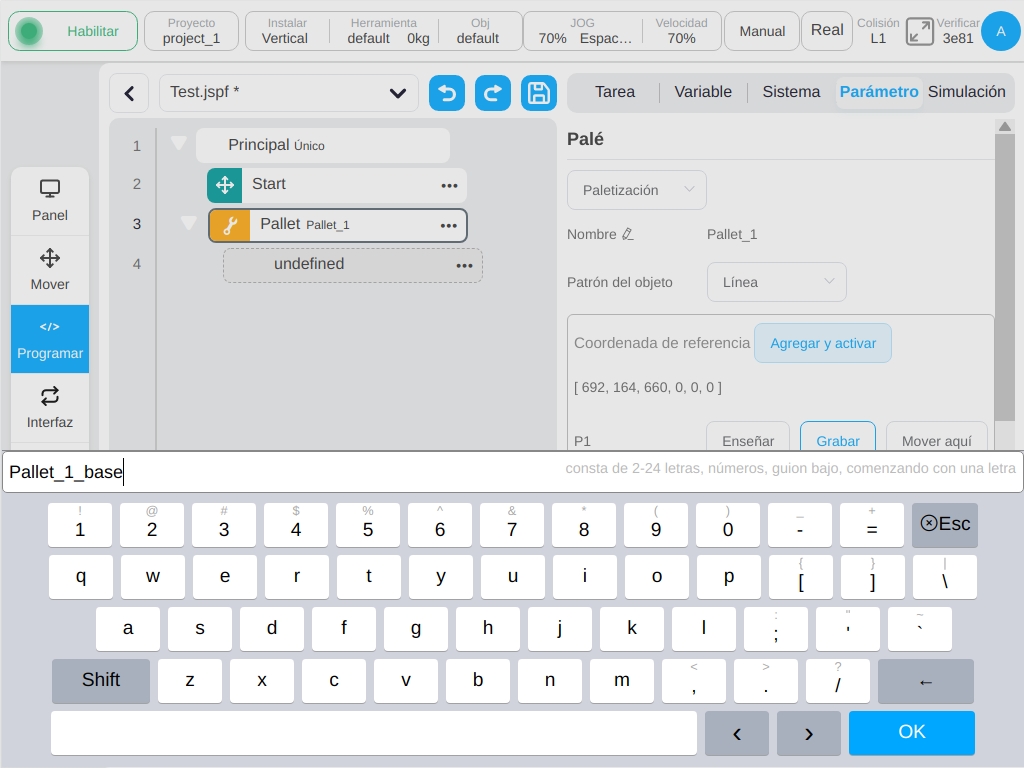
Establecer los parámetros de colocación de la pieza de trabajo, es necesario establecer la altura de la pieza de trabajo, el número de piezas colocadas en la dirección de la línea y la columna, el espaciamiento de la pieza de trabajo en la dirección de la línea y la columna.
Establezca la variable de recuento de la pieza de trabajo, necesita crear una variable de tipo número en el área de variables del programa.
Establezca el número de capas.
Definir el punto de ejecución de la acción sobre cada pieza, que puede dividirse en tres: punto de aproximación, punto de acción y punto de salida. Los tres puntos se muestran en la primera pieza de trabajo colocada en la bandeja. El punto de aproximación es la posición en la que el robot corre hacia la parte superior de la bandeja y planea colocar/agarrar la pieza de trabajo; El punto de acción es la posición en la que el robot coloca/agarra la pieza de trabajo; El punto de salida es la posición en la que el robot abandona la bandeja después de colocar/agarrar la pieza de trabajo. Nota: Estos tres puntos deben enseñarse en el sistema de coordenadas de referencia de la bandeja.
Una vez finalizada la enseñanza, pulse el botón «Generar script», que añadirá automáticamente una serie de bloques de función en el programa.
El bloque de función Grupo puede añadir las acciones de ejecución correspondientes, como la apertura y el cierre de la garra de sujeción.
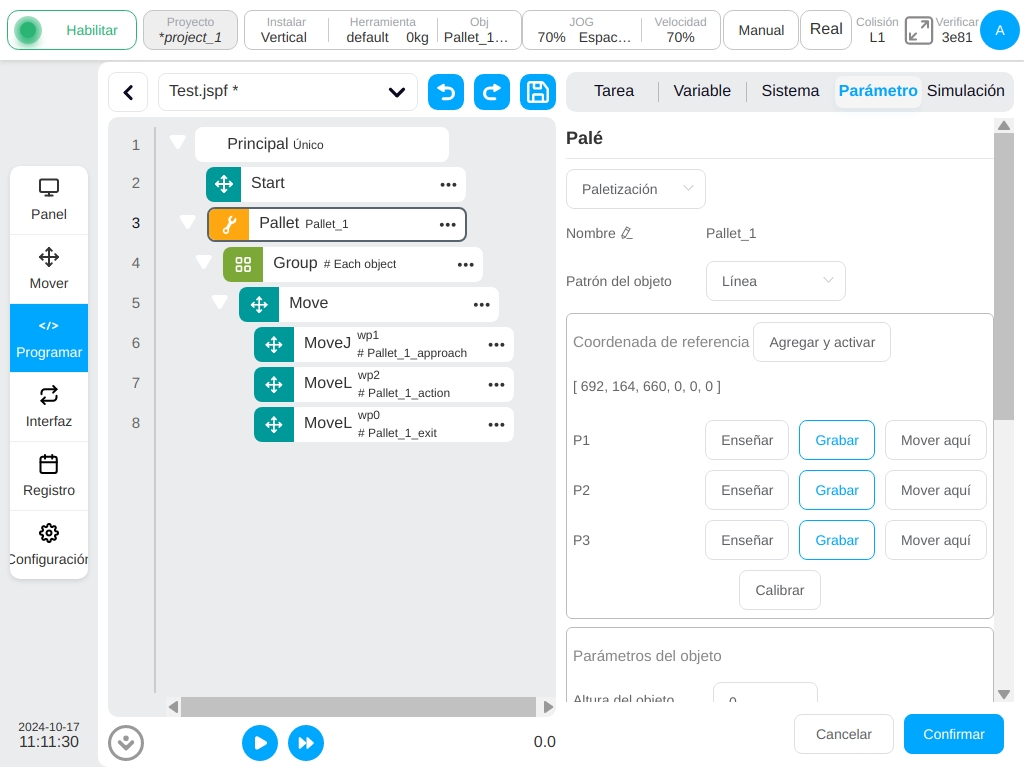
el programa se establece en el modo de ciclo, el programa de paletizado se ejecutará cada vez, de acuerdo con los parámetros establecidos para calcular el desplazamiento, determinar la actitud de la siguiente posición de paletizado/descarga. En el área de Variables, el número de piezas actualmente paletizadas/despaletizadas puede ser visualizado de acuerdo a la variable de conteo de piezas configurada.
RecordPoseTrans
Bloque de función didáctica de conversión de puntos de operación. Se utiliza para realizar la conversión de puntos.
En la figura siguiente, el punto O es el punto de referencia, y la pose de los puntos A, B, C y D con respecto al punto de referencia O no cambia. El bloque de función de enseñanza de conversión de punto de operación registra la relación de pose relativa de estos puntos con respecto al punto de referencia O, y emite la pose de los puntos A “, B “, C “y D” cuando la pose de O cambia. Se utiliza comúnmente en el posicionamiento de identificación visual, localización láser y otras ocasiones. Por ejemplo, en la escena de posicionamiento de identificación visual, el punto de referencia O es el bloque de marcado de la estación A, y A, B, C y D son las cuatro piezas de trabajo de la estación, y las piezas de trabajo están fijas en relación a la pose del bloque de marcado. La pose del bloque de marcado en el sistema de coordenadas de la base del robot es identificada por la cámara, y la pose de la pieza de trabajo en el sistema de coordenadas de la base del robot es calculada por el bloque de función de enseñanza del punto de operación.
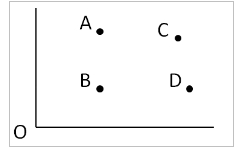
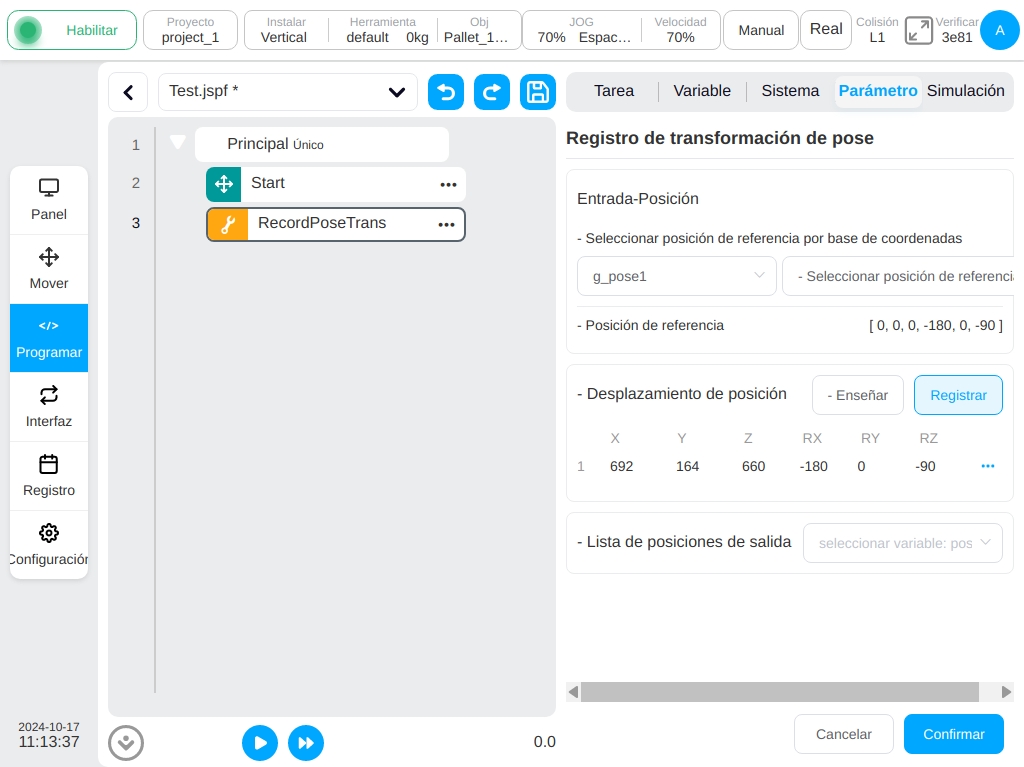
La página de configuración se muestra en la figura, que consta de tres partes: el punto de referencia (punto O) se establece en “Input-reference Pose”, el punto de operación (A,B,C,D) se establece en “Operation Point Offset”, y las variables se establecen para almacenar el punto de operación calculado (A “,B “,C “, y D “) en “Output-conversion Pose”. En la fase de configuración, el bloque de funciones registrará la desviación del punto de operación (A,B,C,D) con respecto al punto de referencia (O); Cuando el programa se está ejecutando, la pose del punto de operación (A “,B “,C “,D “) se calcula de acuerdo con el valor de la variable de entrada actual (O “punto) más la desviación.
Seleccione una variable global de tipo pose como pose de referencia, haga clic en el botón “Set as Base”, el valor actual de la variable se utilizará como base de referencia (punto O). Haga clic en el botón “Teach to Add” en el offset del punto de operación para saltar a la página móvil, el usuario puede mover el robot para seleccionar un punto (A,B,C,D), y un nuevo punto se añade después de la selección y la página de configuración mostrará el valor del punto añadido bajo la etiqueta base. En el campo de salida, seleccione A pose_list variable para almacenar los resultados del cálculo (A “,B “,C “,D “).
Guiones relacionados con el control de la fuerza
Los scripts actuales relacionados con el control de Fuerza incluyen Force, ForceGuard, ForceSetZero, ForceWait, ForceMove. Para una aplicación detallada, por favor refiérase al “DUCO CORE Terminal Force Control Function Manual”.
Detección de colisión
Nivel de detección de colisiones. El script puede realizar el ajuste de sensibilidad de detección de colisiones durante la ejecución del programa.
Nota
Los parámetros configurados en este bloque de función sólo afectan al estado de arranque del robot y no se guardarán al apagarlo. Si desea ajustar permanentemente la sensibilidad de detección de colisiones, ajústela en «Ajustes»-«Otros ajustes»-«Ajustes de colisión» y guarde el proyecto.
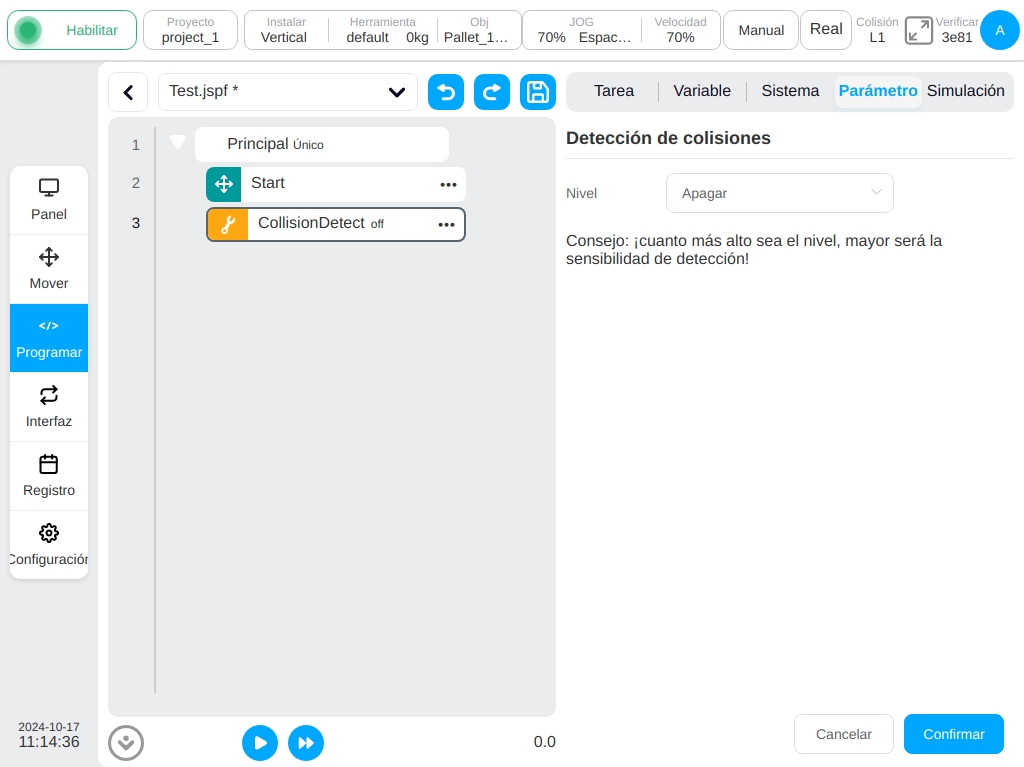
Hilo
Los hilos, que se ejecutan en paralelo con el programa principal del robot, interactúan con el programa principal a través de variables. En el área de configuración de parámetros, el usuario puede establecer si el hilo mantiene el bucle, también puede establecer si el hilo es reentrante, es decir, si el hilo puede crear una nueva instancia de ejecución si la ejecución no ha finalizado. También es posible crear un máximo de 10 hilos en un programa.
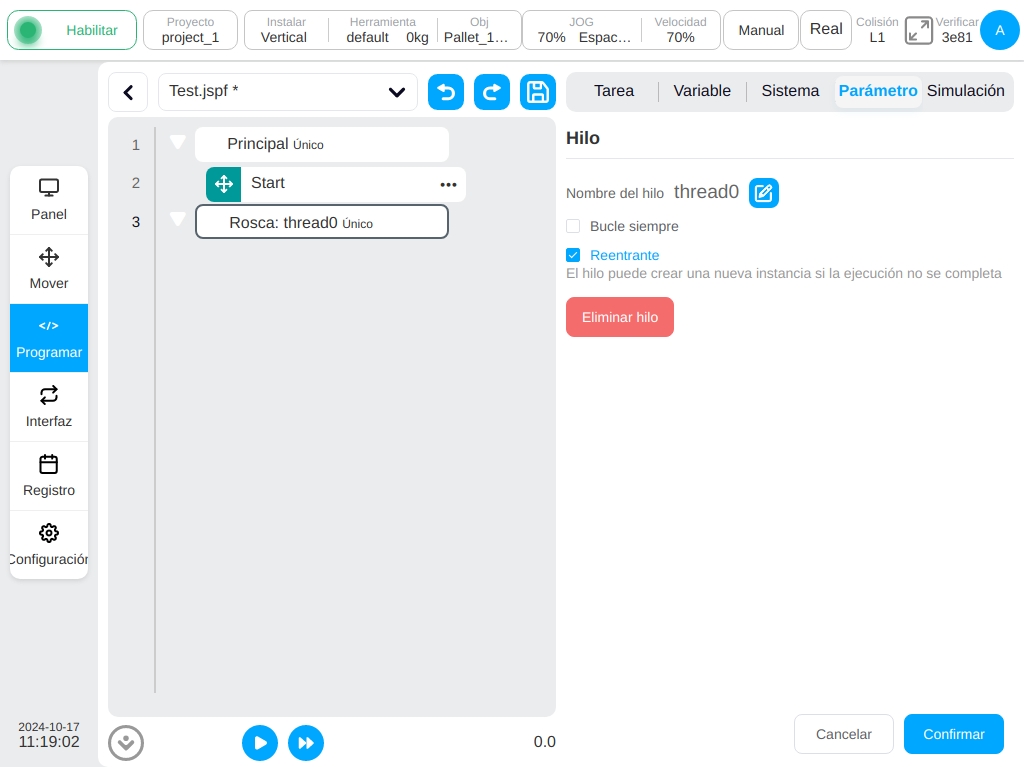
Nota
El bloque de movimiento del robot no está permitido en el hilo.
Área Variable#
Esta página le permite crear variables de programa y controlar los valores de las variables de programa. Las variables de programa se diferencian de las variables de sistema en que las variables de sistema actúan sobre todo el proyecto, mientras que las variables de programa sólo existen dentro del programa.
Añadir variable#
Haga clic en el botón «Añadir variable» para abrir un cuadro de diálogo, como se muestra en la figura, introduciendo el nombre de la variable, seleccionando el tipo y dando el valor inicial se puede crear.
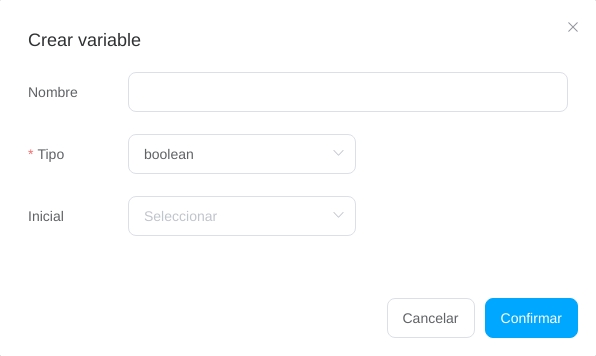
Las variables del programa tienen los siguientes tipos:
boolean: Booleano. El valor sólo puede ser falso o verdadero
number: Indica el tipo de número
cadena: Indica un tipo de cadena
num_list: Tipo array
pose: Un tipo de datos que representa la posición cartesiana del robot
articulaciones: Un tipo de datos de las articulaciones de los robots
lista_articulaciones: Indica el tipo de datos de la lista de posiciones de las articulaciones del robot
pose_list: Indica los datos de la lista de posiciones cartesianas del robot
pose_speed: Indica el tipo de dato de la velocidad del extremo del robot
pose_acc: Indica el tipo de datos de la aceleración al final de robot
joint_speed: Indica el tipo de dato de la velocidad angular de la articulación del robot
pose_acc: Indica el tipo de datos de la aceleración angular de la articulación del robot
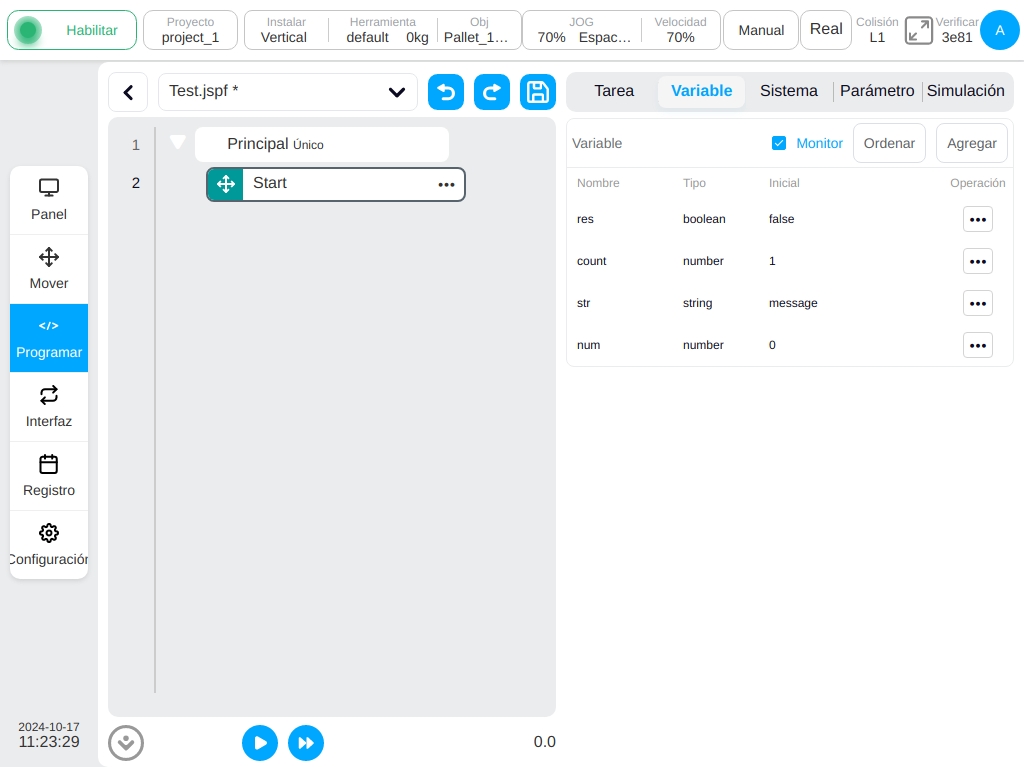
Monitor variable#
Cuando la opción “Monitor de variables” está marcada, los valores actuales de las variables del programa se muestran en esta pantalla mientras el programa se está ejecutando. Pulsando el botón “Ordenar” también se pueden ordenar alfabéticamente los nombres de las variables del programa.
Nota
Las articulaciones y las variables de pose se deben controlar como num_list y la unidad de datos es m/rad.
Cuando el «Monitor de variables» está desmarcado, la eficacia de la ejecución de scripts mejorará notablemente al ahorrarse el proceso de sincronización de las variables del programa y su visualización en la interfaz.
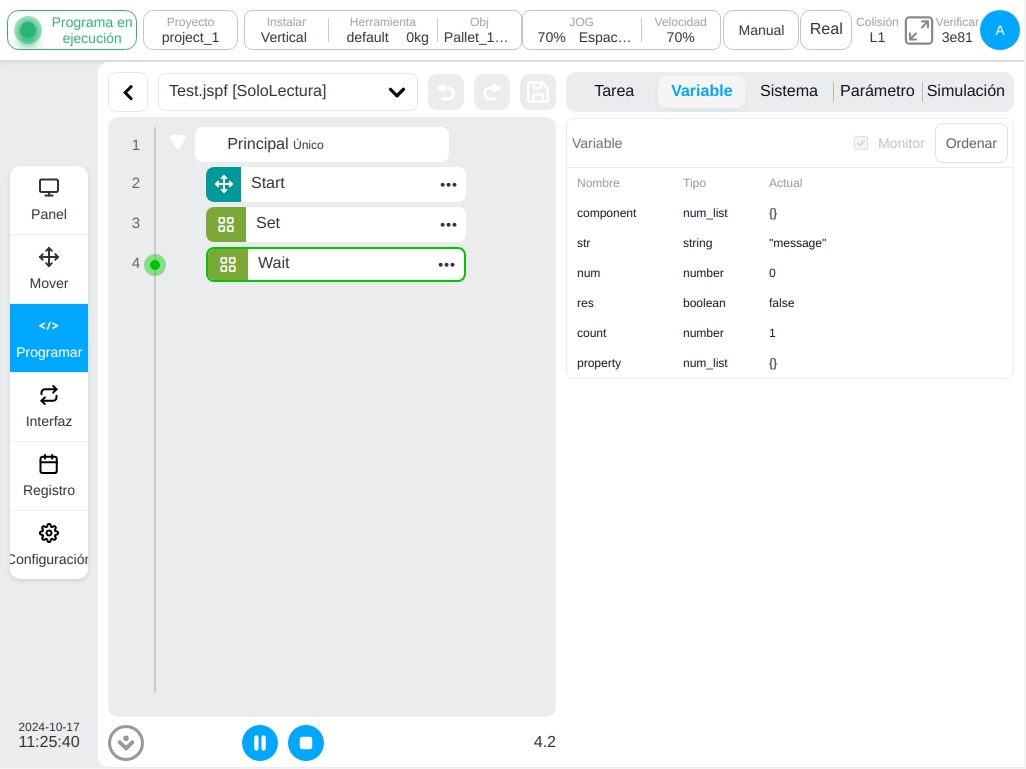
Ejecutar#
- Haga clic en la pestaña «Simulación» para ir a la página del modelo 3D, que muestra el modelo 3D del robot.
El icono situado en la parte inferior izquierda del árbol de programa controla el inicio y la parada del programa, pulse el icono
 para ejecutar el programa, pulse el icono
para ejecutar el programa, pulse el icono  para detener el programa.
Puede pausar o detener el programa en cualquier momento mientras se está ejecutando.
Pulse el icono
para detener el programa.
Puede pausar o detener el programa en cualquier momento mientras se está ejecutando.
Pulse el icono  para establecer el proceso de ejecución del programa, el cursor seguirá automáticamente el bloque de comandos,
Pulse el icono
para establecer el proceso de ejecución del programa, el cursor seguirá automáticamente el bloque de comandos,
Pulse el icono  para activar el seguimiento automático del programa en ejecución, y está activado por defecto.The gray icon represents the feature is turned on while the blue icon represents the feature is turned off.
para activar el seguimiento automático del programa en ejecución, y está activado por defecto.The gray icon represents the feature is turned on while the blue icon represents the feature is turned off.
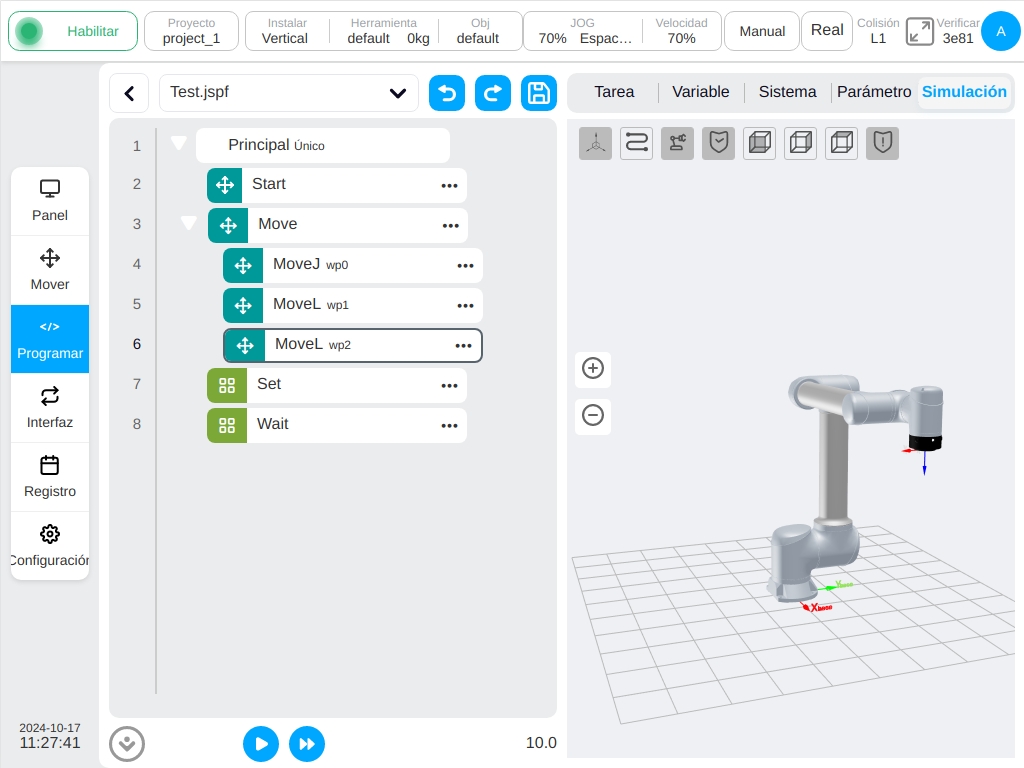
Ejecutar el programa#
Al ejecutar el programa, se comprobará si el punto inicial del programa coincide con el punto actual del robot. Si no es así, primero se moverá al punto de inicio, como se muestra en la figura, el robot en el punto de inicio se mostrará en el modelo 3D (pantalla gris). Haga clic en el botón «Mantener pulsado para mover» y el robot se moverá al punto de partida.
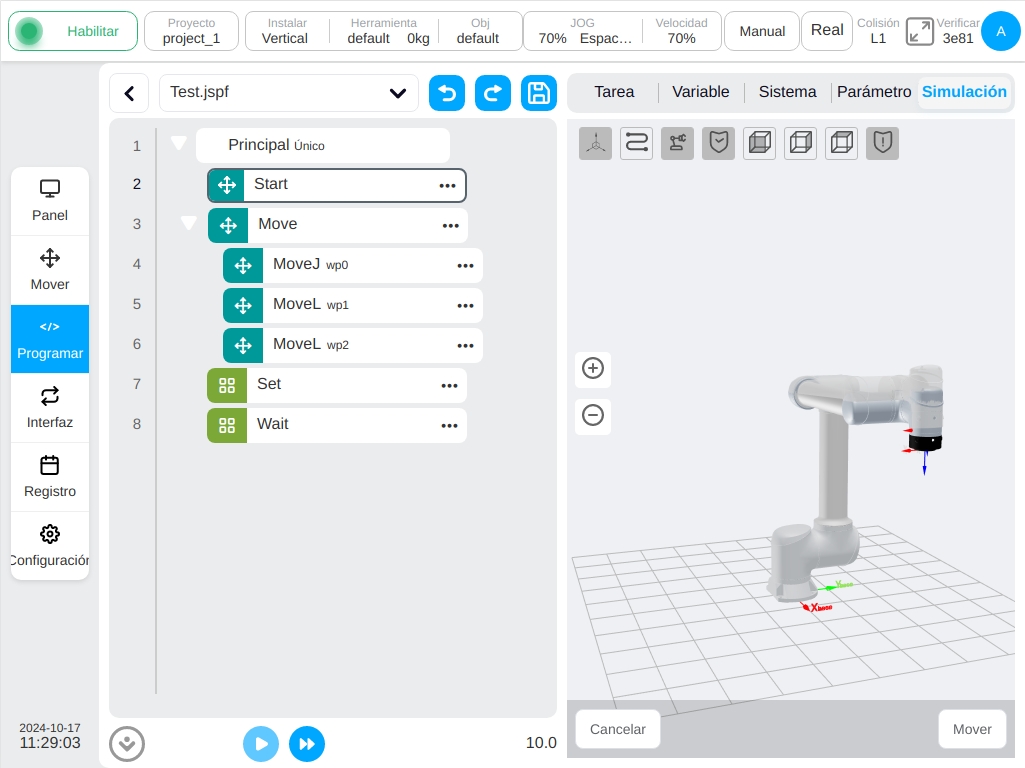
Una vez que el usuario se ha desplazado al punto de inicio, vuelve a pulsar el botón del icono  para ejecutar el programa. En la figura siguiente, el tiempo de ejecución del programa puede visualizarse en la parte inferior izquierda del árbol de programa, la postura en tiempo real del robot puede observarse en el modelo 3D y el bloque de función que se está ejecutando actualmente puede visualizarse en la parte izquierda del árbol de programa. Haga clic en el botón de control inferior para suspender, reanudar y detener el programa.
para ejecutar el programa. En la figura siguiente, el tiempo de ejecución del programa puede visualizarse en la parte inferior izquierda del árbol de programa, la postura en tiempo real del robot puede observarse en el modelo 3D y el bloque de función que se está ejecutando actualmente puede visualizarse en la parte izquierda del árbol de programa. Haga clic en el botón de control inferior para suspender, reanudar y detener el programa.
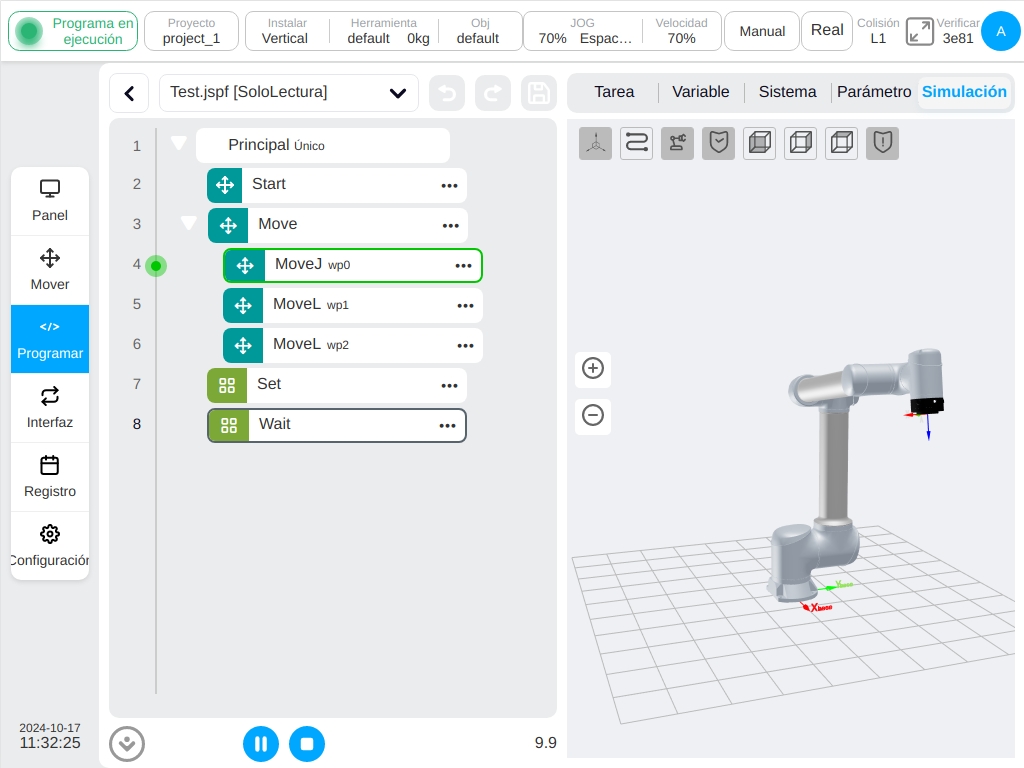
Programa de un solo paso#
Pulsando el icono  se ejecuta el programa paso a paso. Cuando se ejecuta paso a paso, primero se comprueba el punto inicial del programa y el robot se desplaza a la posición del punto inicial del programa. Cada vez que haga clic en el icono
se ejecuta el programa paso a paso. Cuando se ejecuta paso a paso, primero se comprueba el punto inicial del programa y el robot se desplaza a la posición del punto inicial del programa. Cada vez que haga clic en el icono  , el programa ejecutará un bloque de función hacia abajo. Al hacer clic en el icono
, el programa ejecutará un bloque de función hacia abajo. Al hacer clic en el icono  , el programa saldrá del modo de paso único y se ejecutará de forma continua. El programa puede ser pausado y reanudado en un proceso de un solo paso. Pulsando el icono
, el programa saldrá del modo de paso único y se ejecutará de forma continua. El programa puede ser pausado y reanudado en un proceso de un solo paso. Pulsando el icono  se ejecutará la operación de retroceso y el robot retrocederá hasta el punto anterior y la acción de retroceso es sólo para el bloque de función de movimiento.
se ejecutará la operación de retroceso y el robot retrocederá hasta el punto anterior y la acción de retroceso es sólo para el bloque de función de movimiento.
Pulsando el botón stop  , el programa deja de ejecutarse, sale del estado de paso único.
, el programa deja de ejecutarse, sale del estado de paso único.
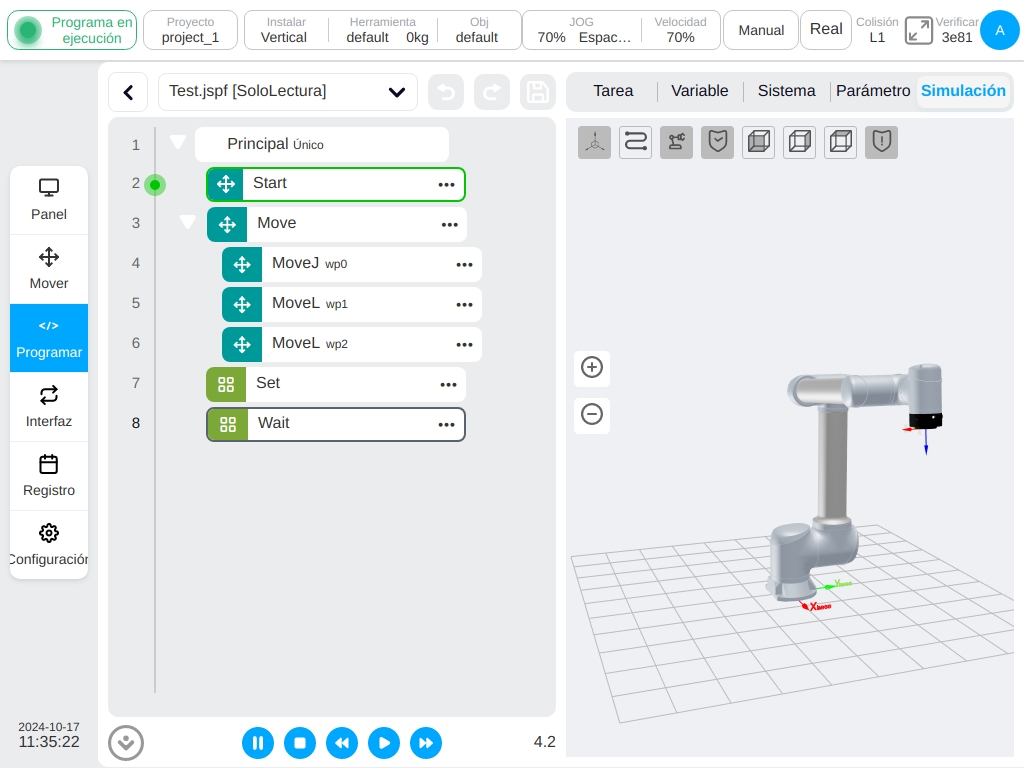
Punto de ruptura#
- Soporta la función de depuración de puntos de interrupción, la ejecución del programa a la ubicación del punto de interrupción, se detendrá y entrará en un modo de un solo paso.
El usuario puede establecer puntos de interrupción en el árbol del programa y en el área de edición de scripts, haciendo clic en el área izquierda del número de línea del árbol del programa, en el área izquierda del número de línea del script para alcanzar el punto de interrupción, haciendo clic de nuevo en el punto de interrupción para cancelar el punto de interrupción. Haciendo click en el icono
 debajo del botón se pueden cancelar todos los puntos de interrupción establecidos por el sistema.
debajo del botón se pueden cancelar todos los puntos de interrupción establecidos por el sistema.
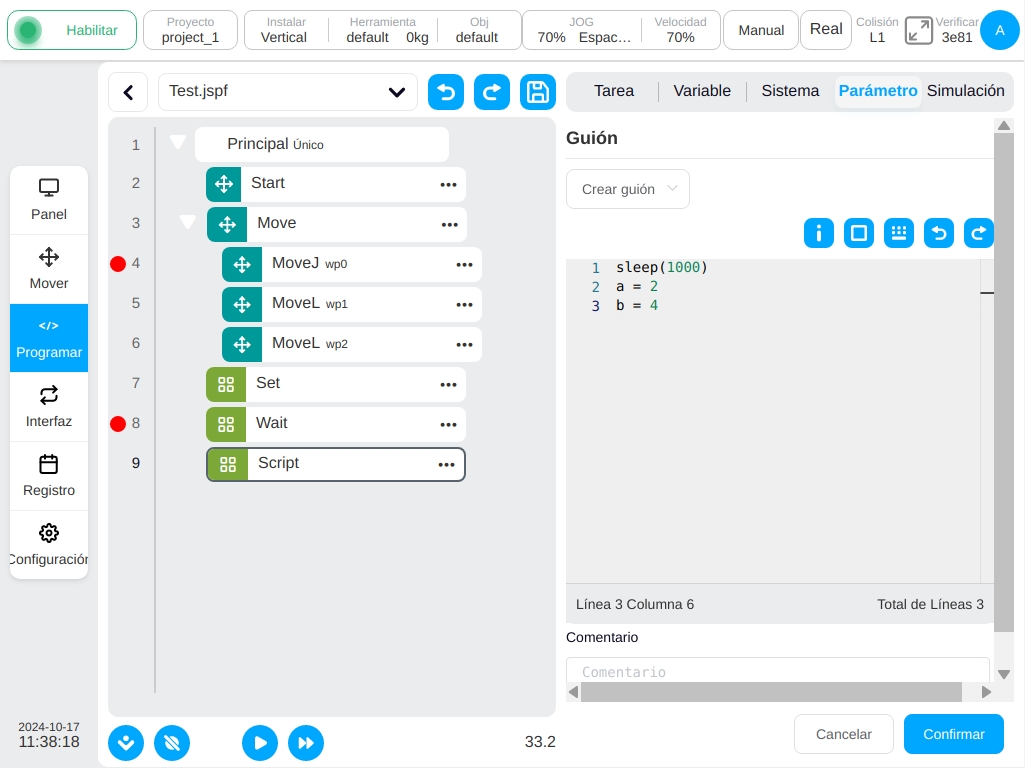
Procese el programa, cuando el programa se ejecute hasta el punto de interrupción, el programa se detendrá y entrará en el modo de un solo paso, como se muestra en la figura. Pulsando el icono  , el programa se ejecutará en un solo paso, (se ejecutará el bloque de función Script, se ejecutará en una sola línea); Pulsando el icono
, el programa se ejecutará en un solo paso, (se ejecutará el bloque de función Script, se ejecutará en una sola línea); Pulsando el icono  el programa continuará ejecutándose hasta que se alcance el siguiente punto de interrupción o finalice el programa.
el programa continuará ejecutándose hasta que se alcance el siguiente punto de interrupción o finalice el programa.
En el modo manual, el usuario puede establecer puntos de interrupción o cancelarlos en cualquier momento mientras se ejecuta el programa.