Barra de estado#
La barra de estado de la cabecera de la interfaz se muestra en la figura.

Indicador de estado conjunto:
Para el estado inicial sin alimentación del robot, la luz indicadora es roja; para el estado de alimentación sin habilitación del robot, la luz indicadora es naranja; y para el estado de habilitación del robot, la luz indicadora es verde. El color de este indicador es coherente con el color del indicador de estado de la articulación en la interfaz de inicio.
Área de visualización de estado:
Esta área mostrará tres tipos de información: estado de la seguridad, estado del programa y estado del robot.
El estado de seguridad muestra: Modo de reducción, Modo de recuperación, Configuración de los parámetros de seguridad, Actualización del firmware de la placa de seguridad, Stop0, Stop1, Stop2, Error de la placa de seguridad y Actualización del firmware del robot.
Las plantillas de visualización del estado del programa son: parada del programa, ejecución del programa, suspensión del programa, suspensión del programa, ejecución de la tarea;
Las plantillas de visualización del estado del robot son: no encendido, no habilitado, en espera, actualización de firmware.
Proyecto:
Aparecerá el nombre del proyecto actual. Haga clic en el botón «Proyecto» y aparecerá un cuadro emergente con los botones «Gestión de proyectos» y «Guardar proyecto», como se muestra en la figura. En la sección de gestión de proyectos, el usuario puede crear, importar, exportar, restaurar, guardar proyectos en el ordenador local, realizar copias de seguridad de proyectos en la nube, eliminar proyectos y modificar nombres de proyectos.
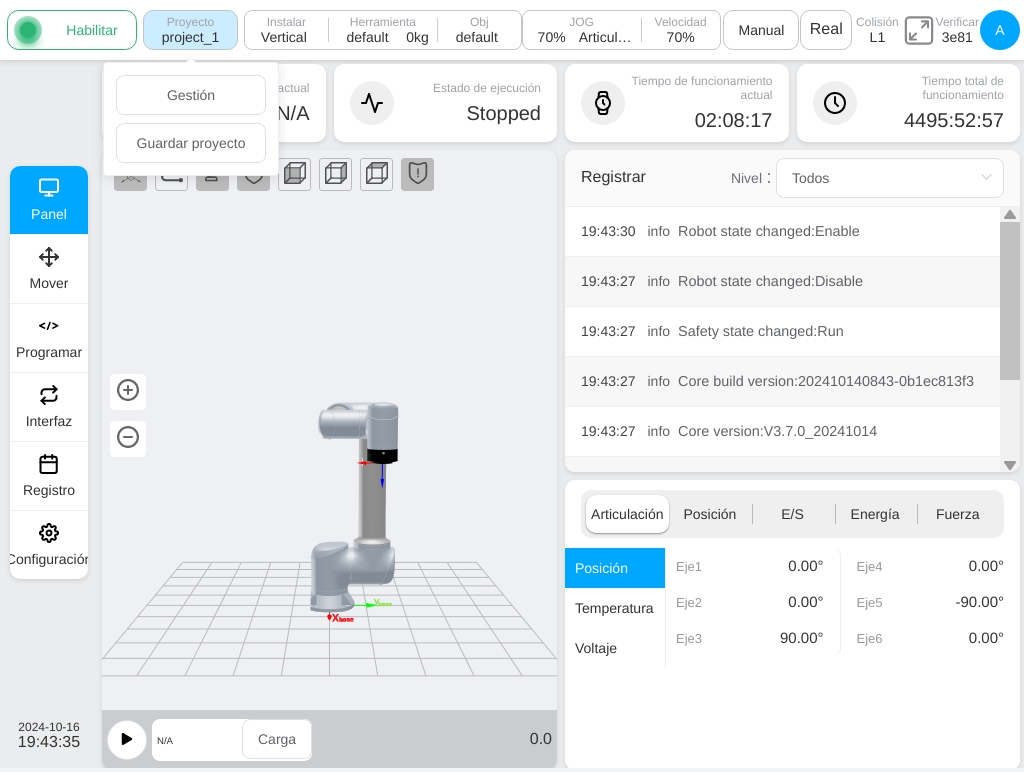
Instalación:
Muestra la dirección de instalación actual del robot y la descripción de la posición de instalación. Haga clic en el cuadro de visualización «Instalar» para mostrar la dirección de instalación del robot y la posición de instalación, como se muestra en la figura.
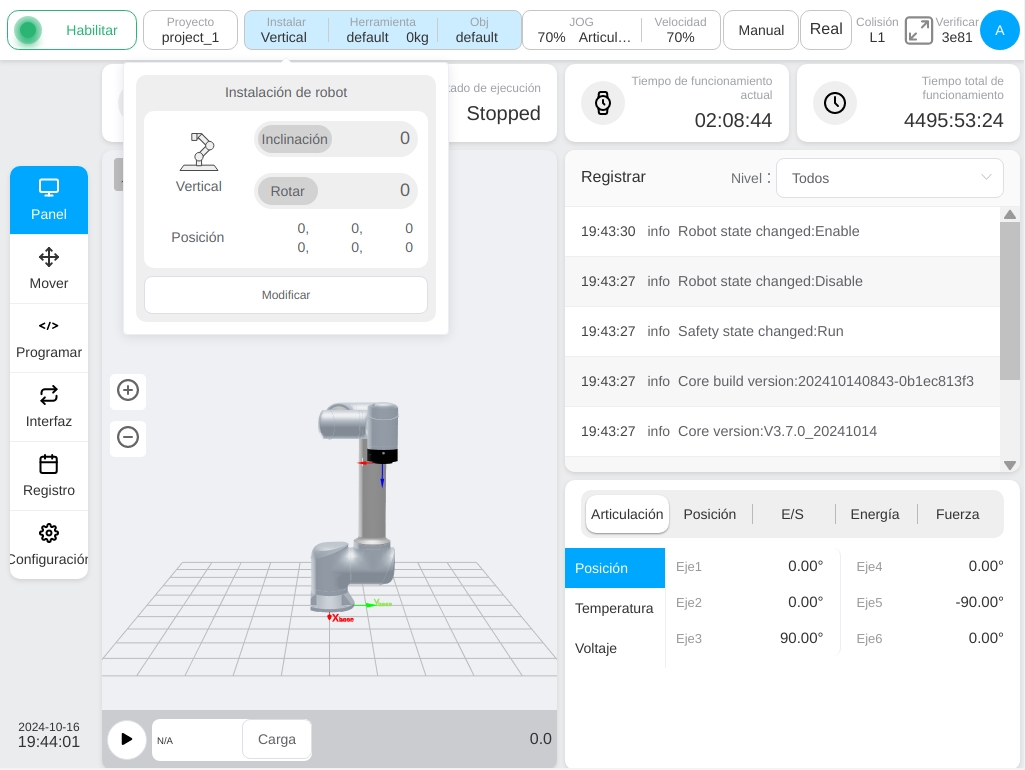
Haga clic en el botón «Modificar» para acceder a la subpágina de configuración de la instalación en la interfaz de configuración, como se muestra en la figura. El usuario puede configurar la interfaz de instalación del robot en esta página.
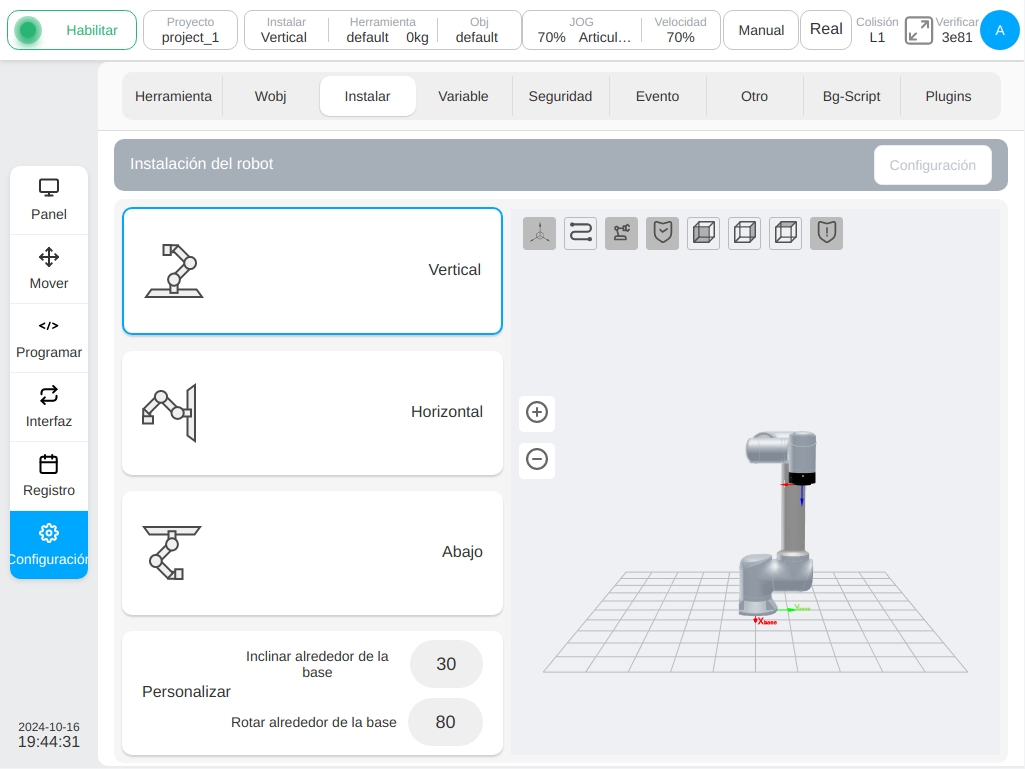
Herramientas:
Muestra el nombre del sistema de coordenadas de la herramienta actual del robot y la masa de carga. Haga clic en el cuadro de visualización «Herramientas» y aparecerá un cuadro emergente con la información relevante del sistema de coordenadas de la herramienta del robot, tal y como se muestra en la figura. Haga clic en el botón «Modificar» para acceder a la subpágina de configuración de la herramienta en la interfaz de configuración, similar a la anterior para acceder a la interfaz de configuración de la instalación.
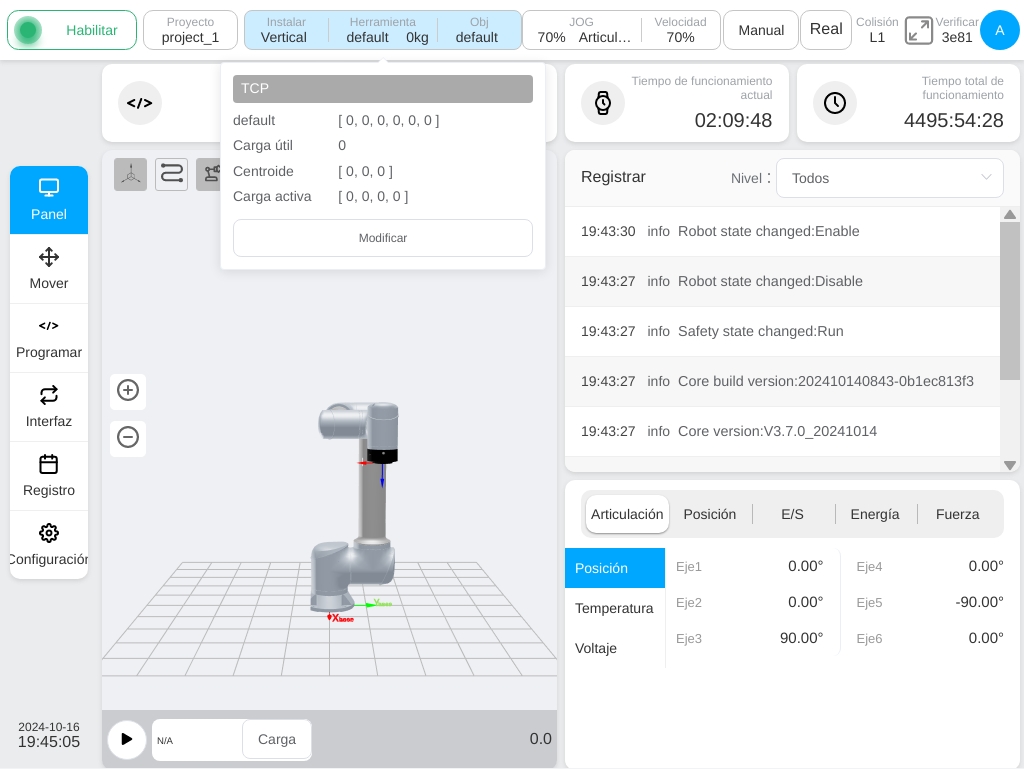
Pieza de trabajo:
Muestra el nombre del sistema de coordenadas de la pieza de trabajo actual del robot. Haga clic en el cuadro de visualización «Pieza de trabajo» para mostrar la información del sistema de coordenadas de la pieza de trabajo del robot, tal y como se muestra en la figura. Haga clic en el botón «Modificar» para acceder a la subpágina de configuración de la pieza de trabajo en la interfaz de configuración, similar a la anterior para acceder a la interfaz de configuración de la instalación.
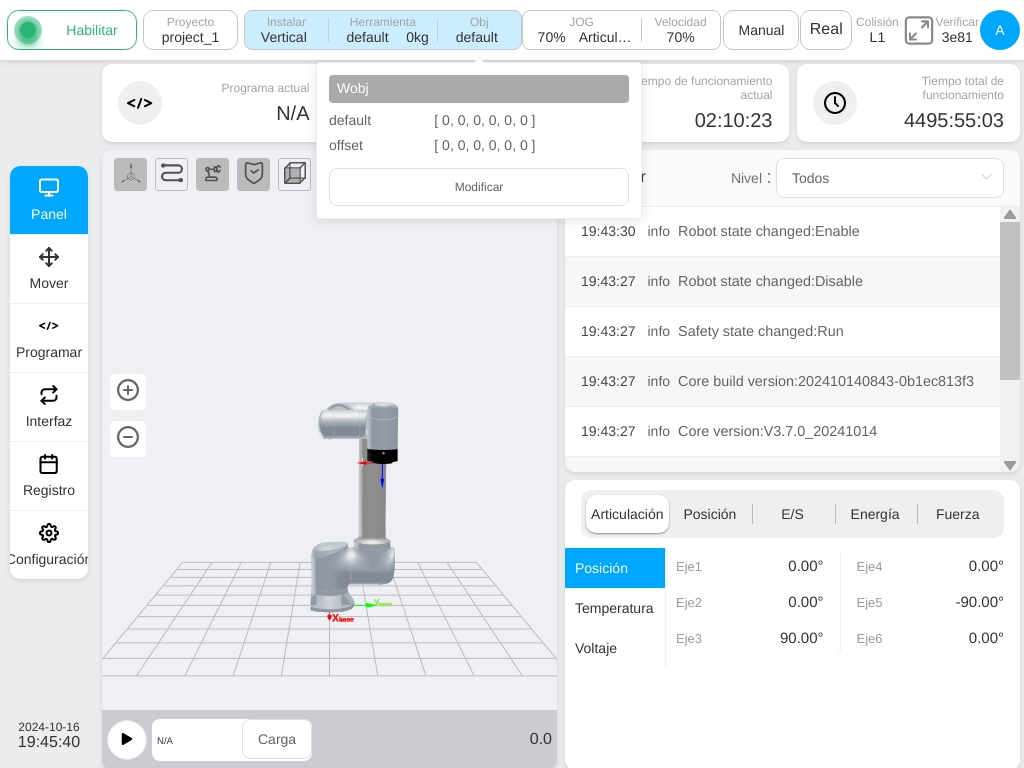
Velocidad/Tipo de JOG:
Muestra el porcentaje de la velocidad de JOG actual del robot. Haga clic en el cuadro de visualización JOG para mostrar el control deslizante de ajuste de velocidad JOG y el botón de selección de tipo JOG para ajustar la velocidad JOG o la entrada manual y para cambiar entre JOG espacial o JOG de articulación. Nota: Sólo afecta a la velocidad de JOG del robot en este arranque, y falla en el siguiente arranque. Si necesita cambiar la velocidad de JOG en cada arranque, por favor establezca la velocidad de JOG por defecto en “Ajustes” – “Otros Ajustes” – “Ajustes de Arranque”.
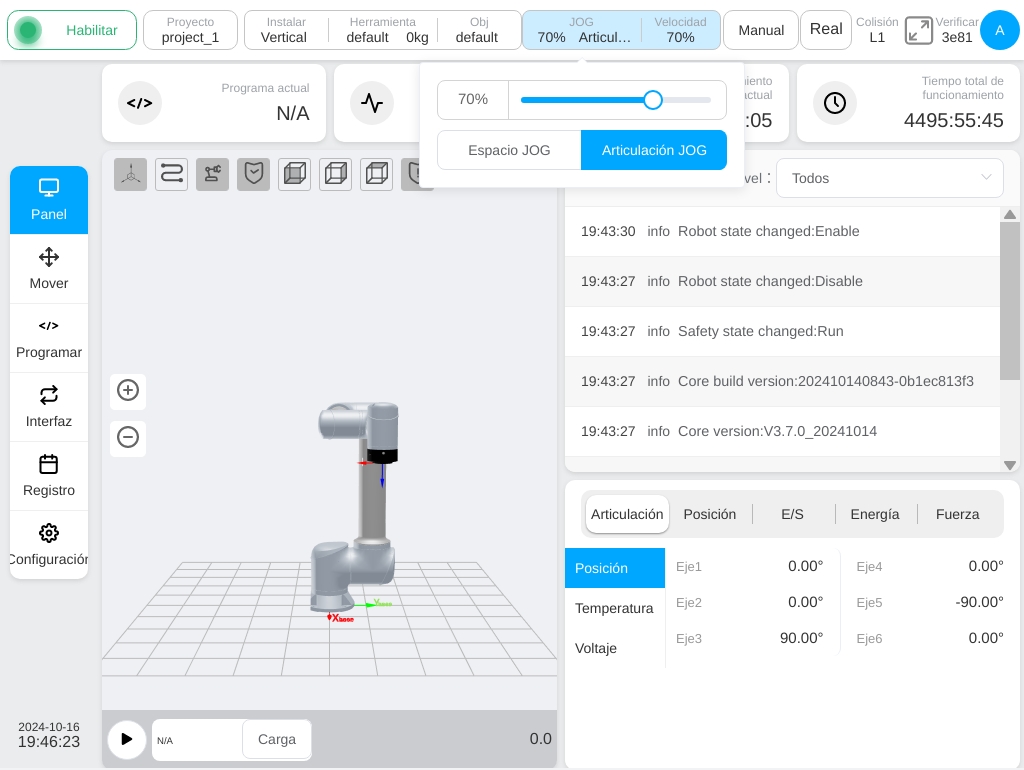
Velocidad global:
Muestra el porcentaje de la velocidad global actual del robot. Haga clic en el cuadro de visualización Velocidad para mostrar el control deslizante de ajuste de velocidad. Puede ajustar la velocidad global o introducirla manualmente. Nota: Sólo afecta a la velocidad global del robot en este arranque, y fallará en el siguiente arranque. Si necesita cambiar la velocidad global en cada arranque, por favor, establezca la velocidad global por defecto en “Ajustes” – “Otros Ajustes” – “Ajustes de Arranque”.
Modo de operación:
Visualizar el modo de funcionamiento del robot, modo manual y modo automático. Haga clic en el cuadro de visualización y aparecerá un cuadro emergente con los botones «Modo manual» y «Modo automático». Haga clic en los botones correspondientes para cambiar el modo de funcionamiento. Cuando el usuario cambia entre el modo manual y el modo automático, debe introducir la contraseña de inicio de sesión actual. Una vez introducida la contraseña correcta, se puede cambiar de modo. Cuando la señal de conmutación de modo del hardware físico está activada, el botón de conmutación de modo de la interfaz no es válido.
Verdadera Máquina:
Cambia entre los modos real y simulación. El modo de simulación sólo puede establecerse cuando el robot está en espera habilitada y el programa está detenido.
Detección de colisión:
Detección de colisiones muestra el estado actual de los ajustes de detección de colisiones, así como el nivel de seguridad. Consulte la sección 6.3.2 para obtener más información sobre la configuración del nivel de seguridad.
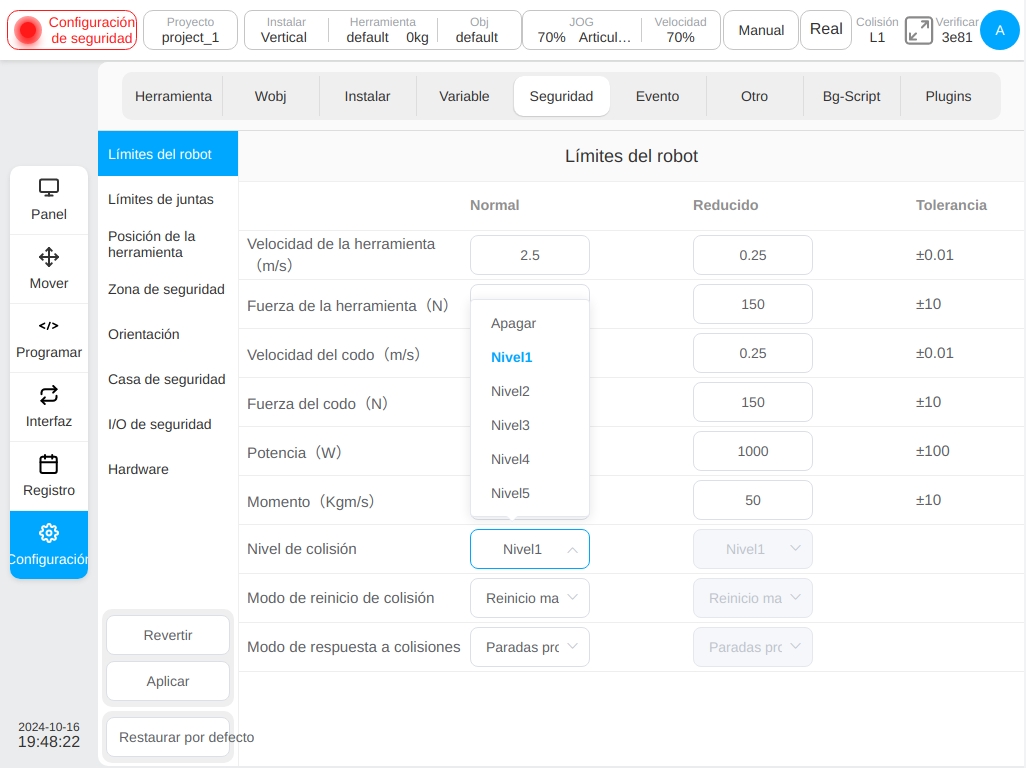
Código de comprobación de seguridad:
Se muestra el código de verificación de seguridad. Haga clic en el área de verificación de seguridad y aparecerá la página de verificación de seguridad, como se muestra en la figura. Esta interfaz muestra los parámetros de configuración de seguridad establecidos en la subpágina Configuración de seguridad de la interfaz de configuración. Para cerrar la página, haga clic en Cerrar en la parte inferior de la página de verificación de seguridad o en la cruz de la esquina superior derecha de la página.
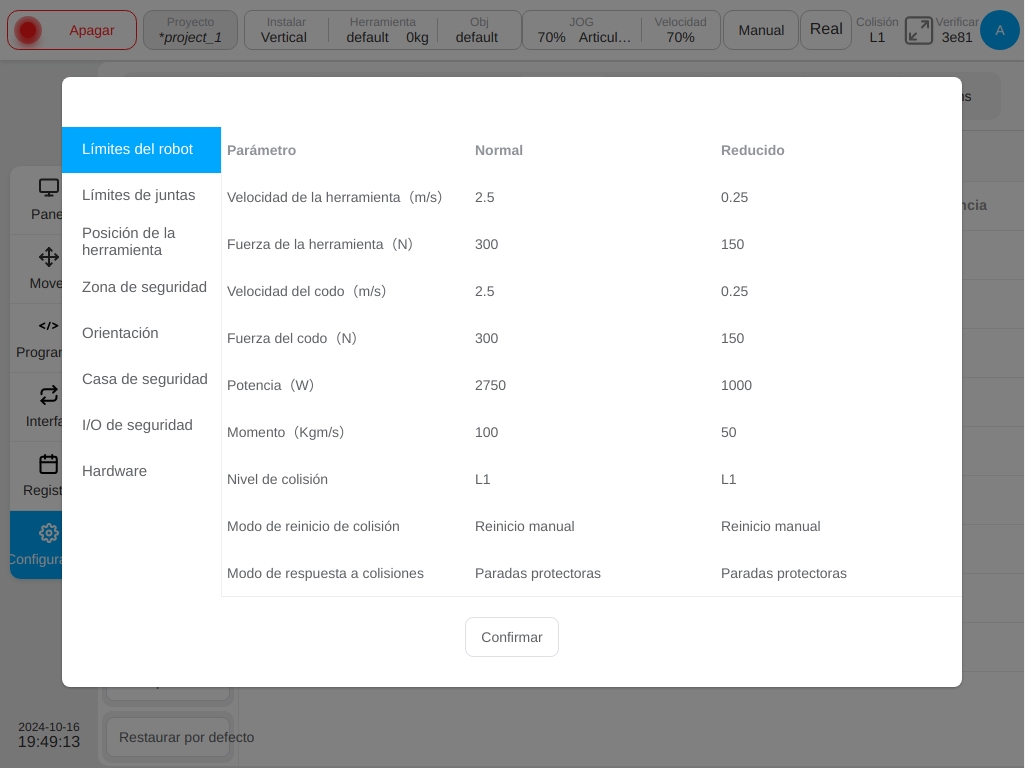
Imagen de perfil del usuario:
Muestra la letra mayúscula del nombre de usuario de inicio de sesión. Haga clic en la imagen del perfil de usuario para que aparezca el cuadro emergente que se muestra en la figura. Estos botones incluyen Cambiar contraseña (se muestra para usuarios que no sean admin), Configuración del sistema, Gestión de cuentas (se muestra sólo para usuarios con derechos de administrador), Acerca de, Ayuda, Cerrar sesión, Apagar y Reiniciar.
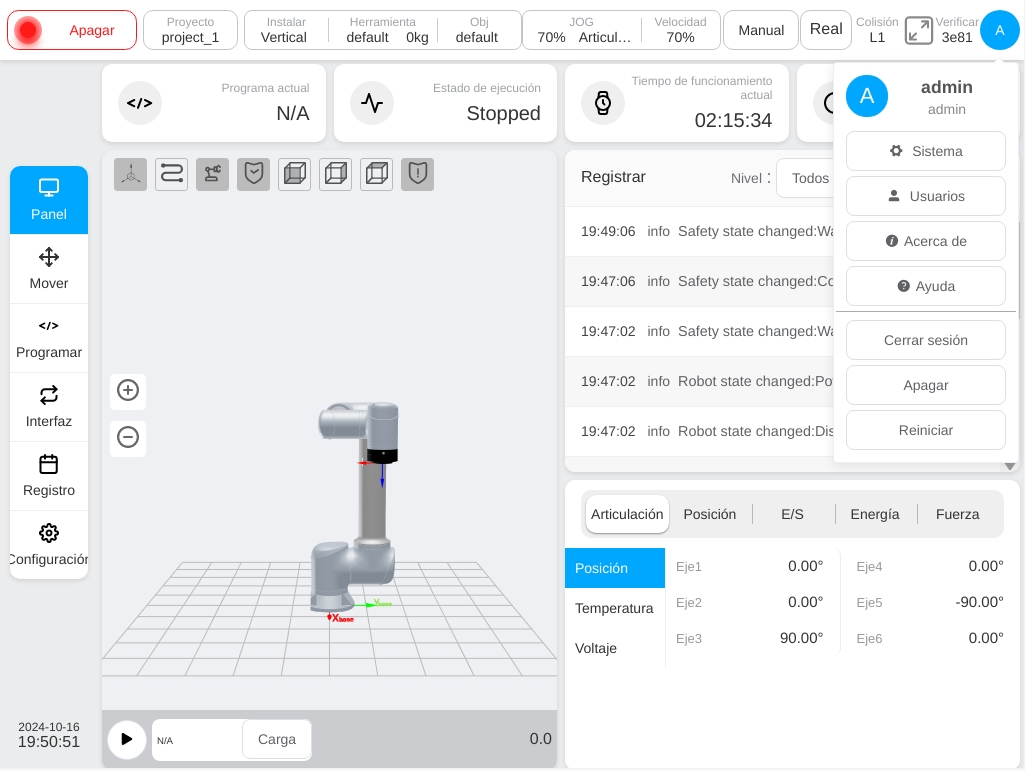
Haga clic en el botón «Ayuda», y aparecerá una ventana «Documento de ayuda», que puede utilizarse para consultar el código de error.