Página de configuración#
Haga clic en Configuración en la barra de navegación para acceder a la subpágina Configuración de la herramienta en la página Configuración por defecto. En la página Ajustes, hay 9 subpáginas: Ajustes de herramienta, sistema de coordenadas de la pieza, ajustes de instalación, variables del sistema, ajustes de seguridad (véase el capítulo 5 para más detalles), eventos del sistema, otros ajustes, scripts de fondo y ajustes de plugins.
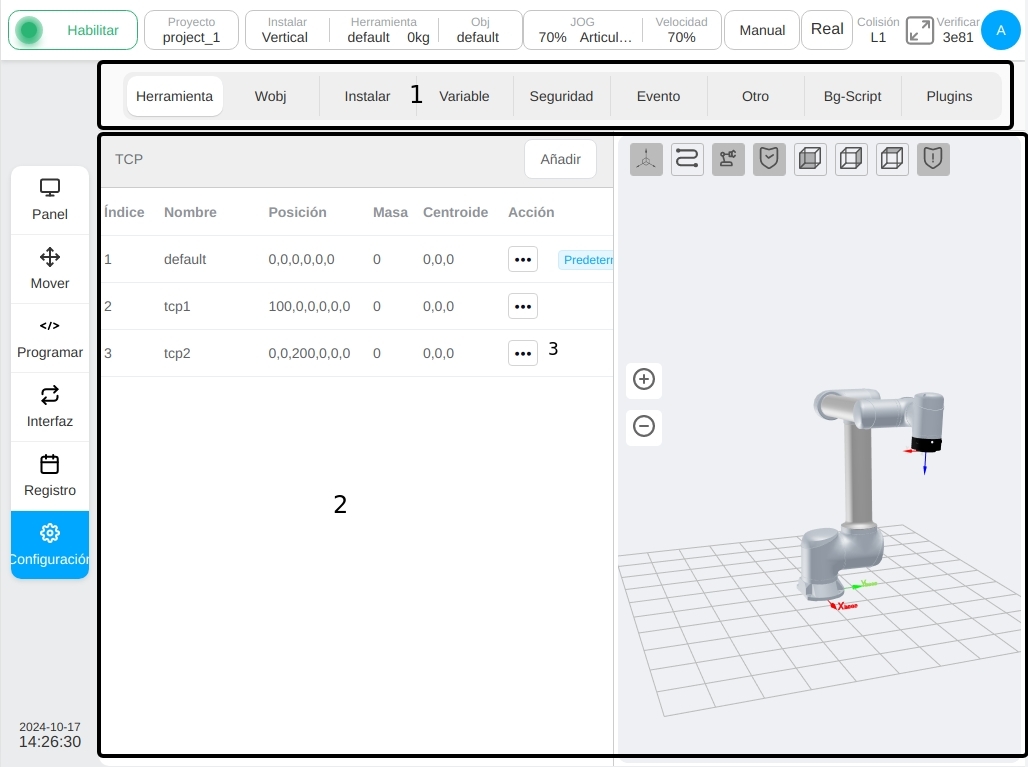
Ajustes de la herramienta#
La parte izquierda de la subpágina de configuración de la herramienta es la información sobre el sistema de coordenadas de la herramienta configurado. El sistema de coordenadas de herramienta denominado por defecto es el sistema de coordenadas de herramienta por defecto. A la derecha hay un modelo 3D del robot.
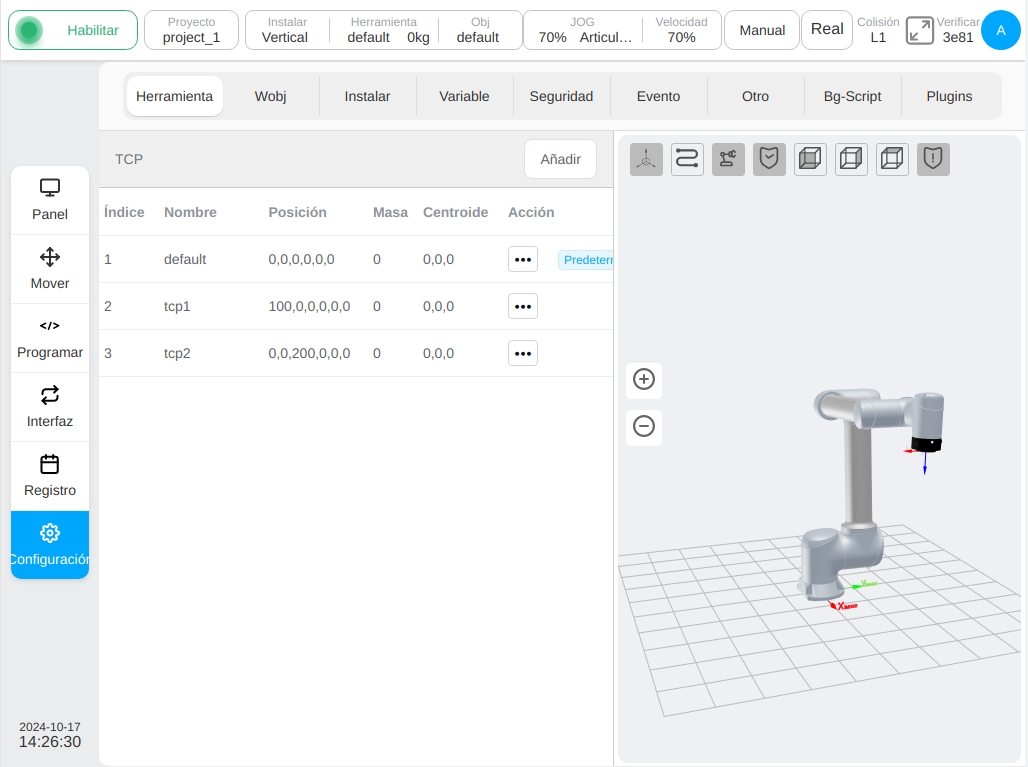
Haga clic en el botón «Añadir» y aparecerá la ventana del nuevo sistema de coordenadas de la pieza. El usuario puede establecer el nombre del sistema de coordenadas de la pieza de trabajo, la posición del sistema de coordenadas de la pieza de trabajo en relación con el sistema de coordenadas global (X, Y, Z) y la dirección positiva correspondiente de los ejes X, Y, Z (RX, RY, RZ). Después de configurar el sistema de coordenadas de la pieza, el sistema de coordenadas de la pieza correspondiente se muestra en la página de configuración de la pieza. Se pueden guardar varios ajustes del sistema de coordenadas de la pieza.
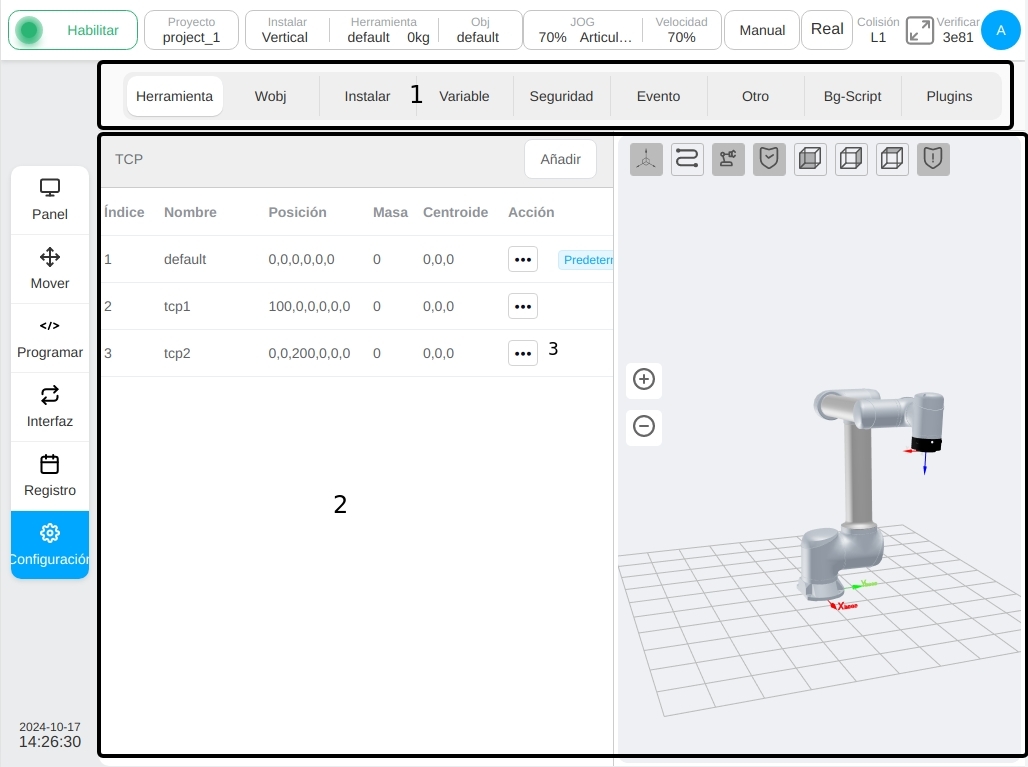
Después de configurar el sistema de coordenadas de la herramienta, el sistema de coordenadas de la herramienta correspondiente se mostrará en la página de configuración de la herramienta, como se muestra en el sistema de coordenadas de la herramienta tcp1. Se pueden guardar múltiples configuraciones del sistema de coordenadas de la herramienta.
Haga clic en el icono de la columna de operaciones  de cada fila del sistema de coordenadas de la herramienta para mostrar el cuadro del sistema de coordenadas. Cuando el sistema de coordenadas de la herramienta correspondiente está ajustado al sistema de coordenadas por defecto, la palabra “Default” aparecerá después del icono
de cada fila del sistema de coordenadas de la herramienta para mostrar el cuadro del sistema de coordenadas. Cuando el sistema de coordenadas de la herramienta correspondiente está ajustado al sistema de coordenadas por defecto, la palabra “Default” aparecerá después del icono  .
.
Cuando el sistema de coordenadas de la herramienta correspondiente se establece en el sistema de coordenadas actual, el nombre del sistema de coordenadas y la calidad de la herramienta se muestran en el cuadro de herramientas de la barra de estado. Haga clic en el botón «Modificar» para modificar los parámetros relacionados con el sistema de coordenadas de la herramienta, o haga clic en el botón «Eliminar» para borrar el sistema de coordenadas de la herramienta. Nota: ¡El sistema de coordenadas de la herramienta por defecto o actual no puede borrarse!
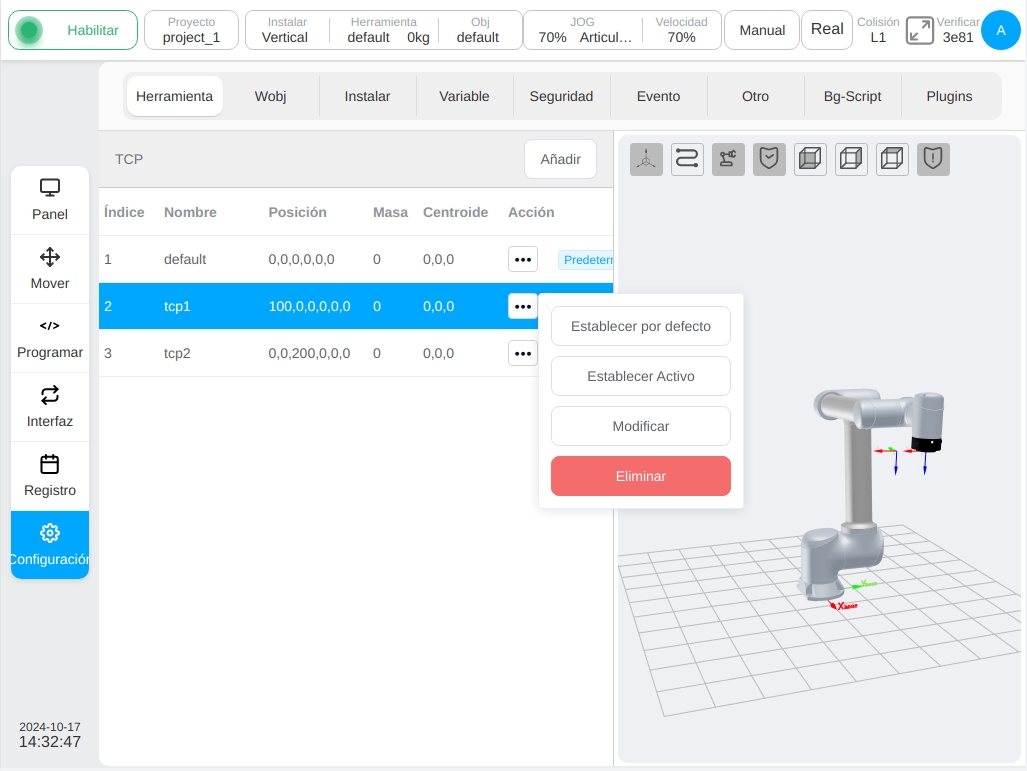
Cuando el usuario selecciona un sistema de coordenadas de herramienta diferente, el área del modelo 3D muestra la posición de ese sistema de coordenadas en consecuencia. El rojo representa el eje X, el verde el eje Y y el azul el eje Z.
Además de ajustar manualmente el sistema de coordenadas de la herramienta, también se puede calibrar la coordenada de la herramienta. Existen dos formas de calibrar el sistema de coordenadas de la herramienta: Calibración de 4 puntos (personalizada) y Calibración de 6 puntos (ajuste de dos puntos). En la ventana Añadir herramienta, haga clic en el botón «Calibración TCP» para entrar en la fase de calibración de posición TCP del proceso de calibración TCP. Se muestra la siguiente información:
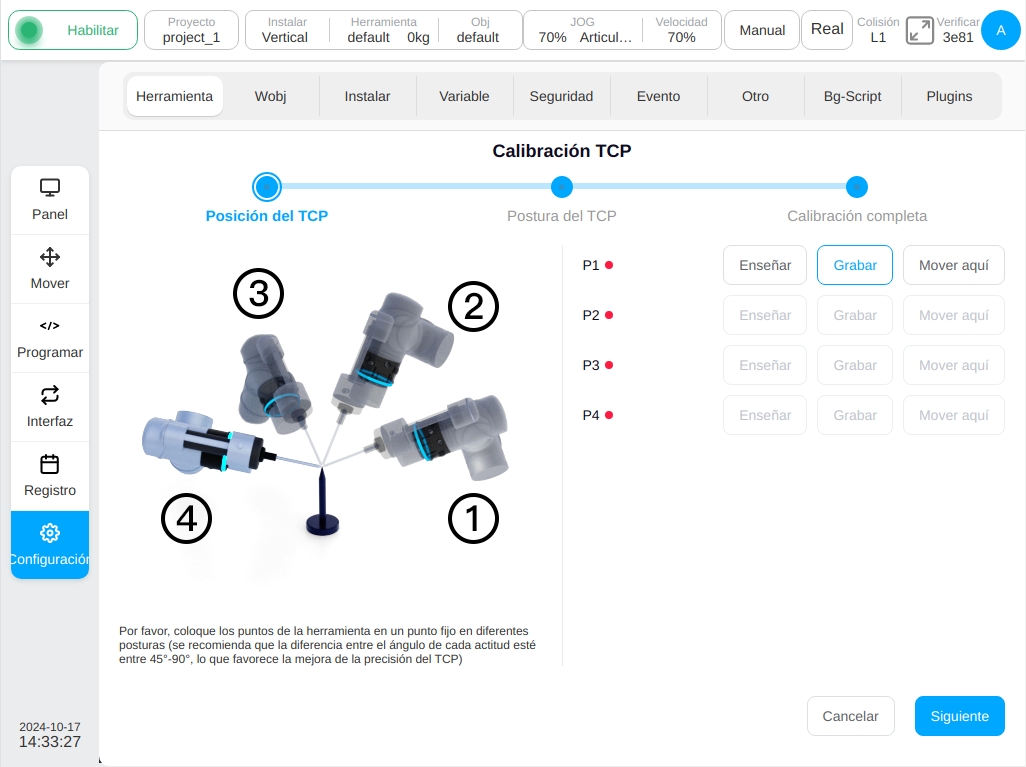
En primer lugar, es necesario fijar la punta de la herramienta al punto fijo de la aguja de calibración en diferentes posturas, es decir, enseñar bien los puntos P1-P4, y se recomienda que el cambio de ángulo de postura entre los puntos esté entre 45° y 90°, lo que favorece la mejora de la precisión de la calibración TCP. Tomemos el punto P1 como ejemplo, haga clic en el botón «Teach» en el punto P1, y la interfaz saltará a la página móvil. Después de que el robot móvil alcance el punto objetivo, haga clic en el botón «Record Current Position», la interfaz volverá a la interfaz del punto de marca de teaching actual. Después de enseñar un punto de marca, el punto rojo detrás del punto de marca correspondiente se volverá verde. El usuario también puede mover el robot directamente al punto de destino a través del botón físico del Teach Pendant y pulsar directamente el botón «Record Current Point». Durante el proceso de aprendizaje, si el punto de aprendizaje actual no cumple las restricciones, se mostrará el siguiente mensaje:
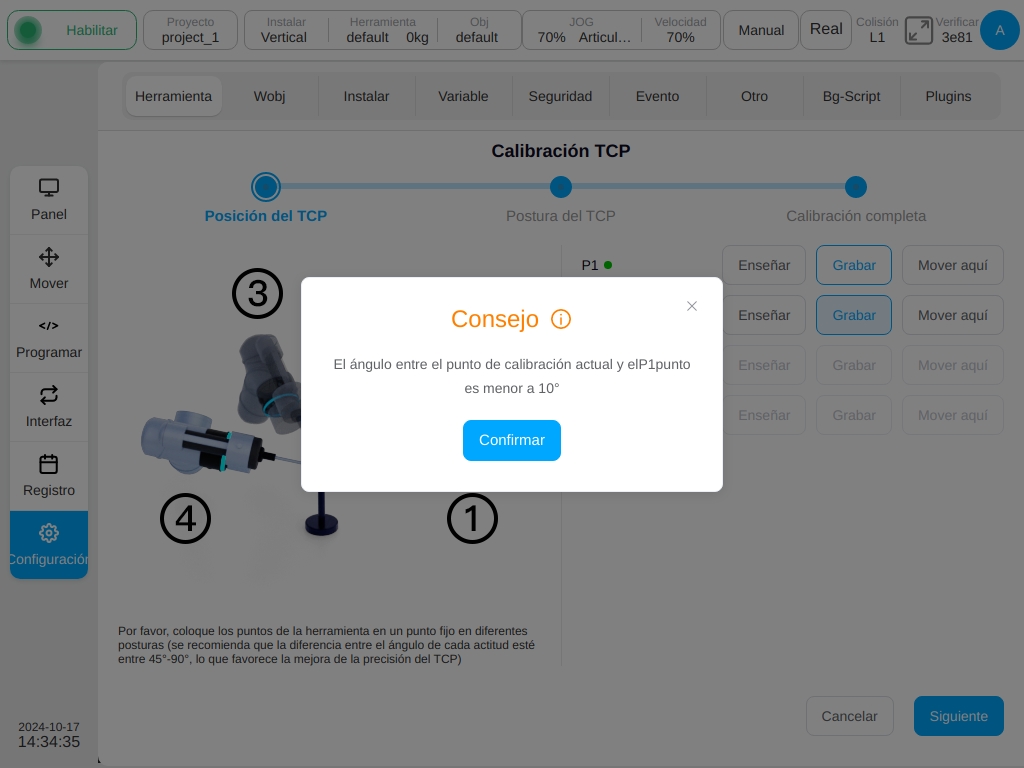
Después de enseñar todos los puntos P1-P4 sucesivamente, haga clic en el botón «Siguiente» en la esquina inferior derecha de la página para entrar en la etapa de calibración de postura TCP. La calibración de la postura TCP tiene dos formas: personalizada y Configuración de dos puntos, el valor predeterminado es personalizado, como se muestra a continuación:
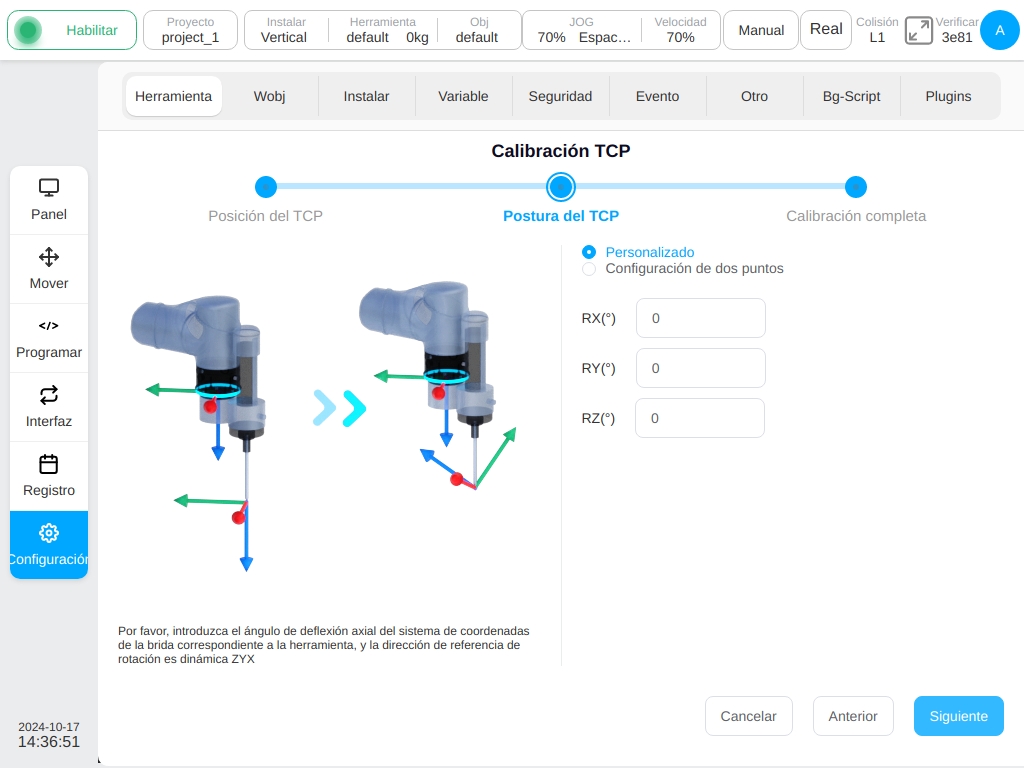
Después de ajustar el ángulo de desviación axial de la herramienta correspondiente al sistema de coordenadas de la brida, haga clic en el botón «Siguiente» para entrar en la etapa de finalización de la calibración, y los resultados de la calibración y la información de error se mostrarán como se muestra a continuación. El usuario puede juzgar la calidad de la calibración a través de la información de error, para decidir si es necesario cargar el sistema de coordenadas. Si el usuario necesita cargar este sistema de coordenadas, haga clic en el botón «Confirmar», de lo contrario haga clic en el botón «Cancelar», o haga clic en el botón «Anterior» para volver al punto de enseñanza de nuevo.
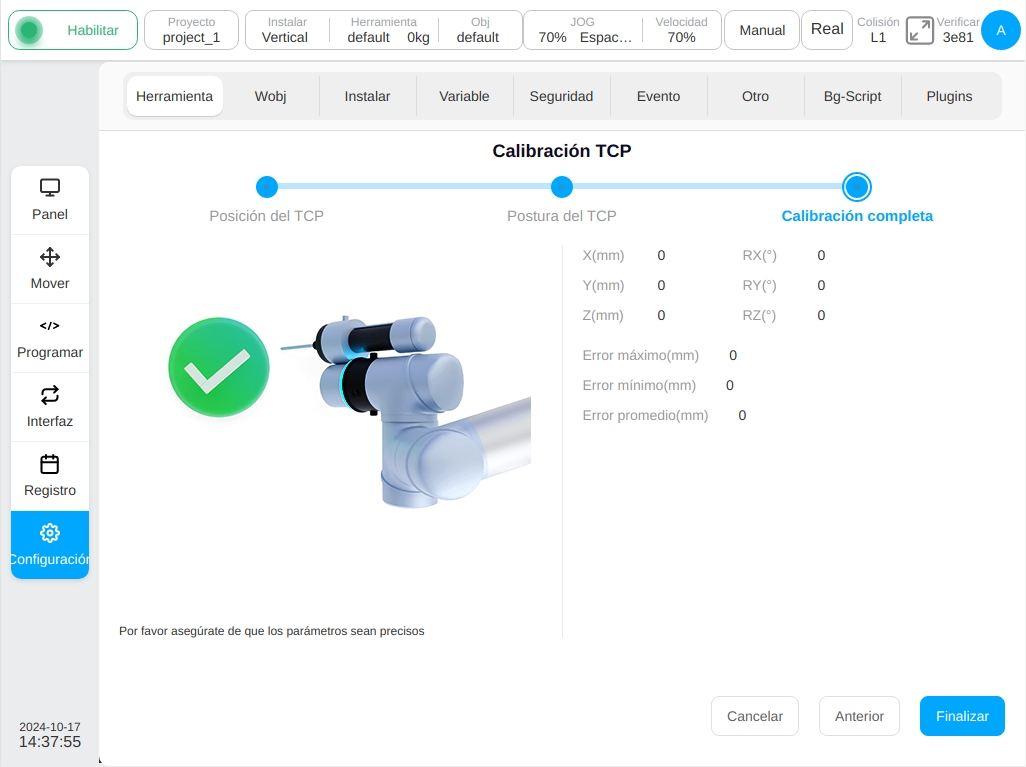
Cuando se selecciona el “Ajuste de dos puntos” en la fase de calibración de la postura TCP, se muestra la siguiente figura: Las opciones del punto P5 son O-P5 como la coordenada de la herramienta X+ dirección /Y + dirección/Z+ dirección, las opciones correspondientes del punto P6 son O-P5-P6 como la coordenada de la herramienta XOY plano /XOZ plano, O-P5-P6 como la coordenada de la herramienta XOY plano /YOZ plano, y O-P5-P6 como la coordenada de la herramienta XOZ plano /YOZ plano. Por ejemplo, para determinar la postura del sistema de coordenadas de la herramienta según el eje O-X-Y-Z: El punto O es la posición de la herramienta actual, primero mueva la posición de la herramienta en la dirección del sistema de coordenadas de la herramienta deseada X+ al punto P5, y luego mueva la posición de la herramienta en la dirección del sistema de coordenadas de la herramienta deseada Y+ al punto P6.
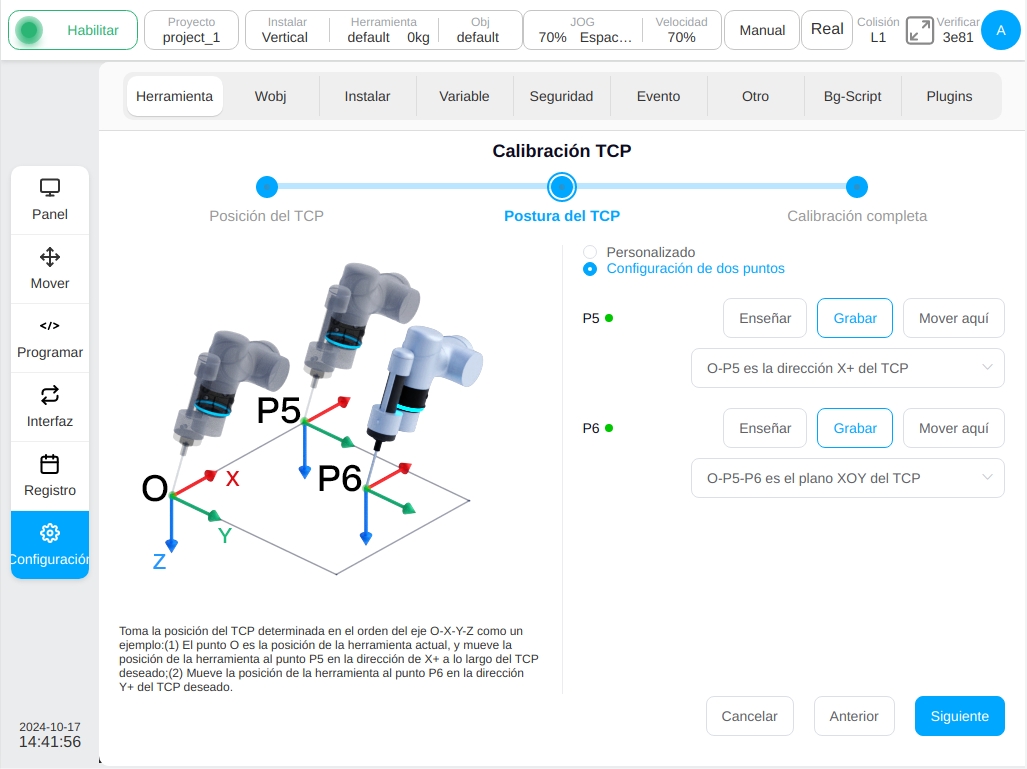
Después de configurar las instrucciones P5 y P6, haga clic en el botón «Siguiente» para entrar en la fase de finalización de la calibración y se mostrarán el resultado de la calibración y la información de error. El usuario puede juzgar la calidad de la calibración a través de la información de error, para decidir si es necesario cargar el sistema de coordenadas. Si el usuario necesita cargar este sistema de coordenadas, haga clic en el botón «Confirmar», de lo contrario haga clic en el botón «Cancelar», o haga clic en el botón «Anterior» para volver al punto de enseñanza de nuevo.
Coordenada de la pieza#
El desplazamiento de las coordenadas de la pieza respecto al sistema de coordenadas global puede establecerse en la configuración del sistema de coordenadas de la pieza. Al igual que en la página de configuración de la herramienta, la parte izquierda de la página contiene información relacionada con el sistema de coordenadas de la pieza configurado. El sistema de coordenadas de la pieza de trabajo denominado por defecto es el sistema de coordenadas de la pieza de trabajo por defecto del sistema. A la derecha se muestra un modelo 3D del robot.
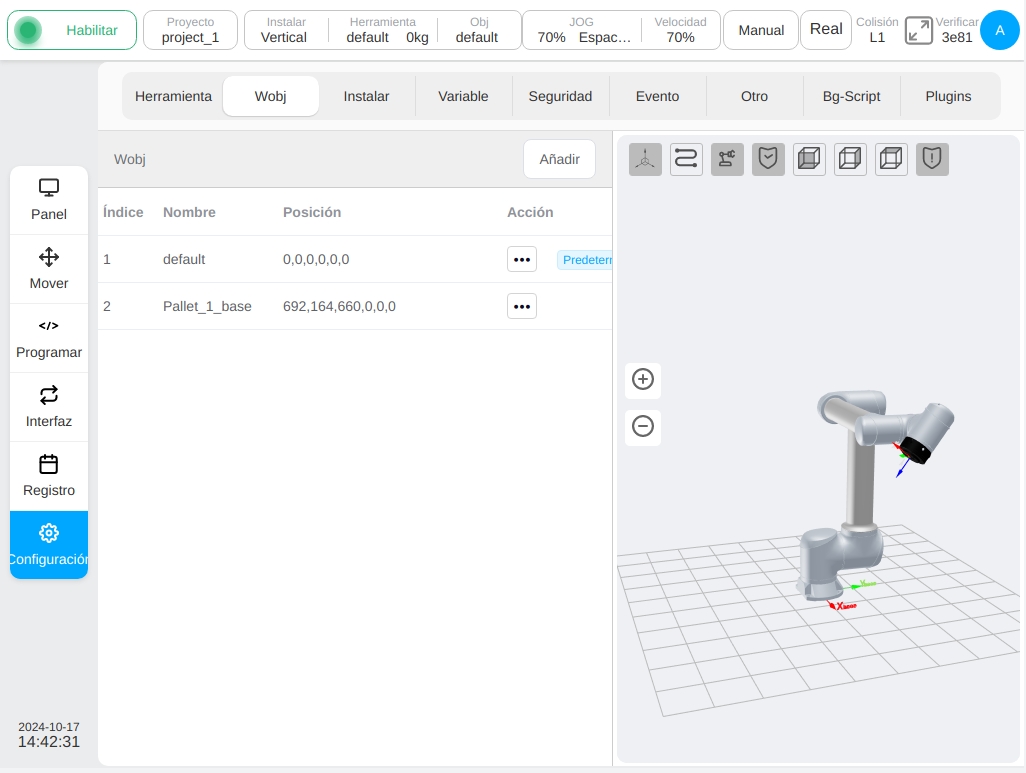
Haga clic en el botón «Añadir», aparecerá la nueva ventana de coordenadas de la pieza de trabajo. El usuario puede establecer el nombre del sistema de coordenadas de la pieza de trabajo, la posición del sistema de coordenadas de la pieza de trabajo con respecto al sistema de coordenadas mundial X, Y, Z y la dirección positiva correspondiente de los ejes X, Y y Z (RX, RY, RZ). Después de configurar el sistema de coordenadas de la pieza de trabajo, el sistema de coordenadas de la pieza de trabajo correspondiente se mostrará en la página de configuración de la pieza de trabajo. Se pueden guardar múltiples configuraciones del sistema de coordenadas de la pieza de trabajo.
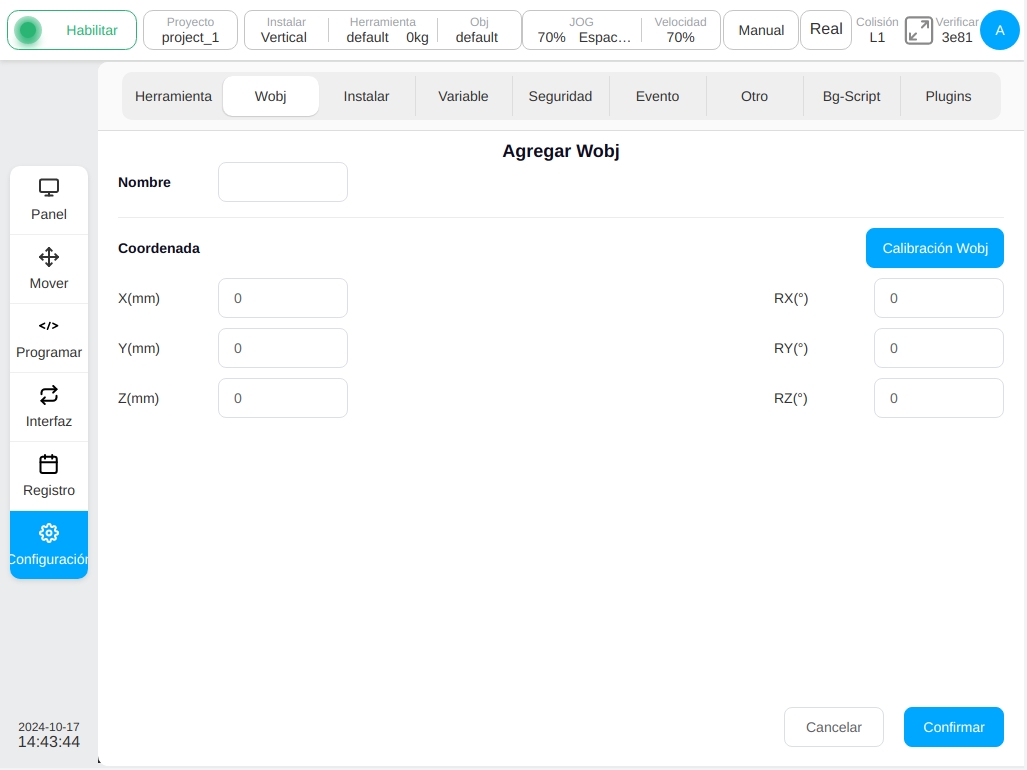
Del mismo modo, además de ajustar manualmente el sistema de coordenadas de la pieza de trabajo, también se puede calibrar la coordenada de la pieza de trabajo. Haga clic en el botón “Calibración del sistema de coordenadas de la pieza de trabajo” para entrar en la fase de calibración de la posición del sistema de coordenadas de la pieza de trabajo del proceso de calibración del sistema de coordenadas de la pieza de trabajo, que se muestra como sigue:
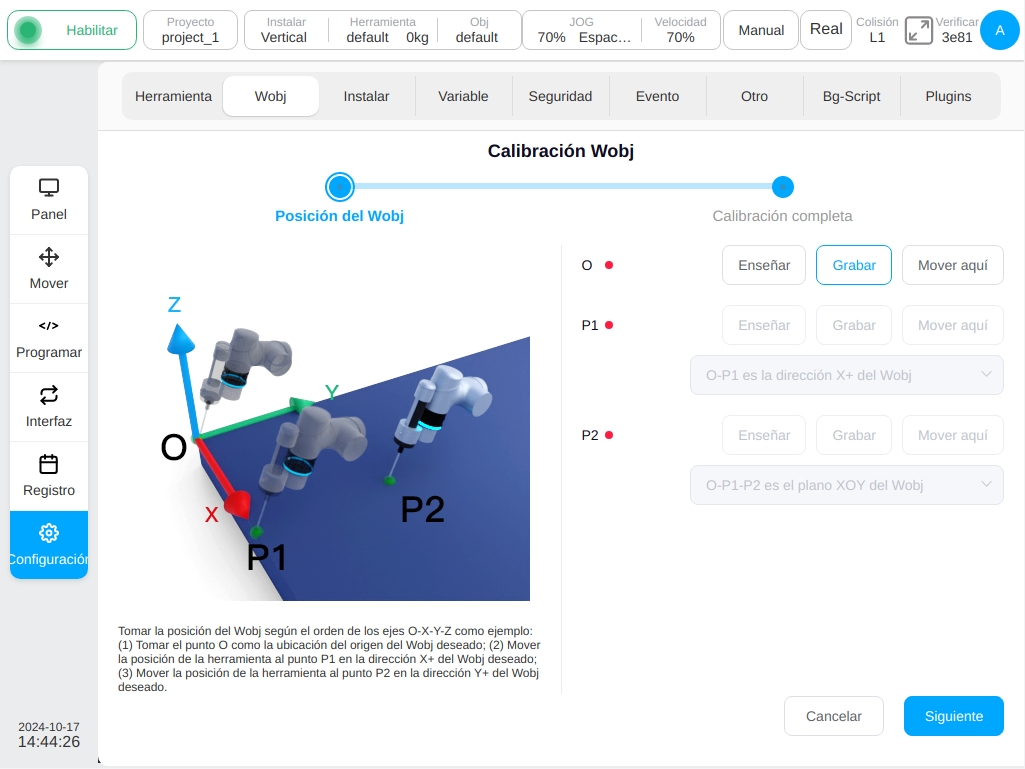
Establezca el punto O como origen del sistema de coordenadas de la pieza, y el punto P1 puede seleccionarse como sistema de coordenadas de la herramienta dirección X+/dirección Y+/dirección Z+. Las opciones correspondientes al punto P2 son O-P1-P2 como sistema de coordenadas de la herramienta plano XOY/plano XOZ, O-P1-P2 como sistema de coordenadas de la herramienta plano XOY/plano YOZ, y O-P1-P2 como sistema de coordenadas de la herramienta plano XOZ/plano YOZ. Por ejemplo, para determinar la postura del sistema de coordenadas de la herramienta según el eje O-X-Y-Z: El punto O es la posición de la herramienta actual, primero mueva la posición de la herramienta en la dirección del sistema de coordenadas de la pieza de trabajo deseada X+ al punto P1, y luego mueva la posición de la herramienta en la dirección del sistema de coordenadas de la pieza de trabajo deseada Y+ al punto P2.
Tome P1 como ejemplo, haga clic en el botón «Teach» después de P1, y la interfaz saltará a la página móvil. Después de que el robot móvil alcance el punto objetivo, haga clic en el botón «Grabar posición actual» y la interfaz volverá a la interfaz del punto marcador de aprendizaje actual. Después de enseñar un punto marcador, el punto rojo detrás del punto marcador correspondiente se volverá verde. El usuario también puede mover el robot directamente al punto de destino pulsando el botón físico del Teach Pendant y pulsando directamente el botón «Record Current Point». Durante el proceso de aprendizaje, si el punto de aprendizaje actual no cumple las restricciones, se mostrará el siguiente mensaje:
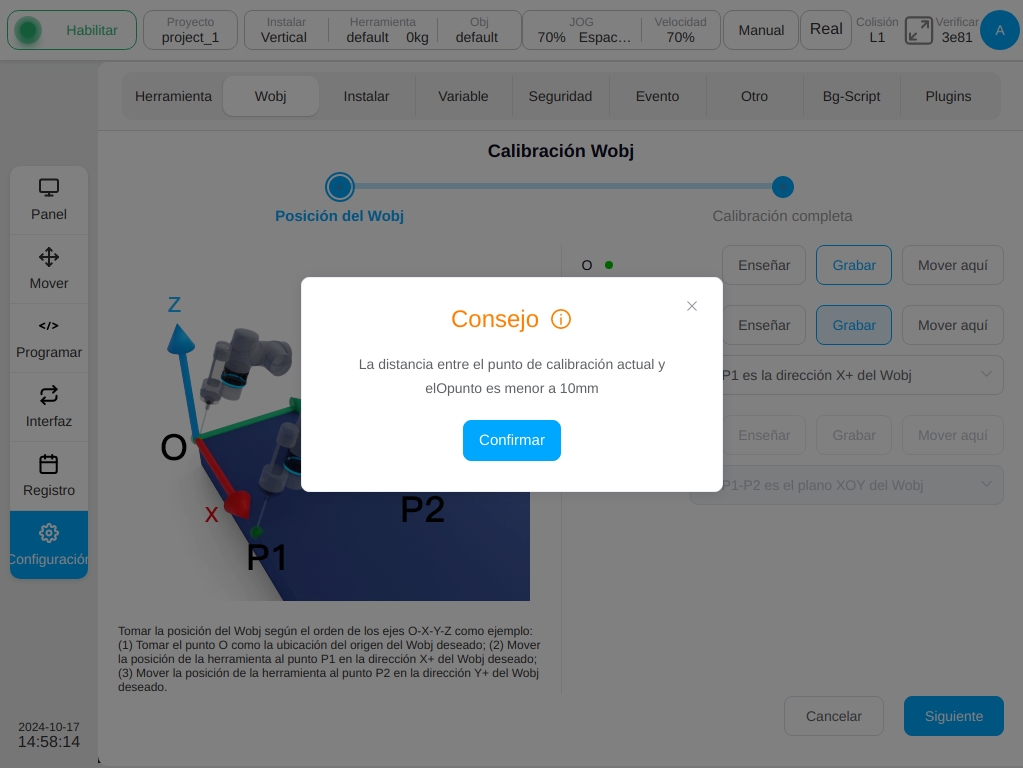
Después de configurar la instrucción O, P1 y P2, haga clic en el botón «Siguiente» para entrar en la etapa de finalización de la calibración, como se muestra a continuación, y se mostrará el resultado de la calibración. El usuario puede juzgar la calidad de la calibración a través de la información de error, para decidir si es necesario cargar el sistema de coordenadas. Si el usuario necesita cargar este sistema de coordenadas, haga clic en el botón «Confirmar», de lo contrario haga clic en el botón «Cancelar», o haga clic en el botón «Anterior» para volver al punto de enseñanza de nuevo.
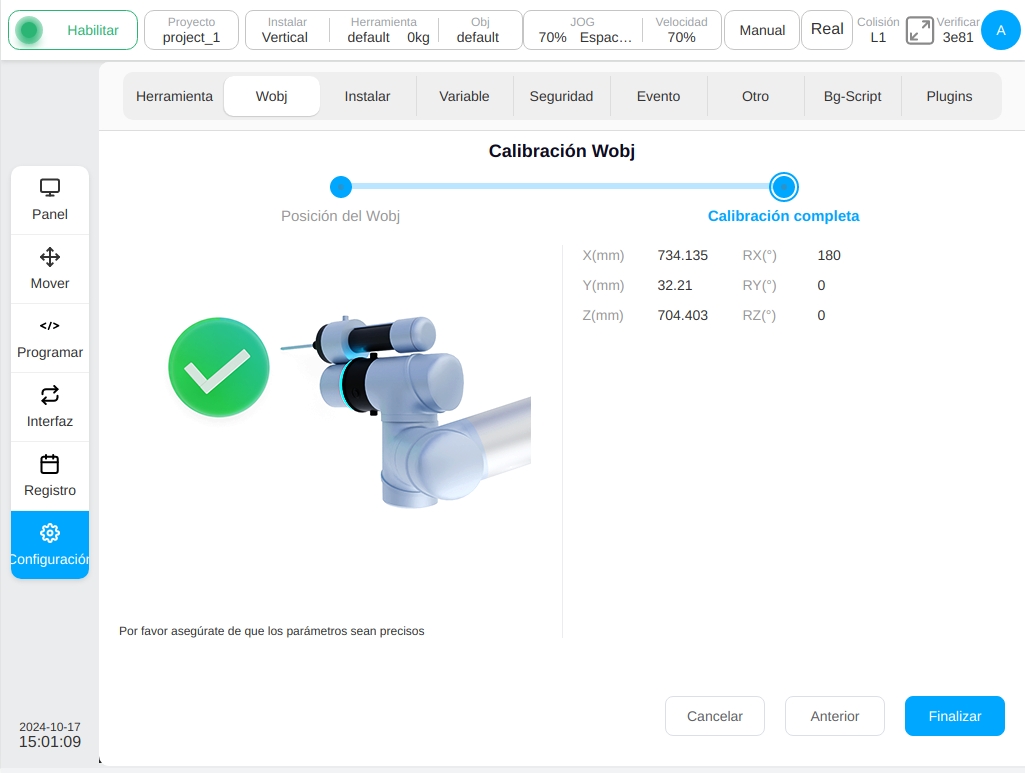
Configuración de la instalación#
La subpágina Ajustes de instalación sirve principalmente para configurar la dirección de instalación del robot, que puede establecerse como Vertical, Horizontal, Invertida y Personalizada. En el modo de personalización, el usuario puede establecer el ángulo de inclinación del robot alrededor de la base y el ángulo de rotación del robot alrededor de la base, y el rango de ajuste es -180°~180°. Al cambiar el método de montaje, el modelo 3D también cambiará la dirección de montaje. Después de configurar la dirección de montaje del robot, haga clic en el botón «Establecer» en la parte superior derecha de la interfaz, y el método de montaje se mostrará en el cuadro de montaje en la barra de estado.
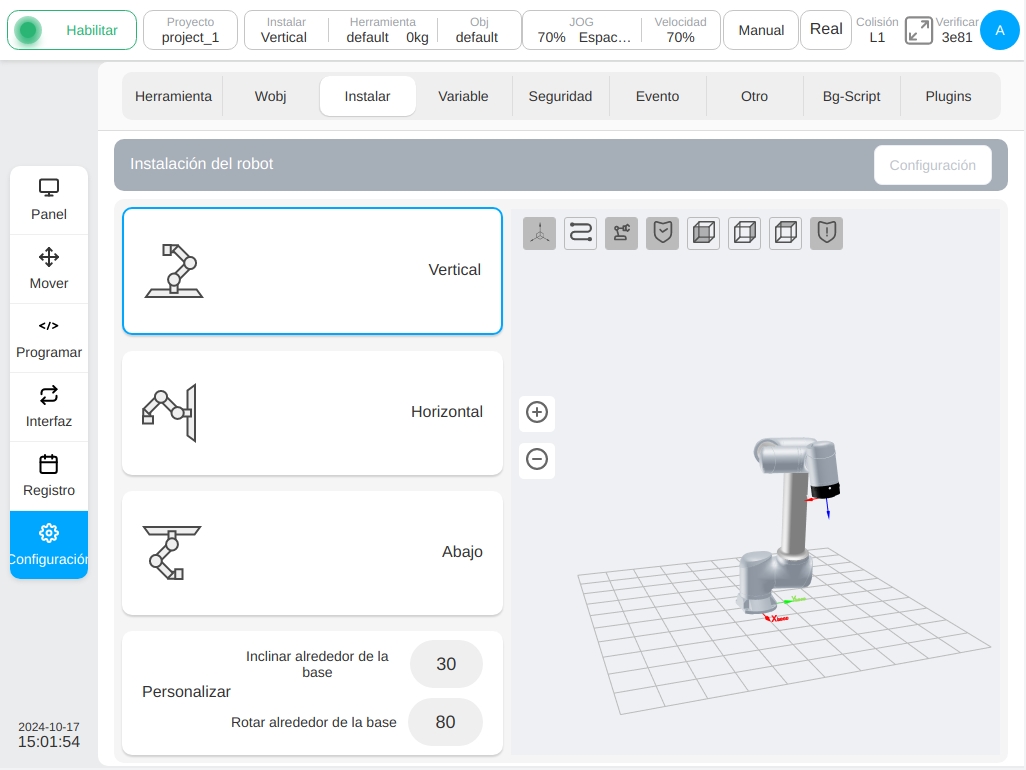
Variables del sistema#
La subpantalla Configuración de variables se centra en la creación y visualización de información sobre las variables del sistema. La información de las variables del sistema mostradas son: nombre, tipo, valor inicial, valor actual y botones para modificar o borrar cada variable. Entre ellas, hay 13 tipos de variables, que son booleana, número, cadena, num_list, pose, articulaciones, pose_list, joints_list, temporizador, pose_speed, pose_acc, joint_speed y joint_acc. Los valores inicial y actual representan el valor inicial cuando se define la variable y el valor de proceso durante la aplicación del programa, respectivamente.
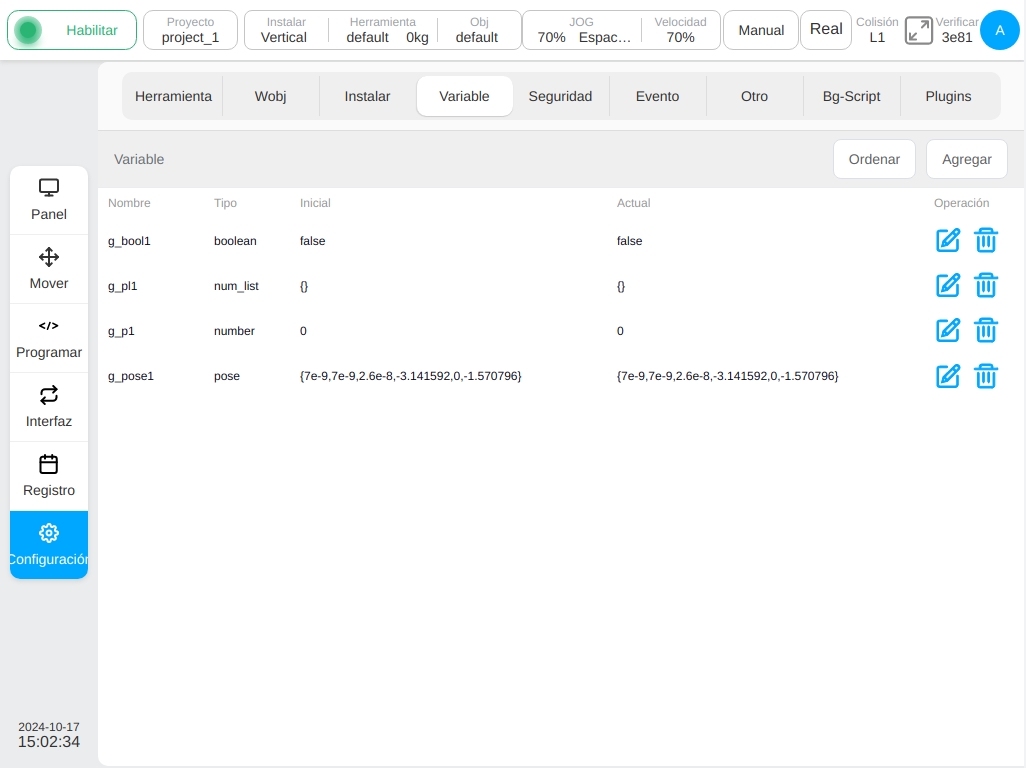
Pulse el botón «Añadir variable» en la esquina superior izquierda de la interfaz y aparecerá una ventana para crear una nueva variable. Introduzca el nombre, tipo y valor inicial de la variable y pulse el botón “Aceptar”. Cada nombre de variable está marcado con un g_, indicando que es una variable global, y cada tipo de variable puede seleccionarse como “Mantener Variable”. Si se selecciona la casilla de opción “Conservar variable” junto al tipo de variable para una variable recién creada, se muestra un mensaje antes del nombre de la variable. Por ejemplo, la variable numérica añadida aa es una variable de tipo retener. Si se establece como variable retenida, el sistema guarda el último valor cada vez. En caso contrario, la variable se inicializa en su valor inicial.
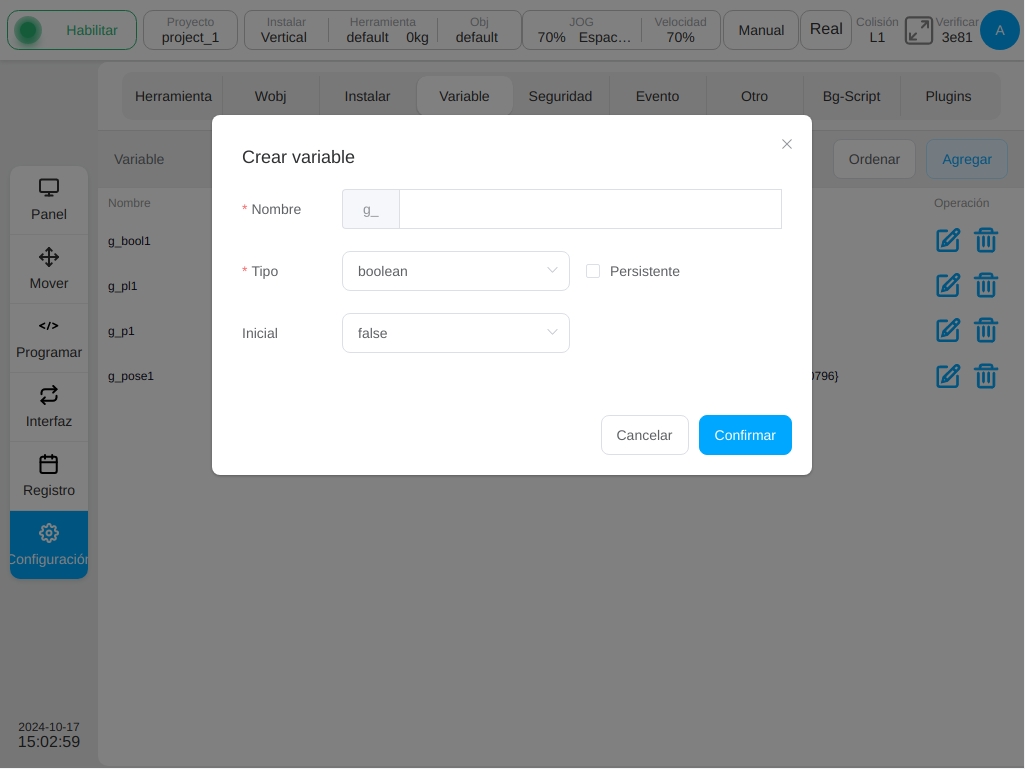
El valor inicial del tipo booleano puede ser falso y verdadero;
El valor inicial del tipo numérico es 0, y el valor variable admite enteros y decimales.
El valor inicial del tipo string está vacío;
El tipo de matriz num_list es una matriz de enteros o una matriz de coma flotante entre llaves;
El tipo pose es una matriz de coma flotante de longitud 6 entre llaves;
El tipo joints es una matriz de coma flotante de longitud 7;
El tipo pose_list es una matriz bidimensional de matrices de coma flotante de longitud 6 entre llaves;
El tipo joints_list es una matriz bidimensional de matrices de coma flotante de longitud 7 envueltas en llaves rizadas.
El temporizador de tipo timing es una matriz de enteros o de coma flotante envuelta en llaves.
Las variables de tipo pose_speed de velocidad final, pose_acc de aceleración final, joint_speed de velocidad angular joint_speed y joint_acc de aceleración angular joint_acc son también tipos numéricos en esencia, soportando enteros y decimales con cada tipo de variable tiene dos visualizaciones de unidad. Cada uno puede introducir un valor de variable de unidad después del relleno automático de otro valor de conversión de unidad. Todos los tipos de variables se pueden asignar manualmente. las variables pose y joints se pueden inicializar y editar a través de métodos de enseñanza, las variables pose_list y joints_list se pueden añadir directamente y las variables joints_List se pueden añadir a través de métodos de enseñanza.
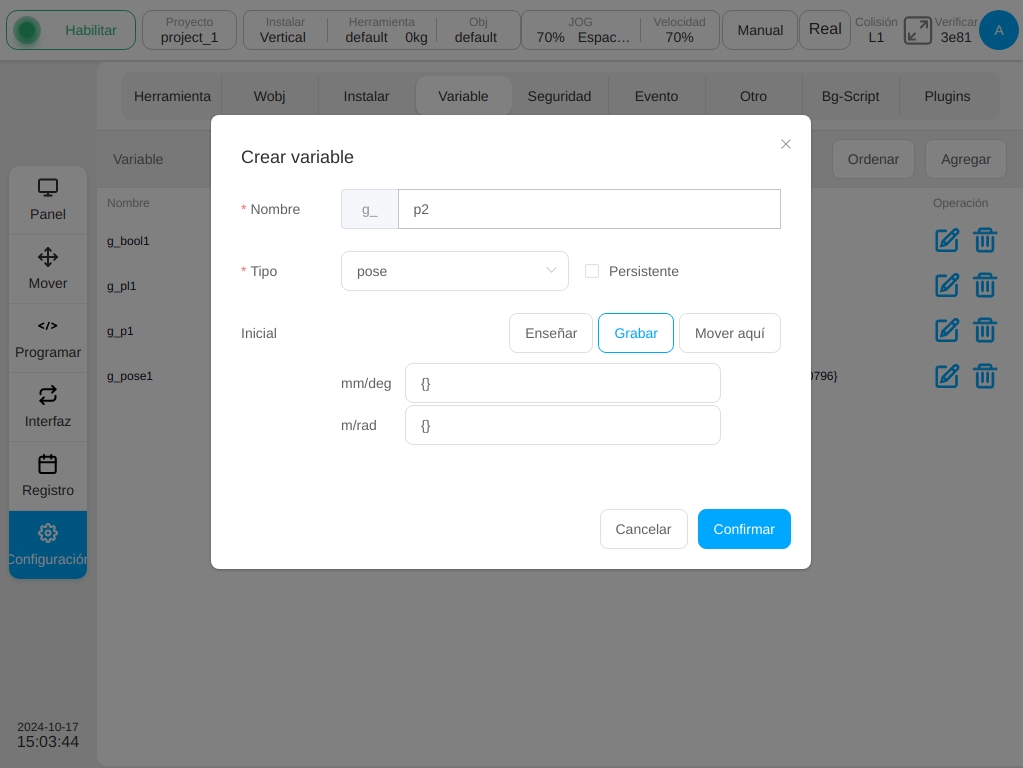
Haga clic en el botón «Select Position», la interfaz saltará a la interfaz móvil, después de enseñar la postura deseada, haga clic en el botón «Record Current Position», la interfaz volverá a la nueva ventana de variables y registrará el valor de la postura de enseñanza a la posición inicial correspondiente, debe haber dos unidades de visualización de valores mm/deg y m/rad.
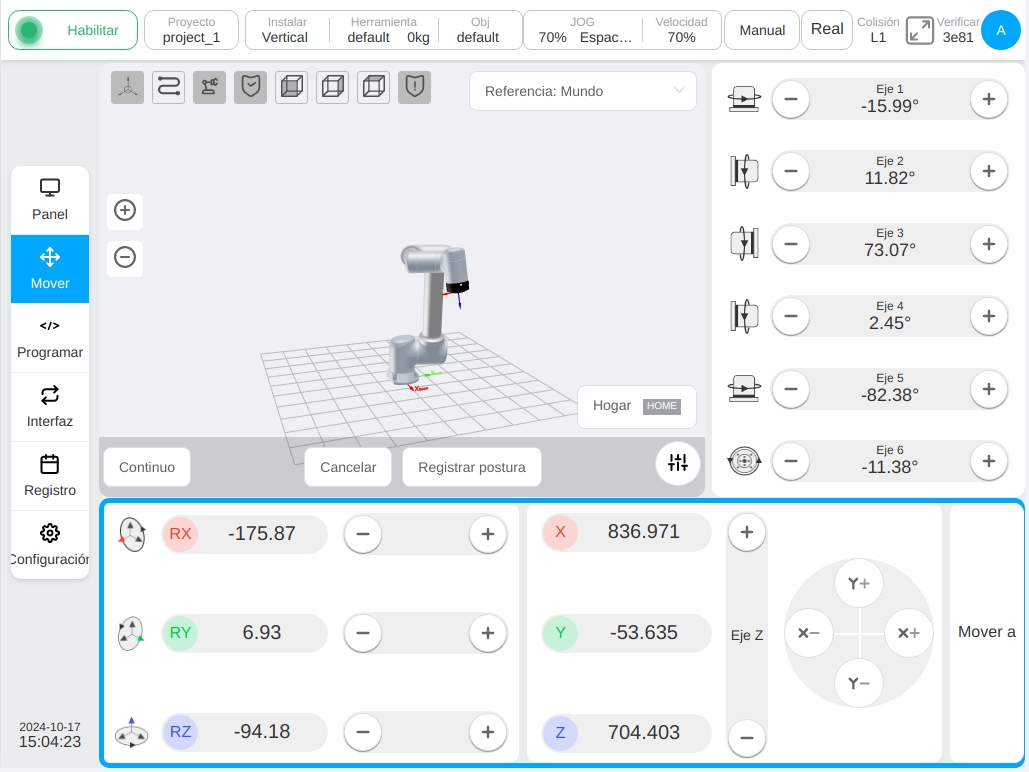
Además de enseñar la inicialización, el usuario también puede hacer clic en el cuadro de entrada de valor inicial para inicializar manualmente la asignación donde la creación de variables de tipo articulaciones es similar a la de tipo pose y no se trata aquí.
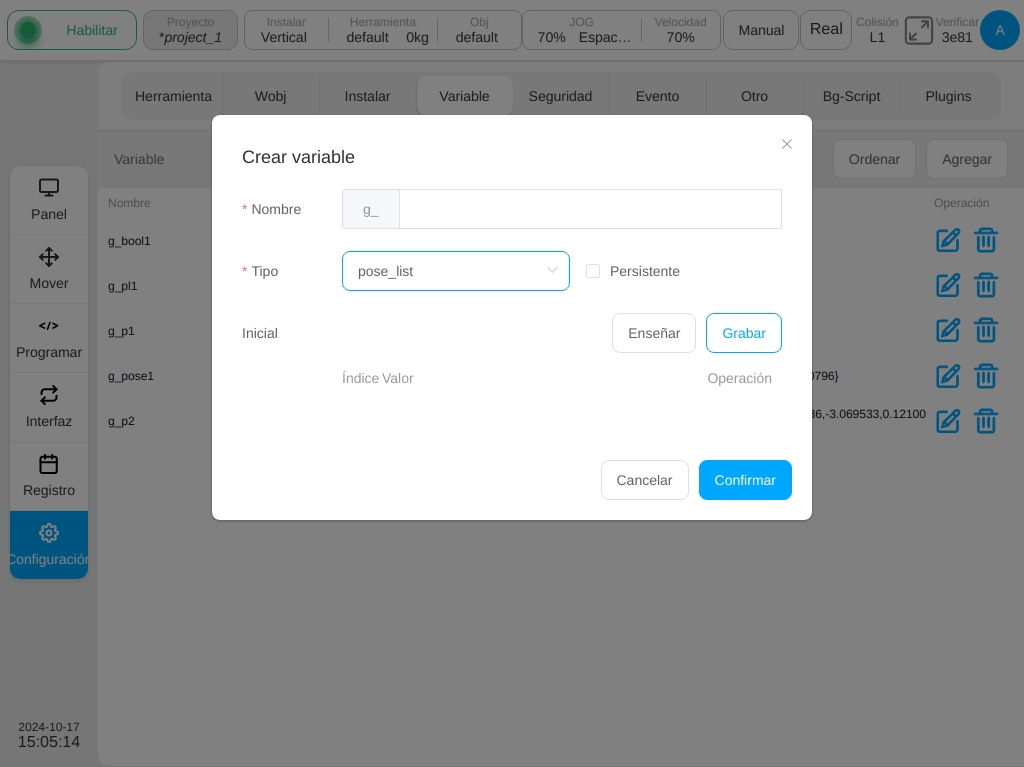
Al crear variables pose_list, el valor inicial puede añadirse de cualquier forma mediante el botón “Teach” o “Record”. Al hacer clic en el botón «Record», el número de serie, el valor y la operación de la variable correspondiente se mostrará en la parte inferior de la interfaz, y haga clic en el icono  en la columna de operación se abrirá la ventana de punto de edición, el proceso de operación es similar al proceso de enseñanza variable de tipo pose, aquí no se repite.
en la columna de operación se abrirá la ventana de punto de edición, el proceso de operación es similar al proceso de enseñanza variable de tipo pose, aquí no se repite.
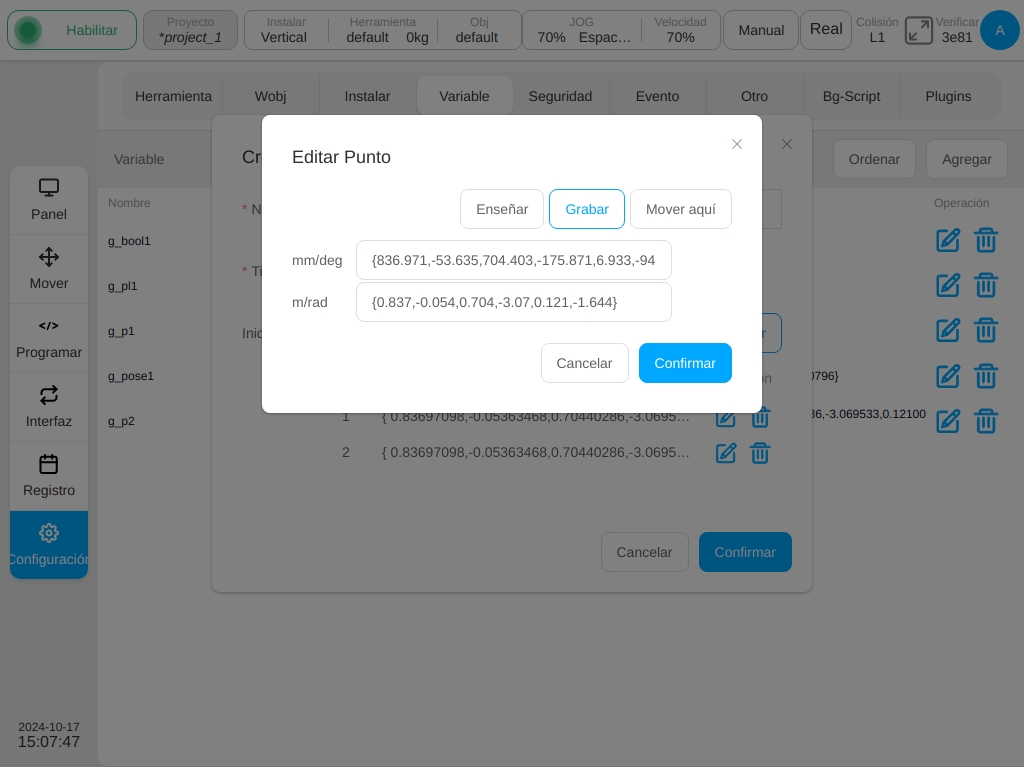
Tras seleccionar la posición de pose, la interfaz es la siguiente:
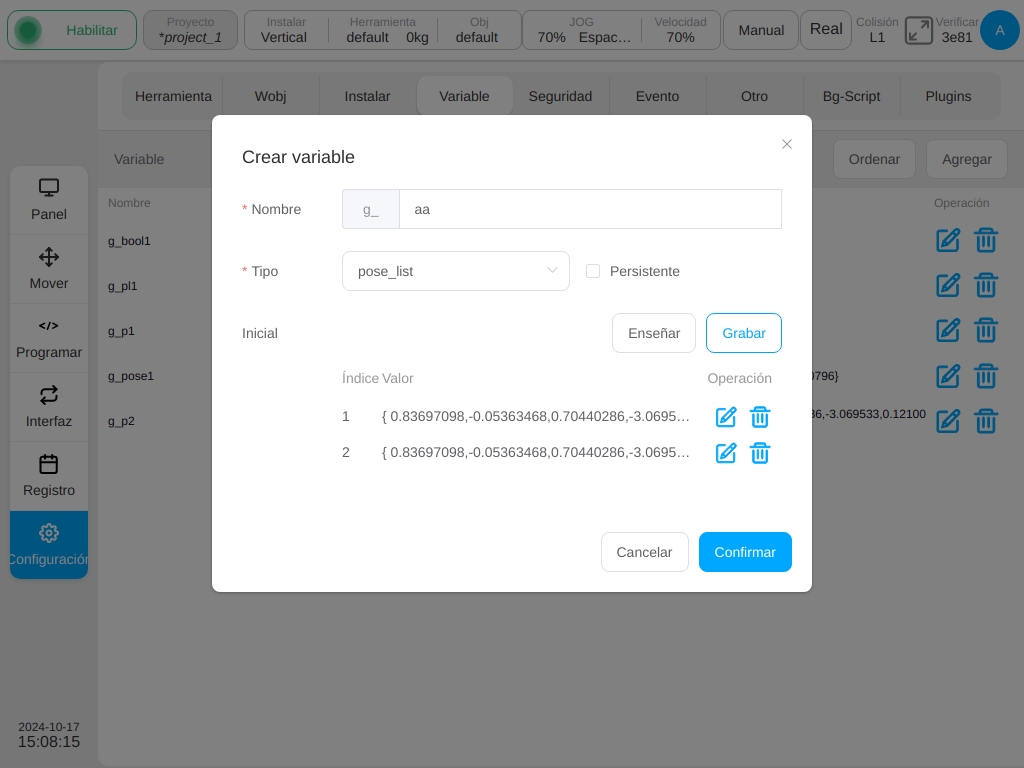
El proceso de creación de la variable joints_list es similar al del tipo pose_list y no se trata aquí.
Para modificar una variable, haga clic en el icono  correspondiente a la fila de la variable, aparecerá una ventana para editar variables. El tipo de variable no es modificable, sólo el valor inicial y si se trata de una variable de retención. Para eliminar una variable, haz clic en el icono
correspondiente a la fila de la variable, aparecerá una ventana para editar variables. El tipo de variable no es modificable, sólo el valor inicial y si se trata de una variable de retención. Para eliminar una variable, haz clic en el icono  correspondiente a la fila de la variable.
correspondiente a la fila de la variable.
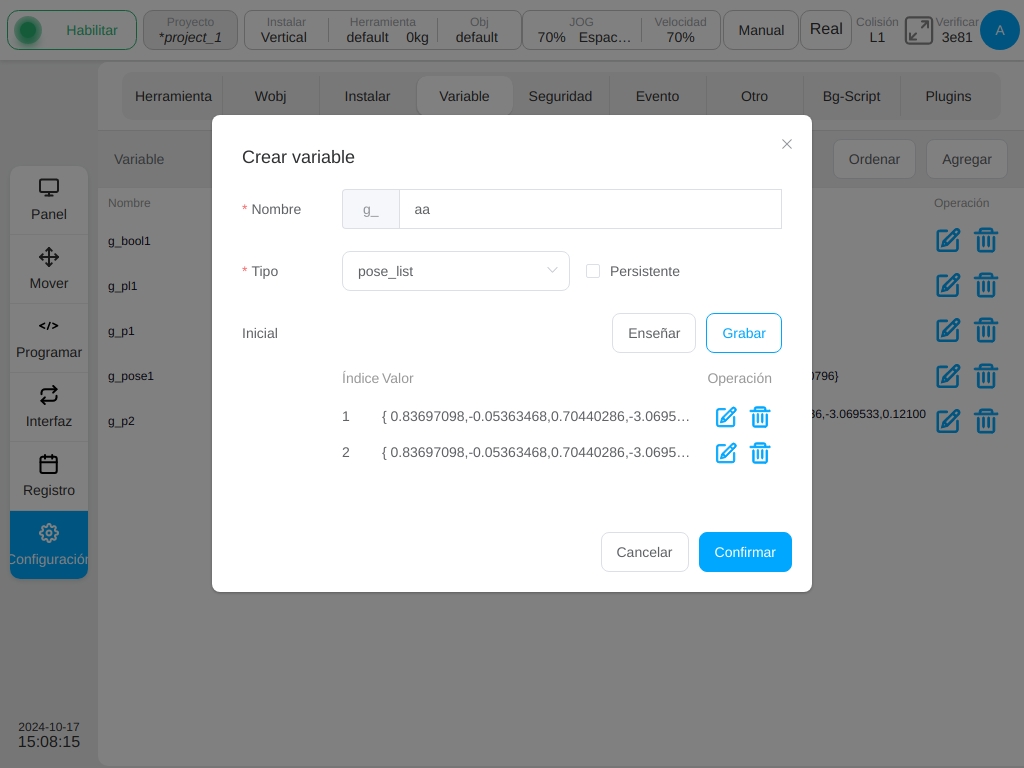
Eventos del sistema#
La subpágina de Eventos del Sistema se utiliza principalmente para añadir funcionalidad adicional de eventos generales al sistema, permitiendo al usuario personalizar la respuesta de eventos cuando ocurren ciertos eventos. Actualmente, hay 9 tipos de eventos: Entrada Analógica de Corriente, Entrada Analógica de Tensión, Estado del Programa, Entrada de Registro Bool, Entrada de Registro Word, Entrada de Registro Float, Velocidad Final, Par de Articulación y Evento Personalizado; y 9 tipos de respuestas: Salida de corriente analógica, Salida de tensión analógica, Salida genérica, Salida de herramienta, Cuadro emergente, Ejecutar programa, Salida de registro bool, Salida de registro word y Salida de registro float. Los tipos de respuesta son: salida analógica de corriente, salida analógica de tensión, salida genérica, salida de herramienta, cuadro emergente, ejecutar programa, registrar salida Bool, registrar salida Word y registrar salida Float.
Nota
El evento se dispara siempre por el lado. Si se cumplen las condiciones de activación del evento, el evento no se activará inmediatamente después del ajuste. El evento se activará la próxima vez.
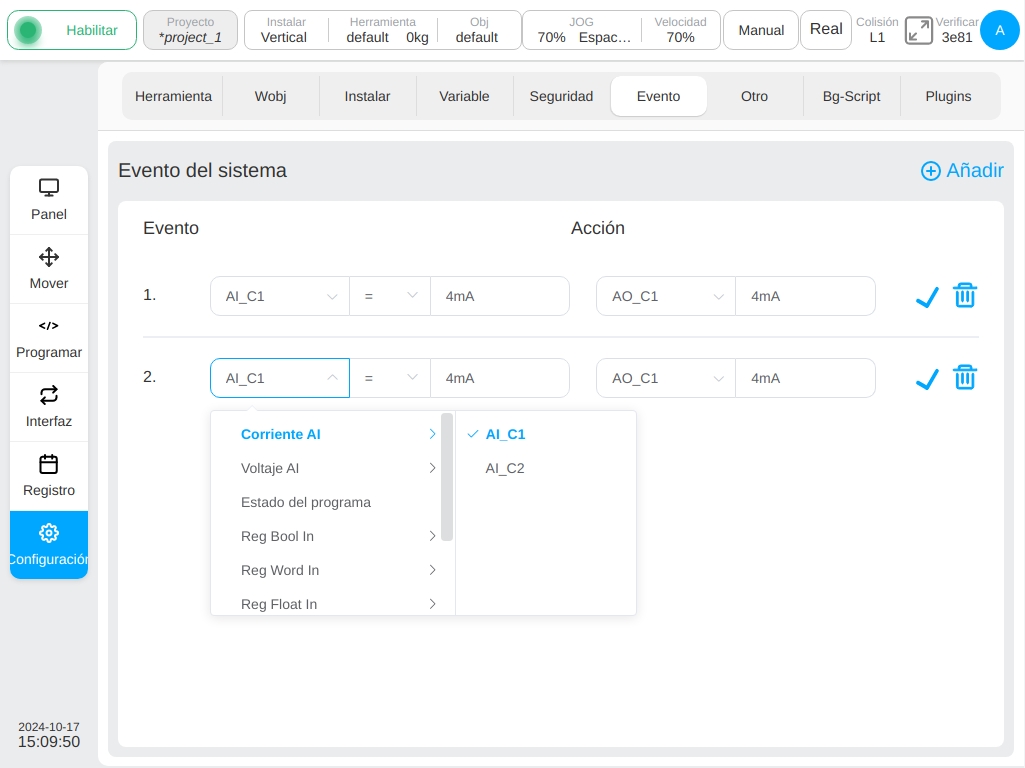
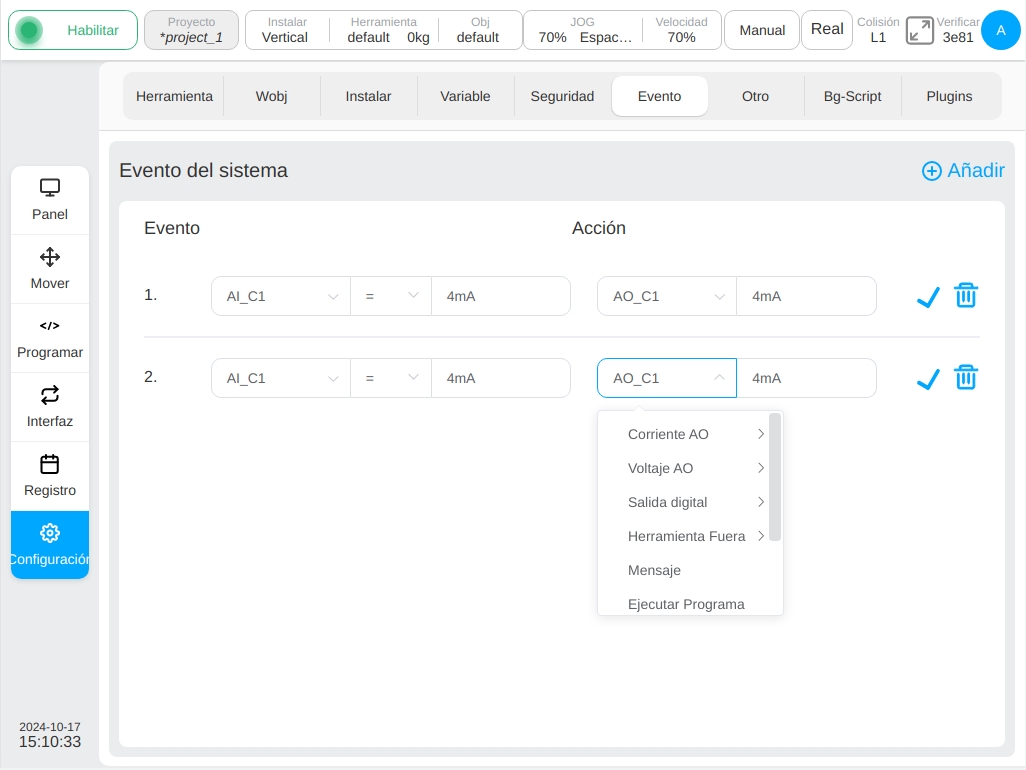
Pulse el botón «Añadir evento» en la esquina superior derecha de la página para añadir una respuesta de evento. El tipo de evento por defecto es entrada de corriente analógica, la condición del evento es “=” y el valor es 4mA. El tipo de respuesta por defecto es Salida de corriente analógica, y el valor es 4mA. Pulse el icono  junto a cada respuesta de evento para entrar en el estado de edición, el usuario puede editar cada respuesta de evento y después pulsar el icono
junto a cada respuesta de evento para entrar en el estado de edición, el usuario puede editar cada respuesta de evento y después pulsar el icono  El icono
El icono  puede eliminar la respuesta de evento añadida.
puede eliminar la respuesta de evento añadida.
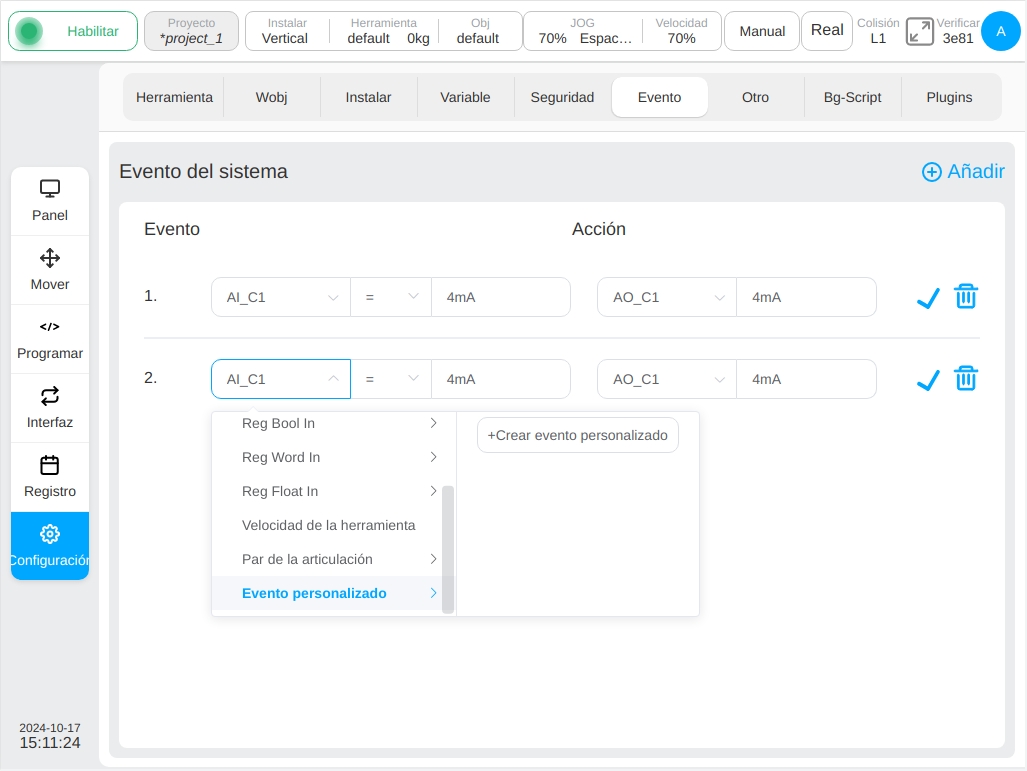
Para un evento personalizado, si no hay ninguna opción disponible en la lista a la derecha de la opción de evento personalizado, el usuario puede hacer clic en el botón «Nuevo evento personalizado» en la lista a la derecha de la opción de evento personalizado para crear un evento personalizado. Haga clic en el botón «Nuevo evento personalizado» y aparecerá un teclado virtual que le pedirá que introduzca un nombre para el evento.
Después de que el usuario introduzca el nombre del evento personalizado (como custom1), se añadirá una respuesta de evento en la interfaz, como se muestra en la siguiente figura:
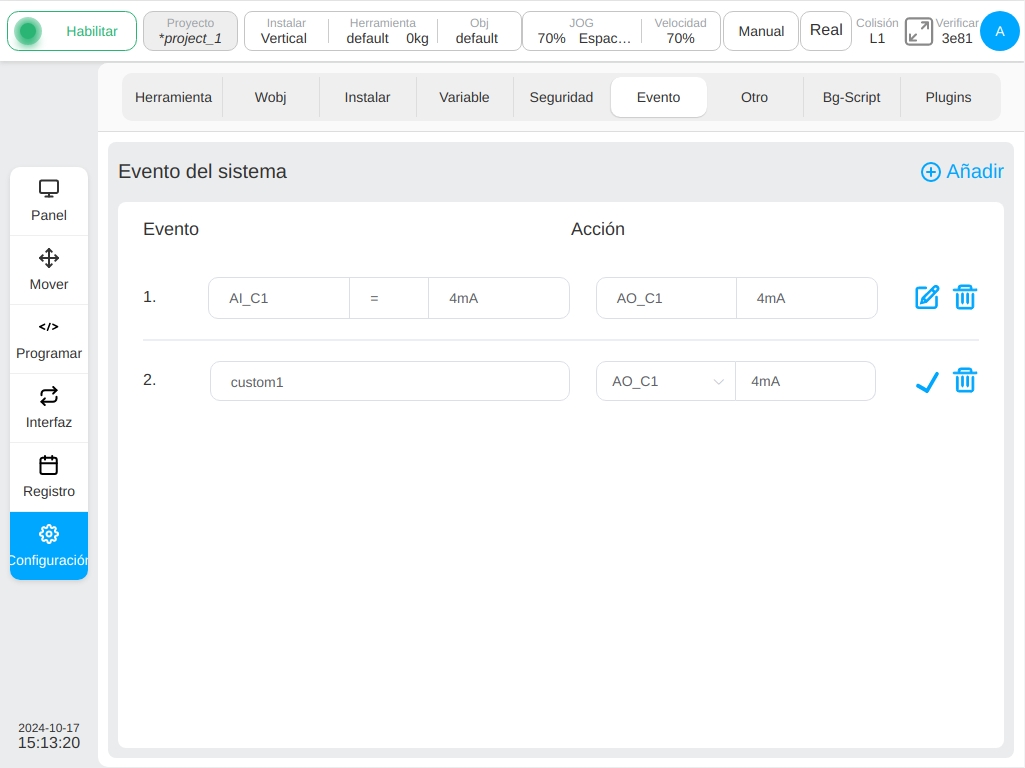
El evento personalizado recién creado se muestra en la lista Opciones de eventos personalizados, pudiendo corresponder un evento personalizado a varias respuestas. Además, si se eliminan todas las respuestas a eventos que contienen el mismo evento definido por el usuario, también se elimina el evento definido por el usuario. Es decir, el evento definido por el usuario no está disponible en la lista de opciones de eventos definidos por el usuario.
Otros ajustes#
La subpágina “Otros Ajustes” se centra en Ajustes de Inicio, Editar Puntos HOME, Ajustes de Colisión (para Safety2 este ajuste se trasladó a Ajustes de Seguridad), Ajustes del Sensor de Fuerza, Ajustes Finales y Ajustes de Importación de Modelos. A la izquierda de la pantalla se encuentran las pestañas de navegación y a la derecha el área de contenido de las pestañas correspondientes. Por defecto, la página muestra los ajustes de inicio.
Configuración de arranque
Haga clic en la pestaña «Configuración de inicio» para establecer la velocidad global predeterminada, la velocidad de desplazamiento predeterminada, si desea iniciar sesión automáticamente y establecer el programa predeterminado.
Ajuste el control deslizante de velocidad global por defecto a la derecha, el usuario puede establecer la velocidad global por defecto del robot;
Ajustando la velocidad de jog por defecto, el deslizador derecho puede establecer la velocidad de jog por defecto del robot;
El interruptor del botón derecho de «Encendido del robot» se puede utilizar para cambiar si el robot se enciende automáticamente.
Haga clic en el botón «Seleccionar programa» y aparecerá la ventana de la lista de programas.
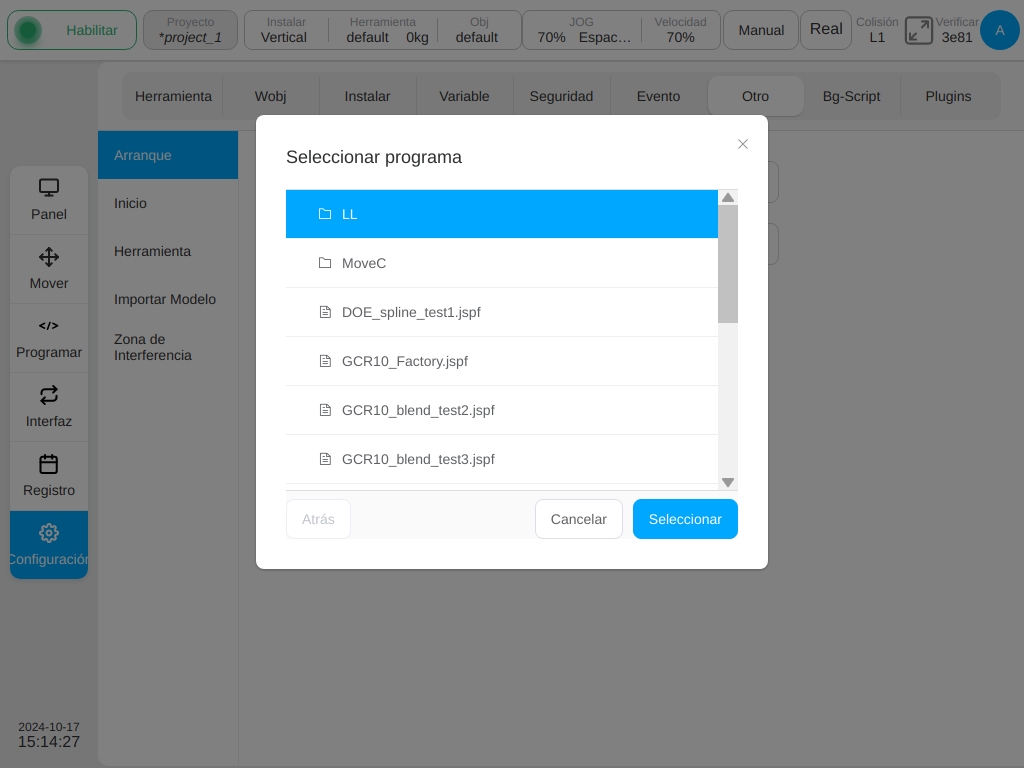
Después de seleccionar el programa, pulse el botón “Seleccionar”. Después de establecer el programa predeterminado, el botón “Seleccionar programa” mostrará el nombre del programa predeterminado y el icono de la cruz para cancelar el programa predeterminado.
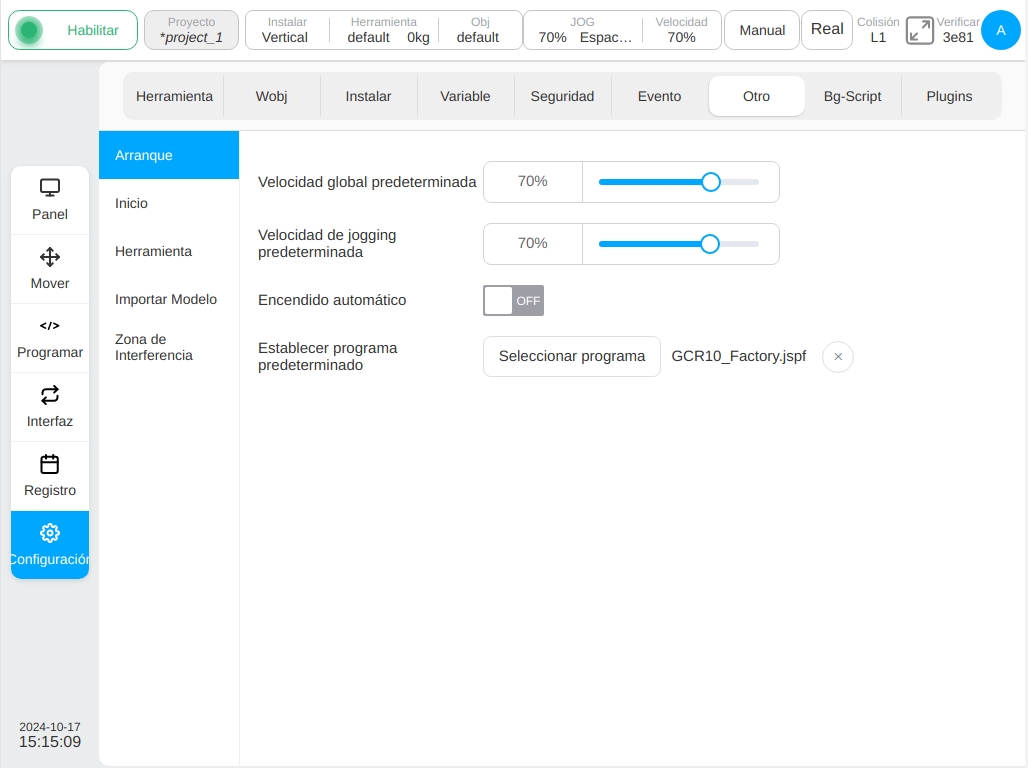
Configuración del hogar
El valor angular de cada articulación se muestra en la posición HOME de la parte superior de la interfaz. El usuario puede introducir manualmente el ángulo de la articulación haciendo clic en cada cuadro de entrada de la articulación, o haciendo clic en el botón “Seleccionar posición HOME” para saltar a la interfaz móvil para la enseñanza de los Ajustes. De forma similar al proceso anterior de creación de variables de pose, tras mostrar la posición, salta de nuevo a la interfaz actual y pulsa el botón “OK” para que los ajustes surtan efecto.
Nota
Para armarios de control J9/J9-ZII, después de seleccionar la posición «HOME», sincronícela con el controlador de seguridad. Para más detalles, lea Seguridad
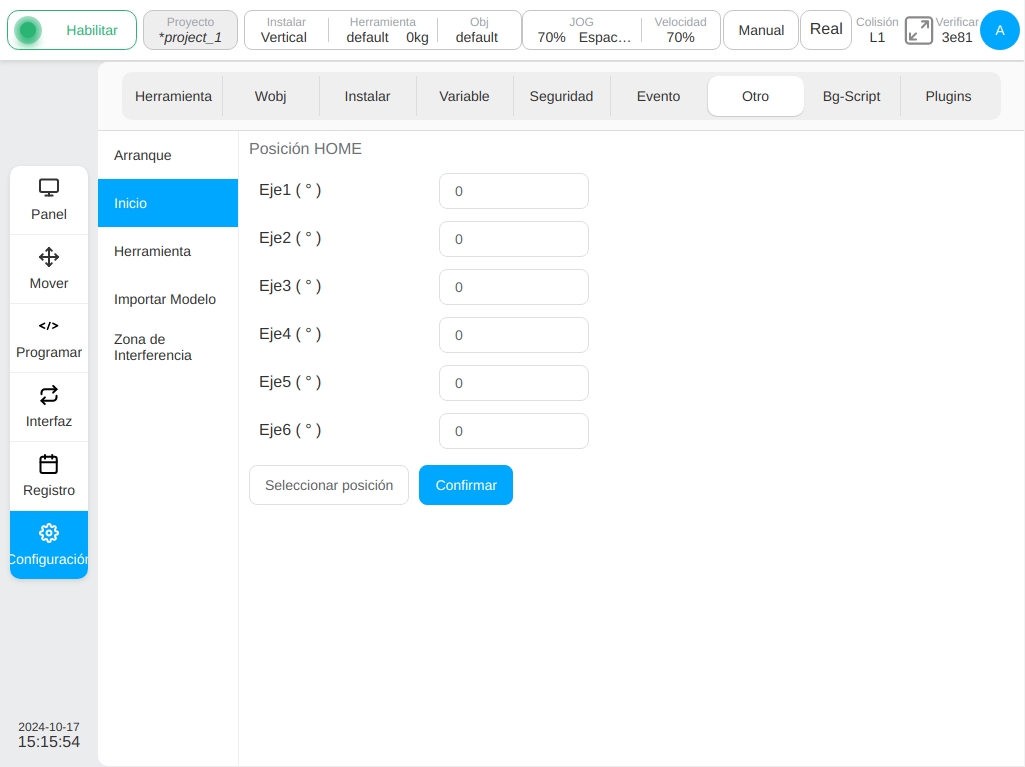
Ajustes de detección de colisión
- Ajustes de detección de colisión para el armario de control DC30, configurar en otros ajustes; Para los armarios de control J9/J9-ZII, configurar en ajustes de seguridad (ver Sección 6.2 para más detalles).
El área de detección de colisiones puede configurar el nivel de detección de colisiones, el modo de reinicio y el modo de respuesta. El nivel de detección de colisión se divide en: Apagado, nivel 1, nivel 2, nivel 3, nivel 4 y nivel 5. Cuanto mayor sea el nivel, mayor será la sensibilidad de la detección de colisiones. Hay dos modos de reinicio de la detección de colisiones: reinicio manual y reinicio automático. Hay tres tipos de modos de respuesta de detección de colisión: parada de protección, parada de emergencia segura y rebote de fuerza cero, entre los cuales, cuando se selecciona la opción «rebote de fuerza cero», aparece el aviso «Consejo: ¡los parámetros de carga incorrectos suponen un riesgo de caída anormal del robot!». Después de configurar el nivel de detección de colisiones, el modo de reinicio y el modo de respuesta, el usuario puede pulsar el botón «OK». Cuando el modo de respuesta de detección de colisión se configura como modo de rebote de fuerza cero, el robot se adaptará a la fuerza externa de colisión en el plazo de 1 segundo tras detectar la colisión y producirá un movimiento de rebote hasta que deje de estar en contacto con el objeto externo donde se produjo la colisión o la fuerza de contacto sea extremadamente pequeña.
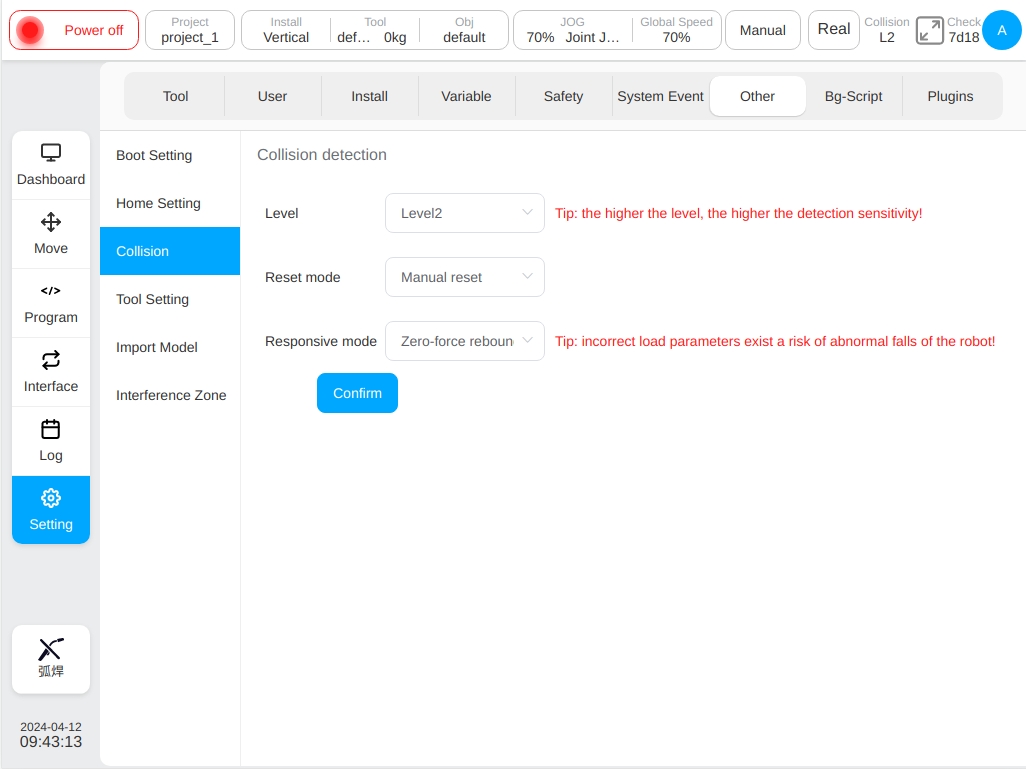
Ajuste de herramientas
Active los botones “T” y “S” al final. El usuario puede elegir si habilita los botones “T” y “S”. Seleccione el botón “Habilitar T” que tiene la función de mantener pulsado el robot. Habilite el botón “S” que tiene tres funciones: Añadir variable, añadir instrucción de movimiento, añadir variable e instrucción de movimiento. Cuando el usuario selecciona el botón “S” para agregar variables o agregar variables y comandos de movimiento, también requiere prefijos de nombre de variable configurados. El valor por defecto es mydata. Una vez registradas las variables globales, sus nombres oficiales son g_mydata_1 y g_mydata_2. Cada vez que se añade una variable, se comprueba el valor máximo del sufijo del nombre de la variable. Sobre esta base, se añade el recuento.
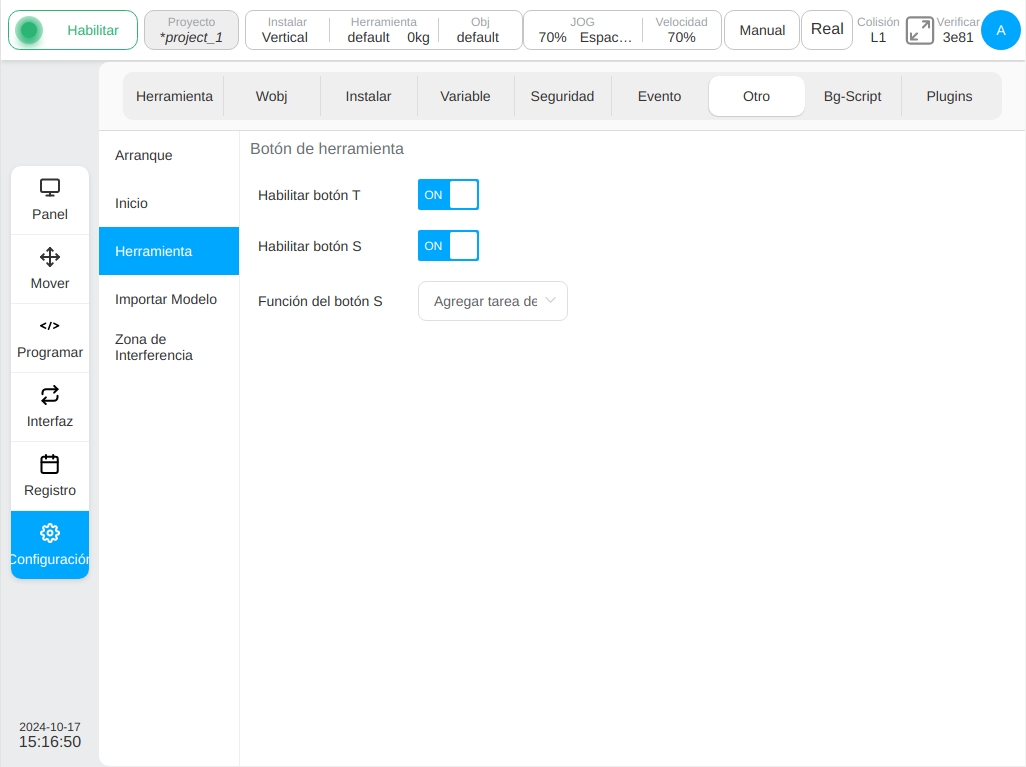
Bajo la premisa de activar el botón “S” , cuando la función del botón “S” está configurada para añadir variables, el prefijo del nombre de la variable utiliza el valor por defecto mydata. Al pulsar el botón “S” de activación, se añadirá una nueva variable global pose a la página de configuración de variables. Si el botón “S” se activa tres veces de una sola vez, se añadirán tres variables de pose a la página de configuración de variables. Los nombres de las variables son g_mydata_1, g_mydata_2, y g_mydata_3 en secuencia, como se muestra en la siguiente figura:
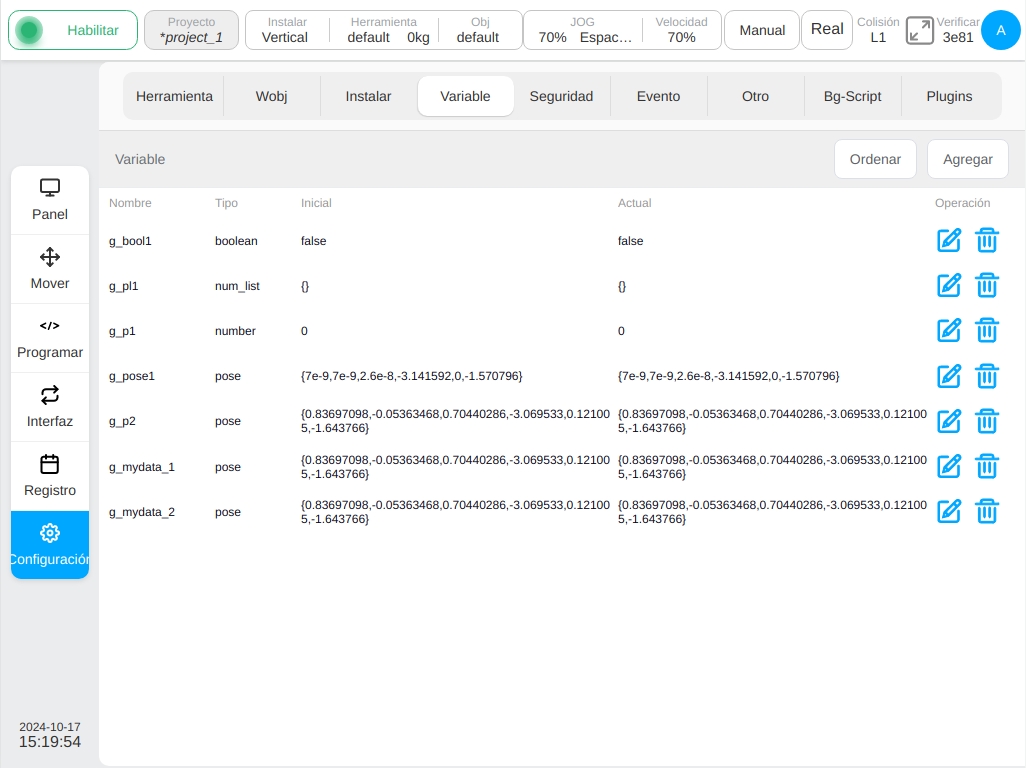
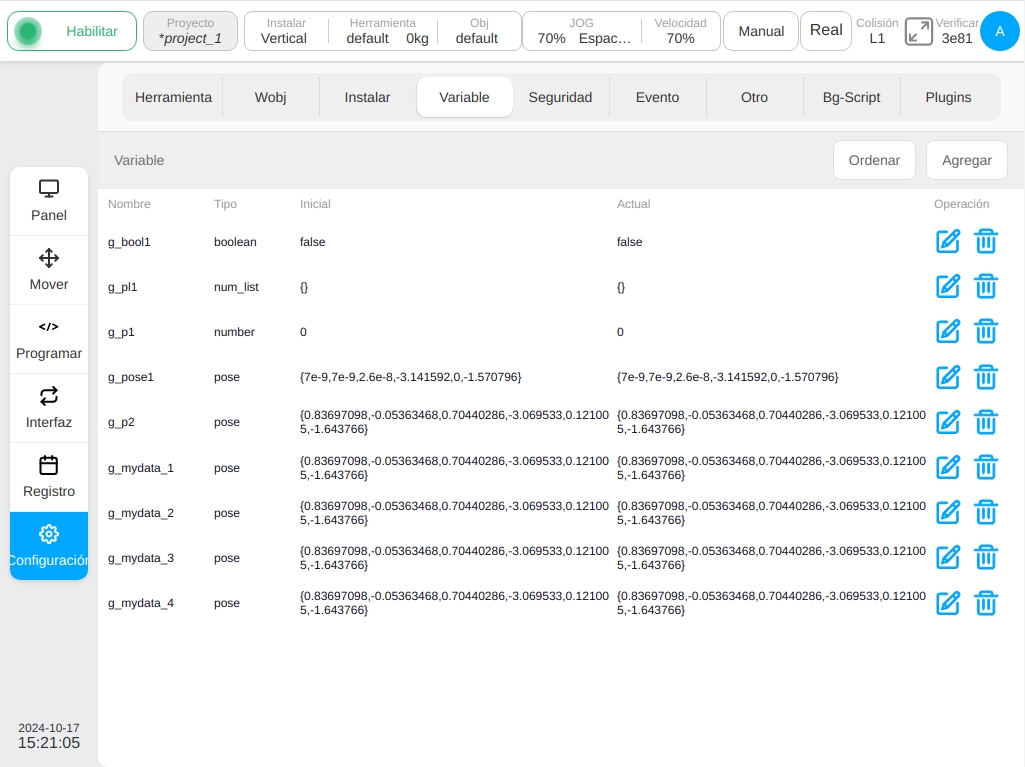
Pulse prolongadamente el botón de disparo “S”, y una nueva variable global de articulaciones se añadirá a la página de configuración de variables. Por ejemplo, pulse prolongadamente y dispare el botón S una vez, y se añadirá otra variable de articulaciones a la página de ajuste de variables, como se muestra en la figura:
Cuando la función del botón “S” está configurada para añadir instrucciones de movimiento, pulse el botón de disparo “S” para añadir una nueva instrucción MoveL a la página de programa bajo las condiciones de adición de instrucciones (por ejemplo, debe estar en el estado de edición de programa), y la pose cartesiana del robot cuando se dispara el botón “S” corresponde a la casilla de entrada X/Y/Z/RX/RY/RZ registrada en la página de parámetros de la instrucción MoveL. Cuando se presiona prolongadamente el disparador del botón “S” (más de 2 segundos), el recién agregado botón disparador de la página de programa de instrucciones MoveJ momento robot “S” cada ángulo de articulación correspondiente al registro en la página de parámetros Joint1 instrucciones MoveJ/Joint2 / Joint3 Joint4 Joint5 / Joint6 cuadro de entrada.
Cuando la función del botón “S” esté configurada para añadir variables e instrucciones de movimiento, haga clic en el botón de activación “S”. Además de añadir una nueva variable global de tipo pose a la página de configuración de variables, esta variable registra la pose cartesiana del robot cuando se activa el botón “S” y se añade una nueva instrucción MoveL a la página de programa cuando se cumplen las condiciones de adición de instrucciones. La nueva instrucción MoveL añadida se establece en forma de variable, la variable se ha seleccionado por defecto como la nueva variable global de pose añadida; Después de pulsar prolongadamente el botón de disparo “S”, se añadió una nueva variable global de articulaciones a la página de configuración de variables, que registraba el ángulo de cada articulación del robot cuando se disparaba el botón “S”. Se añadió una nueva instrucción MoveJ a la página de programa cuando se cumplieron las condiciones de adición de instrucciones, y la instrucción MoveJ recién añadida se estableció como variable. Las variables se han seleccionado por defecto como variables globales del tipo de articulaciones recién añadidas.
La adición anterior de instrucciones de movimiento sólo es válida cuando el nodo de instrucciones de la página de programa está bajo el nodo Mover y el sistema de coordenadas de la instrucción MoveL recién añadida está en uso cuando se activa el botón «S» con la opción de sistema de coordenadas del nodo padre no está marcada por defecto.
Cuando el nodo de instrucciones de la página de programa está en Spline, el botón “S” añade instrucciones de movimiento de forma que añade waypoints a Spline.
Configuración de importación de modelos
Esta página permite al usuario importar modelos de herramientas o artefactos y visualizarlos, el modelo de simulación 3D se muestra en la parte izquierda de la página y la lista de modelos de herramientas/artefactos importados se muestra en la parte derecha. Al hacer clic en el icono  situado a la derecha de cada fila de la lista de modelos, aparece un cuadro emergente para cambiar el nombre del modelo, editarlo o eliminarlo.
situado a la derecha de cada fila de la lista de modelos, aparece un cuadro emergente para cambiar el nombre del modelo, editarlo o eliminarlo.
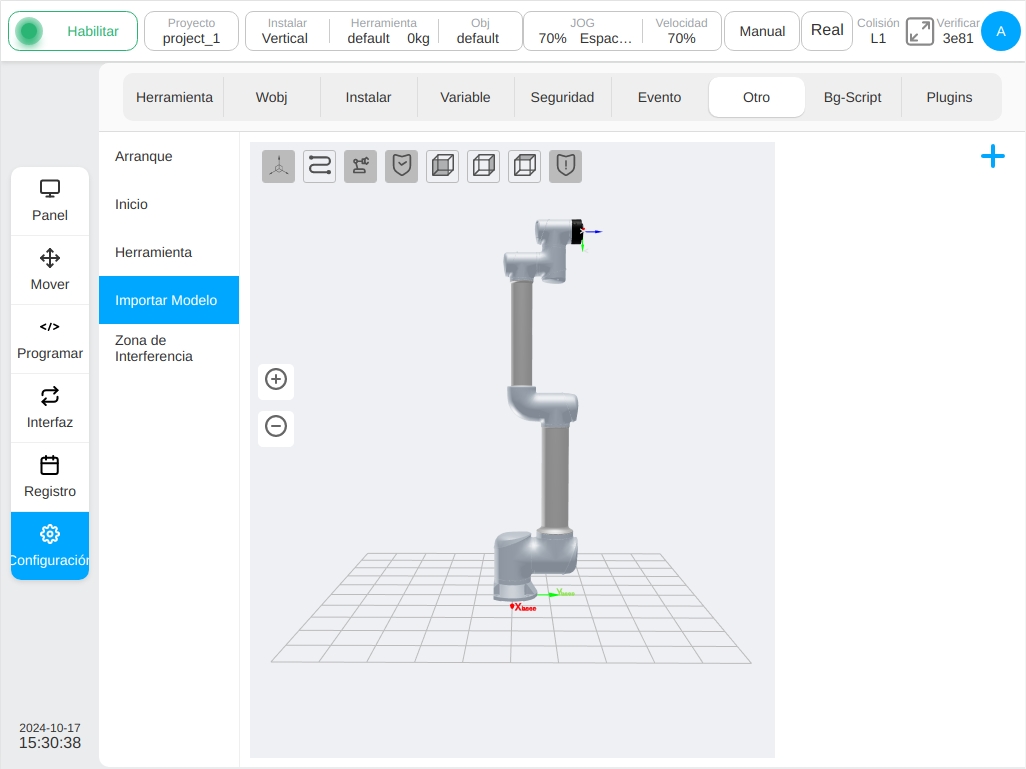
Haga clic en el icono superior derecho  para abrir el teclado virtual, introduzca el nombre del modelo (por ejemplo: test), entre en la página de edición de parámetros del modelo test recién añadido, como se muestra en la figura.
para abrir el teclado virtual, introduzca el nombre del modelo (por ejemplo: test), entre en la página de edición de parámetros del modelo test recién añadido, como se muestra en la figura.
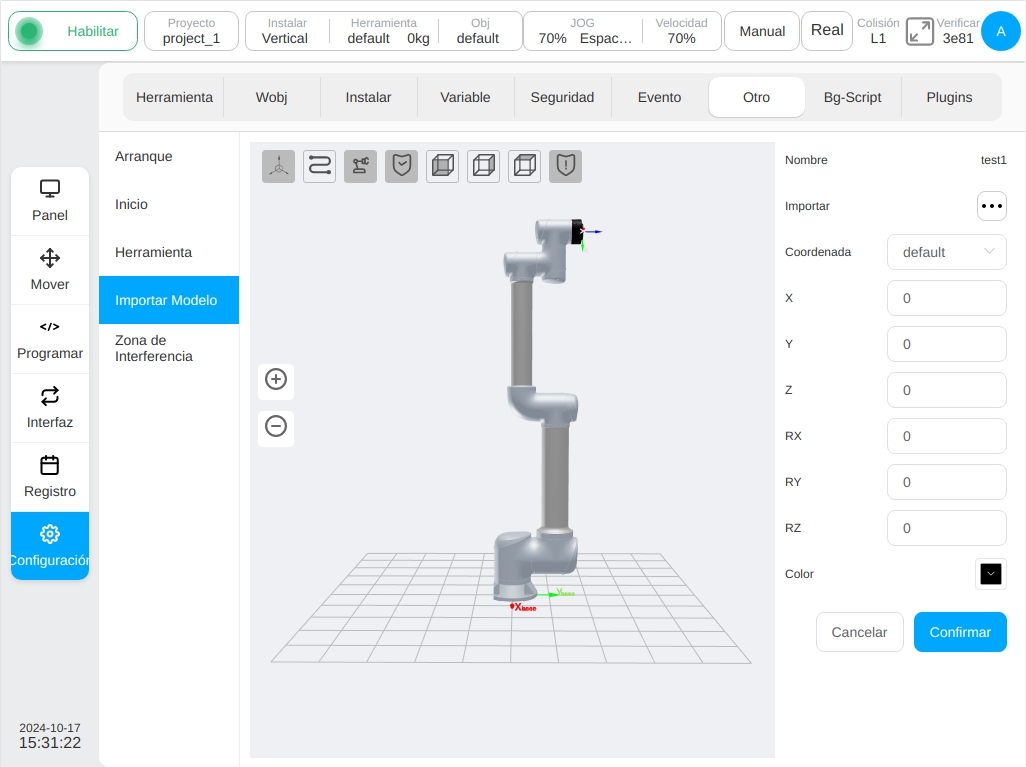
Haga clic en «Importar modelo» junto al icono  , aparecerá el cuadro de diálogo de selección del modo de importación del modelo. Existen dos modos de importación: importación externa e importación interna. Si se selecciona la importación externa, el archivo de modelo requerido se importa desde una unidad flash USB externa, y el tamaño del archivo de modelo no debe superar los 3M. Si se selecciona Importación interna, los archivos de modelo necesarios se importan desde la carpeta de modelos interna del sistema. Los archivos de modelo sólo pueden tener un.stl o. El formato es STL.
, aparecerá el cuadro de diálogo de selección del modo de importación del modelo. Existen dos modos de importación: importación externa e importación interna. Si se selecciona la importación externa, el archivo de modelo requerido se importa desde una unidad flash USB externa, y el tamaño del archivo de modelo no debe superar los 3M. Si se selecciona Importación interna, los archivos de modelo necesarios se importan desde la carpeta de modelos interna del sistema. Los archivos de modelo sólo pueden tener un.stl o. El formato es STL.
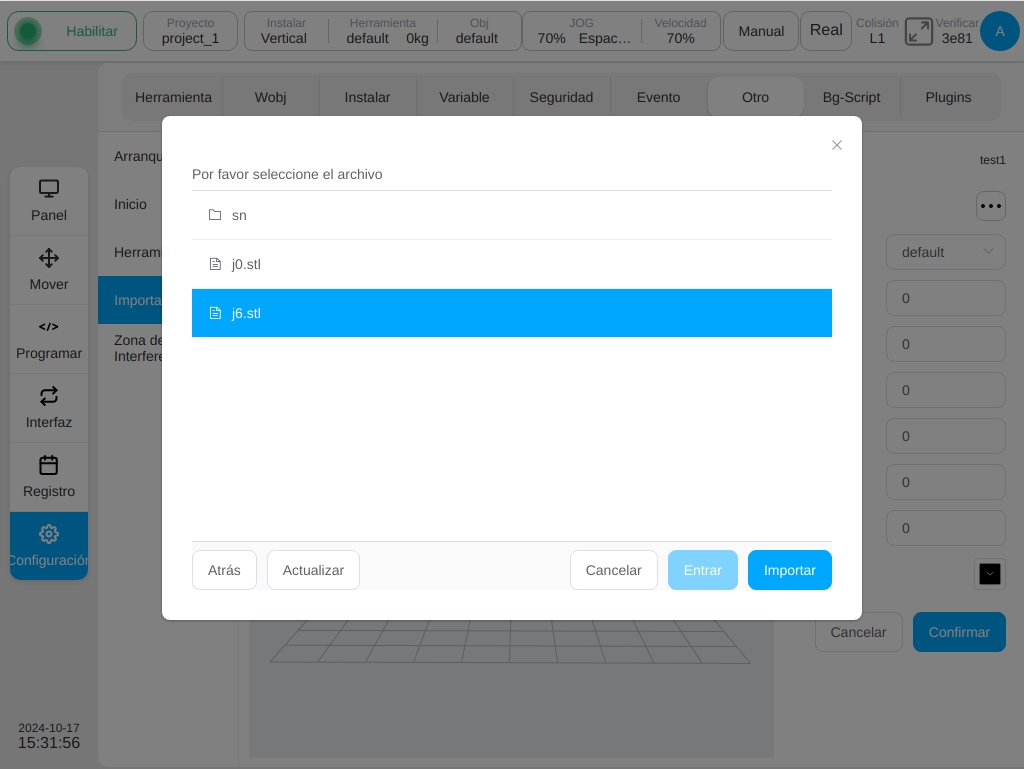
Una vez seleccionado el archivo del modelo, el sistema de coordenadas de referencia por defecto mostrado por el modelo es el sistema de coordenadas de la herramienta por defecto, los valores de X, Y, Z, Rx, Ry, y Rz son todos 0 por defecto, y el color del modelo es negro por defecto. Los usuarios pueden ajustar los valores del sistema de coordenadas de referencia, X, Y, Z, Rx, Ry, Rz, y el color del modelo según sus propias necesidades.
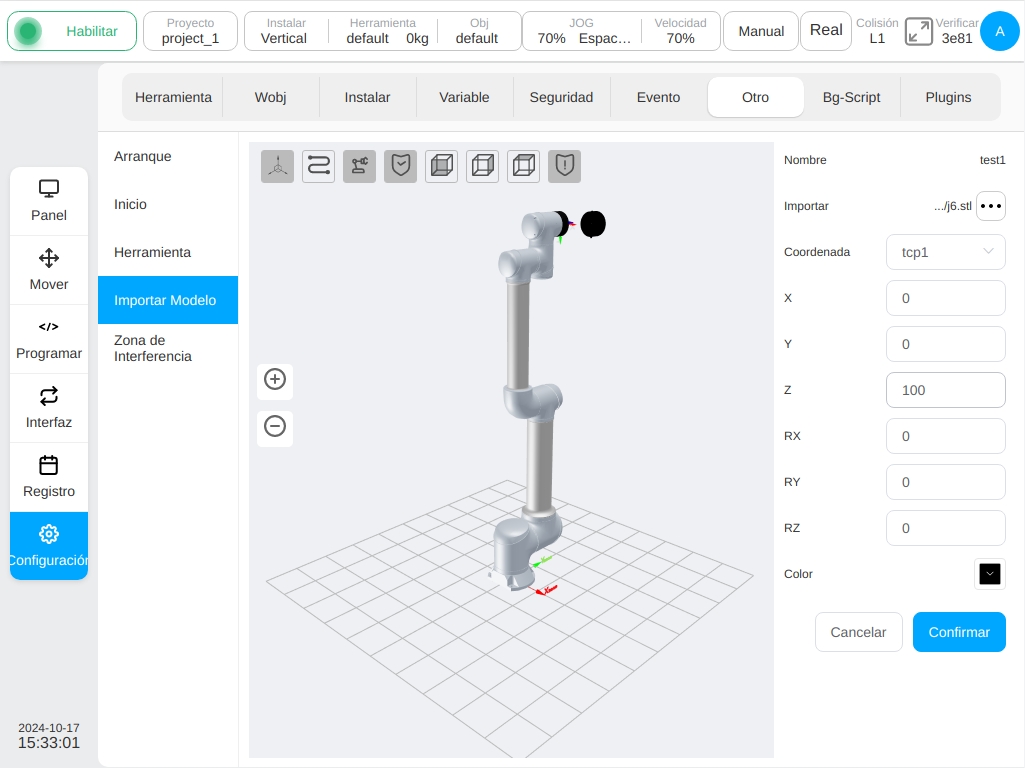
El sistema de coordenadas de referencia puede elegir el sistema de coordenadas mundial, el sistema de coordenadas base, el sistema de coordenadas de la herramienta y el sistema de coordenadas de la pieza de trabajo. Donde, el sistema de coordenadas de la herramienta y el sistema de coordenadas de la pieza de trabajo son los sistemas de coordenadas establecidos en las páginas de configuración de la herramienta y del sistema de coordenadas de la pieza de trabajo respectivamente. El ajuste del sistema de coordenadas de referencia del modelo y de sus parámetros de desplazamiento y color transformará la pose y el color del modelo en tiempo real.
Al editar un modelo existente (como mode1), acceda a la página de edición de parámetros del modelo. Si se modifica el valor del parámetro del sistema de coordenadas de la herramienta/pieza seleccionado, es inconsistente con el valor del parámetro del sistema de coordenadas utilizado en la configuración de importación del modelo, se mostrará un icono recordatorio  en el sistema de coordenadas de referencia.
en el sistema de coordenadas de referencia.
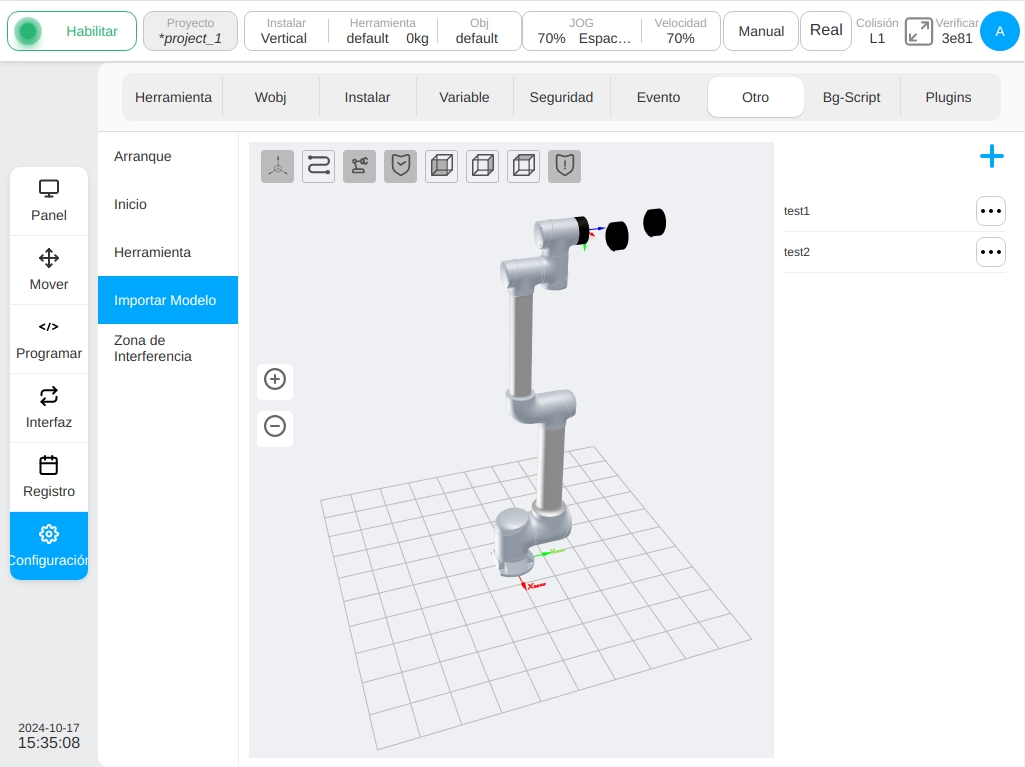
Cuando el usuario cambie el nombre del modelo, haga clic en el icono  situado a la derecha del modelo. El botón «Cambiar nombre» del cuadro de operaciones del icono abrirá un teclado virtual que le pedirá que introduzca un nuevo nombre para el modelo, como se muestra en la figura.
situado a la derecha del modelo. El botón «Cambiar nombre» del cuadro de operaciones del icono abrirá un teclado virtual que le pedirá que introduzca un nuevo nombre para el modelo, como se muestra en la figura.
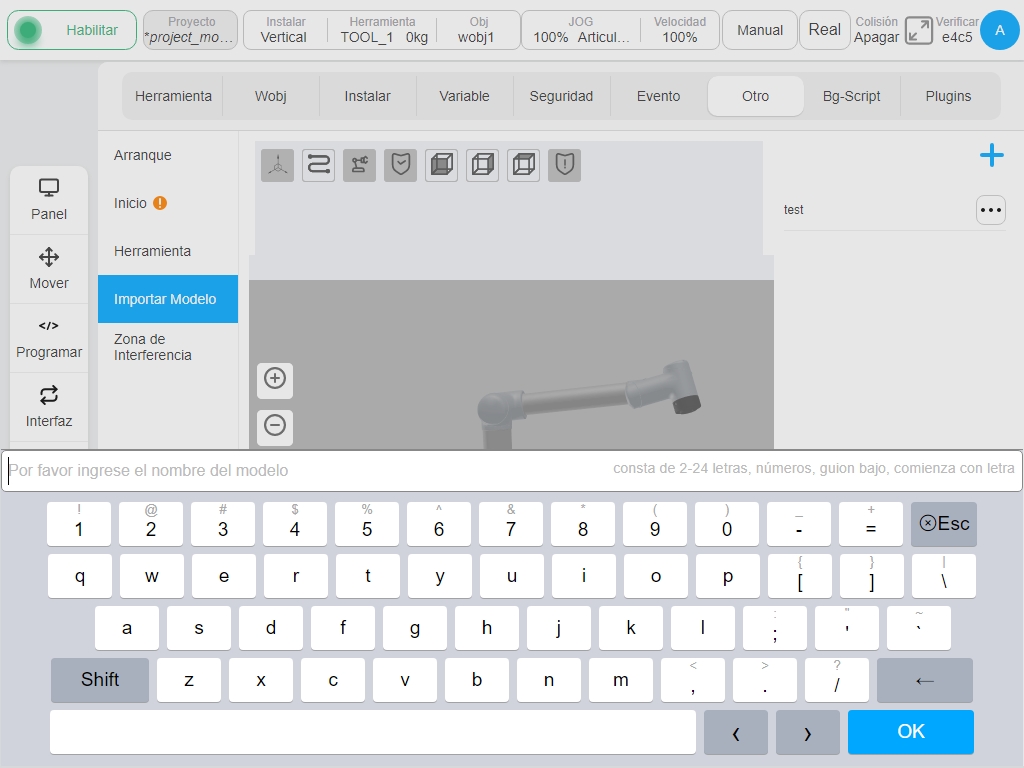
Al editar un modelo existente, haga clic en el icono  situado a la derecha del botón «Editar» del cuadro de operaciones del icono para acceder a la página de edición de parámetros del modelo, como se muestra en la figura anterior al crear un modelo. Aquí no hay trabajo innecesario.
situado a la derecha del botón «Editar» del cuadro de operaciones del icono para acceder a la página de edición de parámetros del modelo, como se muestra en la figura anterior al crear un modelo. Aquí no hay trabajo innecesario.
Para eliminar un modelo existente, haga clic en el icono  situado a la derecha del botón «Eliminar» del cuadro emergente de operaciones con iconos y aparecerá el cuadro de diálogo que se muestra en la figura. Haga clic en el botón «Borrar sólo modelo» situado a la derecha de la ventana emergente para borrar sólo el modelo visualizado; si hace clic en el botón «Borrar archivo de modelo» no sólo borrará el modelo visualizado, sino también el archivo de modelo seleccionado para el modelo correspondiente. Haga clic en la cruz situada en la esquina superior derecha del cuadro de diálogo para cancelar la eliminación del modelo.
situado a la derecha del botón «Eliminar» del cuadro emergente de operaciones con iconos y aparecerá el cuadro de diálogo que se muestra en la figura. Haga clic en el botón «Borrar sólo modelo» situado a la derecha de la ventana emergente para borrar sólo el modelo visualizado; si hace clic en el botón «Borrar archivo de modelo» no sólo borrará el modelo visualizado, sino también el archivo de modelo seleccionado para el modelo correspondiente. Haga clic en la cruz situada en la esquina superior derecha del cuadro de diálogo para cancelar la eliminación del modelo.
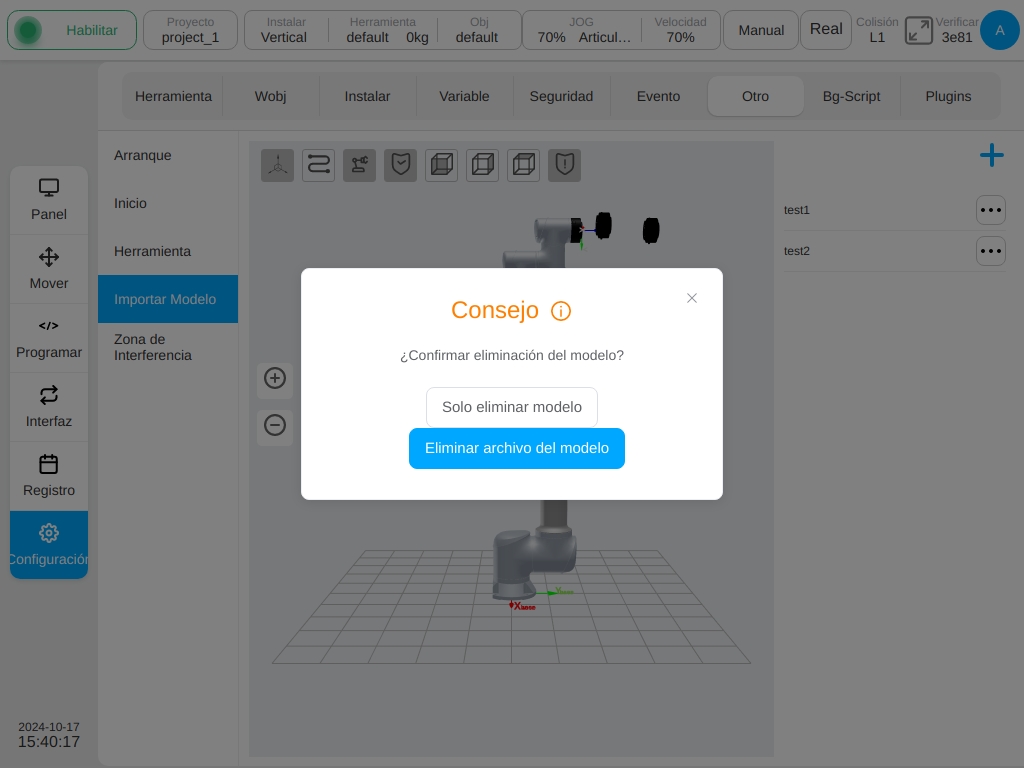
Conjunto de áreas de interferencia
Los tipos de definición de región de interferencia incluyen plano, cuboide, cilindro, región de unión y región de eje externo. El usuario puede definir hasta 6 zonas de interferencia independientes. Después del nombre de la zona de interferencia, haga clic en el icono  puede cambiar entre mostrar y ocultar en el área de visualización 3D para la zona de interferencia cuyo tipo de zona de interferencia es plano, cuboide o cilindro, y haga clic en el icono
puede cambiar entre mostrar y ocultar en el área de visualización 3D para la zona de interferencia cuyo tipo de zona de interferencia es plano, cuboide o cilindro, y haga clic en el icono  después del nombre de la zona (por ejemplo, el nombre predeterminado zona_1) cambia el nombre de una zona de seguridad.
después del nombre de la zona (por ejemplo, el nombre predeterminado zona_1) cambia el nombre de una zona de seguridad.  se mostrarán para las zonas de interferencia que no estén desactivadas. En caso contrario, se mostrará
se mostrarán para las zonas de interferencia que no estén desactivadas. En caso contrario, se mostrará  . Para cada zona de interferencia, después de modificar cualquier parámetro, se mostrará el icono
. Para cada zona de interferencia, después de modificar cualquier parámetro, se mostrará el icono  si se trata de una zona de interferencia antes de pulsar el botón “Confirmar”.
si se trata de una zona de interferencia antes de pulsar el botón “Confirmar”.
La configuración de activación de la zona de interferencia puede desactivarse o activarse. Entrada de activación de la configuración de acción de la zona de interferencia y salida de respuesta. Cuando la señal de entrada de activación es de alto nivel de potencia y el TCP al final del robot entra en la zona de interferencia, el robot suspenderá la operación del programa. Cuando esta señal de entrada de activación desaparezca, el programa se reiniciará automáticamente y el robot continuará ejecutando el programa. Entrada de activación Entrada general configurable, registro entrada BOOL; Salida de respuesta Salida general configurable, registro salida BOOL. Cuando el robot entra en el área de interferencia, se activa la salida del área de interferencia. Cuando el robot está operando en el área de interferencia, la señal de entrada de activación del área de interferencia también es monitorizada. Cuando la señal de entrada de activación es de alto nivel de potencia, la operación se suspende inmediatamente. Puede configurar un máximo de dos acciones de intervención.
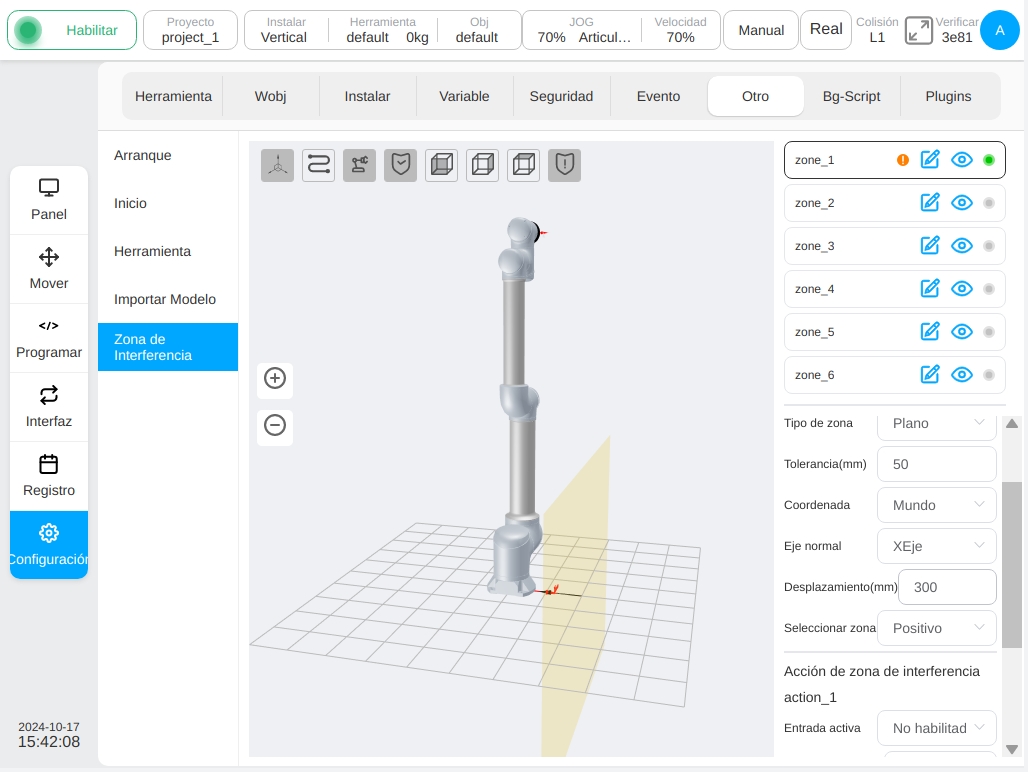
Cuando el tipo de área de configuración es plana, la referencia del área plana se basa en el sistema de coordenadas mundo/base/sistema de coordenadas de la pieza personalizada, y el plano se determina estableciendo el eje normal del plano y la distancia de desplazamiento normal. La configuración de un plano puede tener efecto en el área Seleccionar Área, y la dirección correspondiente se muestra en el área 3D a través de la flecha negra.
Cuando el tipo de área de configuración es cuboide, la base de ajuste del área del cuboide se basa en el sistema de coordenadas mundo/base/sistema de coordenadas de la pieza de trabajo personalizada. El sistema de coordenadas de la pieza de trabajo se toma como un punto de esquina del cuboide, y las tres direcciones de los ejes de coordenadas corresponden a la longitud (X), anchura (Y) y altura (Z) respectivamente. La longitud, la anchura y la altura oscilan entre -3000 mm y 3000 mm.
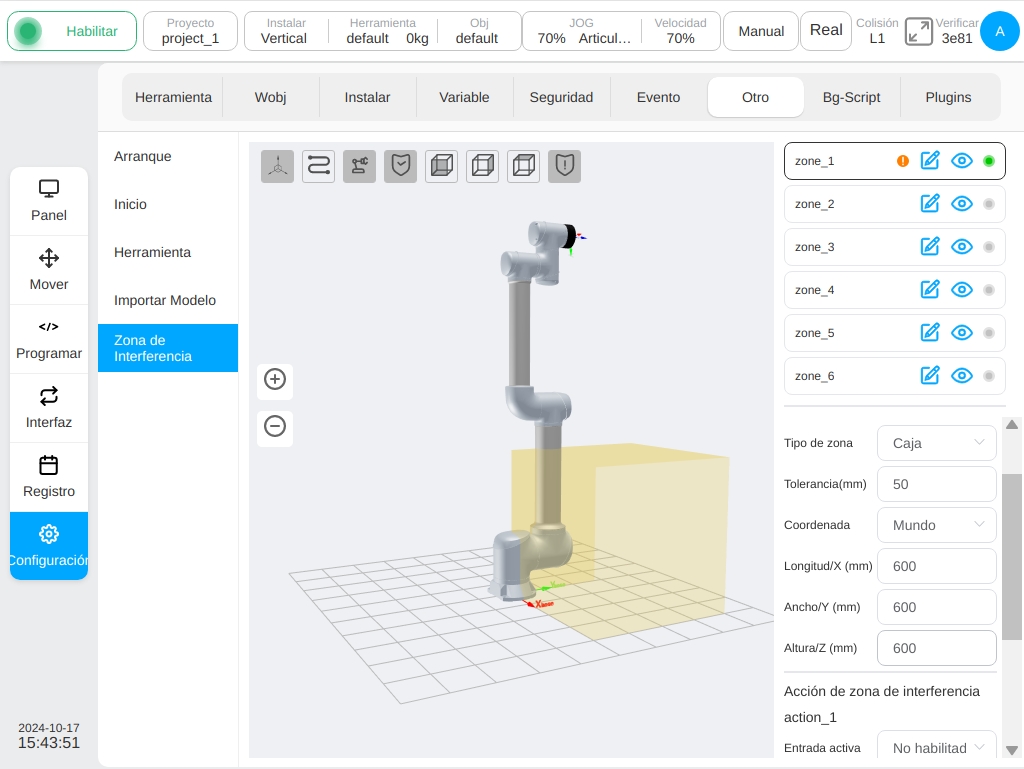
Cuando el tipo de área de configuración es un cilindro, su ajuste se basa en el sistema de coordenadas mundo/base/sistema de coordenadas de la pieza de trabajo personalizado. Con el sistema de coordenadas de la pieza de trabajo como el centro de la superficie inferior del cilindro, la dirección Z apunta a la dirección de la altura, y el radio y la altura se pueden establecer. El radio oscila entre 0 y 3000mm, y la altura oscila entre -3000mm y 3000mm.
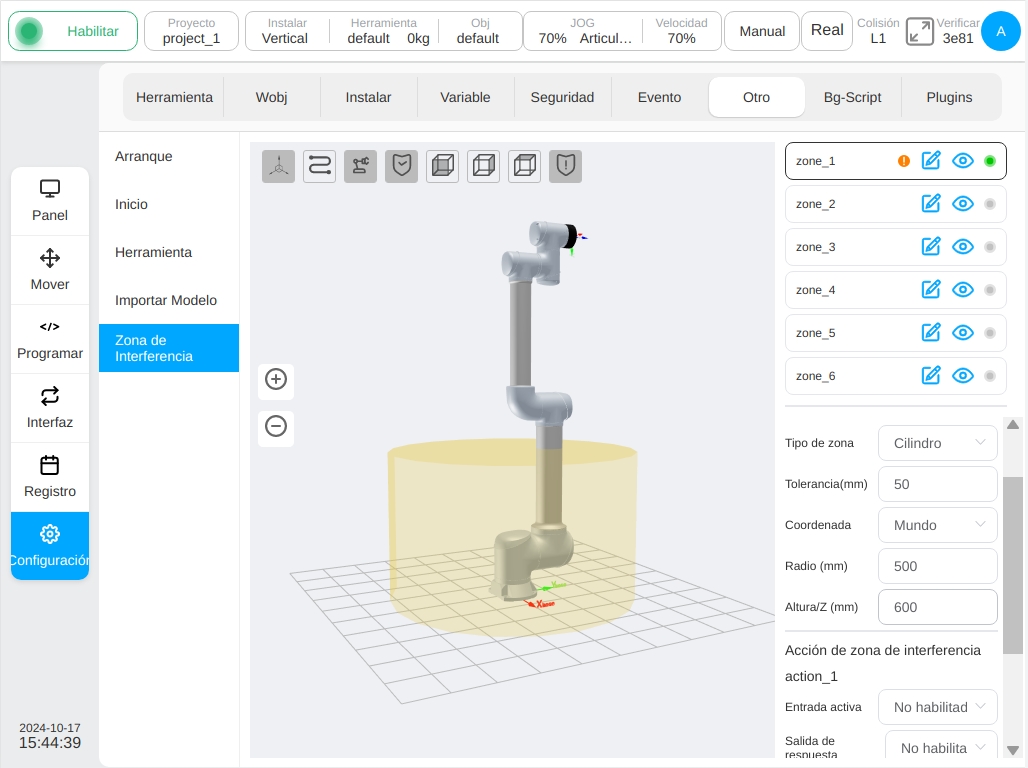
Si el tipo de área de configuración es área de articulación, el usuario puede seleccionar la articulación 1 o la articulación 6 para establecer el valor máximo y el valor mínimo. Los valores máximo y mínimo oscilan entre -360° y 360°.
Si el tipo de área de configuración es un área de eje externo, el usuario puede establecer el nombre del eje de un eje externo y el valor máximo (límite superior) y el valor mínimo (límite inferior) de un eje externo. Si no se añade ningún eje externo, aparecerá el icono  después del nombre del eje. Los cuadros de introducción de valores máximo y mínimo están desactivados, y el botón «Aceptar» situado en la parte inferior de la configuración del área está desactivado y no puede pulsarse.
después del nombre del eje. Los cuadros de introducción de valores máximo y mínimo están desactivados, y el botón «Aceptar» situado en la parte inferior de la configuración del área está desactivado y no puede pulsarse.
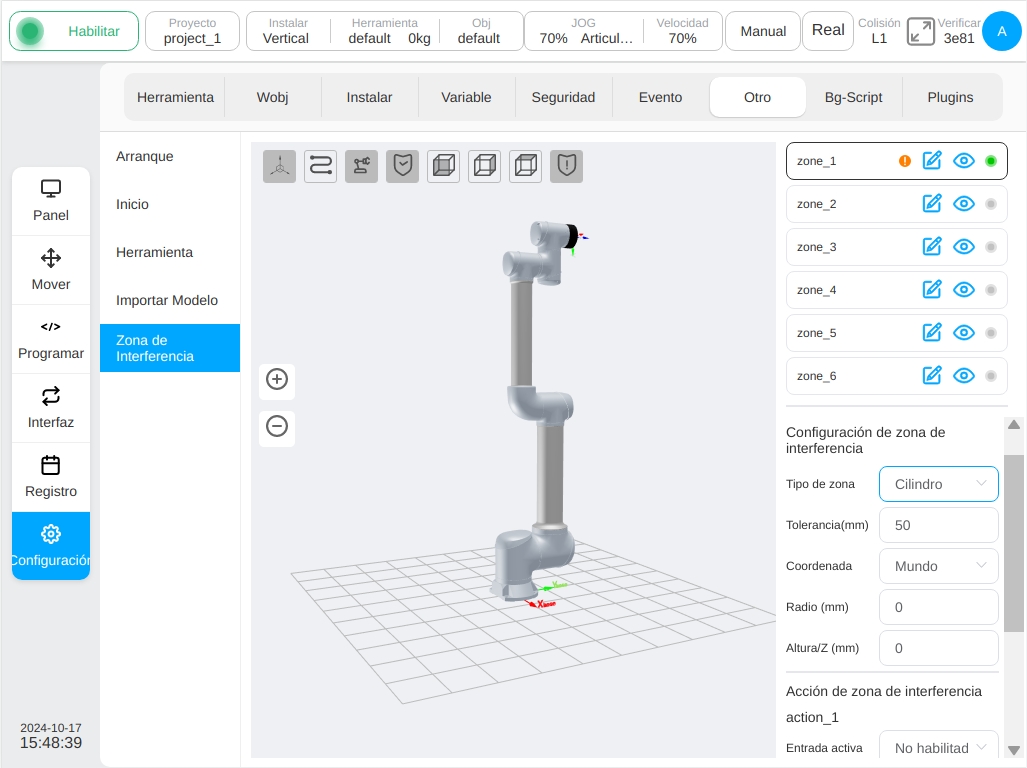
Guión de fondo#
La subpágina «Script de fondo» se centra en la gestión de programas de fondo que son independientes del programa del robot; estos scripts están diseñados para ejecutarse de forma independiente sin que el robot esté encendido o habilitado. Los scripts de fondo se utilizan para gestionar comunicaciones periódicas o respuestas a eventos del sistema con una lógica compleja. La página de gestión de scripts de fondo muestra una lista de los scripts de fondo creados, su estado de ejecución y los botones de operación relacionados que permiten al usuario añadir, editar y eliminar scripts de fondo. Como se muestra en la siguiente figura.
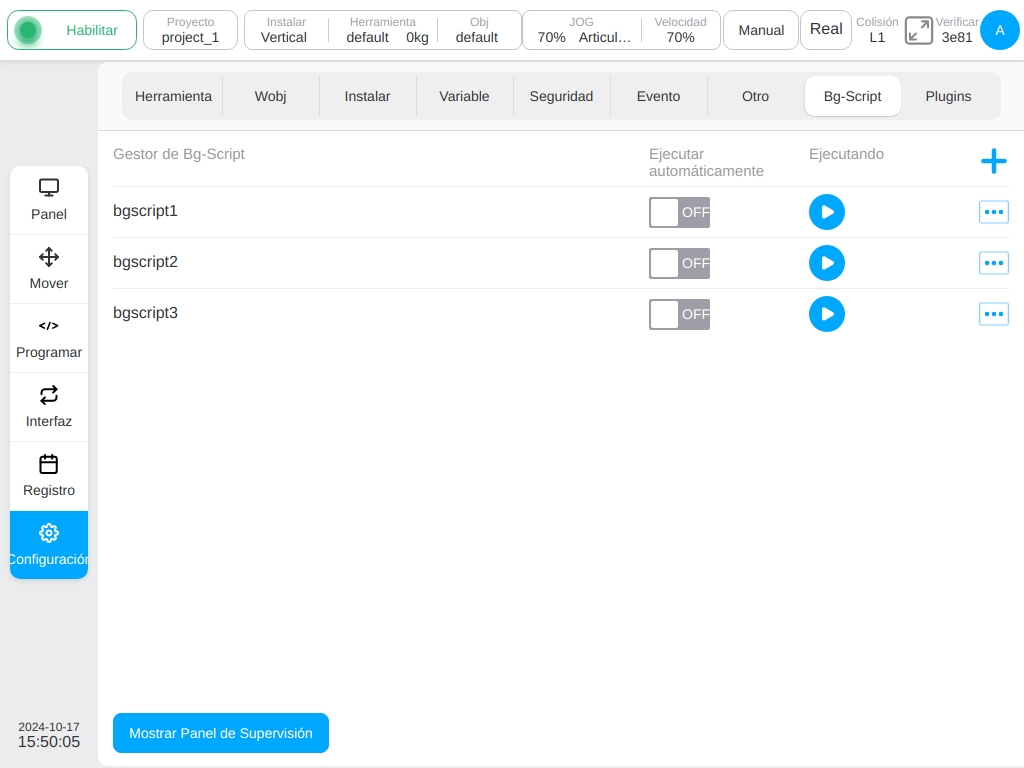
Haga clic en el icono  de la esquina superior derecha para activar el teclado virtual. El nombre por defecto del script de fondo es “bgscript” con el número de índice. Después de crear el script de fondo, la página de edición se mostrará como se muestra en la siguiente figura.
de la esquina superior derecha para activar el teclado virtual. El nombre por defecto del script de fondo es “bgscript” con el número de índice. Después de crear el script de fondo, la página de edición se mostrará como se muestra en la siguiente figura.
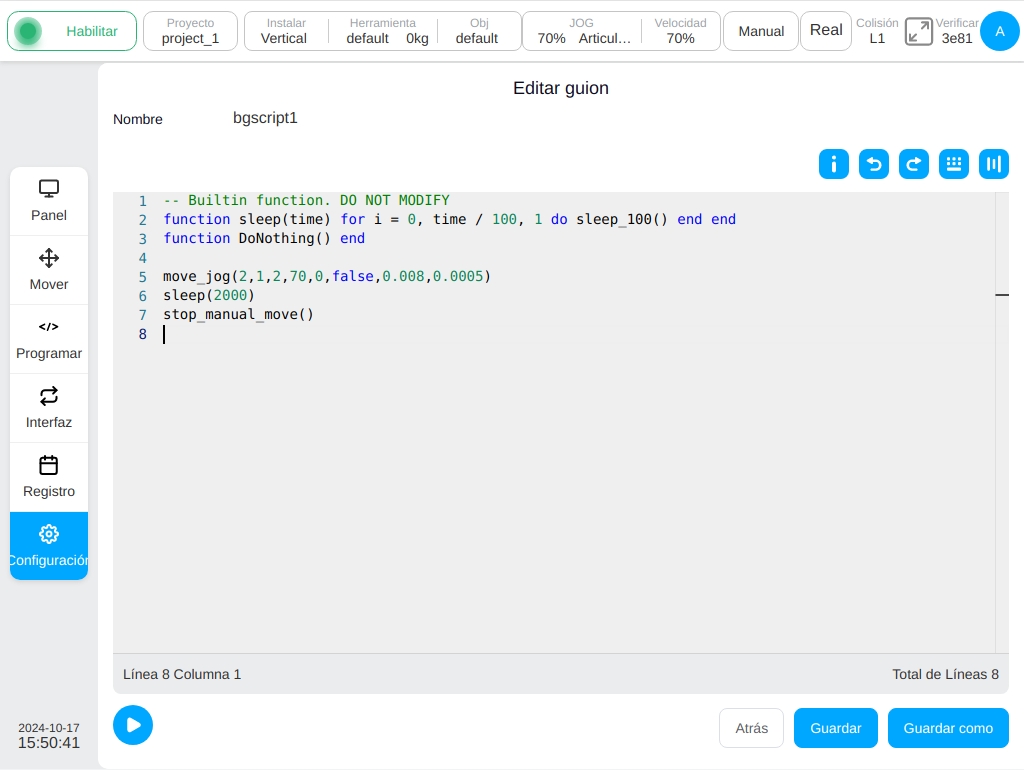
La parte principal de la página de edición es el área de edición de scripts, haga clic en el icono  y aparecerá el diagrama de la tecla de acceso directo, como se muestra en la siguiente figura. El icono
y aparecerá el diagrama de la tecla de acceso directo, como se muestra en la siguiente figura. El icono  es el botón “Deshacer”, el icono
es el botón “Deshacer”, el icono  es el botón recuperar. Haga clic en el icono
es el botón recuperar. Haga clic en el icono  para abrir la ventana flotante del teclado de acceso directo, que puede arrastrarse y localizarse.
para abrir la ventana flotante del teclado de acceso directo, que puede arrastrarse y localizarse.
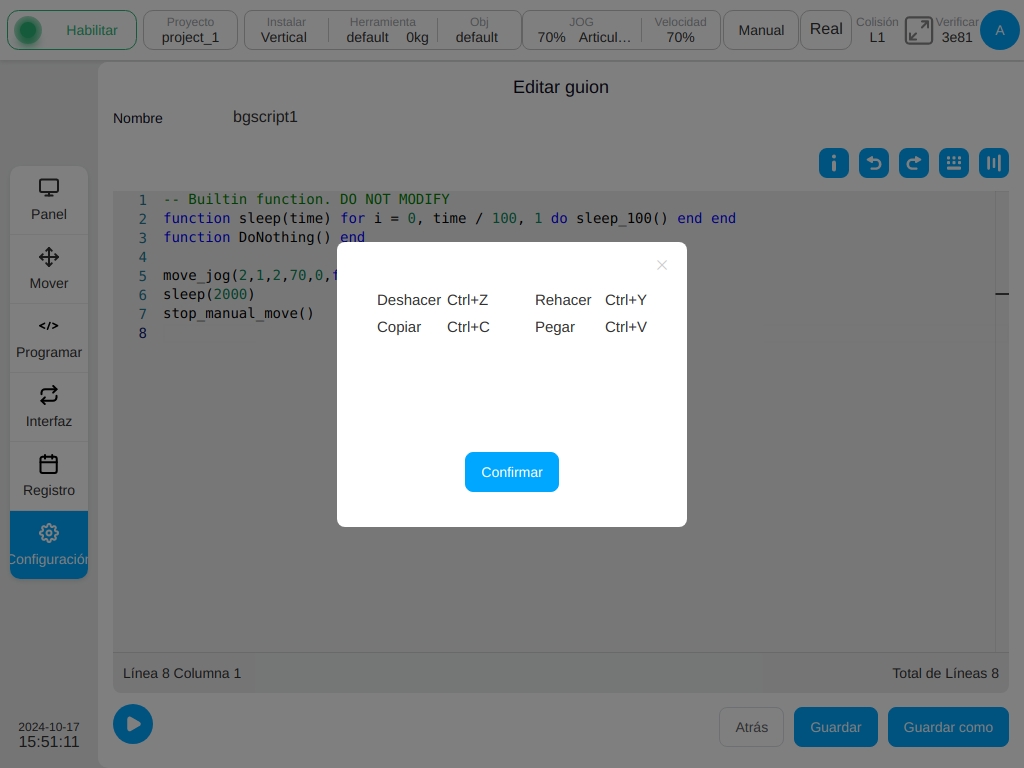
Como se muestra en la siguiente figura, haga clic en el icono  para mostrar las variables del sistema. Haga clic en el icono
para mostrar las variables del sistema. Haga clic en el icono  para ocultar la variable de sistema.
para ocultar la variable de sistema.
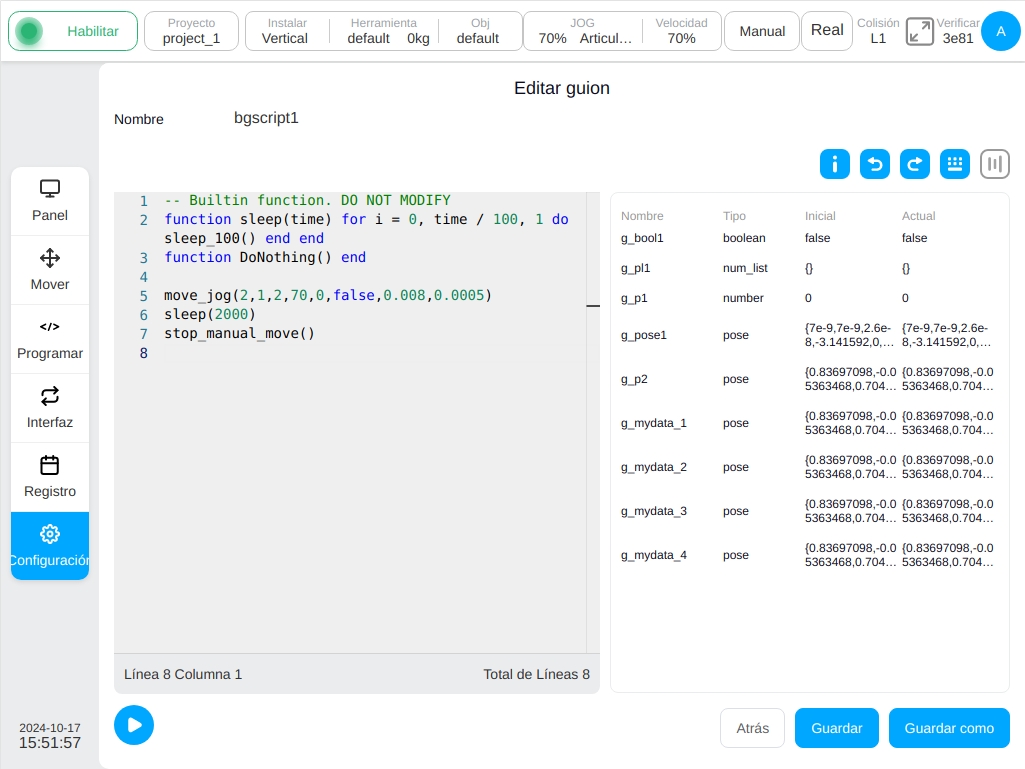
Tras editar el guión de fondo asignado, haga clic en el icono «Guardar» situado en la esquina inferior derecha para guardar el guión de fondo actual. Al volver a la página de gestión de scripts de fondo, se mostrarán todos los scripts de fondo creados. También es posible guardar el script de fondo como una copia haciendo clic en el botón «Guardar como». Pulse el botón “Ejecutar” con el icono  , todos los scripts de fondo creados comenzarán a ejecutarse y el estado de ejecución de los scripts de fondo se mostrará con
, todos los scripts de fondo creados comenzarán a ejecutarse y el estado de ejecución de los scripts de fondo se mostrará con  .
.
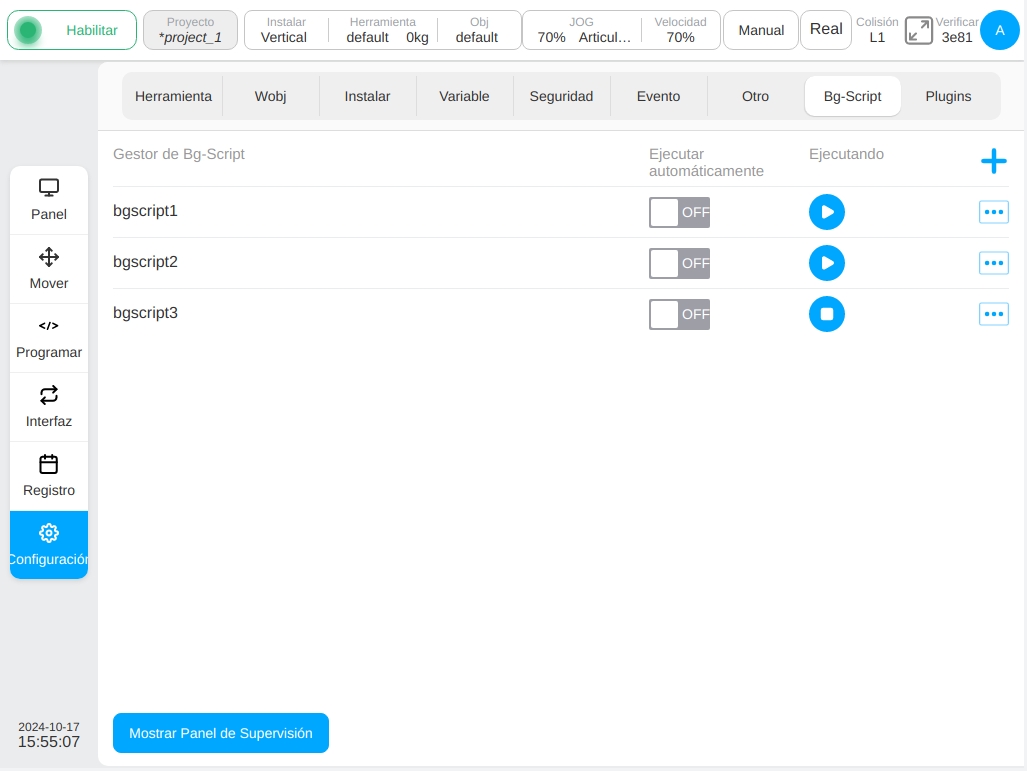
La ventana flotante, que muestra todos los scripts de fondo en estado de ejecución, puede activarse haciendo clic en la ventana «Mostrar en ejecución» situada en la esquina inferior izquierda. Por ejemplo:
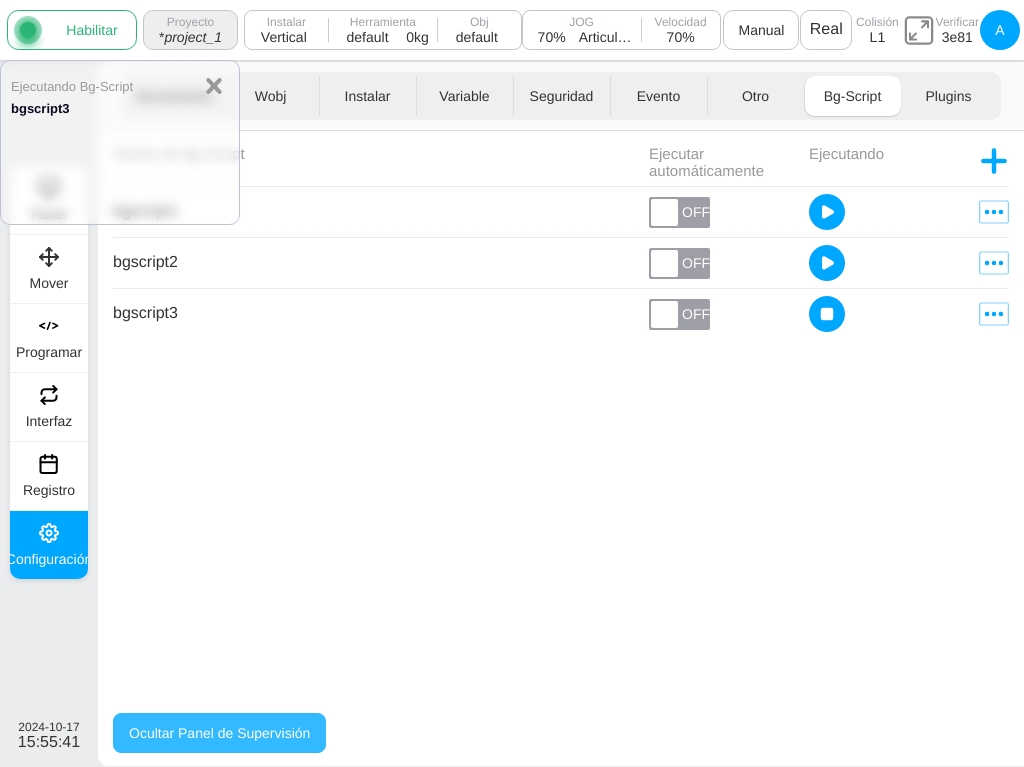
Para editar los scripts de fondo existentes, haga clic en el icono  y vuelva a entrar en la interfaz de edición. Haga clic en el icono
y vuelva a entrar en la interfaz de edición. Haga clic en el icono  a la derecha del nombre del script de fondo para eliminar el script de fondo correspondiente.
a la derecha del nombre del script de fondo para eliminar el script de fondo correspondiente.
Prudencia
Al final de cada script de fondo y el bucle “while” existe en todos los scripts de fondo, es necesario añadir el script “Sleep” para asegurar que el script de fondo no cause una sobrecarga en el sistema de control, lo que llevaría al sistema de control del robot a lanzar un error inesperado.
Prudencia
Todas las secuencias de comandos relacionadas con el control de movimiento del robot no pueden añadirse a la secuencia de comandos en segundo plano.