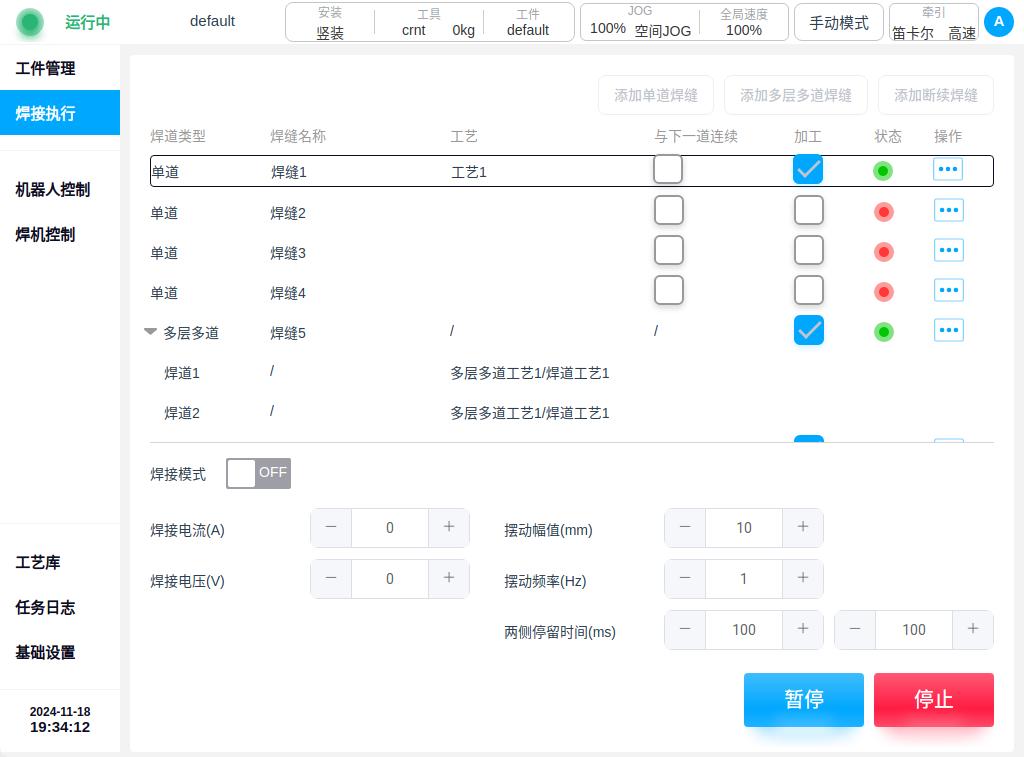焊接执行#
单击导航栏中“焊接执行”进入焊接执行页面,如下图所示。
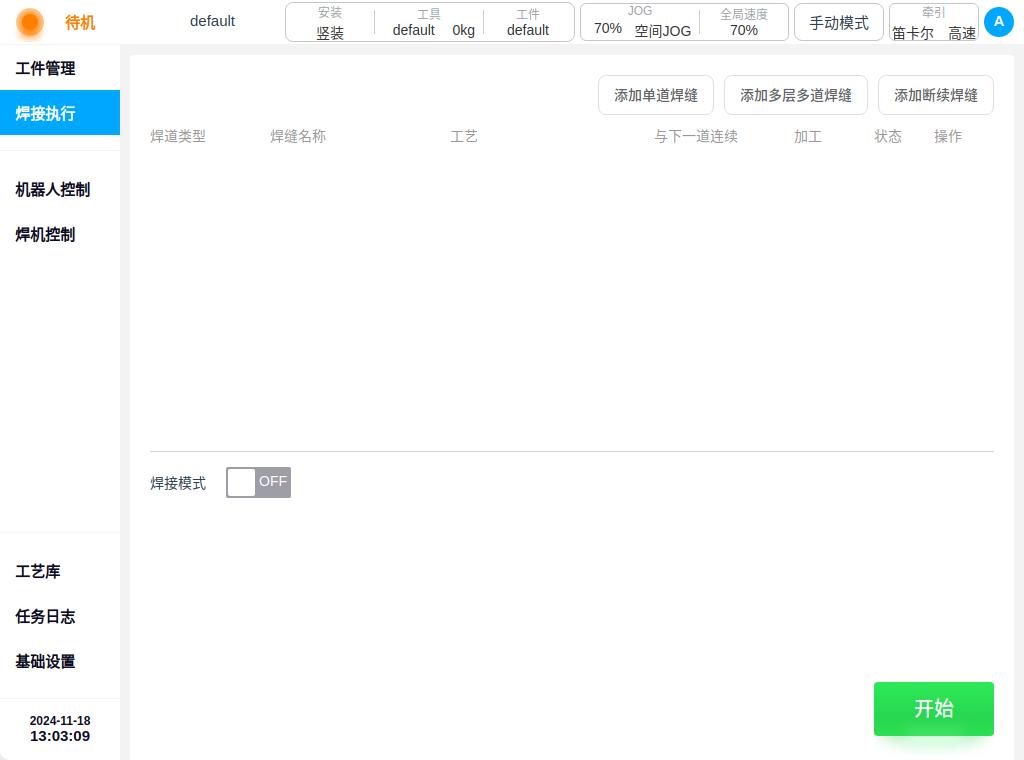
焊接执行页面主要用于添加焊缝、创建焊接任务、显示焊接任务列表信息、以及焊接执行过程中部分焊接参数的微调。 可通过页面右上角不同按钮添加单道焊缝、多层多道焊缝以及断续焊缝三种。
点焊#
可使用该功能快速进行单点焊。
点击页面左上角“点焊”,进入点焊页面。
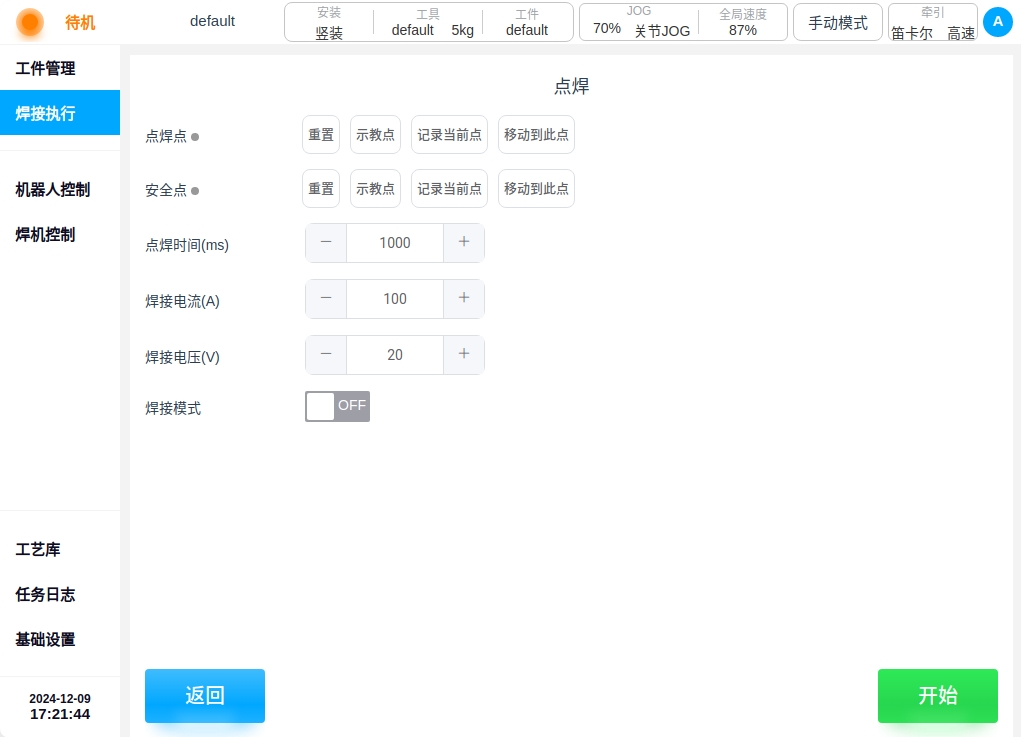
可在该页面示教“点焊点”、“安全点”, 设置在点焊点焊接的时长,设置焊接电流、电压。
参数设置完成完成后,打开“焊接模式”,点击右下角的“开始”按钮,执行点焊任务。机器人将移动到安全点、从安全点移动到点焊点进行焊接,结束后返回安全点。
起始点#
起始点是焊接任务的安全开始点,当执行焊接任务时,检查当前机器人位置与起始点是否一致,若不一致,将提示用户将机器人移动到起始点。
点击左上角的“起始点”,将跳转到“基础设置”——“原点&装箱设置”页面。可在“Home位置”中设置起始点机器人的位置。
单道焊缝#
单击页面右上角“添加单道焊缝”按钮,弹出虚拟键盘,默认显示焊缝名称“焊缝x”,如下图所示。
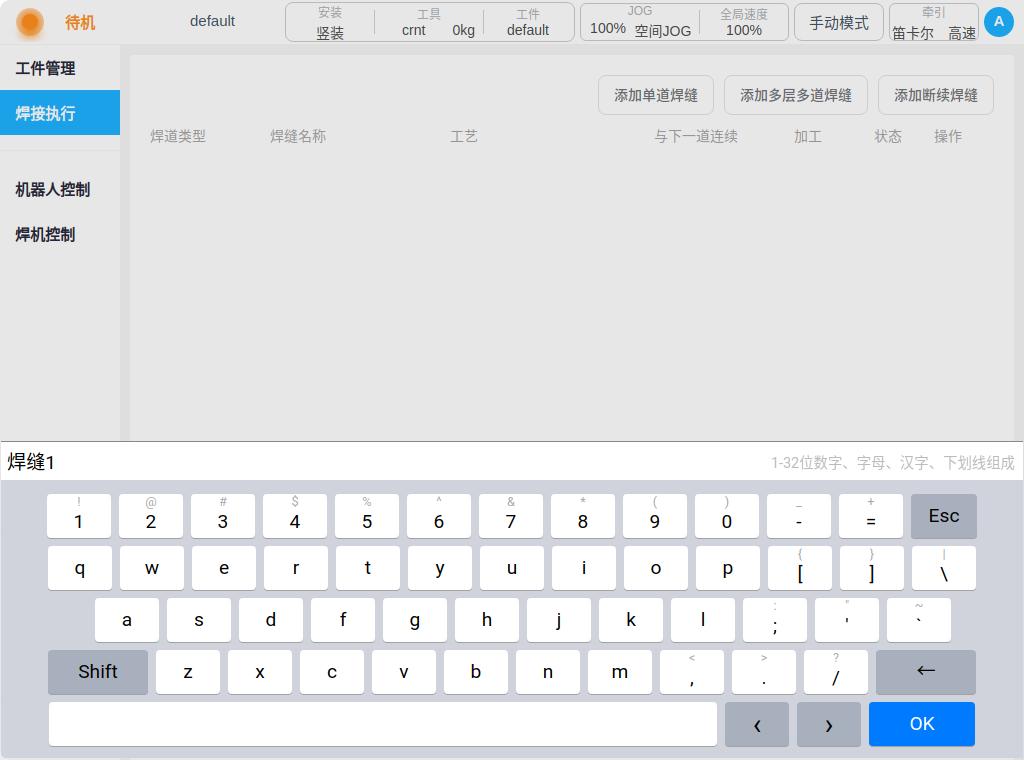
用户也可以自定义焊缝名称。确认好焊缝名称后,如“焊缝1”,单击键盘“OK”按键,进入单道焊缝定义页面, 如下图所示。
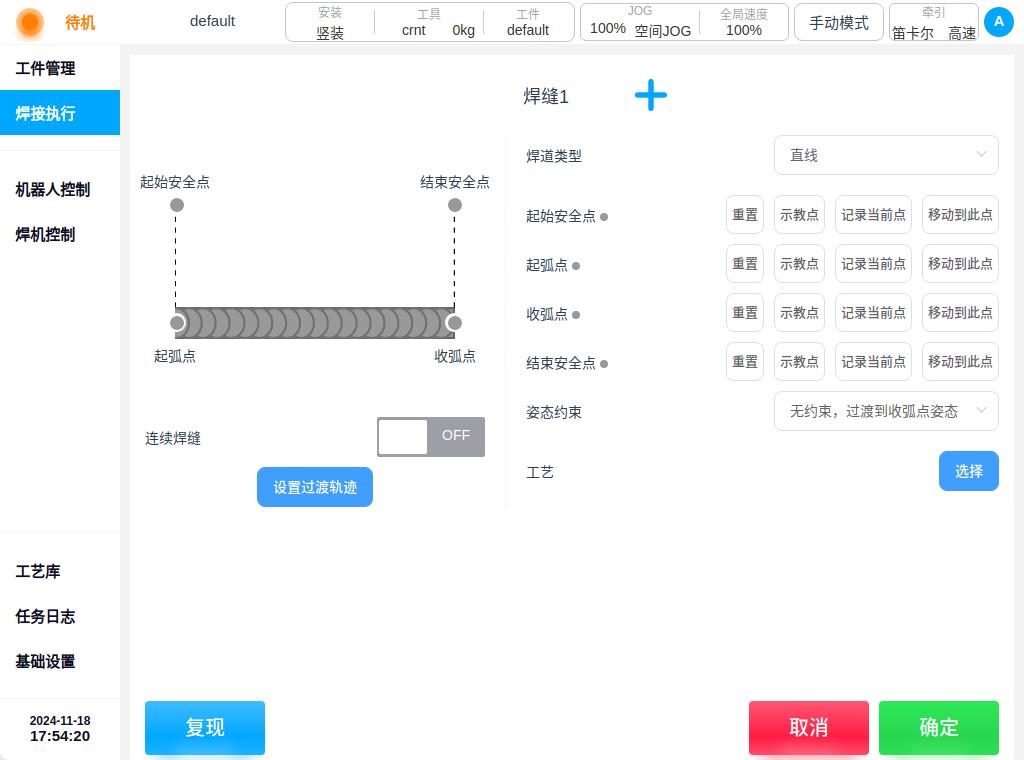
焊缝类型: 可选项为直线、圆弧、整圆、多点模式四种;
起始安全点: 开始焊接前距离起弧点的安全位置;
起弧点: 开始焊接前电弧点燃位置;
收弧点: 结束焊接后电弧熄灭位置;
结束安全点: 结束焊接后距离收弧点的安全位置;
姿态约束: 用来设置焊枪与焊缝的姿态关系。无约束: 按照示教时的焊枪姿态来执行;与起弧点姿态保持一致:焊接过程中,焊枪保持起弧点时的姿态;受圆心约束:焊枪姿态相对与圆弧保持不变
工艺: 显示使用的工艺文件名称,单击其后的“选择”按钮可打开单道工艺文件选择对话框,可选择该焊缝使用的工艺文件;
连续焊缝: 配置是否连续焊缝;连续时,当前焊缝与下一段焊缝连续,不用重新起弧,当前焊缝的收弧点为下一条焊缝的起弧点; 不连续时,下一条焊缝需重新起弧,当前焊缝轨迹点位有收弧点和结束安全点。
示教点位可通过单击对应点位后“示教点”按钮将页面跳转到机器人控制页面, 在机器人控制页面中示教机器人确定使用点位,示教完成并记录后跳回当前焊缝编辑页面。用户也可通过示教器直接示教好点位,单击对应点位 “记录当前点”按钮完成示教记录。长按“移动到此点”按钮,可使机器人移动到该点位。单击“重置”按钮,可以清空该点位的值,点位状态灯恢复为灰色。 依次示教好点位,对应点位状态灯会从灰色变为显示绿色如下图所示。
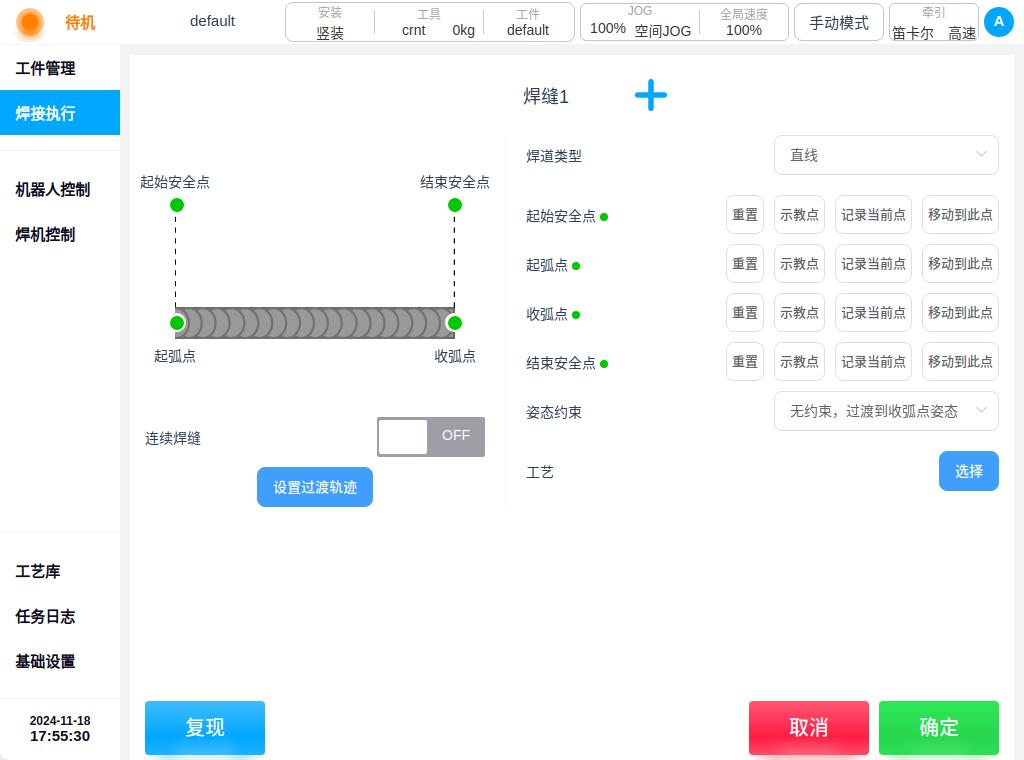
单击工艺后的“选择”按钮,弹出单道工艺文件选择对话框如下图所示。
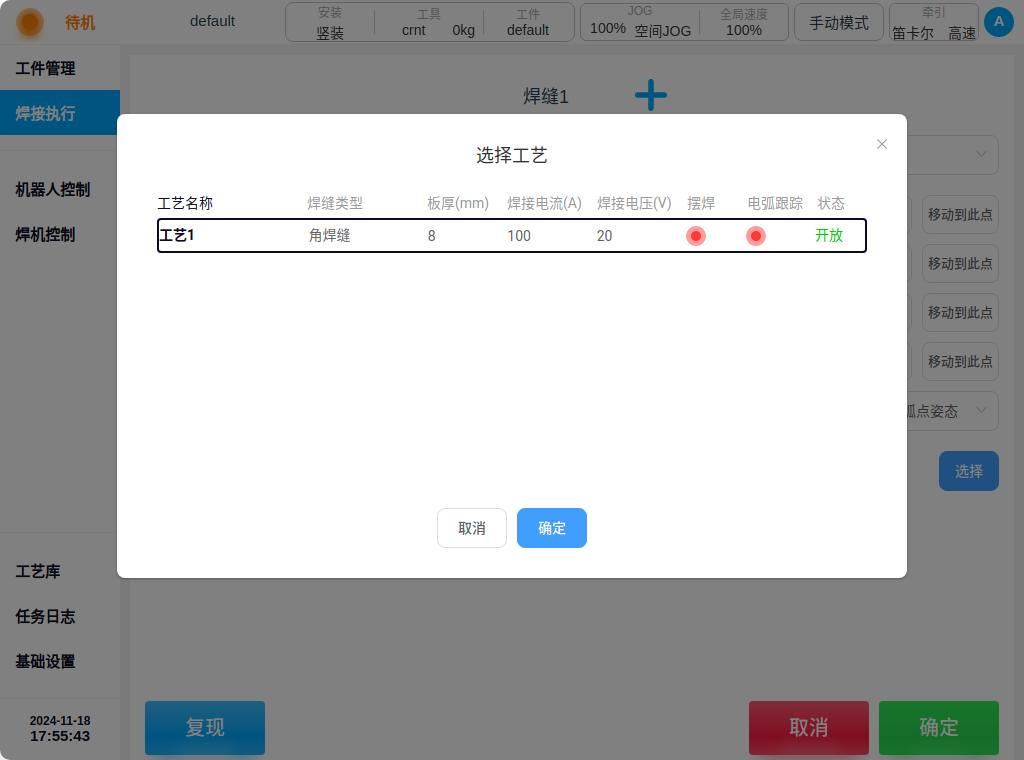
选择好所需工艺文件,如选择“工艺1”,单击“确定”按钮后,选择工艺对话框消失,焊缝编辑页面工艺后显示如下图所示。
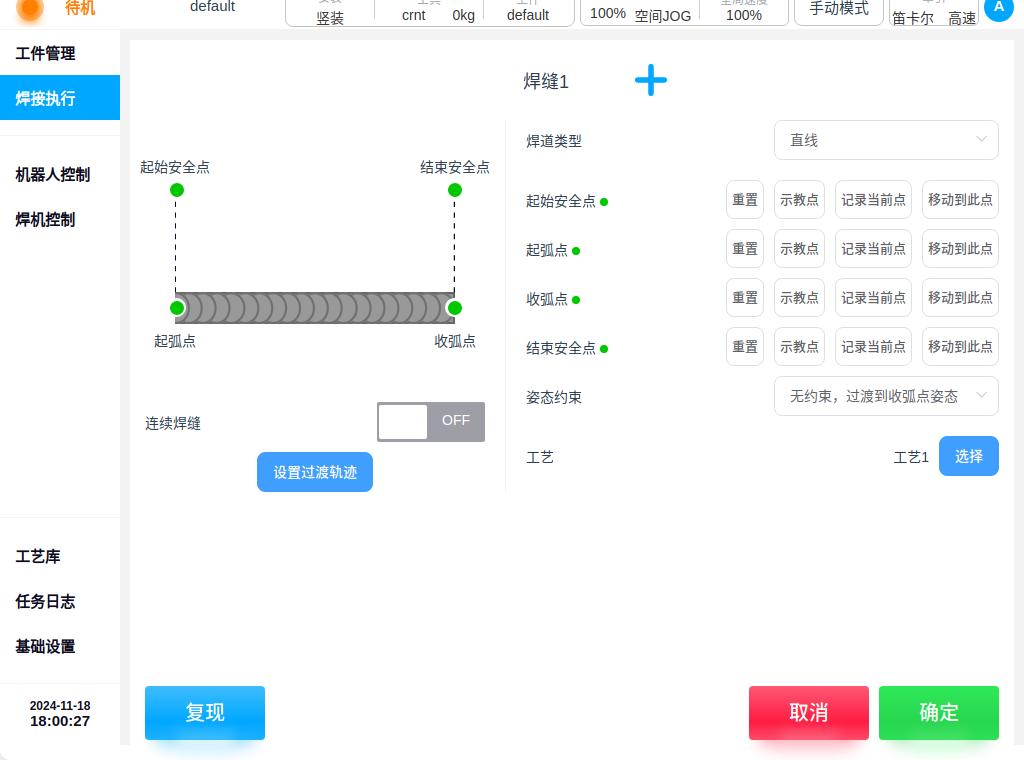
用户可单击页面左下角“复现”按钮,机器人会按照示教好的点位进行空跑运动。当点位记录不全或者未选择工艺文件时,单击“复现”按钮弹出提示对话框, 如下图所示。
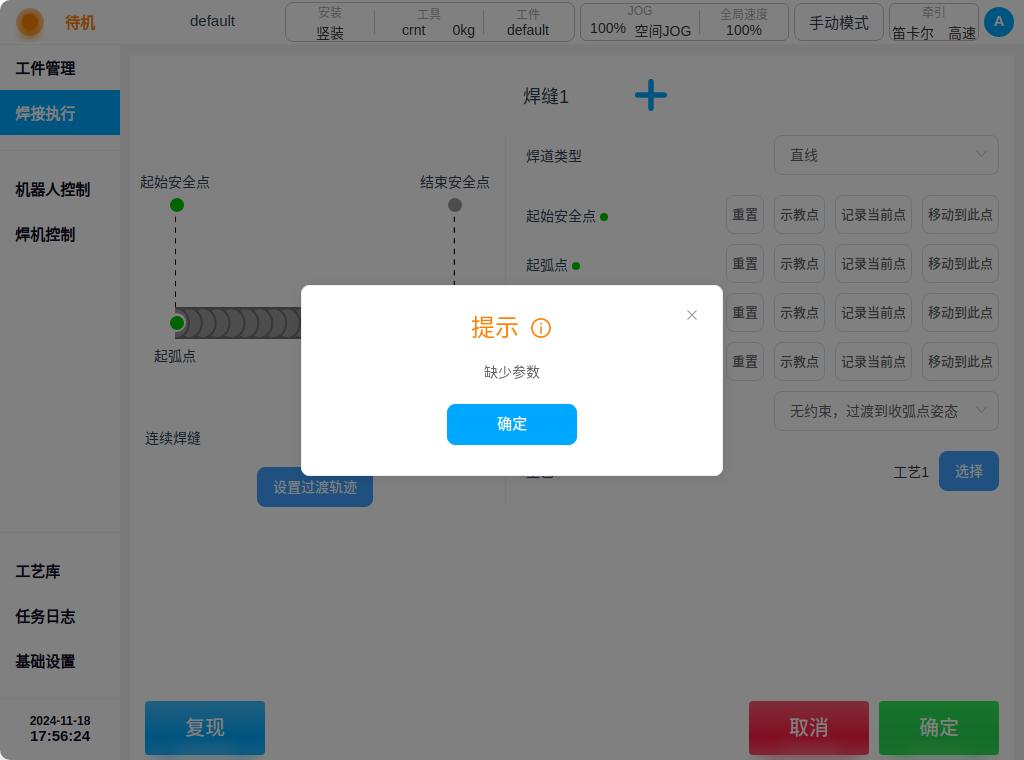
选择好焊缝类型,依次示教完起始安全点、起弧点、收弧点以及结束安全点,配置好姿态约束和是否连续焊缝,以及选择好工艺文件, 单击页面右下角“确定”按钮即可保存该条焊缝配置信息,确定后将添加一条焊缝到工件的任务列表中,如下图所示。若放弃当前更改, 单击“取消”按钮退出到焊接执行页面。
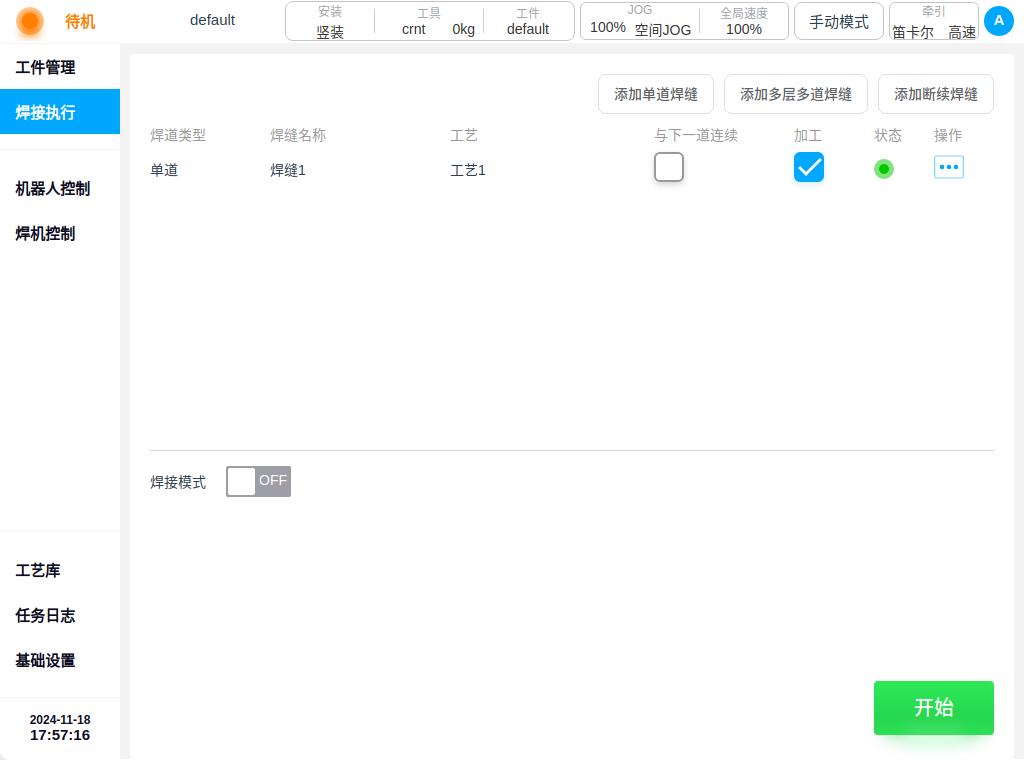
用户还可以单击当前焊缝编辑页面  图标进行焊缝添加,焊缝名称默认生成“焊缝x”,
例如:“焊缝1”编辑页面单击添加图标后进入“焊缝2”编辑页面,如下图所示。
图标进行焊缝添加,焊缝名称默认生成“焊缝x”,
例如:“焊缝1”编辑页面单击添加图标后进入“焊缝2”编辑页面,如下图所示。
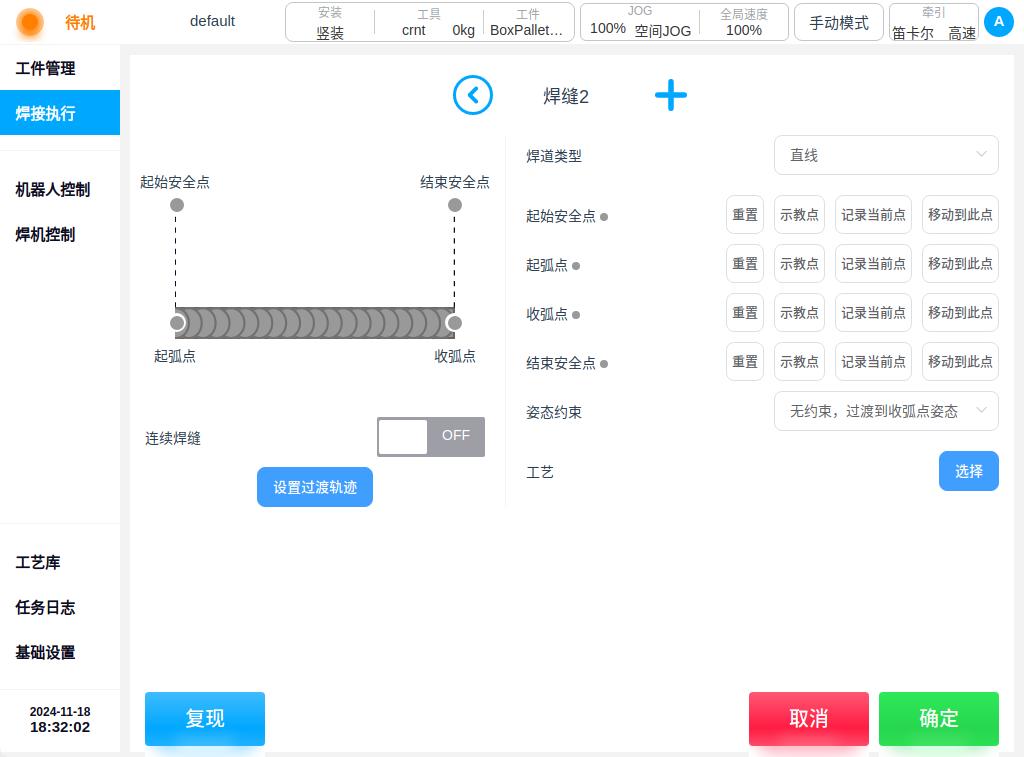
同样地,配置好焊缝配置信息后,单击“确定”按钮即可保存该条焊缝配置信息,并添加到当前工件的焊接任务列表中返回到焊接执行页面。
用户根据需求可通过  图标按序增加多个焊缝任务,可以通过
图标按序增加多个焊缝任务,可以通过  和
和  图标,切换到不同焊缝编辑对应焊缝信息,
编辑好焊缝配置信息后,单击“确认”按钮即可回到焊接执行页面。
图标,切换到不同焊缝编辑对应焊缝信息,
编辑好焊缝配置信息后,单击“确认”按钮即可回到焊接执行页面。
例如:在“焊缝2”编辑页面单击添加图标连续两次,添加“焊缝3”和“焊缝4”,最后单击“确认”按钮回到焊接执行页面,如下图所示。
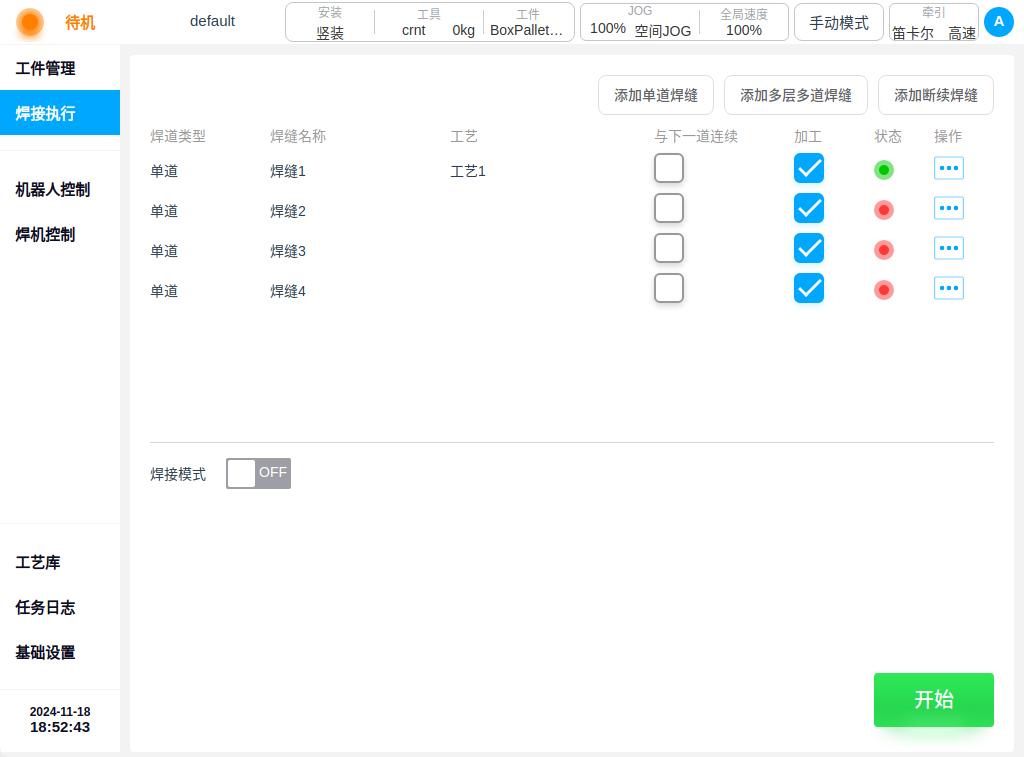
多层多道焊缝#
单击页面右上角“添加多层多道焊缝”按钮,弹出虚拟键盘,默认显示焊缝名称“焊缝x”。用户也可以自定义焊缝名称。 确认好焊缝名称后,如“焊缝5”,单击键盘“OK”按键,进入多层多道焊缝定义页面,如下图所示。

基础配置信息#
焊缝类型: 可选项为直线、圆弧、整圆、复合轨迹;
坡口类型: 可选项为自然、单V、V形、陡边坡口、U型坡口、单陡边坡口、J型坡口;
子焊道偏差基准: 焊缝坐标系偏移基准,可选项为相对于根焊道、相对于上一焊道;
单击“根焊道轨迹定义”按钮,进入根焊道轨迹定义页面,如下图所示。
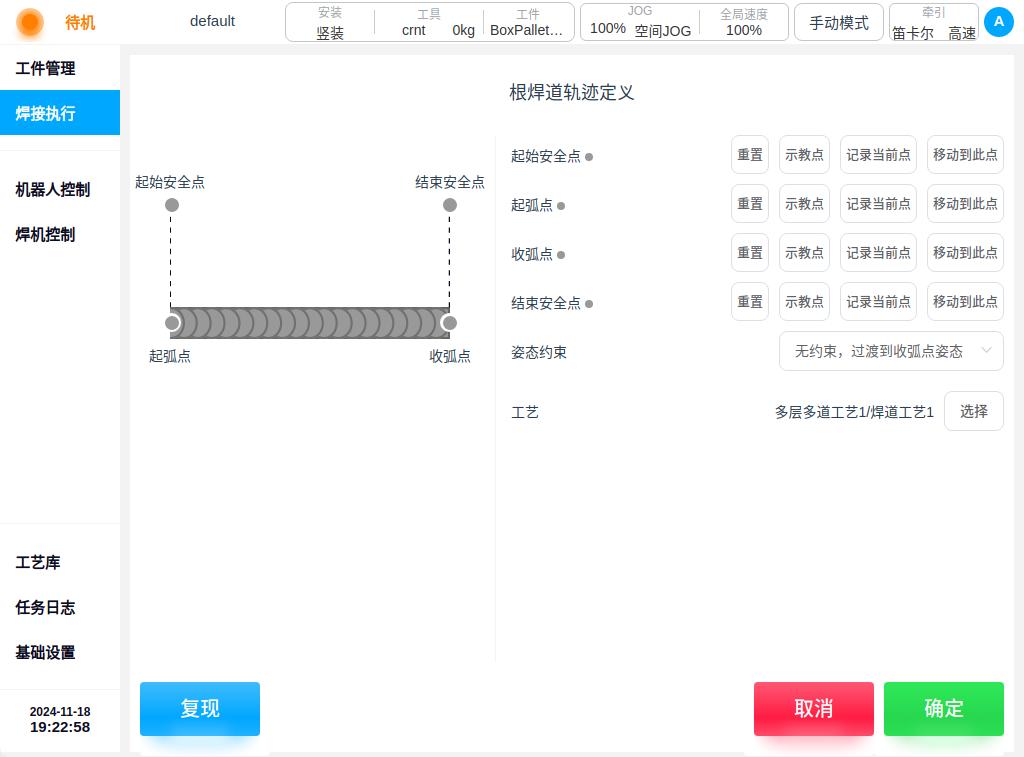
当焊缝类型分别为直线、圆弧或整圆时,根焊道轨迹定义所需配置信息同对应类型的单道焊缝定义,此处不做累述。
当焊缝类型为复合轨迹,种类默认为直线+直线时,根焊道轨迹定义页面如下图所示。
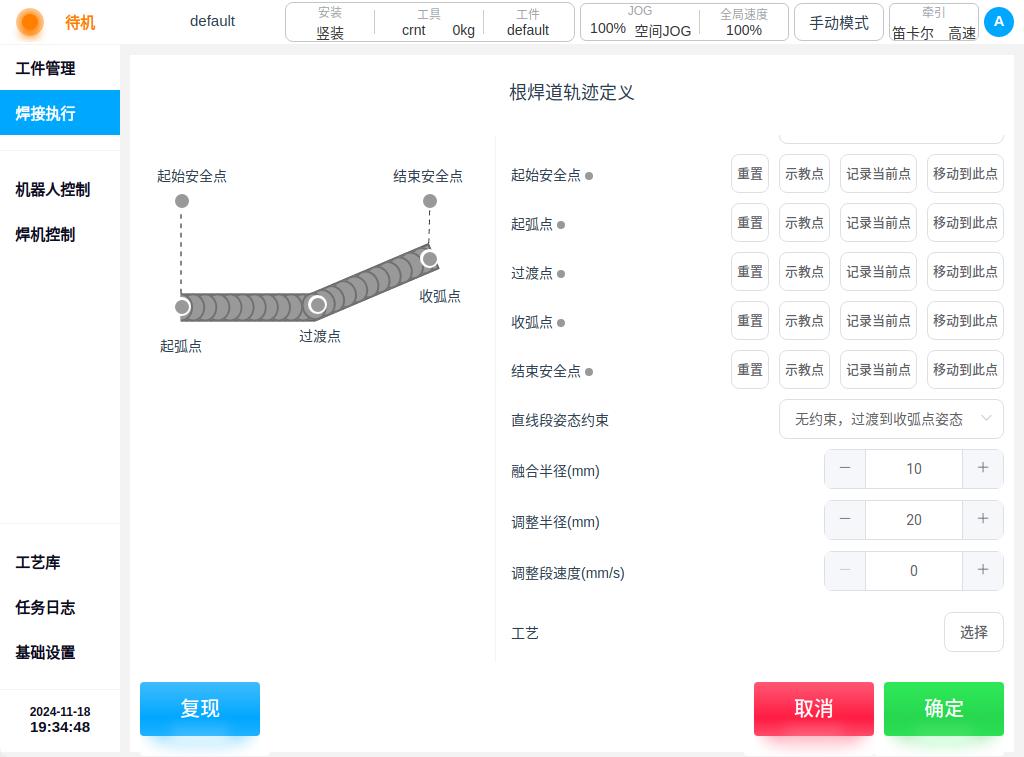
其中,根焊道轨迹定义页面需要示教的点位为起始安全点、起弧点、过度点、收弧点、结束安全点。配置的参数有:直线段姿态约束、融合半径及工艺。 复合轨迹种类有直线+直线、直线+圆弧、直线+圆弧+直线、圆弧+直线+圆弧,共四种。
当复合轨迹选为直线+圆弧时,根焊道轨迹定义页面需要示教的点位为起始安全点、起弧点、过度点、中间点、收弧点、结束安全点。 配置参数相对于直线+直线的复合轨迹还需要配置圆弧段姿态约束、调整半径,即为:直线段姿态约束、圆弧段姿态约束、融合半径、调整半径及工艺。
当复合轨迹选为直线+圆弧+直线时,根焊道轨迹定义页面需要示教的点位为起始安全点、起弧点、过度点、中间点、过度点、收弧点、结束安全点。 配置参数同直线+圆弧所需配置参数。
当复合轨迹为圆弧+直线+圆弧时,根焊道轨迹定义页面需要示教的点位为起始安全点、起弧点、中间点、过度点、过度点、中间点、收弧点、结束安全点。 配置参数同直线+圆弧所需配置参数。
Note
注意:复合轨迹过渡默认圆滑过渡
单击当前多层多道焊道列表右上角  图标进行焊缝添加,如添加一条焊道序号2如下图所示。
图标进行焊缝添加,如添加一条焊道序号2如下图所示。
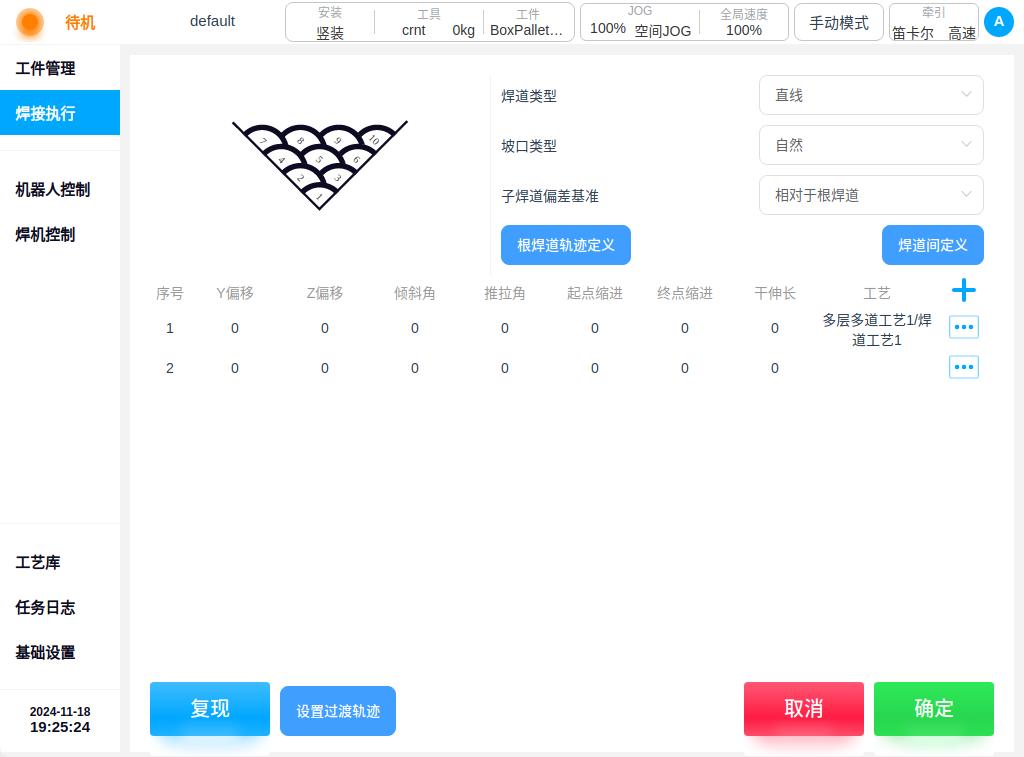
焊道列表主要显示焊道序号、Y偏移、Z偏移、倾斜角、推拉角、起点缩进、终点缩进、干伸长、工艺名称以及焊道操作图标。
单击焊道操作图标  ,弹窗显示如下。
,弹窗显示如下。

新增: 单击“新增”按钮,会在当前所选焊道后面新增一条单焊道;
Note
注意:单击序号1根焊道操作图标只有新增功能
编辑: 单击“编辑”按钮,进入焊道编辑页面,可编辑焊道列表主要显示的上述信息;
删除: 单击“删除”会弹出确认对话框,确认后即可删除该条焊道。
例如:单击序号2焊道操作图标弹窗中的“编辑”按钮,进入焊道2编辑页面,如下图所示。
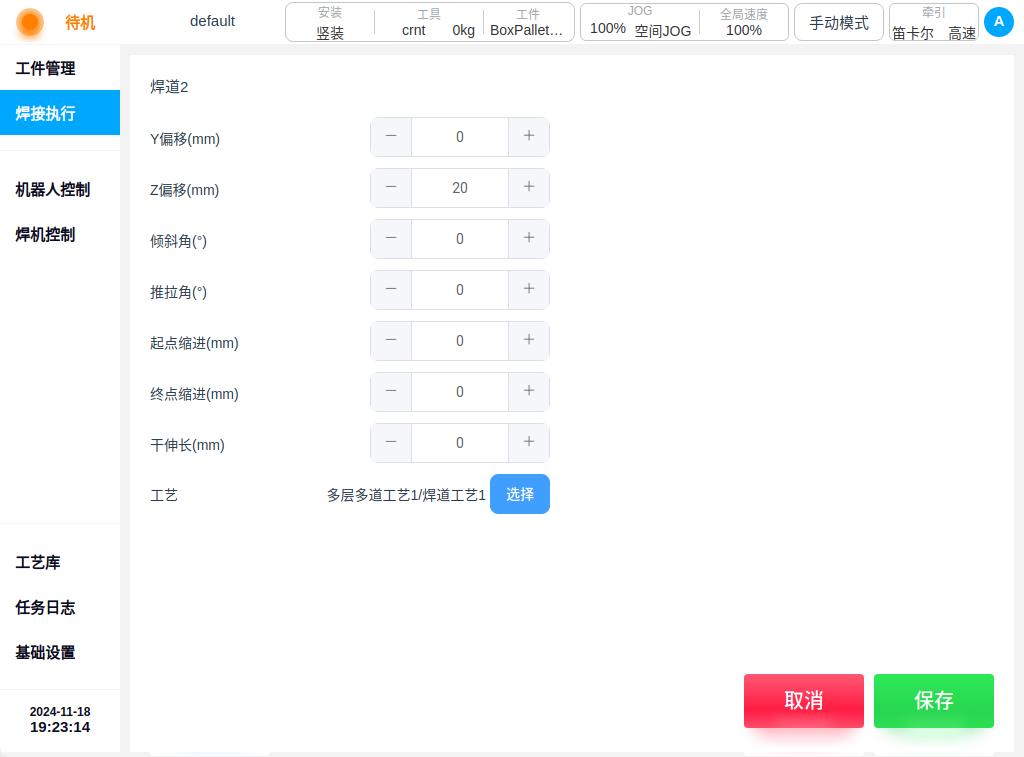
选择工艺时,打开多层多道工艺文件对话框,必须先选择根焊道的工艺,否则会弹窗提示用户如下图所示。
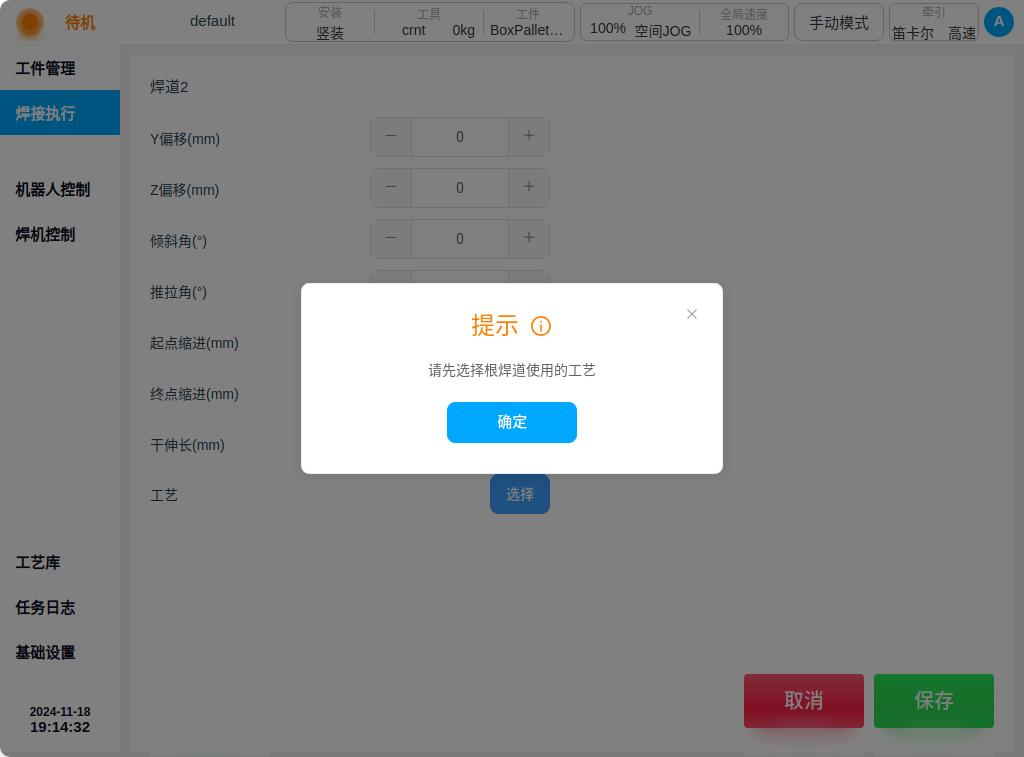
子焊道所选工艺只能选择根焊道所选择的工艺组中的单个焊道工艺。如果想要更改工艺组,需要在根焊道中选择其他工艺组, 此时会弹窗提示如下图所示。

用户确认后,可选择其他组工艺文件,如选择“多层多道工艺2/焊道工艺1”,选择确认后并会清空其他焊道所选择的工艺文件, 如下图所示。
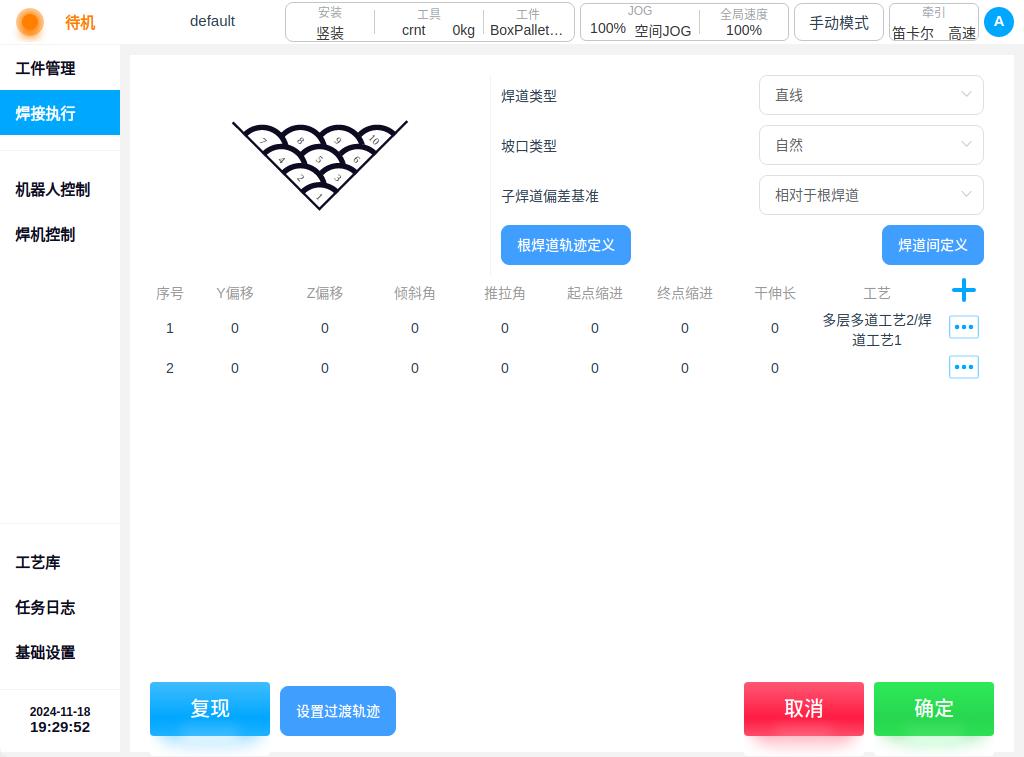
配置好焊道信息后,单击“确认”按钮返回焊接执行页面,如下图所示。
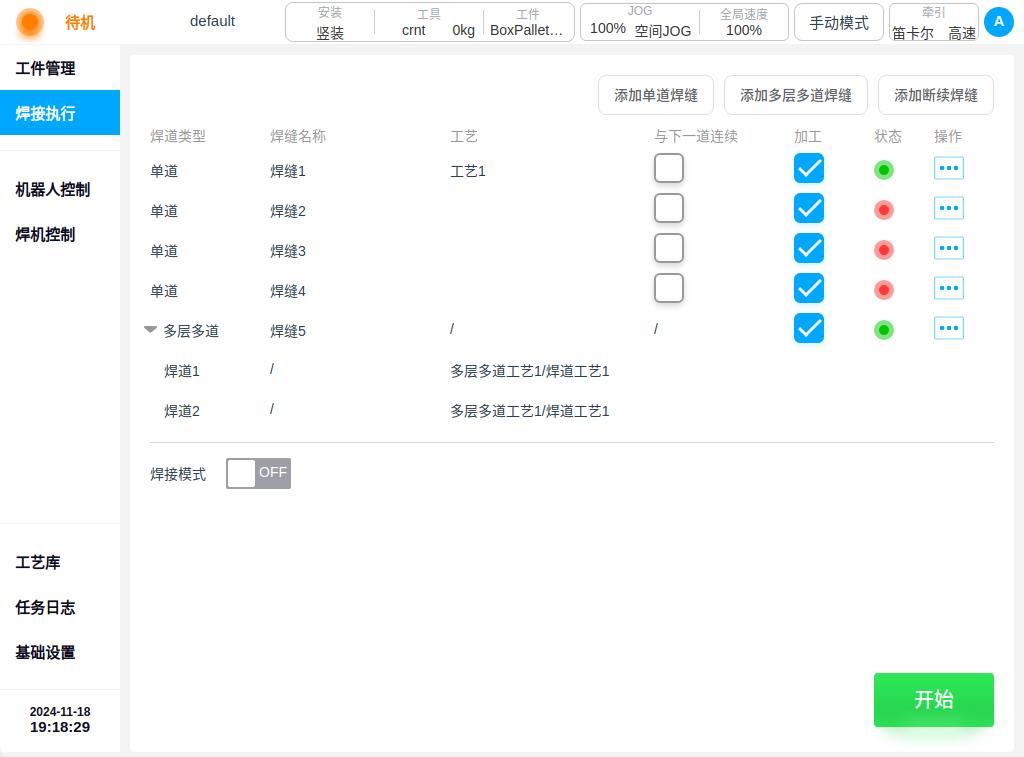
焊道间定义#
对于多层多道焊缝,可以配置道之间的定义,点击“焊道间定义”按钮,进入焊道间定义页面。主要可配置如下选项:
启用焊道确认:
若选择启用,每次完成一道焊缝的作业,需要经过弹窗确认或者按钮确认来继续进行下一道焊缝的作业。具体的确认方式,请在基础设置/焊接信号中进行配置。
焊道延时:
在不启用焊道确认的情况下,可以设置焊道延时时间,在完成一道焊缝的作业后,延时一段时间,再进行下一道焊缝的作业。
焊道间运动:
可以选择“返回安全点”和“往复运动”,默认“返回安全点”。 若选择“返回安全点”,每道焊缝作业完成后机器人将回到安全起始点进行下一道焊缝的作业。 若选择“往复运动”,每道焊缝作业完成后,机器人按照上一道相反的方向进行作业。
若选择“返回安全点”时。默认机器人是从安全结束点直线移动到安全起点,某些情况可能会存在无法到达或者碰撞的问题。用户可以添加过渡点位,并选择运动到过渡点位的方式(直线/关节)。如图:
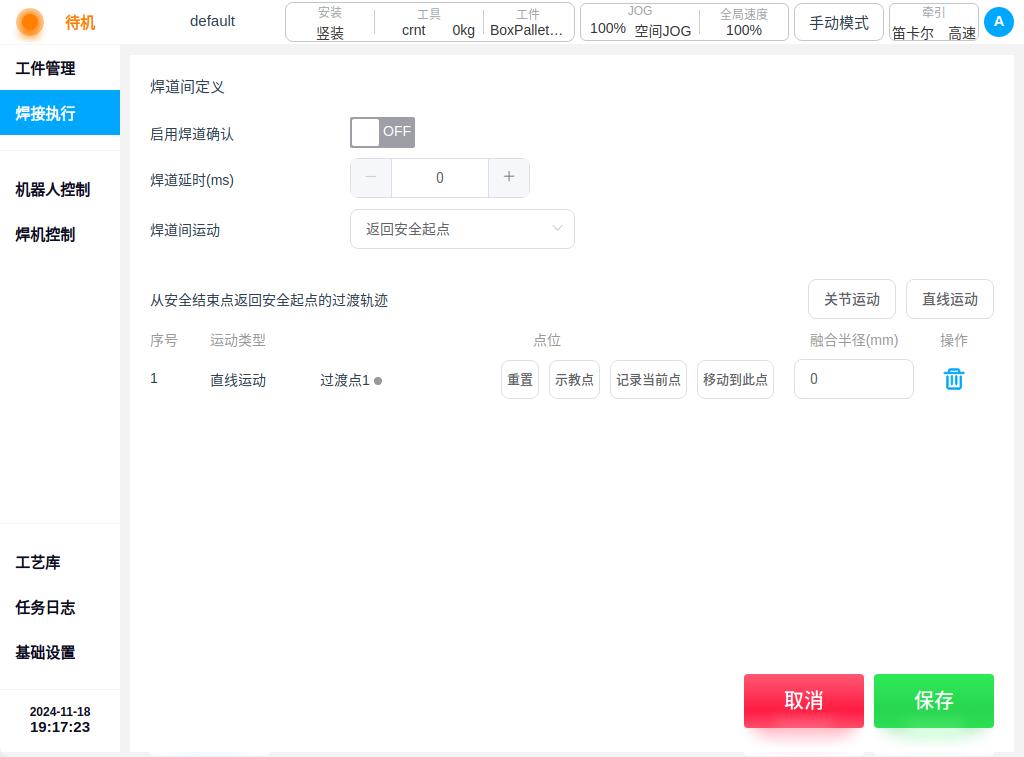
Note
机器人在过渡轨迹运行的速度在工艺文件中定义
Note
选择往复运动时,位置偏移量以根焊道的行进方向为基准
断续焊缝#
单击页面右上角“添加断续焊缝”按钮,弹出虚拟键盘,默认显示焊缝名称“焊缝x”。用户也可以自定义焊缝名称。 确认好焊缝名称后,如“焊缝6”,单击键盘“OK”按键,进入断续焊缝定义页面,如下图所示。
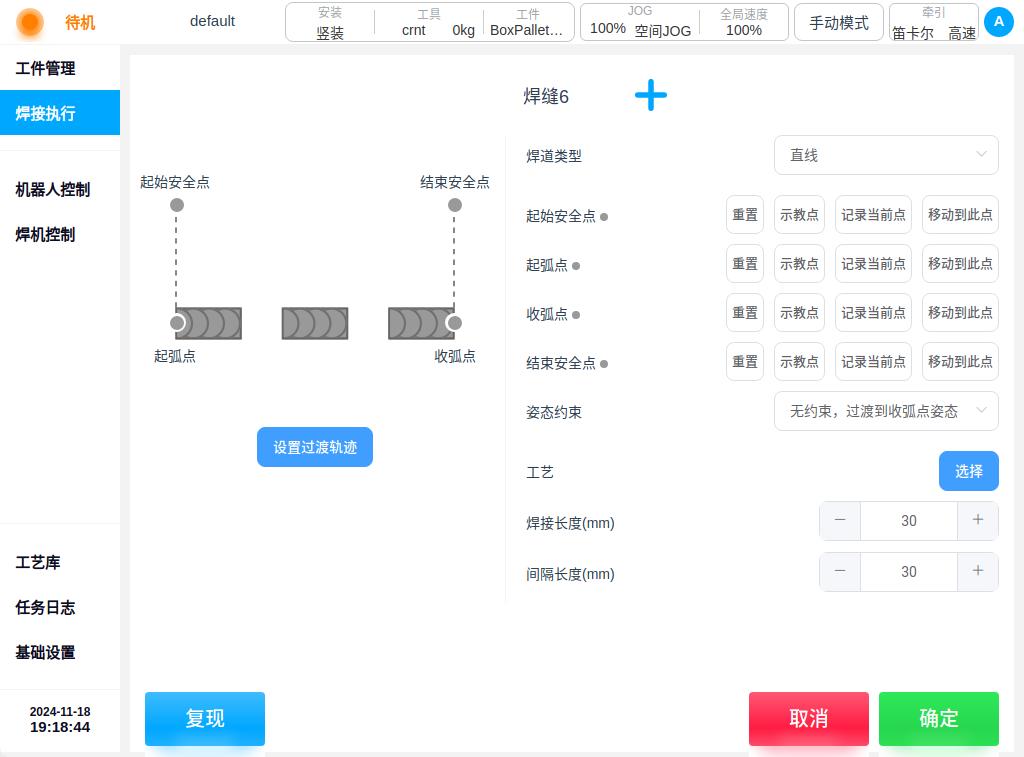
断续焊缝定义所需配置信息与单道焊缝定义相似,此处不做累述。不同的是,断续焊缝没有连续焊缝参数配置。
示教点位后,将计算轨迹的总长度,根据设置的焊接长度和焊接段个数自动计算间隔长度
另外,断续焊缝需要配置焊接长度和焊接段个数两个参数。配置好焊道信息后,单击“确认”按钮返回焊接执行页面,如下图所示。
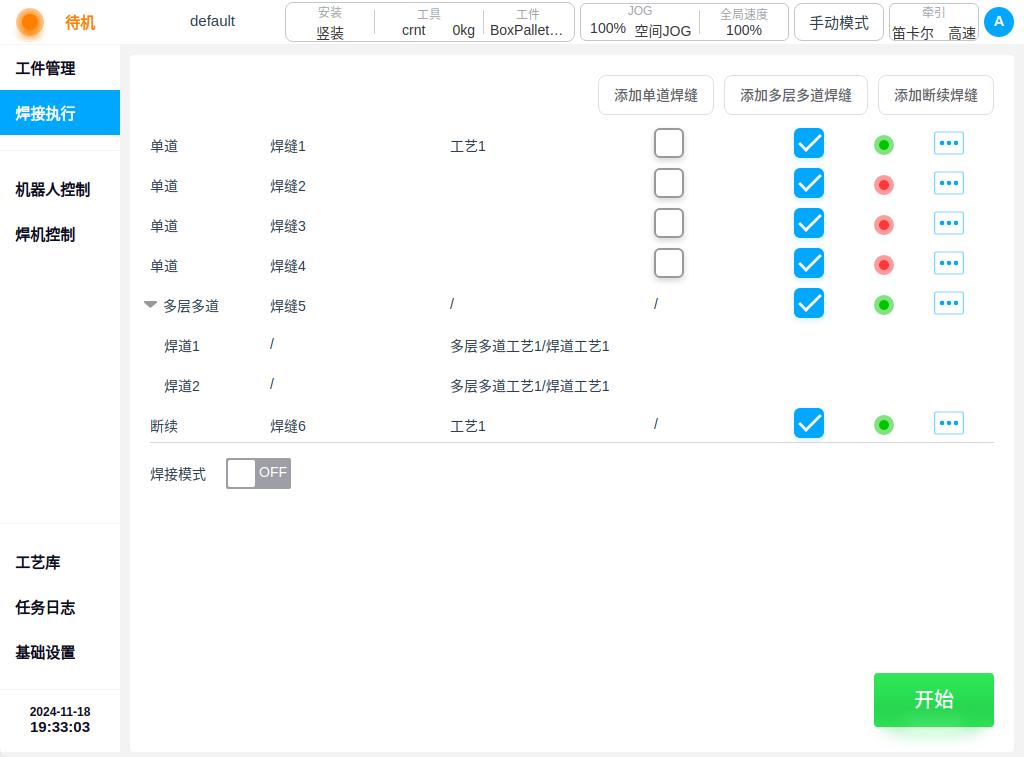
过渡轨迹#
焊接任务列表有多个焊接任务时,执行完一个作业回到安全结束点,默认情况下机器人将以关节移动的方式运动到下一道作业焊缝的安全起始点。有些情况下由于存在障碍等原因导致机器人无法安全移动。可以在每道焊缝结束的时候增加过渡点位。并选择运动到过渡点位的方式(直线/关节)。
单道焊缝页面的过渡轨迹定义如下
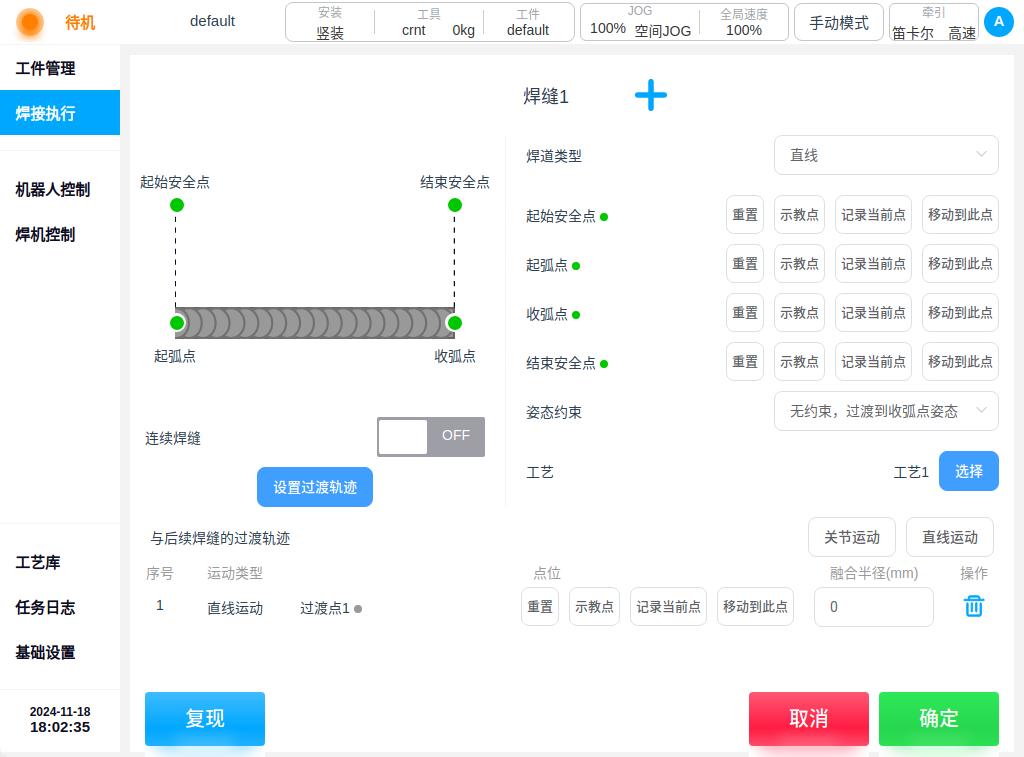
多层多道焊缝页面的过渡轨迹定义如下
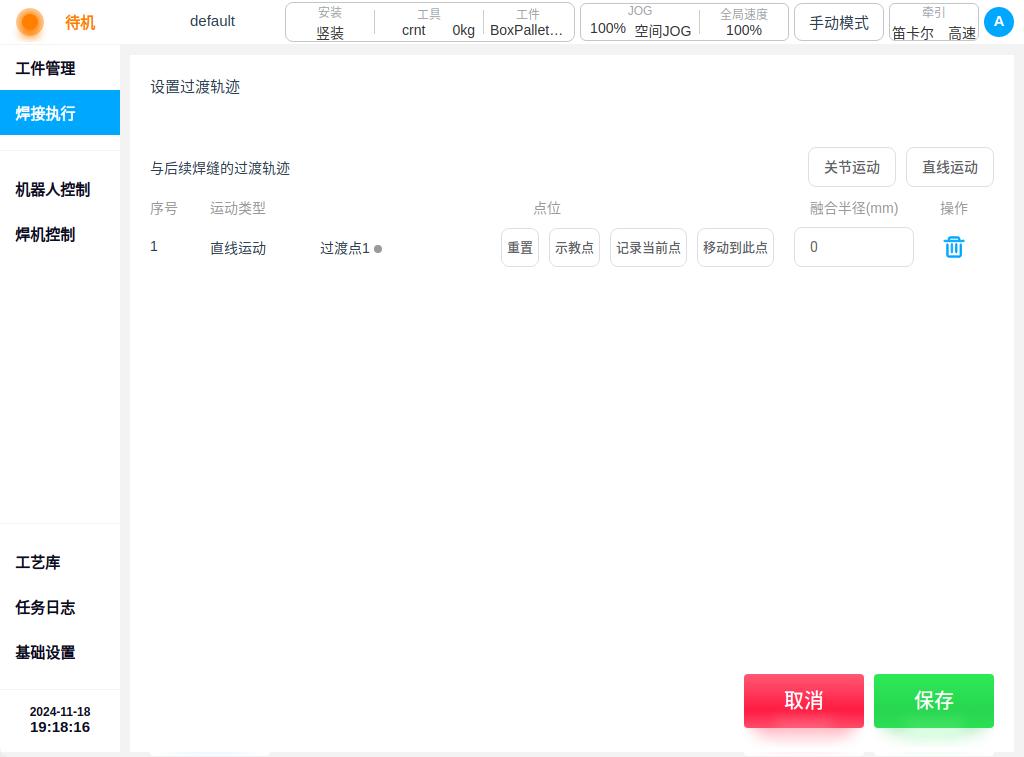
Note
机器人在过渡轨迹运行的速度在工艺文件中定义
焊接任务#
焊接任务列表显示当前工件中的所有焊缝列表,按照添加的顺序显示。每道焊缝显示信息包括类型、焊缝名称、工艺文件、
是否与下一道连续、是否加工、状态以及焊缝任务操作图标。其中,加工默认都勾选,且连续的焊道只能同时勾选或者同时取消勾选;
焊道配置完成状态栏显示绿色状态灯,焊道配置未完成状态栏显示红色状态灯。单击焊接执行页面当前工件焊接任务列表中任意焊缝的操作
图标  ,弹窗显示如下。
,弹窗显示如下。
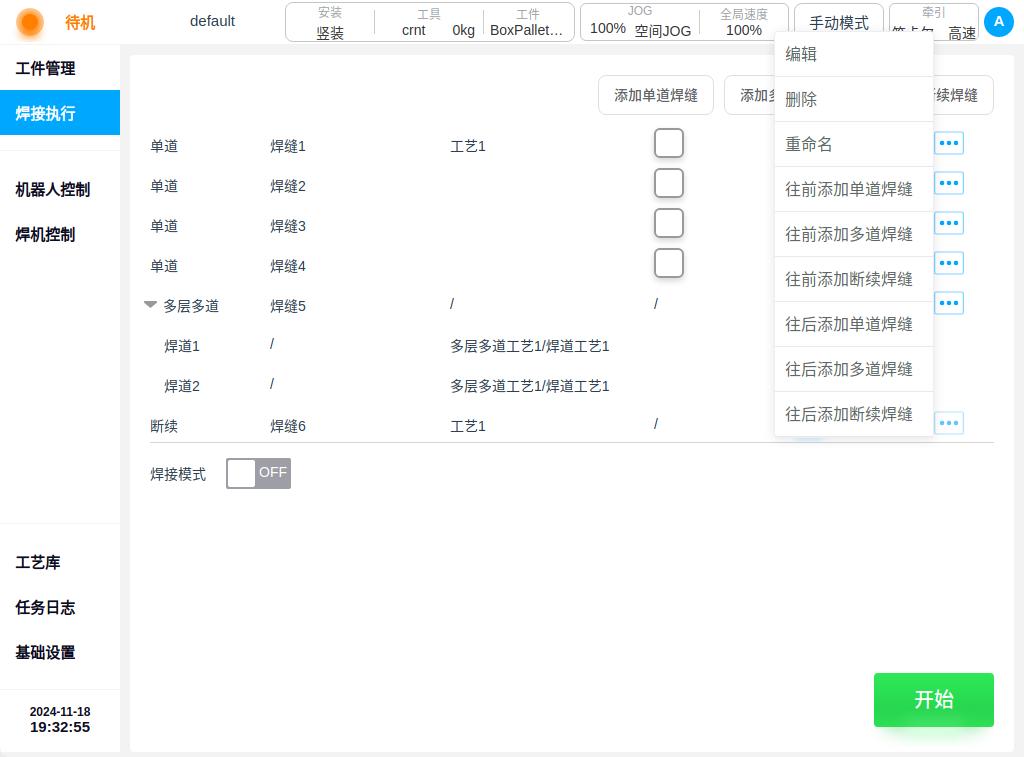
编辑: 单击“编辑”会进入所选焊缝任务编辑页面,可对焊缝配置信息进行编辑。
删除: 单击“删除”会弹出确认对话框,确认后即可删除该条焊缝任务。
Note
注意:如果被删除的焊缝与前后焊缝存在连续焊缝关系,会弹出提示对话框,提示有关联焊缝,删除后需要重新确定前后焊缝的点位
重命名: 单击“重命名”会弹出键盘,输入新的焊缝名称后,确定即可修改。
往前添加单道焊缝: 单击“往前添加单道焊缝”按钮,会弹出键盘,确认好焊缝名称, 进入新增单道焊缝任务编辑页面,焊缝配置信息确认后即可在当前焊缝任务之前新增一条单道焊缝任务。
往前添加多道焊缝: 单击“往前添加多道焊缝”按钮,会弹出键盘,确认好焊缝名称, 进入新增多道焊缝任务编辑页面,焊缝配置信息确认后即可在当前焊缝任务之前新增一条多层多道焊缝任务。
往前添加断续焊缝: 单击“往前添加断续焊缝”按钮,会弹出键盘,确认好焊缝名称, 进入新增断续焊缝任务编辑页面,焊缝配置信息确认后即可在当前焊缝任务之前新增一条断续焊缝任务。
往后添加单道焊缝: 单击“往后添加单道焊缝”按钮,会弹出键盘,确认好焊缝名称, 进入新增单道焊缝任务编辑页面,焊缝配置信息确认后即可在当前焊缝任务之后新增一条单道焊缝任务。
往后添加多道焊缝: 单击“往后添加多道焊缝”按钮,会弹出键盘,确认好焊缝名称, 进入新增多道焊缝任务编辑页面,焊缝配置信息确认后即可在当前焊缝任务之后新增一条多层多道焊缝任务。
往后添加断续焊缝: 单击“往后添加断续焊缝”按钮,会弹出键盘,确认好焊缝名称, 进入新增断续焊缝任务编辑页面,焊缝配置信息确认后即可在当前焊缝任务之后新增一条断续焊缝任务。
勾选要加工的焊缝后,单击焊接执行页面右下角的“开始”按钮开始执行焊缝任务。如果被勾选的焊缝有未完成配置的,会弹窗提示如下图所示。
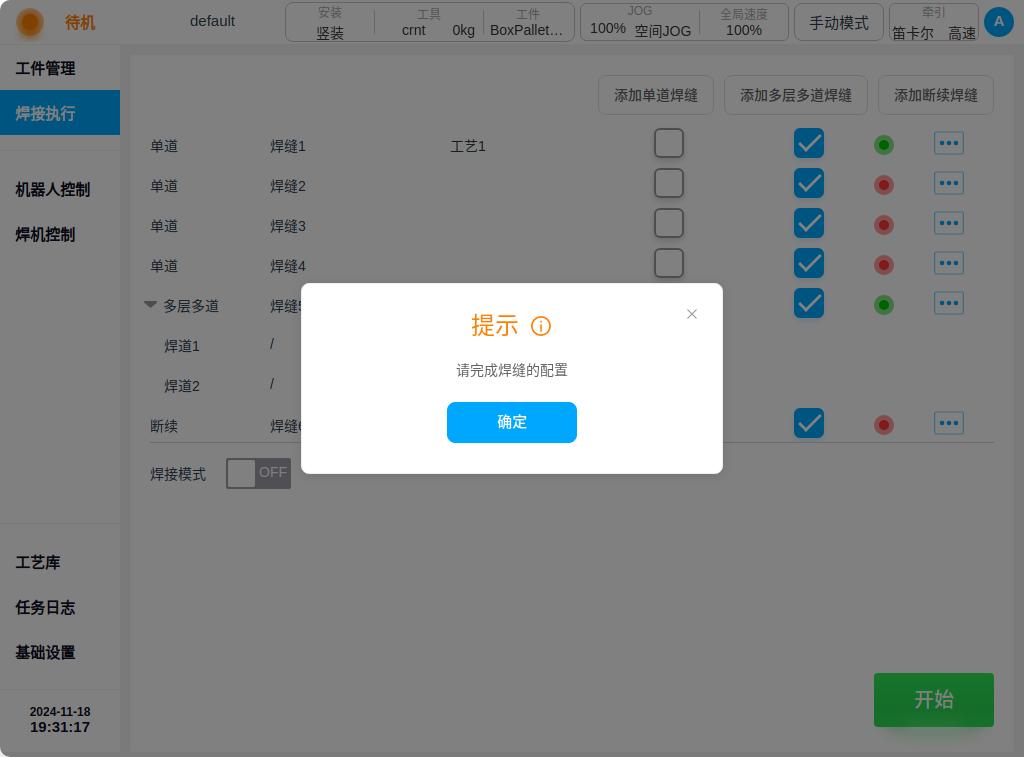
确认后,配置好被勾选加工的焊缝,即所有被勾选的焊缝的状态栏显示为绿色状态灯时,才可以进行焊接任务的执行。
焊接模式该参数启用时会起弧开启焊接,不启用时即为空跑轨迹进行焊接。如果执行过程中需要对部分参数进行微调,则需要打开焊接在线微调开关, 在“基础设置——焊接设置”页面的“启用在线微调”开关打开即可。在运行某条焊缝时,可调参数有焊接电流、焊接电压, 若启用摆焊设置,还可调节摆焊幅度、摆焊频率以及两侧停留时间,如下图所示。