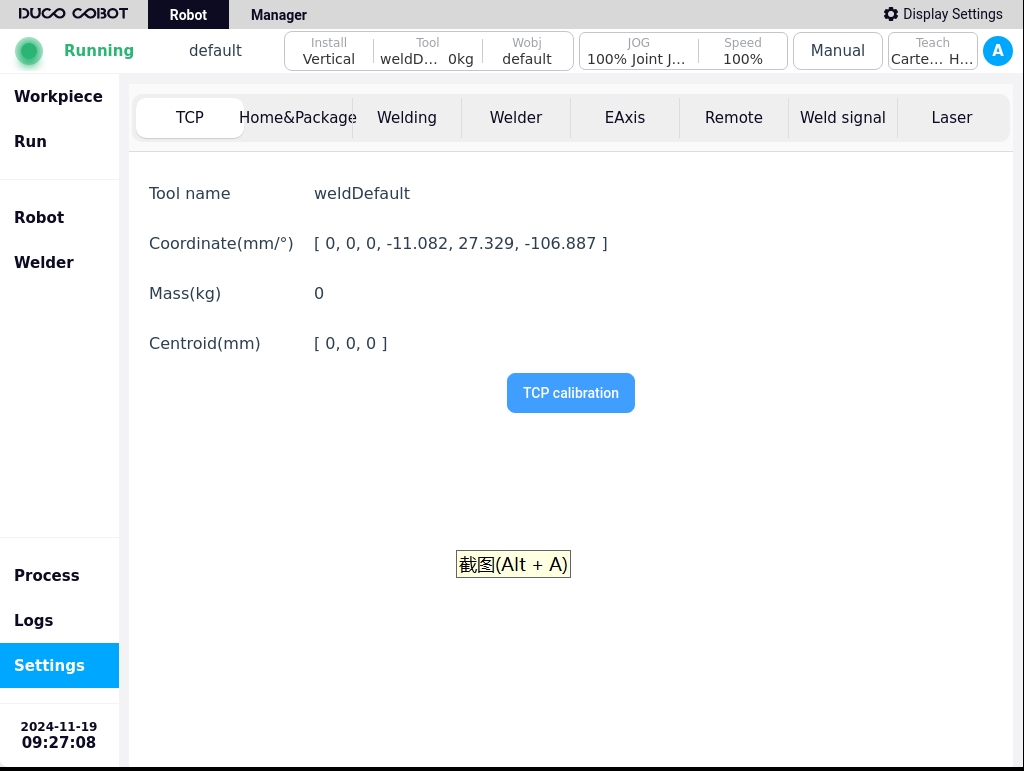TCP calibration#
The TCP Calibration sub-page is used to display the tool name, coordinate system information, mass, center of mass and TCP calibration operation buttons. The tool name defaults to weldDefault, as shown in the following figure.
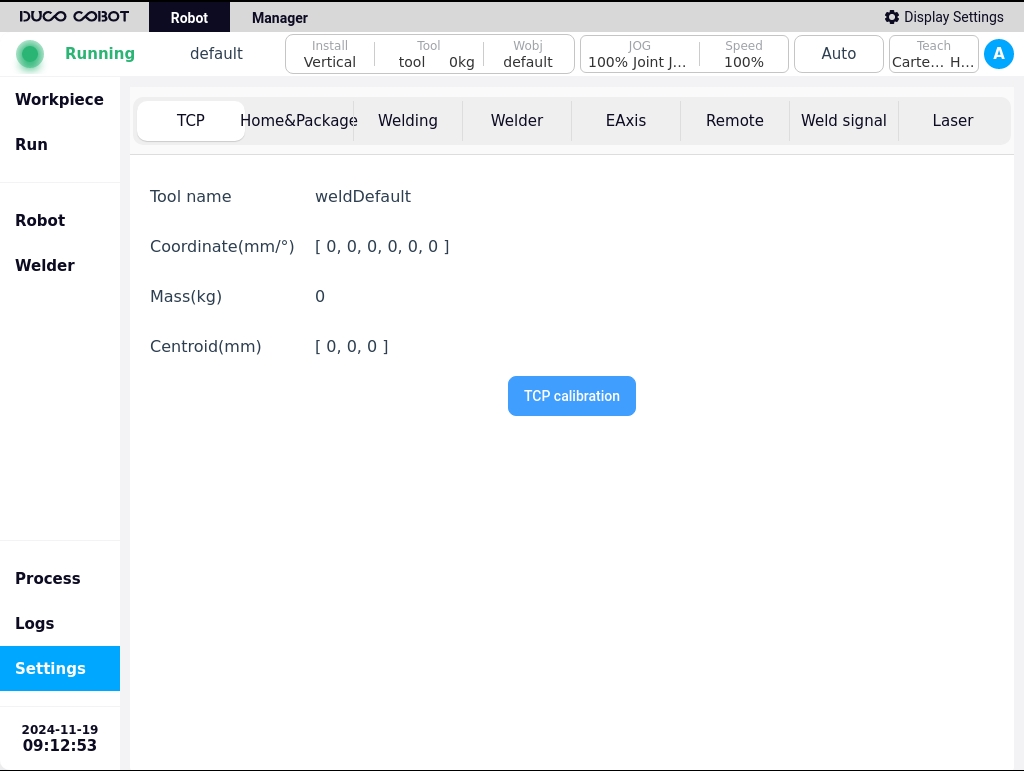
Click the “TCP Calibration” button on the page to enter the TCP calibration process as shown in the following figure.
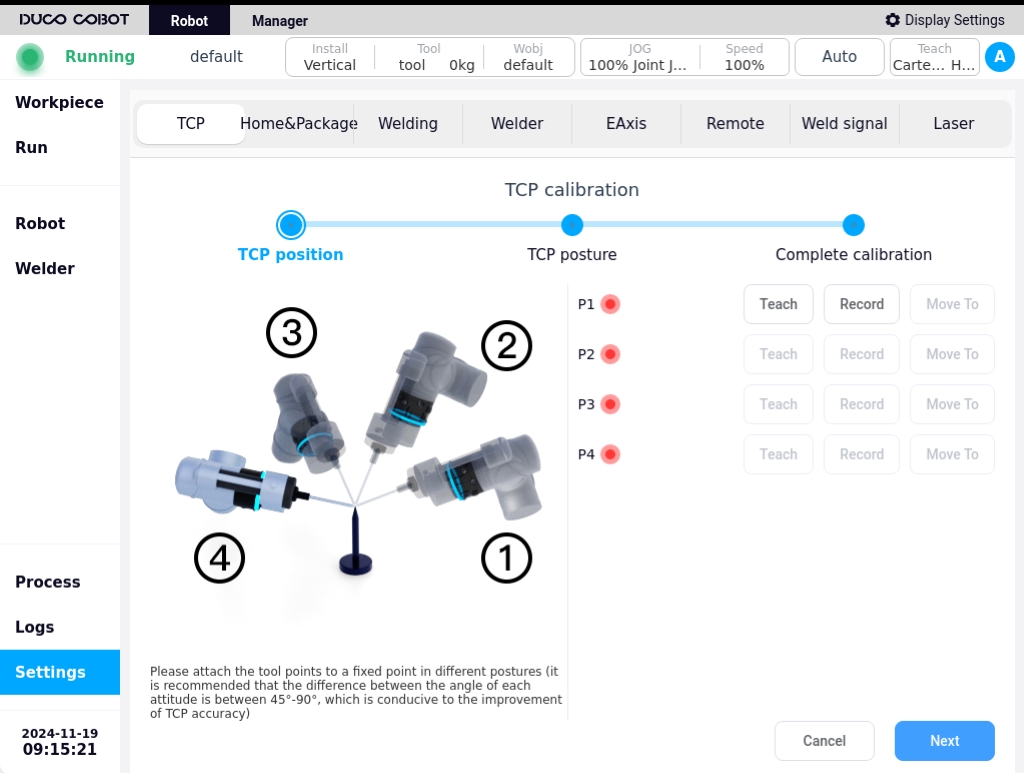
First of all, it is necessary to fit the tool points to the calibration pin fixing points, i.e., teach the points P1-P4, in different attitudes, and it is recommended that the attitude angle change between the points is between 45° and 90°. This is conducive to improving the TCP calibration accuracy. Take point P1 as an example, click the “Teach” button at point P1, the interface will jump to the “Robot Control” page, as shown in the figure below.
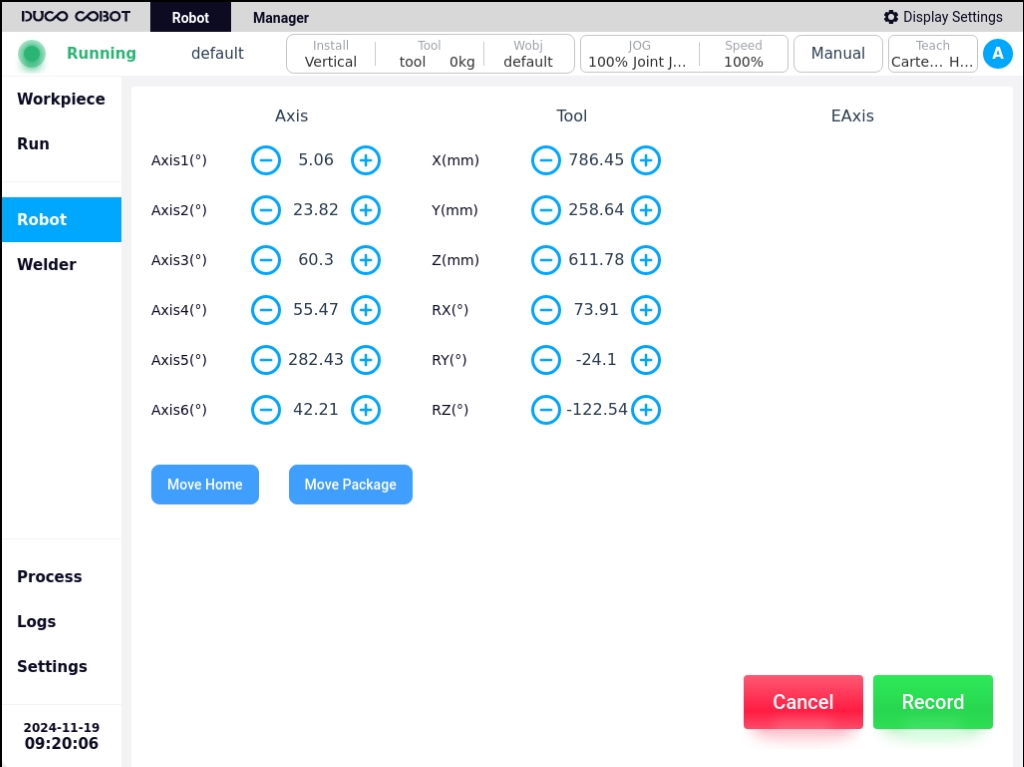
After the JOG robot reaches the target point, click “Record Current Point”, the interface will jump back to the TCP calibration process interface, and after teaching a calibration point, the red dot after the corresponding calibration point will turn green. You can also use the physical buttons of the tutor to direct the JOG robot to the target point, and then click “Record Current Point” on the calibration page directly. In the process of teaching, if the current teaching point does not meet the limitations, a pop-up box will be prompted as shown below.
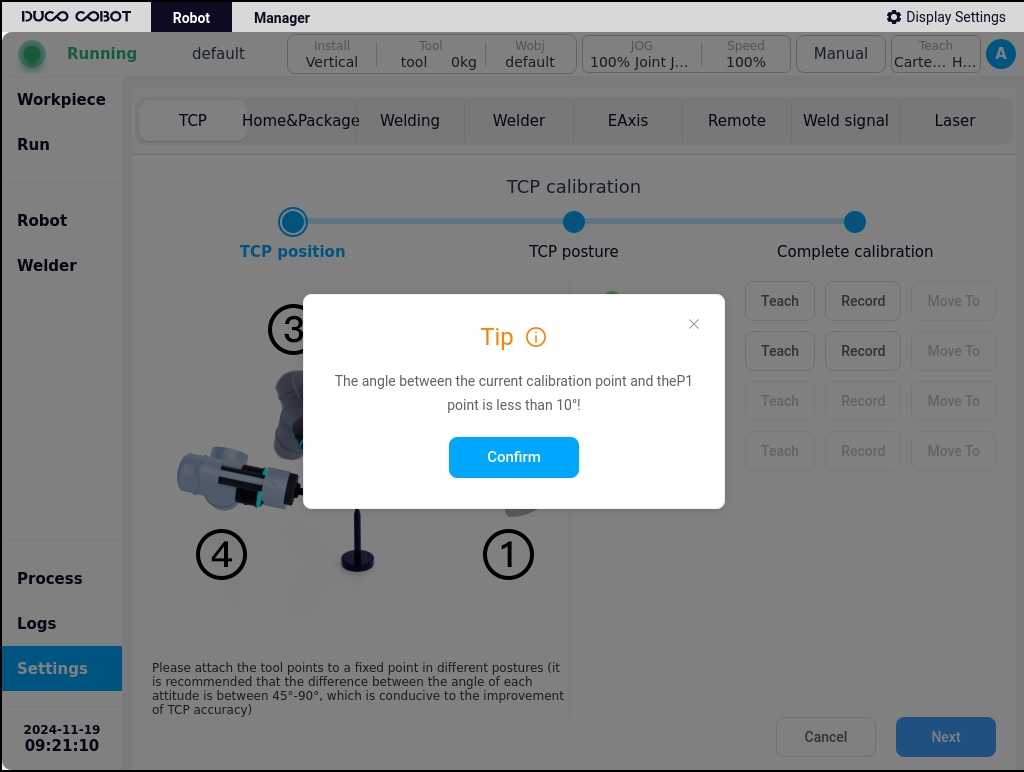
After teaching all the points of P1-P4 in turn, click the “Next” button at the bottom right corner of the calibration process page to enter the TCP attitude calibration stage.There are two forms of TCP attitude calibration: customized and two-point setup, the default is customized as shown in the figure below. The default is customized, as shown in the following figure.
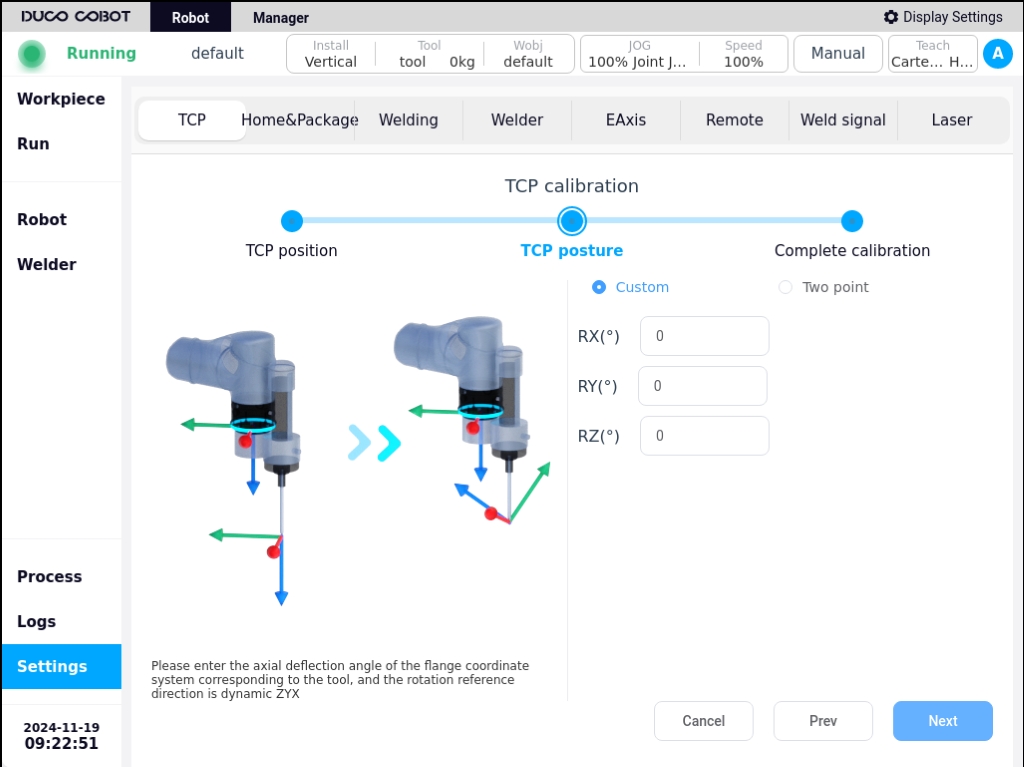
After setting the axial deflection angle of the flange coordinate system corresponding to the tool, click the “Next” button to complete the calibration stage as shown in the figure below, which will display the calibration results and error information. Users can judge the quality of the calibration by the error information, so as to decide whether to load this coordinate system. If you need to load this coordinate system, click “Confirm” button. The information about the calibrated tool coordinate system will be displayed on the TCP calibration page, and the calibrated TCP result will be added to the tool coordinate system list and set as the default and current tool coordinate system; Otherwise, click the “Cancel” button, or click “Previous” to return to re-taught points.
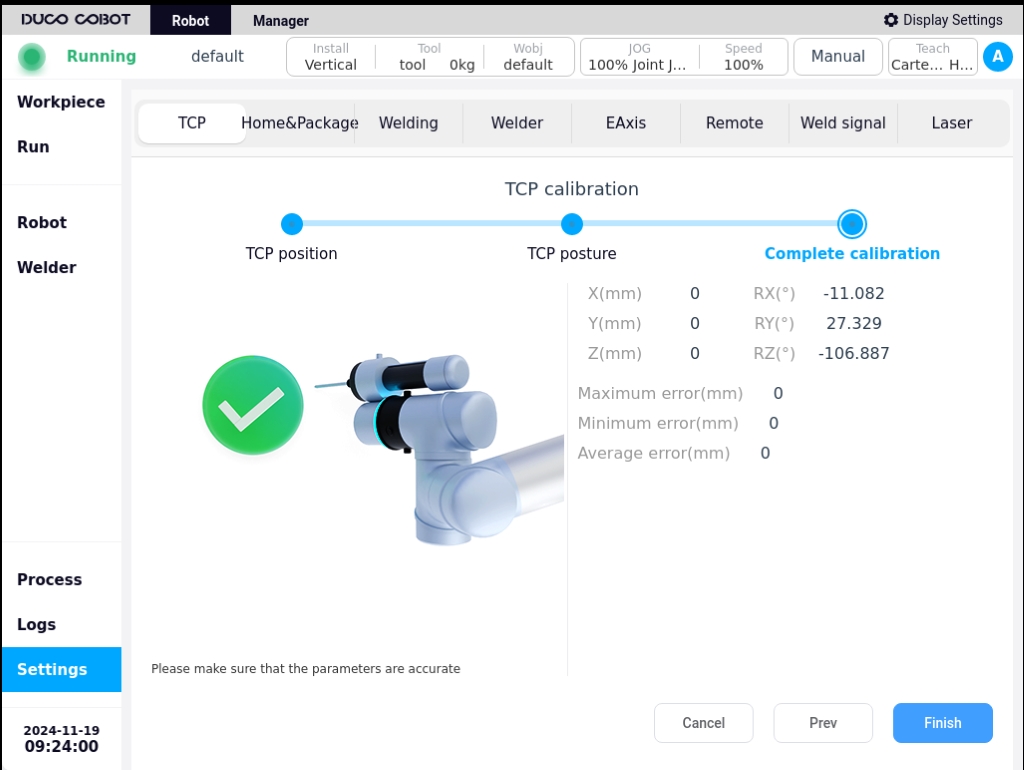
Caution
The error value of the calibration result, the real meaning is the standard deviation of the distance between the calculated TCP position and the 4 calibration points. This data can be used as a reference for the calibration result, but cannot be used as an absolute basis for the calibration accuracy, the actual accuracy is subject to the application effect.
The calibration results of TCP are usually based on an average error of less than 2 mm.
When “Two Points Setting” is selected in the TCP Attitude Calibration stage, as shown in the figure below, the available options for point P5 are O-P5 for X+direction/Y+direction/Z+direction of the tool coordinate system. The corresponding options for point P6 are O-P5-P6 for tool coordinate system XOY plane/XOZ plane, O-P5-P6 for tool coordinate system XOY plane/YOZ plane, and O-P5-P6 for tool coordinate system XOZ plane/YOZ plane. Take the order of O-X-Y-Z axis to determine the attitude of the tool coordinate system as an example: point O is the current location of the tool position, first of all, along the expected tool coordinate system X + direction of the tool position to move to the point P5, then along the expected tool coordinate system Y + direction of the tool position to move to the point P5. Then move the tool position along the desired tool coordinate system Y+ direction to point P6.
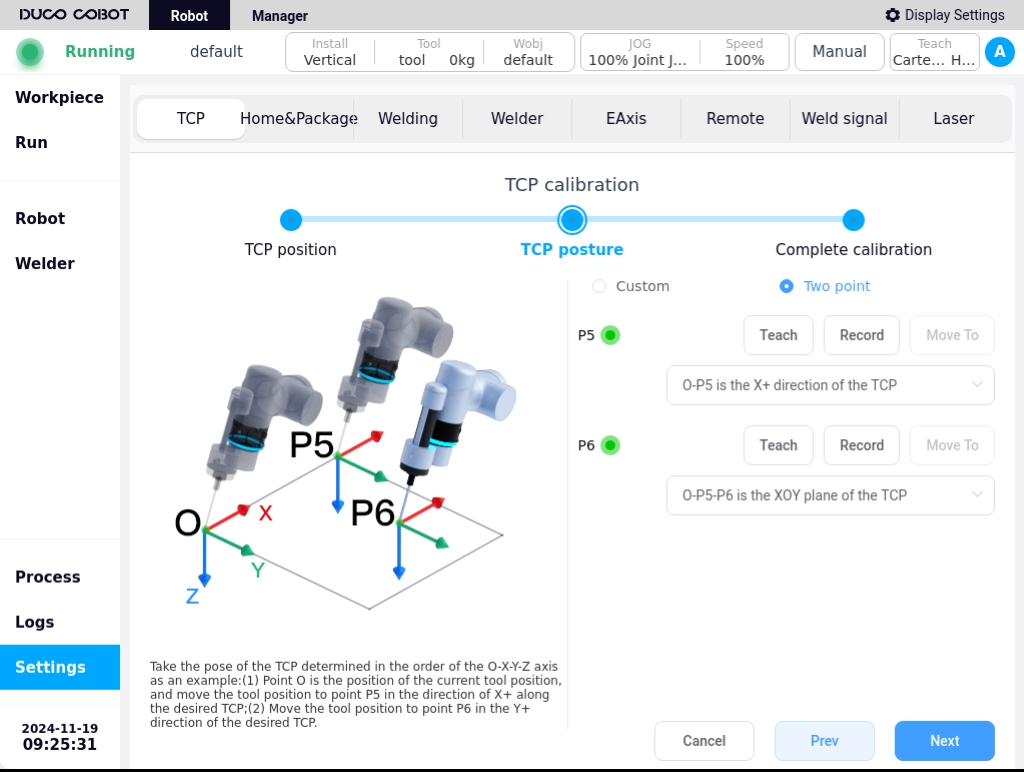
After setting up P5 and P6, click the “Next” button to enter the calibration stage, which will display the calibration result and error information. The user can judge the quality of the calibration by the error information, and decide whether to load this coordinate system or not. Similarly, if you want to load this coordinate system, click “Confirm” button, otherwise click “Cancel” button. Otherwise, click the Cancel button, or click Previous to go back and retest the points.
Click the Confirm button to return to the TCP Calibration sub-page, as shown in the following figure. The page displays the calibrated coordinate system information, mass and center of mass.