Origin & Crating Setup#
The Home & Carton Setup sub-page is used to display the robot HOME position and the values of each joint angle when the robot is packing the carton position, as well as to set up the input boxes and some of the buttons, as shown in the following figure.
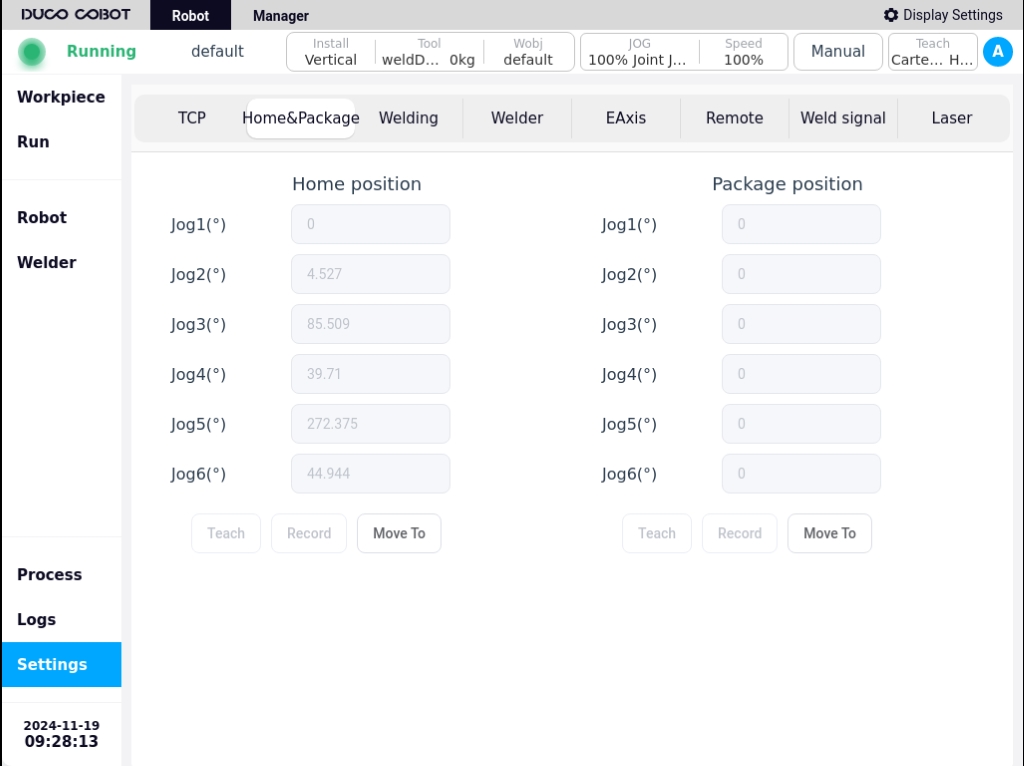
Users can manually input the joint angle by clicking each joint input box, or click the “Teach Point” button to jump to the robot control interface for teaching settings. After the JOG robot reaches the target point, click “Record Current Point”, the interface will jump back to the current sub-interface, and the page will display the taught joint angle values, as shown in the figure below. You can also click “Record Current Point” on the page directly after the JOG robot reaches the target point through the physical button of the teach pendant. If the robot is not in the HOME position, long press the “Move to this point” button. button to move the robot to the home position.
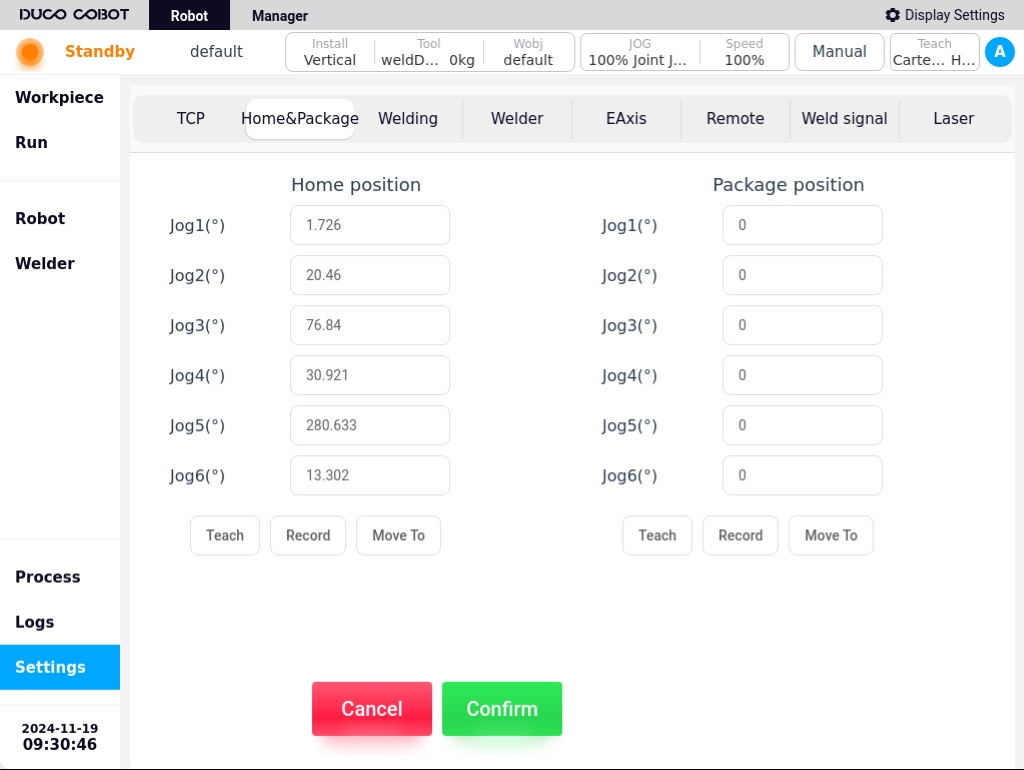
Click the “OK” button on the above page, and a pop-up message “Setting is successful” will appear as shown in the following figure. Click the “Cancel” button to cancel the setting of the teaching point as the robot’s HOME position.
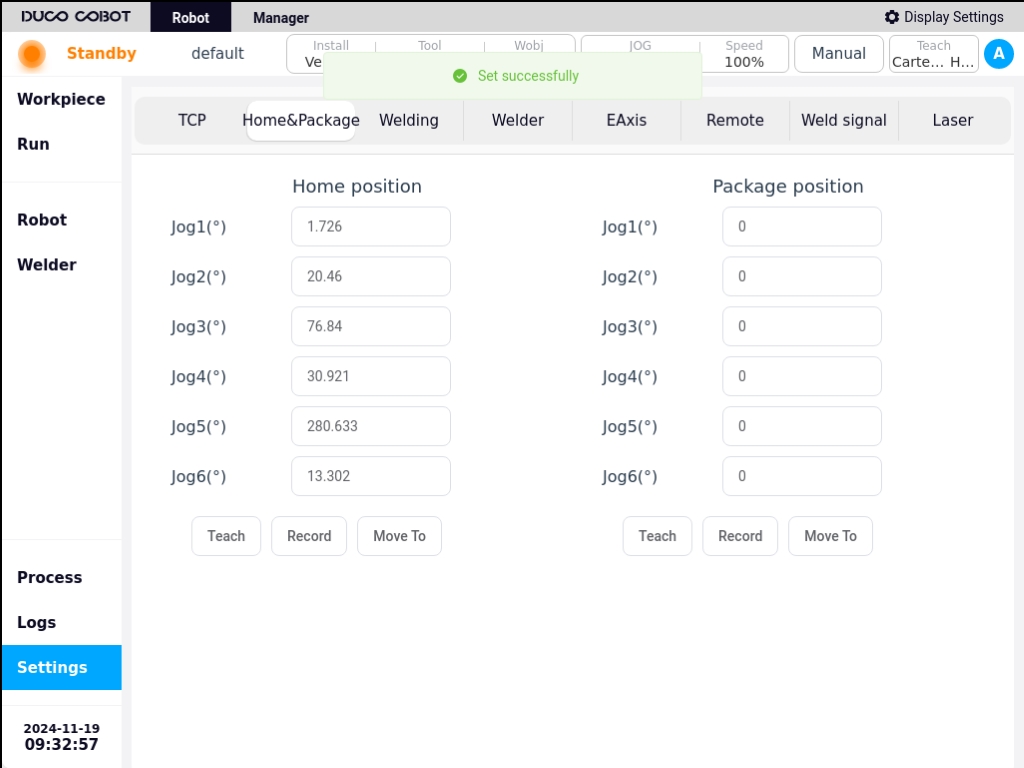
As with the origin setting, the user can manually input the joint angle by clicking the input box of each joint in the crate setting, or jump to the robot control interface for the teaching setting by clicking the “Teach Point” button, as shown in the following figure. After the JOG robot reaches the target point, click “Record Current Point”, the interface will jump back to the current sub-interface, and the page displays the value of the taught joint angle, as shown in the figure below. You can also click “Record Current Point” on the page directly after the JOG robot reaches the target point through the physical button of the tutor. If the robot is not in the packing position, long press the “Move to this point” button to move the robot to the packing position. button to move the robot to the packing position.
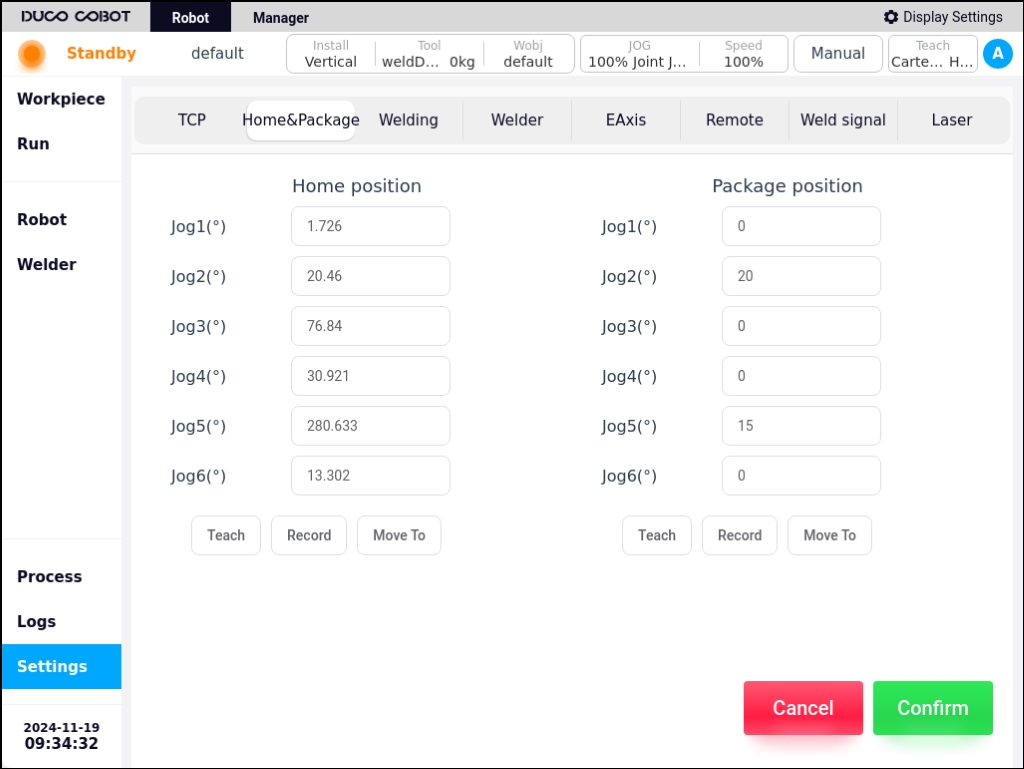
Similarly, clicking on the “OK” button in the lower right corner of the above page will bring up the prompt “Setting Successful”. Clicking the “Cancel” button will cancel the setting of the Teach-In Point as the robot’s crating position.