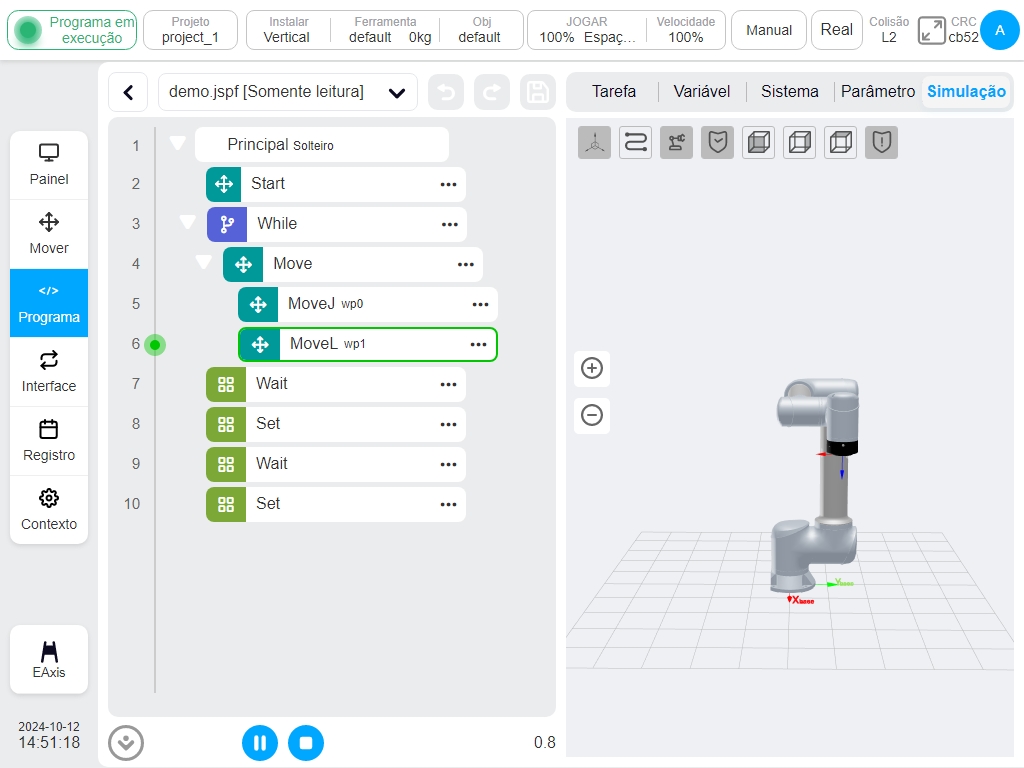Início rápido#
Primeira inicialização#
Ao iniciar pela primeira vez, é necessário importar as informações de configuração do robô no armário de controlo. Os passos específicos são os seguintes:
O sistema apresenta a mensagem «Welcome to use DUCO Collaborative Robot» (Bem-vindo ao DUCO Collaborative Robot) por defeito, quando se inicia a apresentação na página «Start» (Iniciar).
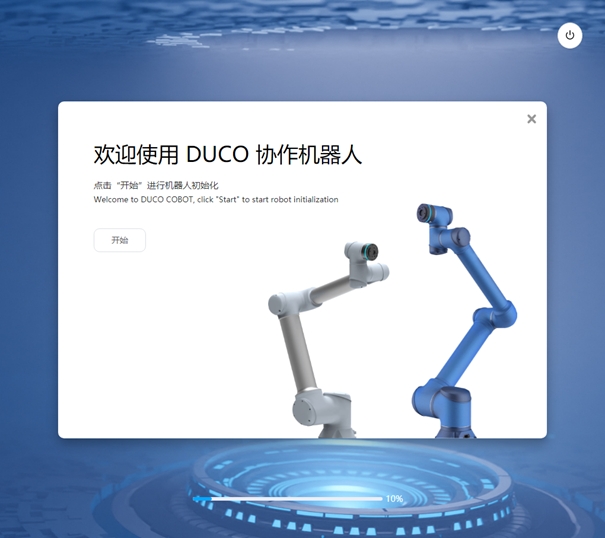
Clicar no botão «Iniciar» para inicializar o robot. A barra de progresso apresenta a mensagem «Initializing…». Quando a inicialização estiver concluída, o sistema apresenta «Initialization Completed» (Inicialização concluída).
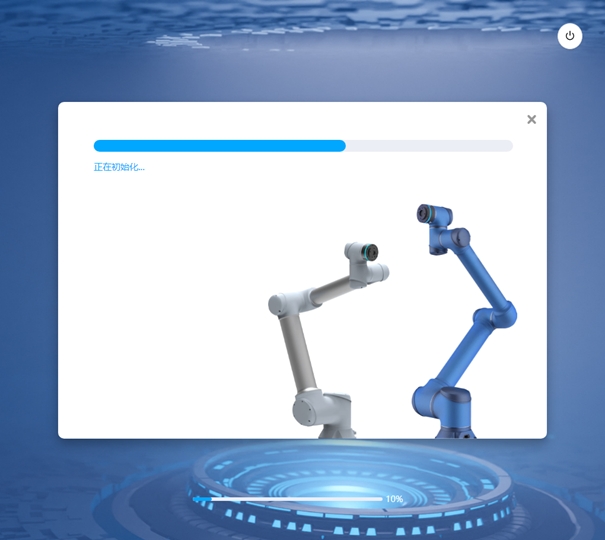
Após a inicialização estar concluída, entrar na página de sincronização dos parâmetros do robô e clicar no botão «Sincronização dos parâmetros». O processo do robô segue os seguintes passos: liga-se, sincroniza os parâmetros e desliga-se.
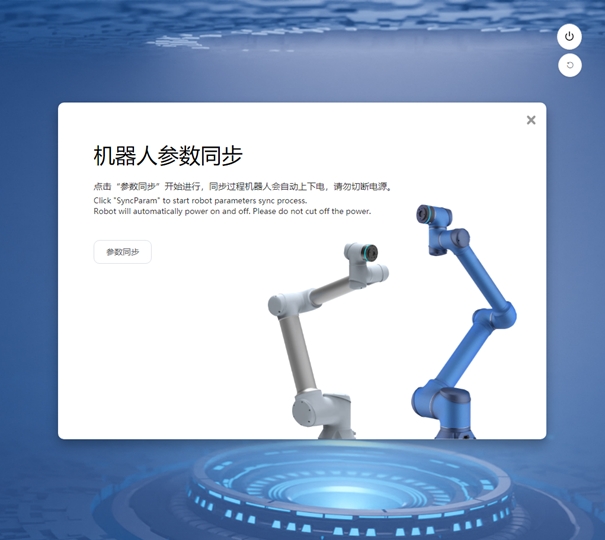
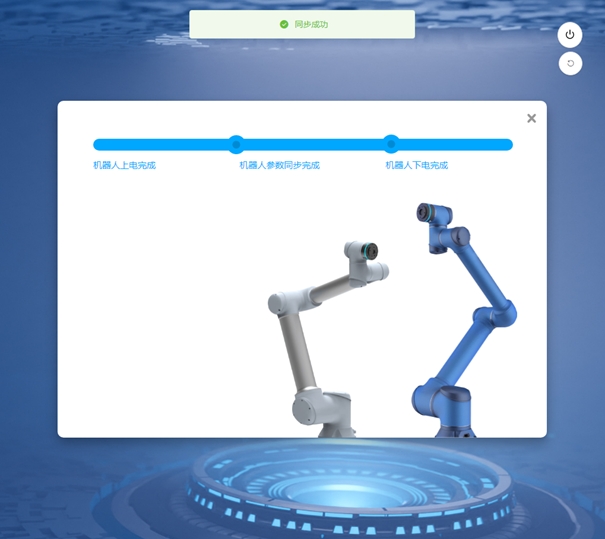
Depois de a sincronização ser bem sucedida, é apresentada a página de definição dos parâmetros de segurança.
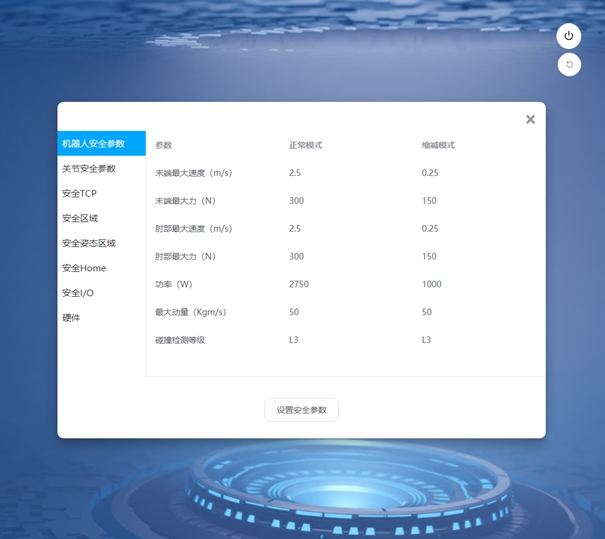
Depois de confirmar que os parâmetros de segurança estão normais, clique em “Set Safety Parameters”. Depois de definidos os parâmetros de segurança, o robô é inicializado e o armário de comando é reiniciado de acordo com as indicações.
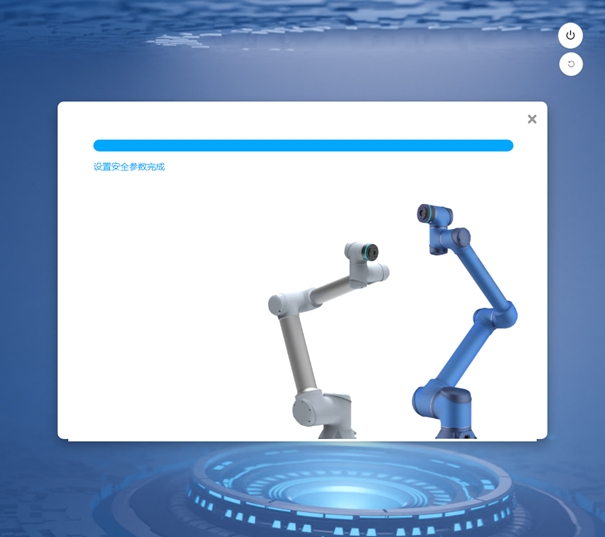
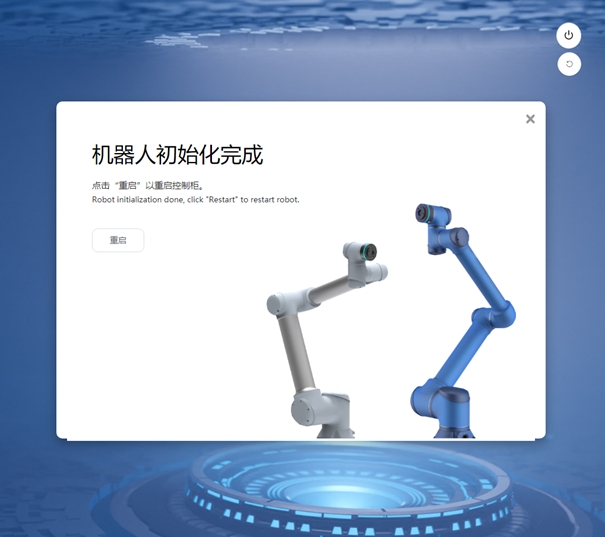
Arranque e início de sessão#
Os utilizadores podem ligar-se ao quadro de controlo através de uma consola de programação ou do seu próprio dispositivo móvel. O robô pode ser acedido a partir de um navegador Web (recomenda-se o Chrome) quando se utiliza um dispositivo móvel. Os métodos de ligação são os seguintes:
Ligação da consola de programação: Inserir diretamente a consola de programação, o sistema iniciará automaticamente o programa de interface.
Ligação por cabo: Depois de conectar o PC ao gabinete de controle usando um cabo de rede, digite o endereço IP e o número da porta 7000 na caixa de endereço do navegador, (por exemplo, 192.168.1.10:7000 (você pode alterar o endereço IP na função “Configurações do sistema”)) com o endereço IP padrão é DHCP Alocação dinâmica。
Ligação sem fios: Depois de ligar a fonte de alimentação do armário de controlo, utilize o dispositivo móvel ou o PC para procurar a rede sem fios «DucoCobot_xxxxx» (os últimos cinco dígitos do SN do armário de controlo), introduza a palavra-passe predefinida «1234567890» e ligue-se à rede (o nome da rede sem fios e a palavra-passe podem ser modificados na função «Definições do sistema»). Escreva http:duco-cobot.com:7000 na barra de endereços do browser.
Depois de introduzir o endereço para confirmar, aguarde alguns segundos para entrar na interface de início de sessão, como mostra a figura.
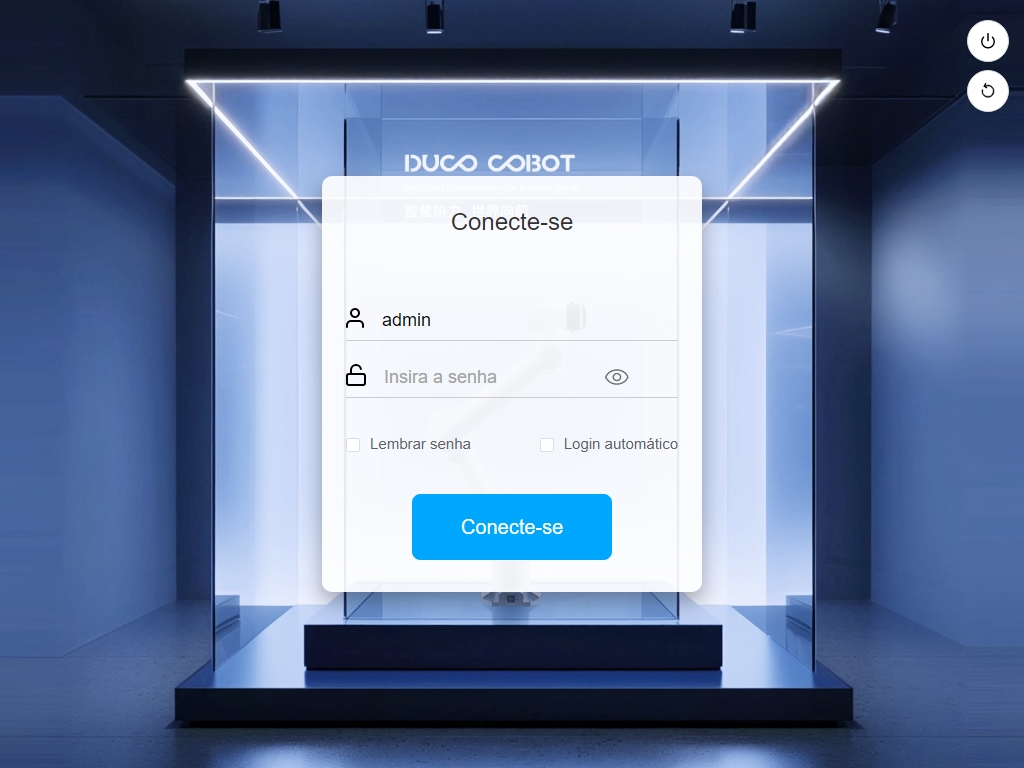
No canto superior direito da interface de início de sessão, encontram-se o botão «Shutdown» (Desligar) e o botão «Restart» (Reiniciar) (para o quadro de controlo DC00 / DC15S/DC30D) e, no meio, a área onde o utilizador introduz o nome de utilizador e a palavra-passe. O botão «Login» (Iniciar sessão) está acima das opções «Remember Password» (Lembrar palavra-passe) e «Automatic Login» (Início de sessão automático), os utilizadores podem optar por lembrar a palavra-passe ou pelo início de sessão automático. Se a opção «Lembrar palavra-passe» estiver selecionada, o utilizador não precisa de introduzir a palavra-passe para iniciar sessão depois de terminar a sessão, podendo clicar no botão «Iniciar sessão» para iniciar sessão diretamente; se a opção «Início de sessão automático» estiver selecionada, a opção «Lembrar palavra-passe» será automaticamente selecionada por predefinição. Quando o utilizador entra na página de início de sessão após o encerramento ou reinício, entra automaticamente na página de visão geral do sistema sem ter de clicar no botão «Iniciar sessão». Depois de o utilizador terminar a sessão ou repor as definições de fábrica, a opção «Início de sessão automático» é cancelada na página de início de sessão e o utilizador tem de clicar manualmente no botão «Início de sessão» para iniciar sessão no sistema.
Nota
«Memorizar palavra-passe» e «início de sessão automático» dependem das funções próprias do browser. Alterar a fonte de operações ou alterar o browser não permite manter as definições originais.
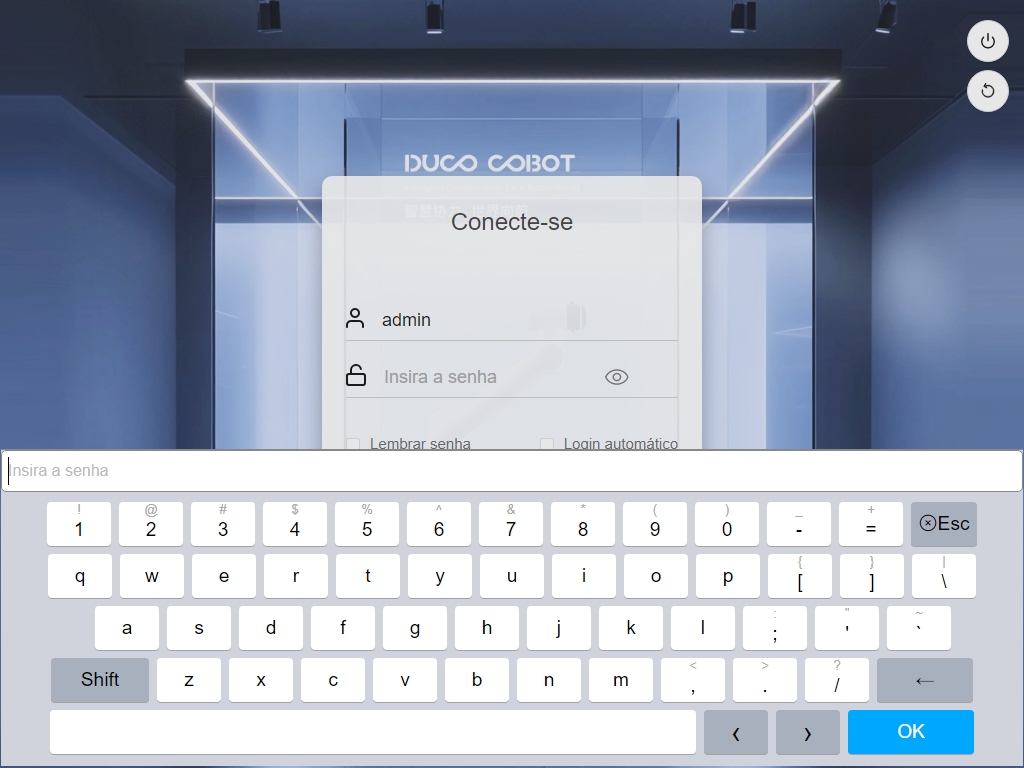
- O nome de utilizador da conta predefinida é predefinido, o nome de utilizador da conta de administrador é admin e a palavra-passe de ambos é 123. Clique na caixa de introdução do nome de utilizador ou da palavra-passe e o teclado de introdução aparece na parte inferior da interface, como mostra a figura. Depois de introduzir o nome de utilizador e a palavra-passe (que podem ser normalmente introduzidos através de um teclado físico externo), clique no botão «Login» (Iniciar sessão) para iniciar sessão com êxito.
.
Arranque do robô#
Após o início de sessão bem sucedido, o utilizador entra na interface de visão geral por defeito. Quando o robô não está ligado, a interface de arranque do robô aparece automaticamente, como mostra a figura.
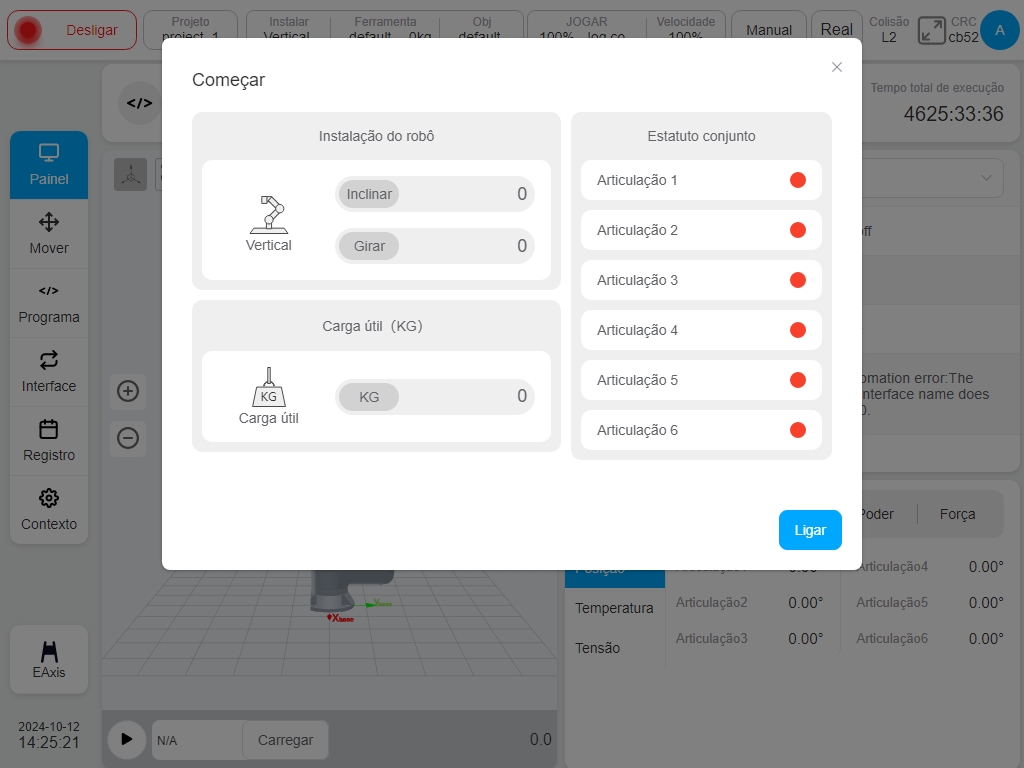
O lado esquerdo da interface de arranque apresenta a direção de instalação do robô e a informação da carga final, enquanto o lado direito apresenta o estado da articulação do robô. Quando o robô não está ligado inicialmente, a cor de cada indicador de estado das juntas é vermelha. Clique no botão «Power On» (Ligar) no canto inferior direito da interface de arranque para que o robô inicie o processo de ligação.
Quando o robô é ligado, o indicador da articulação fica cor de laranja, indicando que a articulação está ligada e que o robô está ligado mas não está ativado. Os botões «Power Off» (Desligar) e «Enable» (Ativar) aparecem no canto inferior direito da interface, como mostra a figura:

Clique no botão «Power Off» (Desligar) e o estado do robô voltará ao estado inicial sem energia. Clicar no botão «Ativar» para entrar no estado de ativação, como mostra a figura.
Depois de cada articulação ser activada, a cor do indicador de estado da articulação é verde. Neste momento, o robô entra no estado ativado e completa o processo de ligação do robô, como se mostra na figura.
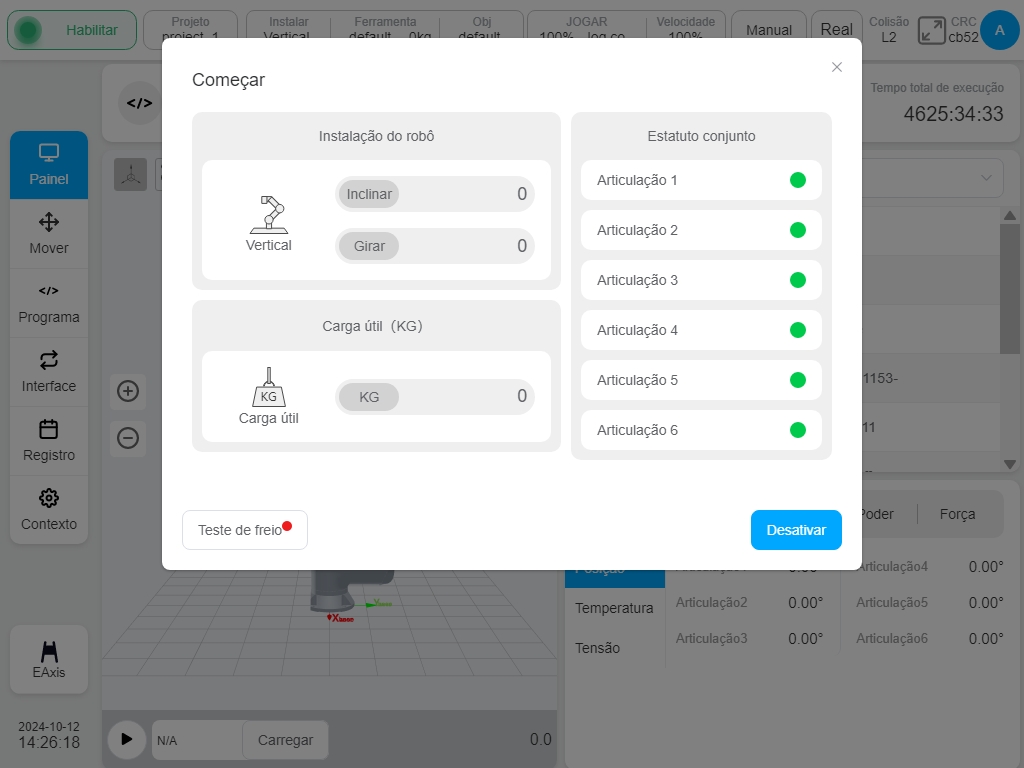
Depois de o robô ser ativado, a interface de arranque desaparece automaticamente.
Criar um programa#
Clique no botão «Program» (Programa) na barra de navegação esquerda para mudar para a página do programa, clique no botão «New Program» (Novo programa) na parte inferior e introduza o nome do programa: demo. Clique no botão «Enter», ou seja, crie um novo programa demo.jspf e entre na página de programação.
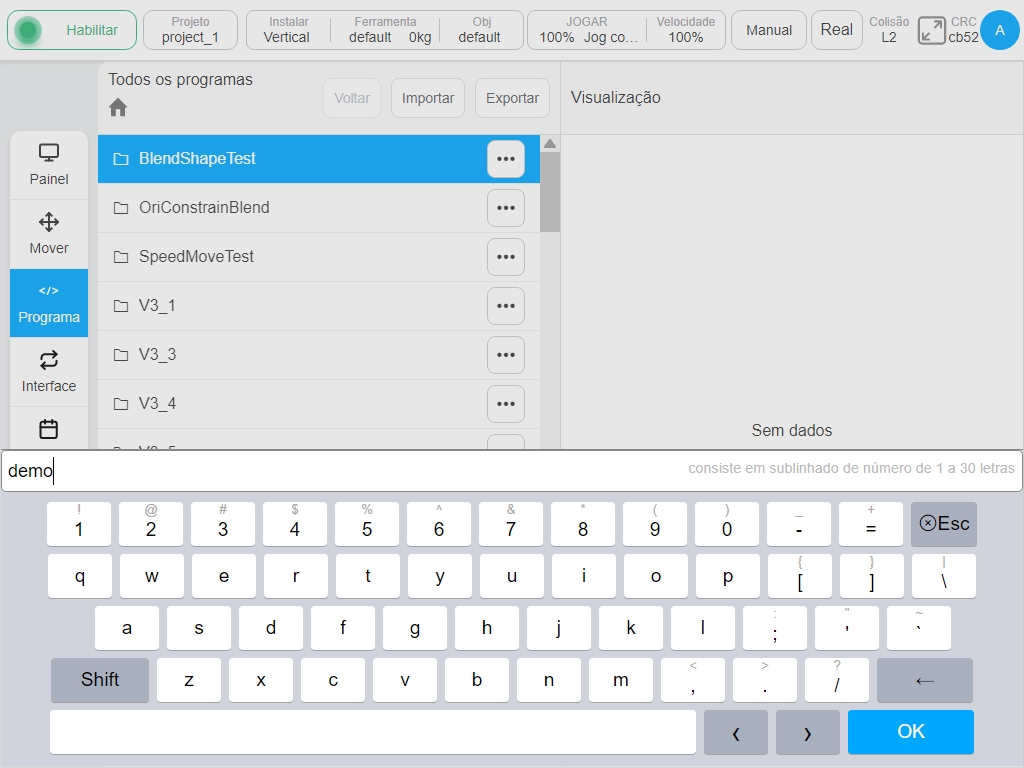
O programa de demonstração contém um bloco de função «Start» por defeito para definir o ponto de partida do robô. Clica duas vezes no botão “Start” ou clica uma vez no botão «Parameters» à direita para ver e definir o ponto de partida.
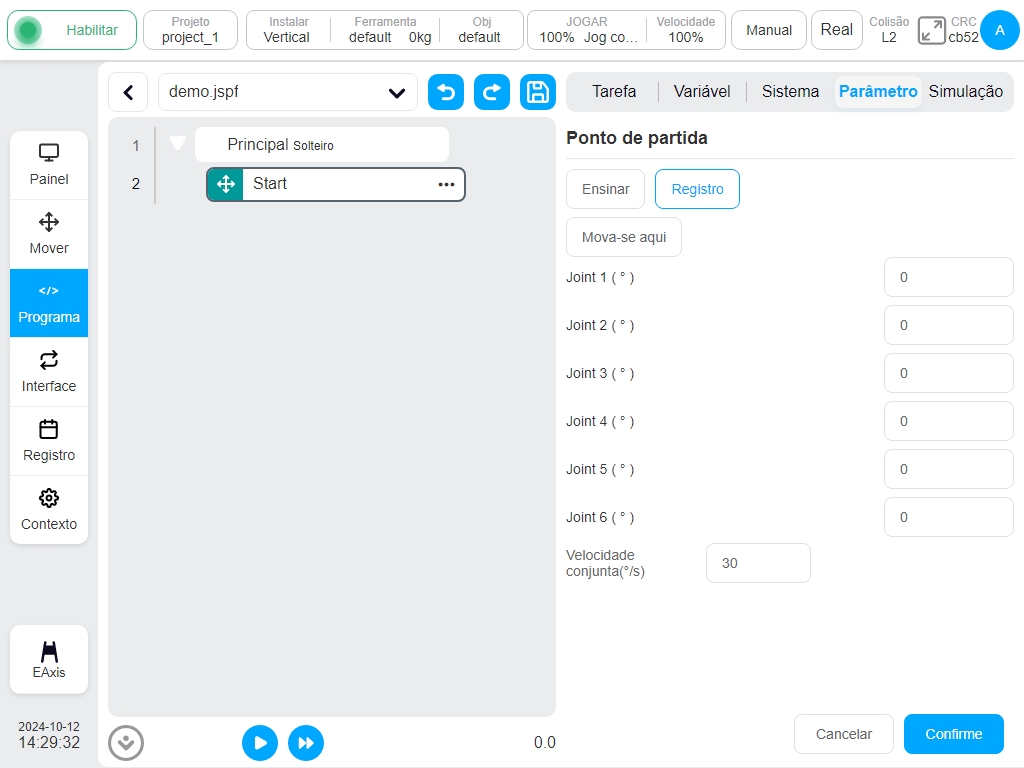
Agora implementamos uma função deste tipo: o robô desloca-se para o ponto de prontidão, desce para um ponto de funcionamento, espera 2s, coloca a porta de saída digital 1 no nível eletrónico alto, espera 1s, repõe a porta de saída digital 1 no nível eletrónico baixo, o processo faz 3 ciclos.
Na página do separador «Adicionar» – «Controlo de Processos», encontrar o bloco de função «Enquanto», que pode realizar o processo cíclico. Manter premido e arrastá-lo para a árvore de programa esquerda, e depois soltá-lo para adicionar o bloco de função «Enquanto» à árvore de programa. Fazer duplo clique no bloco de função “Enquanto” para configurar os seus parâmetros, selecionar «Número de Ciclos», e introduzir 3. Indica que todos os segmentos de programa sob o bloco de função “Enquanto” serão repetidos 3 vezes.
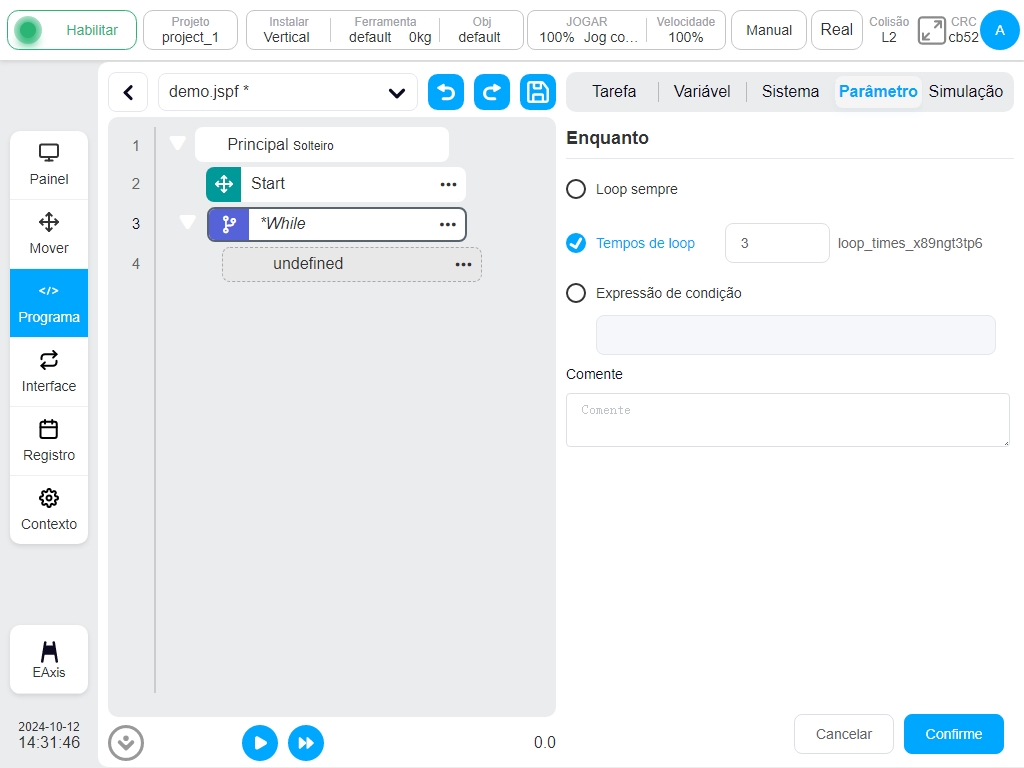
Encontrar o bloco de função «MoveJ» no separador «Add» – «Move» e arrastá-lo para o bloco de subfunção «While» na árvore do programa, como mostra a figura. Fazer duplo clique no bloco de função “MoveJ” e configurar os seus parâmetros. Clicar no botão «Select Point» para mudar para a posição do ponto da interface móvel para ensinar o robot.
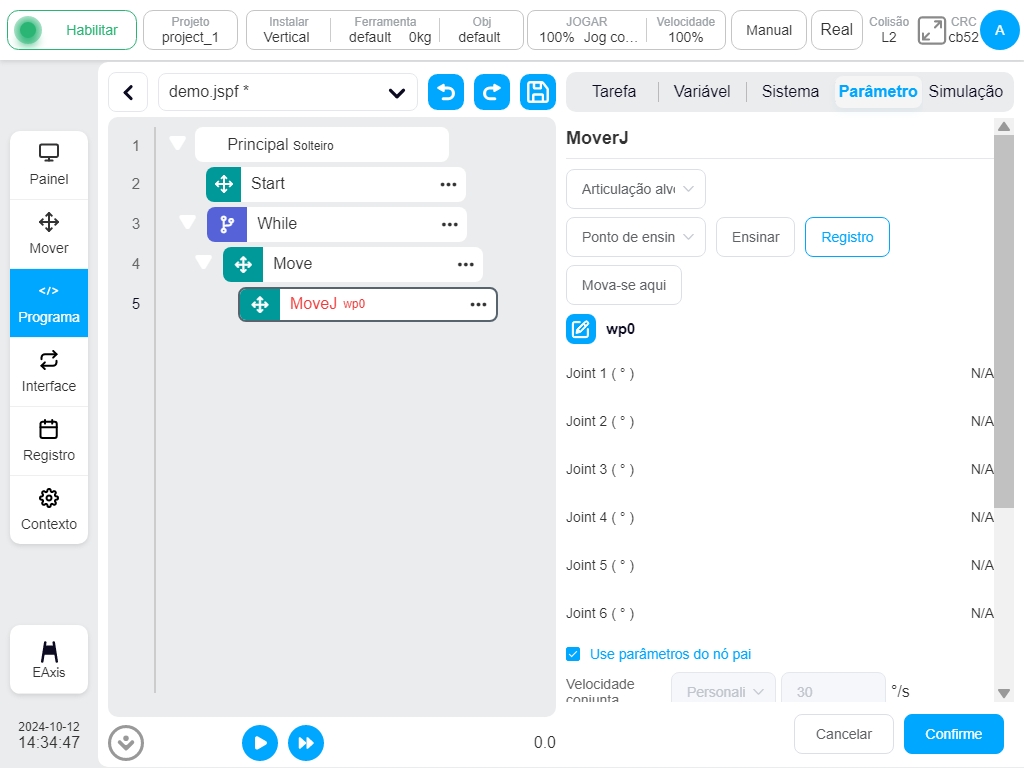
Depois de definida a posição do ponto, clique no botão «Record Current Joint» (Gravar articulação atual) para gravar a postura atual do robô.
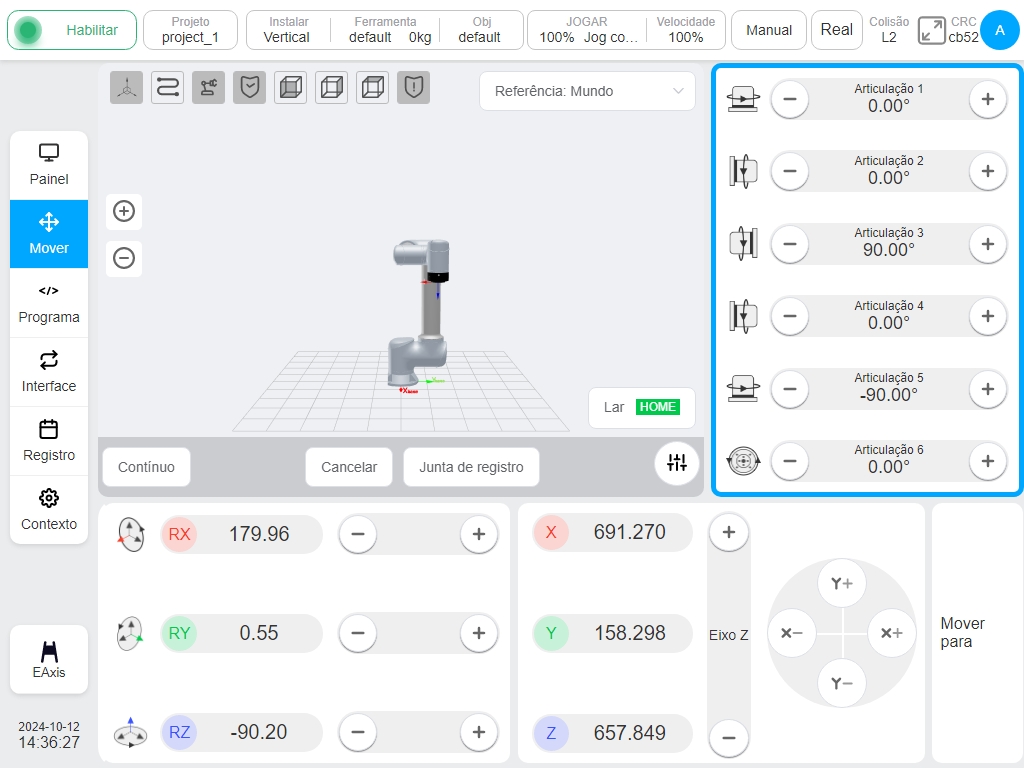
A informação do ponto de ajuste é apresentada na área de configuração de parâmetros do bloco de funções «MoveJ». A velocidade angular da junta e a aceleração angular da junta podem ser ainda mais definidas. Clique no botão «OK» abaixo para guardar os parâmetros deste bloco de funções.
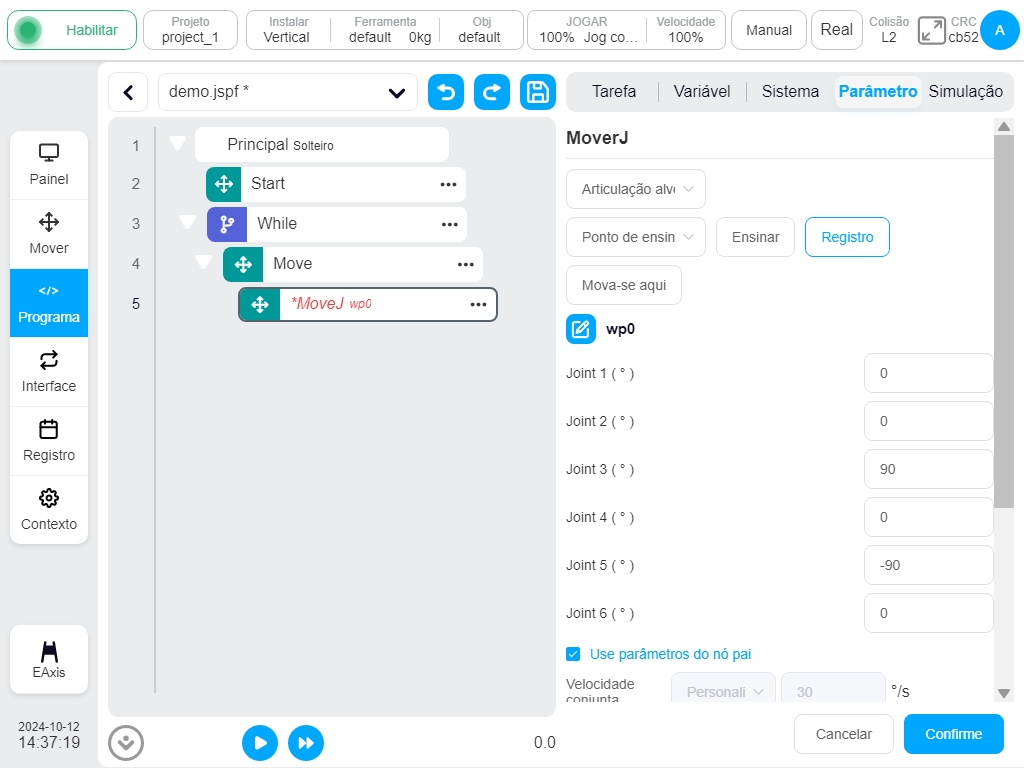
Da mesma forma, adicionar o bloco de função «MoveL» à parte inferior do bloco de função «MoveJ» e definir o ponto.
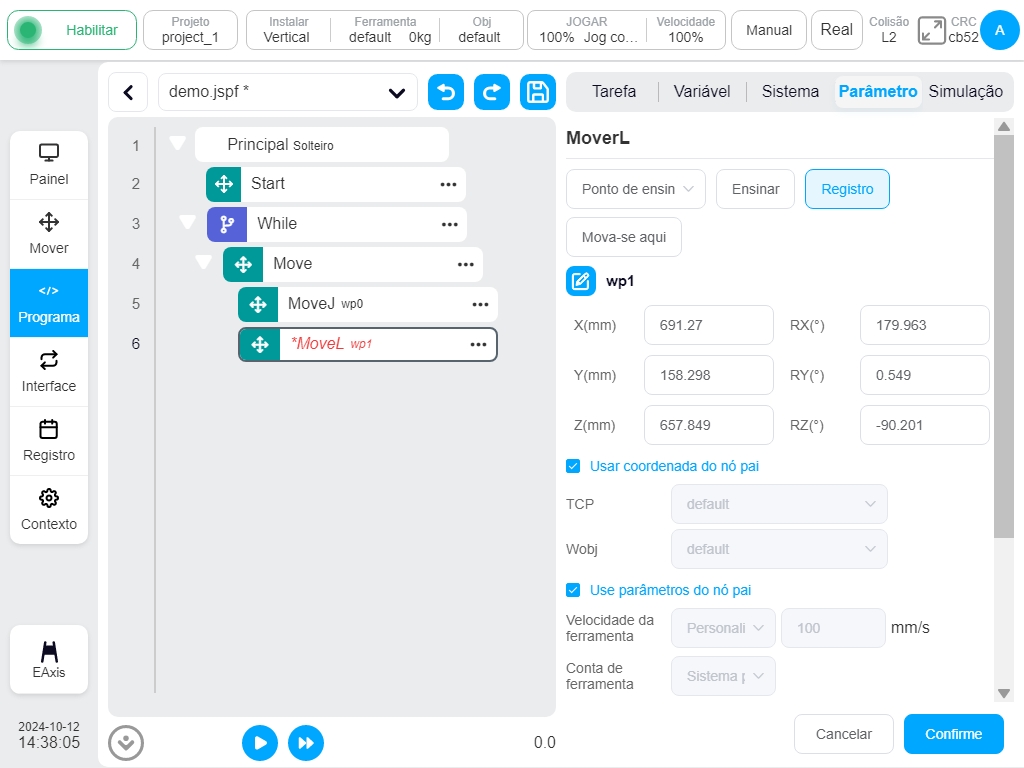
Na página do separador «Adicionar» - área «Fundação», encontrar o bloco de função «Espera», arrastá-lo para a posição indicada na figura, selecionar a função «Atraso» na sua área de configuração de parâmetros e introduzir o parâmetro 2000, o que significa que a execução do programa atrasará 2s para executar o bloco de função subsequente.
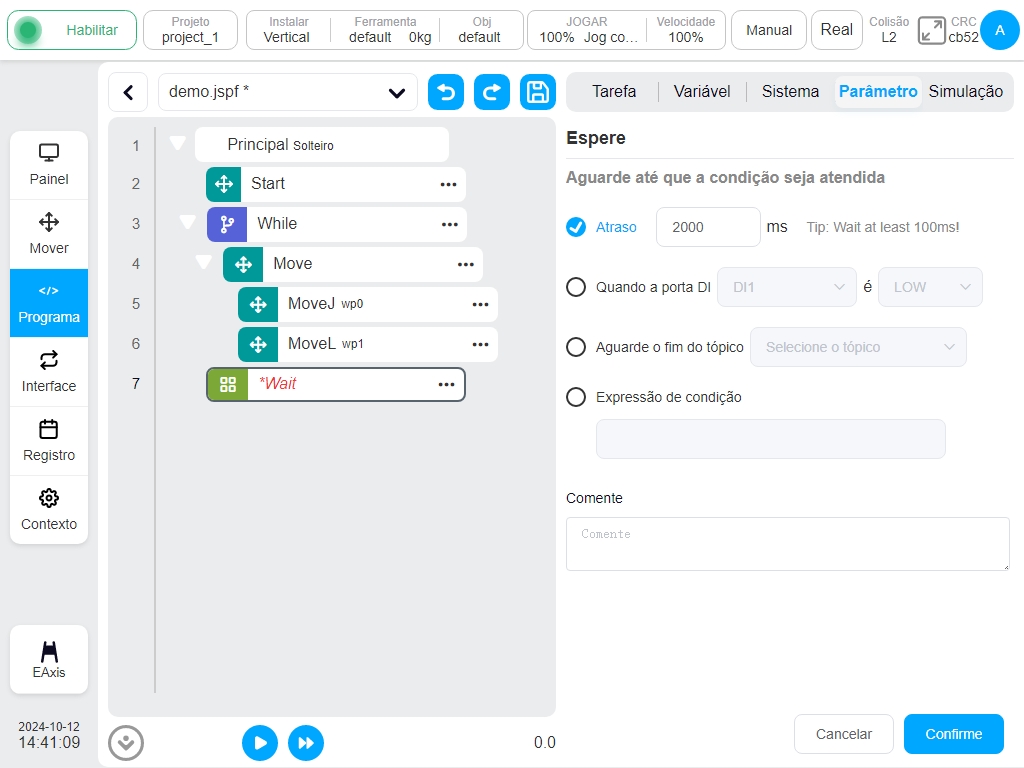
Na página do separador «Add» - área «Base», selecionar o bloco de função «Set» e arrastá-lo para baixo do bloco de função «Wait». Na área de configuração de parâmetros, selecionar a função «Set Digital Output» e selecionar DO1 e HIGH. Indica que quando o programa executa este bloco de função, a porta de saída digital 1 é definida como eletrónica de nível elevado.
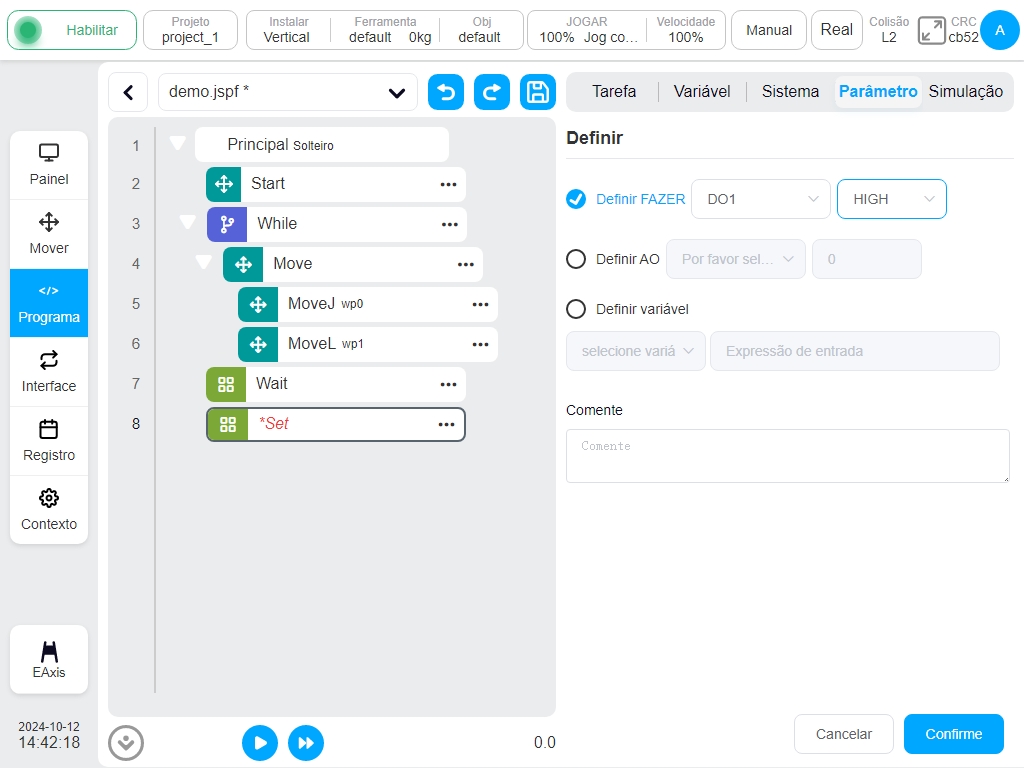
Da mesma forma, adicione um bloco “Wait” para definir o atraso para 1s, e adicione um bloco “SET” para definir DO1 para LOW. O acima exposto é para completar o programa da função, clique no botão «Save Program» acima para guardar o programa.
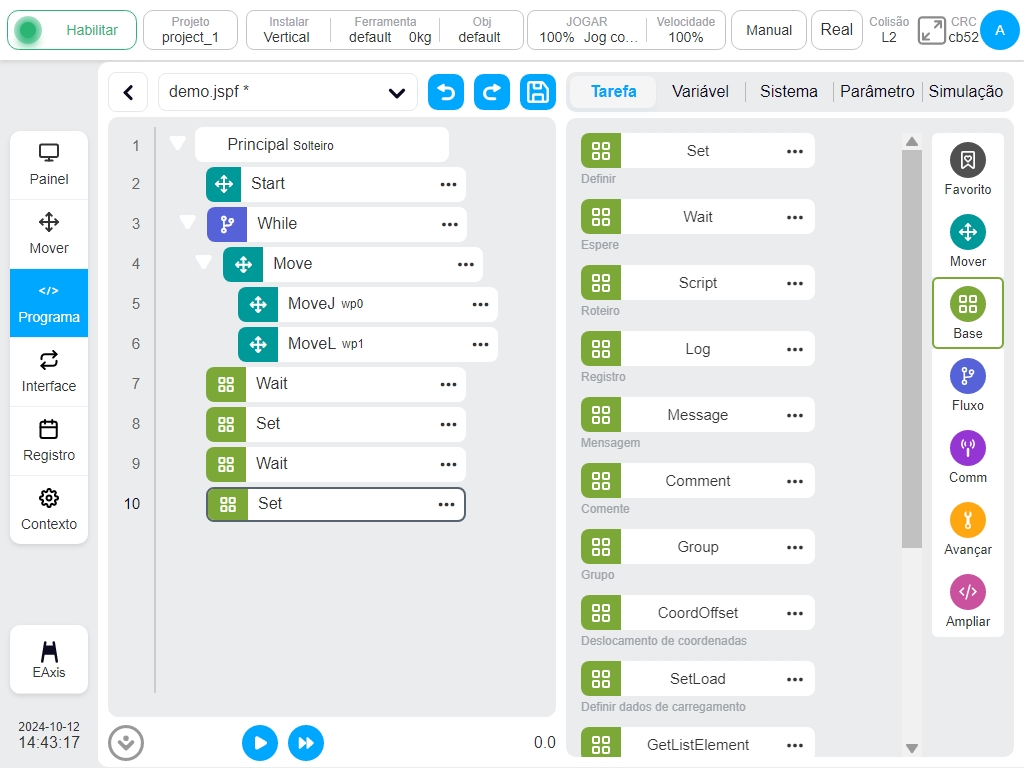
Executar o programa#
Passa para o separador «Run» e clica no botão «Run» abaixo. Se a posição atual do robô for diferente do ponto de partida do programa, será apresentado o botão «Premir e mover»; a posição inicial do robô será então apresentada na imagem 3D. Premir demoradamente o botão «Manter movimento» para deslocar o robô para a posição inicial. Clicar novamente no botão «Executar» para executar o programa.
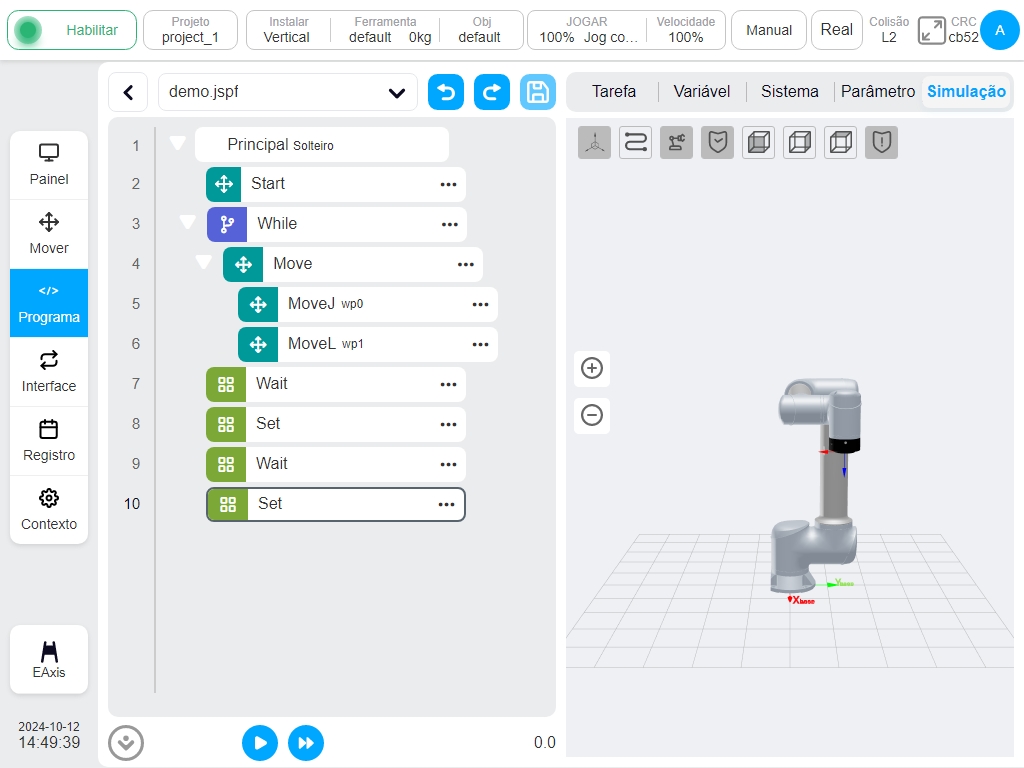
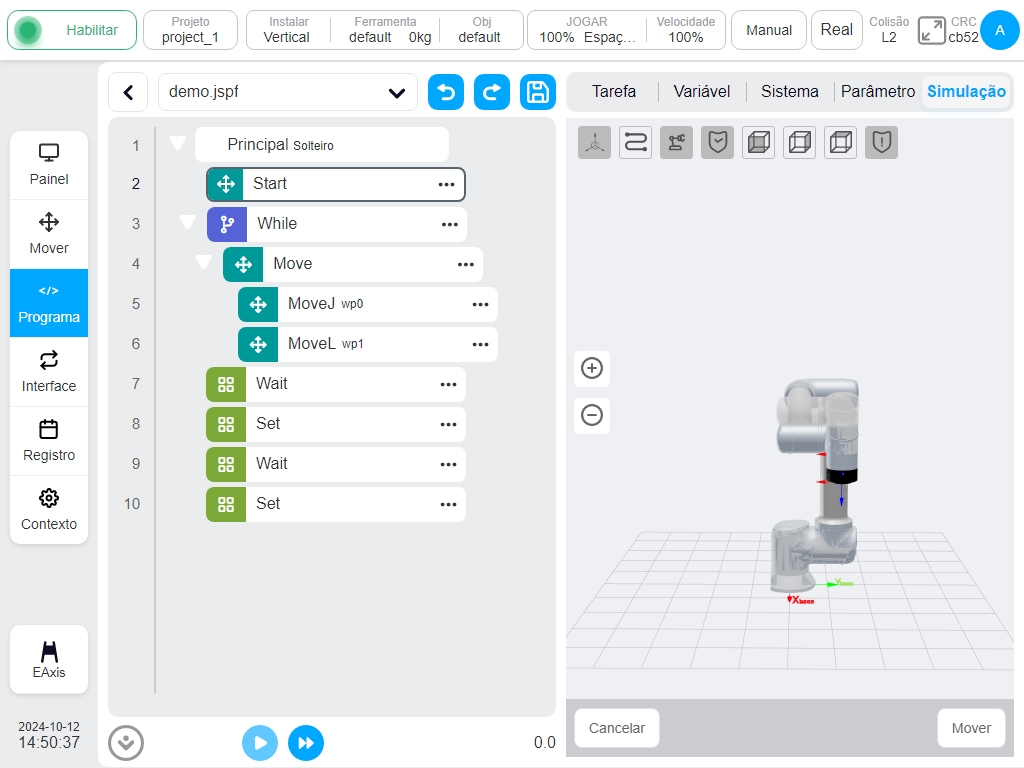
Quando o programa é executado, como se mostra na figura abaixo, o ponto verde à frente da árvore do programa é utilizado para indicar o bloco de funções atualmente em execução, sendo que o bloco de funções atualmente em execução apresenta uma margem destacada a verde e a postura em tempo real do robô pode ser apresentada no modelo 3D. Durante o processamento do programa, é possível fazer uma pausa ou parar.