Mover página#
Clique no botão «Mover» na barra de navegação para aceder à página de deslocação, como mostra a figura.
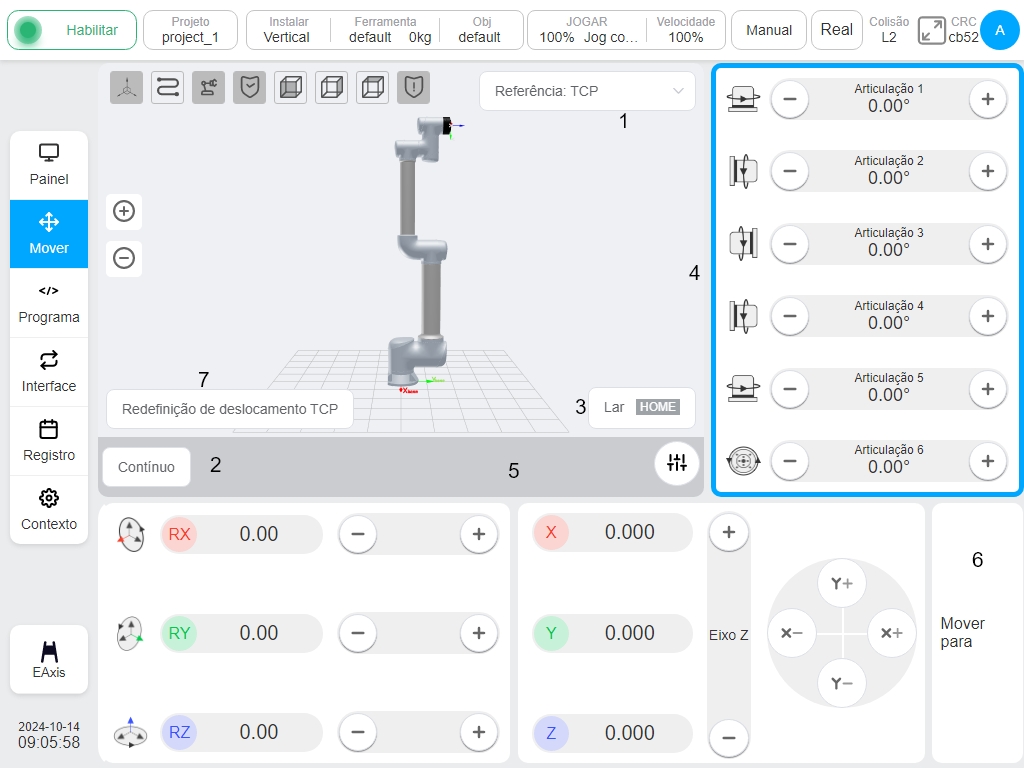
O modelo de simulação 3D é exibido no canto superior esquerdo da página, clique em ① Seletor, o usuário pode selecionar o sistema de coordenadas usado pelo robô atual e o sistema de coordenadas de referência para a operação manual do robô, por padrão, o sistema de coordenadas do mundo será usado (o mesmo que o sistema de coordenadas base neste sistema), o que significa que a base do robô é usada como o ponto de base de coordenadas. Também é permitido selecionar o sistema de coordenadas da ferramenta e o sistema de coordenadas da peça de trabalho. O sistema de coordenadas da ferramenta indica que o ponto final da ferramenta final é o ponto de base das coordenadas e o sistema de coordenadas da peça de trabalho é definido livremente pelo utilizador. Depois de mudar o sistema de coordenadas de referência, os dados de atitude posicional do robô em coordenadas cartesianas apresentados na interface serão alterados em conformidade.
O ícone ② é o botão que permite ao utilizador mudar de modo, enquanto o modo apresentado no botão é o modo de movimento atualmente selecionado. Clique no botão «Continuous Mode» (Modo contínuo) para mudar para o «Step Mode» (Modo de passo) e a interface apresentará os botões de ajuste do ângulo do passo e da distância do passo e a caixa de visualização de dados. Os valores predefinidos do ângulo de passo e da distância de passo para o movimento definido pelo utilizador são 0,5 graus e 0,5 mm, as definições mínimas permitidas são 0,1 graus e 0,1 mm e as definições máximas permitidas são 5 graus e 5 mm para ajustar o ângulo de passo e a distância de passo.
O ícone ③ é o botão «Press and Hold to Reset». Ao premir e manter premido este botão, o robô irá mover-se para o ponto HOME definido, soltando o botão fará com que pare de se mover. O ponto inicial predefinido é 0° para cada articulação e o robô está numa posição vertical. Quando o robô se desloca para o botão «HOME», a palavra de fundo «Hold Down and Return» muda para verde, indicando que o robô atingiu o ponto HOME, como mostra a figura.
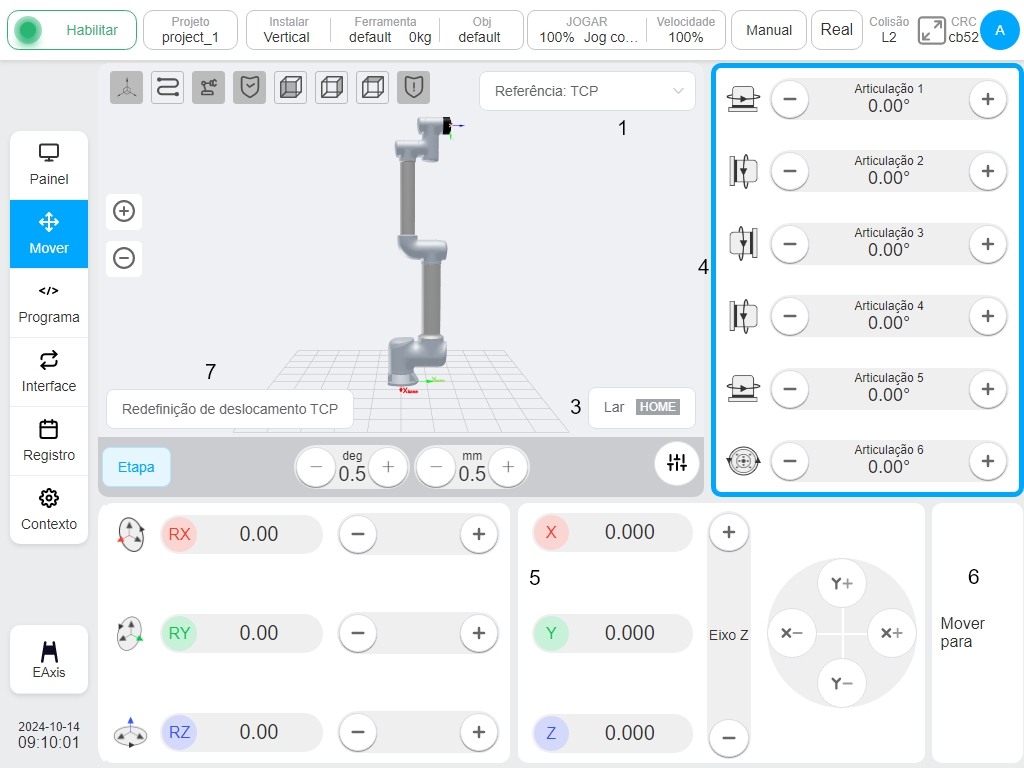
A área ④ é a área onde as articulações do robô operadas manualmente se movem. Quando o utilizador clica em qualquer ponto desta área, a área apresenta um contorno azul, representando que se encontra atualmente em operação de movimento manual da articulação do robô. Premir e manter premido o botão da seta esquerda ou da seta direita de uma articulação para mover a articulação na direção para a frente ou para trás, soltando o botão para parar o movimento da articulação. Os utilizadores também podem mover as articulações premindo e mantendo premidos os botões «+» e «-» no lado direito da consola de programação, que correspondem às articulações 1 a 6, de cima para baixo.
A área ⑤ é a área onde a extremidade do robô operado manualmente está se movendo no sistema de coordenadas cartesianas. Novamente, ao clicar em qualquer lugar nesta área, a área exibirá uma borda azul, representando o movimento atual da extremidade operada manualmente do robô. Premir e manter premidos os botões dos eixos X, Y e Z altera a posição do robô no sistema de coordenadas cartesianas, premindo e mantendo premidos os botões RX, RY e RZ para alterar a atitude do robô no sistema de coordenadas cartesianas e soltando os botões correspondentes o robô pára de se mover. Da mesma forma, o utilizador pode alterar a atitude posicional do robô premindo e mantendo premidos os botões “+” e “-” no lado direito da consola de programação. Os botões correspondem às seis direcções de movimento, X, Y, Z, RX, RY e RZ, respetivamente, de cima para baixo.
Cuidado
Ao utilizar o botão físico Jog robot na consola de programação, é essencial confirmar se o movimento do espaço articular ou o movimento do espaço cartesiano é controlado de acordo com o estado ativo atual (margem azul).
O ícone ⑥ é o botão de comutação para os utilizadores introduzirem manualmente o ângulo da articulação ou o valor da pose e manterem premido o botão para mover o robô. Clicando no botão «Move to» (Mover para), a caixa de entrada para inserir o ângulo da articulação e o valor da pose será exibida na área ④ e na área ⑤, respetivamente, e um modelo de robô esmaecido da localização do ponto de destino será exibido na área do modelo 3D. A área do modelo 3D exibirá um modelo de robô acinzentado na localização do ponto-alvo, como mostrado na figura:
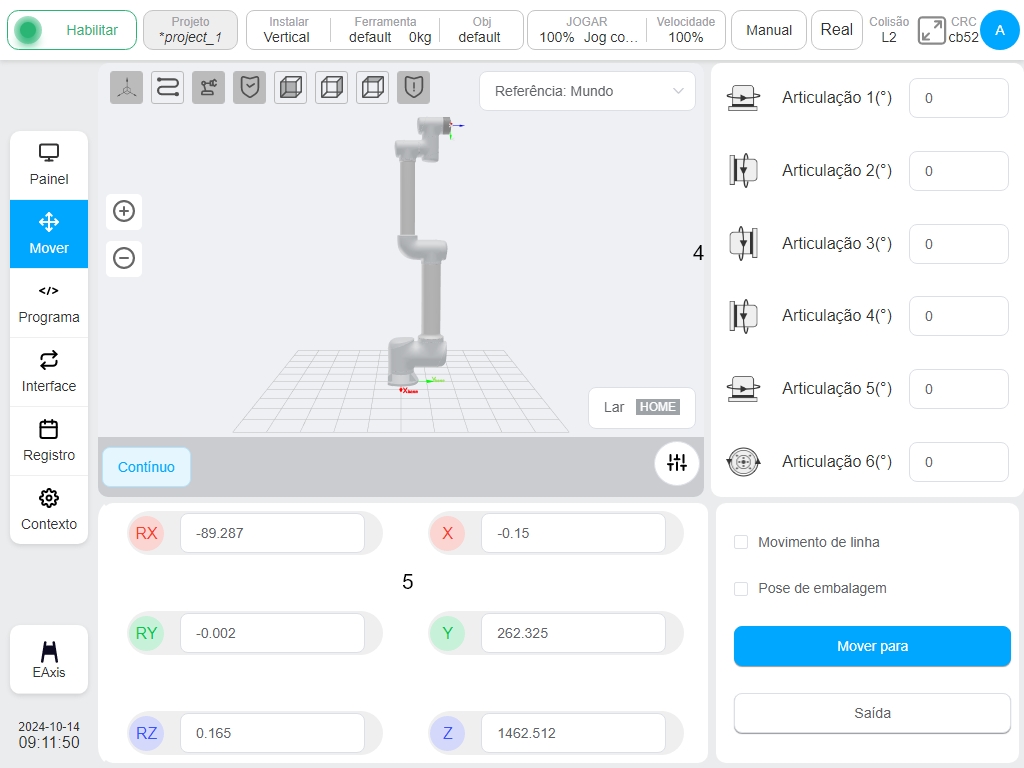
Clicar na caixa de entrada do ângulo da articulação e do valor da posição para abrir o teclado numérico virtual. Depois de introduzir os dados da posição alvo no teclado numérico virtual, clicar na tecla «Esc» para fechar o teclado numérico virtual. Em seguida, premir e manter premido o botão «Mover para», o robô desloca-se para a posição de destino, soltando o botão o robô pára de se deslocar. Quando a caixa de rádio «Straight Move» está marcada, mostra que o robô se move para a posição de destino em linha reta; caso contrário, significa que o robô se move para a posição de destino numa articulação. Quando a caixa de rádio «Packed Attitude» está selecionada, a caixa de rádio «Linear Move» está desactivada, as caixas de entrada de atitude do ângulo da articulação e da posição cartesiana estão desactivadas e a caixa de rádio «Linear Move» está desactivada para a caixa de rádio «Linear Move» selecionada. A caixa de rádio «Linear Move» (Movimento linear) é desmarcada e os valores do ângulo da articulação e da atitude da posição são apresentados como valores fixos na atitude de embalagem, indicando que o robô se desloca para a posição de embalagem com as articulações e, ao clicar no botão «Exit» (Sair), sai da interface de introdução manual da posição de destino e regressa à interface de movimento original. Como se pode ver na figura:
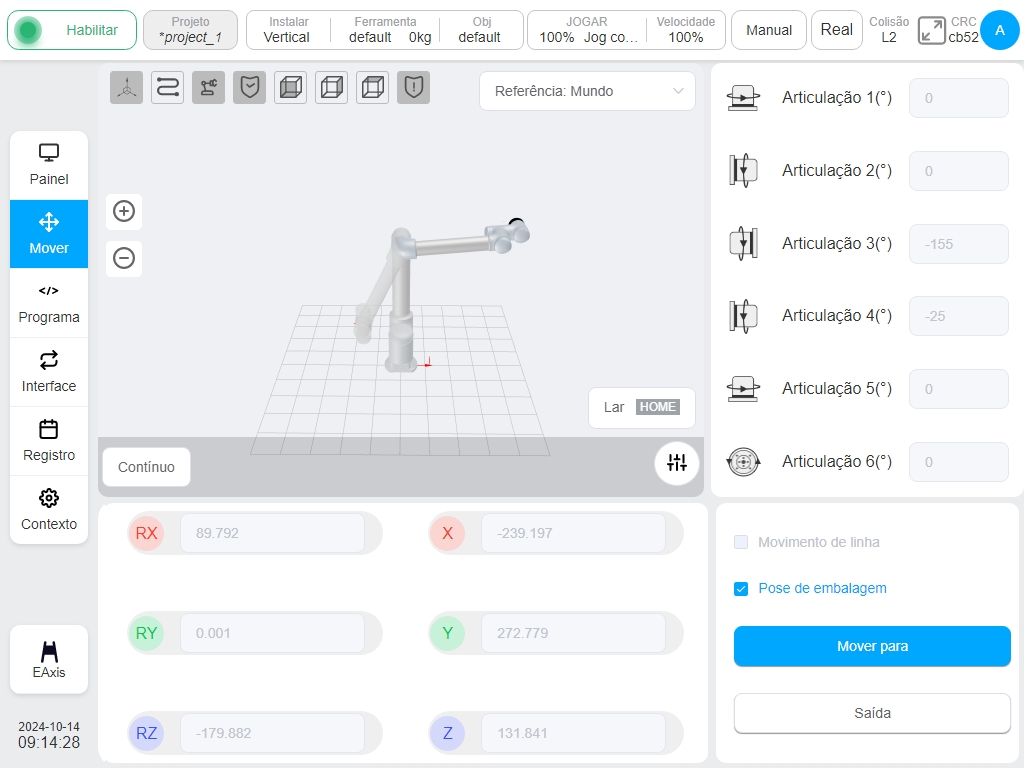
O ícone ⑦ é o botão «Tool Offset Reset», que é exibido apenas quando o sistema de coordenadas de referência da página móvel é selecionado como o sistema de coordenadas da ferramenta. Quando o usuário clicar nesse botão, a posição no momento do clique será usada como ponto de partida de referência, e a posição do robô será exibida em tempo real na área ⑤ durante o movimento do robô com referência ao deslocamento do ponto de partida de referência no momento do clique no botão. O ponto de partida de referência para o cálculo do desvio TCP não é atualizado até que o usuário clique novamente no botão «Tool Offset Reset».