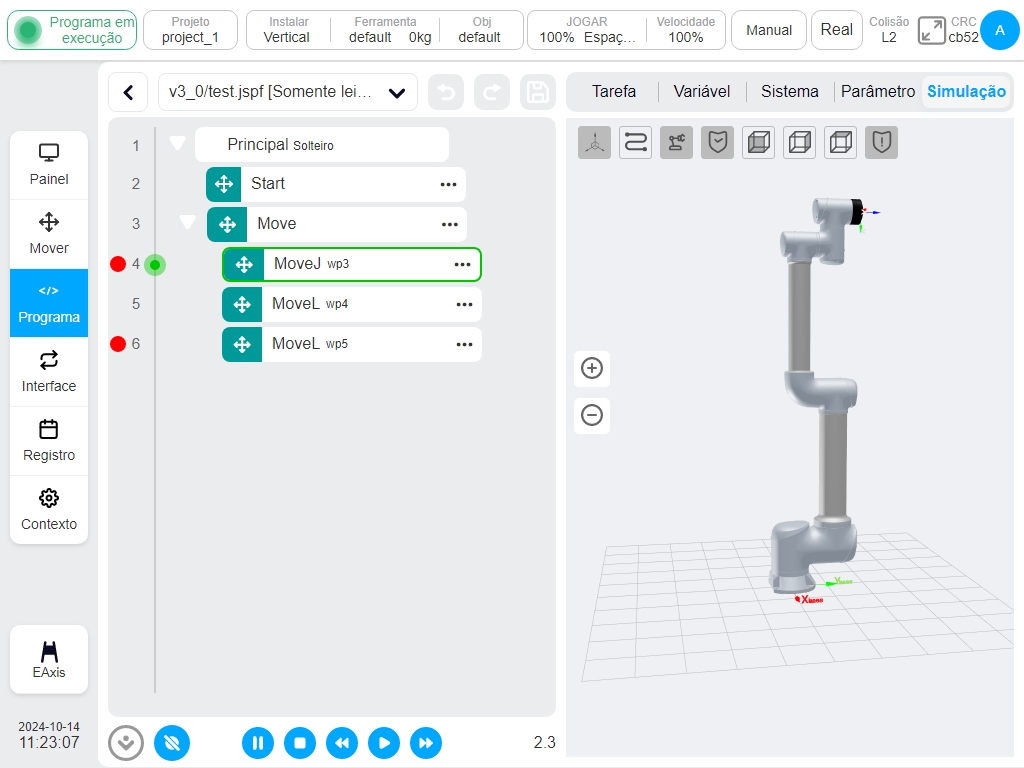Página do programa#
Clicar na barra de navegação «Programa» para aceder à página do programa. A página de programas pode gerir a lista de programas, editar programas e executar programas.
Página de lista de programas#
A página de listagem é utilizada para gerir todos os programas no projeto atualmente ativo. A figura é a página de listagem de programas, mostrando todos os programas e pastas sob o diretório raiz do programa.
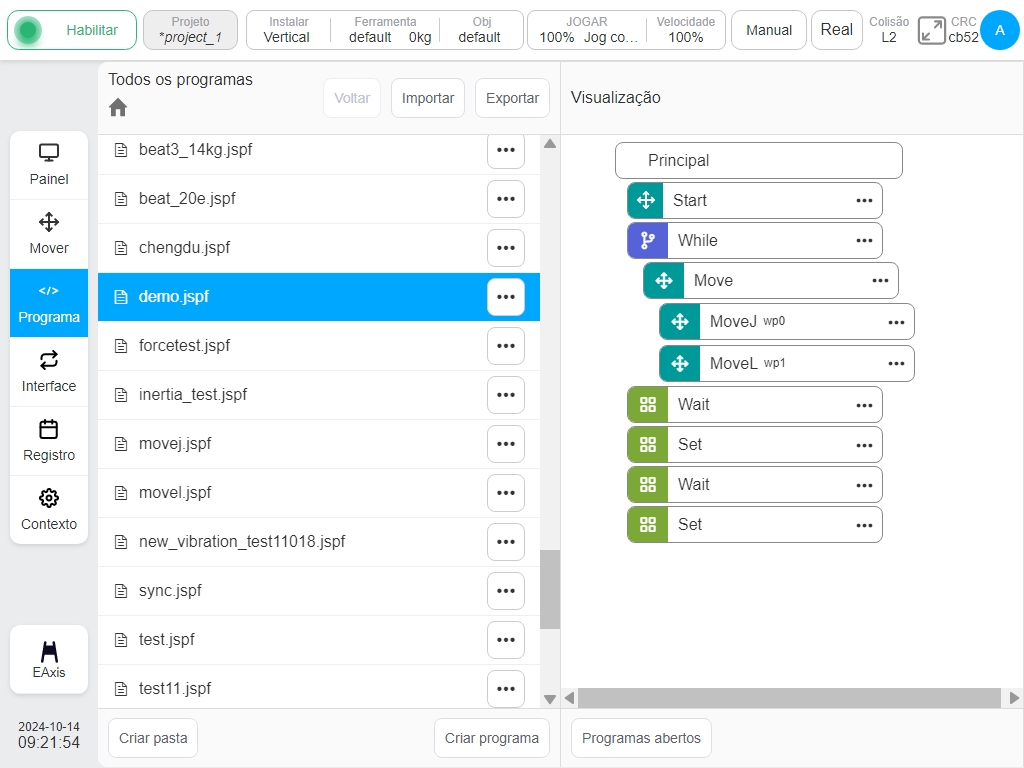
Selecione a pasta e clique no botão à direita  Botão, clique em «Enter program» (Introduzir programa), pode mudar para o diretório de ficheiros, ver todos os programas e pastas da pasta.
Botão, clique em «Enter program» (Introduzir programa), pode mudar para o diretório de ficheiros, ver todos os programas e pastas da pasta.
Selecione o programa, a área direita de «pré-visualização do programa» pode apresentar o conteúdo do programa, clique em «Entrar no programa» para abrir o programa.
O diretório atual é apresentado no canto superior esquerdo, como mostra a figura. Clique no botão «Return to the upper level» (Voltar ao nível superior) para voltar ao diretório de nível superior, clique no caminho para mudar de diretório e clique em  para mudar para o diretório raiz.
para mudar para o diretório raiz.
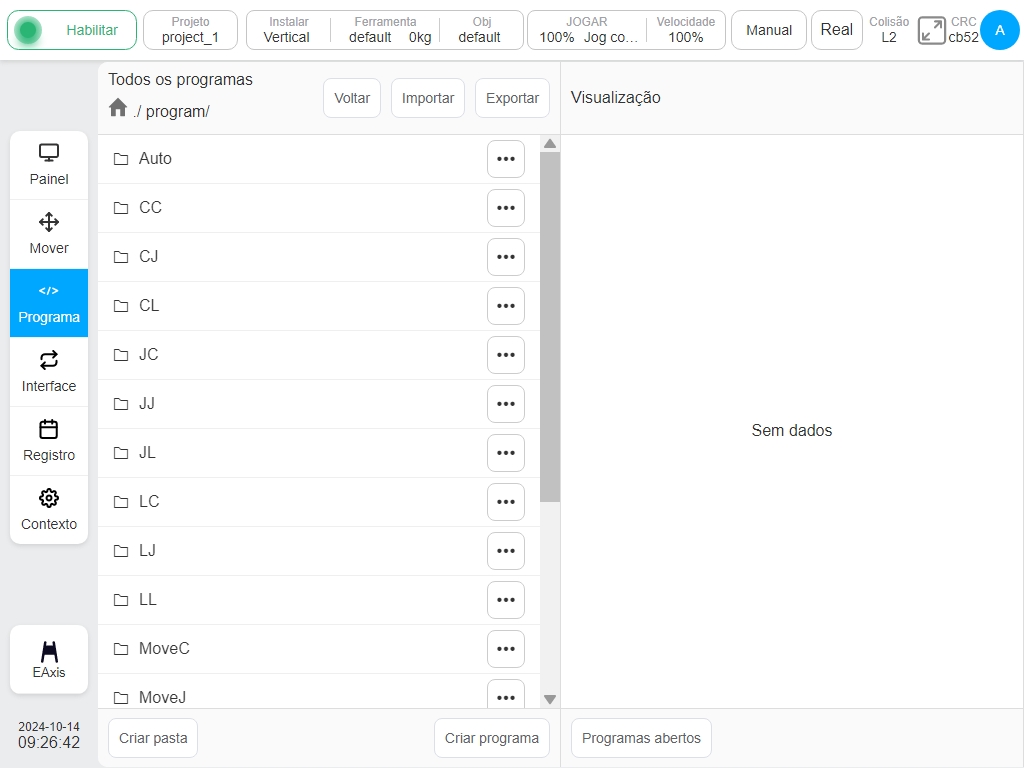
Novo programa#
Clique no botão «Novo programa» para abrir o teclado, introduza o nome do programa e clique no botão «OK» para criar um programa na pasta atual.
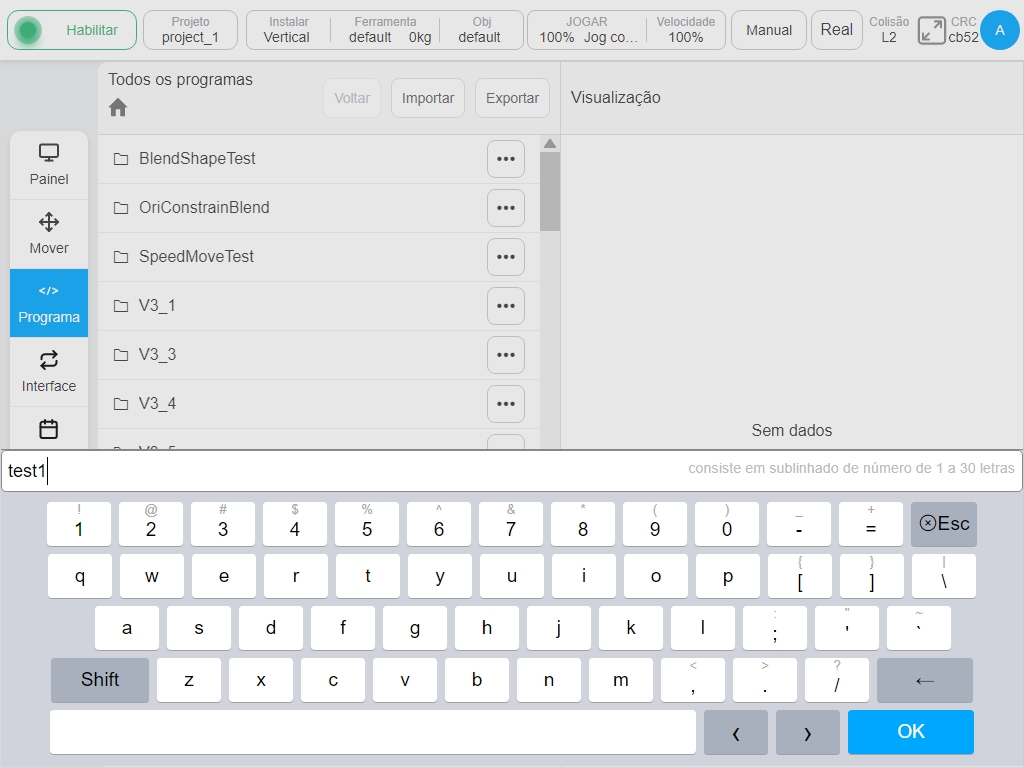
Nova pasta#
Clique no botão «Nova pasta» para abrir o teclado, introduza o nome da pasta e clique no botão «OK» para criar uma pasta sob a pasta atual.
Ação do ficheiro de programa#
Clique no botão à direita do item da lista para abrir a caixa de menu, como mostrado abaixo:
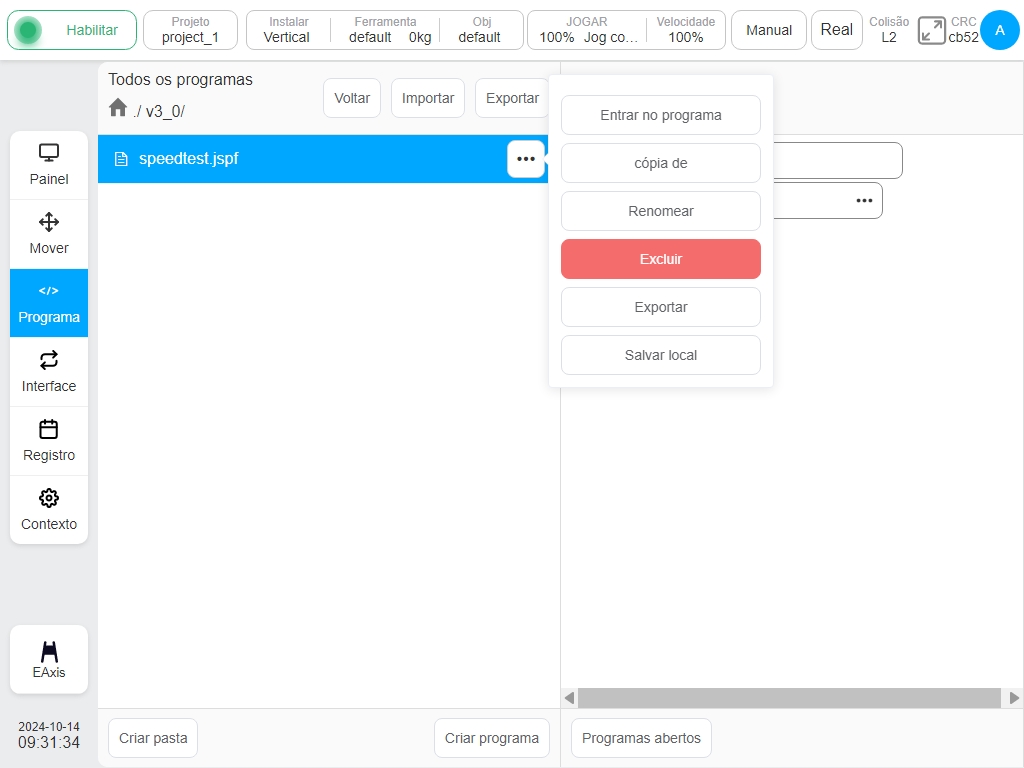
Para ficheiros de programas, o utilizador pode fazer o seguinte:
Entrar no programa
Clique para abrir o programa.
Cópia
Clique no botão «Copiar» para copiar o ficheiro do programa. A página da lista de programas é a seguinte. Neste momento, o utilizador pode selecionar a localização da pasta, clicar no botão «Colar» para copiar o programa para a pasta atual e clicar no botão «Cancelar» para cancelar a cópia. Se houver ficheiros com o mesmo nome na pasta atual, o sufixo _copyXX é automaticamente adicionado ao fim.
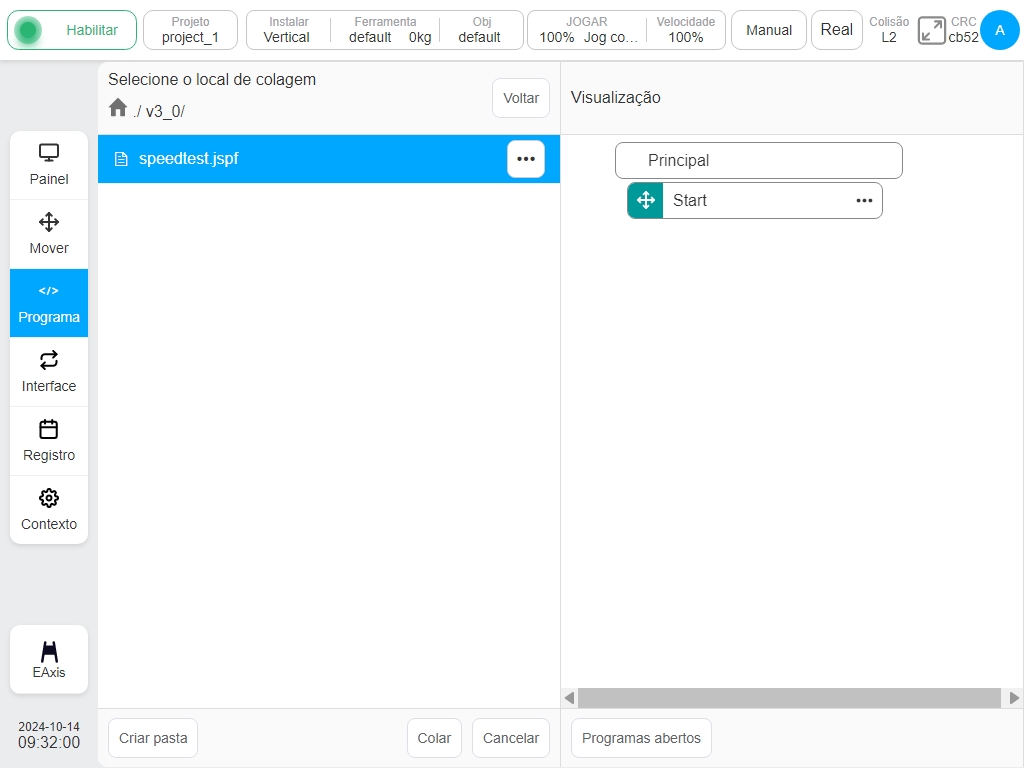
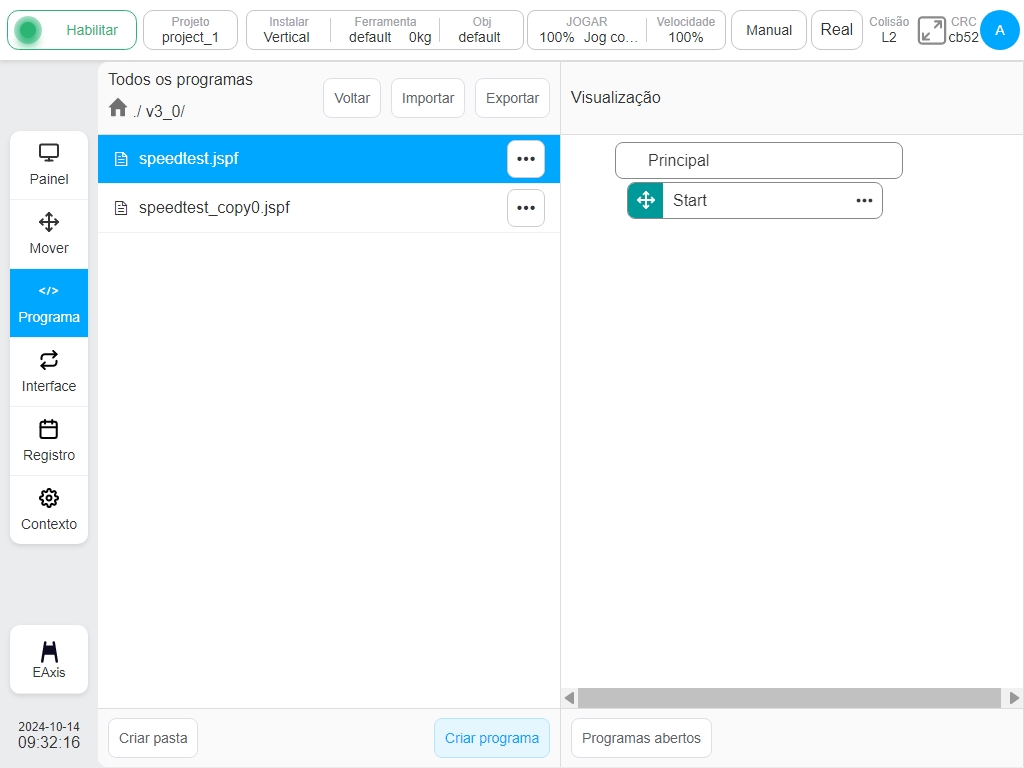
Renomear
Clique no botão “Renomear”, o teclado aparecerá, introduza um novo nome e confirme que pode ser modificado.
Nota
Nota: Os programas que já estão abertos ou em execução não podem ser renomeados.
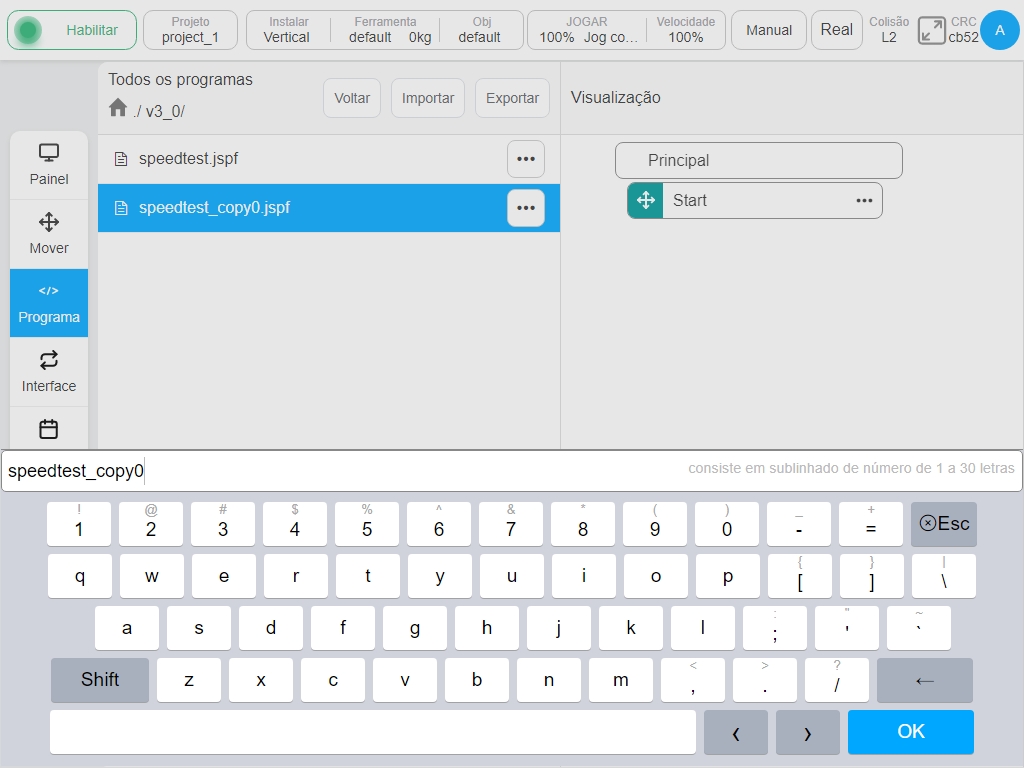
Apagar
Clicar no botão «Eliminar», caixa de diálogo de confirmação pop-up, confirmar a eliminação do programa.
Nota
Nota: Os programas que já estão abertos ou em execução não podem ser eliminados.
Exportação
O ficheiro do programa pode ser exportado para o disco U, ver importação e exportação do programa.
Guardar para local
O ficheiro do programa pode ser descarregado para o local através do browser.
Pasta Acções#
- Clique no botão à direita do item da pasta
 Botão, o menu pop-up pode executar as seguintes operações: entrar no programa, renomear, exportar pasta, apagar
Botão, o menu pop-up pode executar as seguintes operações: entrar no programa, renomear, exportar pasta, apagar .
Entrar no programa
Clique para mudar para esta pasta e ver todos os programas e subpastas nesta pasta.
Renomear
As pastas podem ser renomeadas. Nota: Se existirem programas abertos ou em execução nesta pasta, a função de renomeação é proibida.
Pasta de exportação
A pasta completa do programa pode ser comprimida num pacote comprimido exportado para o disco U.
Apagar
O utilizador pode eliminar todos os conteúdos da pasta. Se existirem programas abertos ou em execução nesta pasta, a função de eliminação é proibida.
Importação e exportação de programas#
O utilizador pode importar ou exportar programas e pastas de dispositivos externos para dispositivos externos. Os dispositivos externos referem-se a dispositivos de armazenamento ligados à porta USB do armário de controlo, tais como unidades flash USB e discos rígidos móveis.
Importação de programas/pasta
Clique no botão «Importar», aparece a seguinte janela, que mostra o dispositivo de armazenamento USB montado no armário de controlo atual e selecione um dispositivo.
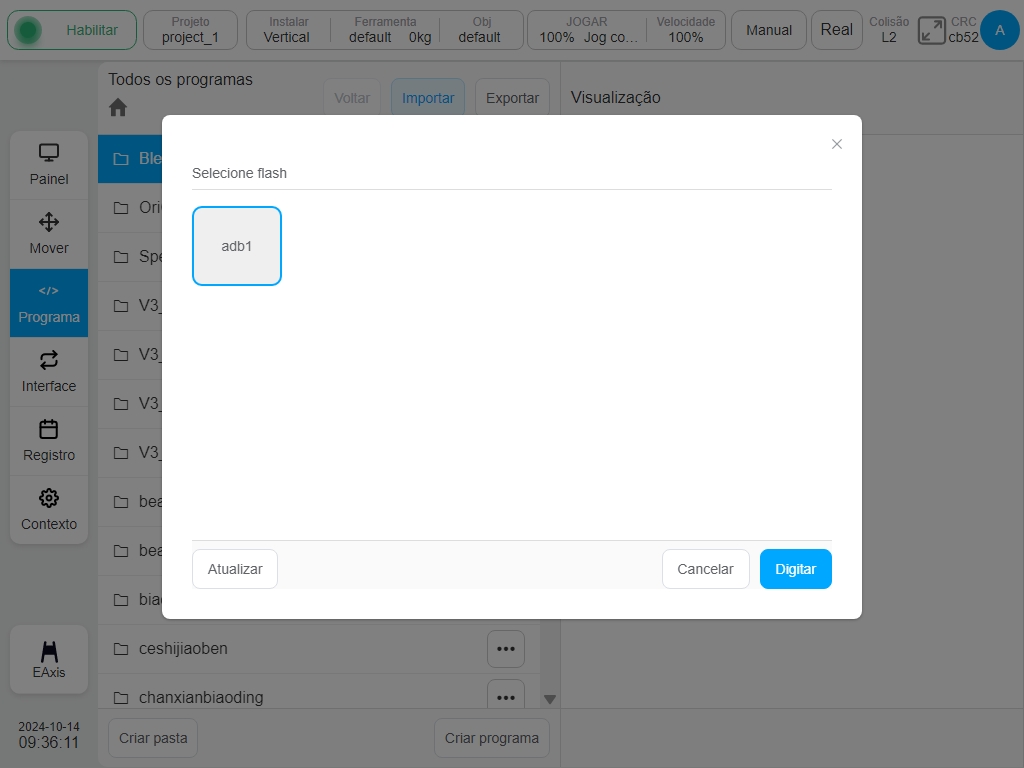
As pastas no dispositivo e os ficheiros elegíveis (jspf, script ou programa) são apresentados na página. Selecione um arquivo e clique em Selecionar para descompactar o arquivo ou o pacote de arquivos compactados (programa) e importá-lo para o gabinete de controle. Ao importar um ficheiro, se o nome do ficheiro for o mesmo que o ficheiro do programa no armário de controlo, será apresentada uma caixa de pedido de renomeação e o ficheiro será importado para o armário de controlo depois de ser renomeado.
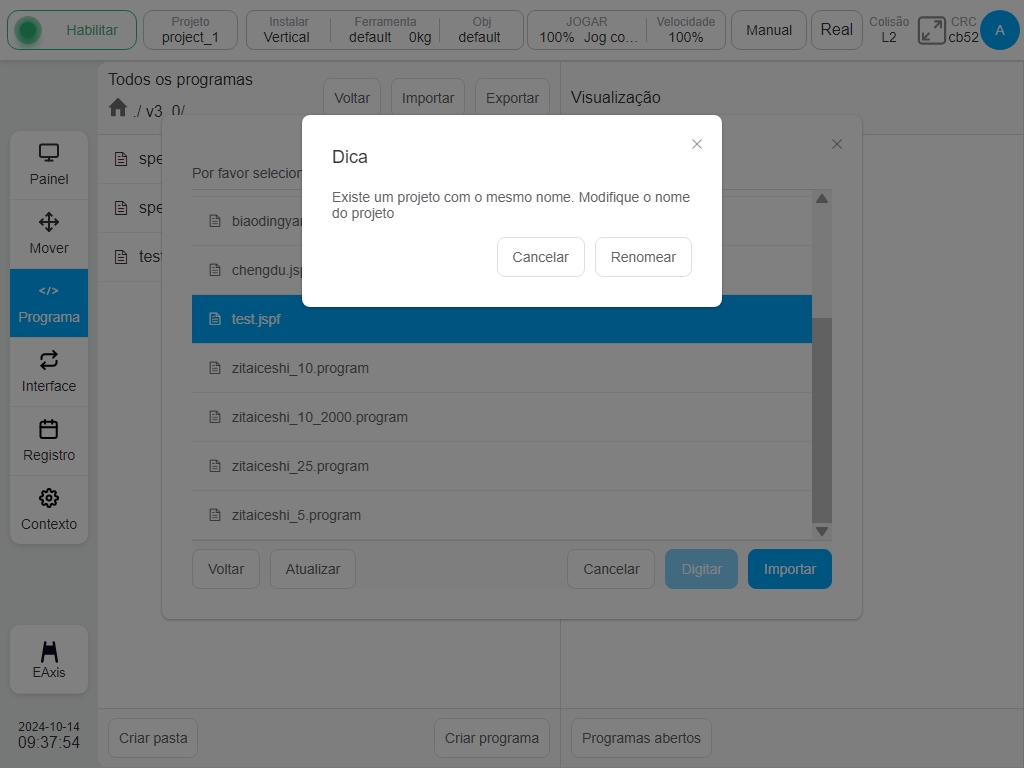
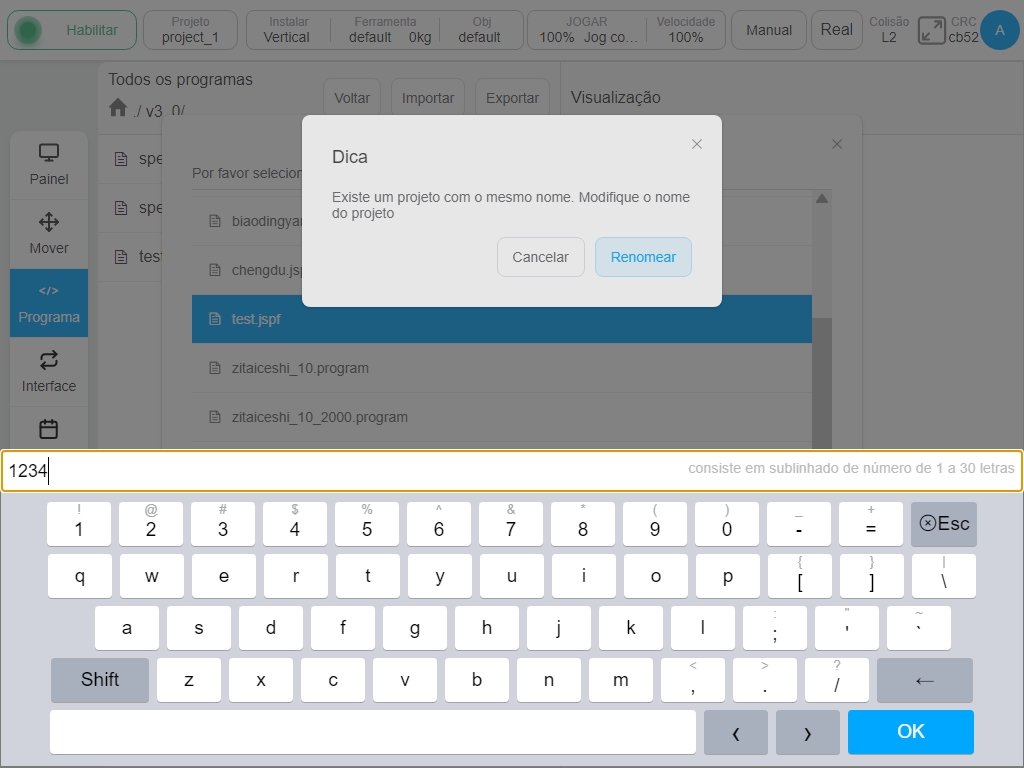
Se existir um ficheiro com o mesmo nome quando o utilizador importar uma pasta (programa), o sistema apresenta o número de ficheiros com o mesmo nome. O utilizador pode clicar em «Cancelar» ou «Substituir».
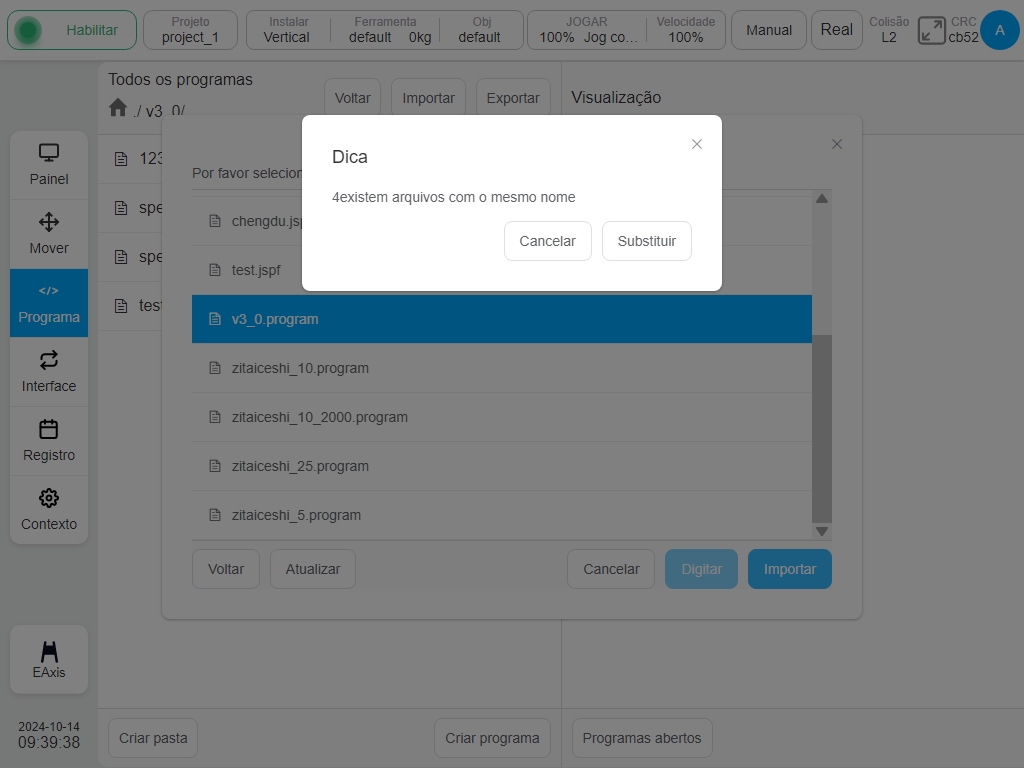
Exportação de programas/pasta
Selecionar um programa na página da lista de programas e selecionar o botão «Exportar» no respetivo menu interativo para efetuar a operação de exportação. À semelhança da importação, uma janela pop-up apresenta os dispositivos de armazenamento USB montados no armário de controlo atual. Depois de selecionar um dispositivo, o utilizador pode ver os ficheiros e pastas do dispositivo, selecionar uma pasta para exportar e exportar o programa para a pasta do dispositivo. Se o ficheiro do programa exportado tiver o mesmo nome que o ficheiro no dispositivo, é apresentada a seguinte janela. O utilizador pode cancelar a exportação, alterar o nome da exportação e exportar novamente o ficheiro, ou substituir diretamente o ficheiro no dispositivo. Se for selecionada uma pasta, o sistema dá-lhe um nome, empacota a pasta e comprime-a no programa Nome da pasta. O pacote compactado contém a pasta desse nível.
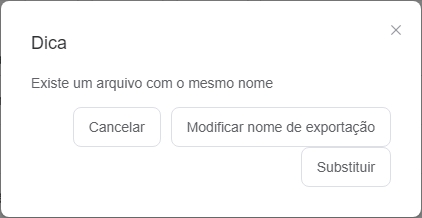
Clique no botão «Exportar» na parte superior da página da lista de programas para agrupar todos os ficheiros e pastas do diretório atual num pacote comprimido denominado «Nome da lista de programas atual. programa» e exportar o pacote para o caminho especificado no dispositivo externo. O pacote comprimido não contém esta pasta de nível. À semelhança do programa de exportação, quando existe um ficheiro com o mesmo nome, é reproduzida a caixa de prompt de operação com o mesmo nome.
Programação#
Disposição geral#
Depois de criar um novo programa ou de abrir um programa na página da lista de programas, o utilizador pode entrar na página de programação, como mostra a figura seguinte.
O lado esquerdo da página de programação é a área de programação onde a árvore de programa pode ser editada. O lado direito pode ser dividido em cinco secções: o separador «Comandos» é a área da lista de blocos de funções que mostra os blocos de funções de programação gráfica disponíveis; o separador «Variáveis de programa» é a área das variáveis de programa, que permite ao utilizador criar variáveis de programa, monitorizá-las enquanto o programa está a ser executado e ordenar os nomes das variáveis de programa por ordem alfabética, bem como selecionar se as monitoriza ou não; o separador «Variáveis de sistema» mostra os valores iniciais das variáveis de sistema, bem como se as monitoriza ou não. O separador «Variáveis de programa» é a área das variáveis de programa, onde é possível criar variáveis de programa, monitorizar variáveis de programa enquanto o programa está a ser executado e ordenar os nomes das variáveis de programa por ordem alfabética, bem como escolher se quer ou não monitorizar as variáveis; o separador “System Variables” é a área onde o utilizador pode mostrar os valores iniciais das variáveis do sistema e monitorizar os valores actuais das variáveis do sistema enquanto o programa está a ser executado, e também ordenar os nomes das variáveis do sistema por ordem alfabética; o separador “Parameters” é a área de configuração de parâmetros, onde o utilizador pode ver e editar os parâmetros dos blocos de função selecionados na árvore do programa; o separador “Simulation” mostra o modelo 3D do robô.
Por conseguinte, clicar no lado direito  de qualquer tipo de bloco de função na área de listagem de «Mover», «Básico», «Controlo de fluxo», «Comunicação», «Avançado», «Extensão» na «Instrução».O ícone pode abrir a caixa de diálogo de operação, clicar no botão «Add to Common» na caixa de diálogo de operação, o utilizador pode adicionar o bloco de instruções à classe «Common»; Clicar no ícone direito
de qualquer tipo de bloco de função na área de listagem de «Mover», «Básico», «Controlo de fluxo», «Comunicação», «Avançado», «Extensão» na «Instrução».O ícone pode abrir a caixa de diálogo de operação, clicar no botão «Add to Common» na caixa de diálogo de operação, o utilizador pode adicionar o bloco de instruções à classe «Common»; Clicar no ícone direito  do bloco de funções na área de listagem de blocos de funções da classe «Common» também abrirá a caixa de diálogo de operação, clicar no botão «Remove» na caixa de diálogo de operação, o utilizador pode remover o bloco de comandos da classe «Commonly used».
do bloco de funções na área de listagem de blocos de funções da classe «Common» também abrirá a caixa de diálogo de operação, clicar no botão «Remove» na caixa de diálogo de operação, o utilizador pode remover o bloco de comandos da classe «Commonly used».
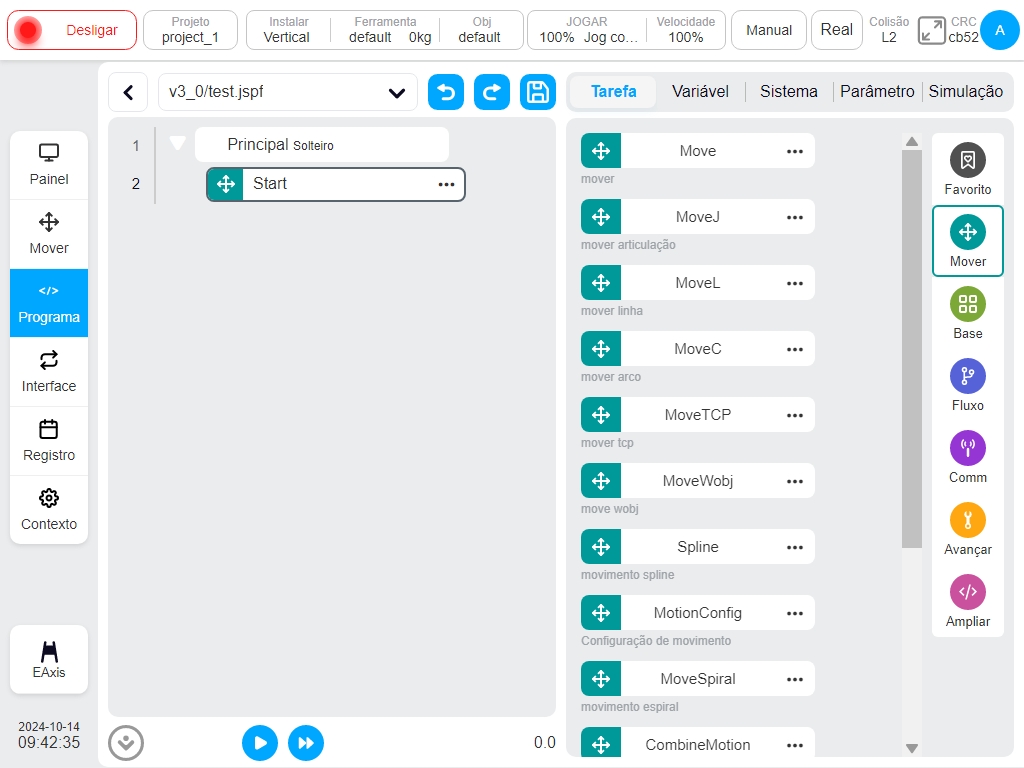
O nome do programa atual é apresentado no topo da esquerda e o * a seguir ao nome do programa indica que o programa foi alterado. Clique em qualquer área da caixa de visualização onde o nome do programa está localizado. Aparecerá uma caixa pendente por baixo da caixa de visualização para apresentar a lista de programas abertos.
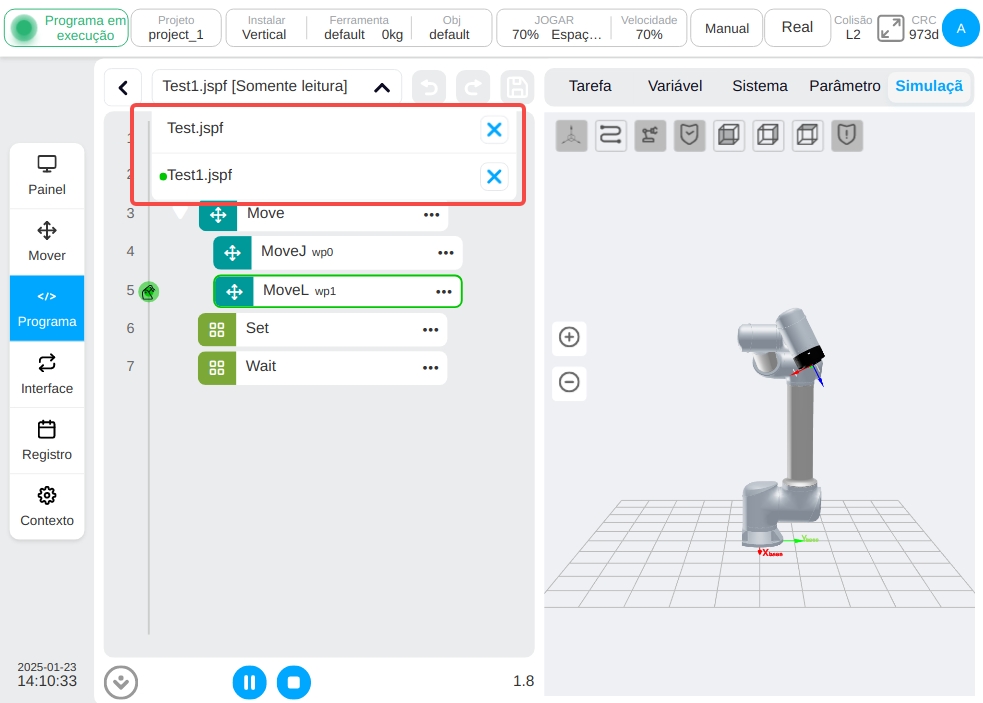
Conforme mostrado na figura acima, a lista de programas abertos mostra que há dois programas abertos no sistema atual, onde o programa que mostra um círculo verde antes do nome do programa é o programa em execução.
Clique no botão na caixa suspensa à direita do nome  para fechar o programa; Clique na barra de itens da lista suspensa para alternar para o programa correspondente.
para fechar o programa; Clique na barra de itens da lista suspensa para alternar para o programa correspondente.
Nota
Nota: Os programas em execução não podem ser operados para fechar programas! Uma janela pop-up solicitará que você seja exibido conforme mostrado abaixo.

Quando o usuário fecha o programa, se o programa for alterado, uma caixa de diálogo aparecerá solicitando que o usuário salve o programa ou abandone a modificação. Quando você alterna para exibir outros programas enquanto o programa está em execução, a imagem a seguir é exibida na parte inferior da página.
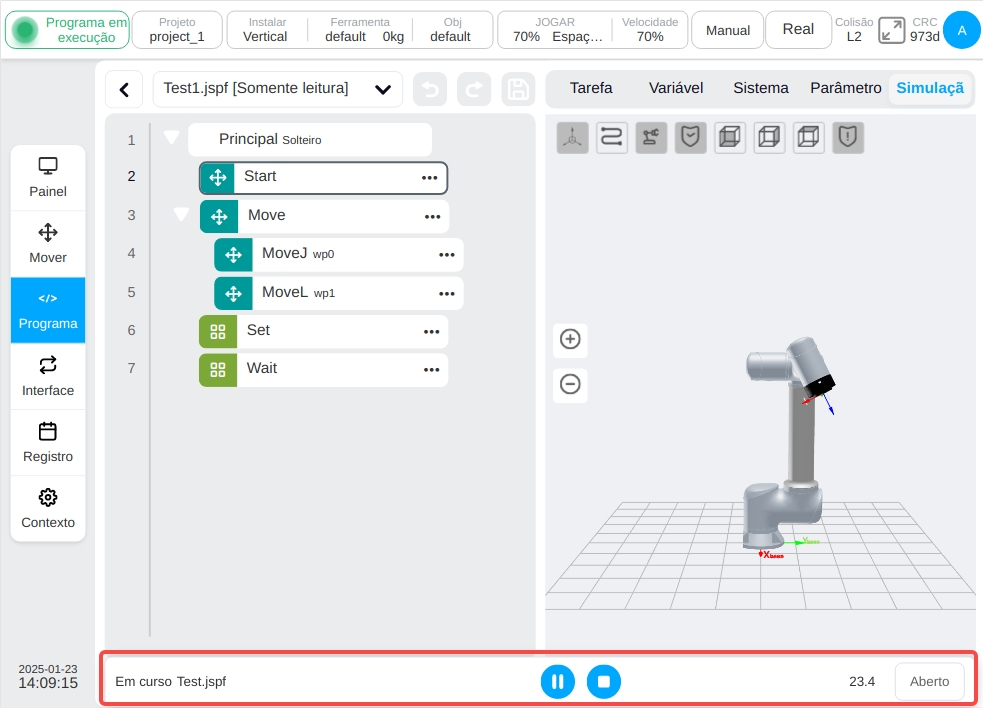
No lado esquerdo, o nome do programa em execução no momento é exibido e, no meio, estão os botões de operação, como pausar, retomar e parar o programa, e clique no botão «Exibir» à direita para retornar ao programa em execução no momento.
Acções de programação#
A programação utiliza adições por arrastar e largar e duplo clique.
Método de arrastamento: O utilizador pode manter premido o bloco de função na área da lista de blocos de função e arrastá-lo para a área de programação. Na posição correspondente da árvore de programa aparece uma linha horizontal azul, indicando que o bloco de função é aí inserido. Ao soltar, o bloco de função é aí inserido. Se aparecer uma linha vermelha quando o utilizador arrasta um bloco de função para a posição correspondente na árvore de programas, o bloco de função não pode ser inserido aí. Depois de soltar o bloco de função, aparece uma caixa de diálogo.
Clicar duas vezes em Adicionar: Clicar em qualquer bloco de função na árvore de programa para selecionar o bloco de função. Neste momento, clicar duas vezes no bloco de funções na área da lista com o bloco de funções na área da lista será adicionado à árvore de programas abaixo do bloco de funções selecionado. (Nota: O duplo clique não é suportado em dispositivos móveis),
Permite arrastar diretamente blocos funcionais da árvore de programas para outras localizações.
Selecionar um bloco de funções, mudar manualmente para a área de configuração de parâmetros e definir os parâmetros do bloco de funções. Para obter detalhes sobre cada bloco de funções e a página de configuração de parâmetros correspondente, consulte o seguinte.
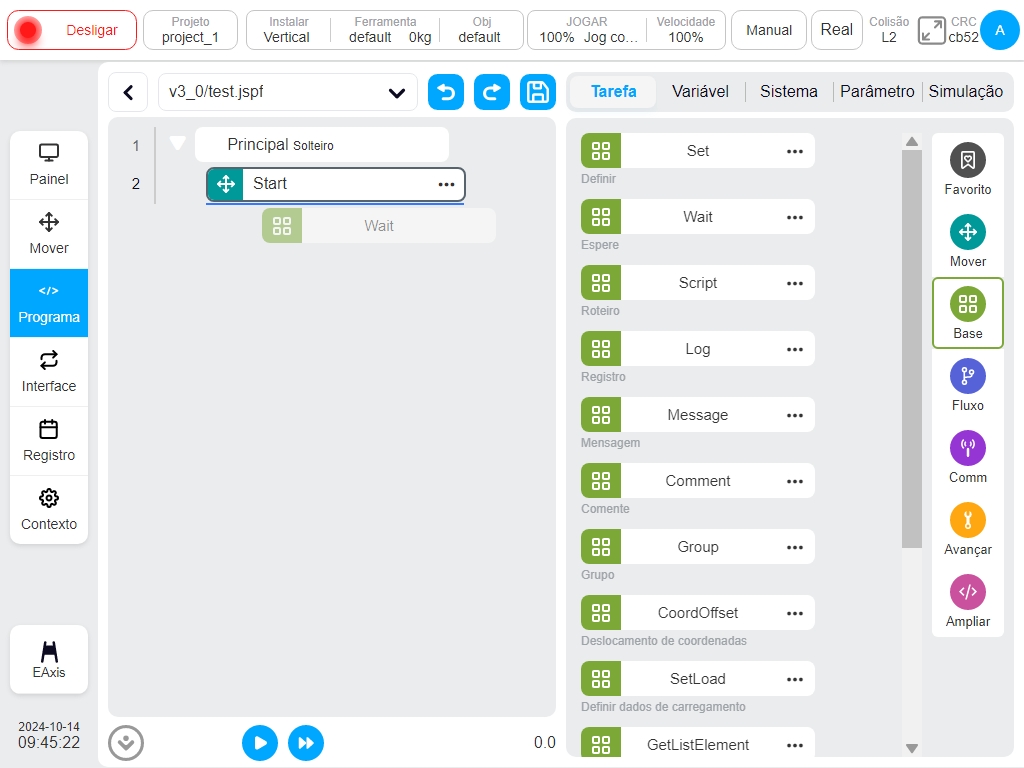
O bloco de funções na árvore de programas tem os cinco estados seguintes. Vermelho indica que o bloco de função não está configurado com parâmetros válidos; * em itálico indica que o parâmetro do bloco de função foi alterado, mas não foi guardado na árvore de programa; O corpo preto indica que os parâmetros do bloco de função são válidos e não foram alterados. A parte cinzenta do bloco de função indica que o estado está selecionado para arrastar e largar. Se todos os blocos de função estiverem a cinzento, o bloco de função está desativado.

Clicar no ícone direito  do bloco de funções da árvore de programa. A caixa de diálogo contém as seguintes operações
do bloco de funções da árvore de programa. A caixa de diálogo contém as seguintes operações
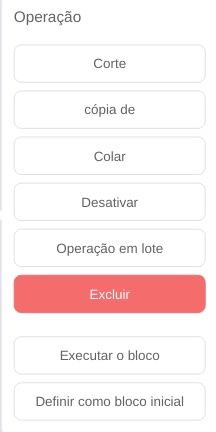
Cortar: Cortar o bloco de funções.
Cópia: Copia o bloco de funções.
Colar: O utilizador pode colar o bloco de funções copiado na parte inferior do bloco de funções selecionado.
Desativar/Habilitar: Clique para selecionar se pretende ativar o bloco de funções, selecione desativar, o bloco de funções fica a cinzento, o programa não executará o bloco de funções.
Executar o bloco: Clique para executar o bloco de função de destino.
Nota
Ao usar a função Executar o bloco, uma vez que o programa anterior ao programa selecionado não será executado. Portanto, se o bloco de função de destino incluir quaisquer parâmetros definidos por variáveis, o valor da variável será baseado no valor atual da variável no momento do uso da função Executar o bloco.
Operação em lote: Os blocos de funções podem ser copiados, cortados, apagados, desactivados, activados em lotes e criar grupos. Se o utilizador selecionar qualquer bloco de funções para operação em lote, é apresentado o ícone  dentro do número de linha do bloco de funções.
dentro do número de linha do bloco de funções.
Se o ícone selecionado for exibido próximo ao número da linha de um bloco de função do mesmo nível que o bloco de função, todos os blocos de função entre o bloco de função e o bloco de função original serão automaticamente selecionados. Além disso, somente os blocos de função do mesmo nível podem ser selecionados. Os blocos de função que atravessam o nível superior não podem ser selecionados.
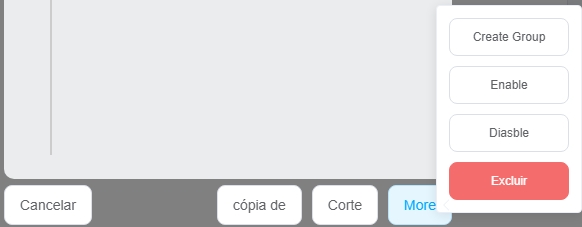
Cópia em lote: Copiar blocos selecionados e colar na posição selecionada
Corte em lote: Cortar blocos selecionados e colar na posição selecionada
Ativação em lote: Ativar todos os blocos selecionados
Desativação em lote: Desativar todos os blocos selecionados
Apagar em lote: Eliminar todos os blocos selecionados
Criar Grupo: Criar os blocos de função selecionados como um grupo: se todos os blocos selecionados forem blocos de deslocação, será criado um novo bloco de deslocação e os parâmetros serão os mesmos que os do bloco de deslocação original; caso contrário, será criado um bloco de grupo
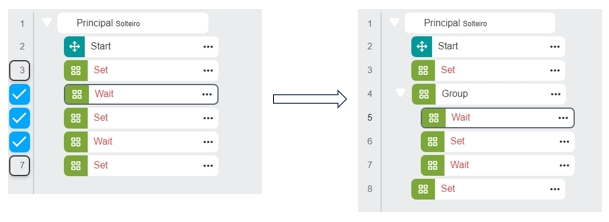
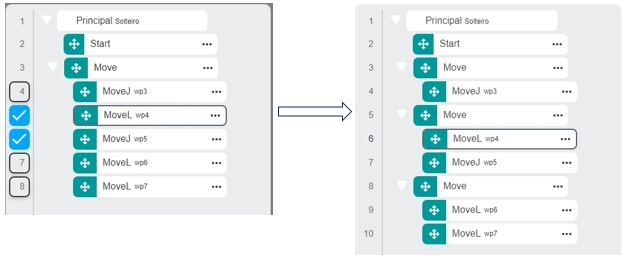
Apagar: Este bloco de funções pode ser eliminado.
Selecionar a linha de início deste comportamento: Clicar para selecionar este bloco de funções como a linha de início da operação, neste momento haverá um ícone  à frente do bloco de funções e o programa será executado do bloco de funções para baixo. Clicar no botão «Desmarcar linha» no canto superior direito para cancelar a definição da linha de início.
à frente do bloco de funções e o programa será executado do bloco de funções para baixo. Clicar no botão «Desmarcar linha» no canto superior direito para cancelar a definição da linha de início.
Durante o processo de edição do programa, o utilizador pode, a qualquer momento, através dos ícones  e
e  do lado superior esquerdo da página, anular ou restaurar alterações. Nota: As alterações anuladas podem ser desfeitas até 10 vezes.
do lado superior esquerdo da página, anular ou restaurar alterações. Nota: As alterações anuladas podem ser desfeitas até 10 vezes.
Uma vez que a árvore de programas tenha mudado, o nome do programa atual será exibido após o *, indicando que o programa mudou, neste momento o utilizador pode ir através do ícone  no lado superior esquerdo da página e guardar o programa no controlador.
no lado superior esquerdo da página e guardar o programa no controlador.
Bloco de função e configuração de parâmetros#
A área da lista de blocos de função mostra os blocos de função de programação gráfica atualmente disponíveis, que estão agrupados de acordo com os cenários habitualmente utilizados na programação de robôs. Os blocos de função fornecidos por este sistema e os seus parâmetros de configuração são os seguintes.
Iniciar bloco de funções#
A posição inicial das juntas do robot do programa. Se um programa começar com um bloco de função Start ativado, uma verificação entre a posição atual das articulações do robô e a posição inicial das articulações do robô do programa terá efeito após o início da execução do programa. Caso contrário, o programa começará automaticamente a correr se o bloco de função Start estiver desativado.
É sempre altamente recomendável que cada programa principal comece com um bloco de função Start ativado. O programa executado como um subprograma pode, em alguns casos, desativar o bloco de função Start.
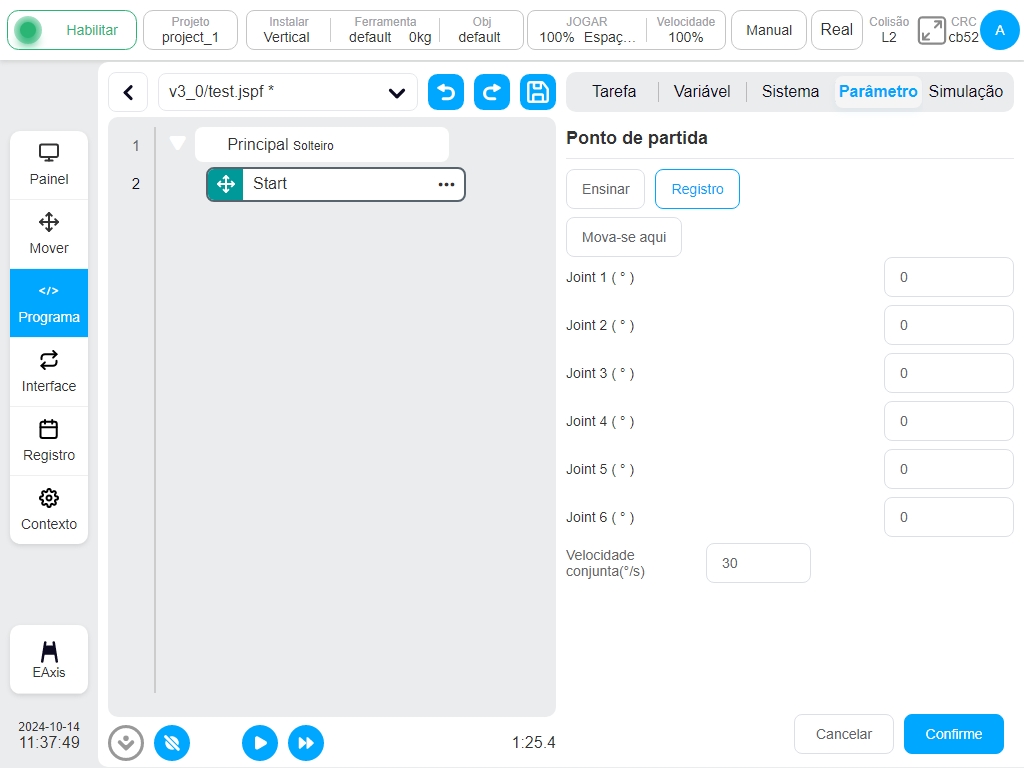
Mover bloco de funções#
Ao arrastar blocos de função como MoverJ, MoverL, etc., se não houver um nó Mover, será automaticamente criado um bloco de função Mover, que contém os seguintes parâmetros:
Velocidade final: Unidade mm/s, O intervalo de valores é [0,01, 5000].
Aceleração final: Unidade mm/s^2, O intervalo de valores é [0,01, Infinito].
Velocidade angular da articulação: Unidade °/s, O intervalo de valores é [0,01, 225].
Aceleração angular da articulação: Unidade °/s^2, O intervalo de valores é [0,01, Infinito].
Raio de mistura: Unidade mm, O valor varia de 0 a Infinito.
Sistema de coordenadas de referência: sistema de coordenadas da ferramenta, sistema de coordenadas da peça de trabalho, pode ser alterado manualmente.
Entre elas, a velocidade final, a aceleração final, a velocidade angular da articulação e a aceleração angular da articulação podem ser utilizadas para personalizar a forma de introduzir diretamente os valores ou selecionar as variáveis, enquanto a aceleração final e a aceleração angular da articulação também podem ser selecionadas como predefinição do sistema. Quando a aceleração final ou a aceleração angular da articulação é selecionada como predefinição do sistema, o planeamento do movimento utilizará o planeamento ótimo calculado pelo algoritmo. Nota: A unidade do parâmetro correspondente só será apresentada quando for selecionada a opção «Personalizar»; ao selecionar variáveis, só podem ser selecionados tipos específicos de variáveis, a velocidade final só pode ser selecionada como variável do tipo pose_speed, a aceleração final só pode ser selecionada como variável do tipo pose_acc, a velocidade angular da articulação só pode ser selecionada como variável do tipo joint_speed e a aceleração angular da articulação só pode ser selecionada como variável do tipo predefinição do sistema, a variável e a aceleração angular da articulação só podem ser selecionadas como variável do tipo joint_acc.
Ao gerar o bloco de função Mover, por predefinição, este obtém se todos os nós pais de Mover definiram o sistema de coordenadas de referência; caso contrário, utilizará o sistema de coordenadas atual definido pelo sistema. Por exemplo, o bloco de função transportador tem um sistema de coordenadas de referência definido, ou seja, o sistema de coordenadas do transportador calibrado, pelo que, ao arrastar o bloco de função da classe Move para o nó filho transportador, o bloco de função Move gerado utilizará o sistema de coordenadas do transportador por defeito.
Os parâmetros de movimento do espaço cartesiano definidos pelo bloco Move só são aplicáveis aos blocos de função MoveL, MoveC, MoveTCP, MoveWobj, MoveSpiral e não têm qualquer efeito noutros blocos de subfunção. Os parâmetros de movimento articular definidos são apenas para o bloco de função MoveJ e não têm qualquer influência noutros blocos de subfunções.
O sistema de coordenadas de referência definido pelo bloco de função Move aplica-se apenas aos blocos de função MoveJ, MoveL, MoveC, MoveTCP, MoveWobj e MoveSpiral, e não tem impacto noutros blocos de função.
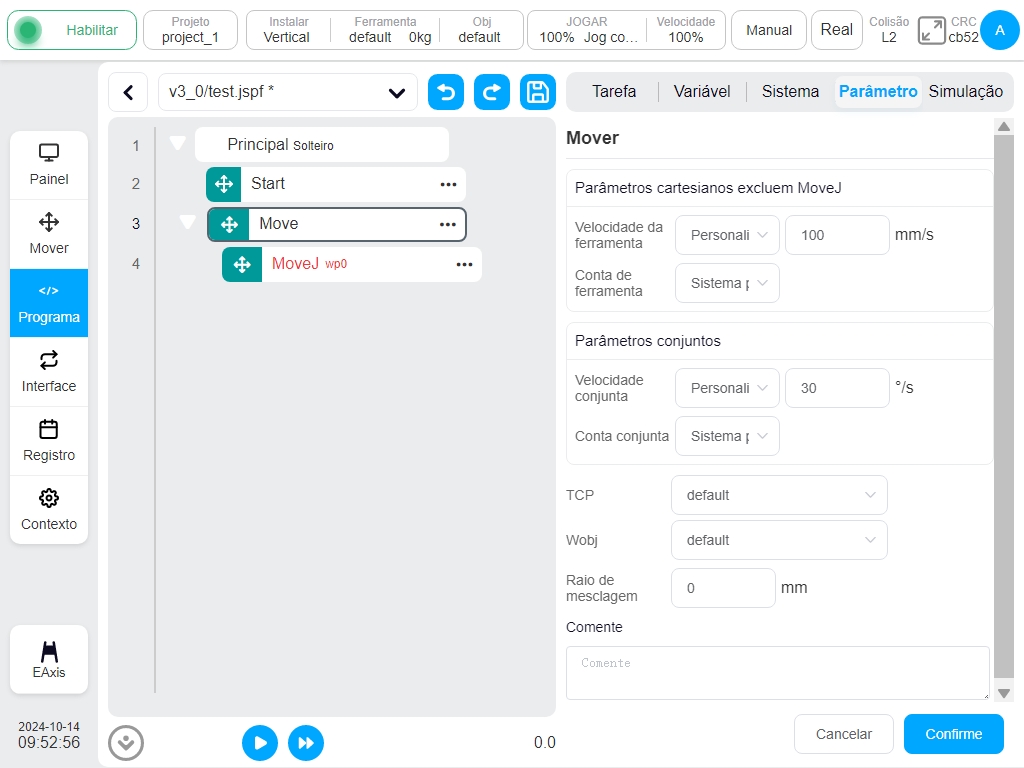
Os blocos funcionais específicos que controlam o movimento do robô são dos seguintes tipos:
MoveJ
O robô move-se de acordo com o movimento da articulação e pode escolher mover-se para a articulação alvo ou para a postura alvo. Parâmetros disponíveis:
Juntas de destino: Utilizar a posição das articulações do robot como posição de movimento alvo. A posição das articulações alvo pode ser decidida através da programação direta ou da utilização da variável de tipo Articulações. Pode ser modificada manualmente após a programação direta da posição das articulações alvo.
Pose de destino: Utilizar a pose do end-effector do robô como posição de movimento alvo. A posição da pose alvo pode ser decidida através do ensino direto ou utilizando a variável do tipo Pose. Pode ser modificada manualmente depois de ensinar diretamente a pose do end-effector alvo.
Ensinar: Ensinar a posição de movimento do robô alvo. Depois de clicar no botão de ensino, a página de interface do utilizador passa automaticamente para a página Mover. Depois de fazer jogging e mover o robô para a posição alvo, clicar no botão «Record Pose». A página ui passa para a página Programar e a posição alvo do robô já está registada.
Registar: Registar a posição atual do robô como posição de movimento do robô alvo para o bloco de função atual.
Mover para aqui: Mover o robô para a última posição de movimento alvo do robô registada. Depois de clicar no botão, o modelo de simulação 3D aparece automaticamente. Se mantiver premido o botão «Mover» na parte inferior do modelo de simulação 3D, o robô desloca-se para a posição de movimento alvo registada.
Nota
Atenção: Utilizando a pose do alvo como posição de movimento do alvo do robô do bloco de funções e movendo depois o robô para a posição do alvo através de «Mover para aqui», a posição final das articulações do robô seria diferente com a mesma pose do efetor final do robô se a posição inicial do movimento fosse diferente. É possível verificar se a posição final das articulações do robô é a mesma que a registada durante o ensino através do modelo de simulação 3D e do seu modelo de sombra.
Nota
Atenção: Utilizando a pose alvo como posição alvo do robô do bloco de funções, se a solução cinemática da posição atual das juntas do robô durante a execução do programa for diferente da posição da junta alvo registada do robô, surgirá um erro para notificar esta condição anormal.
Utilizar o sistema de coordenadas do nó pai: Este parâmetro pode ser definido quando a postura de posição de destino é selecionada. Se este parâmetro for selecionado, o bloco de funções utiliza o sistema de coordenadas de referência definido pelo bloco de funções Mover do nó pai.
Sistema de coordenadas de referência: Isto pode ser definido quando a postura da posição de destino é selecionada. Se o sistema de coordenadas pai não for verificado, o seu sistema de coordenadas de referência pode ser definido separadamente para o bloco de funções.
Use Parâmetros do nó pai: Quando selecionado, o bloco de função utiliza os parâmetros de velocidade angular da junta e de aceleração angular da junta definidos pelo bloco de função Move do nó pai. Se este parâmetro não for selecionado, o utilizador tem de definir a velocidade angular da articulação e a aceleração angular da articulação para este bloco de função. Este parâmetro é selecionado por predefinição.
Velocidade angular da articulação: Unidade °/s, o utilizador pode personalizar o valor ou selecionar uma variável, o intervalo de valores é [0,01, 225].
Aceleração angular da articulação: Unidade °/s2, o utilizador pode personalizar o valor ou selecionar uma variável, o intervalo de valores é [0,01, Infinito].
Raio de mistura do nó pai: Se este parâmetro estiver selecionado, é utilizado o parâmetro de raio de mistura definido pelo bloco de funções Mover do nó pai. Se este parâmetro não estiver selecionado, é necessário definir o raio de mistura para este bloco de funções. Este parâmetro é selecionado por defeito.
Raio de mistura: A unidade mm, o intervalo de valores é [0, Infinito], 0 indica que não há mistura.
Nota
Atenção: Um raio de mistura com um valor incorreto pode provocar vibrações durante o movimento de mistura. Recomenda-se que o valor do raio de mistura seja ajustado de acordo com os casos específicos.
Nota
Atenção: O raio de mistura com valor menor pode levar a uma falha no movimento de mistura. Nesses casos, recomenda-se usar o bloco de função MotionConfig para ajustar a opção «Blend Preload» para a opção «Motion start point» se não ocorrer nenhum problema lógico. Se o movimento de mistura continuar a falhar, diminuir a velocidade do movimento ou ajustar o ponto de destino para garantir que o tempo do período de movimento de origem do bloco de funções não seja inferior a 100 ms é um método viável para que o movimento de mistura seja bem sucedido.
Ativar OP: A função OP permite ao utilizador definir estados genéricos de saída digital ou definir o estado de saída da ferramenta ou manipular eventos personalizados durante a execução do trajeto.
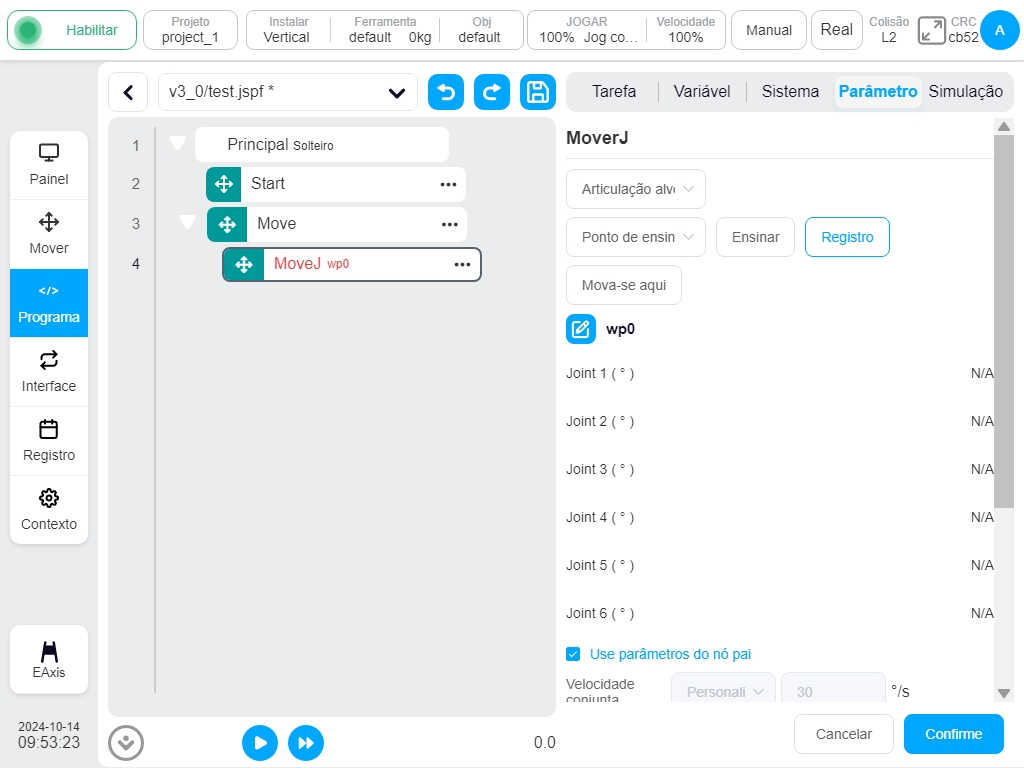
Se OP estiver ativado, o utilizador tem de efetuar as seguintes configurações:
Pode ser acionado após o início da trajetória e antes/após o fim da trajetória.
Tipo de acionamento: O utilizador pode selecionar sem disparo, disparo temporal, disparo à distância.
Atraso do disparo: Tempo definido (Unidade: ms)
Ação de disparo: Selecionar uma porta e o estado da porta ou realizar um evento personalizado.
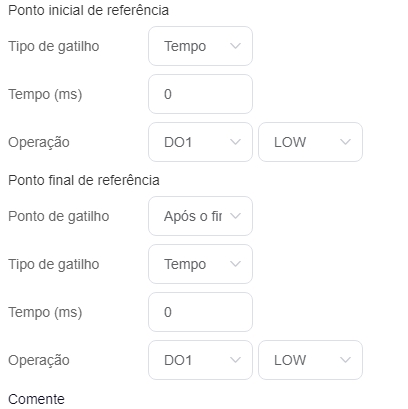
MoveL
O robô desloca-se em linha reta para a postura alvo. Os parâmetros podem ser definidos:
Pose alvo: Pode ser definida por ensino ou definida como uma variável e pode ser alterada manualmente após a definição do ensino.
Ensinar: Ensinar a posição de movimento do robô alvo. Depois de clicar no botão de ensino, a página de interface do utilizador passa automaticamente para a página Mover. Depois de fazer jogging e mover o robô para a posição alvo, clicar no botão «Record Pose». A página ui passa para a página Programa e a posição alvo do robô já está registada.
Registar: Registar a posição atual do robô como posição de movimento do robô alvo para o bloco de função atual.
Mover para aqui: Mover o robô para a última posição de movimento alvo do robô registada. Depois de clicar no botão, o modelo de simulação 3D aparece automaticamente. Se mantiver premido o botão «Mover» na parte inferior do modelo de simulação 3D, o robô desloca-se para a posição de movimento alvo registada.
Nota
Atenção: Ao deslocar o robô para a posição de destino através da opção «Mover para aqui», a posição final das articulações do robô seria diferente com a mesma pose do efector final do robô se a posição inicial do movimento fosse diferente. É possível verificar se a posição final das articulações do robô é igual à registada durante o ensino através do modelo de simulação 3D e do seu modelo de sombra.
Nota
Atenção: Se a solução cinemática da posição atual das articulações do robô durante a execução do programa for diferente da posição registada da articulação alvo do robô, surgirá um erro para notificar esta condição anormal.
Sistema de coordenadas pai: Se este parâmetro for selecionado, o bloco de funções utiliza o sistema de coordenadas de referência definido pelo bloco de funções superior Mover. Este parâmetro é selecionado por defeito.
Sistema de coordenadas de referência: Se o sistema de coordenadas pai não estiver selecionado, o sistema de coordenadas de referência pode ser definido separadamente para o bloco de funções.
Utilizar parâmetros do nó pai: Quando selecionado, o bloco de funções utiliza os parâmetros de velocidade final e aceleração final definidos pelo nó pai Mover bloco de funções. Se o utilizador não selecionar esta opção, é necessária uma definição da velocidade e da aceleração finais para este bloco de funções. São selecionados por defeito
Velocidade da ferramenta: Unidade mm/s, o utilizador pode personalizar o valor ou selecionar uma variável, a gama de valores é [0,01, 5000].
Aceleração da ferramenta: Unidade mm/s2, o utilizador pode personalizar o valor ou selecionar uma variável, a gama de valores é [0,01, Infinito].
Raio de mistura do nó pai: Se este parâmetro for selecionado, é utilizado o parâmetro de raio de mistura definido pelo bloco de funções Mover do nó principal. Se este parâmetro não estiver selecionado, o utilizador tem de definir o raio de mistura para este bloco de funções. Este parâmetro é selecionado por defeito.
Raio de mistura: Unidade mm, o intervalo de valores é [0, Infinito], 0 indica que não há mistura.
Nota
Atenção: Um raio de mistura com um valor incorreto pode provocar vibrações durante o movimento de mistura. Recomenda-se que o valor do raio de mistura seja ajustado de acordo com os casos específicos.
Nota
Atenção: O raio de mistura com valor menor pode levar a uma falha no movimento de mistura. Nesses casos, recomenda-se usar o bloco de função MotionConfig para ajustar a opção «Blend Preload» para a opção «Motion start point» se não ocorrer nenhum problema lógico. Se o movimento de mistura continuar a falhar, diminuir a velocidade do movimento ou ajustar o ponto de destino para garantir que o tempo do período de movimento de origem do bloco de função não seja inferior a 100 ms é um método viável para que o movimento de mistura seja bem sucedido.
Ativar OP: A função OP permite ao utilizador definir estados genéricos de saída digital ou definir o estado de saída da ferramenta ou manipular eventos personalizados durante a execução do trajeto.
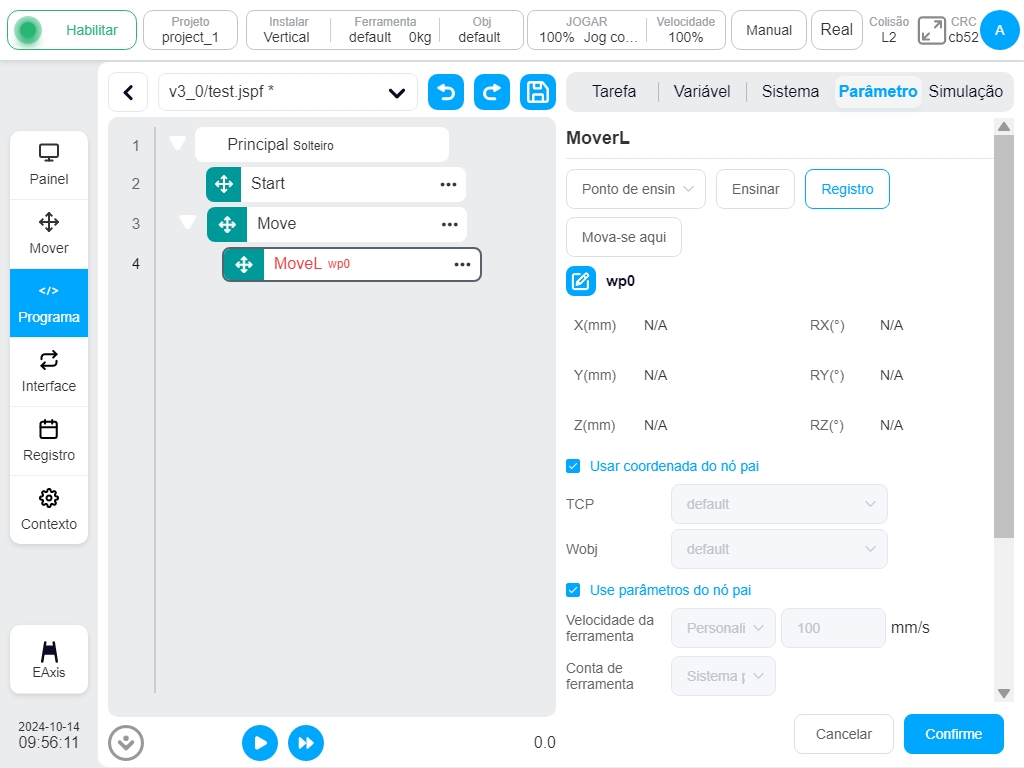
Se OP estiver ativado, o utilizador tem de efetuar as seguintes configurações:
Pode ser acionado após o início da trajetória e antes/após o fim da trajetória.
Tipo de acionamento: O utilizador pode selecionar sem disparo, disparo temporal, disparo à distância.
Atraso do disparo: Tempo definido (Unidade: ms)
Distância do gatilho: Definir a distância (Unidade: mm)
Ação de disparo: Selecionar uma porta e o estado da porta ou realizar um evento personalizado.
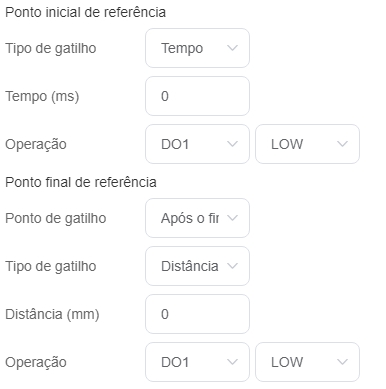
Operação de controlo em Blend:
O robô define o estado geral da saída digital durante a execução da trajetória. Quando utilizado com misturas, as três misturas moveL, por exemplo, têm o seguinte efeito:
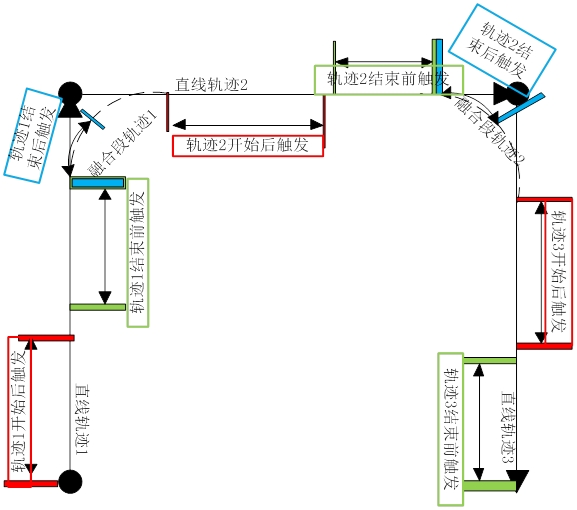
MoveC
O robô move-se de acordo com o arco ou círculo completo, os parâmetros podem ser definidos:
Modo: Arco ou círculo completo
Postura do ponto intermédio/ponto intermédio 1: Pode ser definida por ensino ou definida como uma variável e pode ser alterada manualmente após a definição do ensino.
Pose alvo/ponto médio 2: Pode ser definido por ensino ou como uma variável, e pode ser alterado manualmente após a definição do ensino.
Ensinar: Ensinar a posição de movimento do robô alvo. Depois de clicar no botão de ensino, a página de interface do utilizador passa automaticamente para a página Mover. Depois de fazer jogging e mover o robô para a posição alvo, clicar no botão «Record Pose». A página ui passa para a página Programar e a posição alvo do robô já está registada.
Registar: Registar a posição atual do robô como posição de movimento do robô alvo para o bloco de função atual.
Mover para aqui: Mover o robô para a última posição de movimento alvo do robô registada. Depois de clicar no botão, o modelo de simulação 3D aparece automaticamente. Se mantiver premido o botão «Mover» na parte inferior do modelo de simulação 3D, o robô desloca-se para a posição de movimento alvo registada.
Nota
Atenção: Ao deslocar o robô para a posição de destino através da opção «Mover para aqui», a posição final das articulações do robô seria diferente com a mesma pose do efector final do robô se a posição inicial do movimento fosse diferente. É possível verificar se a posição final das articulações do robô é igual à registada durante o ensino através do modelo de simulação 3D e do seu modelo de sombra.
Nota
Atenção: Se a solução cinemática da posição atual das articulações do robô durante a execução do programa for diferente da posição registada da articulação alvo do robô, surgirá um erro para notificar esta condição anormal.
Sistema de coordenadas pai: Se este parâmetro for selecionado, o bloco de funções utiliza o sistema de coordenadas de referência definido pelo bloco de funções superior Mover. Este parâmetro é selecionado por defeito.
Sistema de coordenadas de referência: Se o sistema de coordenadas pai não for selecionado, o sistema de coordenadas de referência pode ser definido separadamente para o bloco de funções.
Utilizar parâmetros do nó pai: Quando selecionado, o bloco de funções utiliza os parâmetros de velocidade final e aceleração final definidos pelo nó pai Mover bloco de funções. Se o utilizador não selecionar esta opção, é necessário definir a velocidade final e a aceleração final para este bloco de funções. Estes parâmetros são selecionados por defeito.
Velocidade da ferramenta: Unidade mm/s, o utilizador pode personalizar o valor ou selecionar uma variável, a gama de valores é [0,01, 5000].
Aceleração da ferramenta: Unidade mm/s^2, o utilizador pode personalizar o valor ou selecionar uma variável, a gama de valores é [0,01, Infinito].
Raio de mistura do nó pai: Se este parâmetro estiver selecionado, é utilizado o parâmetro de raio de mistura definido pelo bloco de funções Mover do nó pai. Se este parâmetro não estiver selecionado, é necessário definir o raio de mistura para este bloco de funções. Este parâmetro é selecionado por defeito.
Raio de mistura: Unidade mm, o intervalo de valores é [0, Infinito], 0 indica que não há mistura.
Nota
Atenção: Um raio de mistura com um valor incorreto pode provocar vibrações durante o movimento de mistura. Recomenda-se que o valor do raio de mistura seja ajustado de acordo com os casos específicos.
Nota
Atenção: O raio de mistura com valor menor pode levar a uma falha no movimento de mistura. Nesses casos, recomenda-se usar o bloco de função MotionConfig para ajustar a opção «Blend Preload» para a opção «Motion start point» se não ocorrer nenhum problema lógico. Se o movimento de mistura continuar a falhar, diminuir a velocidade do movimento ou ajustar o ponto de destino para garantir que o tempo do período de movimento de origem do bloco de função não seja inferior a 100 ms é um método viável para que o movimento de mistura seja bem sucedido.
Modo de controlo da postura: Se for selecionada a opção «Consistente com o ponto final», a postura do robô planeia a postura na trajetória do arco de acordo com a postura do ponto final; Se for selecionada a opção «Consistente com o ponto inicial», a postura do robô na trajetória do arco é planeada de acordo com a postura do ponto inicial e a postura no processo da trajetória é consistente com o ponto inicial. Se for selecionada a opção «Constrained by the Center of the Circle» (Limitada pelo centro do círculo), a postura do robô é limitada em relação à mudança de postura gerada pelo movimento do arco.
Ativar OP: A função OP permite ao utilizador definir estados genéricos de saída digital ou definir o estado de saída da ferramenta ou manipular eventos personalizados durante a execução do trajeto.
A configuração dos parâmetros OP é a mesma que a do MoveL.
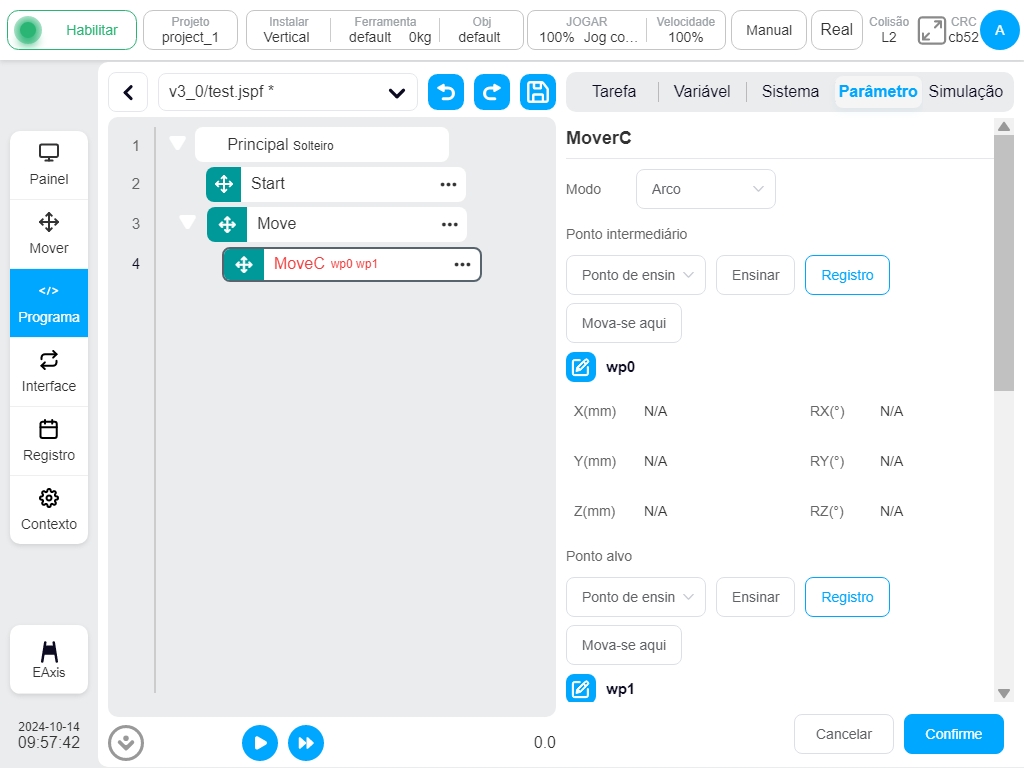
MoveTCP
O robô desloca-se ao longo do sistema de coordenadas da ferramenta.
O utilizador pode introduzir os desvios diretamente em cada direção, ou utilizar variáveis. Podem ser introduzidos dois pontos e o desvio entre os dois pontos é utilizado como valor de desvio do movimento. Outros parâmetros configuráveis:
Sistema de coordenadas pai: Se este parâmetro for selecionado, o bloco de funções utiliza o sistema de coordenadas de referência definido pelo bloco de funções superior Mover. Este parâmetro é selecionado por defeito.
Sistema de coordenadas de referência: Se o sistema de coordenadas principal não for selecionado, o sistema de coordenadas de referência pode ser definido separadamente para o bloco de funções. Se o utilizador optar por definir o modo incremental, basta selecionar o sistema de coordenadas da ferramenta; se optar por definir dois pontos, é necessário definir o sistema de coordenadas da ferramenta e o sistema de coordenadas da peça de trabalho.
Utilizar parâmetros do nó pai: Quando selecionado, o bloco de funções utiliza os parâmetros de velocidade final e aceleração final definidos pelo nó pai Mover bloco de funções. Se o utilizador não selecionar esta opção, é necessária uma definição da velocidade final e da aceleração final para este bloco de funções. São selecionados por defeito.
Velocidade da ferramenta: Unidade mm/s, o utilizador pode personalizar o valor ou selecionar uma variável, a gama de valores é [0,01, 5000].
Aceleração da ferramenta: Unidade mm/s^2, o utilizador pode personalizar o valor ou selecionar uma variável, a gama de valores é [0,01, Infinito].
Raio de mistura do nó pai: Se este parâmetro for selecionado, é utilizado o parâmetro de raio de mistura definido pelo bloco de funções Move do nó pai. Se este parâmetro não estiver selecionado, o utilizador tem de definir o raio de mistura para este bloco de funções. Este parâmetro é selecionado por defeito.
Raio de mistura: Unidade mm, o intervalo de valores é [0, Infinito], 0 indica que não há mistura.
Nota
Atenção: Um raio de mistura com um valor incorreto pode provocar vibrações durante o movimento de mistura. Recomenda-se que o valor do raio de mistura seja ajustado de acordo com os casos específicos.
Nota
Atenção: O raio de mistura com valor menor pode levar a uma falha no movimento de mistura. Nesses casos, recomenda-se usar o bloco de função MotionConfig para ajustar a opção «Blend Preload» para a opção «Motion start point» se não ocorrer nenhum problema lógico. Se o movimento de mistura continuar a falhar, diminuir a velocidade do movimento ou ajustar o ponto de destino para garantir que o tempo do período de movimento de origem do bloco de função não seja inferior a 100 ms é um método viável para que o movimento de mistura seja bem sucedido.
Ativar OP: A função OP permite ao utilizador definir estados genéricos de saída digital ou definir o estado de saída da ferramenta ou manipular eventos personalizados durante a execução do trajeto.
A configuração dos parâmetros OP é a mesma que a do MoveL.
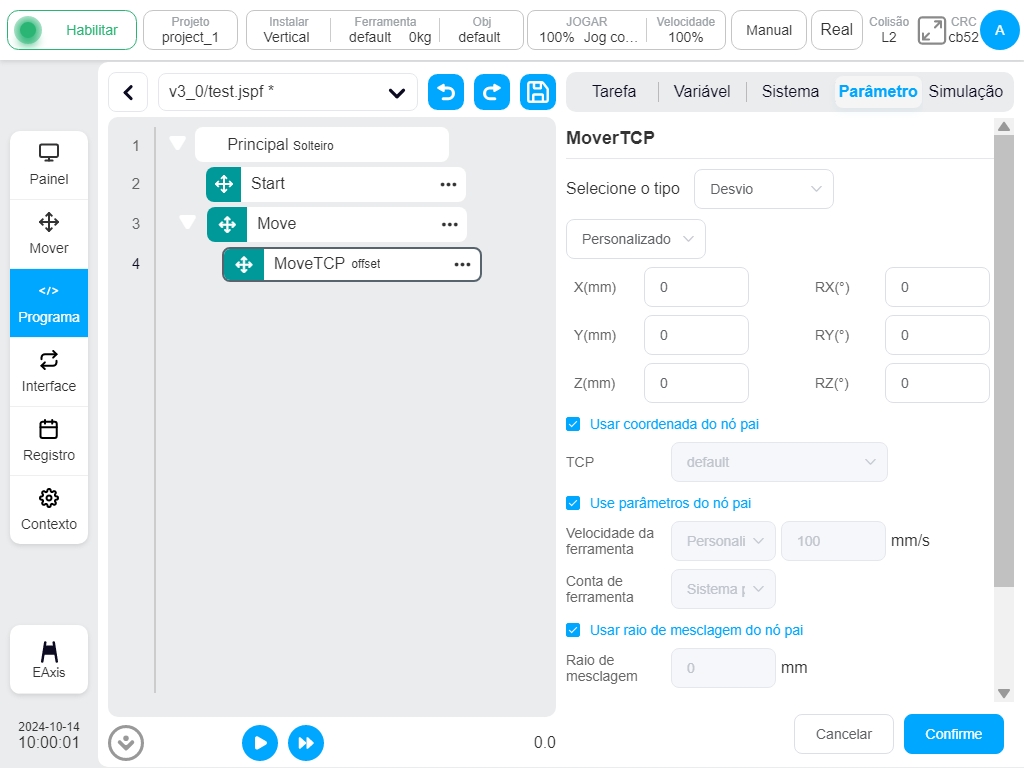
MoveWobj
Controle a ferramenta do robô avançando uma distância incremental ao longo do sistema de coordenadas da peça.
- O utilizador pode introduzir os desvios diretamente em cada direção, ou utilizar variáveis.
Podem ser introduzidos dois pontos e o desvio entre os dois pontos é utilizado como valor de desvio do movimento. Outros parâmetros configuráveis:
- Sistema de coordenadas pai: Se este parâmetro for selecionado, o bloco de funções utiliza o sistema de coordenadas de referência definido pelo bloco de funções superior Mover.
Este parâmetro é selecionado por defeito.
Sistema de coordenadas de referência: Se o sistema de coordenadas principal não for selecionado, o sistema de coordenadas de referência pode ser definido separadamente para o bloco de funções. Se o utilizador optar por definir o modo incremental, basta selecionar o sistema de coordenadas da peça de trabalho; Se optar por definir dois pontos, terá de definir o sistema de coordenadas da ferramenta e o sistema de coordenadas da peça de trabalho dos pontos de aprendizagem.
- Utilizar parâmetros do nó pai: Quando selecionado, o bloco de funções utiliza os parâmetros de velocidade final e aceleração final definidos pelo nó pai Mover bloco de funções.
Se o utilizador não selecionar esta opção, é necessária uma definição da velocidade final e da aceleração final para este bloco de funções. São selecionados por defeito.
Velocidade da ferramenta: Unidade mm/s, o utilizador pode personalizar o valor ou selecionar uma variável, a gama de valores é [0,01, 5000].
Aceleração da ferramenta: Unidade mm/s^2, o utilizador pode personalizar o valor ou selecionar uma variável, a gama de valores é [0,01, Infinito].
- Raio de mistura do nó pai: Se este parâmetro for selecionado, é utilizado o parâmetro de raio de mistura definido pelo bloco de funções Move do nó pai.
Se este parâmetro não estiver selecionado, o utilizador tem de definir o raio de mistura para este bloco de funções. Este parâmetro é selecionado por defeito.
Raio de mistura: Unidade mm, o intervalo de valores é [0, Infinito], 0 indica que não há mistura.
Nota
Atenção: Um raio de mistura com um valor incorreto pode provocar vibrações durante o movimento de mistura. Recomenda-se que o valor do raio de mistura seja ajustado de acordo com os casos específicos.
Nota
Atenção: O raio de mistura com valor menor pode levar a uma falha no movimento de mistura. Nesses casos, recomenda-se usar o bloco de função MotionConfig para ajustar a opção «Blend Preload» para a opção «Motion start point» se não ocorrer nenhum problema lógico. Se o movimento de mistura continuar a falhar, diminuir a velocidade do movimento ou ajustar o ponto de destino para garantir que o tempo do período de movimento de origem do bloco de função não seja inferior a 100 ms é um método viável para que o movimento de mistura seja bem sucedido.
Ativar OP: A função OP permite ao utilizador definir estados genéricos de saída digital ou definir o estado de saída da ferramenta ou manipular eventos personalizados durante a execução do trajeto.
A configuração dos parâmetros OP é a mesma que a do MoveL.
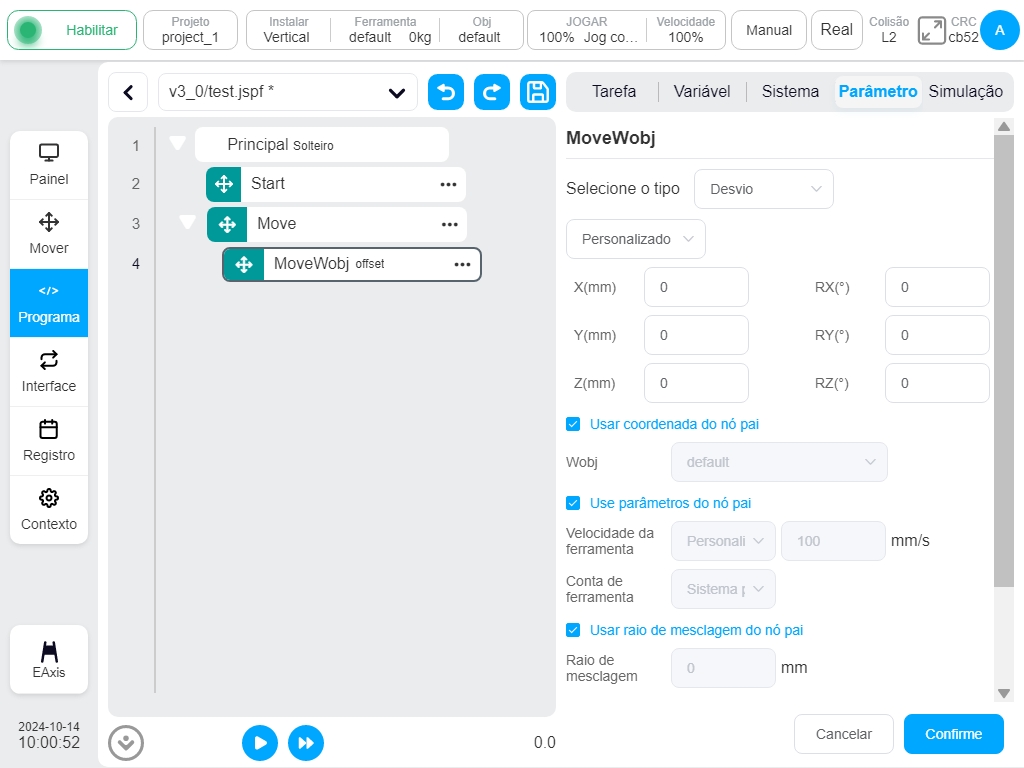
Spline
A extremidade do robot é controlada para se mover de acordo com a curva estriada. O utilizador pode escolher Personalizar ou ponto de ensino direto, ou selecionar variáveis. Ao selecionar variáveis, só podem ser selecionadas variáveis da lista de pose. Outros parâmetros podem ser definidos:
Pontos de passagem de splines: Adicionar, editar e apagar pontos de passagem para gerar splines com base nos pontos de passagem
Sistema de coordenadas de referência: Quando a posição do ponto de ensino é mostrada, a predefinição é o sistema de coordenadas atual da ferramenta e da peça de trabalho, que pode ser alterado manualmente
Velocidade da ferramenta: Unidade mm/s, o utilizador pode personalizar o valor ou selecionar uma variável, a gama de valores é [0,01, 5000].
Aceleração da ferramenta: Unidade mm/s2, o utilizador pode personalizar o valor ou selecionar uma variável, o intervalo de valores é [0,01, Infinito].
Raio de mistura: Unidade mm. O intervalo de valores é [0, Infinito], 0 indica que não há mistura.
Ativar OP: A função OP permite ao utilizador definir estados genéricos de saída digital ou definir o estado de saída da ferramenta ou manipular eventos personalizados durante a execução do trajeto.
A configuração dos parâmetros do OP é igual à do MoveL
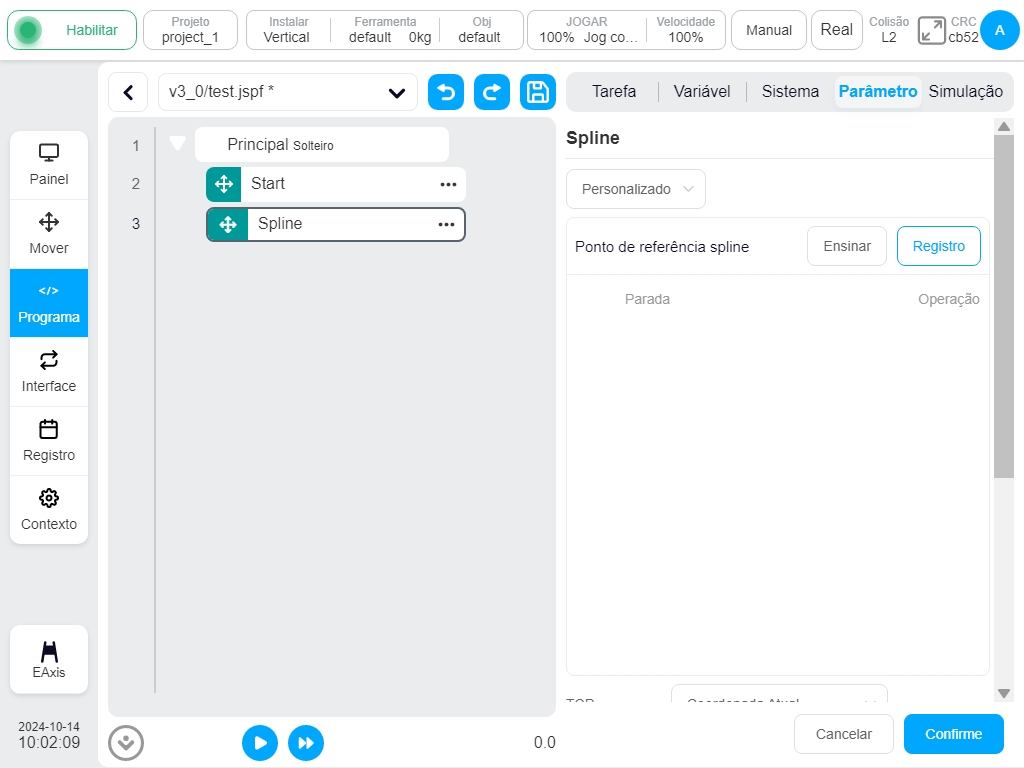
Nota
Quando dois splines são utilizados em conjunto, o ponto final do primeiro spline não pode ser o mesmo que o ponto inicial do segundo spline.
MotionConfig
Ativar ou desativar as configurações relacionadas com o desporto. Configuração opcional:
Otimização da velocidade: Depois de a otimização da velocidade ser activada, o robô executará o comando de movimento à velocidade mais elevada possível, com a premissa de cumprir as restrições do sistema.
Controlo de vibração: Quando o controlo de vibração está ligado, é optimizado para a vibração da extremidade do robot.
Evitar a singularidade: Depois de activada a prevenção de singularidades, a trajetória do robô será automaticamente optimizada quando passar perto do espaço singular.
Nota
Quando a função de prevenção de singularidade estiver habilitada, se você passar por uma singularidade, o caminho definido original será afetado e a velocidade das articulações individuais se tornará mais rápida, o que pode fazer com que o braço robótico relate um erro devido à sobrevelocidade da articulação.
Restrição de postura: Depois de a restrição de postura ser aberta, a atitude de movimento do robô será sempre consistente com a relação entre a trajetória.
Pré-carregamento da mistura: O utilizador pode selecionar o ponto intermédio do movimento ou o ponto de início do movimento. Um script de movimento com o raio de mistura configurado lê previamente os scripts subsequentes para o raio de mistura com base neste parâmetro.
Nota
Para a combinação de segmentos de linha curta e segmentos de linha longa, geralmente é necessário definir a posição de pré-carga de mistura do segmento de linha curta como o ponto de partida do movimento para garantir que o programa tenha tempo suficiente para o planejamento da trajetória da mistura. No entanto, isso não significa que seja possível realizar a mistura de linhas curtas de segmentos longos após definir o ponto inicial do movimento como o ponto de pré-carga da combinação.
Misturar antes num:Somente quando o ponto de pré-carregamento de mesclagem é definido como o ponto inicial do movimento, é possível definir ainda mais o número de scripts de movimentação que devem ser pré-carregados. Ele é capaz de pré-carregar no máximo três scripts de movimentação para a versão atual. É altamente recomendável usar esta função para pré-carregar o máximo possível de scripts de movimento para garantir a estabilidade do movimento de mistura quando o aplicativo exigir que os robôs se movam ao longo de um caminho curto continuamente sob alta velocidade de movimento.
Nota
Quando ele é configurado para pré-carregar vários scripts de movimento e há outros tipos de blocos de função, como IO RW, registro RW, variáveis rw, operação de interface e etc, esses blocos de função serão executados antes do movimento do robô para os pontos de ensino de destino. Portanto, é necessário verificar a exatidão completa da operação de E/S, valor de registro, valor variável e lógica do programa antes de executar o programa automaticamente.
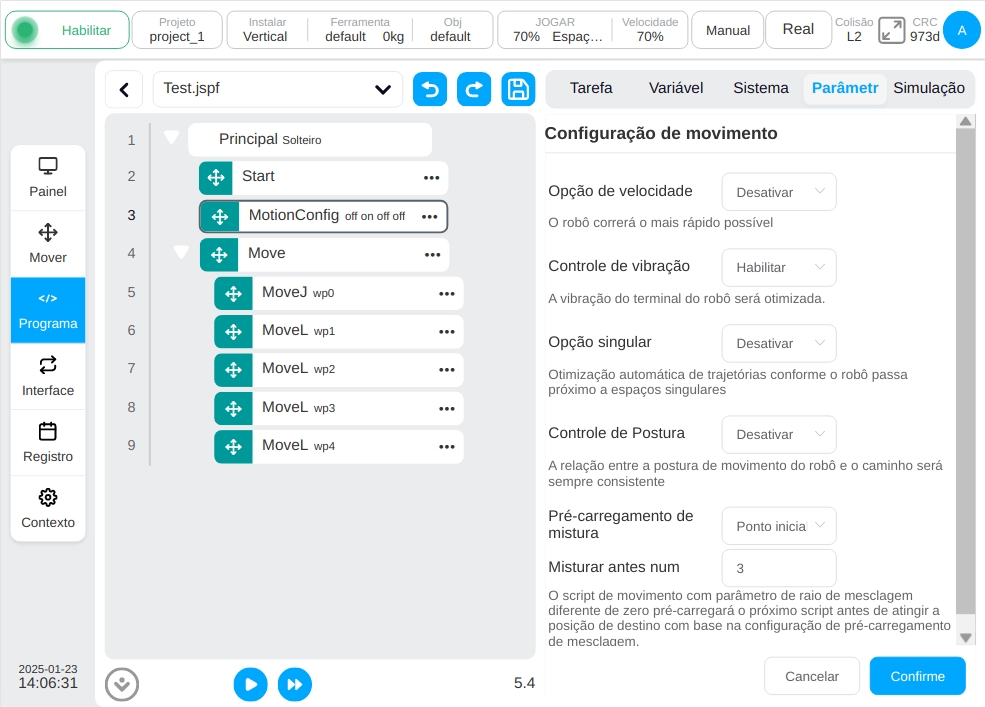
MoveSpiral
O robô faz um movimento de trajetória em espiral, os parâmetros podem ser definidos:
Modo de ensino em espiral: Definição do parâmetro ou definição do ponto final.
Número total de voltas: O número total de voltas do robô, o número positivo é a rotação no sentido dos ponteiros do relógio, o número negativo é a rotação no sentido contrário ao dos ponteiros do relógio.
Ponto central da hélice: Pode ser definido por ensino ou definido como uma variável, pode ser alterado manualmente após a definição de ensino.
Distância de deslocação axial: Quando o modo de ensino está definido para a definição de parâmetros, o parâmetro deve ser definido. Os sinais positivos e negativos seguem a regra da mão direita (unidade: mm).
Raio do ponto final: Este parâmetro é necessário quando o modo de ensino está definido para a definição de parâmetros. A unidade é mm.
Ponto final do trajeto: Quando o modo de ensino está definido para ponto final, pode ser definido pelo modo de ensino ou definido como variável, que pode ser alterado manualmente após a definição do ensino.
Sistema de coordenadas pai: Se este parâmetro for selecionado, o bloco de funções utiliza o sistema de coordenadas de referência definido pelo bloco de funções superior Mover. Este parâmetro está selecionado por defeito.
Sistema de coordenadas de referência: Se o sistema de coordenadas pai não for selecionado, o sistema de coordenadas de referência pode ser definido separadamente para o bloco de funções.
Utilizar parâmetros do nó pai: Quando selecionado, o bloco de funções utiliza os parâmetros de velocidade final e aceleração final definidos pelo nó pai Mover bloco de funções. Se não selecionar esta opção, é necessário definir a velocidade e a aceleração finais para este bloco de funções. Estes parâmetros são selecionados por defeito.
Velocidade da ferramenta: Unidade mm/s, o utilizador pode personalizar o valor ou selecionar uma variável, a gama de valores é [0,01, 5000].
Aceleração da ferramenta: Unidade mm/s^2, o utilizador pode personalizar o valor ou selecionar uma variável, a gama de valores é [0,01, Infinito].
Ativar OP: A função OP permite ao utilizador definir estados genéricos de saída digital ou definir o estado de saída da ferramenta ou manipular eventos personalizados durante a execução do trajeto.
A configuração dos parâmetros OP é a mesma que a do MoveL.
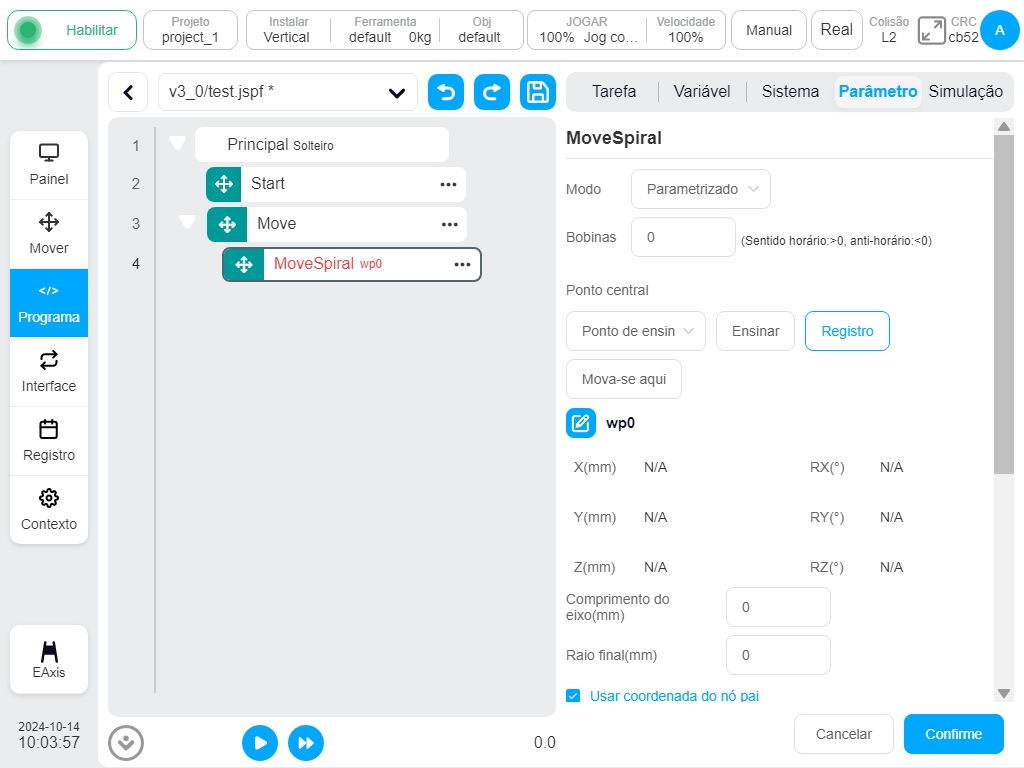
CombineMotion
Os parâmetros só podem ser definidos para o robô de controlo de movimentos lineares e circulares para realizar movimentos de trajectórias compostas:
Tipo de trajetória: A predefinição é triângulo, opcionalmente triângulo, seno, arco, trapézio, 8.
Plano de referência: A predefinição é a ferramenta XOY, a ferramenta opcional XOY ou a ferramenta XOZ ou a ferramenta YOZ ou o utilizador XOY ou o utilizador XOZ ou o utilizador YOZ.
- Sincronização do tempo de permanência na trajetória: Quando o tipo de trajetória é senoidal ou trapezoidal, o parâmetro que precisa de ser configurado não é verificado por defeito.
Quando este parâmetro é verificado, a trajetória principal do movimento do robô pode ser parada ao mesmo tempo durante as paragens à esquerda e à direita.
Frequência: O valor predefinido é 1 (Unidade: Hz)
Amplitude: O valor predefinido é 1 (Unidade: mm)
Tempo de residência à esquerda: especifica o parâmetro a configurar quando o tipo de trajetória é senoidal ou trapezoidal (Unidade: ms)
Tempo de permanência à direita: especifica o parâmetro a configurar quando o tipo de trajetória é senoidal ou trapezoidal (Unidade: ms)
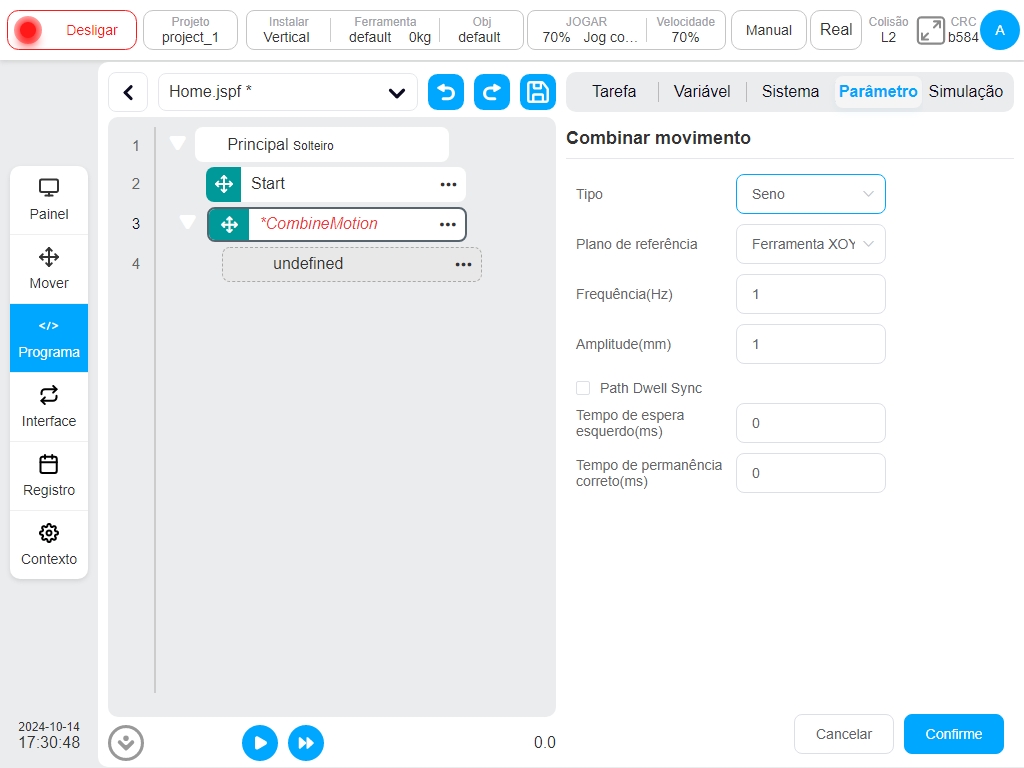
Bloco de funções básicas#
Conjunto
Definir o bloco de funções. A porta de saída digital do armário de controlo e a porta de saída digital na extremidade do robô podem ser definidas como eletrónica de alto nível, eletrónica de baixo nível ou sinal de impulso. Quando definido como sinal de impulso, a frequência e o ciclo de trabalho do impulso têm de ser definidos; Atribuir um valor a um programa ou variável de sistema.
Nota
Quando atribui uma variável, aparece o teclado de expressões. Preencha a atribuição de acordo com a sintaxe da expressão. Se atribuir «Olá» a uma variável de cadeia, introduza «Olá» no teclado (as aspas duplas não podem ser omitidas).
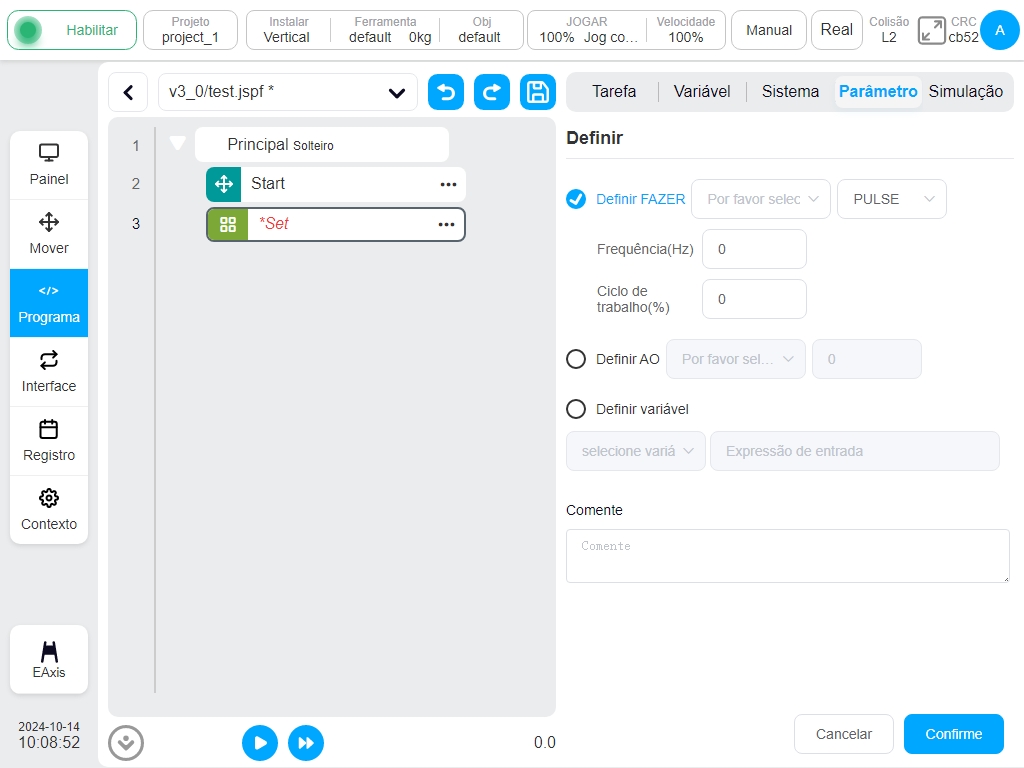
Espera
Bloco de função de espera. O utilizador pode escolher esperar por um período de tempo, esperar por um sinal DI, esperar pelo fim de um determinado thread ou expressão, a execução do programa para este bloco de função irá esperar até que as condições definidas sejam satisfeitas.
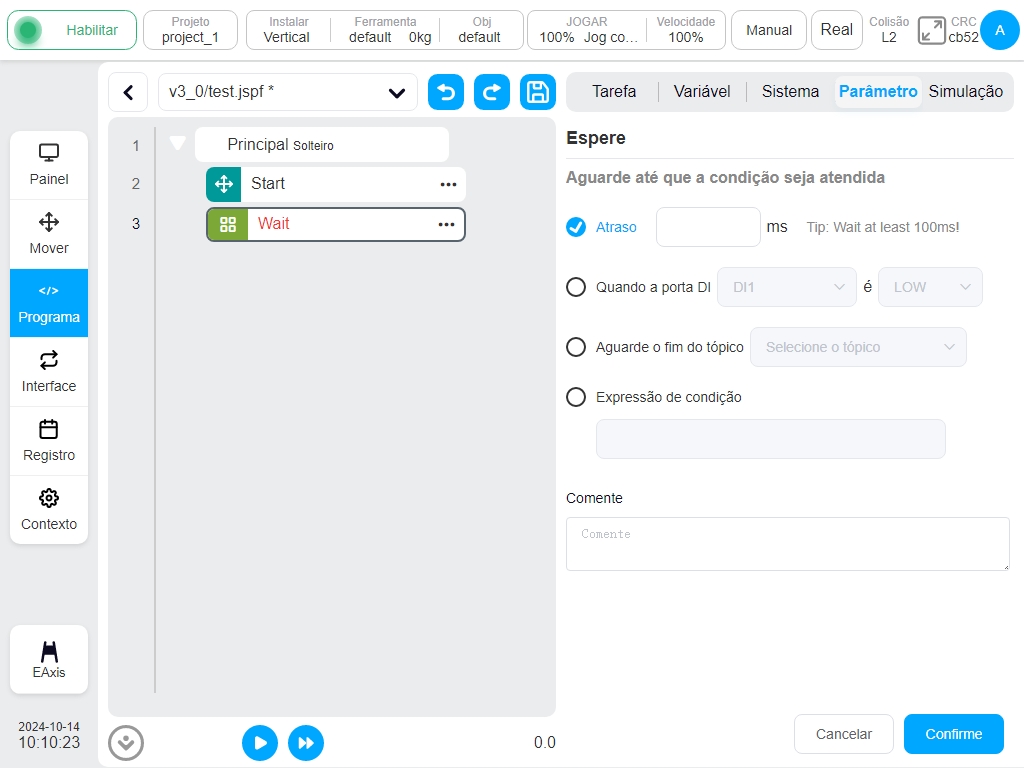
Nota
Nota: O atraso está definido para, pelo menos, 100 ms!
Quando é selecionada uma opção diferente de «Delay» (Atraso), é apresentada uma caixa de verificação que indica se a deteção de tempo limite deve ser activada. Se selecionar «Enable Timeout Detection» (Ativar deteção de tempo limite), pode introduzir o período de tempo limite e as variáveis de tempo limite, como mostra a figura seguinte.
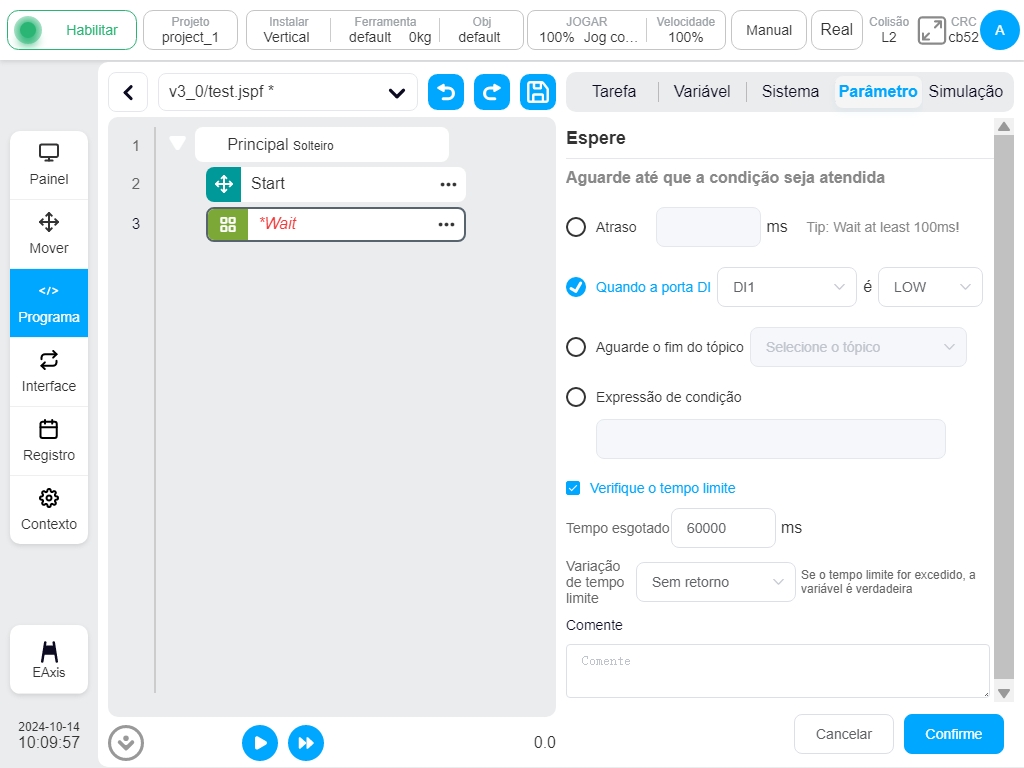
O utilizador pode introduzir manualmente o período de tempo limite, o tempo limite predefinido é de 60000ms; e o utilizador pode também utilizar a variável de tempo limite para determinar se o tempo limite é o tempo limite, mas a variável de tempo limite é opcional e não pode ser selecionada.
Quando a condição de espera não for atendida e o tempo limite for excedido, um sinal de tempo limite será emitido e, se o robô estiver no modo automático, ele continuará aguardando até que a condição seja atendida; Se o robô estiver no modo manual, o programa será suspenso após o tempo limite e uma janela pop-up aparecerá conforme mostrado abaixo.
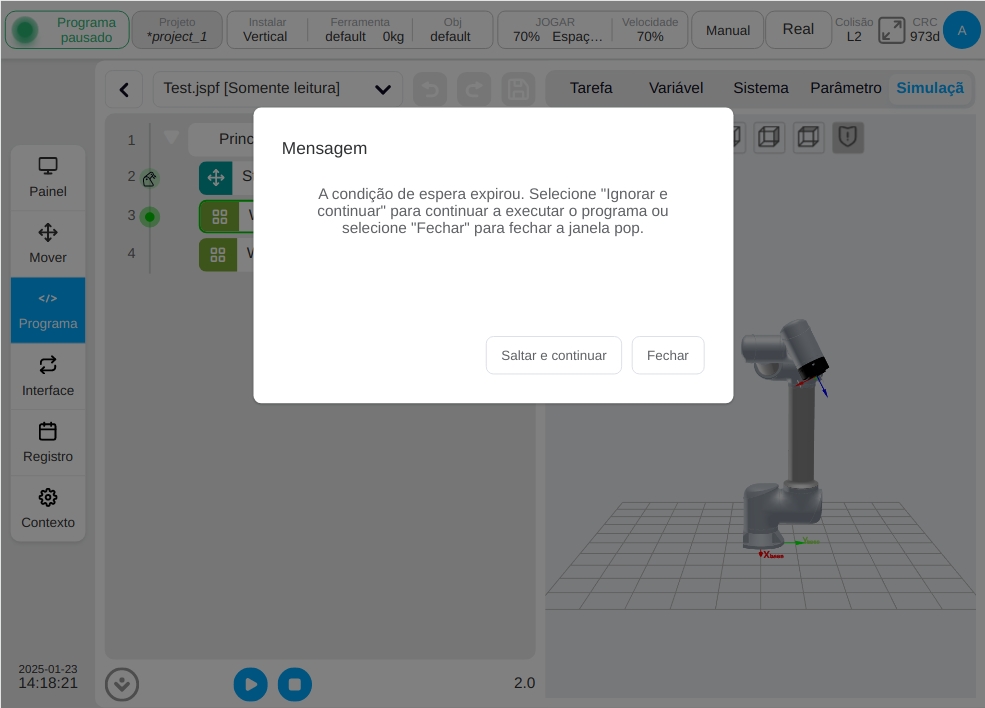
Quando o usuário seleciona «Ignorar e continuar», o programa ignora Aguardar e continua a executar o programa; Quando o usuário seleciona «Fechar», o programa continua a pausar e a janela pop-up é fechada.
Script
Bloco de funções de guião. O utilizador pode escolher expressões, scripts ou ficheiros de scripts. As expressões podem ser utilizadas para criar uma linha de script utilizando o Editor de expressões, ver Secção 8 Teclado de entrada (Teclado de entrada de expressões) para a introdução de expressões; os scripts podem ser utilizados para escrever uma secção inteira de código de script; os ficheiros de script podem ser selecionados a partir dos ficheiros para escrever um ficheiro de script. Consulte o Manual de Scripting para obter uma descrição do código de script.
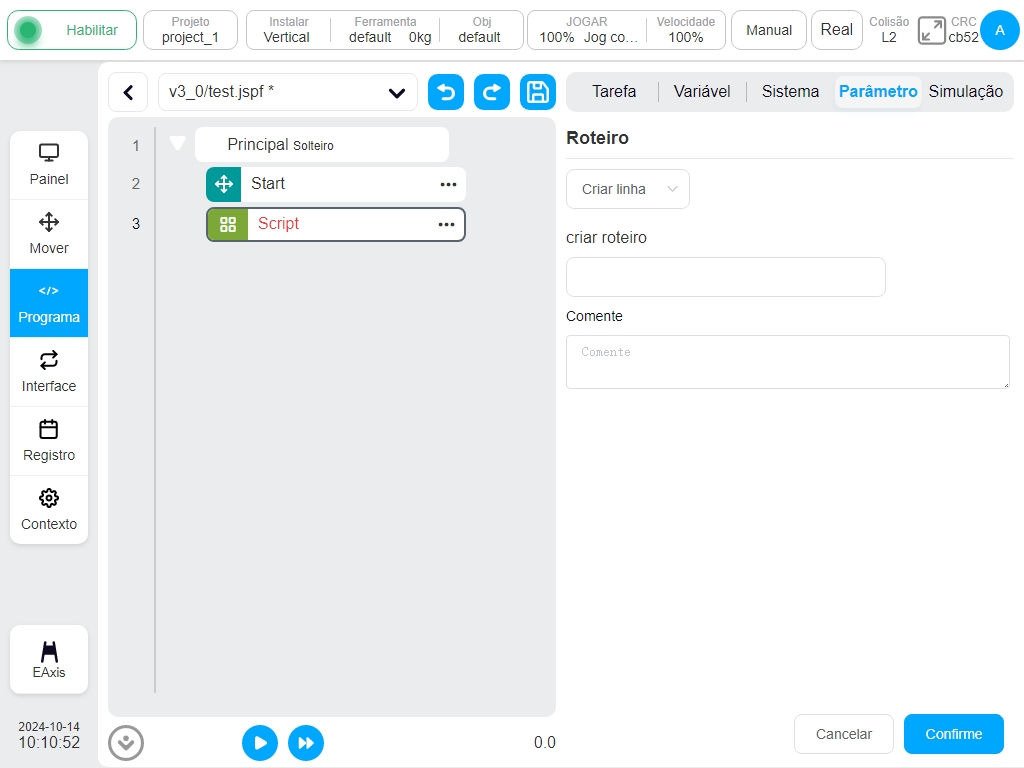
Ao selecionar um script para escrever todo o código, clique acima do ícone  da área de edição para abrir uma caixa de prompt de tecla de atalho, como mostrado abaixo.
da área de edição para abrir uma caixa de prompt de tecla de atalho, como mostrado abaixo.
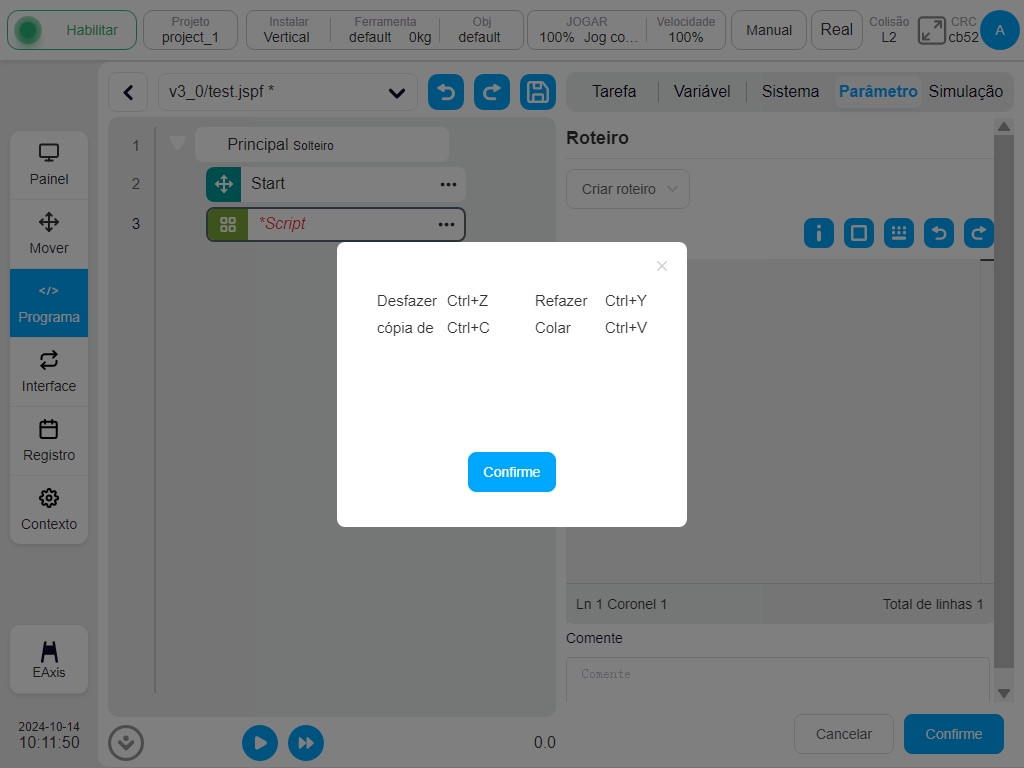
Clicar no ícone de maximização  acima da área de edição será apresentado na área de edição de scripts da seguinte forma. Clicar no canto superior direito da interface de maximização
acima da área de edição será apresentado na área de edição de scripts da seguinte forma. Clicar no canto superior direito da interface de maximização  para restaurar o ícone para o tamanho original da interface.
para restaurar o ícone para o tamanho original da interface.  é desfazer o ícone,
é desfazer o ícone,  é o ícone de recuperação. número de linhas e colunas onde se encontra o cursor é apresentado no canto inferior esquerdo da área de edição e o número total de linhas do script é apresentado no canto inferior direito.
é o ícone de recuperação. número de linhas e colunas onde se encontra o cursor é apresentado no canto inferior esquerdo da área de edição e o número total de linhas do script é apresentado no canto inferior direito.
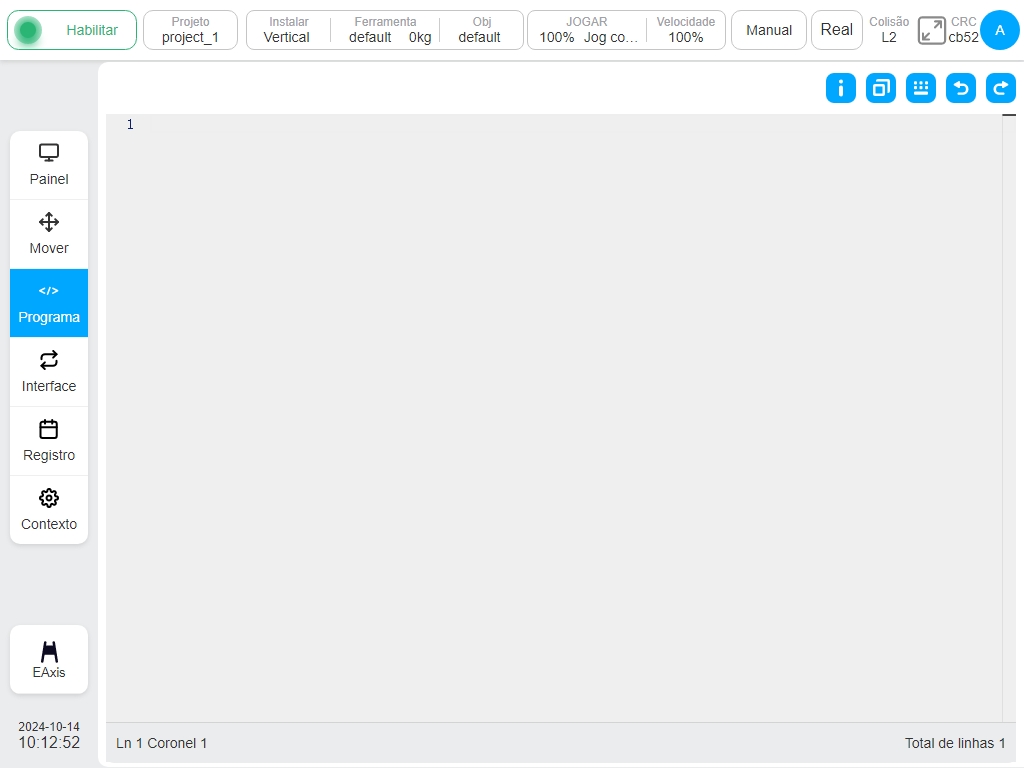
No modo de escrita de scripts, o utilizador pode utilizar a caixa de atalhos incorporada e o teclado externo para introdução de dados. Clique no ícone  acima da área de escrita de scripts para abrir a caixa de entrada de atalhos do sistema, que está suspensa acima do editor, como se mostra abaixo, e pode ser mantida premida e arrastada.
acima da área de escrita de scripts para abrir a caixa de entrada de atalhos do sistema, que está suspensa acima do editor, como se mostra abaixo, e pode ser mantida premida e arrastada.
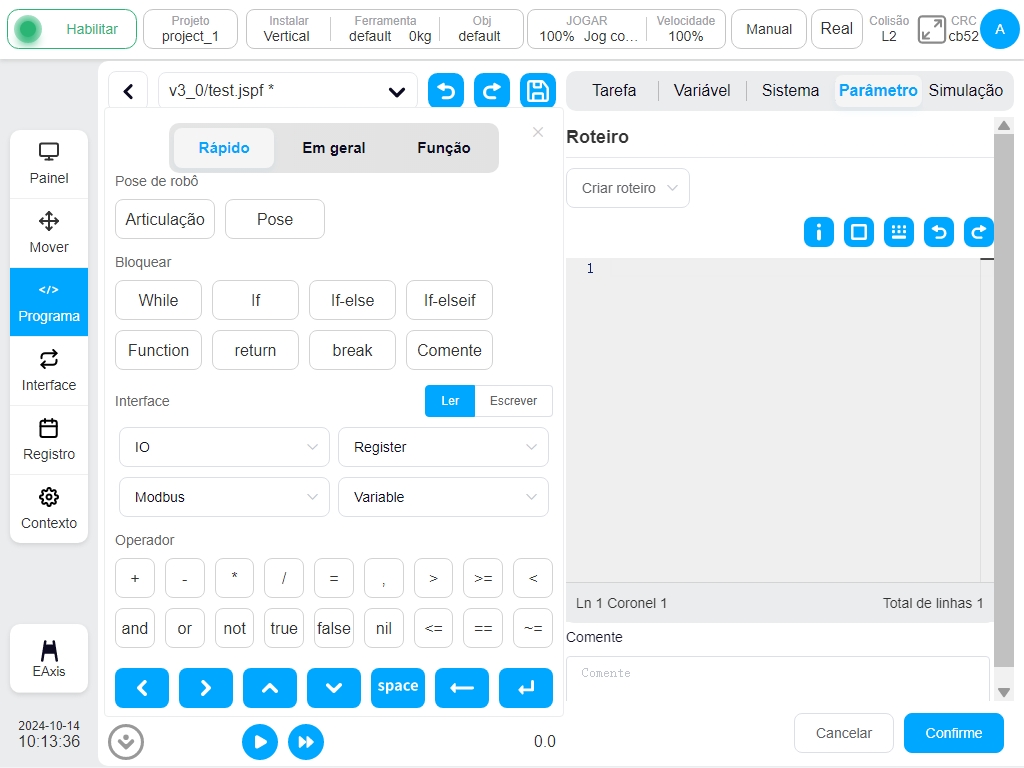
A caixa de introdução de atalhos contém três etiquetas: introdução de atalhos, teclado geral e funções de script. Abaixo da caixa de entrada para algumas teclas de controlo normalmente utilizadas, as funções são cursor para a esquerda, cursor para a direita, cursor para cima, cursor para baixo, introduzir espaço, apagar e alimentação de linha.

A entrada de atalhos fornece atalhos para algumas funções normalmente utilizadas. As principais funções são
Posição do Ponto: Clique no botão “Joint” para introduzir o valor da articulação da unidade de robô atual em rad; Clique no botão “Pose” para introduzir a posição e a postura da ferramenta de robô atual na unidade de peça de trabalho definida em rad.
Função: O utilizador pode introduzir loops While, ramos condicionais, definições de funções, comentários de uma linha, etc.
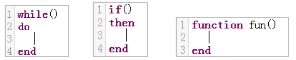
IO/Registo/Modbus/Variável: O utilizador pode optar por ler ou escrever através desta função, o sistema converterá automaticamente para a função de script correspondente. Se o utilizador selecionar a função Ler e selecionar DI1, o sistema entra automaticamente na função de script correspondente get_standard_digital_in(1).
Operador: Introduzir alguns operadores normalmente utilizados.
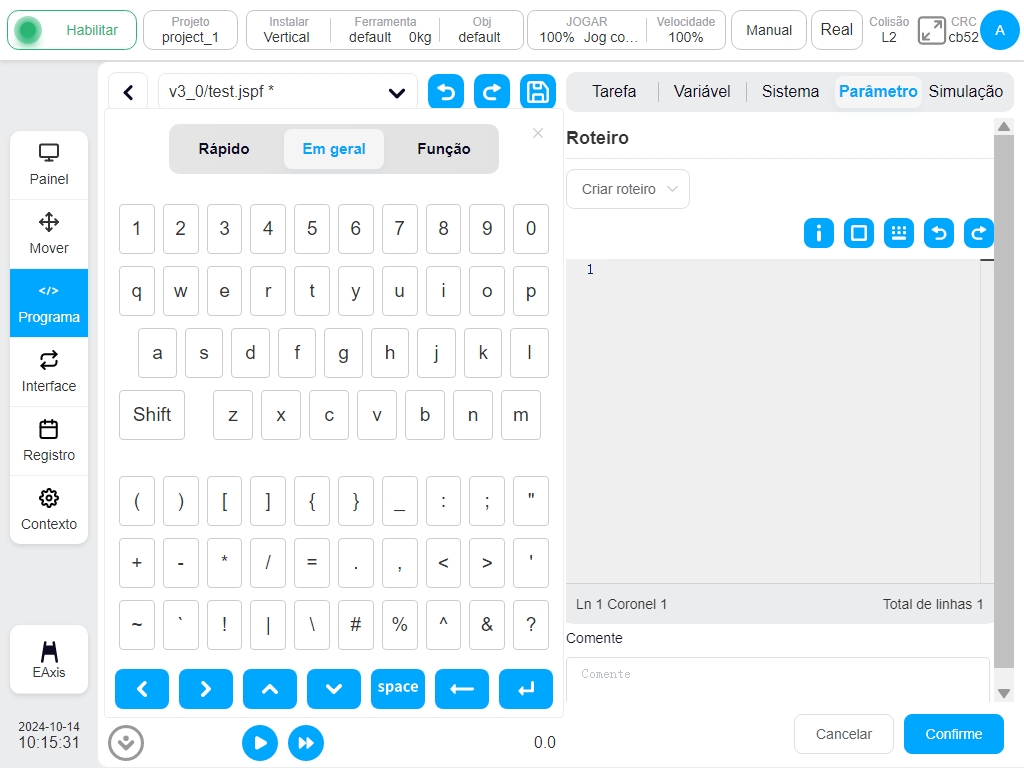
O teclado geral é semelhante a um teclado físico e permite ao utilizador introduzir letras maiúsculas e minúsculas, números e símbolos.
A função de guião pode ser selecionada a partir da lista de funções de guião. Depois de selecionada, a parte inferior da função de guião apresenta a descrição e os exemplos. Com um duplo clique ou um clique no botão superior esquerdo «Adicionar», pode ser introduzida na área de guião que suporta a pesquisa de guiões.
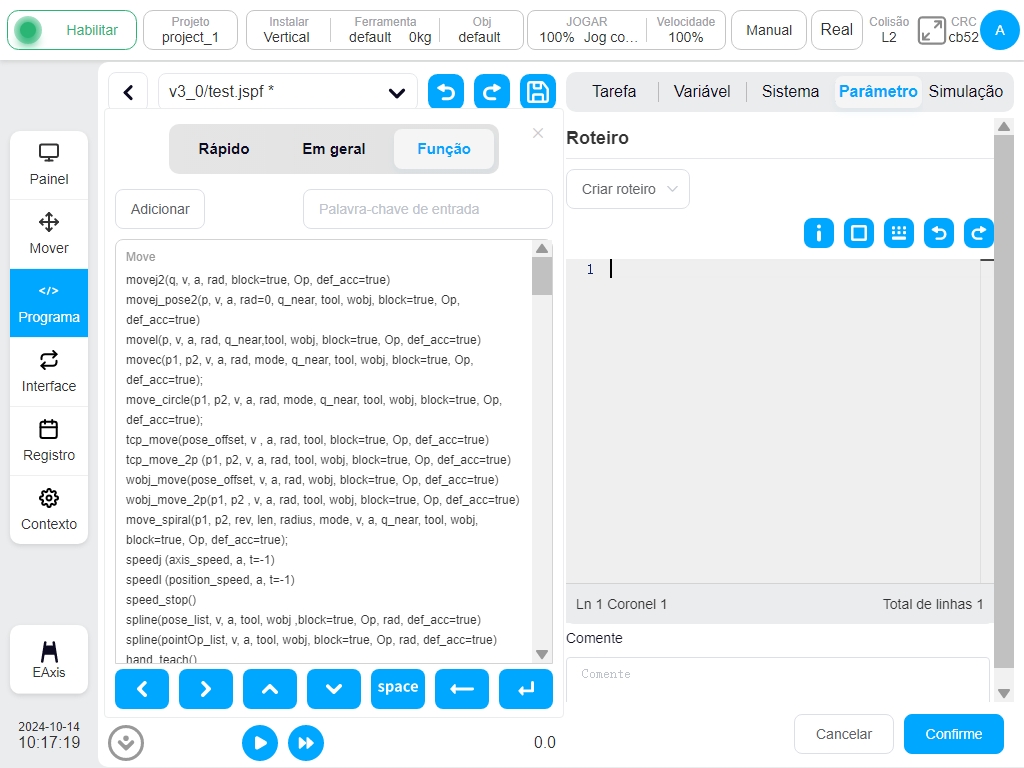
Registo
Bloco de funções de registo. O utilizador pode imprimir mensagens ou valores variáveis num ficheiro de registo.
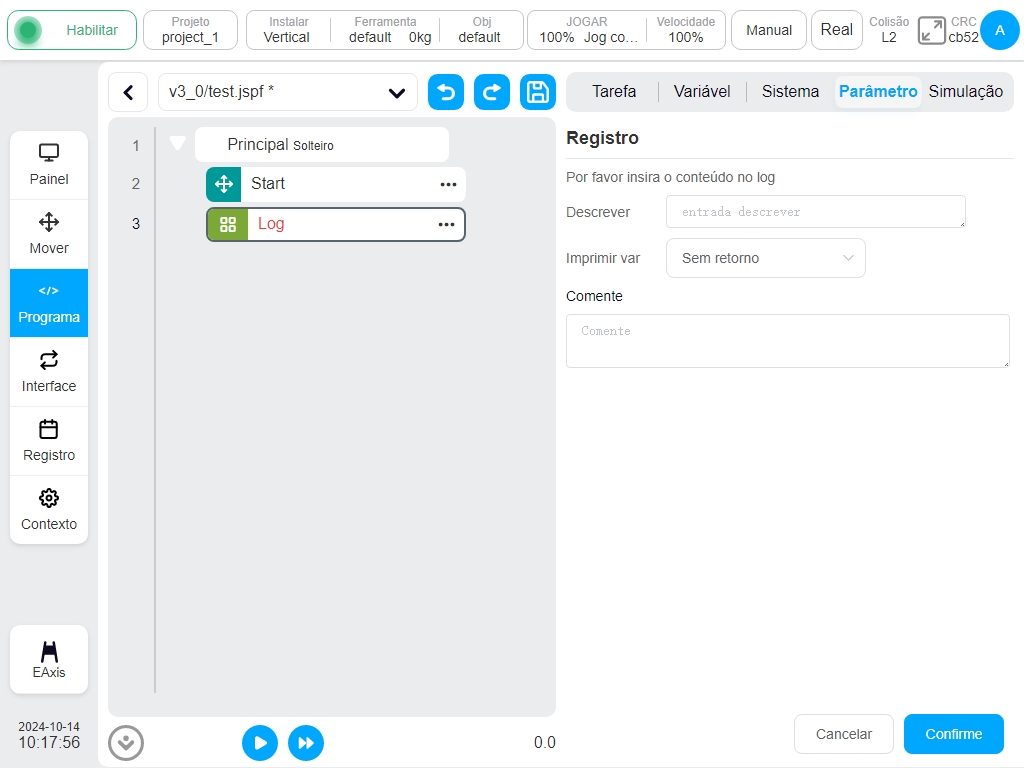
Mensagem
Bloco de função de mensagem pop-up. A caixa de mensagem pop-up pode ser configurada para pausar o programa, apenas pop-up, ou parar o programa.
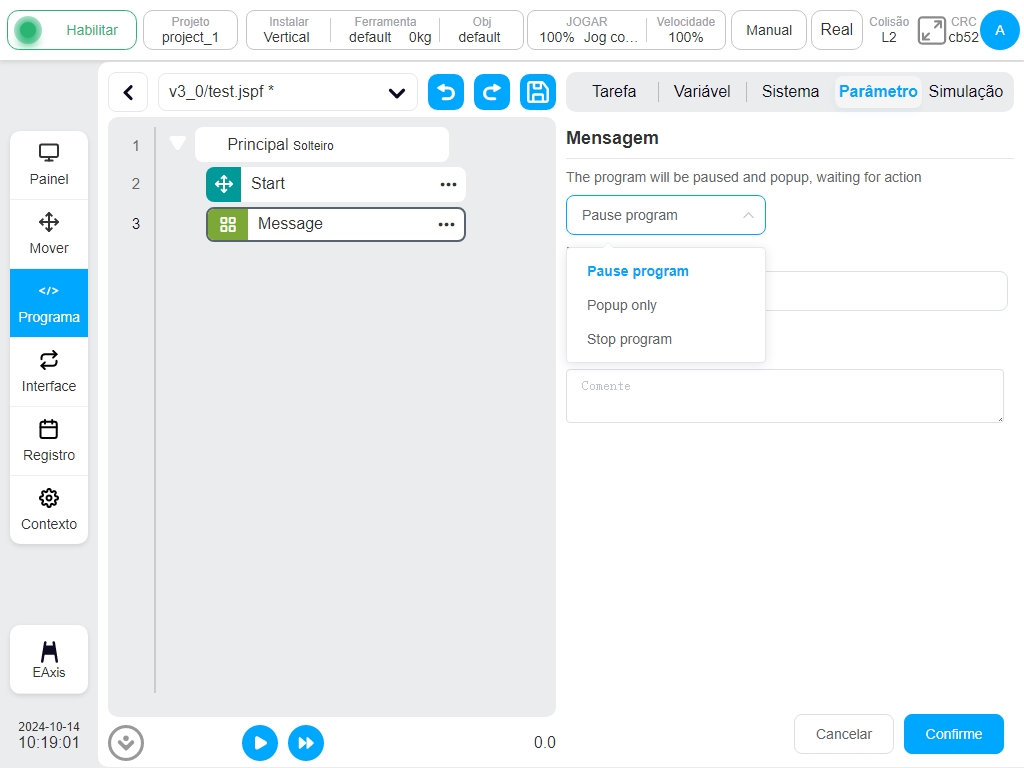
- Quando optar por fazer uma pausa no programa, defina uma mensagem e quando o programa for executado para este bloco de funções,
aparecerá uma caixa de diálogo para mostrar a mensagem e o programa será suspenso, e o utilizador pode optar por continuar a executar, parar o programa ou fechar a janela pop-up.
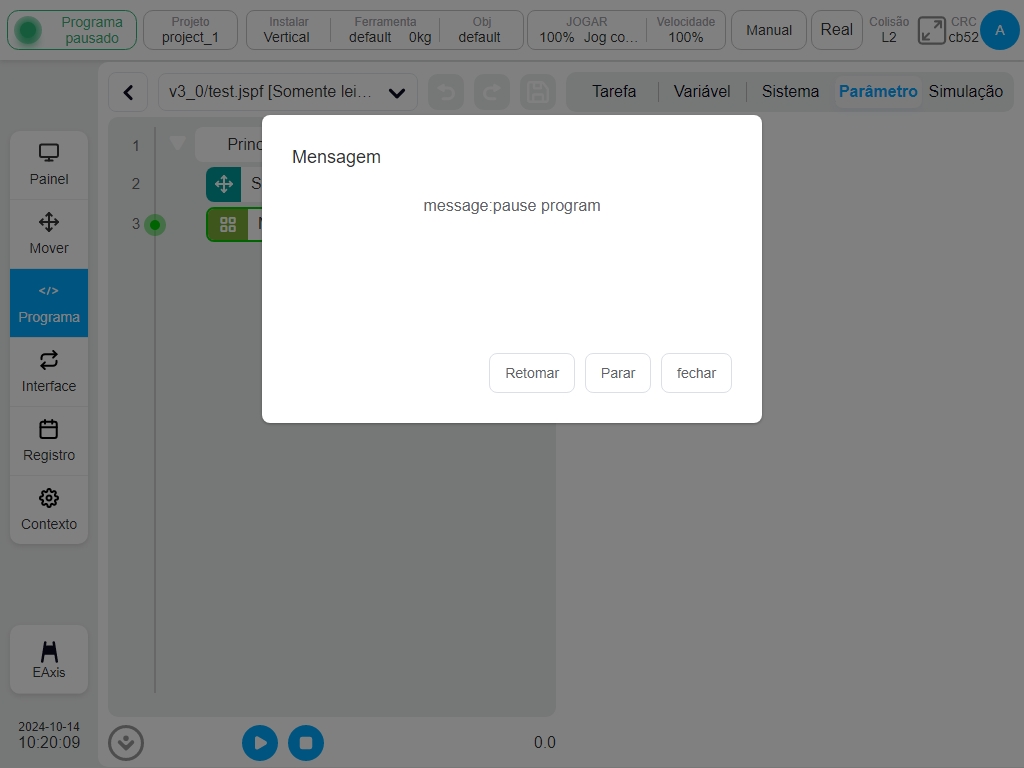
- Quando se seleciona apenas a janela pop-up, define-se uma mensagem e uma caixa de diálogo que aparecerá quando o programa for executado neste bloco de funções,
mas o programa continuará a ser executado e o utilizador pode optar por parar o programa ou fechar a janela de pop-up.
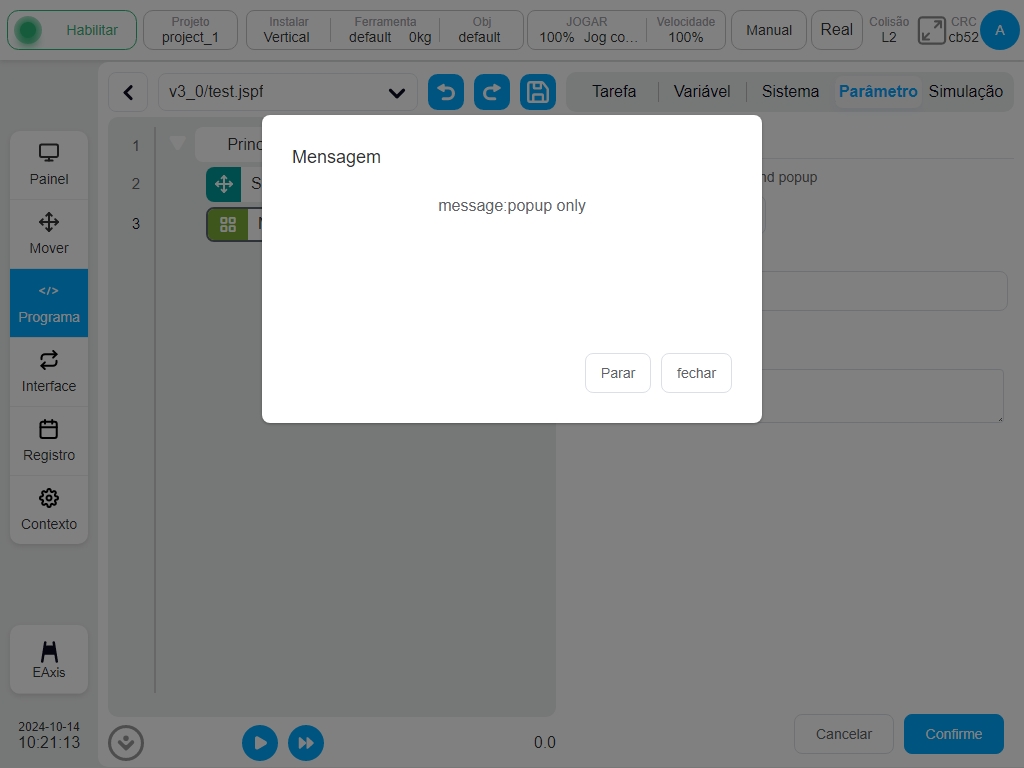
- Quando optar por parar o programa, defina uma mensagem e quando o programa for executado para este bloco de funções,
aparecerá uma caixa de diálogo para mostrar a mensagem e o programa deixará de funcionar diretamente, e o utilizador pode optar por fechar a janela pop-up.
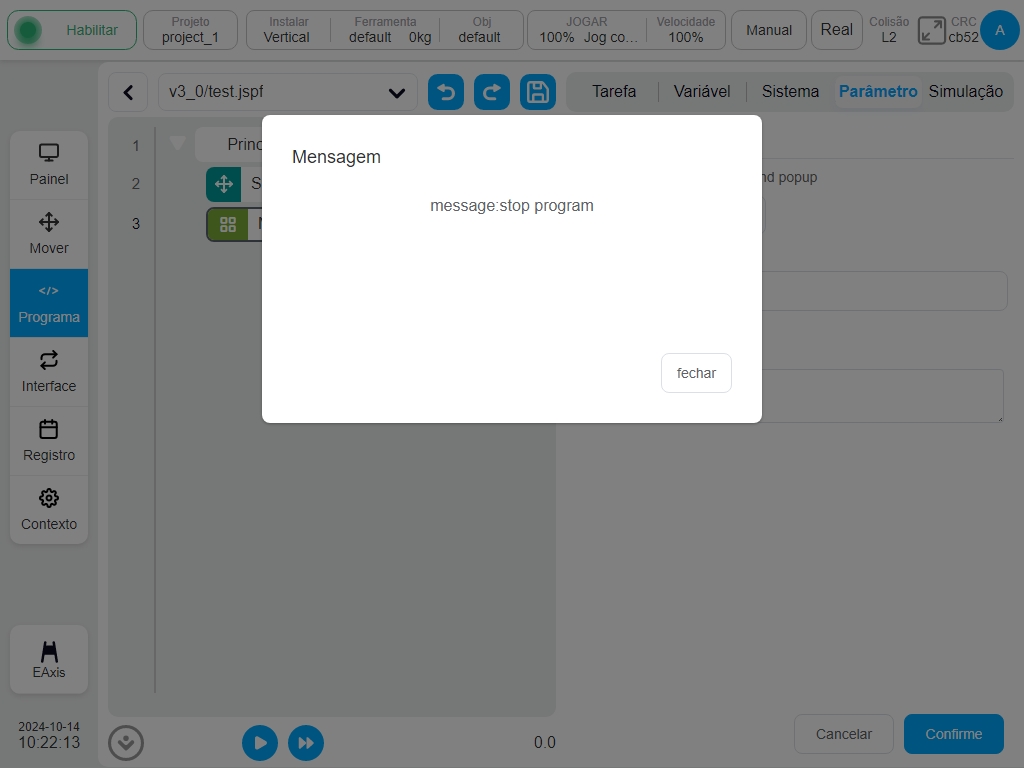
Comentário
Bloco de função de comentário. Adiciona um comentário à árvore do programa. Este bloco de função não executa qualquer ação enquanto o programa está em execução.
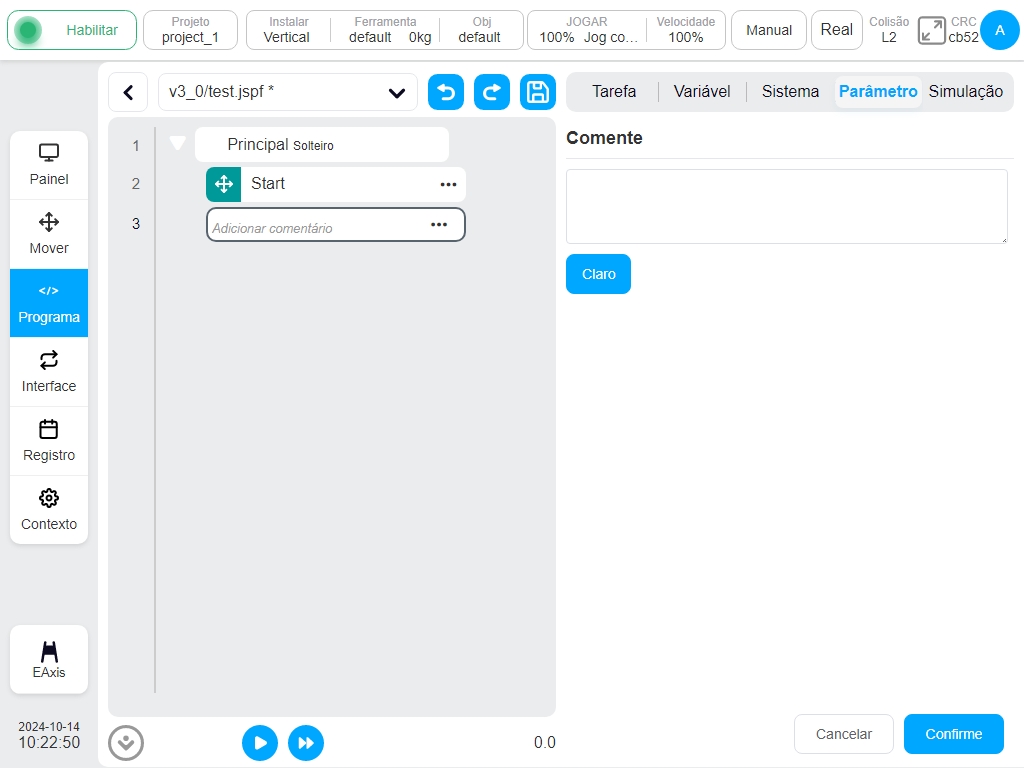
Grupo
Agrupar blocos funcionais. É utilizado para organizar o programa, e alguns blocos funcionais podem ser colocados num “Grupo” para facilitar a organização e a leitura do programa sem que a execução do programa seja afetada.
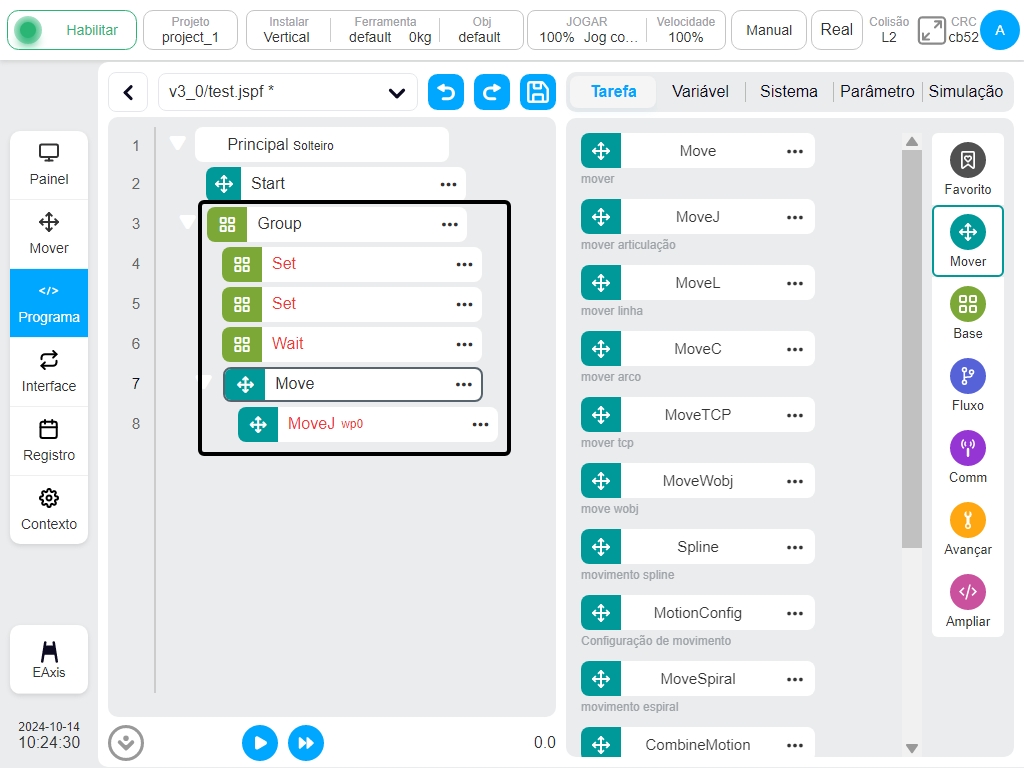
CoordOffset
Bloco de funções de desvio de coordenadas. É utilizado para definir um desvio baseado no sistema de coordenadas da peça que pode ser personalizado ou definir variáveis. Este desvio é adicionado ao sistema de coordenadas de trabalho de referência do bloco de função subsequente da categoria “Mover”. Quando o programa está a ser executado, o programa pára o desvio do sistema de coordenadas.
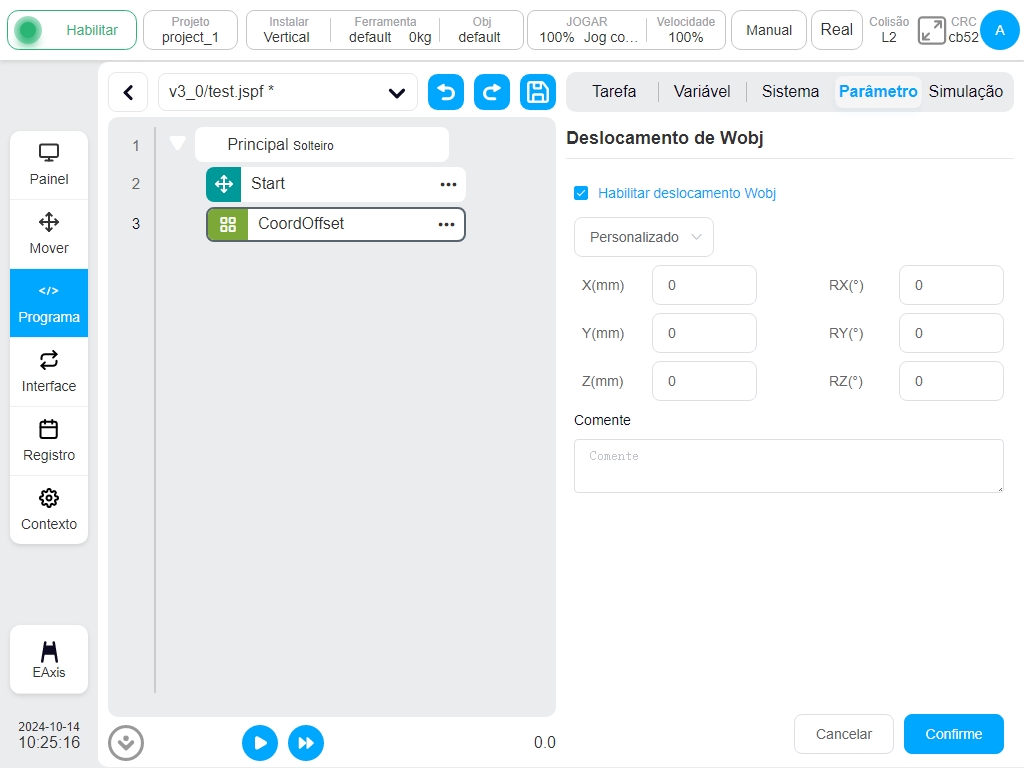
Nota
O valor do deslocamento wobj definido pelo bloco de função CoordOffset durante a execução do programa seria reposto a 0 automaticamente assim que o programa estivesse concluído. Durante a execução do programa, se o operador pausar o programa e mover o robô manualmente no espaço cartesiano, o valor da coordenada wobj de referência será aquele que será modificado pelo bloco funcional CoordOffset. Esta modificação só seria reiniciada até que o programa fosse interrompido manualmente ou terminado automaticamente.
Definir carga
Definir o bloco de função de carga de recolha. A carga atual do robô (massa, centro de massa) pode ser definida durante a operação do programa.
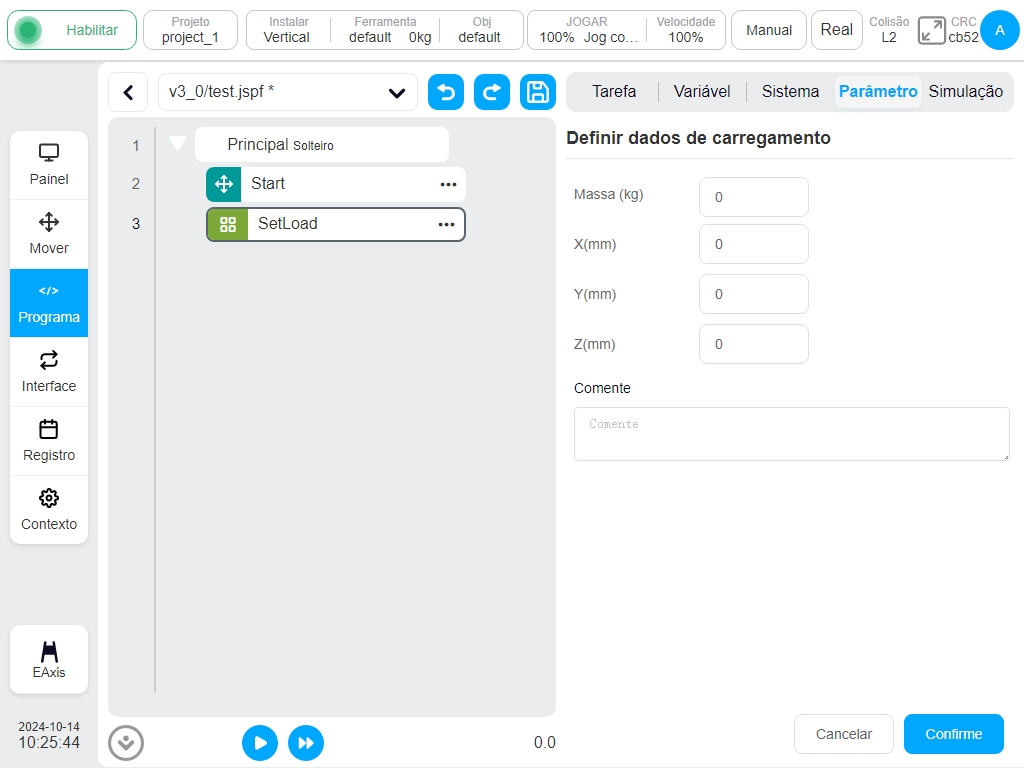
GetListElement
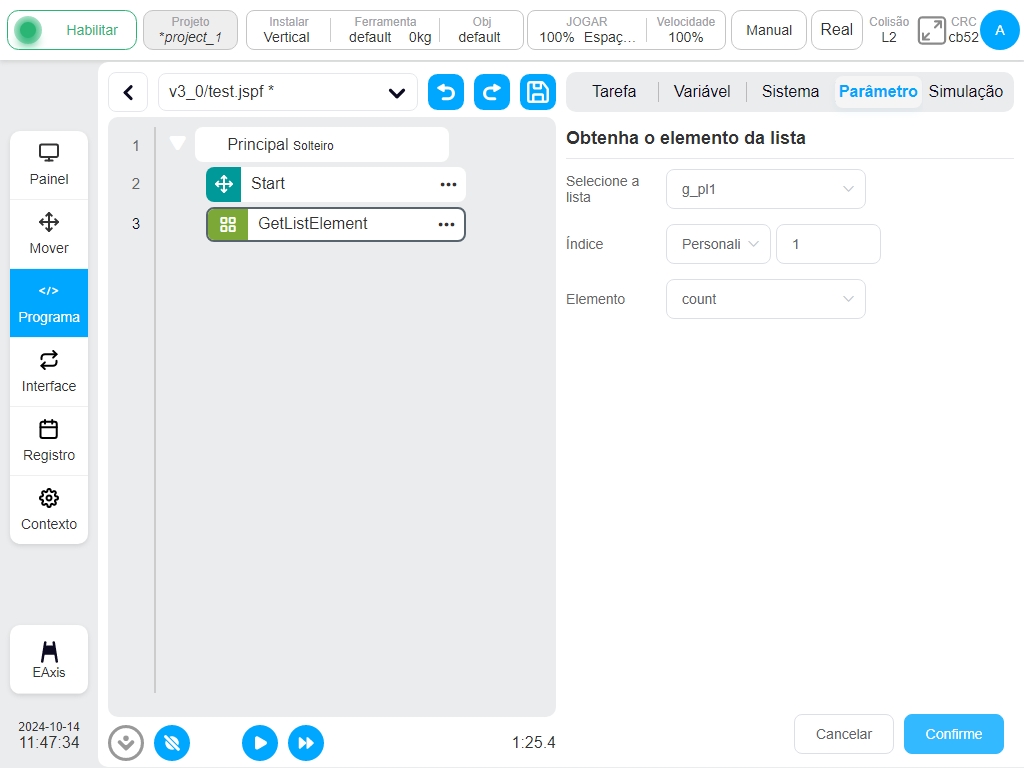
Obtém o bloco de funções do elemento da lista. Este bloco de funções é utilizado para obter um dos elementos de uma variável do tipo lista e descarregar o valor desse elemento na variável especificada.
Selecionar o tipo de lista: Atualmente, suporta num_list, pose_list, joints_list, três tipos de variáveis. Para o utilizar, o utilizador deve primeiro criar a variável de classe de lista pretendida.
Índice: A posição do elemento desejado na lista, contando a partir de 1. O utilizador pode introduzir um valor de índice diretamente ou obter um valor de índice a partir de uma variável.
Elemento: Especifica a variável correspondente para a qual o elemento obtido tem de ser transferido, suportando três tipos de variáveis: número, pose e articulações. Para o utilizar, o utilizador tem de estabelecer primeiro as variáveis pretendidas.
Nota
O bloco de funções GetListElement não altera os dados da variável de lista original. Não elimina o elemento obtido. Ele copia em vez de cortar.
Nota
O tipo da variável transferida tem de ser o mesmo que o tipo do elemento na variável de lista. Por exemplo, as variáveis de pose obtidas a partir da variável pose_list não podem ser armazenadas na variável joints.
RemoveListElement
Remove o bloco de funções do elemento de lista. Este bloco de função é utilizado para eliminar do tipo de lista um elemento numa variável do tipo de lista.
Selecionar o tipo de lista: Atualmente, suporta num_list, pose_list, j oints_list, três tipos de variáveis. Para o utilizar, o utilizador deve primeiro criar a variável de classe de lista pretendida.
Índice: A posição do elemento desejado na lista, contando a partir de 1. O utilizador pode introduzir um valor de índice diretamente ou obter um valor de índice a partir de uma variável.
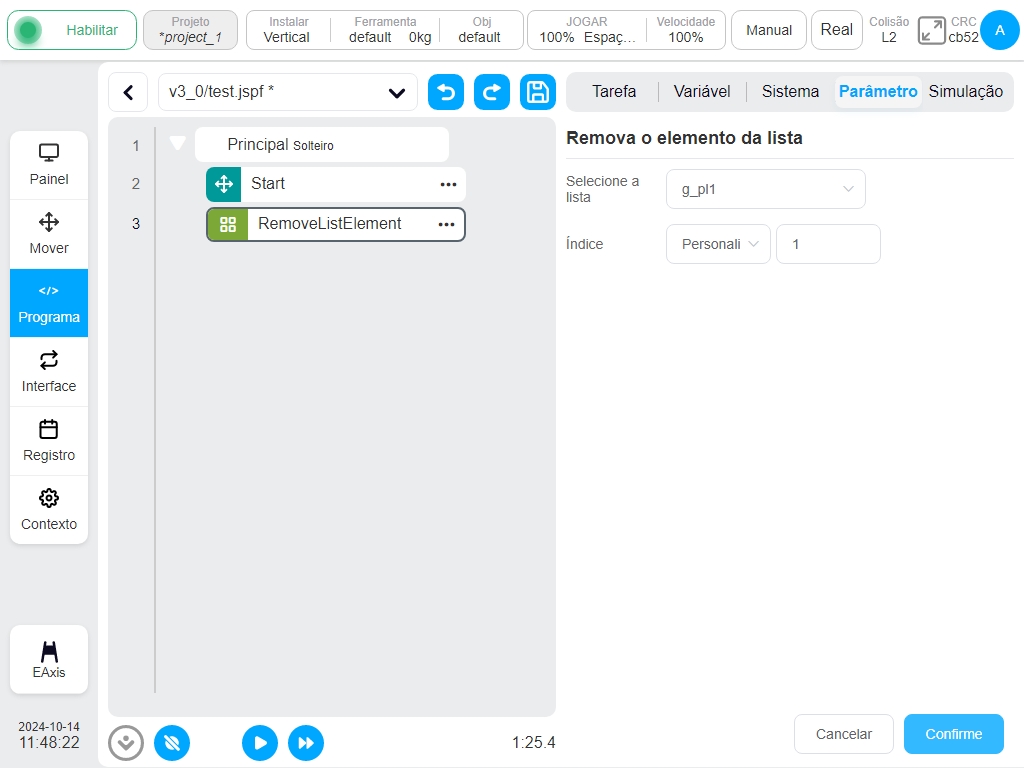
Nota
O bloco RemoveListElement altera os dados na variável de lista original e a posição do elemento após o número de índice. Por exemplo, pose_list contém a variável de pose {A,B,C,D}. Quando você usa o bloco RemoveListElement e remove a variável B, o elemento na nova pose_list se torna {A,C,D} em vez de {A,nul,C,D}, e null indica que existe uma variável de pose, mas o valor está vazio.
Início do temporizador
Bloco de funções de arranque do temporizador. Este bloco de funções é utilizado para iniciar o temporizador.
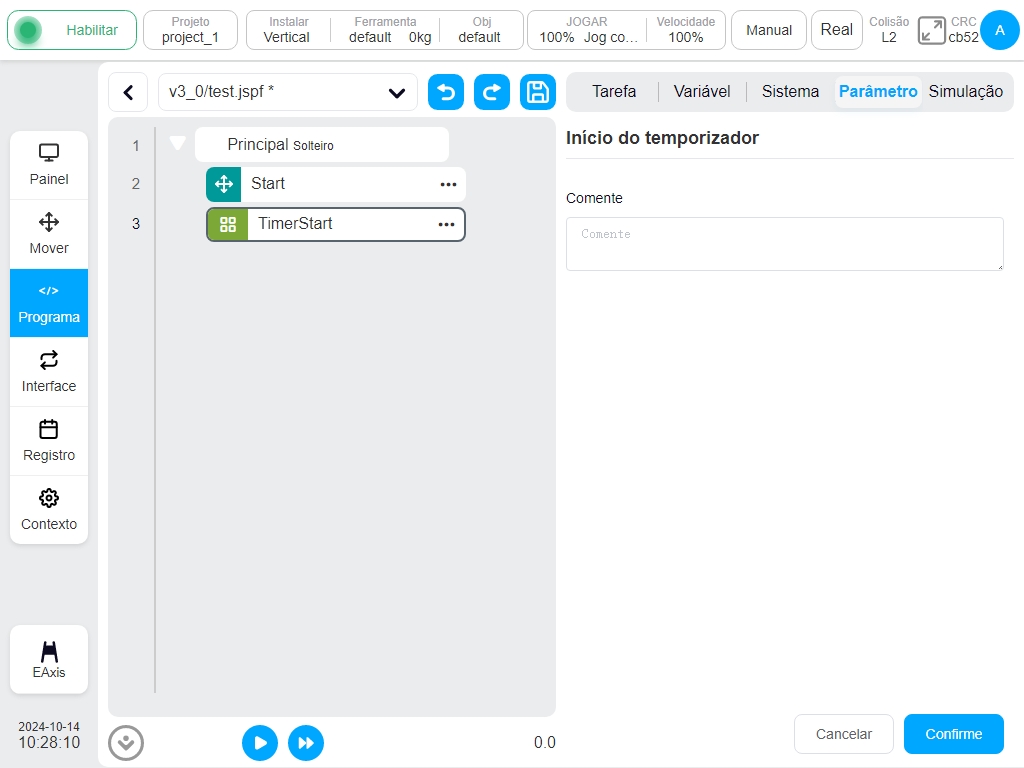
TimerEnd
Bloco de funções de fim do temporizador. Este bloco de funções é utilizado para terminar o tempo do temporizador.
Selecionar variáveis: Apenas são suportadas variáveis do tipo temporizador global. Para a utilizar, o utilizador tem de criar primeiro a variável de classe do temporizador global.
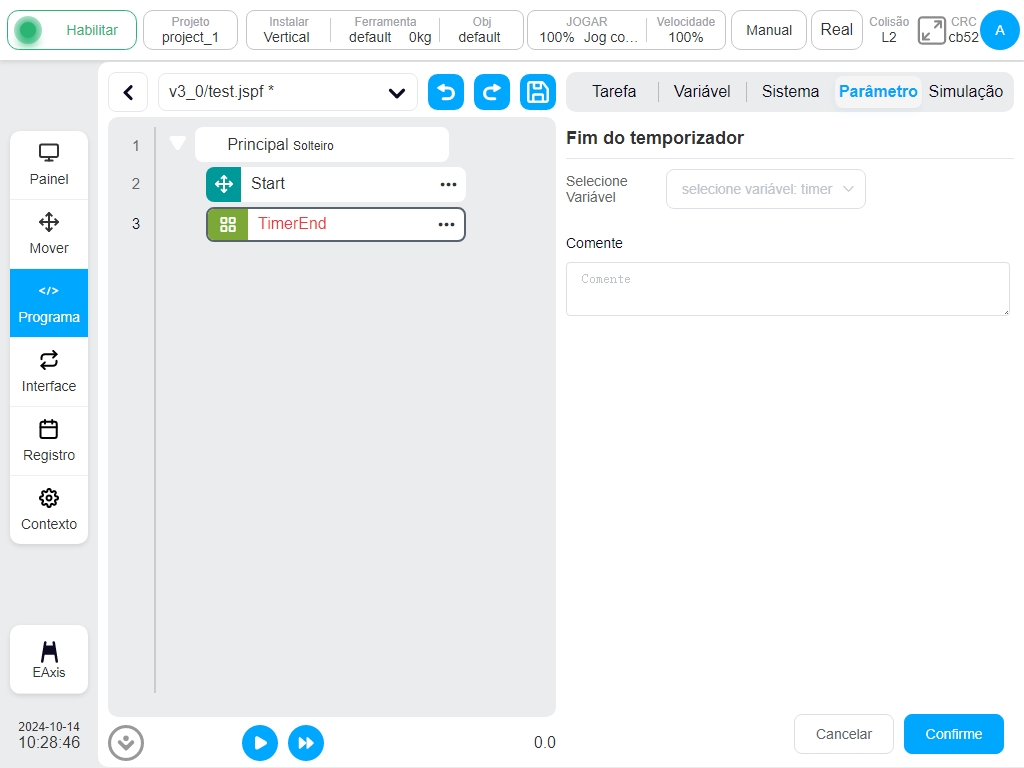
Pára!
Parar o bloco de funções. Este bloco de funções é utilizado para emitir instruções de paragem do programa.
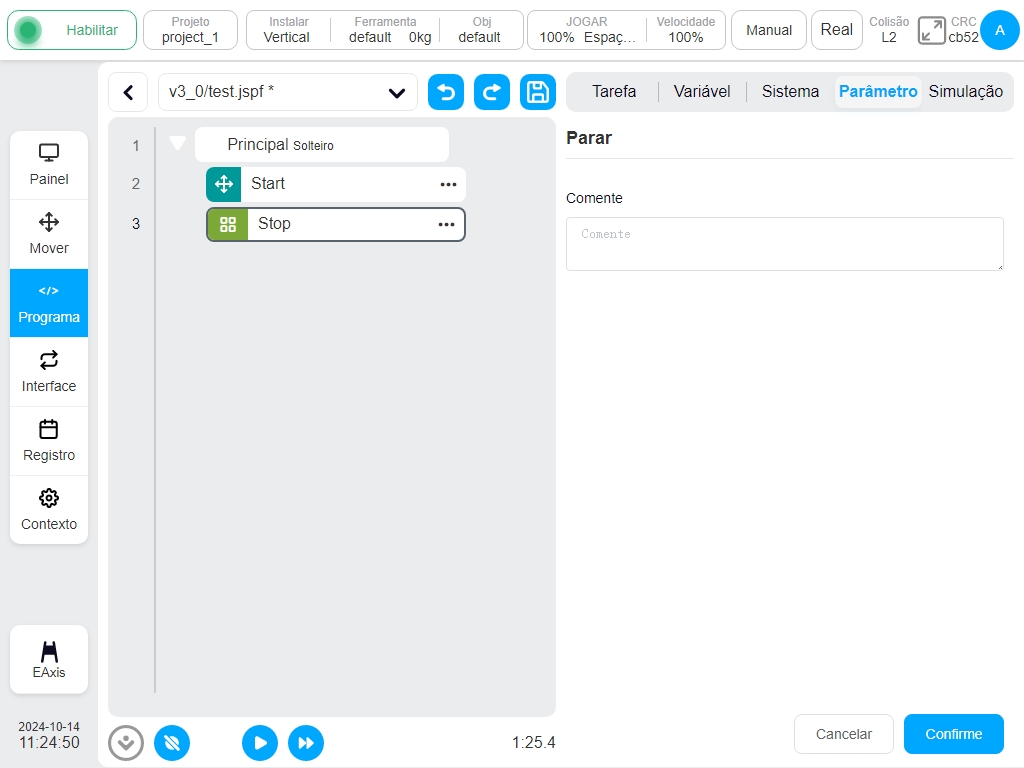
Abort
Aborte o bloco de função da tarefa de movimento. Esse bloco de função é usado para emitir um comando de anulação para a tarefa de movimento atual.
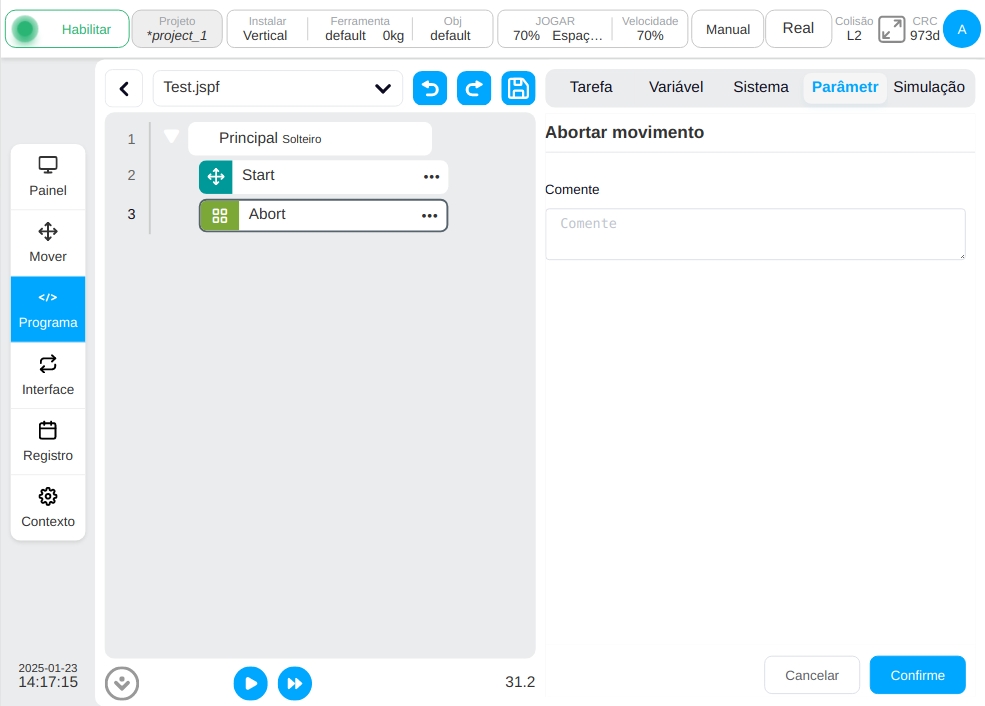
Controlo do fluxo#
Enquanto
Bloco de funções do loop. Um loop executa os seus blocos de funções internos. O utilizador pode defini-lo como loop permanente; especificar o número de loops; especificar uma condição de loop que será executada num loop enquanto a condição de loop for verdadeira.
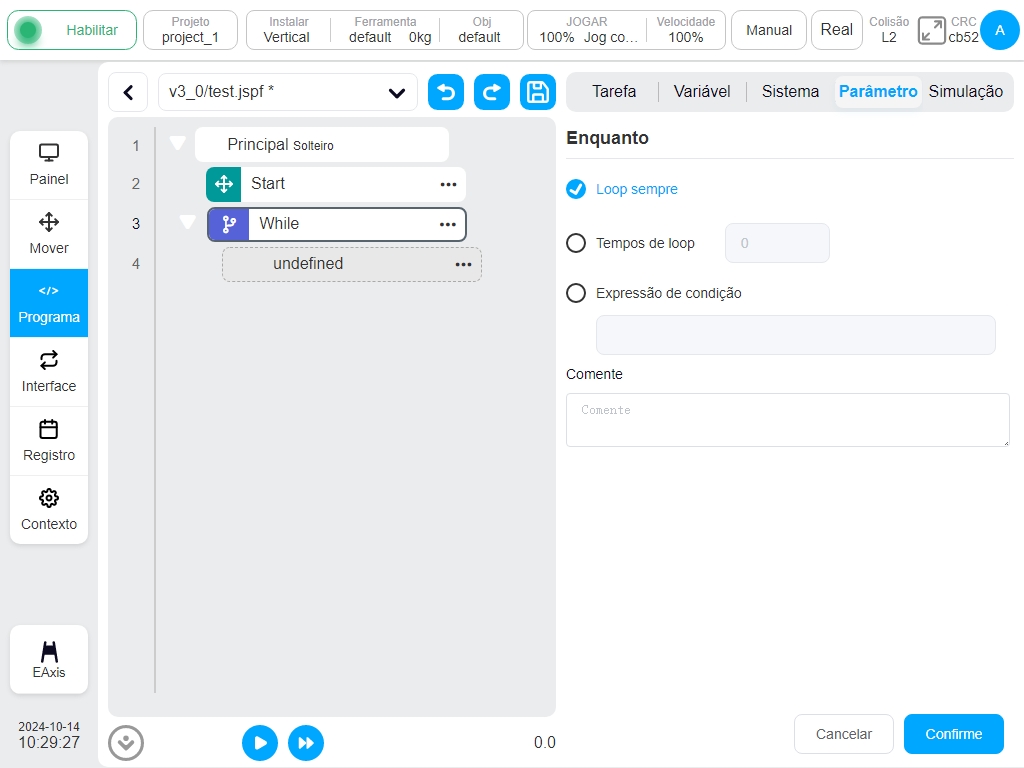
Se
Bloco de função condicional. É possível definir uma condição de porta de entrada digital ou uma expressão de condição. Se a condição for satisfeita, o bloco de função em IF é executado e os blocos de função elsif ou else subsequentes podem ser adicionados
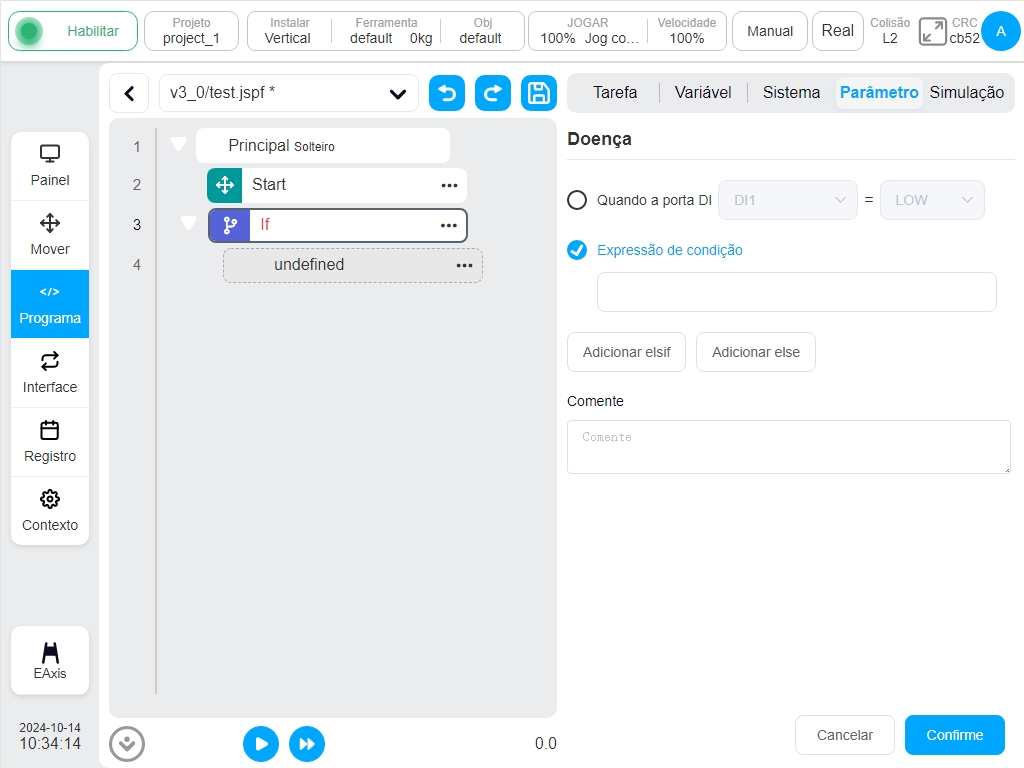
Ir para&Rótulo
A função Goto, quando utilizada em conjunto com a função Label, é capaz de transferir o ponto de controlo do programa para a posição Label.
Em primeiro lugar, criar um bloco de função Label, marcar o ponto de salto e nomear o ponto de salto. Utilizando o bloco Saltar, selecionar o local para onde se quer saltar.
O programa de exemplo apresentado na figura indica que, quando o programa for executado na linha 6, saltará para a etiqueta1 na linha 3 e, em seguida, executará no sentido descendente, ou seja, o bloco de função Set na linha 4 e o bloco de função wait na linha 5 serão executados duas vezes.
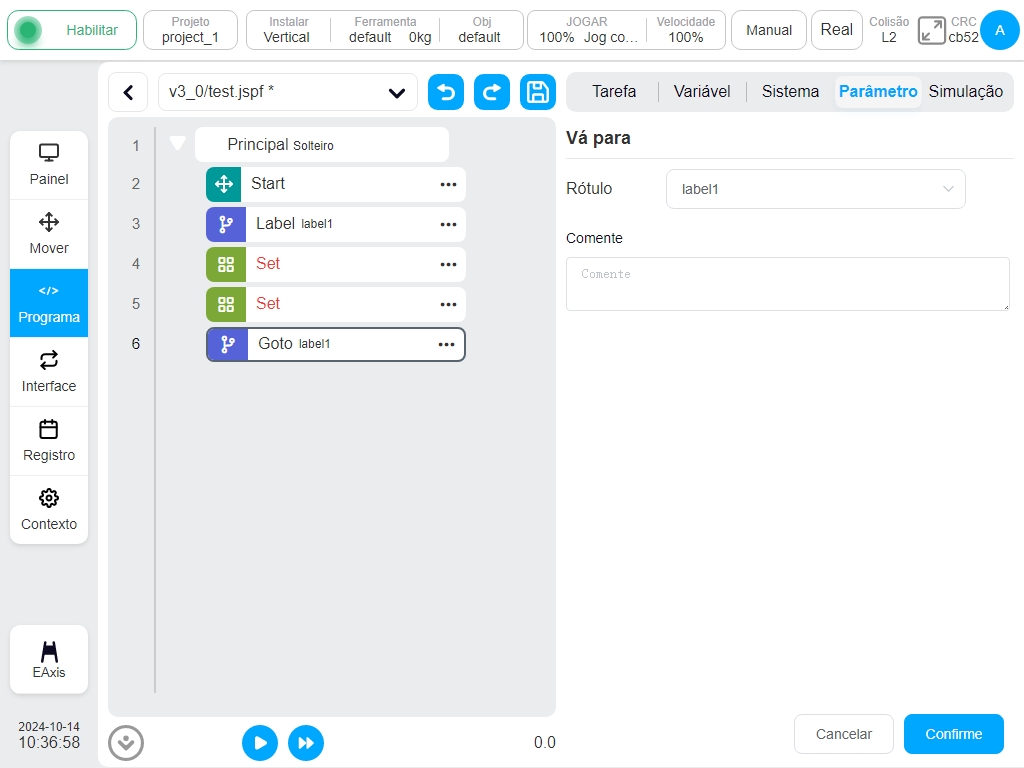
Comunicação#
SocketOpen
Para criar um socket, a página de parâmetros requer que o utilizador defina o nome da ligação, configure o endereço IP e o número da porta do servidor de destino, escolhendo se quer ou não associar o valor de retorno a uma variável.
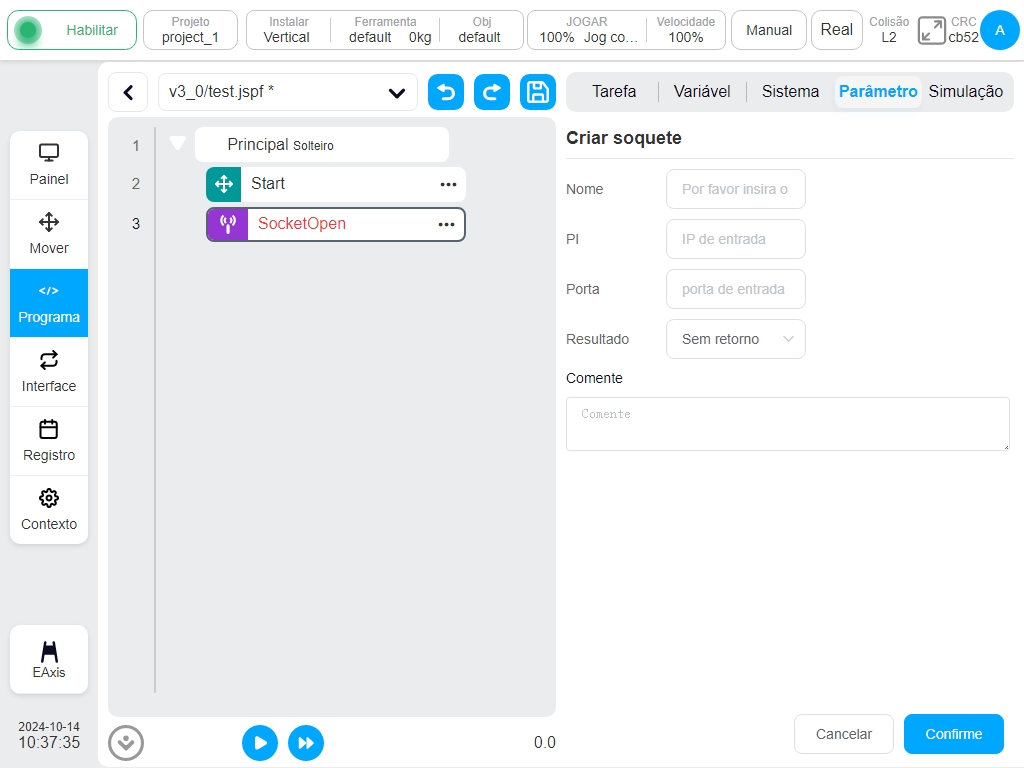
SocketClose
Para fechar a ligação de socket, selecione o nome da ligação a fechar.
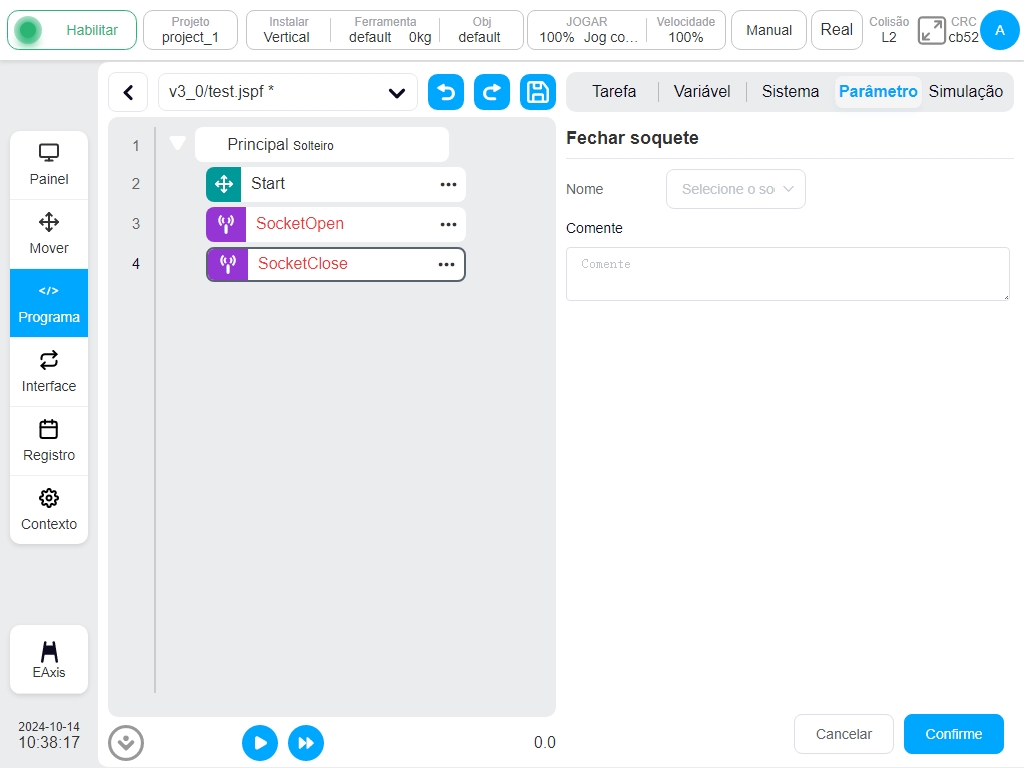
SocketSend
O socket envia dados. Envia dados para uma ligação de socket estabelecida. O tipo de envio pode ser uma cadeia de caracteres ou um conjunto de números de vírgula flutuante. Os dados enviados podem ser uma variável ou uma entrada direta.
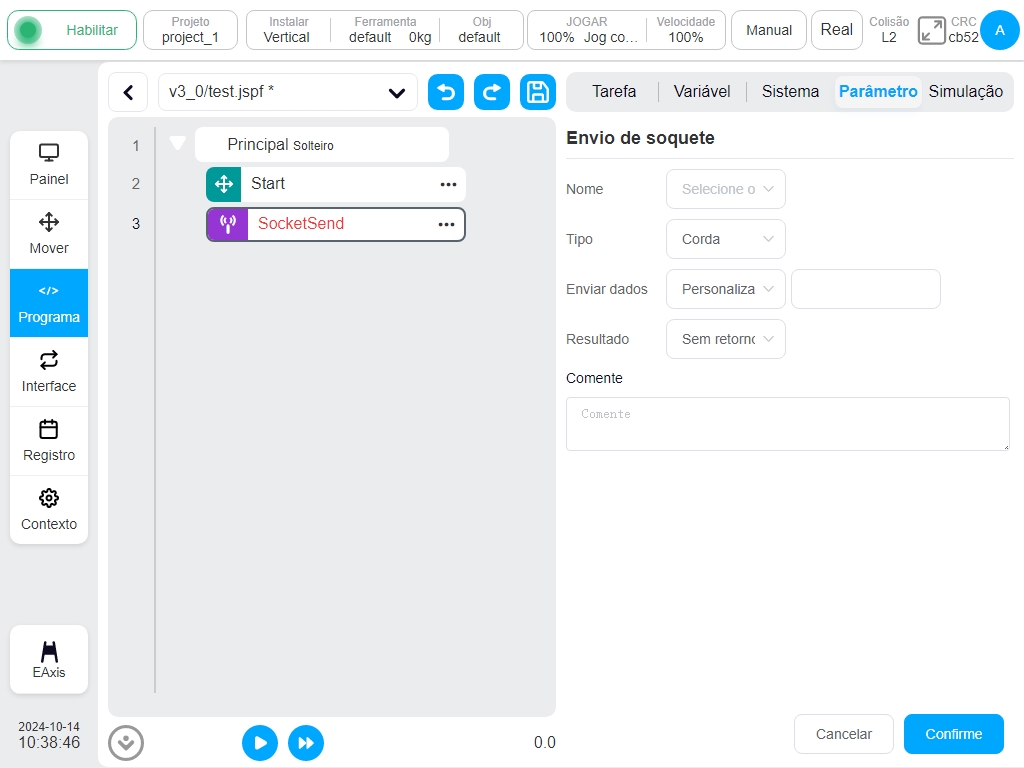
SocketRecv
O socket recebe dados. Receber dados de uma ligação de socket estabelecida. O tipo de receção pode ser uma cadeia de caracteres, uma matriz de cadeias de caracteres ou um grupo de números de vírgula flutuante. As informações de receção configuram a variável de receção.
Quando o comprimento de receção é especificado, o programa recebe os dados deste comprimento e processa-os de acordo com a cadeia, guardando-os na variável configurada em «Receber informações».
Se a matriz de cadeia de caracteres for o tipo, o programa analisa a cadeia recebida em valores numéricos. Todos os valores estão em () e separados por vírgulas (,). Por exemplo, se uma string “(12,1.23)” é recebida de um socket, o bloco converte-a em num_list com um valor de {12,1.23} e guarda-a numa variável na configuração “Receive Messages”.
Quando é indicado um tipo de número de vírgula flutuante, o programa converte os dados recebidos num conjunto de números de vírgula flutuante de precisão simples (convertidos de acordo com a norma IEEE 754) e guarda-os numa variável na configuração «Receive Information».
O utilizador pode configurar um período de timeout para receber dados. Se nenhum dado correspondente à regra for recebido dentro do período de tempo limite, a instrução seguinte será executada.
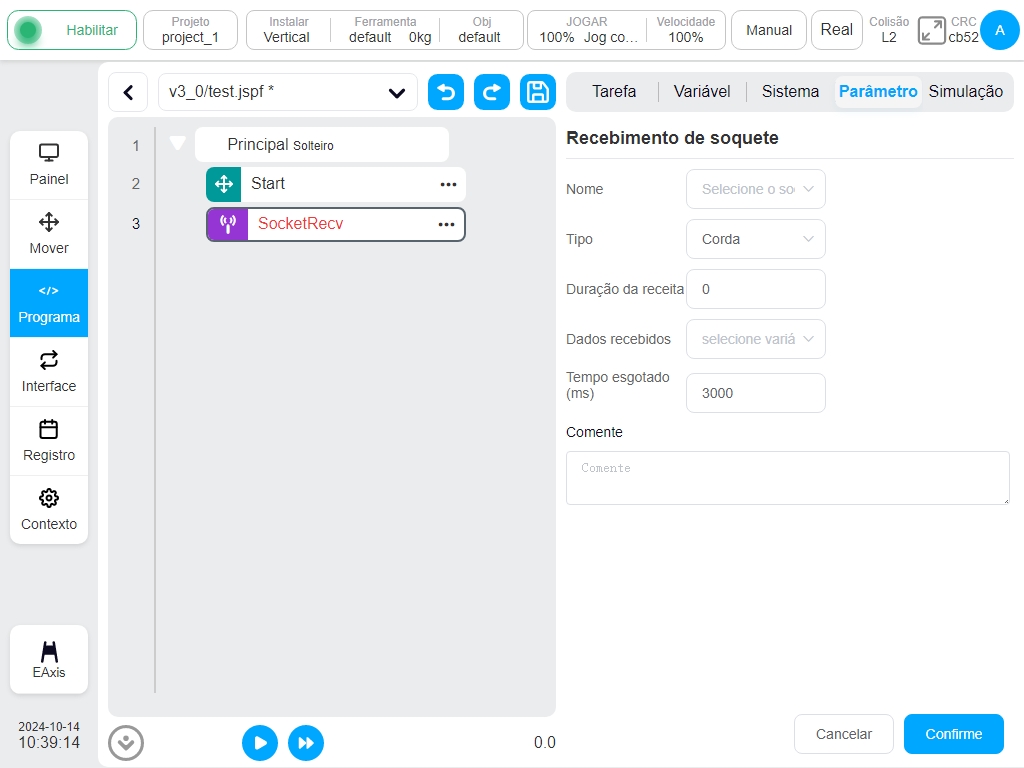
CommSend
Envio de dados da fórmula. Quando a fórmula é definida na porta 485 ou CAN do robot, o bloco de funções pode ser utilizado para definir valores para os dados na fórmula e enviá-los. A variável de retorno pode ser definida para obter o estado dos dados da receita enviados.
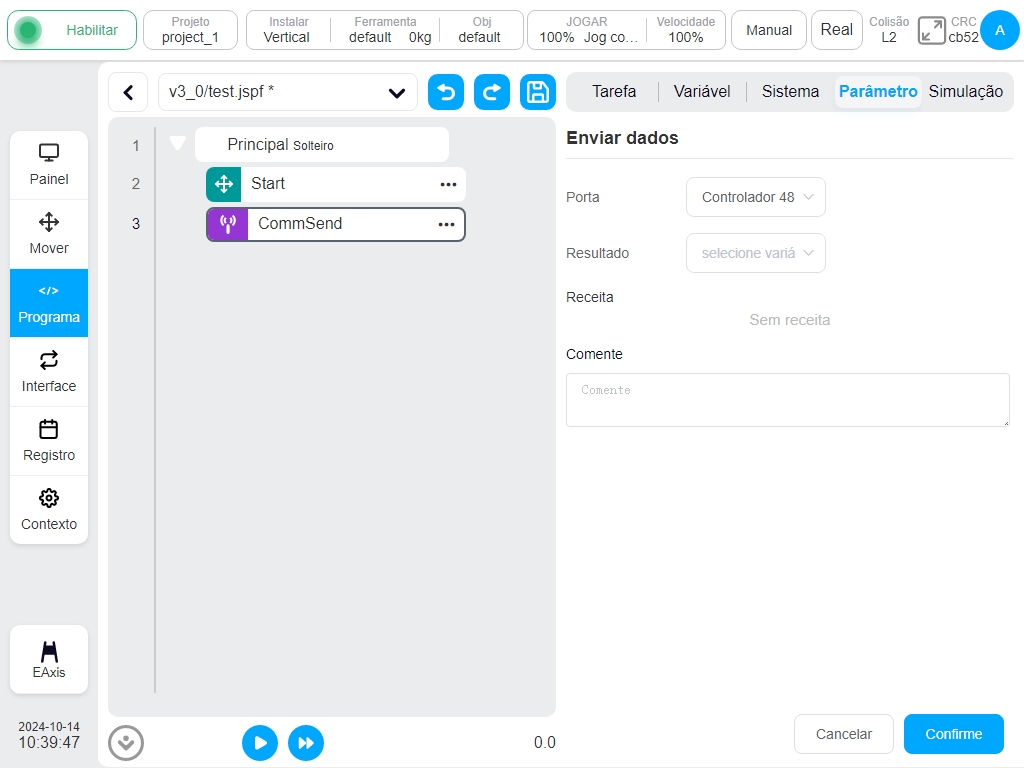
CommRecv
Receção de dados da receita. Quando a fórmula é definida na porta 485 ou na porta CAN do robot, o bloco de funções é utilizado para receber dados e, após o processamento de acordo com a fórmula, os dados da lista numérica obtidos são atribuídos à variável recebida.

Avançado#
Subprograma
Sub-rotina. O utilizador pode incorporar outros programas no programa atual. Existem duas maneiras:
Selecionar a sub-rotina incorporada diretamente a partir da lista de programas, se o utilizador não selecionar a opção «Incorporar a sub-rotina», a sub-rotina será carregada a partir do ficheiro sempre que o programa for executado, ou seja, as alterações do ficheiro da sub-rotina afectarão o programa principal e o utilizador pode abrir o ficheiro da sub-rotina diretamente clicando no botão «Abrir» a seguir ao nome da sub-rotina. A seguir, o utilizador pode clicar no botão «Abrir» a seguir ao nome da sub-rotina para abrir o ficheiro da sub-rotina diretamente para visualização. Se estiver selecionado, a sub-rotina é copiada diretamente para o programa principal, e as alterações do ficheiro da sub-rotina não terão qualquer efeito sobre ele, e o botão «Abrir» não será apresentado a seguir ao nome da sub-rotina.
Se o utilizador a definir como uma variável de cadeia de caracteres, o programa carrega dinamicamente a sub-rotina correspondente com base no valor da variável como o nome da sub-rotina em tempo de execução.
Nota
Para o «Subprograma em linha», as variáveis do programa no subprograma também serão copiadas para o programa principal Se existir uma variável com o mesmo nome no programa principal, pode ter algum impacto no programa principal. Por isso, quando a utilizar, verifique cuidadosamente o comportamento desta variável para se certificar de que não afecta a lógica de execução original do seu programa.
Nota
Quando se referir a um subprograma com uma variável de cadeia, não selecione «Subprograma em linha»
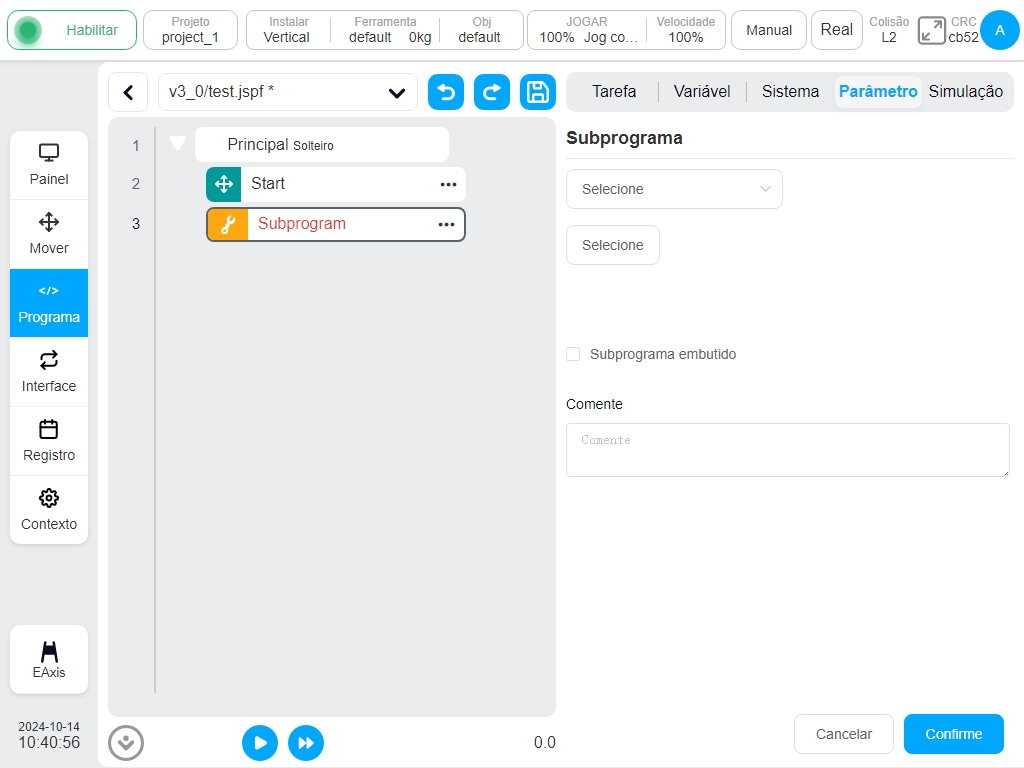
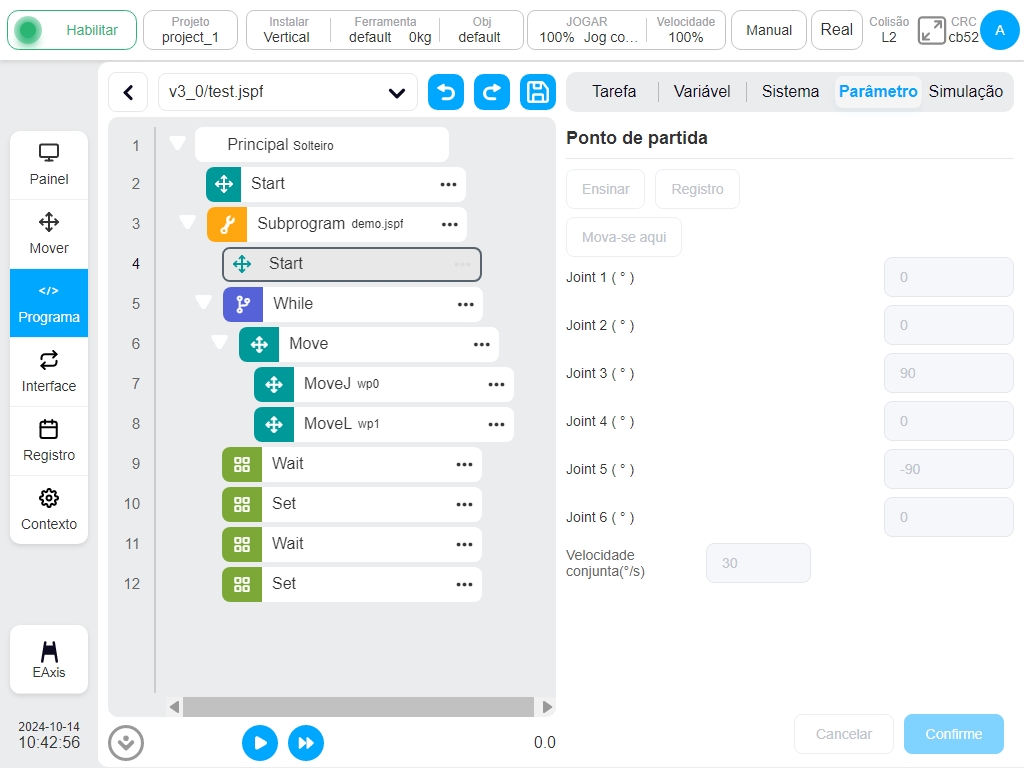
Repetição
A trajetória é repetida. É possível criar uma trajetória de movimento do robô cujo modo de registo é o registo baseado na posição ou o registo baseado no tempo. Quando o programa é executado para este bloco de função, o robô move a trajetória de acordo com o modo de reprodução baseado no espaço conjunto ou no espaço cartesiano. O utilizador pode selecionar um ficheiro de trajeto existente ou criar um novo trajeto.
Para criar um novo trajeto, clique no botão «Novo trajeto» e introduza o nome do trajeto, sendo apresentada a caixa «Registo de trajeto». Depois de selecionar o sistema de coordenadas da ferramenta, o sistema de coordenadas da peça de trabalho e o modo de registo, clique no botão «Iniciar registo» para começar a registar os dados do trajeto. Neste momento, será apresentada uma caixa de suspensão semi-transparente na página, indicando que o trajeto está a ser gravado. Clique no botão «Parar gravação» ou no botão «Parar» na caixa de suspensão para concluir a criação do ficheiro da faixa. Durante o processo de gravação de trajeto, o utilizador modifica o sistema de coordenadas ou muda o sistema de coordenadas atual, termina a gravação do trajeto atual e a moldura de suspensão «Gravação de trajeto» desaparece.
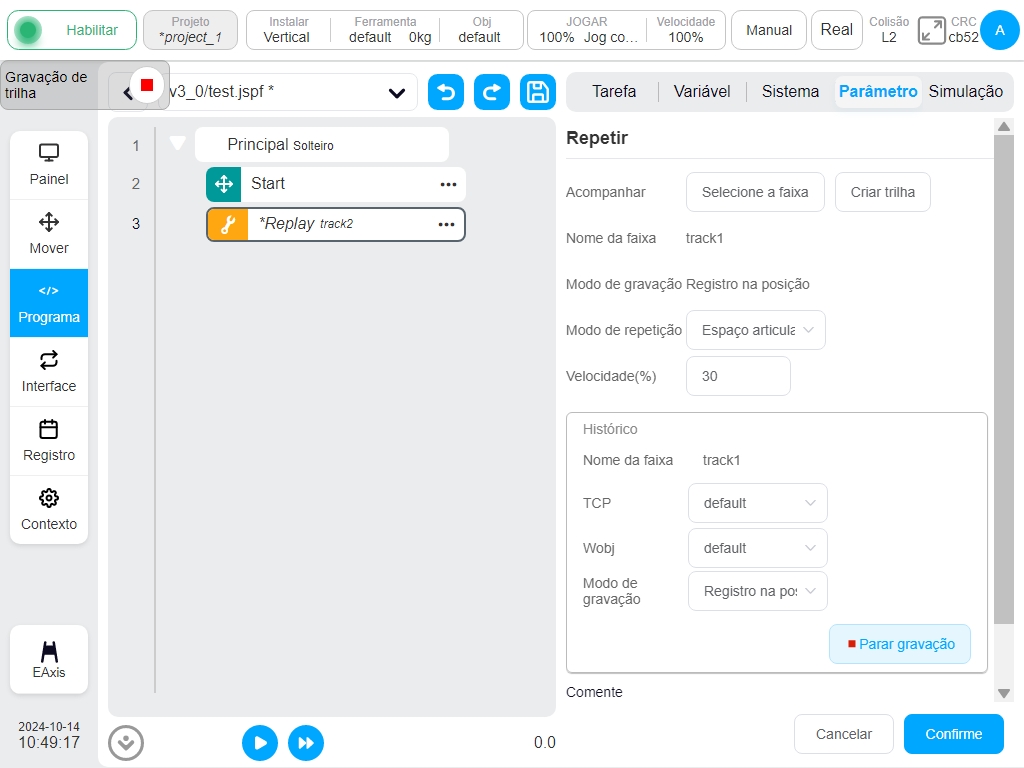
Para o traço selecionado, quando o modo de recorrência se baseia no espaço articular, são apresentados o nome do traço e o modo de registo do traço. Quando o modo de reprodução se baseia no espaço cartesiano, são visualizados o nome da via, o modo de registo, o sistema de coordenadas da ferramenta e o sistema de coordenadas da peça de trabalho do tempo de registo.
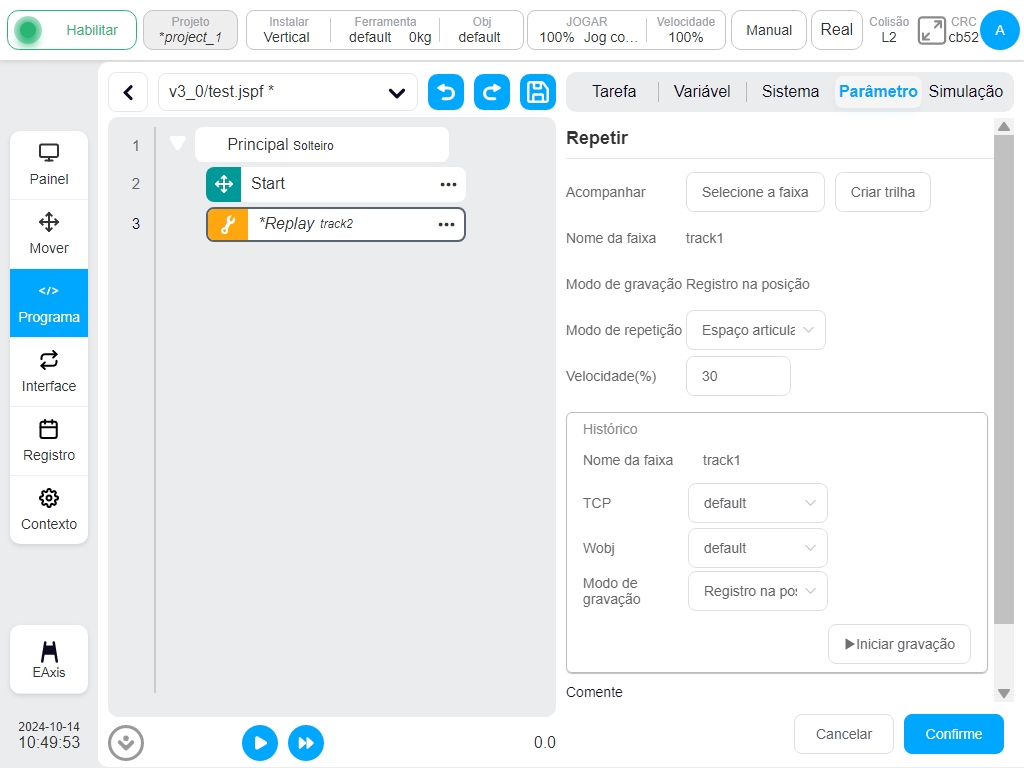
Palete
Paletização/descarga. Um conjunto de modelos de procedimentos standard de paletização/despaletização pode ser automaticamente carregado e adaptado com base em alguns parâmetros simples.
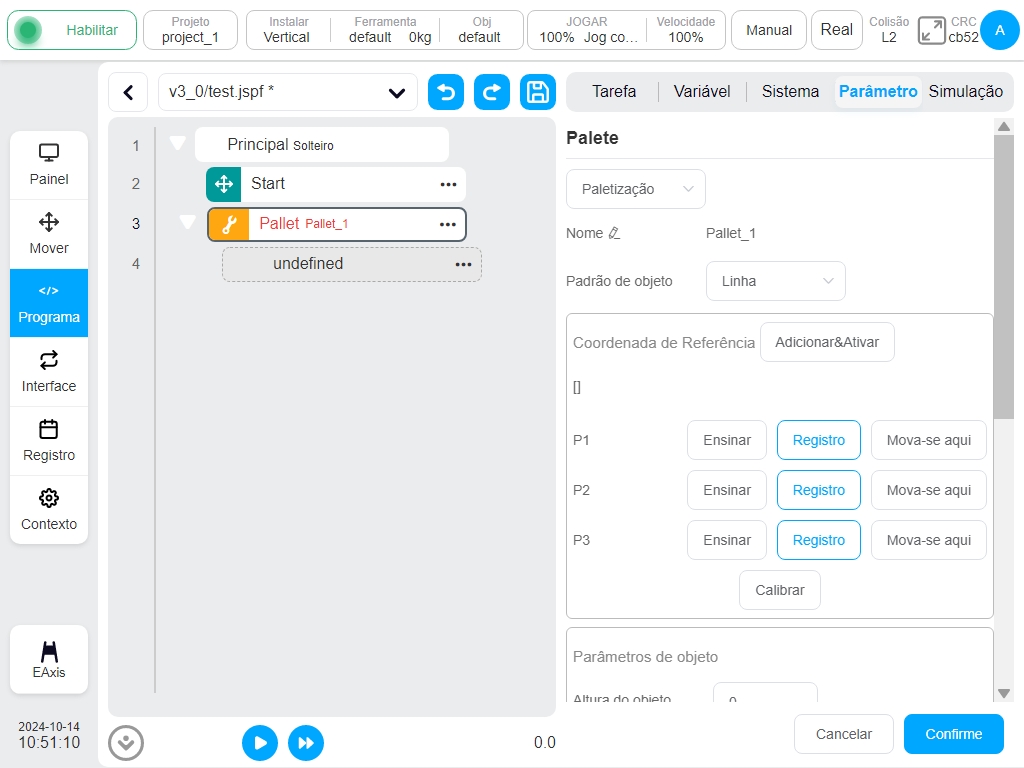
Para utilizar os blocos de paletização/despaletização, siga os passos seguintes:
Determinar se se deve utilizar a paletização ou a descarga; a paletização consiste em deslocar a peça de trabalho para a palete, a descarga consiste em retirar a peça de trabalho da palete.
O utilizador pode especificar o nome, cada vez que adicionar uma palete será gerado um nome por defeito.
Selecione o modo de colocação da peça de trabalho no tabuleiro, linha reta ou modo de grelha.
O sistema de coordenadas de referência utilizado pelo tabuleiro de calibração é calibrado com base na primeira peça de trabalho colocada no tabuleiro. O ponto P1 indica o ponto de ensino para a peça de trabalho, o ponto P2 indica a direção da linha (a direção do eixo X do sistema de coordenadas de referência) e o ponto P3 indica a direção da coluna. Clicar no botão «Calibração» para completar a calibração do sistema de coordenadas. O valor do sistema de coordenadas de referência será apresentado na parte superior.
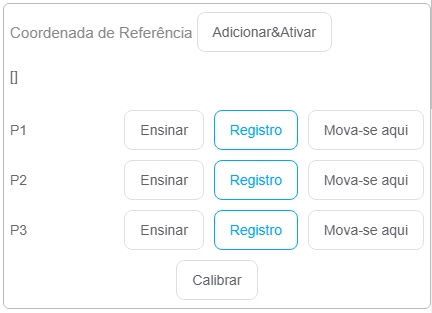
Clicar no botão «Adicionar e Ativar», aparecerá uma caixa de diálogo. Depois de introduzir o nome do sistema de coordenadas, este será adicionado ao sistema e definido como o sistema de coordenadas atual.
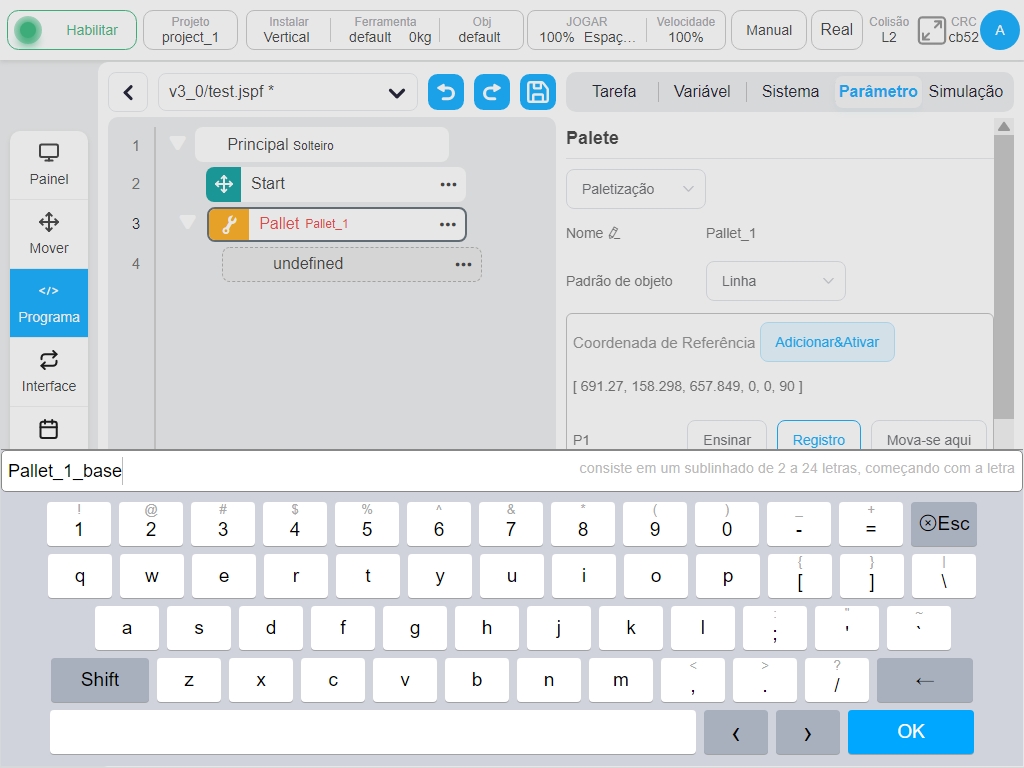
Definir os parâmetros de colocação da peça de trabalho, é necessário definir a altura da peça de trabalho, o número de peças colocadas na direção da linha e da coluna, o espaçamento da peça de trabalho na direção da linha e da coluna.
Definir a variável de contagem da peça de trabalho, é necessário criar uma variável do tipo número na área de variáveis do programa.
Definir o número de camadas.
Definir o ponto de execução da ação em cada peça de trabalho, que pode ser dividido em três: ponto de aproximação, ponto de ação e ponto de saída. Os três pontos são mostrados na primeira peça de trabalho colocada no tabuleiro. O ponto de aproximação é a posição em que o robô corre para o topo do tabuleiro e planeia colocar/agarrar a peça de trabalho; O ponto de ação é a posição em que o robô coloca/agarra a peça de trabalho; O ponto de saída é a posição em que o robô deixa o tabuleiro depois de colocar/agarrar. Nota: Estes três pontos devem ser registados no sistema de coordenadas de referência do tabuleiro.
Depois de terminado o ensino, clicar no botão «Generate Script» que adicionará automaticamente uma série de blocos de funções ao programa.
O bloco de funções do grupo pode acrescentar acções de execução correspondentes, como a abertura e o fecho da garra de aperto.
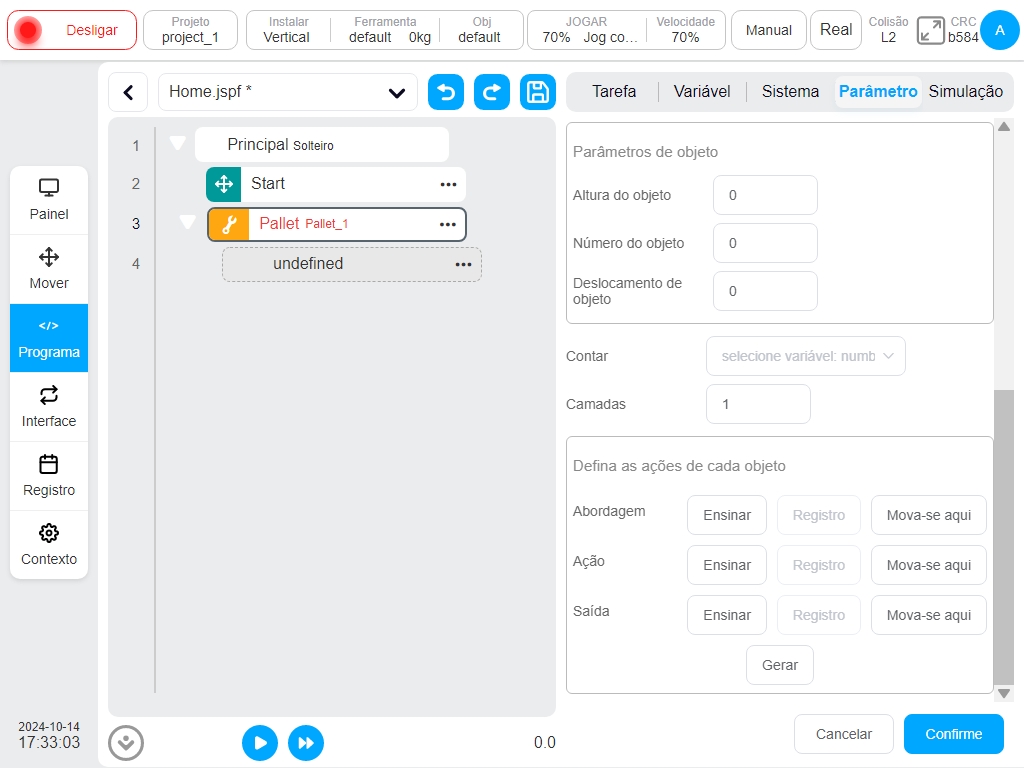
O programa está definido para o modo de ciclo, o programa de paletização será executado de cada vez, de acordo com os parâmetros definidos para calcular o desvio, determinar a próxima atitude da posição de paletização/descarga. Na área de Variáveis, o número de peças atualmente paletizadas/não paletizadas pode ser visualizado de acordo com a variável de contagem de peças definida
RecordPoseTrans
Bloco de funções de ensino de conversão de pontos de operação. Utilizado para efetuar a conversão de pontos.
Na figura abaixo, o ponto O é o ponto de referência, e a pose dos pontos A, B, C e D em relação ao ponto de referência O mantém-se inalterada. O bloco de funções de ensino de conversão de pontos de operação regista a relação de pose relativa destes pontos em relação ao ponto de referência O e produz a pose dos pontos A “, B “, C “e D” quando a pose de O muda. É normalmente utilizado no posicionamento de identificação visual, localização por laser e outras ocasiões. Por exemplo, na cena de posicionamento de identificação visual, o ponto de referência O é o bloco de marcação da estação A, e A, B, C e D são as quatro peças de trabalho da estação, e as peças de trabalho são fixas em relação à pose do bloco de marcação. A pose do bloco de marcação no sistema de coordenadas da base do robô é identificada pela câmara, e a pose da peça de trabalho no sistema de coordenadas da base do robô é calculada pelo bloco de função de ensino do ponto de operação.
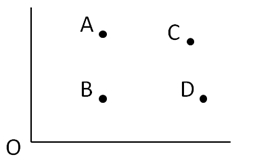
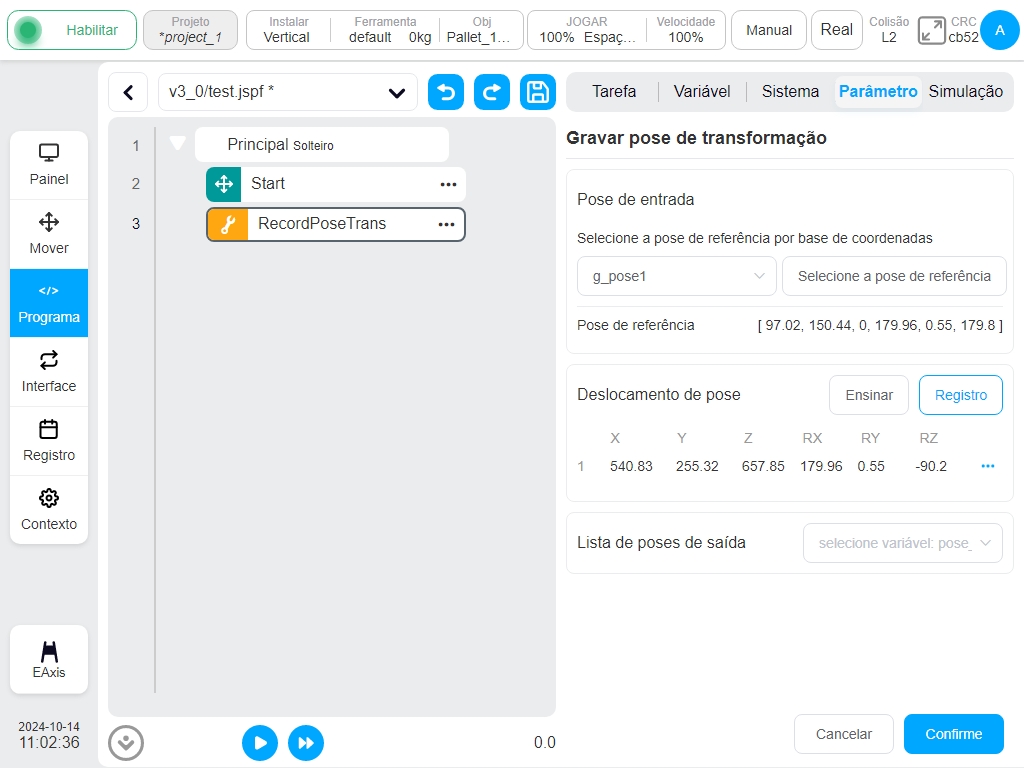
A página de configuração é mostrada na figura, que consiste em três partes: o ponto de referência (ponto O) é definido em “Input-reference Pose”, o ponto de operação (A,B,C,D) é definido em “Operation Point Offset”, e as variáveis são definidas para armazenar o ponto de operação calculado (A “,B “,C “, e D “) em “Output-conversion Pose”. Na fase de configuração, o bloco de funções regista o desvio do ponto de funcionamento (A,B,C,D) em relação ao ponto de referência (O); quando o programa está a funcionar, a pose do ponto de funcionamento (A “,B “,C “,D “) é calculada de acordo com o valor da variável de entrada atual (O “ponto) mais o desvio.
Selecionar uma variável global de tipo de pose como a pose de referência, clicar no botão «Definir como base», o valor atual da variável será utilizado como a base de referência (ponto O). Clicar no botão «Ensinar a adicionar» no offset do ponto de operação para saltar para a página móvel, o utilizador pode mover o robô para selecionar um ponto (A,B,C,D), e um novo ponto é adicionado após a seleção e a página de configuração apresentará o valor do ponto adicionado sob a etiqueta da base. No campo de saída, selecionar a variável A pose_list para armazenar os resultados do cálculo (A “,B “,C “,D “).
Scripts relacionados com o controlo forçado
Os actuais scripts relacionados com o controlo de força incluem Force, ForceGuard, ForceSetZero, ForceWait, ForceMove. Para uma aplicação detalhada, consulte o “Manual de Funções de Controlo de Força do Terminal DUCO CORE”.
Deteção de colisão
Nível de deteção de colisão. O script pode realizar a definição da sensibilidade da deteção de colisão durante a execução do programa.
Nota
Os parâmetros definidos neste bloco de funções apenas afectam o estado de arranque do robô e não serão guardados quando este for desligado. Se pretender definir permanentemente a sensibilidade de deteção de colisão, defina-a em «Settings»-«Other Settings»-«Collision Settings» e guarde o projeto.
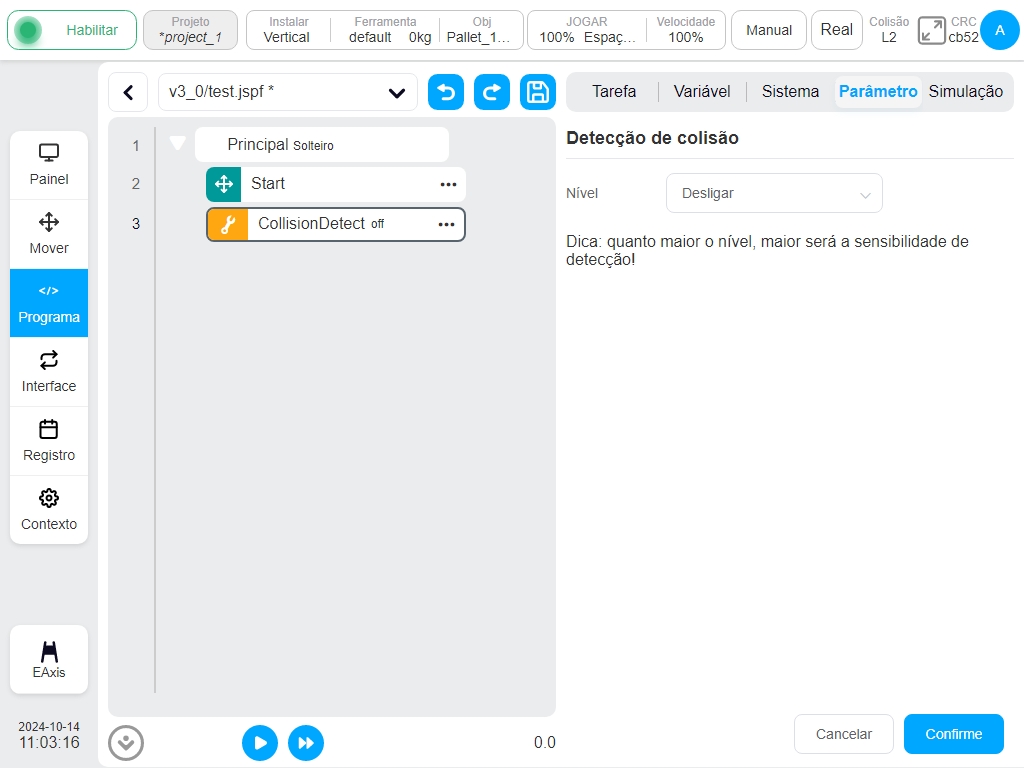
Tópico
As threads, que são executadas em paralelo com o programa principal do robô, interagem com o programa principal através de variáveis. Na área de configuração de parâmetros, o utilizador pode definir se o thread mantém o looping, e também pode definir se o thread é reentrante, ou seja, se o thread pode criar uma nova instância de execução se a execução não tiver terminado. Também é possível criar um máximo de 10 threads num programa.
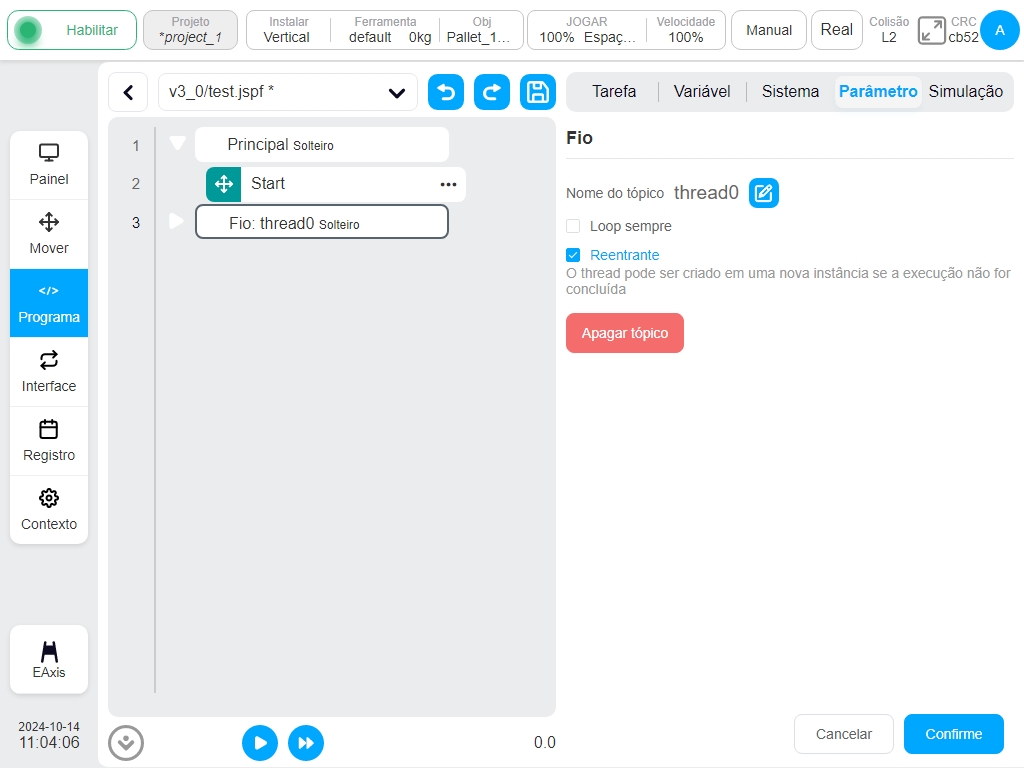
Nota
O bloco de movimento do robô não é permitido na linha.
Área variável#
Esta página permite-lhe criar variáveis de programa e monitorizar os valores das variáveis de programa. As variáveis de programa são diferentes das variáveis de sistema na medida em que as variáveis de sistema actuam em todo o projeto, enquanto as variáveis de programa existem apenas dentro do programa.
Adicionar variável#
Clique no botão «Add Variable» (Adicionar variável) para abrir uma caixa de diálogo, como mostra a figura, onde pode introduzir o nome da variável, selecionar o tipo e atribuir o valor inicial.
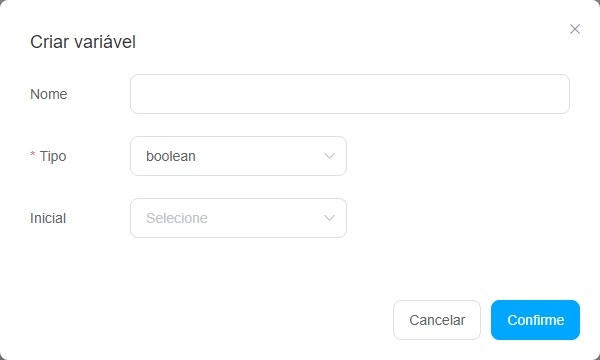
As variáveis de programa têm os seguintes tipos:
boolean: Booleano. O valor só pode ser falso ou verdadeiro
número: Indica o tipo de número
string: Indica um tipo de cadeia
lista_numérica: Tipo de matriz
pose: Um tipo de dados que representa a posição cartesiana do robot
articulações: Um tipo de dados de articulações de robôs
joints_list: Indica o tipo de dados da lista de posições das articulações do robot
pose_list: Indica os dados da lista de posições cartesianas do robô
pose_speed: Indica o tipo de dados da velocidade da extremidade do robot
pose_acc: Indica o tipo de dados da aceleração no final da ação do robô
joint_speed: Indica o tipo de dados da velocidade angular da articulação do robô
pose_acc: Indica o tipo de dados da aceleração angular da articulação do robô

Monitor variável#
Quando o “Monitor de Variáveis” está selecionado, os valores actuais das variáveis do programa são apresentados neste ecrã enquanto o programa está em execução. Clicar no botão “Ordenar” também permite ao utilizador ordenar os nomes das variáveis do programa por ordem alfabética.
Nota
as articulações e as variáveis de pose devem ser monitorizadas como num_list e a unidade de dados é m/rad.
Quando o “Monitor de Variáveis” está desmarcado, a eficiência da execução de scripts será grandemente melhorada, poupando o processo de sincronização das variáveis do programa e exibindo-as na interface.
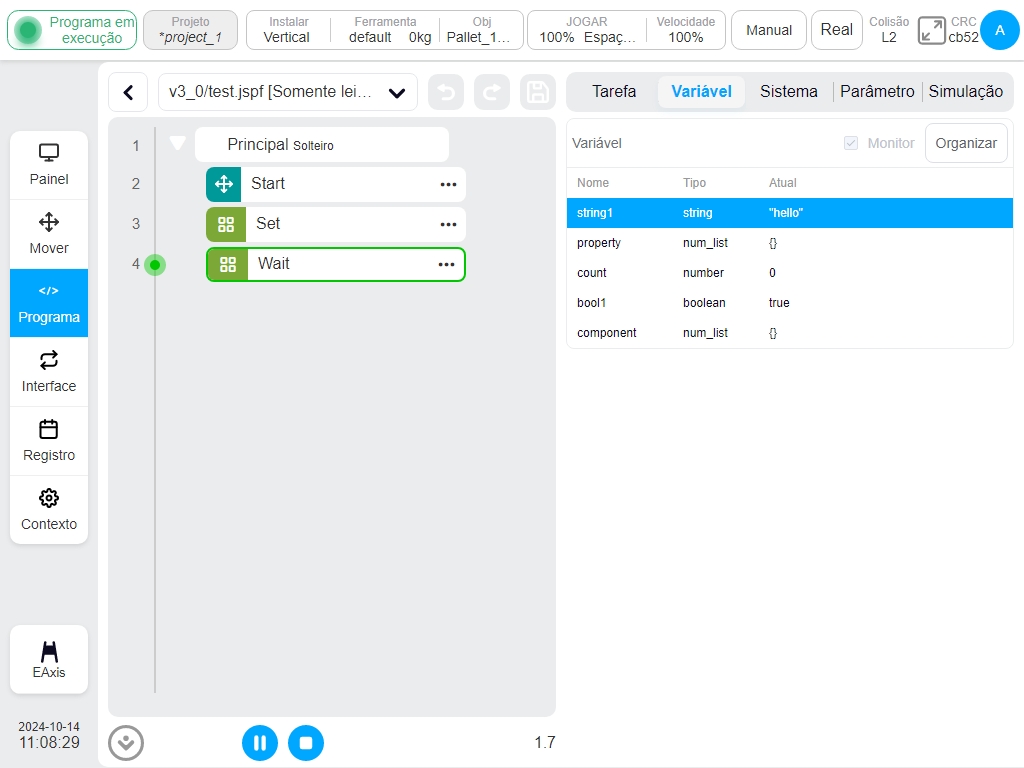
Correr#
- Clique no separador «Simulação» para ir para a página do modelo 3D, que mostra o modelo 3D do robot.
O ícone no canto inferior esquerdo da árvore de programas controla o início e a paragem do programa, clicar no ícone
 para executar o programa, clicar no ícone
para executar o programa, clicar no ícone  para executar o programa.
É possível pausar ou parar o programa a qualquer momento enquanto ele estiver em execução.
Tocar no ícone
para executar o programa.
É possível pausar ou parar o programa a qualquer momento enquanto ele estiver em execução.
Tocar no ícone  para definir o processo de execução do programa, o cursor segue automaticamente o bloco de comandos,
clicar no ícone
para definir o processo de execução do programa, o cursor segue automaticamente o bloco de comandos,
clicar no ícone  para ativar o seguimento automático do programa em execução, e está ativado por defeito.O ícone cinzento representa que a funcionalidade está ativada, enquanto o ícone azul representa que a funcionalidade está desativada. Eu
para ativar o seguimento automático do programa em execução, e está ativado por defeito.O ícone cinzento representa que a funcionalidade está ativada, enquanto o ícone azul representa que a funcionalidade está desativada. Eu
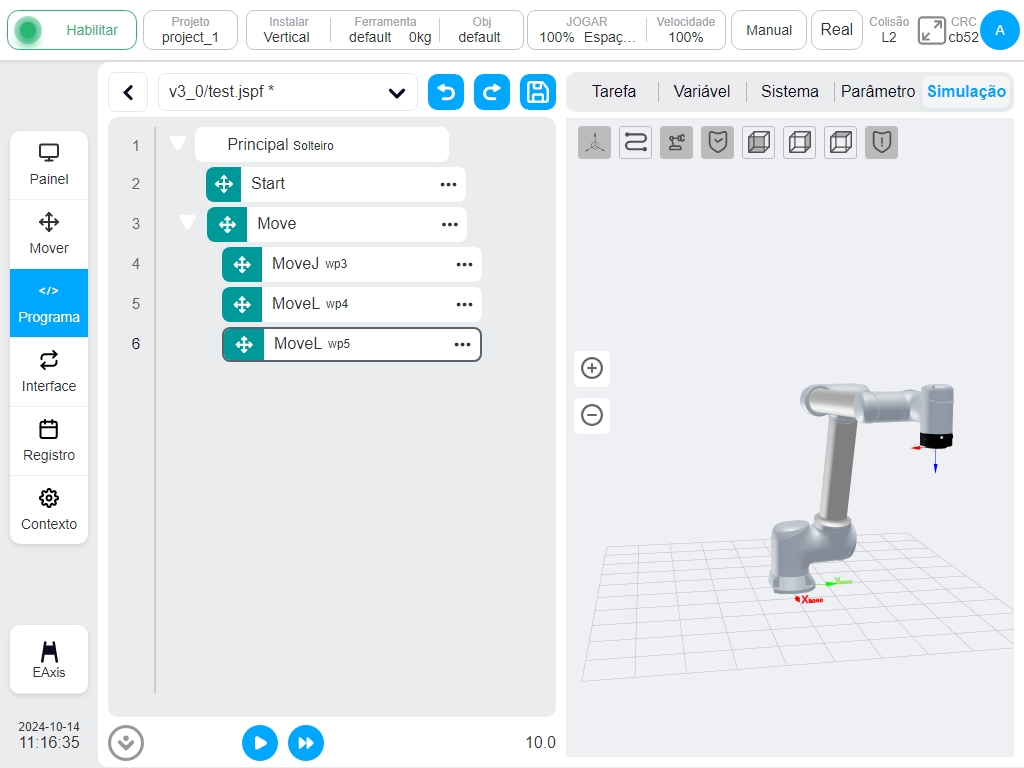
Executar o programa#
Ao executar o programa, verifica-se se o ponto de partida do programa é consistente com o ponto atual do robô. Se não for, desloca-se primeiro para o ponto de partida, como mostra a figura, o robô no ponto de partida será apresentado no modelo 3D (ecrã cinzento). Clique no botão «Manter premido para mover» e o robô desloca-se para o ponto de partida.
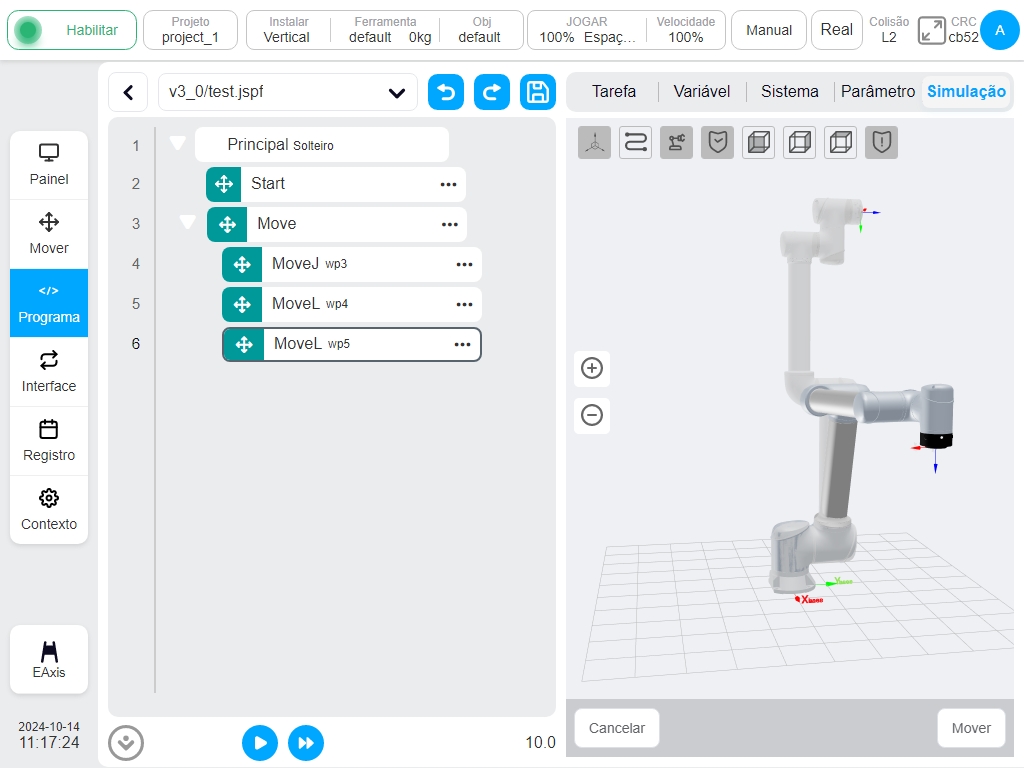
Depois que o usuário for movido para o ponto de partida, clique no ícone |A13 | novamente para executar o programa. Na figura abaixo, o tempo de execução do programa pode ser exibido no lado inferior esquerdo da árvore do programa. A postura em tempo real do robô pode ser observada no modelo 3D. Os blocos de função correspondem ao movimento atual do robô e o script executado pode ser exibido no lado esquerdo da árvore do programa simultaneamente. Ou seja, 1 lugar na figura é a posição do ponteiro de movimento, indicando a instrução de movimento que o robô está executando no momento, e 2 lugares na figura é a posição do ponteiro do programa, geralmente o ponteiro de movimento é uma ou várias instruções atrás do ponteiro do programa, porque o controlador executa e calcula o caminho do robô mais rápido do que a execução e cálculo da instrução de movimento do robô. Clique no botão de controle abaixo para suspender, retomar e parar o programa.
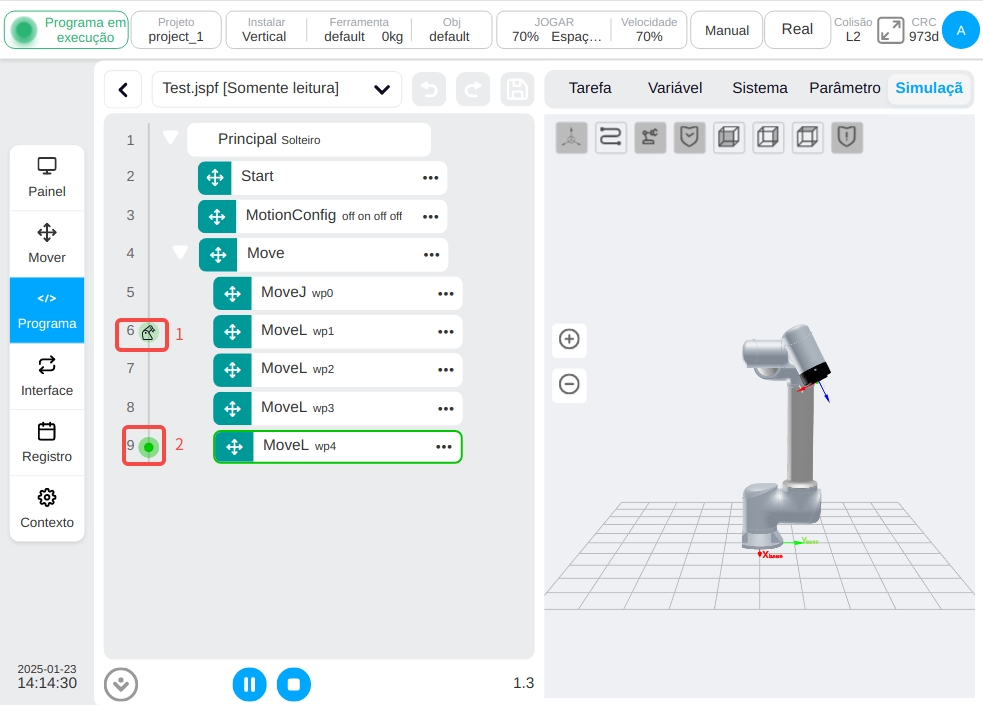
Programa de etapa única#
Clicando no botão do ícone  , o programa é executado passo a passo. Quando se executa o programa passo a passo, o ponto de partida do programa é verificado primeiro e o robô é deslocado para a posição do ponto de partida do programa. Cada vez que se clicar no ícone
, o programa é executado passo a passo. Quando se executa o programa passo a passo, o ponto de partida do programa é verificado primeiro e o robô é deslocado para a posição do ponto de partida do programa. Cada vez que se clicar no ícone  , o programa executará um bloco de função para baixo. Clicando no ícone
, o programa executará um bloco de função para baixo. Clicando no ícone  , o programa sairá do modo de passo único, em execução contínua. O programa pode ser pausado e retomado num processo de passo único. Clicando no ícone
, o programa sairá do modo de passo único, em execução contínua. O programa pode ser pausado e retomado num processo de passo único. Clicando no ícone  , o programa executa a operação de retrocesso e o robô recua para o ponto anterior e a ação de retrocesso é apenas para o bloco de função de movimento.
, o programa executa a operação de retrocesso e o robô recua para o ponto anterior e a ação de retrocesso é apenas para o bloco de função de movimento.
Clicando no botão stop  , o programa pára de funcionar, saindo do estado de passo único.
, o programa pára de funcionar, saindo do estado de passo único.
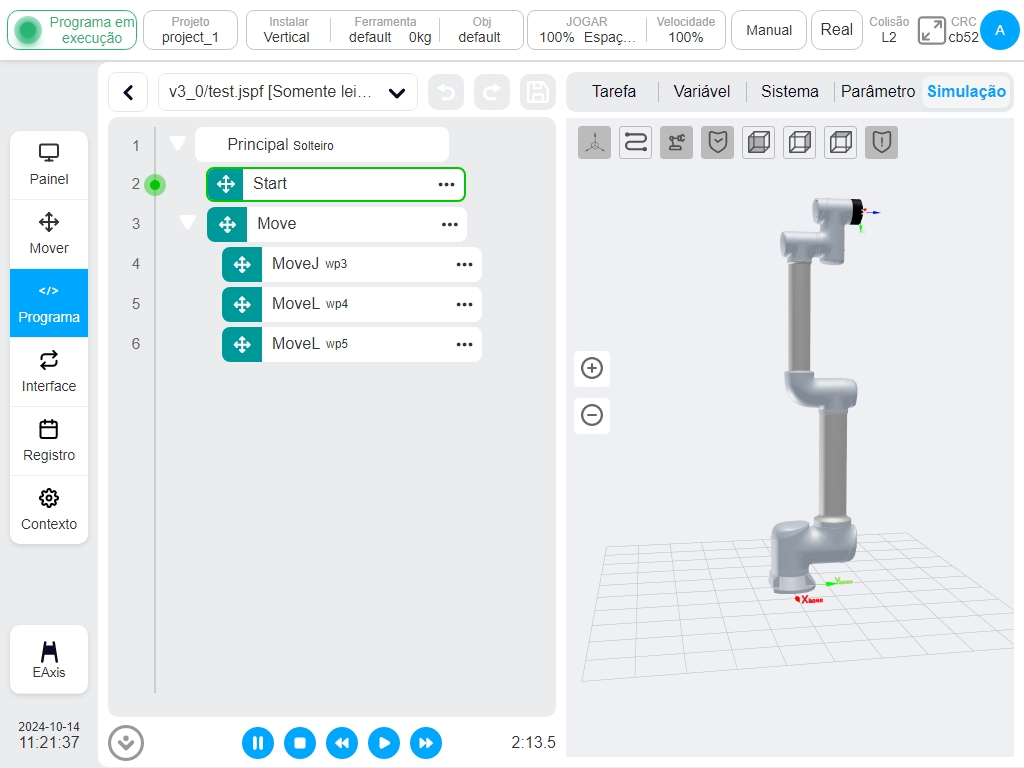
Ponto de rutura#
- Suporta a função de depuração de pontos de paragem, a execução do programa na localização do ponto de paragem pára e entra num modo de passo único.
O utilizador pode definir pontos de interrupção na árvore do programa e na área de edição do script, clicando na área esquerda do número da linha da árvore do programa, na área esquerda do número da linha do script para atingir o ponto de interrupção, clicando novamente no ponto de interrupção para cancelar o ponto de interrupção. Clicar no ícone
 abaixo do botão pode cancelar todos os pontos de interrupção definidos pelo sistema.
abaixo do botão pode cancelar todos os pontos de interrupção definidos pelo sistema.
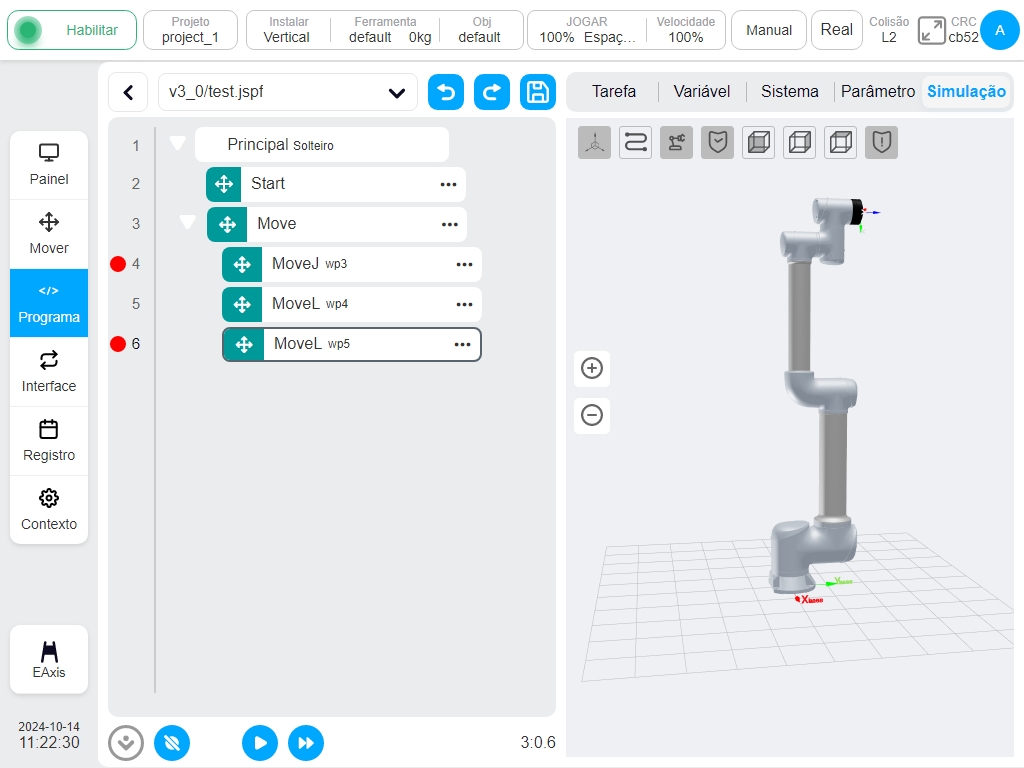
Processar o programa, quando o programa for executado até o ponto de parada, o programa irá parar e entrará no modo de passo único, como mostrado na figura. Clicando no botão ícone  , o programa será executado num único passo, (correr para o bloco de função Script, será executado numa única linha); Clicando no botão ícone
, o programa será executado num único passo, (correr para o bloco de função Script, será executado numa única linha); Clicando no botão ícone  o programa continuará a ser executado até que o próximo ponto de interrupção seja atingido ou o programa termine.
o programa continuará a ser executado até que o próximo ponto de interrupção seja atingido ou o programa termine.
No modo manual, o utilizador pode definir pontos de interrupção ou cancelar pontos de interrupção em qualquer altura enquanto o programa está a ser executado.